วิธีแก้ไขข้อผิดพลาด WordPress ขนาดไฟล์สูงสุดอัปโหลด
เผยแพร่แล้ว: 2017-05-24คุณอาจเห็นข้อผิดพลาดในการอัปโหลดขนาดไฟล์สูงสุดของ WordPress (upload_max_filesize) อย่างน้อยหนึ่งครั้งขณะใช้งานเว็บไซต์ WordPress ของคุณ ถ้าไม่เชื่อ เชื่อเถอะ ไม่ช้าก็เร็ว
โดยปกติแล้ว การแจ้งเตือนนี้จะปรากฏขึ้นเมื่อคุณพยายามอัปโหลดธีมหรือปลั๊กอินของ WordPress ข้อผิดพลาดไม่เกี่ยวข้องกับธีมหรือปลั๊กอินที่คุณกำลังอัปโหลด ปัญหาอยู่ที่การตั้งค่าเซิร์ฟเวอร์โฮสติ้ง ซึ่งจำกัดขนาดสูงสุดของไฟล์ที่อัปโหลด
เป็นข้อผิดพลาดทั่วไปและสามารถแก้ไขได้ง่าย ข้อความแสดงข้อผิดพลาดนี้เป็นเครื่องบ่งชี้ว่าไฟล์ที่คุณพยายามอัปโหลดมีขนาดใหญ่กว่าที่โฮสต์เว็บของคุณอนุญาต (ขนาดการอัปโหลดไฟล์เริ่มต้นของ WordPress คือ 2 MB)
ตามค่าเริ่มต้น WordPress มีขีดจำกัดเล็กน้อย สำหรับการอัปโหลดรูปภาพ วิดีโอ และไฟล์อื่นๆ เป็นกรณีที่คล้ายกันกับขีด จำกัด หน่วยความจำ PHP เช่นกันซึ่งช่วยให้คุณเรียกใช้ปลั๊กอินและสคริปต์
เมื่อพยายามอัปโหลดไฟล์ที่มีขนาดใหญ่กว่า คุณอาจพบข้อความดังนี้: “ ไฟล์ที่อัปโหลดเกินคำสั่ง upload_max_filesize ใน php.ini”
ข้อความแสดงข้อผิดพลาดนี้ค่อนข้างอธิบายตนเองได้ คุณกำลังพยายามอัปโหลดไฟล์ที่มีขนาดใหญ่กว่าที่ระบุไว้ในไฟล์กำหนดค่า PHP.ini
ขึ้นอยู่กับบริษัทที่ให้บริการพื้นที่เว็บของคุณ คุณจะมีขีดจำกัดการอัปโหลดไฟล์สูงสุด สำหรับบางคน พื้นที่ 2 MB ซึ่งไม่เพียงพอสำหรับไฟล์สื่อ เช่น เสียงหรือวิดีโอ รวมถึงปลั๊กอินและธีมส่วนใหญ่
คุณสามารถตรวจสอบขีด จำกัด ไฟล์อัปโหลดของ WordPress ได้อย่างรวดเร็วโดยไปที่ WordPress Admin Dashboard -> Media -> Add New
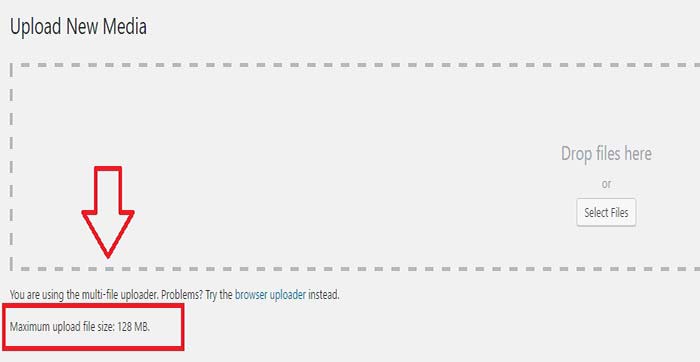
เนื่องจากปลั๊กอินบางตัวอาจมีขนาดมากกว่า 20 MB และธีมอาจมีขนาดมากกว่า 50 MB จึงเป็นที่ชัดเจนว่าเหตุใดบางปลั๊กอินจึงต้องการเพิ่มขนาดการอัปโหลดสูงสุดเมื่ออัปโหลดผ่านแดชบอร์ด WordPress
แต่ฉันขอแนะนำอย่างยิ่งให้คุณใช้โซลูชัน cPanel หรือ FTP เช่น FileZilla สำหรับการอัปโหลดธีมและปลั๊กอินที่มีขนาดไฟล์ใหญ่
วิธีการแก้ไขข้อผิดพลาดของ upload_max_filesize WordPress?
หากต้องการเพิ่มขีดจำกัดไฟล์อัปโหลด คุณจะต้องเปลี่ยนการตั้งค่าขนาดการอัปโหลดไฟล์สำหรับเว็บไซต์ WordPress ของคุณ คุณสามารถทำได้ด้วยตัวเองหรือขอให้ทีมสนับสนุนโฮสต์เว็บของคุณเพิ่มขีดจำกัดขนาดไฟล์ให้กับคุณ
วิธีแก้ไขไฟล์ที่อัปโหลดเกินข้อความ WordPress upload_max_filesize:
- กำลังอัปเดตไฟล์ php.ini
- กำลังแก้ไข .htaccess ไฟล์
- การแก้ไข wp-config.php
- การเปลี่ยนขนาดการอัปโหลดสูงสุดใน cPanel
- แก้ไขธีม functions.php
- ติดต่อฝ่ายสนับสนุนโฮสติ้ง
1. กำลังอัปเดตไฟล์ php.ini
แต่ละเซิร์ฟเวอร์มีไฟล์ php.ini โดยทั่วไปจะพบได้ในโฟลเดอร์ wp-admin คุณต้องแก้ไขไฟล์นั้นและเขียนขีดจำกัดหน่วยความจำใหม่ของคุณ
โดยค่าเริ่มต้น ไฟล์ php.ini เป็นไฟล์ที่ควบคุมวิธีการตั้งค่าเซิร์ฟเวอร์ของคุณ เนื่องจากข้อจำกัดในเซิร์ฟเวอร์ คุณอาจไม่สามารถใช้ไฟล์ php.ini
หากคุณโฮสต์เว็บไซต์ของคุณบน VPS หรือเซิร์ฟเวอร์เฉพาะ คุณจะสามารถเข้าถึงได้ แต่ถ้าคุณโฮสต์เว็บไซต์ของคุณบนโฮสติ้งที่ใช้ร่วมกัน คุณมักจะไม่มีตัวเลือกในการแก้ไขไฟล์ php.ini
หากคุณใช้ cPanel ให้ไปที่ส่วนไฟล์และคลิกที่ปุ่มตัวจัดการไฟล์ ตรวจสอบให้แน่ใจว่าได้เลือกช่องทำเครื่องหมายสำหรับแสดงไฟล์ที่ซ่อนไว้ จากนั้นคลิก ไป
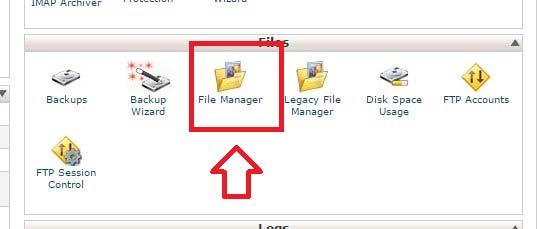
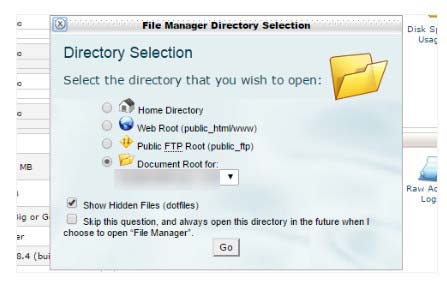
เลือกโฟลเดอร์ wp-admin ของคุณและค้นหาไฟล์ชื่อ php.ini หรือ php5.ini (ปกติจะอยู่ที่ /etc/ php.ini )
หากคุณไม่เห็น ให้สร้างขึ้นโดยคลิกปุ่ม ไฟล์ใหม่ ที่มุมซ้ายบน ตั้งชื่อไฟล์ php.ini และเลือกปุ่ม Create File บนป๊อปอัป หากคุณทำตามคำแนะนำเหล่านี้แล้วยังไม่ทำงาน ให้ลองเปลี่ยนชื่อไฟล์เป็น php5.ini
หากไฟล์นั้นอยู่ที่นั่นแล้ว ให้ค้นหาการตั้งค่าทั้งสามและแก้ไขหากจำเป็น หากคุณเพิ่งสร้างไฟล์ หรือไม่พบการตั้งค่าใดๆ คุณสามารถวางโค้ดด้านล่างนี้
upload_max_filesize = 12M post_max_size = 13M memory_limit = 15MM หมายถึงเมกะไบต์ เปลี่ยนขีดจำกัดค่าเป็นค่าที่คุณรู้สึกสบายใจที่สุด ในหลายกรณี ค่าที่คุณป้อนควรใหญ่ขึ้นเมื่อคุณเลื่อนลงรายการจากบรรทัดที่หนึ่งถึงสาม
upload_max_filesize ควรเล็กที่สุด ในขณะที่ memory_limit ควรใหญ่ที่สุด ค่ามัธยฐานควรเป็น post_max_size
โปรดทราบว่าคุณสามารถเปลี่ยนค่าให้สูงขึ้นเช่น 256M หรือมากกว่านั้นได้ (แต่ฉันไม่แนะนำให้สูงขนาดนั้น) บันทึกการเปลี่ยนแปลงที่คุณทำกับไฟล์ php.ini ตอนนี้รีเฟรชเว็บไซต์ของคุณแล้วลองอัปโหลดไฟล์อีกครั้ง
2. การแก้ไข .htaccess file
หากการแก้ไขไฟล์ PHP.ini ไม่ได้ผล คุณสามารถแก้ไขไฟล์ .htaccess ของไซต์เพื่อแก้ไขปัญหานี้ได้ ไฟล์ .htaccess เป็นไฟล์พิเศษที่ซ่อนอยู่ ซึ่งมีการตั้งค่าต่างๆ ที่คุณสามารถใช้เพื่อแก้ไขพฤติกรรมของเซิร์ฟเวอร์

นี่เป็นวิธีที่ง่ายกว่าในการแก้ไขปัญหาและส่วนใหญ่จะใช้หากเว็บไซต์ของคุณโฮสต์บนโฮสติ้งที่ใช้ร่วมกัน ขั้นตอนก็เหมือนกัน ลงชื่อเข้าใช้บัญชีเว็บโฮสติ้งของคุณและไปที่ cPanel คลิกที่ไฟล์ -> ตัวจัดการไฟล์ ไปที่รูทเอกสารสำหรับไซต์ของคุณ และตรวจดูให้แน่ใจว่าได้เลือกช่องทำเครื่องหมายสำหรับ แสดงไฟล์ที่ซ่อนไว้
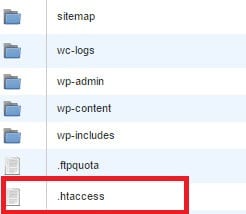
จากนั้นค้นหาไฟล์ .httaccess เปิดไฟล์ .htaccess และเพิ่มรหัสต่อไปนี้ที่ด้านล่าง (หรือแก้ไขหากมีอยู่แล้ว)
php_value upload_max_filesize 12M php_value post_max_size 13M php_value memory_limit 15Mเปลี่ยนค่าเป็นขีดจำกัดที่เหมาะสมกับความต้องการของคุณมากที่สุด บันทึกการเปลี่ยนแปลงที่คุณทำกับไฟล์ .htaccess
หมายเหตุ : หากคุณไม่พบไฟล์ .htaccess ในไดเร็กทอรีราก ให้สร้างไฟล์และตั้งชื่อเป็น .htaccess
3. การแก้ไข wp-config.php
หากวิธีแก้ปัญหาเหล่านี้ไม่เหมาะกับคุณ คุณสามารถลองแก้ไขไฟล์ wp-config.php ซึ่งอยู่ที่โฟลเดอร์รากของเว็บไซต์ของคุณ
เพิ่มสิ่งต่อไปนี้ที่ด้านล่างสุดของ wp-config.php (ก่อนบรรทัด "บล็อกที่มีความสุข"):
define('WP_MEMORY_LIMIT', '128M');4. การเปลี่ยนขนาดอัพโหลดสูงสุดใน cPanel
หากผู้ให้บริการโฮสต์ของคุณใช้ cPanel (ดูข้อดีและข้อเสียของ cPanel) และอนุญาตให้เปลี่ยนการตั้งค่า PHP คุณสามารถเพิ่มขนาดการอัปโหลดไฟล์สูงสุดได้อย่างง่ายดาย เข้าใช้ cPanel และมองหา Select PHP version (ดูวิธีอัปเดต WordPress PHP version) ในส่วน Software
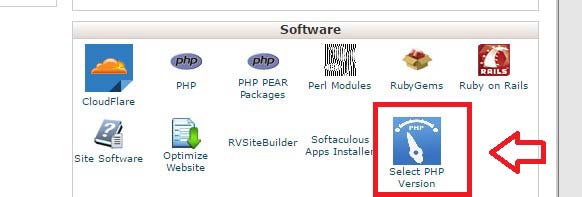
คลิกที่ เปลี่ยนเป็นตัวเลือก PHP
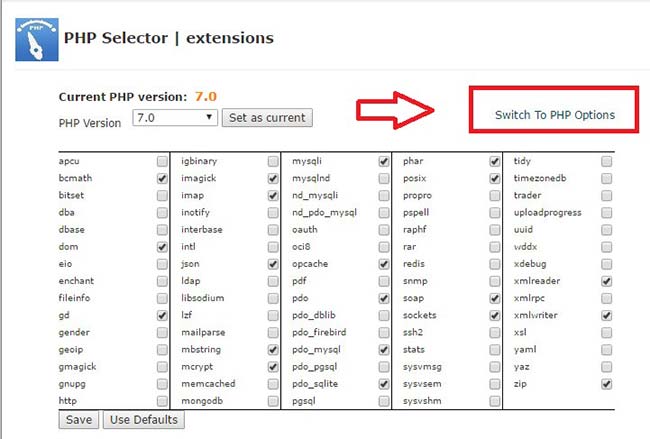
แก้ไขค่า post_max_size และ upload_max_filesize
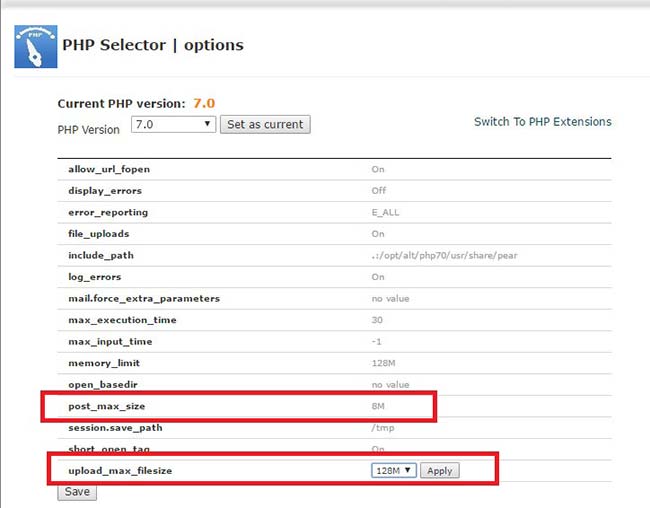
คลิกที่ปุ่ม บันทึก เพื่อบันทึกการเปลี่ยนแปลง
5. แก้ไขธีม functions.php
คุณยังสามารถลองเพิ่มขีดจำกัดการอัพโหลดเว็บไซต์ของคุณโดยแก้ไขธีม functions.php ของคุณ
เปิดไฟล์ f unctions.php ที่ อยู่ในธีม WordPress ปัจจุบันของคุณ (/wp-content/themes/…) เพิ่มรหัสด้านล่างลงในไฟล์:
@ini_set( 'upload_max_size' , '128M' );
@ini_set( 'post_max_size', '128M');
@ini_set( 'max_execution_time', '600' );
6. ติดต่อฝ่ายสนับสนุนโฮสต์เว็บ
การเพิ่มขนาดไฟล์อัพโหลดสูงสุดใน WHM
หากไซต์ของคุณโฮสต์บน VPS หรือเซิร์ฟเวอร์เฉพาะ คุณสามารถลองเปลี่ยนขีดจำกัดการอัปโหลดและหน่วยความจำใน WHM ของคุณ เมื่อคุณเข้าสู่ระบบแล้ว ให้ไปที่การ กำหนดค่าเซิร์ฟเวอร์ > ปรับแต่งการตั้งค่า > PHP
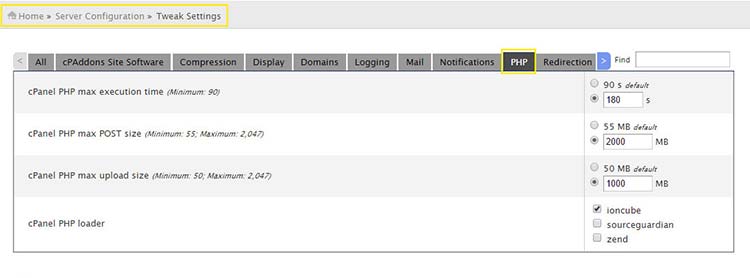
ป้อนหมายเลขที่เหมาะกับคุณแล้วคลิก บันทึก ที่ด้านล่างของหน้า จากนั้นไปที่ Service Configuration > PHP Configuration Editor เลื่อนลงมาจนกว่าคุณจะพบส่วนหลัก memory_limit และ upload_max_filesize
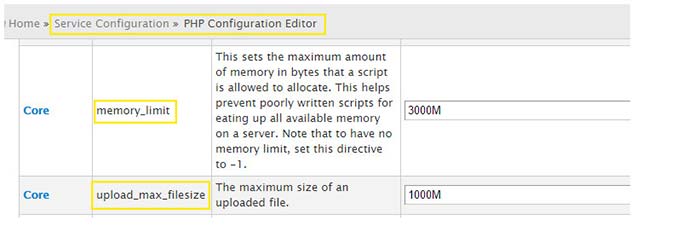
ป้อนค่าที่ถูกต้องสำหรับการตั้งค่าของคุณ คลิก บันทึก ที่ด้านล่างของหน้า
เพิ่ม upload_max_filesize WordPress คำสุดท้าย
WordPress มาพร้อมกับตัวอัปโหลดสื่อของตัวเอง ทำให้การอัปโหลดไฟล์ไปยังบล็อกเป็นเรื่องง่าย ไม่จำเป็นต้องจัดการกับไคลเอนต์ FTP หรือตัวจัดการไฟล์ ไฟล์สื่อทั้งหมดที่คุณต้องการให้มีในบล็อกของคุณสามารถอัปโหลดได้อย่างง่ายดายโดยคลิกปุ่มเพียงไม่กี่ปุ่ม
อย่างไรก็ตาม Media Uploader ใช้ PHP เพื่ออัปโหลดไฟล์ไปยังเซิร์ฟเวอร์ และขออภัย มี ขีดจำกัดการอัปโหลดสำหรับขนาดไฟล์สูงสุด นอกจากนี้ บางครั้งคุณต้องการอัปโหลดปลั๊กอินหรือธีมไปยังไซต์ WordPress ของคุณซึ่งมีขนาดไฟล์ที่สำคัญ
ขีดจำกัดนี้อาจแตกต่างกันไปขึ้นอยู่กับผู้ให้บริการโฮสต์หรือการกำหนดค่า WordPress ของคุณ ในกรณีส่วนใหญ่ ขีดจำกัดการอัปโหลดไฟล์สูงสุดนั้นมากเกินพอสำหรับผู้ใช้ WordPress ทั่วไป
การพยายามอัปโหลดไฟล์ที่ใหญ่ขึ้นจะทำให้ ไฟล์นี้เกินขนาดการอัปโหลดสูงสุดสำหรับ ข้อผิดพลาดของ ไซต์ นี้ ขีดจำกัดนี้มีไว้เพื่อความปลอดภัยและประสิทธิภาพ ป้องกันไม่ให้ผู้ใช้ท่วมเว็บไซต์ของคุณด้วยการอัปโหลดไฟล์ขนาดใหญ่และทำให้เซิร์ฟเวอร์ของคุณล้มลง
หากคุณต้องการอัปโหลดไฟล์ขนาดใหญ่เพียงครั้งเดียว คุณสามารถอัปโหลดไฟล์ผ่าน FTP หรือ cPanel ฉันหวังว่าหนึ่งในวิธีการดังกล่าวจะช่วยคุณเพิ่มขนาดไฟล์อัพโหลดเว็บไซต์ WordPress ของคุณ หากคุณมีคำถามหรือวิธีการที่ดีกว่า แจ้งให้เราทราบในความคิดเห็นด้านล่าง
