แก้ไขระบบของคุณหมดปัญหาหน่วยความจำแอปพลิเคชันใน Mac?
เผยแพร่แล้ว: 2021-11-16MacBook เป็นหนึ่งในความต้องการสูงสุดสำหรับผู้ใช้ที่ต้องการซื้อแล็ปท็อปส่วนตัว คุณไม่จำเป็นต้องกังวลเกี่ยวกับปัญหาไวรัสและความปลอดภัยกับ Mac ต่างจากแล็ปท็อป Windows MacBook ใหม่จะใช้งานได้เร็วมาก และคุณจะชอบใช้แล็ปท็อปสักระยะหนึ่ง อย่างไรก็ตาม หลังจากผ่านไประยะหนึ่ง คุณจะเริ่มเห็นปัญหาทั่วไป เช่น ปัญหาที่เก็บข้อมูลเต็มหรือปัญหาหน่วยความจำ สิ่งนี้เกิดขึ้นโดยเฉพาะหลังจากอัปเดตระบบปฏิบัติการเป็นเวอร์ชันล่าสุดที่อาจขัดแย้งกับแอพเก่า นี่คือคำแนะนำบางส่วนที่คุณสามารถลองได้ หากคุณมักจะพบปัญหา “ระบบของคุณมีหน่วยความจำแอปพลิเคชันไม่เพียงพอ” ใน Mac
หน่วยความจำแอปพลิเคชันหมดหมายความว่าอย่างไร
ทุกแอพต้องการหน่วยความจำและพื้นที่เก็บข้อมูลเพียงพอสำหรับการทำงานอย่างถูกต้องบน Mac อันดับแรก Mac จะใช้ Random Access Memory (RAM) เพื่อจัดเก็บกระบวนการรันไทม์ เมื่อใช้ RAM เต็ม Mac จะเริ่มใช้ไดรฟ์หลัก (หน่วยความจำเสมือน) และสลับการใช้งานเพื่อให้แอปทำงานต่อไป แม้ว่าข้อความเตือนจะแสดงว่า "หน่วยความจำของแอปพลิเคชันหมด" แต่แท้จริงแล้วอาจหมายความว่าคุณกำลังใช้พื้นที่จัดเก็บน้อยลง
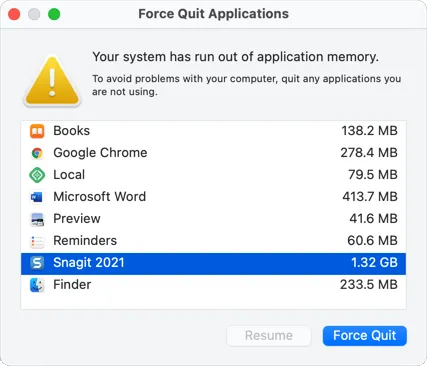
ดังนั้น ข้อความเตือนจึงปรากฏในสองกรณีที่เป็นไปได้:
- คุณใช้แอพที่ใช้ RAM มากเกินไป
- แอพที่คุณใช้พยายามเก็บข้อมูลรันไทม์จำนวนมากหรือไฟล์ชั่วคราวในไดรฟ์จัดเก็บข้อมูลหลักของคุณ
วิธีแก้ไขระบบของคุณหมดปัญหาหน่วยความจำแอปพลิเคชัน
ก่อนที่เราจะดำเนินการแก้ไข จำเป็นต้องเข้าใจความจุของ Mac ของคุณเสียก่อน โดยทั่วไป คุณควรมี RAM 8GB และพื้นที่เก็บข้อมูล 128GB ขึ้นไป
- คลิกที่เมนู Apple ที่แสดงที่มุมบนซ้ายของ Mac ของคุณ เมนูนี้จะปรากฏตลอดเวลาบน Mac ของคุณ ไม่ว่าคุณจะใช้แอปพลิเคชันใดก็ตาม
- เลือกตัวเลือก "เกี่ยวกับ Mac"
- ส่วน "ภาพรวม" จะแสดงรายละเอียดฮาร์ดแวร์และคุณสามารถตรวจสอบหน่วยความจำได้ที่นี่
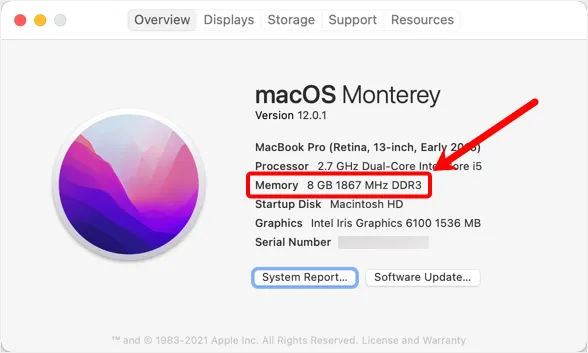
- ไปที่แท็บ "ที่เก็บข้อมูล" เพื่อตรวจสอบการใช้พื้นที่จัดเก็บ
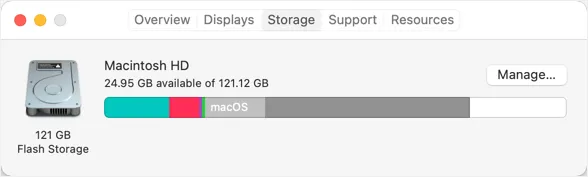
ข้อมูลนี้จะให้แนวคิดโดยรวมเกี่ยวกับจำนวนหน่วยความจำและพื้นที่จัดเก็บข้อมูลที่พร้อมใช้งานบน Mac ของคุณ ก่อนที่คุณจะพยายามเพิ่มหน่วยความจำ
1. ปิดเครื่องและรีบูต Mac
ดังที่กล่าวไว้ กระบวนการรันไทม์สามารถใช้ RAM ได้มาก และทำให้เกิดปัญหาหน่วยความจำไม่เพียงพอ ทางออกที่ง่ายและดีที่สุดคือการปิดเครื่อง Mac ของคุณและรีบูตเพื่อให้กระบวนการที่ค้างอยู่ทั้งหมดถูกยกเลิกและปล่อยหน่วยความจำ ดังนั้นก่อนที่จะลองใช้ตัวเลือกอื่น ๆ ตรวจสอบให้แน่ใจว่าได้รีบูตหรือรีสตาร์ท Mac ของคุณก่อน และทำงานปกติของคุณเพื่อดูข้อความเตือนที่ปรากฏขึ้นอีกครั้ง
2. ตรวจสอบการใช้หน่วยความจำของแอปพลิเคชันในตัวตรวจสอบกิจกรรม
หากการรีสตาร์ทไม่สามารถแก้ไขปัญหาของคุณได้ ก็ถึงเวลาค้นหารายละเอียดว่าแอปใดใช้หน่วยความจำมากกว่ากัน ในกรณีส่วนใหญ่ อาจมีแอปเริ่มทำงานและทำงานในพื้นหลังซึ่งคุณไม่ทราบ
- กด "Command + Shift" เพื่อเปิด Spotlight Search
- พิมพ์ “activity” และคลิกที่แอพ “Activity Monitor” จากผลลัพธ์
- ไปที่แท็บ "หน่วยความจำ" ในแอปแล้วคลิกส่วนหัวคอลัมน์ "หน่วยความจำ" เพื่อจัดเรียงรายการตามลำดับจากมากไปน้อย
- ตอนนี้คุณสามารถเห็นได้ชัดเจนว่าแอพใดที่ใช้หน่วยความจำมากกว่าใน Mac ของคุณ
ดังที่คุณเห็นในภาพหน้าจอด้านล่าง กระบวนการ "WindowServer" ใช้หน่วยความจำ 2.39GB จาก RAM 8GB ที่มีอยู่ อย่างไรก็ตาม นี่เป็นกระบวนการของ macOS ที่ถูกต้องตามกฎหมายซึ่งใช้สำหรับแสดงไอคอน หน้าต่าง และองค์ประกอบอื่นๆ ในหน้าจอ ปัญหาคือกระบวนการประเภทนี้ไม่แสดงในคำเตือนหน่วยความจำไม่เพียงพอซึ่งแสดงเฉพาะแอปพลิเคชัน
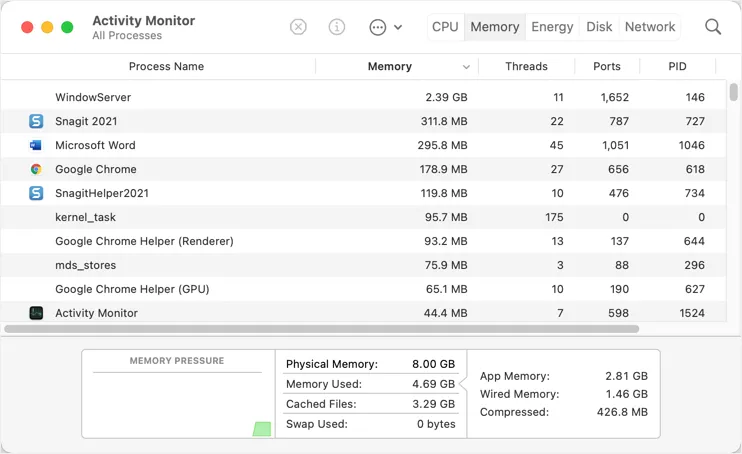
ดับเบิลคลิกที่กระบวนการที่ใช้หน่วยความจำมากขึ้นเพื่อดูรายละเอียด ในป๊อปอัปที่ปรากฏขึ้น คุณสามารถดูขนาดหน่วยความจำจริงซึ่งมีเพียง 100.7MB สำหรับกระบวนการ WindowServer ดังที่คุณเห็นในภาพหน้าจอด้านล่าง
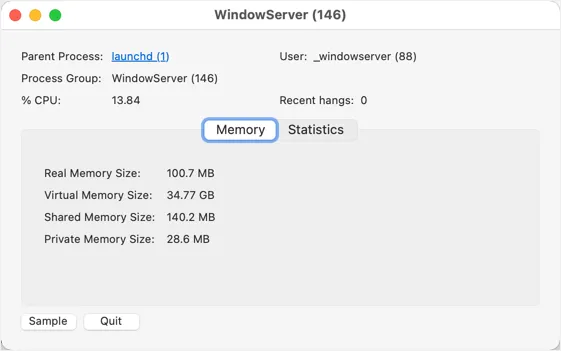
หากคุณเห็นแอปอื่นๆ ที่ใช้หน่วยความจำเพิ่มขึ้น เพียงคลิก "ออก" จากนั้นคลิก "ออก" อีกครั้งในป๊อปอัปเพื่อปิดกระบวนการ อย่างไรก็ตาม สำหรับ WindowServer อย่าลืมบันทึกงานทั้งหมดของคุณและปิดแอปทั้งหมดเพื่อดูการเปลี่ยนแปลงในการใช้หน่วยความจำ เราได้ปิดแอปอื่นๆ ทั้งหมดและตรวจสอบว่าการใช้หน่วยความจำยังคงอยู่ที่ระดับ 2.4GB ดังนั้นเราจึงตัดสินใจ "เลิก" กระบวนการนั้น มันจะแสดงคำเตือนและคลิกที่ปุ่ม "บังคับออก" เพื่อยุติกระบวนการที่จะออกจากระบบ Mac ทันที
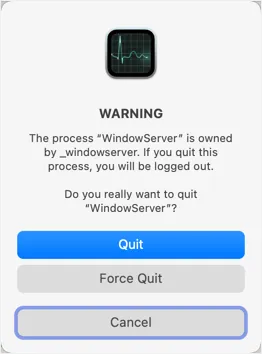
ตอนนี้ เข้าสู่ระบบกลับและตรวจสอบการใช้หน่วยความจำในแอพตัวตรวจสอบกิจกรรม เพื่อดูว่าหน่วยความจำที่ล็อคไว้ถูกปล่อยออกมา เราได้เปิดแอพหลายตัวและรอเป็นชั่วโมงเพื่อดูกระบวนการ WindowServer กินสูงสุด ~ 300MB และไม่มีที่ไหนเลยที่ใกล้กับการใช้งานก่อนหน้า 2.39GB

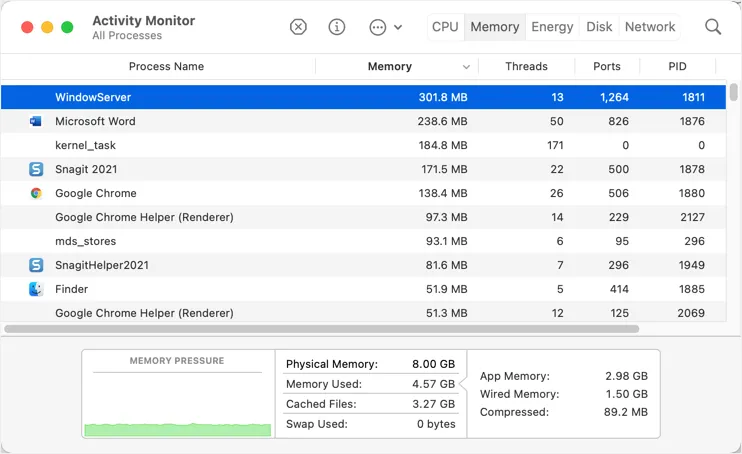
ที่แปลกอย่างเดียวคือ มันยังคงแสดง “App Memory” เป็น 2.98GB ซึ่งไม่ถูกต้องเมื่อสรุปรายละเอียด อย่างไรก็ตาม สิ่งนี้สามารถแก้ไขปัญหาได้จริง และคำเตือนหน่วยความจำไม่ปรากฏขึ้นอีก
หมายเหตุ: หน่วยความจำแบบมีสายเป็นส่วนที่สงวนไว้ของ RAM สำหรับการเรียกใช้กระบวนการของระบบ และไม่สามารถใช้เพื่อวัตถุประสงค์อื่นได้ ในทำนองเดียวกัน ไฟล์แคชจะมีหน่วยความจำที่แคชของแอปใช้เพื่อปรับปรุงประสิทธิภาพ คุณสามารถล้างแคชใน Mac เพื่อปล่อยส่วนนี้ อย่างไรก็ตาม มันจะสร้างใหม่อีกครั้งเมื่อเริ่มใช้แอพ ดังนั้น คุณควรกำหนดเป้าหมายเพื่อล้าง "หน่วยความจำแอป" เพื่อแก้ไขปัญหาหน่วยความจำของแอปพลิเคชันไม่เพียงพอ
3. ล้างข้อมูล Mac Storage – ข้อมูลระบบหรือหมวดหมู่อื่นๆ
ตัวเลือกถัดไปคือการเพิ่มพื้นที่เก็บข้อมูลบน Mac ของคุณ ส่วนที่เป็นสีเทาในที่เก็บข้อมูล Mac คือ "ข้อมูลระบบ" ใน macOS Monterey ใน macOS เวอร์ชันก่อนหน้า จะแสดงเป็นหมวดหมู่ "อื่นๆ" หากคุณเห็นพื้นที่เก็บข้อมูลจำนวนมากในหมวด "ข้อมูลระบบ" หรือ "อื่นๆ" ให้ทำตามคำแนะนำในบทความนี้เพื่อล้างพื้นที่จัดเก็บ
สำหรับวัตถุประสงค์ทั่วไป ให้ตรวจสอบบทความนี้เกี่ยวกับวิธีเพิ่มพื้นที่จัดเก็บใน Mac โดยทั่วไป คุณมีตัวเลือกดังต่อไปนี้:
- ใช้ยูทิลิตี้การจัดการพื้นที่จัดเก็บข้อมูลของ Mac เพื่อค้นหาและลบไฟล์ขยะขนาดใหญ่
- ไปที่โฟลเดอร์ "แอปพลิเคชัน" และลบแอปที่ไม่ได้ใช้ทั้งหมด
- ล้างข้อมูลไฟล์ชั่วคราวใน Mac และประวัติการท่องเว็บ
4. ปิดเบราว์เซอร์หลายแท็บ
หากคุณเปิดแท็บจำนวนมากในเบราว์เซอร์ ให้ปิดแท็บทั้งหมดและตรวจสอบการใช้หน่วยความจำ การใช้หลายแท็บกิน RAM และทำให้แอพของคุณหยุดทำงานหรือทำให้ Mac ทำงานช้าลง ในกรณีส่วนใหญ่ คุณจะเห็นข้อความเตือน เช่น หน่วยความจำของแอปพลิเคชันไม่เพียงพอ เมื่อใช้หลายแท็บในเวอร์ชัน Chrome Mac คุณอาจต้องเปลี่ยนกลับเป็น Safari และตรวจสอบว่าปัญหายังคงมีอยู่หรือไม่
5. ถอนการติดตั้งส่วนขยายเบราว์เซอร์
ส่วนขยายของเบราว์เซอร์สามารถทำอันตรายได้มากกว่าดีที่คุณคิด บางครั้ง ส่วนขยายของคุณไม่ได้รับการอัปเดตสำหรับระบบปฏิบัติการเวอร์ชันล่าสุดหรือรวบรวมข้อมูลจำนวนมากที่ใช้ RAM คุณสามารถปิดการใช้งานส่วนขยายทั้งหมดในเบราว์เซอร์ของคุณ (Safari, Chrome, Firefox หรือเบราว์เซอร์อื่น ๆ ที่คุณใช้) และตรวจสอบว่าช่วยแก้ปัญหาได้
6. ปิดแอพที่ใช้หน่วยความจำ
ดังที่คุณเห็นในป๊อปอัปคำเตือนที่ระบุว่า "ระบบของคุณมีหน่วยความจำแอปพลิเคชันไม่เพียงพอ" จะแนะนำรายการแอปที่มีการใช้หน่วยความจำด้วย แม้ว่าจะไม่ได้อยู่ที่ระดับรายละเอียด เช่น แอป "ตัวตรวจสอบกิจกรรม" คุณยังคงสามารถเลือกแอปและคลิกปุ่ม "บังคับออก" เพื่อปิดได้
วิธีนี้ใช้งานได้เกือบตลอดเวลาเนื่องจากแอปจะปล่อยหน่วยความจำและพื้นที่เก็บข้อมูล
7. ตรวจสอบแอพที่สร้างไฟล์ที่เก็บข้อมูลชั่วคราว
การดำเนินการนี้เป็นขั้นตอนเป็นกรณีๆ ไป ขึ้นอยู่กับประเภทของแอปที่คุณใช้ ตัวอย่างเช่น แอพอย่าง Snagit และ Camtasia จะเก็บไฟล์จำนวนมากไว้ในไลบรารีชั่วคราว การปิดแอพประเภทนี้จะช่วยปลดปล่อยหน่วยความจำที่ถูกใช้งานและแก้ไขปัญหาหน่วยความจำของแอพพลิเคชั่นหมด
ในทางกลับกัน มีไฟล์ชั่วคราวบน Mac ของคุณซึ่งคุณสามารถลบพร้อมกับประวัติการเรียกดูบนเบราว์เซอร์ของคุณได้ ซึ่งอาจปล่อยพื้นที่ว่างและช่วยหลีกเลี่ยงปัญหาหน่วยความจำ
8. ล้างหน่วยความจำและที่เก็บข้อมูลด้วยแอพของบุคคลที่สาม
ตัวเลือกถัดไปคือการใช้แอปของบุคคลที่สามเพื่อล้างหน่วยความจำของแอป นี่เป็นการดำเนินการที่ง่ายเพียงคลิกเดียวเมื่อเทียบกับการใช้แอพ “Activity Monitor” มีแอพทำความสะอาดฟรีและพรีเมียมมากมายใน Mac App Store เพื่อจุดประสงค์นี้ ตัวอย่างเช่น คุณสามารถใช้แอพ Cleaner One เพื่อทำกิจกรรมการทำความสะอาดต่างๆ
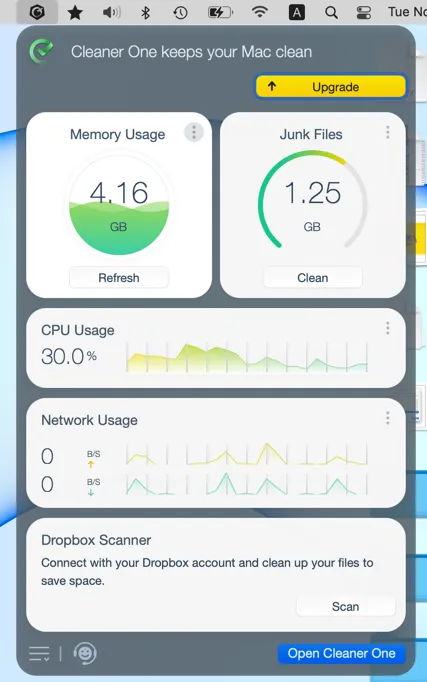
- ดูหน่วยความจำและการใช้งาน CPU พร้อมกับขนาดไฟล์ขยะบน Mac ของคุณ
- คลิกปุ่ม "รีเฟรช" เพื่อล้างหน่วยความจำแอปที่ไม่ได้ใช้ ซึ่งจะแก้ไขปัญหาหน่วยความจำของแอปพลิเคชันหมด
- สแกนและลบไฟล์ขยะ ไฟล์ขนาดใหญ่และซ้ำกันเพื่อล้างพื้นที่จัดเก็บ
9. ตรวจสอบระบบปฏิบัติการและการอัปเดตแอป
บางครั้ง macOS อาจมีจุดบกพร่องที่อาจทำให้เกิดการจัดเก็บข้อมูลเท็จและคำเตือนเกี่ยวกับหน่วยความจำ สิ่งเดียวกันนี้สามารถเกิดขึ้นได้เมื่อใช้แอปที่ล้าสมัยในแอปของคุณ
- สำหรับแอพ ไปที่ App Store และตรวจสอบในส่วน “อัปเดต”
- ไปที่ "เมนู Apple> System Preferences> Software Update" และตรวจสอบว่ามีการอัปเดตระบบปฏิบัติการใด ๆ
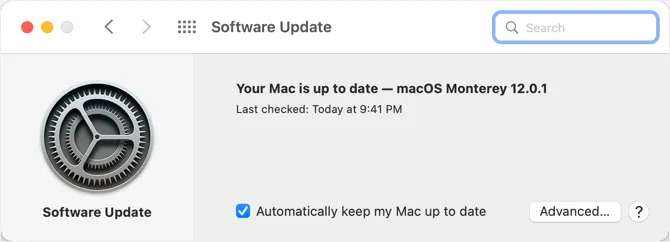
หากคุณเป็นแอพของบริษัทอื่นที่ดาวน์โหลดจากเว็บไซต์ ให้ยืนยันกับนักพัฒนาว่าแอพนั้นเข้ากันได้กับ OS เวอร์ชันล่าสุด
10. เพิ่มแรม
หากคำแนะนำข้างต้นไม่เหมาะกับคุณ ตัวเลือกสุดท้ายคือการเพิ่ม RAM จริงใน Mac ของคุณ แม้ว่า RAM ขนาด 8GB จะเพียงพอสำหรับวัตถุประสงค์ทั่วไป แต่คุณอาจต้องการความจุเพิ่มเติมสำหรับการใช้แอพออกแบบกราฟิกหรือเกมที่มีความละเอียดสูง แม้คุณต้องการหน่วยความจำเพิ่มขึ้นเมื่อเชื่อมต่อกับจอภาพภายนอก 4K กับ Mac ของคุณ อย่างไรก็ตาม การเพิ่มหน่วยความจำกายภาพไม่ใช่เรื่องง่าย และคุณอาจต้องขอความช่วยเหลือจากฝ่ายสนับสนุนของ Apple Store ที่ใกล้ที่สุด อ่านบทความนี้เพื่อรับรายละเอียดทั้งหมดเกี่ยวกับวิธีเพิ่ม RAM ใน Mac ของคุณ
คำพูดสุดท้าย
ในกรณีของเรา การปิดแอพที่ใช้หน่วยความจำจากตัวตรวจสอบกิจกรรมสามารถแก้ไขปัญหาได้ นอกจากนี้ ยังเป็นความคิดที่ดีที่จะใช้แท็บที่เปิดอยู่ให้น้อยลงในเบราว์เซอร์และล้างข้อมูล Mac ของคุณเพื่อเพิ่มพื้นที่จัดเก็บเพื่อหลีกเลี่ยงปัญหาที่อาจเกิดขึ้น เราหวังว่าคำแนะนำข้อใดข้อหนึ่งข้างต้นจะช่วยคุณแก้ไขปัญหาหน่วยความจำของแอปพลิเคชันไม่เพียงพอใน Mac ของคุณ
