GA4 สำหรับ B2B: วิธีติดตามเหตุการณ์และคอนเวอร์ชั่น
เผยแพร่แล้ว: 2023-06-29ตั้งแต่วันที่ 1 กรกฎาคม Universal Analytics จะไม่รวบรวมข้อมูลอีกต่อไป บริษัท B2B ที่ต้องการติดตามประสิทธิภาพของเว็บหรือแอปจะต้องใช้ Google Analytics 4 (GA4)
GA4 มีความสามารถมากมายในการแสดงภาพและวิเคราะห์ข้อมูล
เพื่อหลีกเลี่ยงการถูกครอบงำด้วยข้อมูลจำนวนมาก สิ่งสำคัญคือต้องเข้าใจเครื่องมืออย่างถ่องแท้และกำหนดเมตริกหลักสำหรับธุรกิจของคุณ ซึ่งช่วยให้วัดปริมาณการเข้าชมเว็บใน GA4 ได้อย่างมีประสิทธิภาพ
คู่มือนี้จะสำรวจวิธีตั้งค่าและติดตามเหตุการณ์และคอนเวอร์ชั่นสำหรับบริษัท B2B
จะวัดการเข้าชมเว็บผ่าน GA4 ได้อย่างไร
หากต้องการวิเคราะห์การเข้าชมเว็บไซต์ใน GA4 อย่างเหมาะสม สิ่งแรกที่ต้องทำความเข้าใจคือรายงานการได้มาของ GA4 ซึ่งแบ่งออกเป็นสองกลุ่มหลักโดยมีจุดประสงค์ต่างกัน:
- รายงานการได้มาซึ่งผู้ใช้ : รายงานนี้ให้ข้อมูลเชิงลึกเกี่ยวกับวิธีที่ผู้ใช้ได้มาและบันทึกเป็นครั้งแรกบนเว็บไซต์
- รายงานการรับการเข้าชม: รายงานนี้ทำงานที่ระดับเซสชันและช่วยระบุแคมเปญที่แต่ละเซสชันมาจาก
ดังนั้น บริษัทต่างๆ ไม่ว่าจะเป็น B2B, อีคอมเมิร์ซ หรือ SaaS สามารถใช้รายงานเหล่านี้เพื่อวิเคราะห์แหล่งที่มาของผู้ใช้หรือการเข้าชมเว็บไซต์ของตนได้
อย่างไรก็ตาม สถานการณ์จะเปลี่ยนไปเมื่อคุณไปยังรายงานถัดไปที่จัดทำโดย GA4 ซึ่งเป็น รายงานการมีส่วนร่วม ซึ่งช่วยให้คุณสามารถวิเคราะห์เหตุการณ์และคอนเวอร์ชั่นได้
โดยค่าเริ่มต้น เครื่องมือจะเสนอรายการกิจกรรมมากมายบนเว็บไซต์ของเรา แม้ว่าทั้งหมดอาจดูมีประโยชน์ แต่ก็ไม่ใช่ทั้งหมดที่สำคัญเท่ากัน
ดังนั้น คุณจะระบุกิจกรรมที่มีค่าที่สุดสำหรับบริษัท B2B และวัดผลอย่างเหมาะสมได้อย่างไร ลองหากัน
วิธีติดตามเหตุการณ์และคอนเวอร์ชั่นใน GA4 สำหรับบริษัท B2B
กำหนด KPI ที่สำคัญสำหรับธุรกิจของคุณ
หากต้องการติดตาม Conversion หลักบนเว็บไซต์ B2B อย่างมีประสิทธิภาพ ขั้นตอนแรกคือการกำหนด KPI ที่เกี่ยวข้องมากที่สุดสำหรับบริษัท
โดยทั่วไป Conversion หลักสำหรับบริษัท B2B ได้แก่:
- การส่งแบบฟอร์ม (คำขอ งบประมาณ ฯลฯ)
- การสร้างโอกาสในการขาย (การสมัครรับจดหมายข่าว การโทร การขอข้อมูล ฯลฯ)
- ดาวน์โหลดไฟล์ (คู่มือ คำแนะนำ เอกสารข้อมูลทางเทคนิค ฯลฯ)
- การทำสำเนาวิดีโอ (วิดีโอเกี่ยวกับการทำงานของเครื่องจักร การบำรุงรักษา กระบวนการติดตั้ง ฯลฯ)
เมื่อแสดงภาพเหตุการณ์หรือรายงาน Conversion เป็นครั้งแรก คุณจะสังเกตเห็นว่า GA4 บันทึกเหตุการณ์ต่างๆ
อย่างไรก็ตาม ไม่มีสิ่งใดที่สอดคล้องกับ KPI ที่กำหนดไว้สำหรับเว็บไซต์ B2B
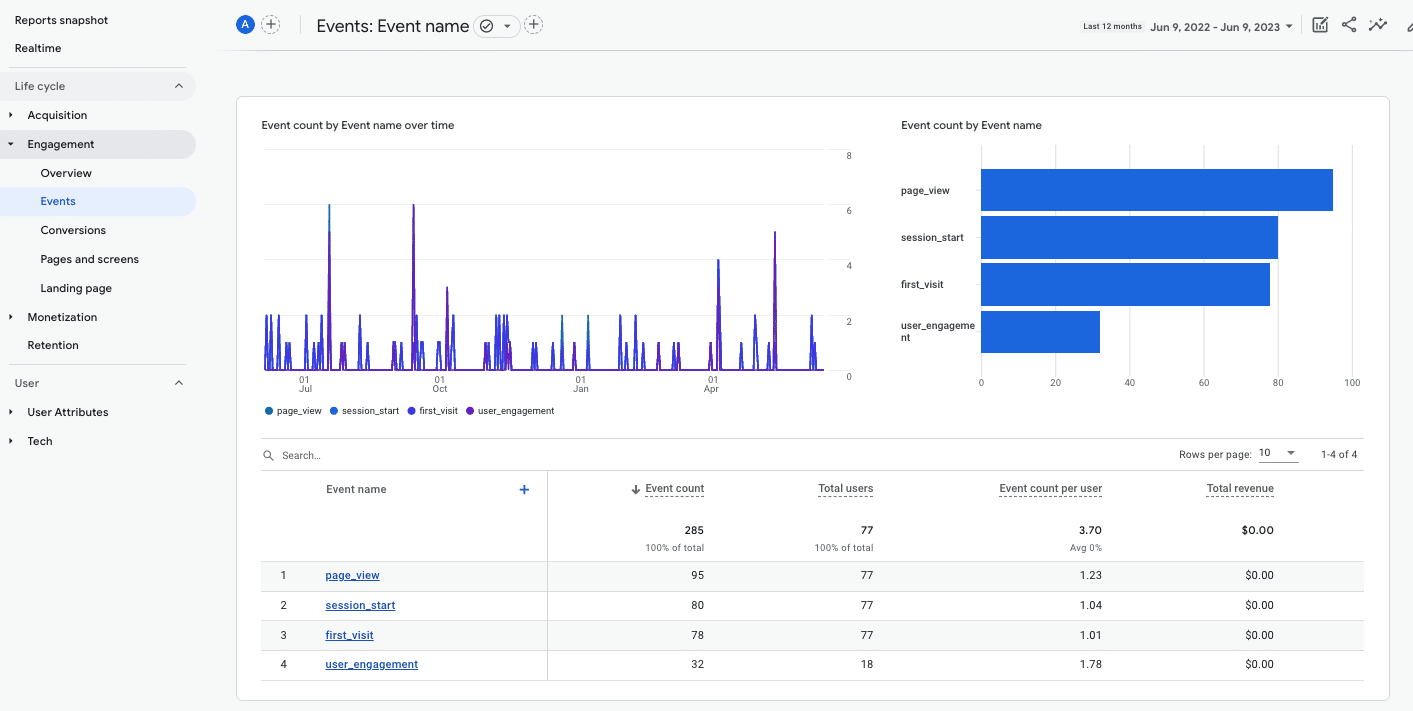
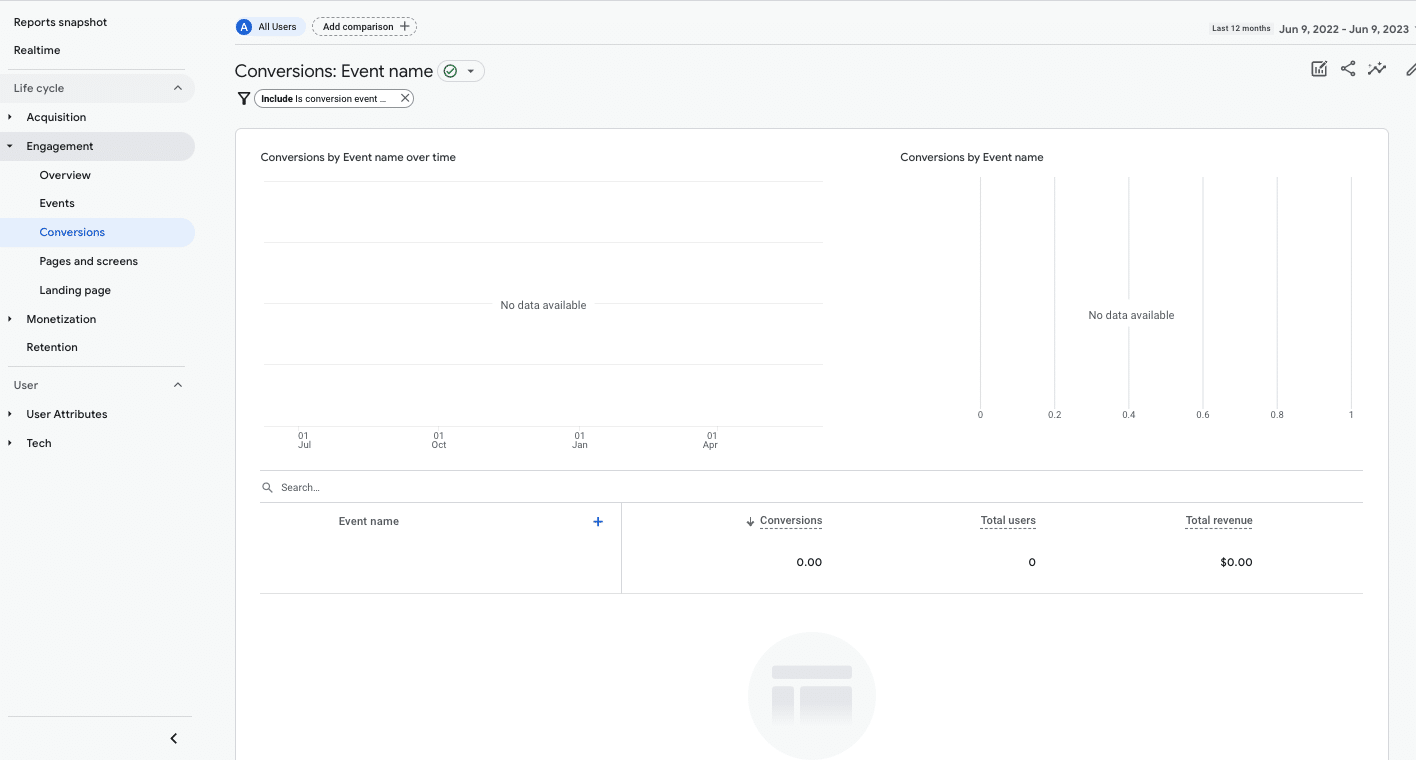
หากต้องการติดตาม Conversion หลักสำหรับบริษัท B2B คุณต้องระบุเหตุการณ์แต่ละประเภทและตั้งค่า
การจัดประเภทเหตุการณ์ GA4
ใน GA4:
- เหตุการณ์คือเมตริกที่ให้คุณวัดการโต้ตอบของผู้ใช้บนเว็บไซต์ เช่น การโหลดหน้าเว็บ การคลิกลิงก์ หรือการส่งแบบฟอร์ม
- Conversion เป็นเหตุการณ์ที่สำคัญที่สุดสำหรับเว็บไซต์ที่คุณต้องการเน้น
มีสี่วิธีในการจำแนกวิธีการวัดเหตุการณ์ใน GA4:
- เหตุการณ์ที่บันทึกโดยอัตโนมัติ ซึ่งแบ่งย่อยออกเป็น:
- เหตุการณ์ที่รวบรวมโดยอัตโนมัติ : เหตุการณ์ที่ GA4 รวบรวมโดยค่าเริ่มต้น
- เหตุการณ์การวัดที่ปรับปรุงแล้ว : เมื่อเปิดใช้งานการวัดที่ปรับปรุงแล้ว เหตุการณ์เหล่านี้จะถูกวัดโดยอัตโนมัติ
- เหตุการณ์ที่แนะนำ : เหตุการณ์ที่คุณสามารถนำไปใช้ได้เองด้วยชื่อและพารามิเตอร์ที่กำหนดไว้ล่วงหน้า ส่วนใหญ่คุณจะทำผ่าน Google Tag Manager
- เหตุการณ์ที่กำหนดเอง : เหตุการณ์ที่เจ้าของกำหนดโดยสมบูรณ์ผ่าน Google Tag Manager
วิธีที่ดีที่สุดคือปฏิบัติตามหลักเกณฑ์การจัดประเภทเหตุการณ์ของ GA4 เพื่อสร้างกิจกรรมในเว็บไซต์ของคุณ คุณยังสามารถสร้างด้วยวิธีที่แนะนำหรือกำหนดเองได้โดยใช้ Google Tag Manager
รับจดหมายข่าวรายวันที่นักการตลาดไว้วางใจ
ดูข้อกำหนด
จาก KPI ถึงเหตุการณ์: วิธีกำหนดค่าเหตุการณ์ใน GA4 สำหรับ B2B
เมื่อคุณกำหนด KPI หลักสำหรับบริษัท B2B แล้ว คุณต้องระบุเหตุการณ์เพื่อรวบรวมและเรียนรู้วิธีตั้งค่าอย่างถูกต้อง
เหตุการณ์สำคัญสำหรับเว็บไซต์ B2B จะไม่ถูกเรียกใช้โดยอัตโนมัติ ต้องมีการติดตามโดยใช้ GA4 และ Google Tag Manager
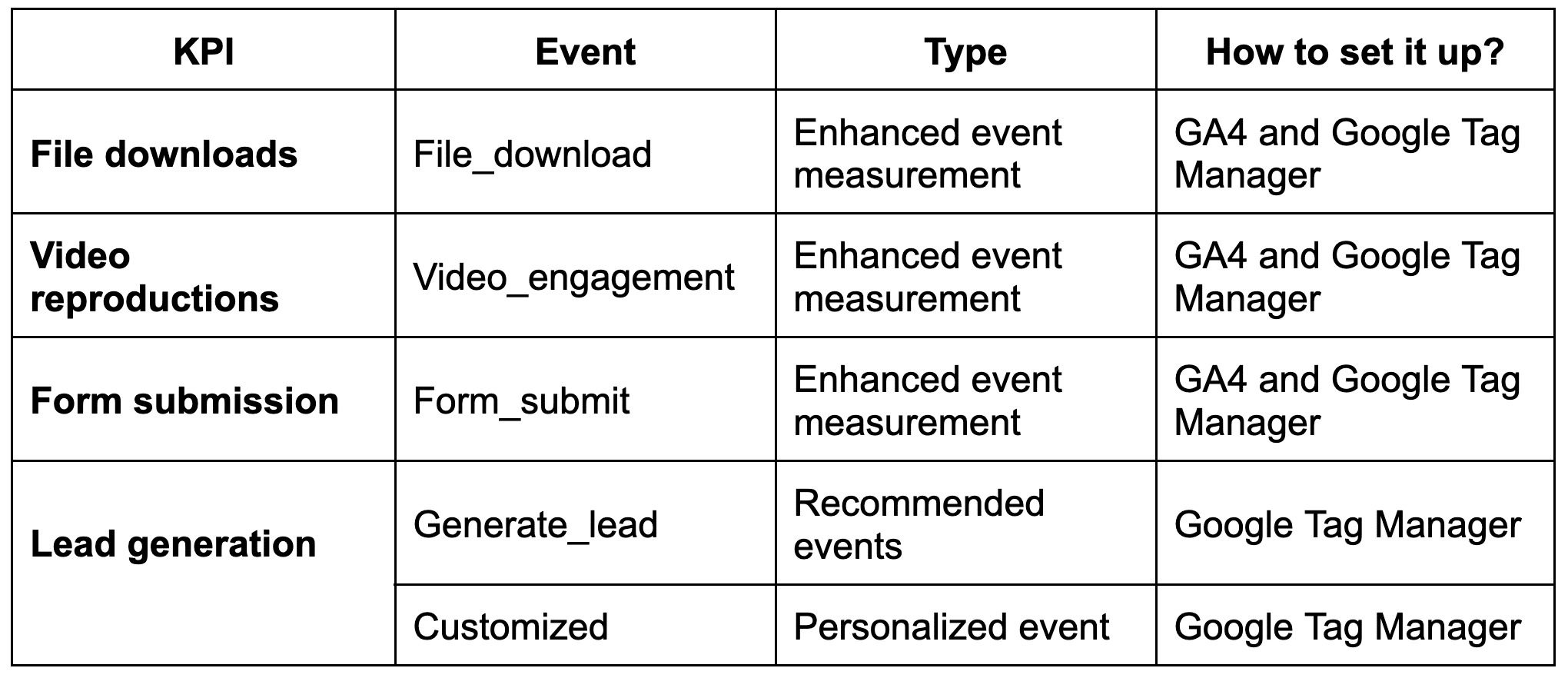
ลองมาดูกันดีกว่า
การดาวน์โหลดไฟล์
ต้องการติดตามเมื่อผู้ใช้เปิดหรือดาวน์โหลดไฟล์ (เช่น คู่มือผลิตภัณฑ์หรือแผ่นข้อมูล) จากเว็บไซต์หรือไม่
หนึ่งในวิธีแก้ปัญหาที่ดีที่สุดคือการใช้เหตุการณ์การวัดขั้นสูงที่เรียกว่า file_download .
เหตุการณ์นี้เกิดขึ้นเมื่อผู้ใช้คลิกลิงก์ไปยังไฟล์ที่มีนามสกุลไฟล์ทั่วไป เช่น เอกสาร ไฟล์ข้อความ ไฟล์ปฏิบัติการ งานนำเสนอ ไฟล์บีบอัด วิดีโอ หรือไฟล์เสียง
หากต้องการเปิดใช้งานเหตุการณ์นี้ ให้ไปที่ ผู้ดูแลระบบ > สตรีมข้อมูล เลือกข้อมูล และเปิดใช้ การวัดที่ปรับปรุง แล้ว
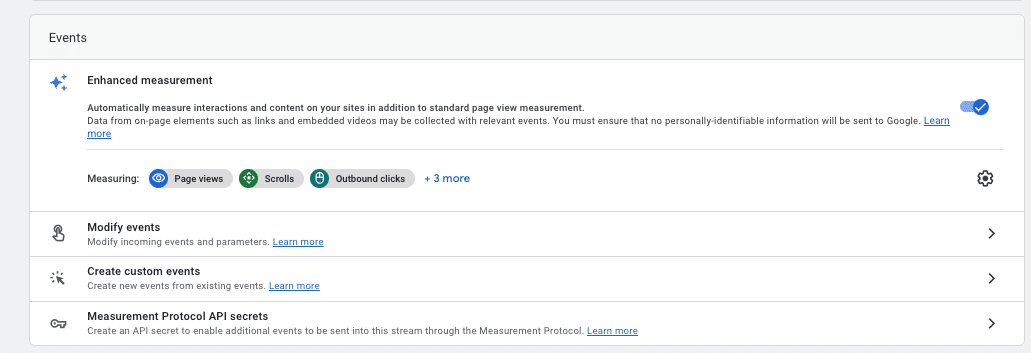
จากนั้นตรวจสอบว่ามีการเปิดใช้งานเหตุการณ์ การดาวน์โหลดไฟล์ หรือไม่

Google Analytics 4 ทริกเกอร์เหตุการณ์ file_download เมื่อนามสกุลไฟล์ที่คลิกตรงกับ regex ต่อไปนี้
pdf|xlsx?|docx?|txt|rtf|csv|exe|key|pp(s|t|tx)|7z|pkg|rar|gz|zip|avi|mov|mp4|mpe?g|wmv|midi?|mp3|wav|wma
หากต้องการตรวจสอบว่าทริกเกอร์ถูกต้องหรือไม่ ให้ไปที่ DebugView ( Admin > DebugView ):
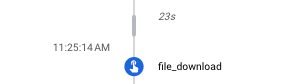
หากมีการติดตามกิจกรรม ทุกอย่างจะทำงานตามที่ต้องการ
ตอนนี้คุณสามารถทำเครื่องหมายว่าเป็น Conversion เพื่อให้ผลลัพธ์สำหรับเมตริกนี้จะปรากฏในรายงานเหตุการณ์และ Conversion
หากต้องการทำเครื่องหมายเหตุการณ์ว่าเป็น Conversion ให้ไปที่ ผู้ดูแลระบบ > Conversion

หลังจากทำเครื่องหมายเป็น Conversion แล้ว เมื่อคุณตรวจสอบความถูกต้องโดยใช้ DebugView เหตุการณ์จะไม่ปรากฏเป็นสีน้ำเงินเหมือนเหตุการณ์ทั่วไปอีกต่อไป
แต่จะปรากฏเป็นสีเขียวแทน ซึ่งแสดงว่าได้รับการทำเครื่องหมายว่าเป็น Conversion
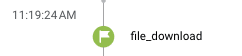
เหตุการณ์การดาวน์โหลดไฟล์ทริกเกอร์ผ่าน Google Tag Manager
เหตุการณ์อาจไม่ถูกเรียกอย่างถูกต้องขึ้นอยู่กับ CMS ของเว็บไซต์หรือวิธีการเข้ารหัส
ในกรณีดังกล่าว คุณจะต้องสร้างทริกเกอร์โดยใช้ Google Tag Manager (คุณต้องตั้งค่าบัญชีเครื่องจัดการแท็กและเชื่อมโยงกับ GA4)
ทริกเกอร์เมื่อมีการคลิกไฟล์: คุณจะกำหนดค่าพารามิเตอร์ที่จำเป็นเพื่อติดตามการดาวน์โหลดไฟล์บนเว็บไซต์ของเรา
ตัวอย่างเช่น ในกรณีของไฟล์ PDF คุณสามารถทำได้ดังภาพต่อไปนี้:
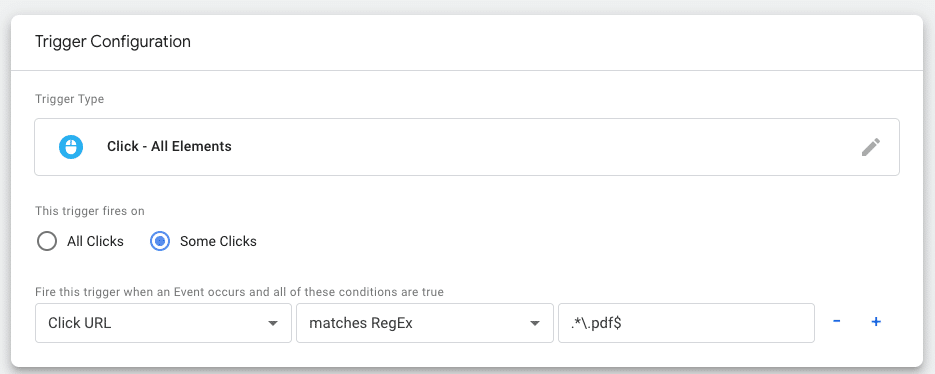
ทริกเกอร์ที่กำหนดเอง: หากวิธีก่อนหน้านี้ไม่ได้ผล คุณจะสร้างเหตุการณ์ที่กำหนดเองตามข้อมูลเชิงลึกของเว็บ ตัวอย่างเช่น:
สุดท้าย สร้างแท็กด้วยพารามิเตอร์ที่จำเป็น โดยพิจารณาจากวิจารณญาณของคุณเองหรือทำตามคำแนะนำของ GA4 สำหรับเหตุการณ์นี้

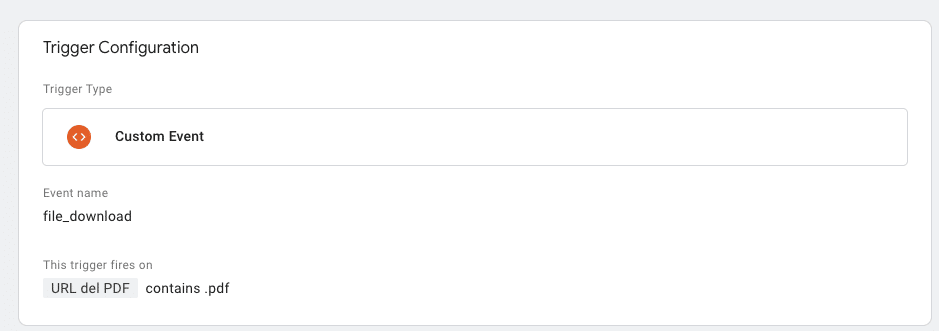
เมื่อสร้างแท็กแล้ว ให้วิเคราะห์และยืนยันว่ามีการเรียกเหตุการณ์อย่างถูกต้อง
ขั้นตอนนี้ช่วยให้แน่ใจว่าการติดตามเหตุการณ์ทำงานตามที่คาดไว้และข้อมูลได้รับการบันทึกอย่างถูกต้อง
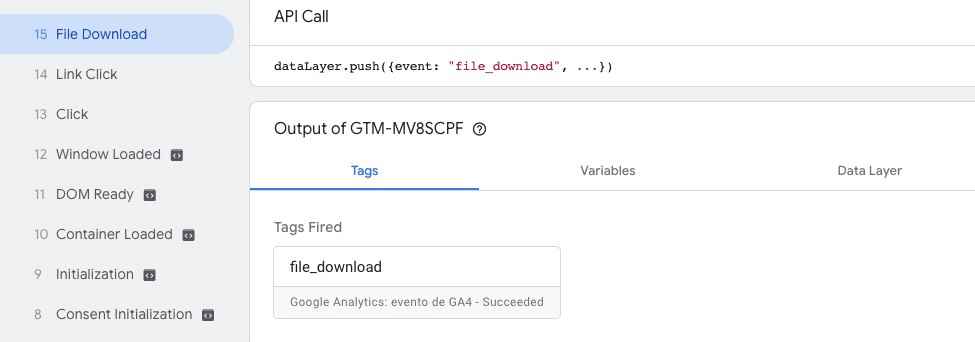
พารามิเตอร์ที่เกี่ยวข้องกับเหตุการณ์จะให้ข้อมูลเพิ่มเติมเกี่ยวกับวิธีที่ผู้ใช้โต้ตอบกับเว็บไซต์ผ่านเหตุการณ์เหล่านี้ ช่วยให้คุณได้รับข้อมูลเชิงลึกเกี่ยวกับพฤติกรรมและการมีส่วนร่วมของผู้ใช้
ทุกครั้งที่คุณรวมเหตุการณ์ผ่าน Google Tag Manager คุณต้องเพิ่มเหตุการณ์นั้นใน GA4 ผ่านส่วน ผู้ดูแลระบบ > คำจำกัดความที่กำหนดเอง
การทำสำเนาวิดีโอ
ต้องการติดตามการโต้ตอบกับวิดีโอบนเว็บไซต์หรือไม่ คุณสามารถใช้เหตุการณ์การมีส่วนร่วมกับวิดีโอ ซึ่งเป็นเหตุการณ์การวัดผลที่ปรับปรุงแล้ว
เหตุการณ์นี้เปิดใช้งานเป็นระยะ:
- video_start : เมื่อวิดีโอเริ่มเล่น
- video_progress : เมื่อวิดีโอดำเนินไปเกินระยะเวลา 10%, 25%, 50% และ 75%
- video_complete : เมื่อวิดีโอจบลง
หากต้องการตั้งค่าการติดตาม ให้ตรวจสอบว่าเปิดใช้ การวัดที่ปรับปรุงแล้วหรือไม่ และตรวจสอบว่าได้เปิดใช้กิจกรรม การมีส่วนร่วมกับวิดีโอ ภายในนั้น

จากนั้น ตรวจสอบว่าการติดตามกิจกรรมการมีส่วนร่วมกับวิดีโอได้รับการตรวจสอบและบันทึกอย่างถูกต้องหรือไม่
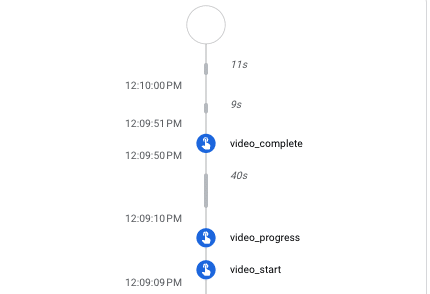
หากทำงานได้สำเร็จ ให้เปิดใช้งานเป็นการแปลง
อย่างไรก็ตาม หากข้อมูลไม่ได้ถูกรวบรวมอย่างถูกต้อง คุณต้องเรียกใช้ผ่าน Google Tag Manager
การส่งแบบฟอร์ม
หากต้องการติดตามการส่งแบบฟอร์ม เช่น คำขอใบเสนอราคาหรือขอข้อมูลเพิ่มเติม ให้ใช้เหตุการณ์การวัดที่ปรับปรุงแล้ว: form_submit.
ตรวจสอบว่ามี การเปิดใช้งานการโต้ตอบกับฟอร์ม ใน การวัดที่ปรับปรุงแล้ว หรือไม่

หากมีการลงทะเบียนอย่างถูกต้องผ่าน DebugView คุณสามารถกำหนดค่าเป็นการแปลงได้
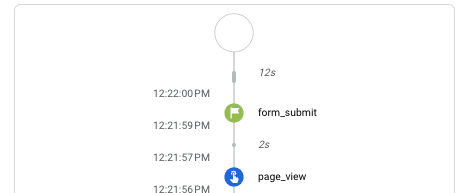
ส่งแบบฟอร์มผ่าน Google Tag Manager
หากเหตุการณ์ไม่ถูกเรียกด้วยเหตุผลบางประการ คุณสามารถตั้งค่าผ่าน Google Tag Manager
ในการทำเช่นนั้น ให้เปิดใช้งานตัวแปรทั้งหมดเพื่อรวบรวมข้อมูลที่จำเป็นสำหรับแบบฟอร์ม
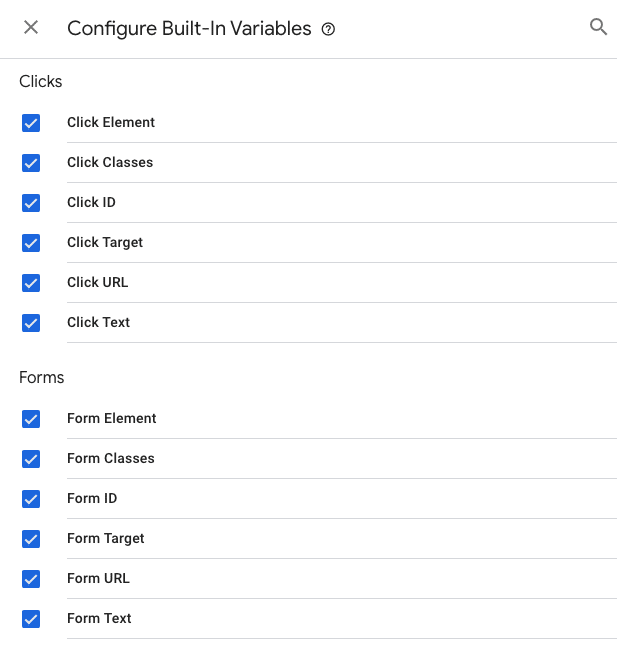
จากนั้น สร้างทริกเกอร์ทั่วไปสำหรับทุกรูปแบบใน GTM จากที่นี่ คุณสามารถสร้างแท็กและทริกเกอร์สำหรับแบบฟอร์มทั้งหมดหรือเฉพาะเจาะจงสำหรับแต่ละแบบฟอร์ม
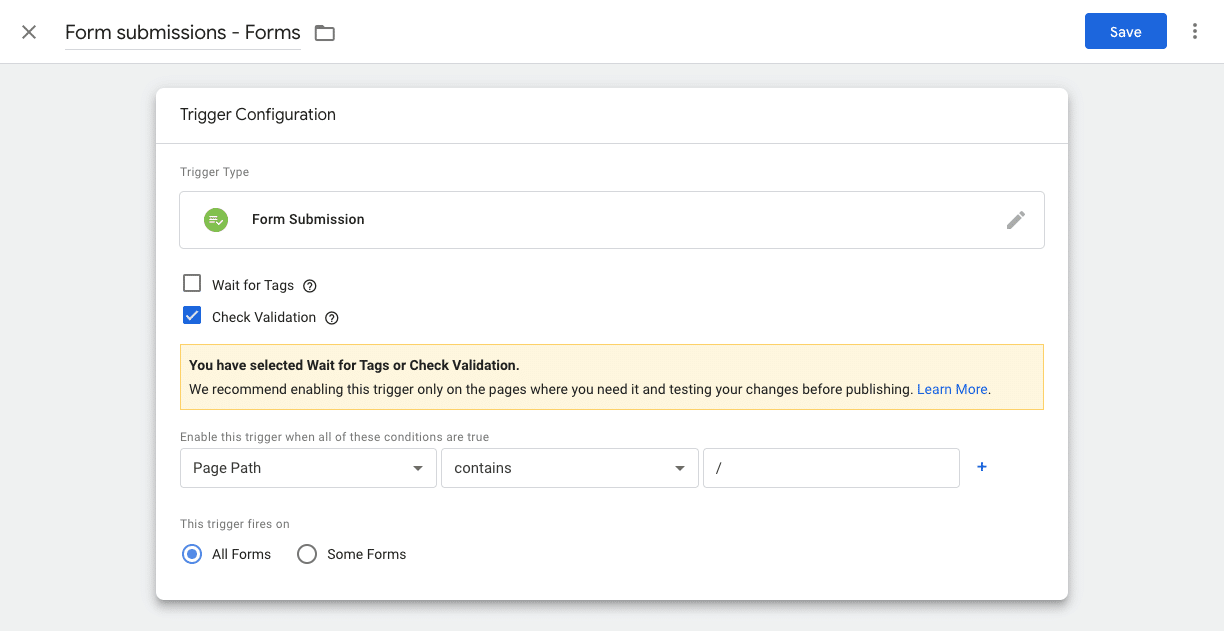
ตัวอย่างของการกำหนดค่าทริกเกอร์สำหรับแบบฟอร์มหน้าติดต่อ:
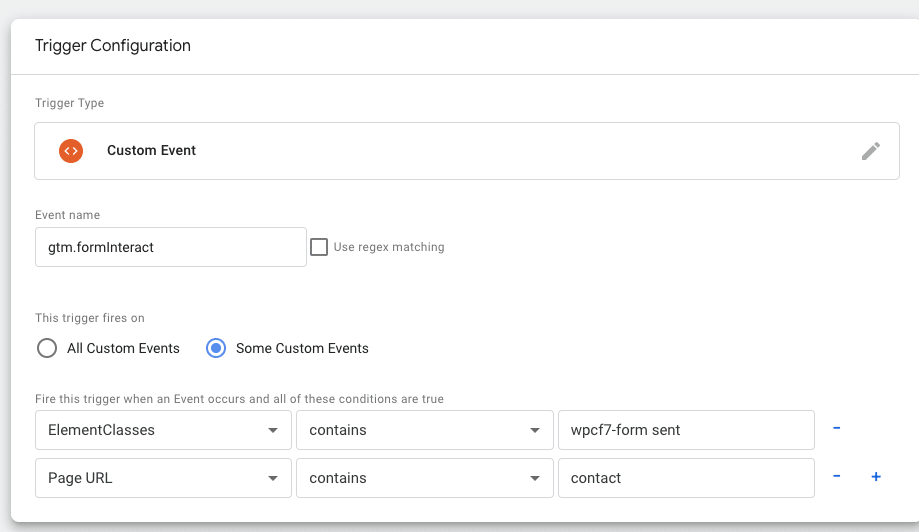
เมื่อเสร็จแล้ว ให้สร้างแท็กด้วยพารามิเตอร์ที่แนะนำหรืออะไรก็ตามที่จำเป็นตามเป้าหมายของคุณ:
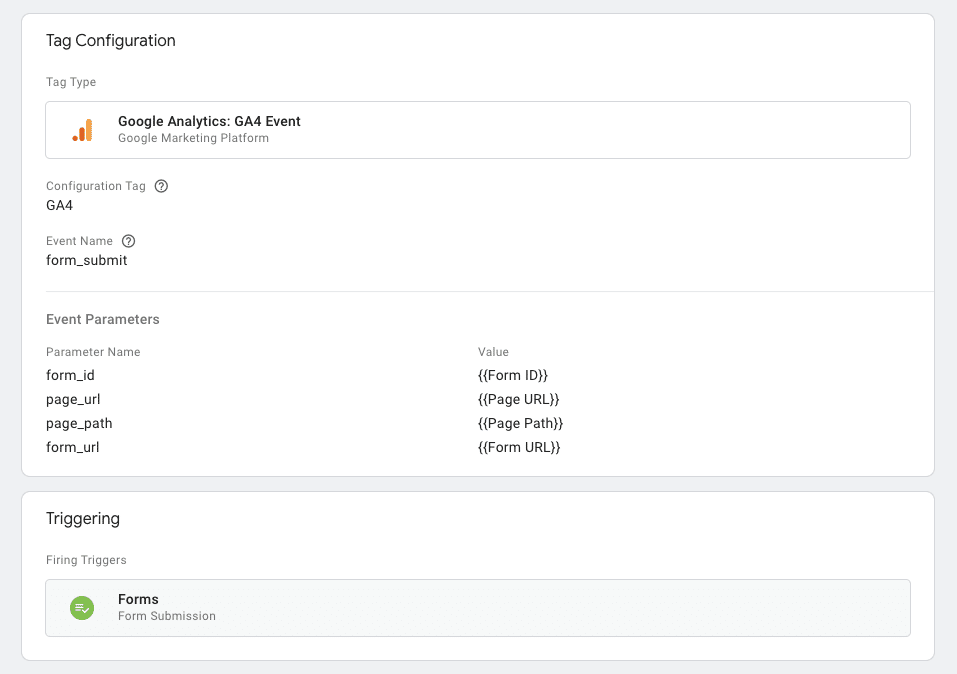
สุดท้าย ตรวจสอบว่าเหตุการณ์ถูกทริกเกอร์
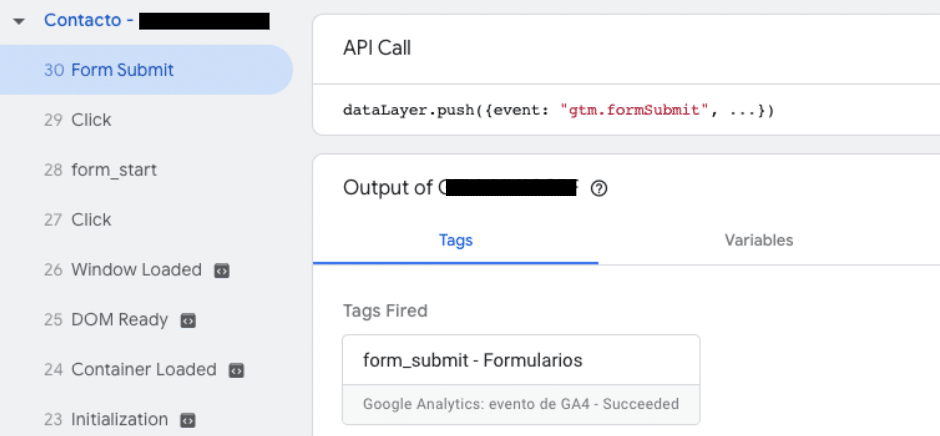
การสร้างโอกาสในการขาย การโทรและอีเมล
ในฐานะบริษัท B2B การติดตามโอกาสในการขายต่างๆ จากการโทร อีเมล หรือการสมัครรับข้อมูลในรูปแบบต่างๆ เช่น จดหมายข่าว มีความสำคัญ
GA4 ไม่ได้กำหนดเหตุการณ์เหล่านี้โดยอัตโนมัติ ดังนั้น ด้านล่างนี้คือสองวิธีในการตรวจสอบการโต้ตอบเหล่านี้บนเว็บไซต์ของคุณ
Generate_lead เป็นกิจกรรมที่แนะนำ
คุณสามารถรวบรวมการโต้ตอบ เช่น การสมัครรับจดหมายข่าวโดยใช้เหตุการณ์ที่แนะนำ Generate_lead ซึ่งสามารถเรียกใช้ได้เมื่อผู้ใช้ส่งแบบฟอร์มหรือขอข้อมูล
ในการเรียกใช้ ในกรณีนี้ วิธีที่เร็วที่สุดที่แนะนำคือผ่าน Google Tag Manager
ก่อนอื่น คุณต้องสร้างทริกเกอร์ ตัวอย่างเช่น เมื่อผู้ใช้สมัครรับจดหมายข่าว:
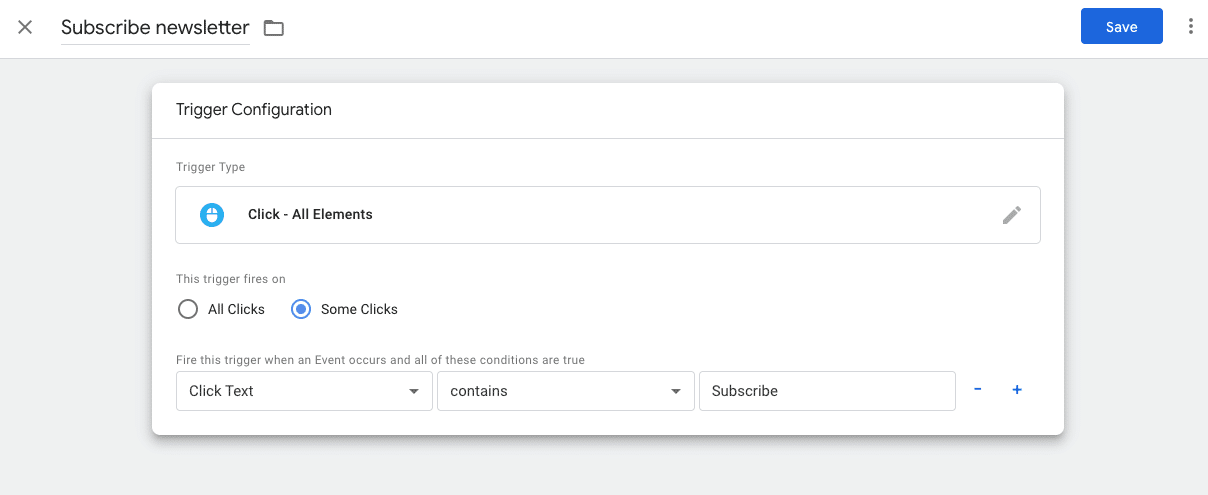
จากนั้นสร้างแท็กและตรวจสอบว่าใช้งานได้:
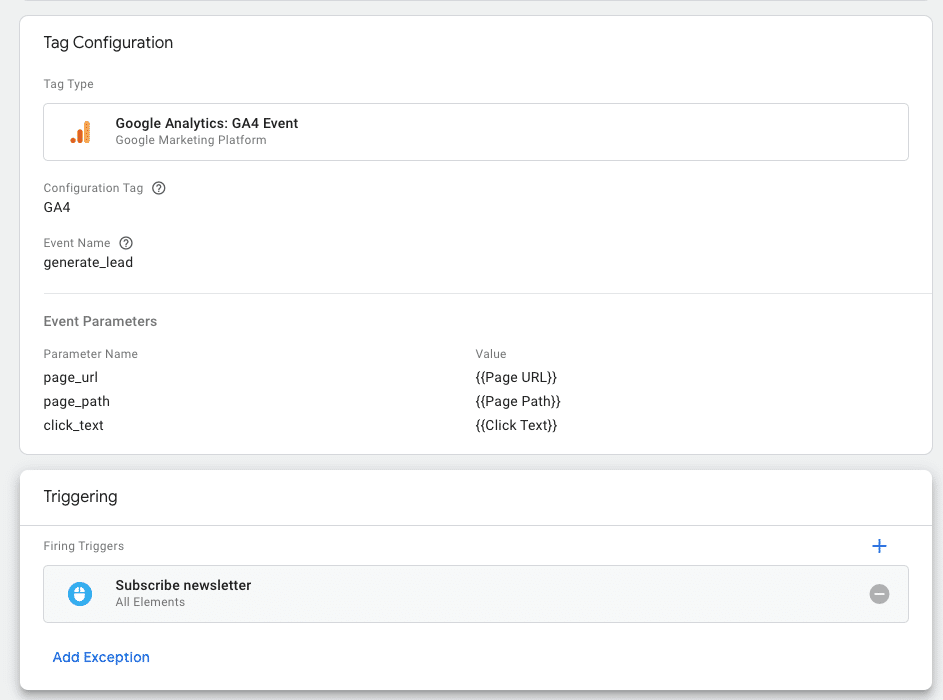
สุดท้าย ตรวจสอบกับ DebugView ว่าเปิดใช้งานแล้วและตั้งค่าสถานะเป็น Conversion อาจใช้เวลาสองสามชั่วโมงกว่าที่ตัวเลือกนี้จะปรากฏขึ้น
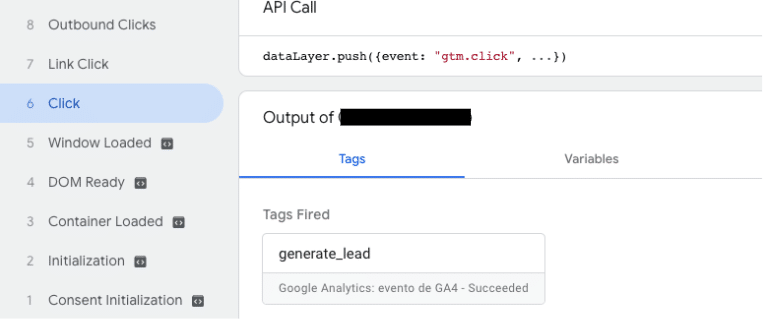
ลูกค้าเป้าหมายเป็นเหตุการณ์ที่กำหนดเอง
อย่างไรก็ตาม สมมติว่าคุณไม่ต้องการจัดกลุ่มการสมัครรับข้อมูลหรือรูปแบบอื่นๆ ของการขอข้อมูล เช่น การโทรหรืออีเมลภายในกลุ่มการวิเคราะห์เดียวกัน ในกรณีนั้น สามารถทำได้โดยใช้เหตุการณ์ที่กำหนดเอง
เมื่อตั้งชื่อเหตุการณ์ จะเป็นการดีที่สุดที่จะกำหนดให้คล้ายกับเหตุการณ์อื่นๆ เพื่อลดความซับซ้อนของการวิเคราะห์ข้อมูล ตัวอย่างเช่น เมื่อคลิกโทรศัพท์เพื่อโทร เหตุการณ์อาจเรียกว่า click_phone
หากต้องการสร้างเหตุการณ์นี้ คุณต้องทำตามขั้นตอนเดียวกับใน create_lead โดยใช้ Google Tag Manager
ขั้นแรก สร้างทริกเกอร์
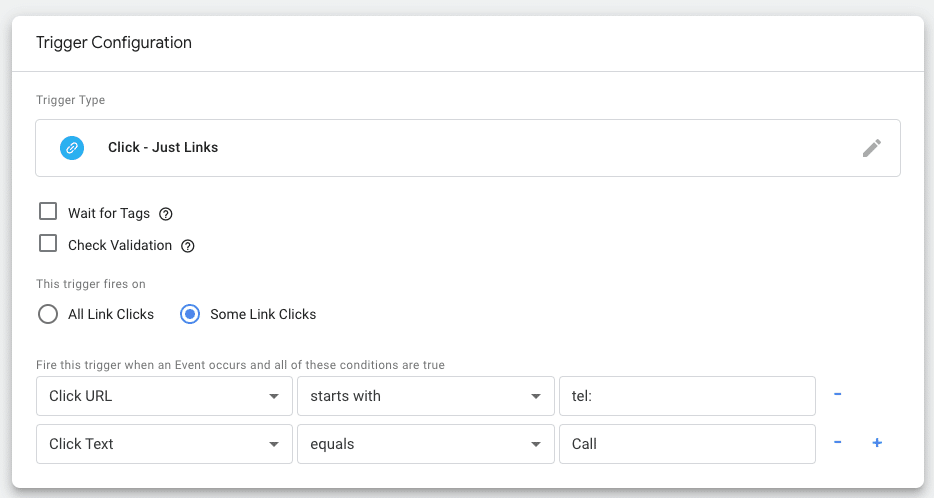
จากนั้นตั้งค่าแท็ก:
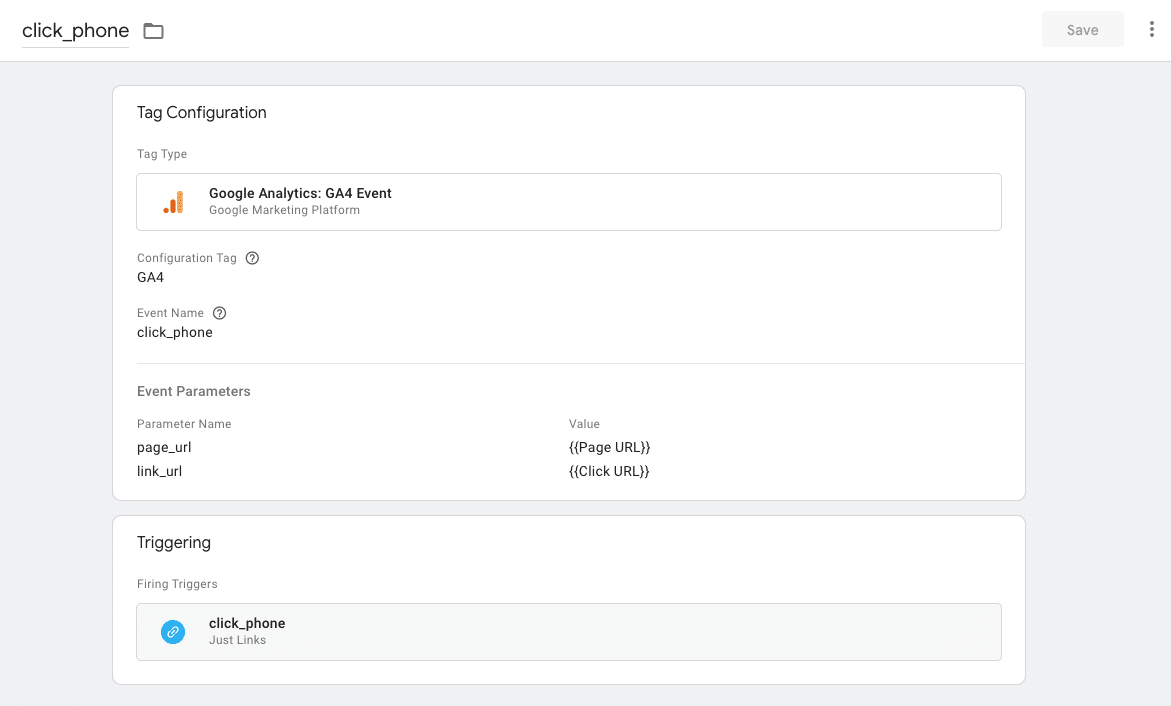
จะเห็นภาพข้อมูลได้อย่างไร?
การรวบรวมเมตริกหลักสำหรับเว็บไซต์ B2B เป็นสิ่งสำคัญ แต่การแสดงภาพอย่างรวดเร็วก็สำคัญเช่นกัน
หากต้องการแสดงภาพ Conversion ที่สร้างขึ้น ให้ไปที่ รายงาน > การมีส่วนร่วม > Conversion หรือสร้างรายงานที่กำหนดเองผ่านส่วนการสำรวจ GA4
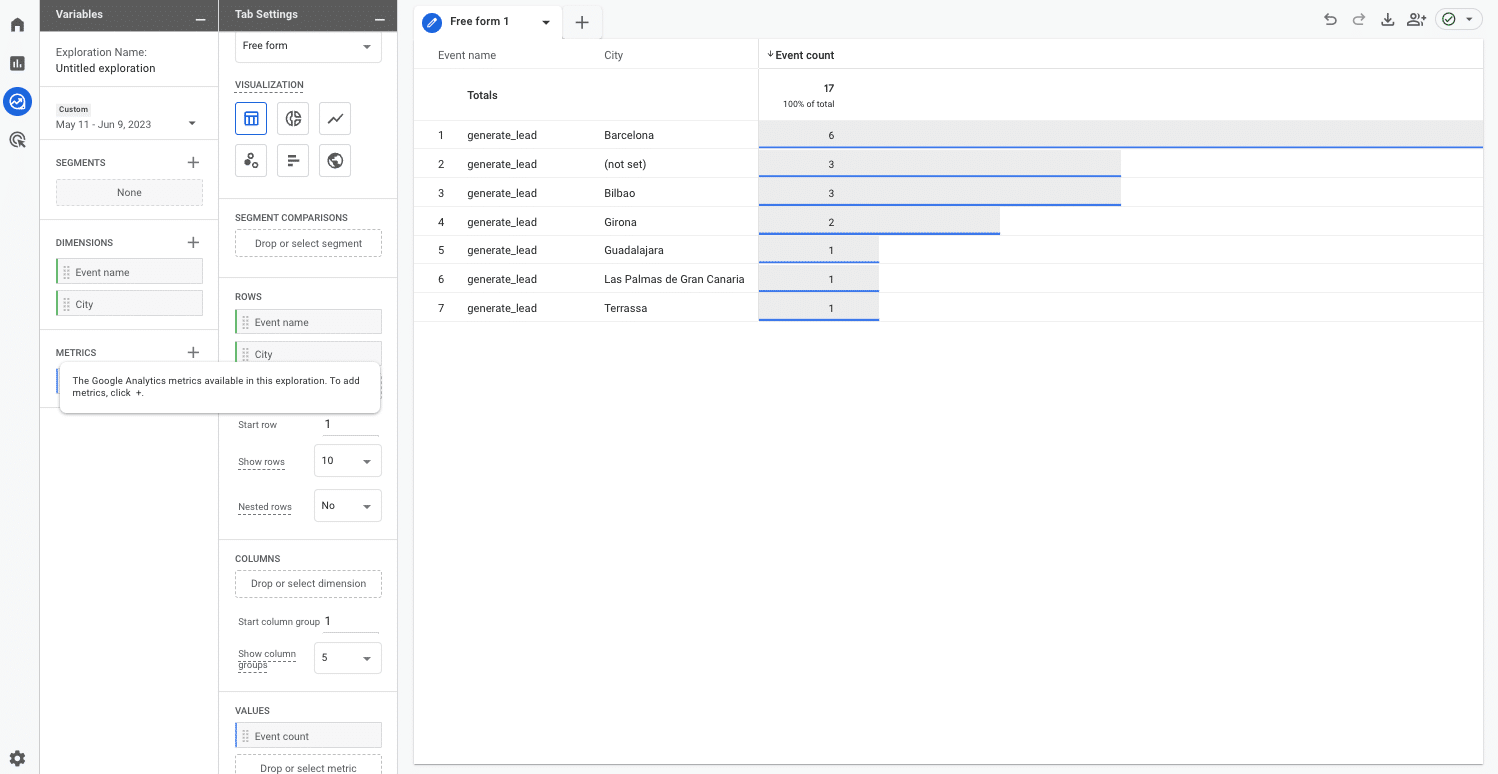
คุณยังสามารถสร้างรายงานเหล่านี้ได้โดยใช้ Looker Studio เนื่องจากช่วยให้ผสานรวมกับ GA4 ได้ง่าย
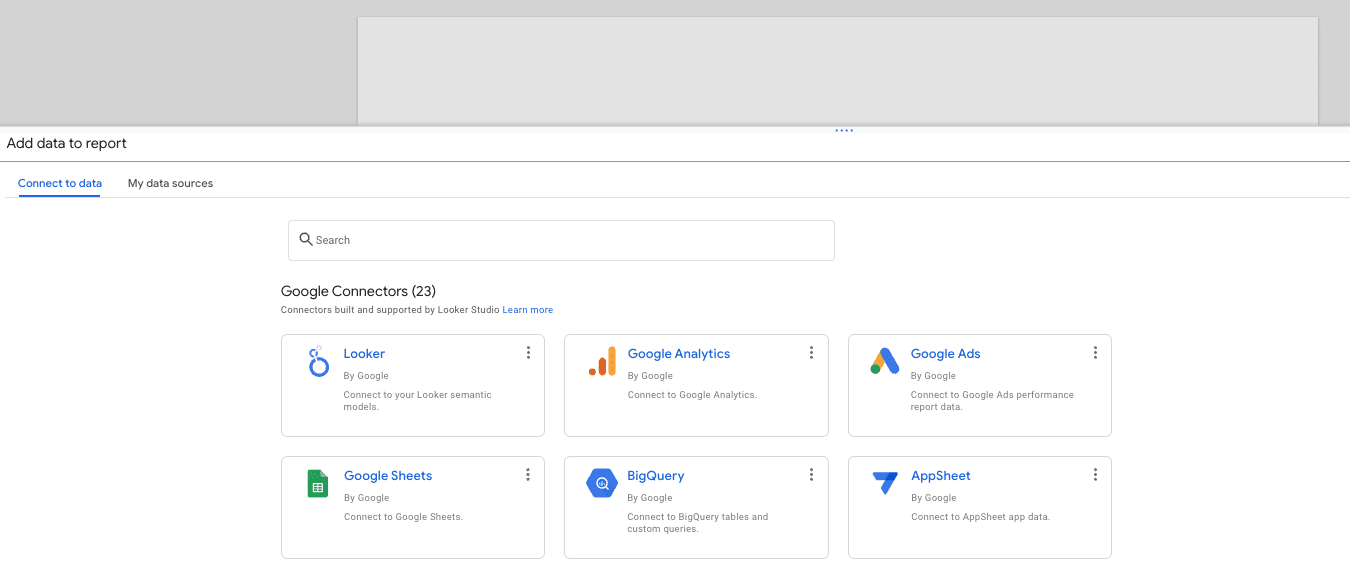
จากนั้น คุณสามารถสร้างรายงานแบบไดนามิกที่มีการตั้งค่าเหตุการณ์และคอนเวอร์ชั่นทั้งหมด
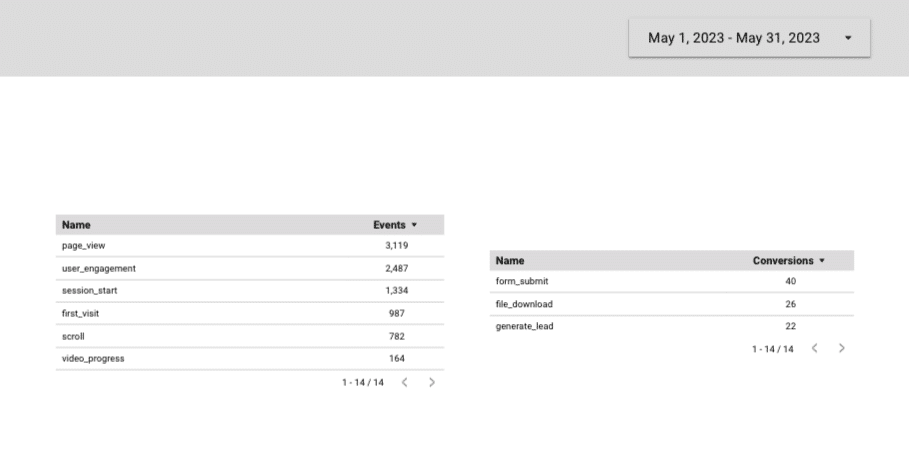
GA4 สำหรับ B2B: มุ่งเน้นไปที่สิ่งที่สำคัญต่อธุรกิจของคุณ
GA4 ให้ข้อมูลจำนวนมาก ด้วยเหตุนี้การกำหนดเมตริกที่เกี่ยวข้องมากที่สุดสำหรับธุรกิจของคุณจึงมีความสำคัญมาก
ด้วยวิธีนี้ คุณสามารถติดตาม KPI ลำดับความสำคัญและวิเคราะห์ประสิทธิภาพของคุณได้อย่างมีประสิทธิภาพ
ความคิดเห็นที่แสดงในบทความนี้เป็นความคิดเห็นของผู้เขียนรับเชิญและไม่จำเป็นต้องเป็น Search Engine Land ผู้เขียนเจ้าหน้าที่อยู่ที่นี่
