รายงานการสำรวจ Funnel ของ GA4: คู่มือสำหรับผู้เริ่มต้น
เผยแพร่แล้ว: 2023-08-31ต้องการดูว่าผู้เยี่ยมชมเว็บไซต์ของคุณมีความก้าวหน้าและไหลผ่านช่องทางการวิเคราะห์บนเว็บไซต์ของคุณอย่างไร รายงานการสำรวจ Funnel ของ GA4 จะแสดงให้คุณเห็นว่า Funnel ของคุณประสบความสำเร็จเพียงใด รวมถึงจุดที่ผู้เข้าชมเว็บไซต์ของคุณละทิ้ง Funnel ไปด้วย สิ่งนี้ทำให้ช่องทางมีประโยชน์อย่างเหลือเชื่อสำหรับการวิเคราะห์ว่าคุณสามารถปรับปรุงเว็บไซต์และทำให้ธุรกิจของคุณเติบโตได้อย่างไร
ด้วยรายงานช่องทางของ Google Analytics คุณสามารถวิเคราะห์ช่องทางต่างๆ บนไซต์ของคุณได้ รวมถึงการซื้ออีคอมเมิร์ซ การสมัคร การบริจาค และอื่นๆ
อย่างไรก็ตาม การสร้างรายงานการสำรวจ Funnel ไม่ใช่เรื่องง่ายนัก โดยเฉพาะอย่างยิ่งสำหรับผู้เริ่มต้น GA4funn มันค่อนข้างท้าทาย!
ในบทความนี้ เราจะแสดงวิธีสร้างรายงานการสำรวจ Funnel ของ GA4 แบบทีละขั้นตอน เราจะพูดถึงทางลัดที่ยอดเยี่ยมสำหรับผู้ใช้ WooCommerce และ Easy Digital Downloads
รายงานการสำรวจช่องทาง GA4 คืออะไร
รายงานการสำรวจ Funnel ของ Google Analytics เป็นรายงานแบบภาพที่แสดงให้คุณเห็นว่าผู้เข้าชมไปยังส่วนต่างๆ ของ Funnel บนเว็บไซต์ของคุณอย่างไร รวมถึงตำแหน่งที่พวกเขาละทิ้ง Funnel ไปด้วย
ตัวอย่างเช่น หากคุณมีเว็บไซต์อีคอมเมิร์ซ ช่องทางของคุณอาจมีลักษณะดังนี้:
ดูรายการ » คลิก เพิ่มลงตะกร้า » ดูหน้าชำระเงิน » ดำเนินการซื้อให้เสร็จสิ้น
รายงานช่องทางจะแสดงแต่ละขั้นตอนในช่องทางของคุณและรายงานจำนวนผู้ใช้ที่ละทิ้งช่องทางในแต่ละขั้นตอน
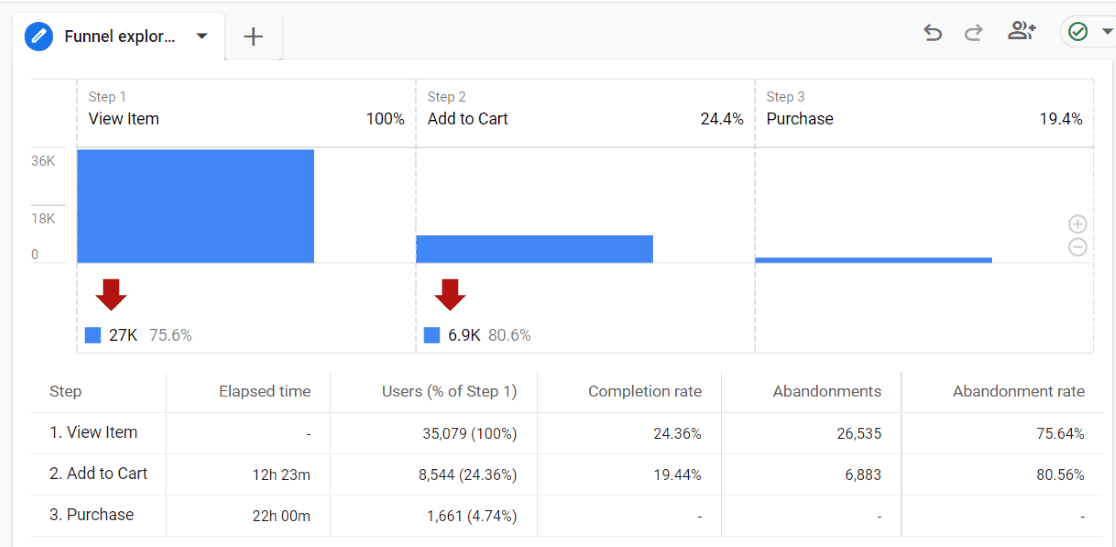
หากเป้าหมายของคุณบนเว็บไซต์คือการให้ผู้ใช้ส่งแบบฟอร์มแทน คุณอาจสร้างช่องทางด้วยขั้นตอนเหล่านี้: การเข้าสู่เว็บไซต์ของคุณในหน้าใดก็ได้ » ไปที่หน้าแบบฟอร์ม » ไปที่หน้าขอบคุณ
วิธีสร้างรายงานการสำรวจ Funnel ของ GA4
พร้อมสร้างการสำรวจ Funnel ของ Google Analytics แล้วหรือยัง? มาสร้างทีละขั้นตอนกัน
ขั้นตอนที่ 1: สร้างการสำรวจช่องทาง
สิ่งแรกที่คุณต้องทำคือไปที่ Google Analytics คลิกที่แท็บ สำรวจ จากนั้นคลิกที่ตัวเลือก ว่าง :
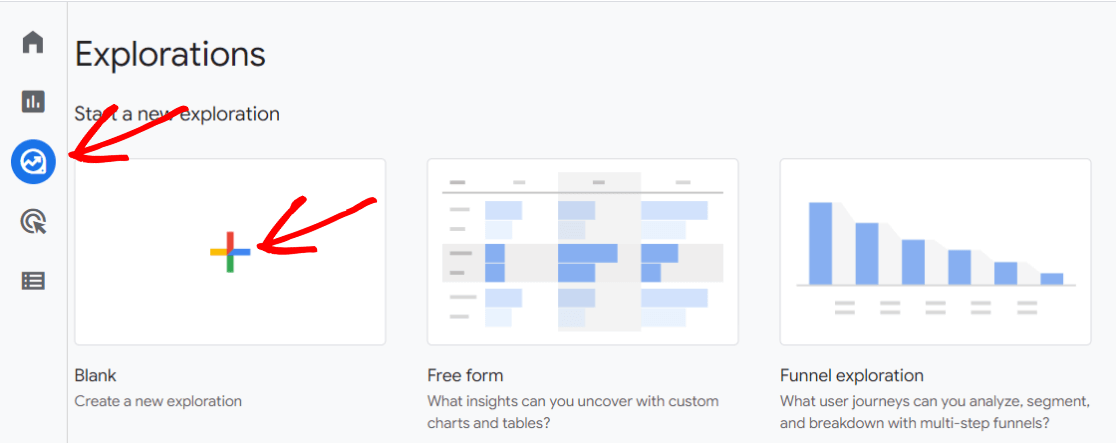
มีเทมเพลตการสำรวจ Funnel ให้คุณเริ่มต้นได้หากต้องการดูตัวอย่าง Funnel แต่การเริ่มสร้าง Funnel ที่เหมาะกับเว็บไซต์ของคุณอาจสร้างความสับสนได้ Google ตั้งค่าด้วยการตั้งค่ามากมายที่ตั้งไว้แล้ว
ขั้นตอนที่ 2: เลือกตัวเลือกรายงาน
ตอนนี้ เราจะตั้งชื่อรายงานของเราและเลือกช่วงวันที่ จากนั้นเลือก ช่องทาง จากเมนูแบบเลื่อนลง เทคนิค :
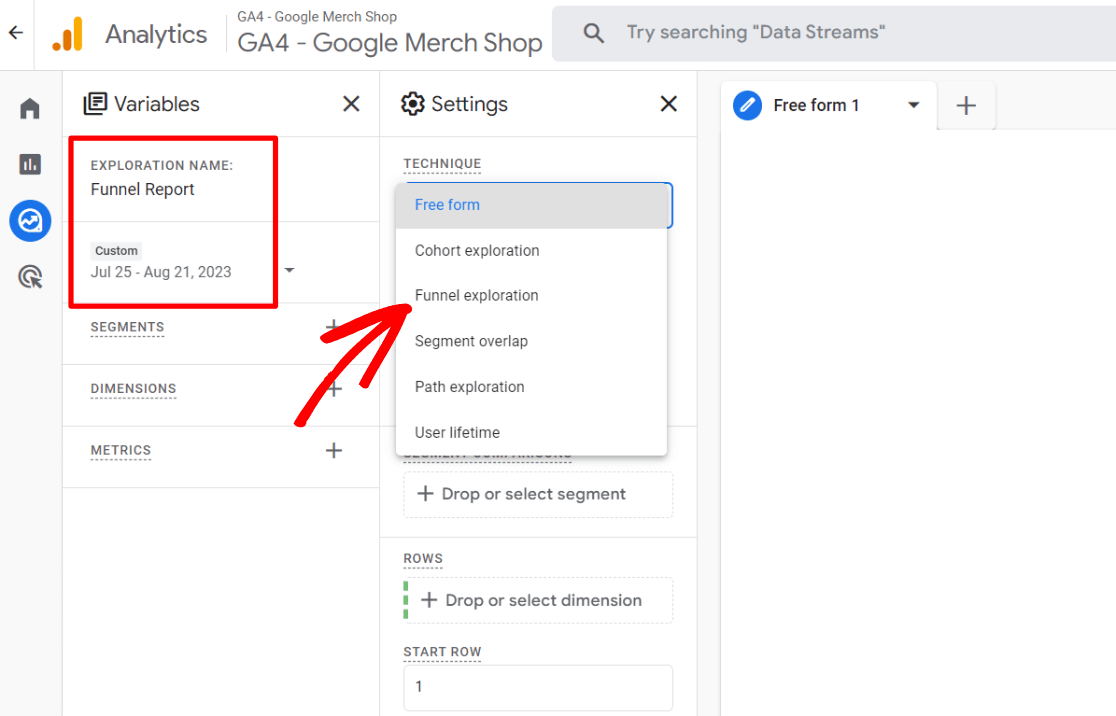
ขั้นตอนที่ 3: เพิ่มขั้นตอน
ตอนนี้ก็ถึงเวลาสร้างขั้นตอนต่างๆ ของช่องทางของคุณ โดยเริ่มด้วยการคลิกไอคอนดินสอในกล่อง ขั้นตอน :
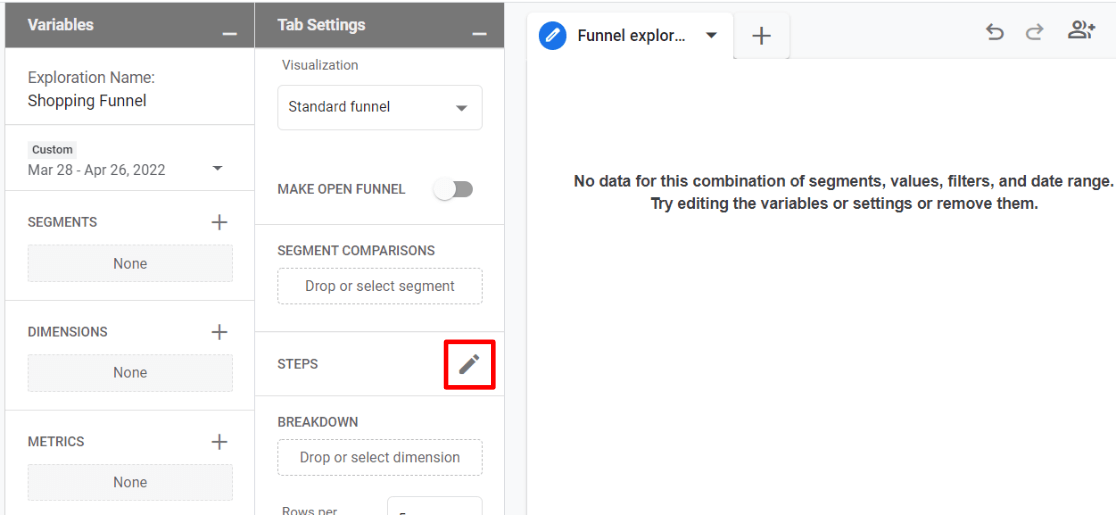
ที่นี่คุณสามารถสร้างขั้นตอนของช่องทางเพื่อสร้างช่องทางประเภทใดก็ได้ที่คุณต้องการ บนหน้าจอการสร้างขั้นตอน คุณจะเห็นตำแหน่งที่คุณสามารถตั้งชื่อขั้นตอนของคุณ ตำแหน่งที่จะเพิ่มเงื่อนไข และตำแหน่งที่จะเพิ่มขั้นตอนอื่น:
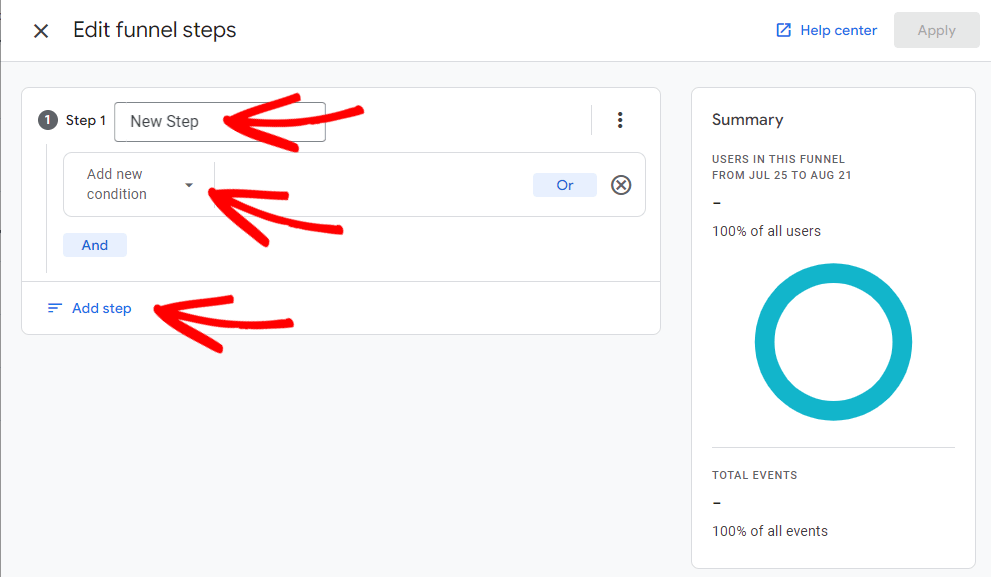
การ์ดสรุป ทางด้านขวามือจะเปลี่ยนไปเมื่อคุณแสดงจำนวนผู้ใช้ที่จะรวมอยู่ในช่องทางของคุณ เป็นการช่วยได้มากเพื่อให้แน่ใจว่าคุณกำลังสร้างช่องทางที่ปราศจากข้อผิดพลาด
เมื่อคุณคลิก เพิ่มเงื่อนไขใหม่ คุณจะสังเกตเห็นว่ามีตัวเลือกมากมายสำหรับการสร้างช่องทางของคุณ แม้ว่าวิธีนี้จะดีสำหรับการสร้างช่องทาง แต่ก็อาจเป็นเรื่องยากสำหรับคนที่เพิ่งเรียนรู้วิธีใช้รายงาน!
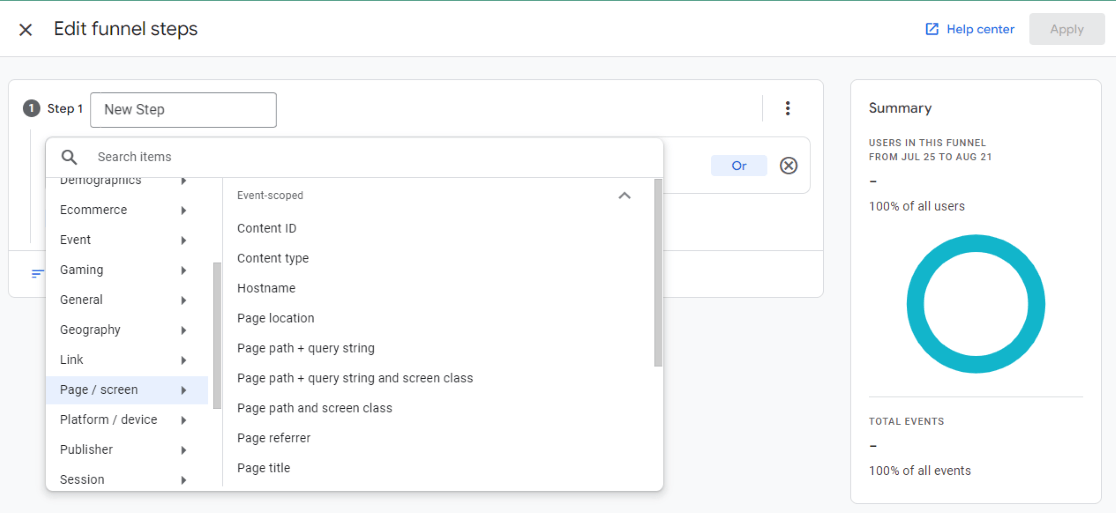

โดยทั่วไป หากคุณกำลังสร้างช่องทางสำหรับร้านค้าอีคอมเมิร์ซ คุณสามารถใช้เหตุการณ์สำหรับขั้นตอนของคุณ เช่น view_item, add_to_cart และการซื้อ หรือคุณสามารถเลือกใช้ URL ของหน้าที่ทำตามขั้นตอนที่แน่นอนของกระบวนการชำระเงินของคุณ เช่น การเข้าชมหน้าตะกร้าสินค้า จากนั้นไปที่หน้าชำระเงิน และหน้ายืนยัน
มาดูกันว่าขั้นตอนช่องทางอีคอมเมิร์ซจะมีลักษณะอย่างไรหากเราใช้เหตุการณ์:
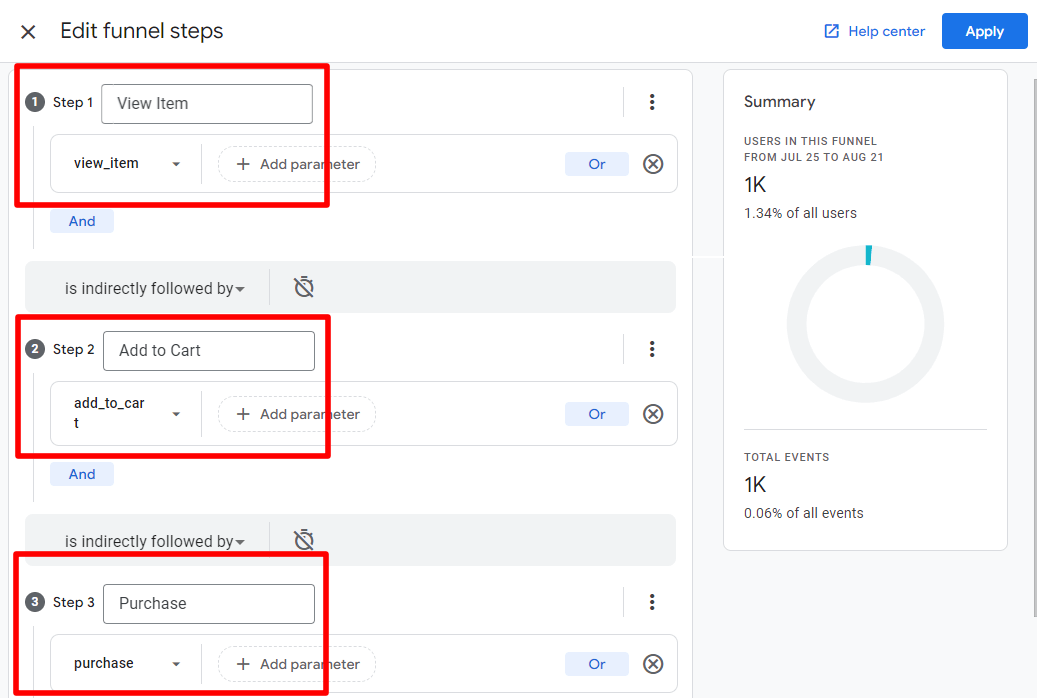
คุณจะเห็นว่าการใช้ view_item ในขั้นตอนที่ 1, add_to_cart ในขั้นตอนที่ 2 และ การซื้อ ในขั้นตอนที่ 3 จะทำให้มีผู้ใช้ประมาณ 1,000 รายหลังจากใช้ช่องทางในช่วงวันที่ของรายงาน
ดังนั้น หลังจากที่เราคลิก ใช้ เราจะได้รับรายงานช่องทางอีคอมเมิร์ซของเรา:
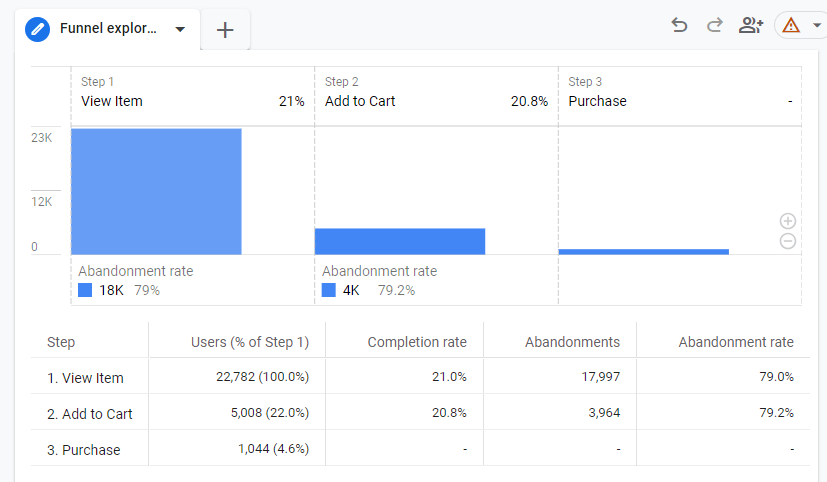
ในแต่ละขั้นตอน คุณสามารถดูจำนวนผู้ใช้ที่ทำขั้นตอนเสร็จสิ้น และจำนวนผู้ใช้ที่ละทิ้งช่องทางของคุณ ณ จุดนั้น ดังนั้น ในตัวอย่างข้างต้น อัตราการละทิ้งคือ 79% ในขั้นตอนที่หนึ่ง นั่นหมายความว่าของผู้ใช้ที่ดูสินค้า 79% ที่เหลือโดยไม่ได้ดำเนินการเพิ่มสินค้าลงในรถเข็นเลย ของผู้ที่เพิ่มสินค้าลงในรถเข็น 79.2% เหลืออยู่โดยไม่ได้ทำการซื้อให้เสร็จสิ้น
ขั้นตอนที่ 4: ตรวจสอบตัวอย่างของ Google
เพื่อให้เข้าใจถึงสิ่งที่เป็นไปได้ด้วยรายงานช่องทาง มาดูตัวอย่างของ Google กัน กลับไปที่แท็บการสำรวจ จากนั้นคลิกที่ การสำรวจช่องทาง :
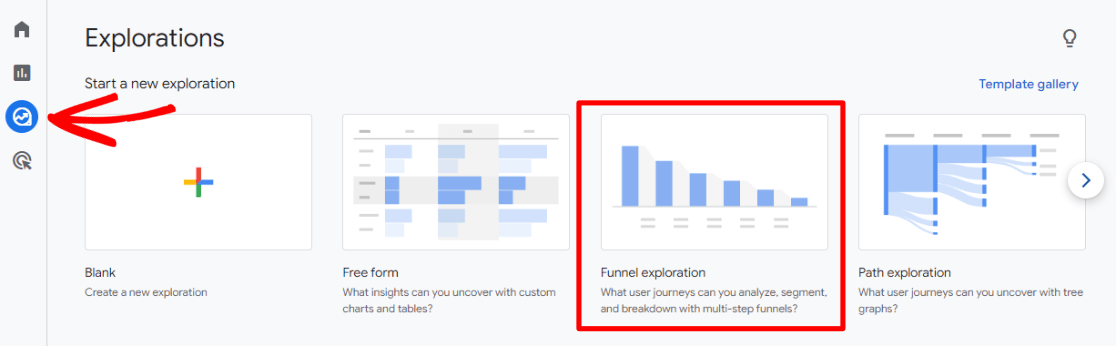
คุณจะเห็นรายงานที่สร้างขึ้นโดยอัตโนมัติ สังเกตว่าพวกเขามี หมวดหมู่อุปกรณ์ ในกล่อง รายละเอียด ซึ่งทำให้ช่องทางแสดงหมวดหมู่อุปกรณ์สำหรับแต่ละขั้นตอน:
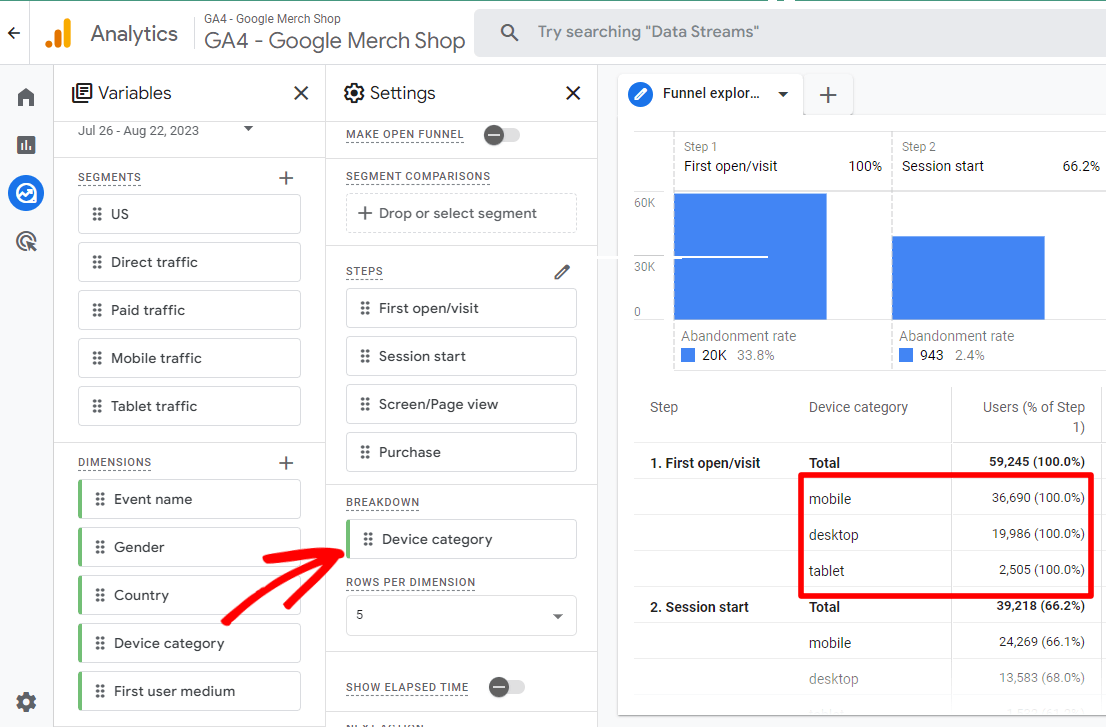
สิ่งนี้มีประโยชน์อย่างยิ่งในการดูว่าการรับส่งข้อมูลจากแต่ละอุปกรณ์นำทางไซต์ของคุณอย่างไร มีอัตราการละทิ้งที่มากกว่าอันอื่นๆ มากหรือไม่? ผู้ใช้เหล่านั้นอาจพบว่าการนำทางไซต์ของคุณยากหรือสับสน
นอกจากนี้ ยังมีส่วนที่โหลดไว้ล่วงหน้าในรายงานด้วย ลองลากสองรายการลงในช่องการ เปรียบเทียบกลุ่ม เพื่อดูว่ารายงานเปลี่ยนแปลงไปอย่างไร:
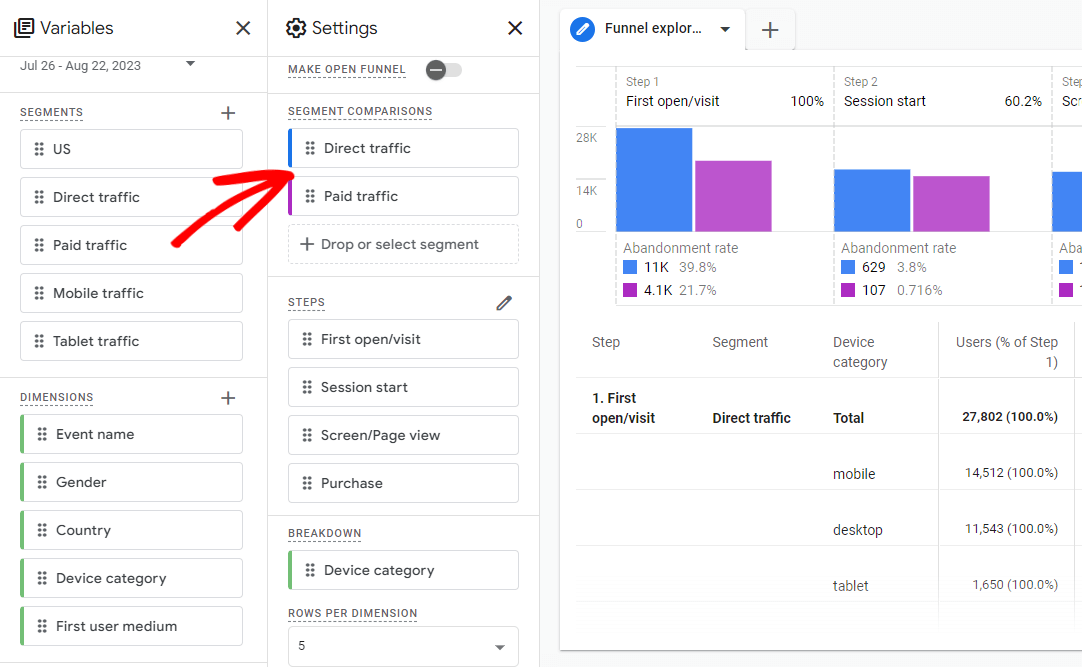
มีความเป็นไปได้มากมายกับรายงานช่องทาง! วิธีที่ดีที่สุดในการเรียนรู้วิธีการทำงานของพวกมันคือแค่ลองสร้างพวกมันดู
ช่องทางอีคอมเมิร์ซใน WordPress ด้วยวิธีง่ายๆ
หากคุณเป็นผู้ใช้ WordPress และ WooCommerce หรือ Easy Digital Downloads มีวิธีที่ง่ายกว่ามากในการดูรายงานช่องทางอีคอมเมิร์ซ เพียงติดตั้ง MonsterInsights แล้วเราจะสร้างมันขึ้นมาเพื่อคุณ!
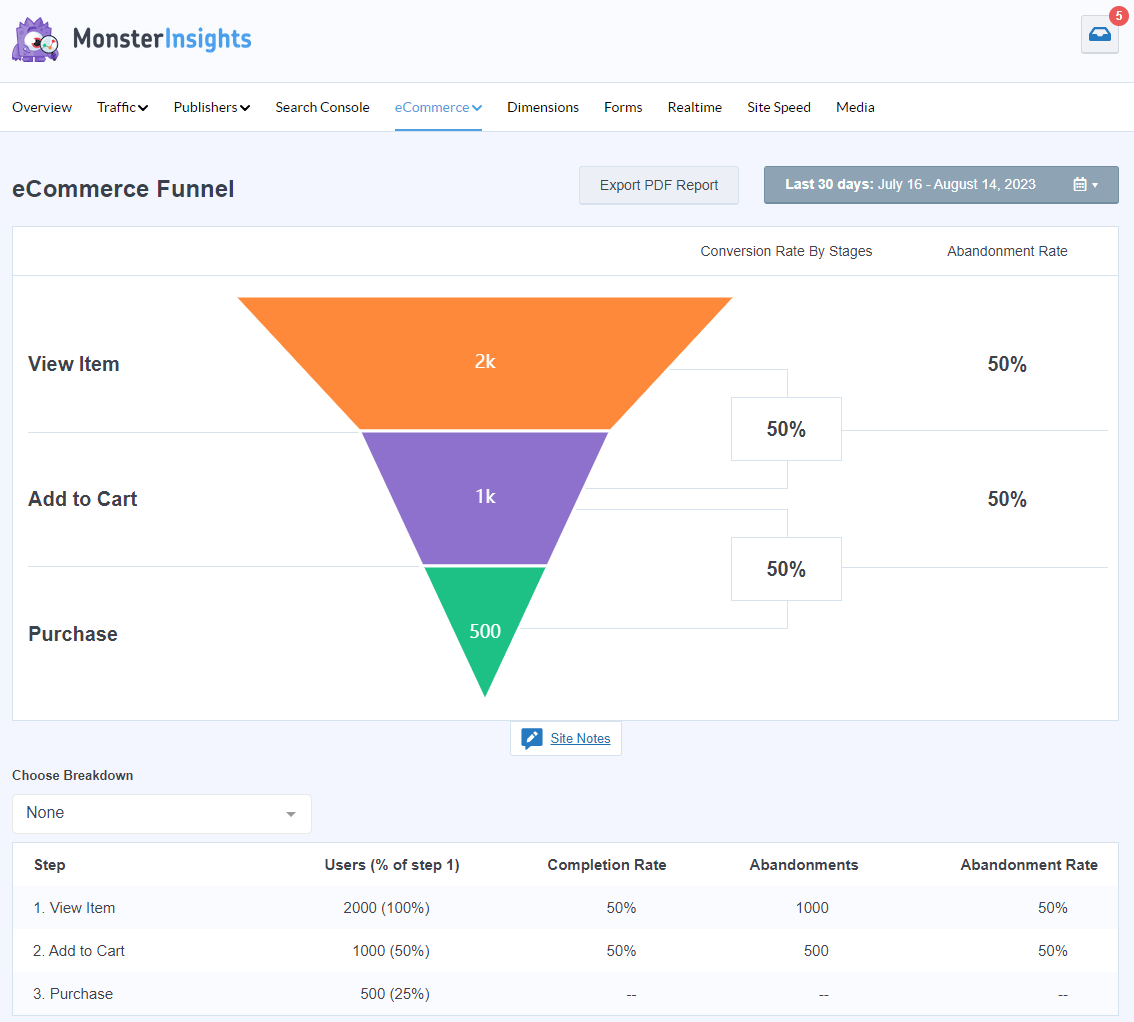
MonsterInsights เป็นปลั๊กอิน Google Analytics ที่ดีที่สุดสำหรับ WordPress ช่วยให้คุณเชื่อมต่อไซต์ WordPress ของคุณกับ Google Analytics ได้อย่างง่ายดาย (โดยไม่จำเป็นต้องแตะโค้ดใด ๆ ) เพื่อให้คุณสามารถดูข้อมูลทั้งหมดที่สำคัญที่สุดในแดชบอร์ด WordPress ของคุณ
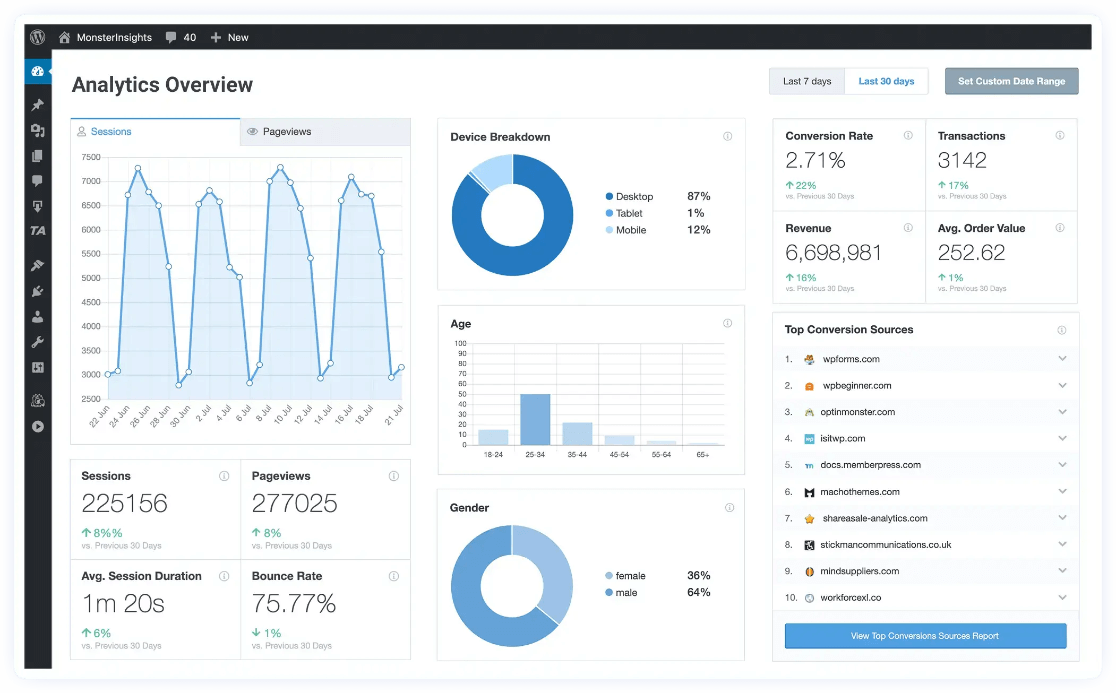
นอกจากนี้ ด้วยการคลิกปุ่ม คุณสามารถตั้งค่าคุณลักษณะการติดตามที่ซับซ้อนได้ เช่น การติดตามกิจกรรม การติดตามอีคอมเมิร์ซ การติดตามการเดินทางของผู้ใช้ การติดตามแบบฟอร์ม การติดตามมิติข้อมูลที่กำหนดเอง การติดตามลิงก์ขาออก และอื่นๆ อีกมากมาย
เมื่อคุณติดตั้งและตั้งค่า MonsterInsights Pro แล้ว ระบบจะสร้างรายงานช่องทางอีคอมเมิร์ซให้คุณโดยอัตโนมัติภายในแดชบอร์ด WordPress ของคุณ
คุณจะได้รับรายการรายงานทั้งหมด ซึ่งรวมถึง:
- การแปลงหน้า Landing Page
- สรุปอีคอมเมิร์ซ
- รายงานการเดินทางของผู้ใช้สำหรับการซื้อแต่ละครั้ง
- แคมเปญ
- ความเร็วไซต์
- คำค้นหาใน Search Console
- และอื่น ๆ!
เริ่มต้นกับ MonsterInsights ทันที
สรุป: คุณจะตั้งค่าการสำรวจ Funnel ใน GA4 ได้อย่างไร
- ในแท็บการสำรวจใน Google Analytics คลิกเพื่อสร้างรายงานเปล่า
- ตั้งชื่อรายงาน เลือกช่วงวันที่ และเลือกการสำรวจช่องทางจากเมนูแบบเลื่อนลงเทคนิค
- เพิ่มขั้นตอนในรายงานของคุณ
- ตรวจสอบรายงานตัวอย่างของ Google เพื่อทำความเข้าใจกับทุกสิ่งที่รายงานช่องทางสามารถทำได้!
เราหวังว่าคุณจะได้เรียนรู้มากมายเกี่ยวกับการสร้างรายงานการสำรวจ Funnel ของ GA4 คุณอาจต้องการตรวจสอบ:
วิธีสร้างรายงานที่กำหนดเองของ Google Analytics 4 (ทีละขั้นตอน)
วิธีติดตามเหตุการณ์หยิบลงตะกร้าใน Google Analytics (วิธีง่ายๆ)
11 สุดยอดปลั๊กอินตัวสร้างช่องทางการขาย WordPress
การวิเคราะห์การเดินทางของลูกค้าอีคอมเมิร์ซ: คู่มือ WordPress
9 ตัวชี้วัดอีคอมเมิร์ซและ KPI อันดับต้น ๆ ที่ควรติดตามใน Google Analytics 4
ยังไม่ได้ใช้ MonsterInsights ใช่ไหม? คุณกำลังรออะไรอยู่?
และอย่าลืมติดตามเราบน Twitter, Facebook และ YouTube เพื่อรับเคล็ดลับและบทช่วยสอน Google Analytics ที่เป็นประโยชน์เพิ่มเติม
