Google Analytics 4 (GA4): สุดยอดคู่มือและบทช่วยสอน
เผยแพร่แล้ว: 2023-08-17เมื่อ Universal Analytics ค่อยๆ ยุติลง ตอนนี้เป็นเวลาที่ดีที่สุดที่จะทำความรู้จักกับ Google Analytics 4
Google Analytics 4 (GA4) ให้ความแม่นยำในการรวบรวมข้อมูลมากกว่า Universal Analytics (UA) และช่วยให้คุณติดตามเส้นทางของผู้ใช้ในเว็บไซต์และแอปต่างๆ
นอกจากนี้ GA4 ยังนำเสนอรายงานใหม่และคุณลักษณะ Universal Analytics ที่ปรับปรุงแล้ว แม้ว่า GA4 จะไม่ใช่การออกจาก Universal Analytics โดยสมบูรณ์ แต่คุณลักษณะใหม่จะใช้เวลาสักครู่ในการทำความคุ้นเคย
ในคู่มือนี้ ฉันจะครอบคลุมทุกสิ่งที่คุณจำเป็นต้องรู้เกี่ยวกับ GA4 รวมถึงวิธีโยกย้ายจาก UA และวิธีไปยังส่วนต่างๆ ของแพลตฟอร์มใหม่
Google Analytics 4 คืออะไร
ให้คำจำกัดความง่ายๆ: Google Analytics 4 เป็นเครื่องมือวิเคราะห์ข้ามแพลตฟอร์มที่ให้คุณติดตามผู้เยี่ยมชมไซต์และตรวจสอบเมตริกพฤติกรรมผู้ใช้หลัก ซึ่งนอกเหนือไปจากการติดตามปริมาณการใช้งาน สิ่งนี้ทำให้เห็นภาพที่สมบูรณ์ยิ่งขึ้นของสิ่งที่ผู้ใช้ได้รับเมื่อมาถึงไซต์ของคุณ
เป็นการทำงานข้ามแพลตฟอร์มในแง่ที่ว่าตอนนี้คุณสามารถวัดว่าผู้ใช้มีส่วนร่วมกับทั้งเว็บไซต์และแอปของคุณอย่างไร ซึ่งเป็นครั้งแรกสำหรับ Google Analytics
Google Analytics เปิดตัวครั้งแรกในปี 2547 และได้รับการอัปเดตมากมายในช่วงเวลานั้น เป็นเครื่องมือที่เชื่อถือได้เสมอ แต่เวอร์ชันใหม่ล่าสุด GA4 ถึงจุดสูงสุดใหม่ในแง่ของประโยชน์
เมตริกการใช้งานของลูกค้าทำให้คุณสามารถติดตามเส้นทางของผู้ใช้ผ่านคุณลักษณะการสำรวจช่องทางของ GA4 ซึ่งแสดงให้คุณเห็นขั้นตอนที่แน่นอนที่ผู้ใช้ดำเนินการก่อนที่จะทำ Conversion ให้เสร็จสมบูรณ์
คุณลักษณะนี้ช่วยให้คุณติดตามว่ากระบวนการติดตามมีประสิทธิภาพเพียงใด ซึ่งช่วยให้คุณเข้าใจกระบวนการแปลงได้ดีขึ้น
ข้อมูลนี้ไม่เพียงให้ข้อมูลเชิงลึกมากขึ้นเท่านั้น แต่ยังรวบรวมโดยใช้โมเดลที่ให้ความสำคัญกับความเป็นส่วนตัวเป็นอันดับแรกอีกด้วย GA4 ใช้การลบข้อมูลระบุตัวตนตามค่าเริ่มต้น ซึ่งหมายความว่าจะไม่เก็บที่อยู่ IP ของผู้เยี่ยมชมไซต์อีกต่อไป (ไม่เหมือนกับ Universal Analytics) แม้ว่าสิ่งนี้จะเป็นประโยชน์ต่อผู้ใช้ไซต์เป็นหลัก แต่ก็ช่วยให้คุณปฏิบัติตามกฎหมายความเป็นส่วนตัวล่าสุด เช่น GDPR และ CCPA ได้อย่างง่ายดาย
ก้าวกระโดดที่สำคัญอีกประการหนึ่งของ GA4 คือการยอมรับเทคโนโลยี AI อัลกอริทึมการเรียนรู้ของเครื่องใช้เพื่อคาดการณ์การซื้อ การเลิกใช้ และรายได้ในอนาคต (เพิ่มเติมในภายหลัง) ด้วยวิธีนี้ คุณจะนำหน้าผู้อื่นในแง่ของแนวโน้มผู้ใช้ที่เกิดขึ้นใหม่
นอกจากนี้ยังสามารถปรับปรุงความแม่นยำของแคมเปญที่กำหนดเป้าหมายใหม่ของคุณได้อย่างมาก แคมเปญโฆษณากำหนดเป้าหมายใหม่เกี่ยวข้องกับการกำหนดเป้าหมายผลิตภัณฑ์ไปยังผู้ใช้ที่เคยเยี่ยมชมไซต์ของคุณหรือซื้อผลิตภัณฑ์ใดผลิตภัณฑ์หนึ่งของคุณในอดีต
แมชชีนเลิร์นนิงสามารถช่วยคุณจำกัดแคมเปญที่กำหนดเป้าหมายใหม่ให้แคบลงเพื่อกำหนดเป้าหมายเฉพาะผู้ที่มีแนวโน้มมากที่สุดที่จะกลายเป็น Conversion
ความสามารถในการระบุ Conversion ที่อาจเกิดขึ้นในอนาคต ทำให้คุณสามารถจัดระเบียบแคมเปญการตลาดของคุณได้ดีขึ้นเพื่อรักษาความปลอดภัย
Google Analytics 4 เทียบกับ การวิเคราะห์สากล
วิธีที่ดีที่สุดในการเน้นว่า Google Analytics 4 คืออะไรคือการเปรียบเทียบกับ Universal Analytics โดยตรง และเน้นส่วนที่ได้รับการปรับปรุงหรือยังคงเหมือนเดิม (ในขณะเดียวกันก็ตรวจสอบคุณลักษณะใหม่ล่าสุดที่พบได้เฉพาะใน GA4) .
การเรียนรู้ของเครื่อง
Google Analytics 4 เป็นเวอร์ชันแรกของ GA ที่รวมการเรียนรู้ของเครื่องและ AI ดังนั้น ตอนนี้จึงสามารถให้ข้อมูลเชิงลึกโดยละเอียดเกี่ยวกับพฤติกรรมของผู้ใช้
สิ่งที่น่าสนใจคือ Google Analytics 4 ไม่จำเป็นต้องใช้คุกกี้ในการทำงาน แต่จะใช้แมชชีนเลิร์นนิงเพื่อเติมช่องว่างข้อมูล (เหลือไว้โดยผู้ใช้ที่เลือกไม่ใช้คุกกี้) และให้ข้อมูลเชิงลึกที่เชื่อถือได้แก่คุณเกี่ยวกับประวัติผู้ใช้ โดยไม่จำเป็นต้องใช้คุกกี้
ด้วยพลังของ AI ทำให้ GA4 นำข้อมูลในอดีตของคุณ มาวิเคราะห์ และคาดการณ์ที่เป็นประโยชน์เกี่ยวกับพฤติกรรมของผู้ใช้ในอนาคต การวิเคราะห์ว่าผู้ใช้โต้ตอบกับเพจของคุณอย่างไรในอดีต ให้ข้อมูลเชิงลึกในระดับหนึ่งแก่คุณเกี่ยวกับวิธีที่พวกเขาอาจทำในอนาคต
จากนั้น GA4 จะแสดงการคาดการณ์ผ่านเมตริก AI ซึ่งมีดังนี้:
- ความน่าจะเป็นของการเลิกใช้งาน — โอกาสที่ผู้ใช้ที่ใช้งานในช่วง 7 วันที่ผ่านมาจะไม่มีการใช้งานอีกใน 7 วันถัดไป
- ความน่าจะเป็นในการซื้อ — โอกาสที่ผู้ใช้ที่ใช้งานอยู่ในช่วง 28 วันที่ผ่านมาจะกลายเป็น Conversion ใน 7 วันข้างหน้า
- การคาดการณ์รายได้ — รายได้ที่คุณคาดว่าจะได้รับในช่วง 28 วันข้างหน้าจากผู้ใช้ที่ใช้งานในช่วง 28 วันที่ผ่านมาเป็นเท่าใด
ด้วยการรวบรวมข้อมูลนี้ คุณสามารถสร้างกลุ่มเป้าหมายที่ซับซ้อนสำหรับโซเชียลมีเดียและแคมเปญ Google Ads ในอนาคต
ตัวอย่างเช่น เมตริก AI เหล่านี้สามารถช่วยคุณสร้างผู้ชมซึ่งประกอบด้วยผู้เยี่ยมชมไซต์ที่มีแนวโน้มจะกลับมาและใช้จ่าย $50 ในร้านค้าอีคอมเมิร์ซของคุณ หรือผู้ใช้ที่มีแนวโน้มจะซื้อผลิตภัณฑ์ในอีก 7 วันข้างหน้า
การกำหนดความน่าจะเป็นของเหตุการณ์ดังกล่าวด้วยตนเองแทบจะเป็นไปไม่ได้เลย — ซึ่งเป็นเหตุผลว่าทำไมการเพิ่มแมชชีนเลิร์นนิงใน GA4 จึงมีประโยชน์มาก
แผงควบคุม
แดชบอร์ดบน Google Analytics 4 แตกต่างจากของ Universal Analytics อย่างสิ้นเชิง — แต่อย่าปล่อยให้สิ่งนี้เตือนคุณ แดชบอร์ดได้รับการเปลี่ยนแปลงให้ดีขึ้น โดยมีเมตริกและข้อมูลที่จำเป็นทั้งหมดจัดวางในรูปแบบที่ชัดเจนและคล่องตัวยิ่งขึ้น
หน้าแดชบอร์ด Universal Analytics มีลักษณะดังนี้:
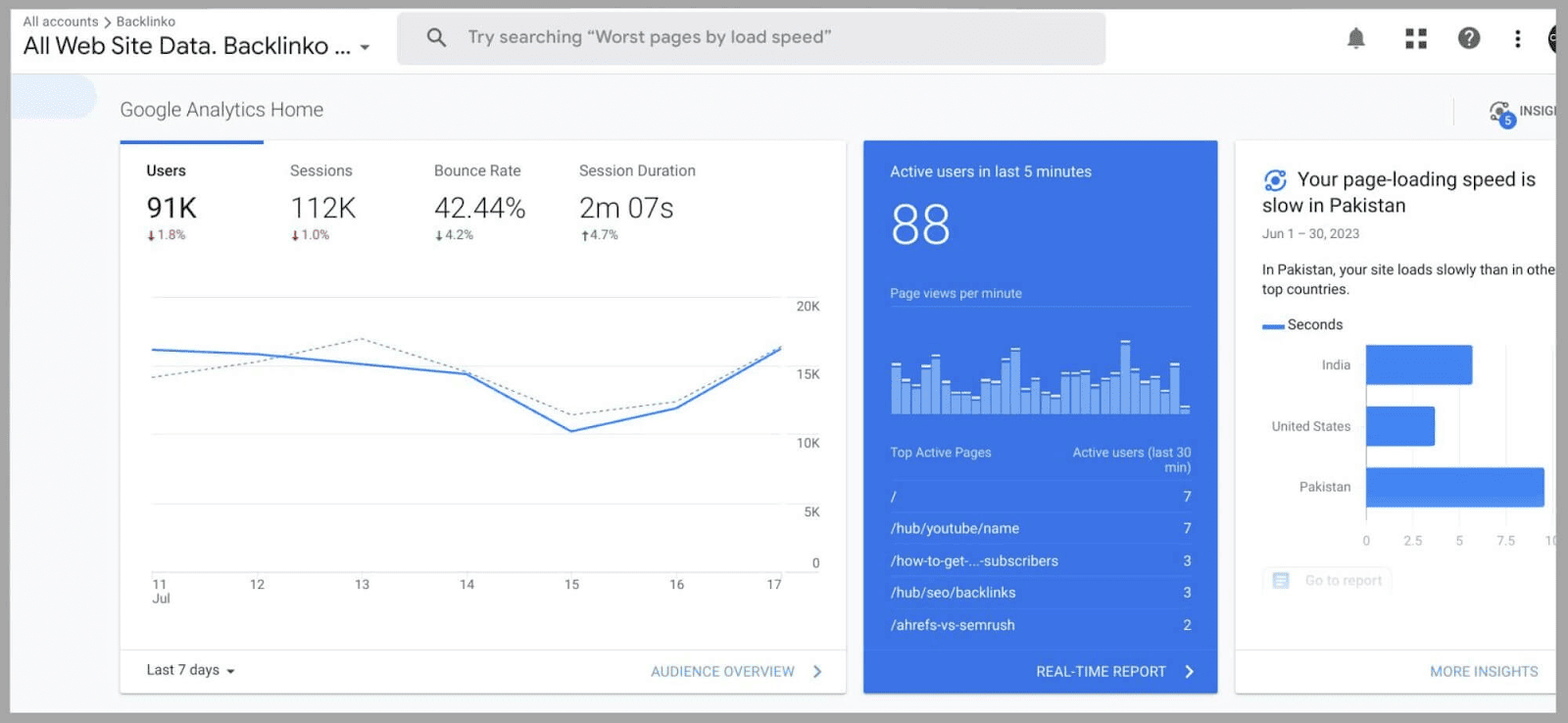
ขณะนี้ แดชบอร์ด Google Analytics 4 มีลักษณะดังนี้โดยค่าเริ่มต้น (คุณสามารถจัดระเบียบใหม่ได้ตามความต้องการของคุณ—เพิ่มเติมในภายหลัง):
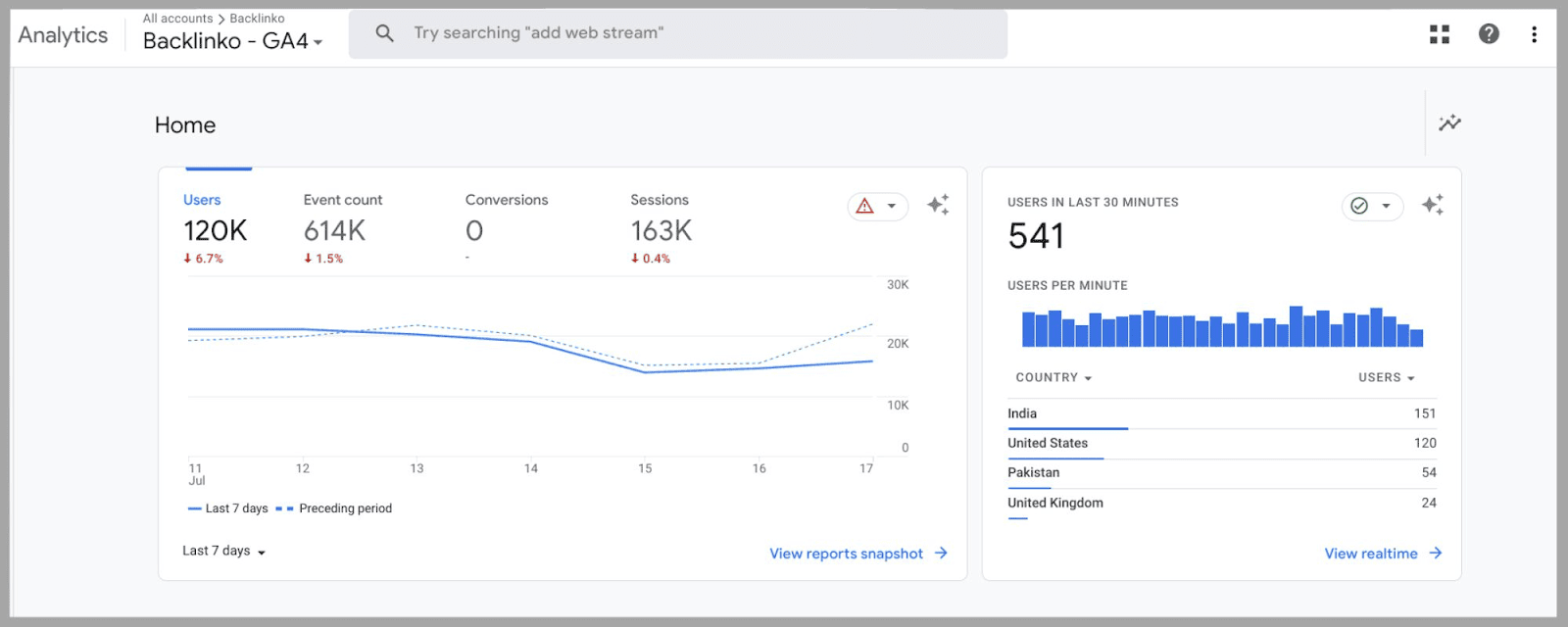
อย่างที่คุณเห็น เมตริก " ผู้ใช้ " ทางด้านซ้ายยังคงเป็นจุดโฟกัสหลักของหน้า อย่างไรก็ตาม แทนที่จะเป็น " เซสชัน " " อัตราตีกลับ " และ " ระยะเวลาเซสชัน " คุณจะได้รับ:
- “ จำนวนเหตุการณ์” —รายงานตามเวลาจริงของจำนวนเหตุการณ์ที่เสร็จสิ้นในช่วง 7 วันที่ผ่านมา ดังที่เราจะสำรวจในภายหลัง “เหตุการณ์” นับเป็นหลายสิ่ง — ไม่ได้หมายถึงคอนเวอร์ชั่นการซื้อเพียงอย่างเดียว ผู้ใช้ที่เล่นวิดีโอบนไซต์ของคุณอาจนับเป็นเหตุการณ์ เช่นเดียวกับผู้เยี่ยมชมไซต์ที่ลงชื่อสมัครใช้รายชื่ออีเมลของคุณ
- “ คอนเวอร์ชั่น “—หมายถึงกิจกรรมใดๆ ที่เสร็จสมบูรณ์ซึ่งมีมูลค่าสูงต่อเว็บไซต์ของคุณ ตัวอย่างเช่น หากผู้เยี่ยมชมไซต์ซื้อผลิตภัณฑ์ของคุณหรือสมัครใช้บริการหรือจดหมายข่าวของคุณ
- และ “ เซสชัน “—เมตริกนี้แสดงถึงจำนวนครั้งที่ผู้ใช้มาที่โดเมนของคุณ ไม่ว่าพวกเขาจะทำกิจกรรมเสร็จสิ้นหรือไม่ก็ตาม
สามารถแสดงได้ที่นี่:
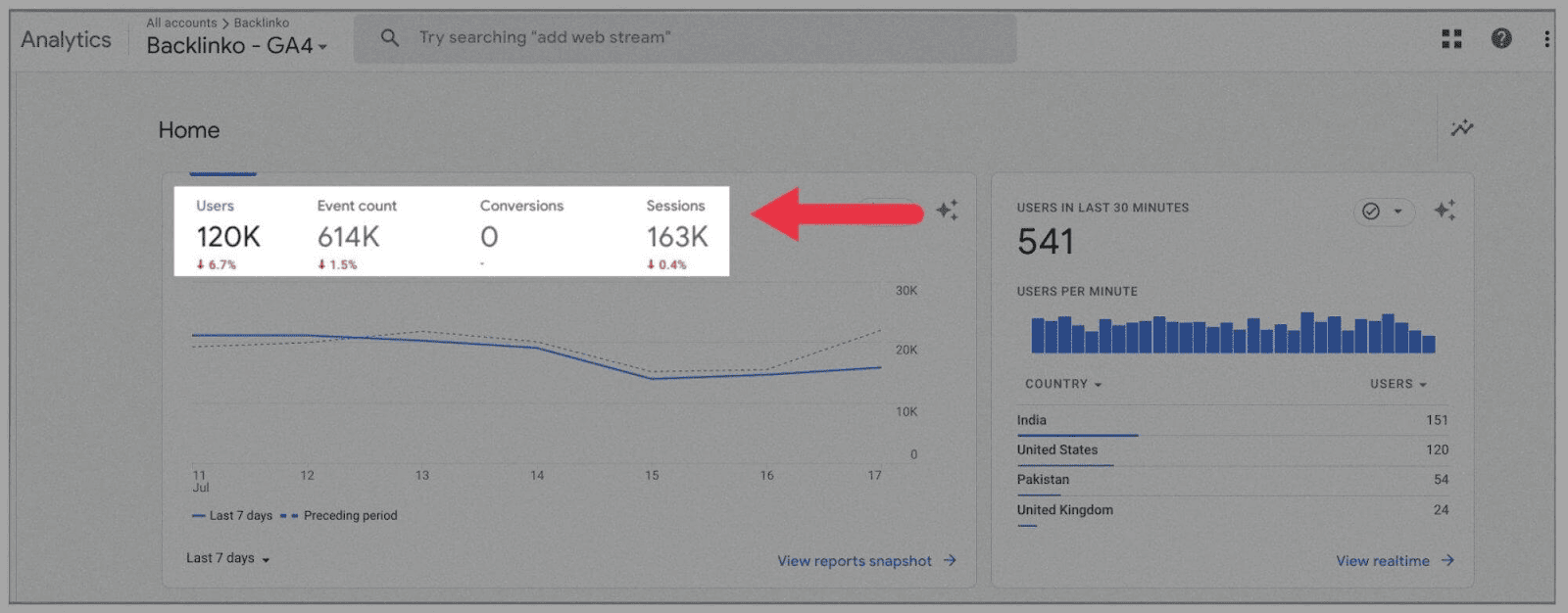
ตามค่าเริ่มต้น เมตริกเหล่านี้จะถูกตั้งค่าให้แสดง 7 วันล่าสุด แต่คุณสามารถเปลี่ยนหน้าต่างนี้ได้ที่ด้านล่างซ้ายของกราฟ:
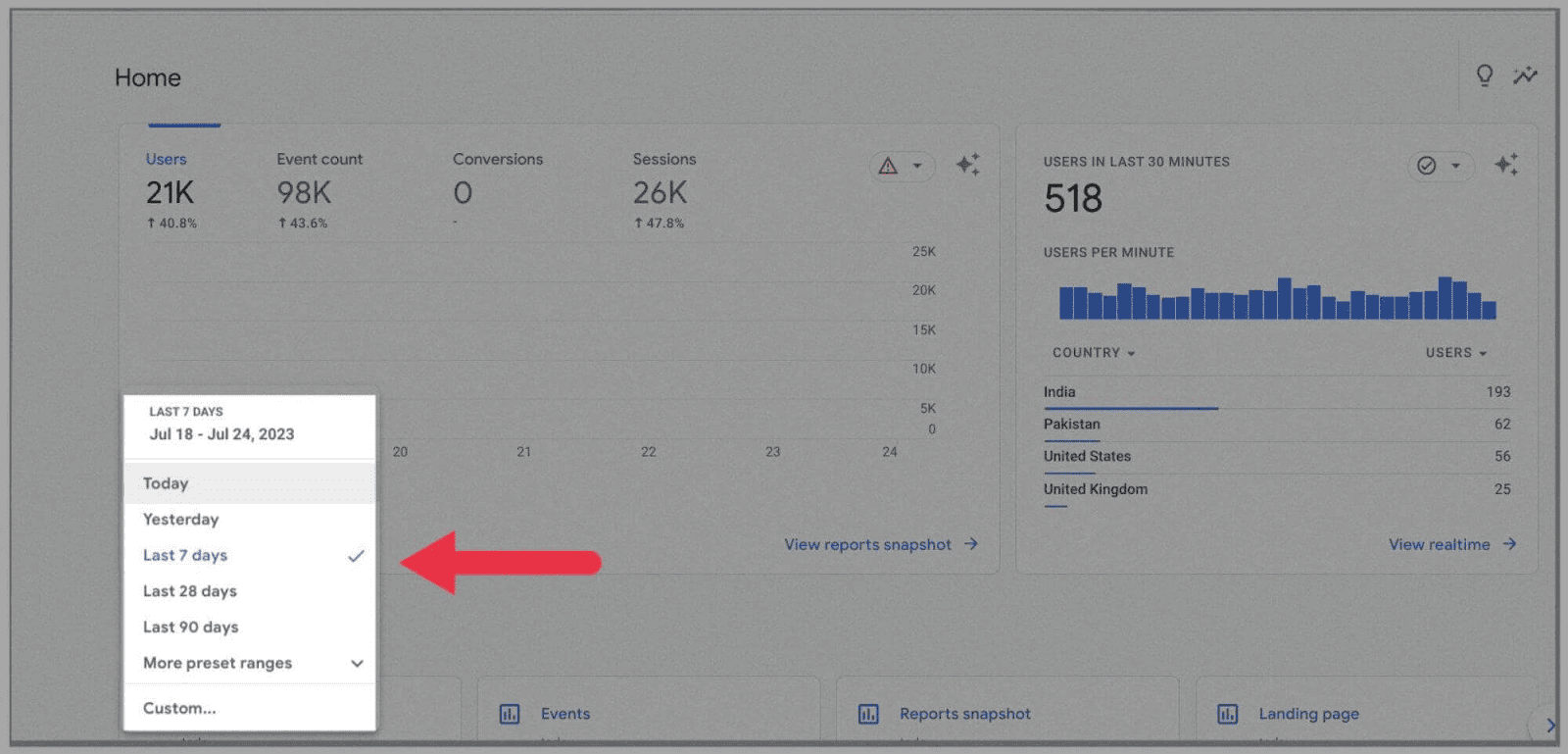
ที่ด้านขวาสุดของแดชบอร์ด คุณสามารถดูจำนวนผู้เยี่ยมชมไซต์ที่คุณได้รับในช่วง 30 นาทีที่ผ่านมา
ซึ่งคล้ายกับคุณลักษณะ " ผู้ใช้ที่ใช้งานอยู่ในช่วง 5 นาทีที่ผ่านมา " ของ Universal Analytics ข้อแตกต่างที่สำคัญคือ คุณสามารถตรวจสอบประเทศต้นทางของการเข้าชมล่าสุดนี้ได้โดยตรงใต้กราฟ:
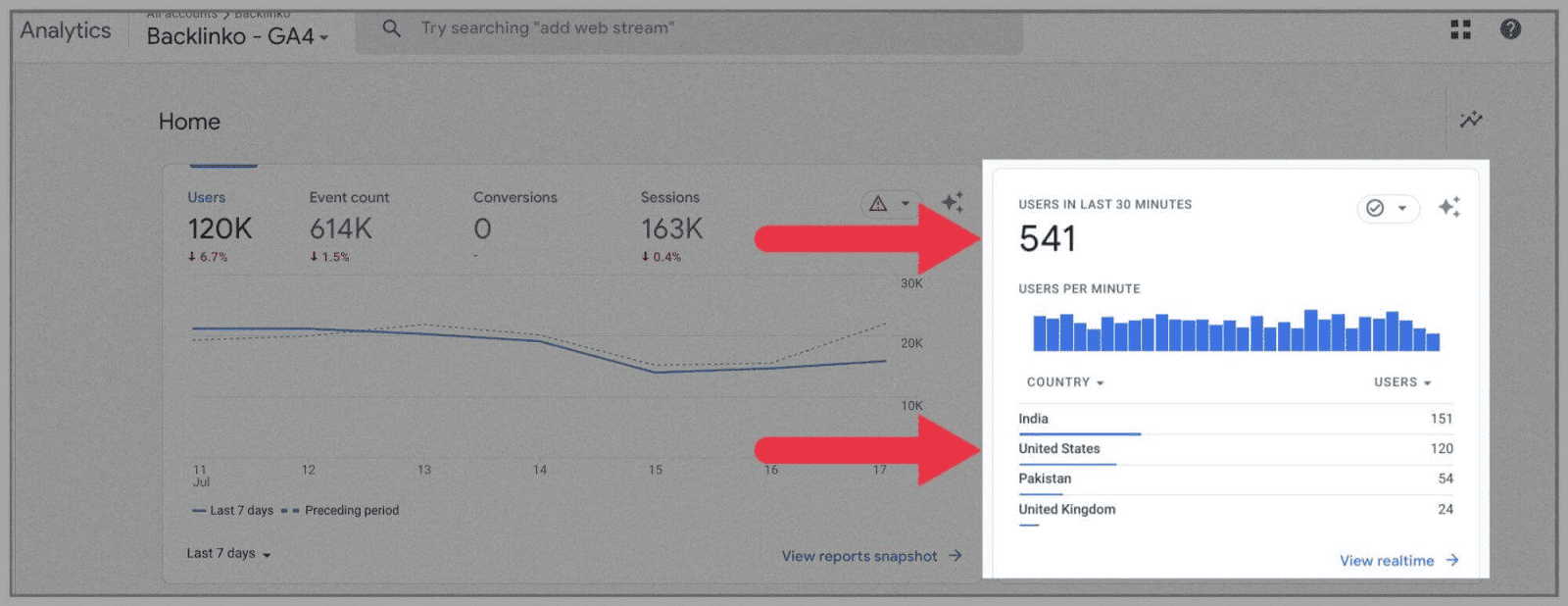
เช่นเดียวกับใน Universal Analytics แต่ละแท่งในแผนภูมิแสดงถึงแต่ละนาทีในครึ่งชั่วโมงที่ผ่านมา
หากคุณวางเมาส์เหนือแถบใดแถบหนึ่ง คุณจะเห็นจำนวนผู้เยี่ยมชมที่คุณมีเมื่อ 12 นาทีที่แล้ว เช่น:
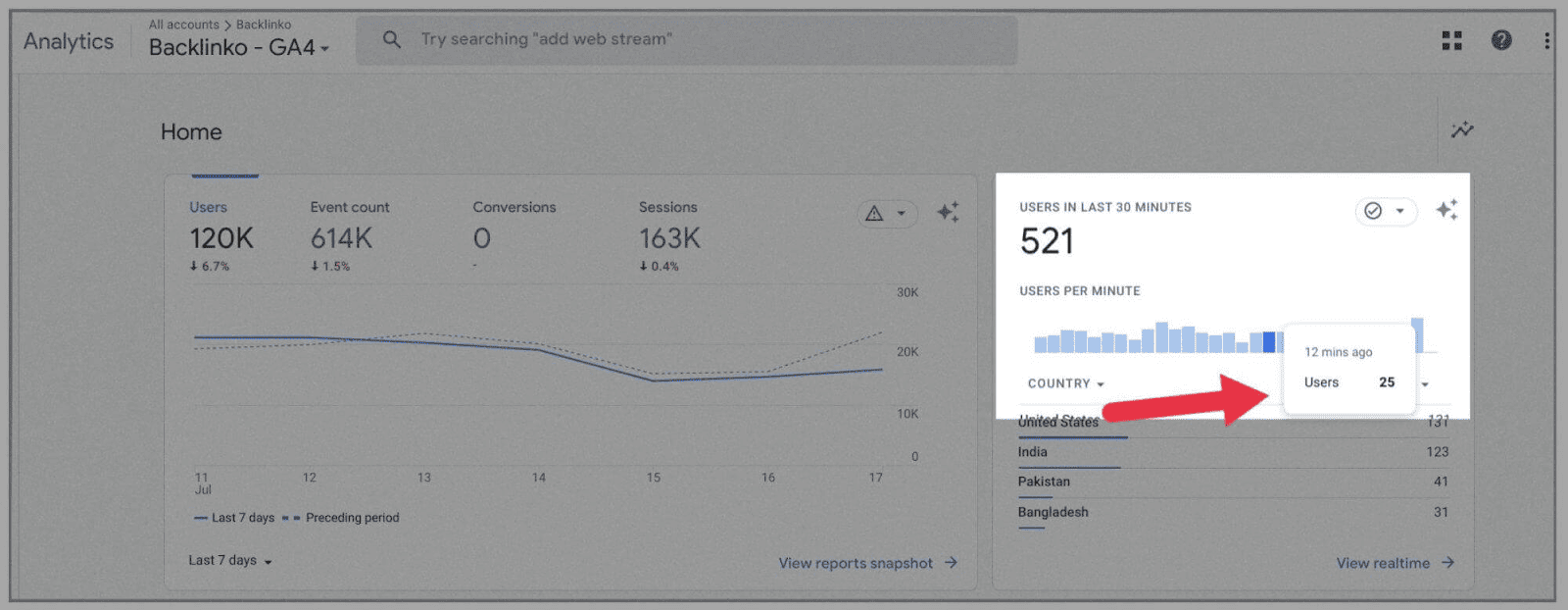
อย่างไรก็ตาม หากคุณไม่พอใจกับการตั้งค่าหน้าแดชบอร์ดใหม่ ไม่ต้องกังวล คุณสามารถปรับแต่งหน้าแดชบอร์ดของคุณได้ทั้งหมด (เหมือนกับที่คุณทำได้ใน Universal Analytics) ด้วยวิธีนี้ เมื่อใดก็ตามที่คุณลงชื่อเข้าใช้ Google Analytics 4 คุณจะพบกับรายงานที่สำคัญสำหรับคุณเท่านั้น
นอกจากนี้ คุณยังสามารถสร้างการแสดงภาพที่กำหนดเองสำหรับแดชบอร์ด GA4 ของคุณใน Google Data Studio ในการดำเนินการนี้ คุณจะต้องเพิ่ม GA4 เป็น "แหล่งข้อมูล" ในบัญชี Google Data Studio
ส่วน " รายงาน " ก็แตกต่างกันเช่นกัน
คุณจะพบส่วนรายงานใต้ " หน้าแรก " บนเมนูหลัก:
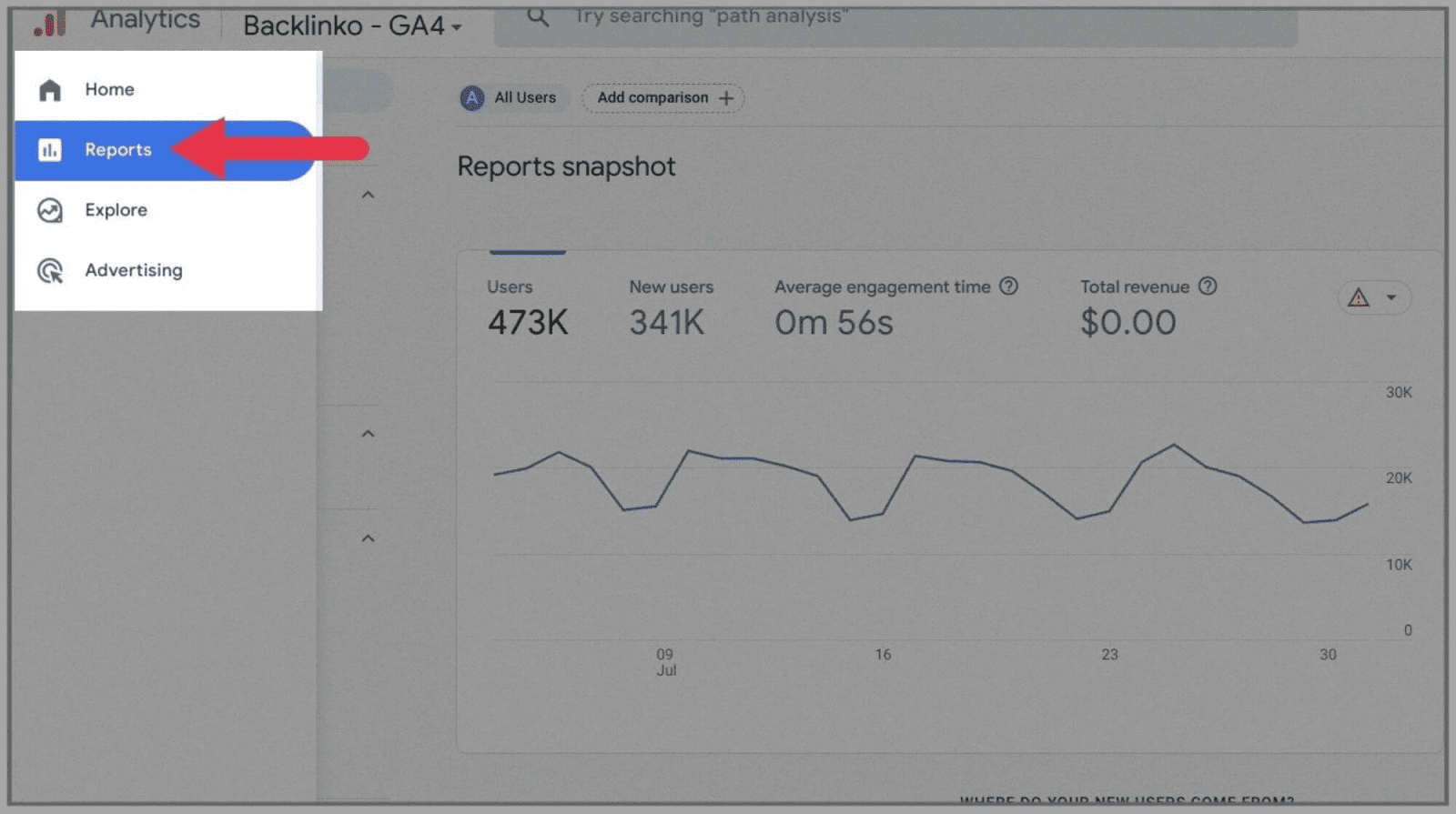
คลิกที่สิ่งนี้ แล้วคุณจะเห็น “ ภาพรวมรายงาน ” ของคุณ:
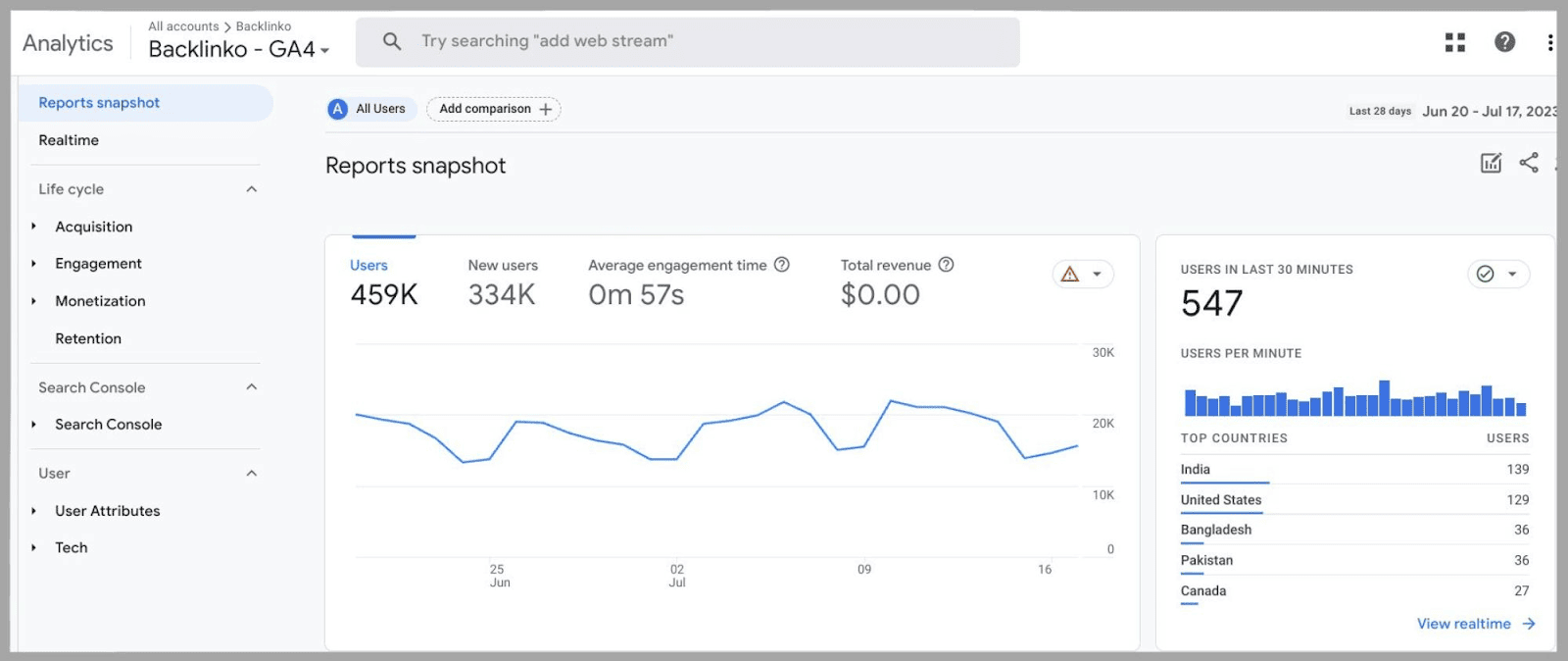
“ ผู้ใช้ใหม่ ” เป็นเมตริกที่ยกมาจาก Universal Analytics
ซึ่งจะให้ข้อมูลเชิงลึกที่เป็นประโยชน์อย่างมากแก่คุณว่าความพยายามทางการตลาดของคุณดำเนินไปอย่างไร ซึ่งเป็นสาเหตุที่ตอนนี้สามารถพบได้ในแดชบอร์ดรายงานหลัก:
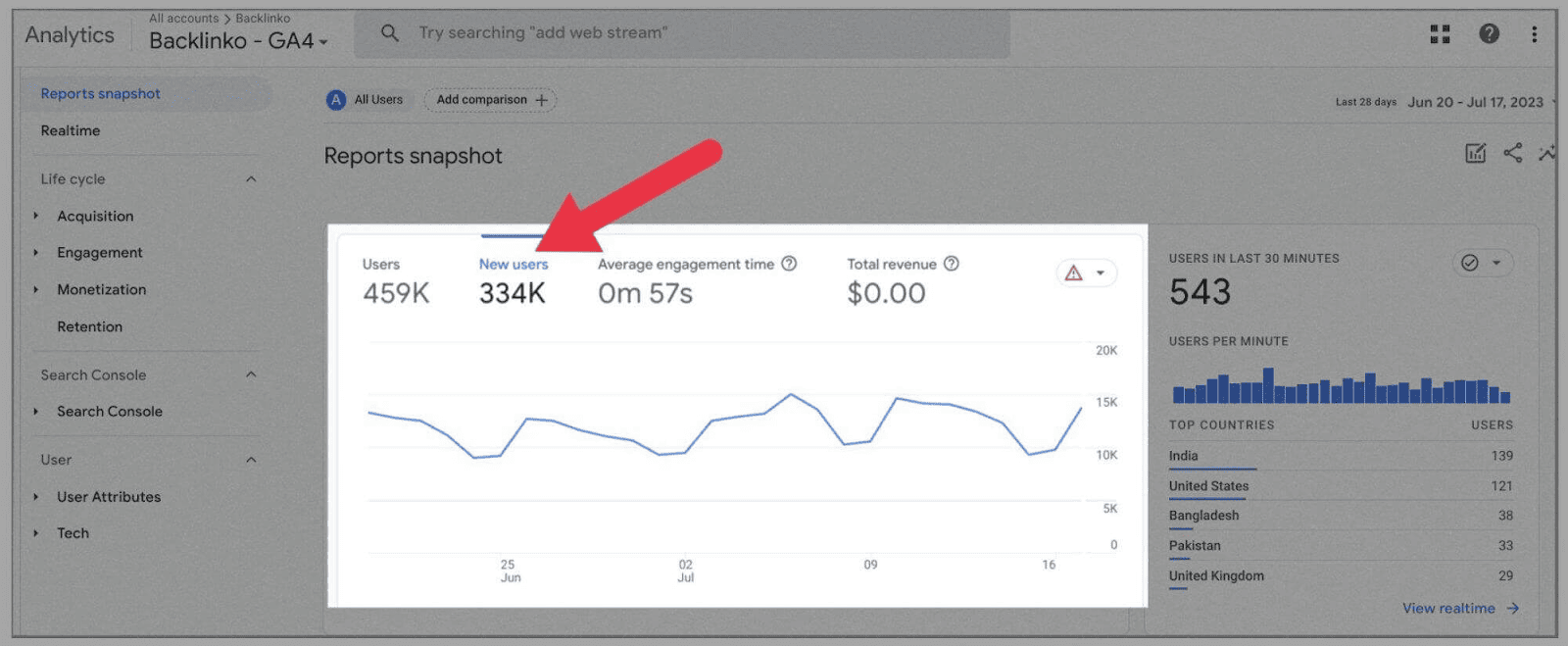
โดยเฉพาะอย่างยิ่ง จะช่วยให้คุณเข้าใจว่าคุณทำการตลาดไซต์ของคุณได้ดีเพียงใด และจำนวนผู้ใช้ใหม่ที่กำลังค้นหาไซต์ของคุณ เนื่องจากเมตริกนี้สะท้อนถึงความสนใจ ใหม่ ในเว็บไซต์ของคุณ
หากคุณคลิกที่ “รายงานเรียลไทม์” บนเมนูด้านซ้าย:
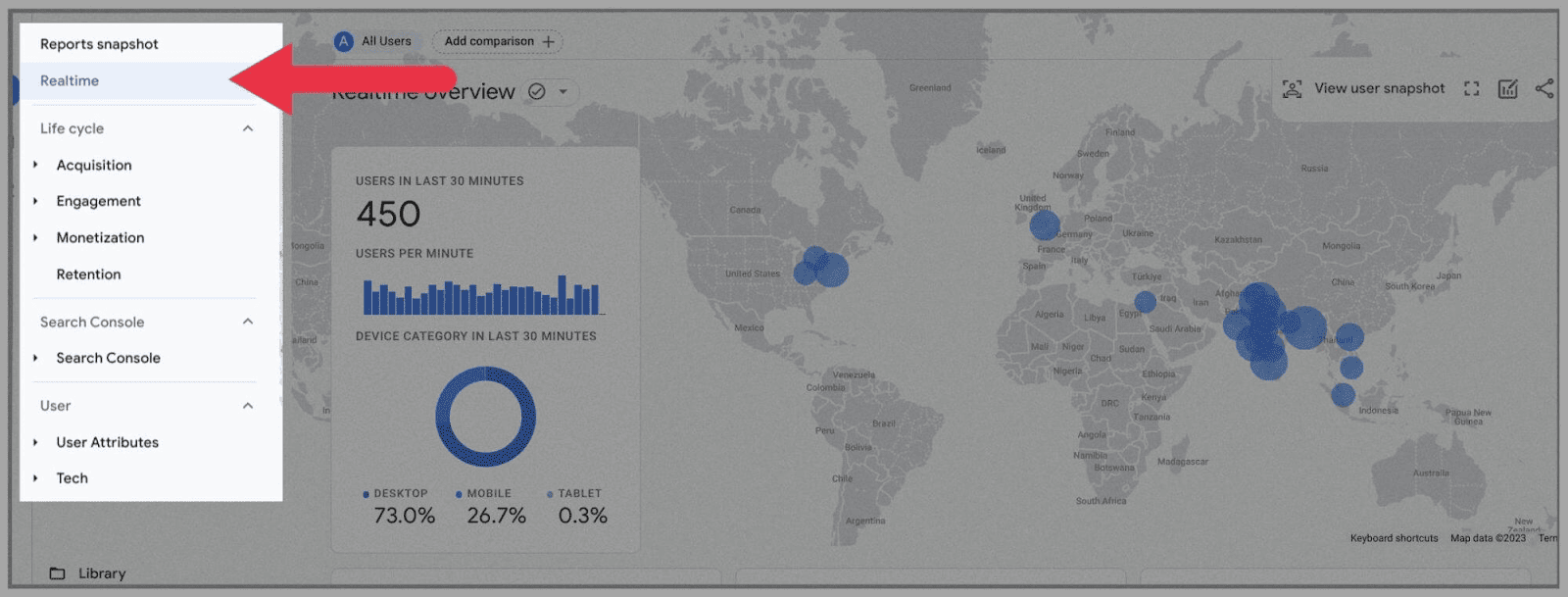
คุณจะได้รับข้อมูลเชิงลึกมากขึ้น คุณสามารถตรวจสอบว่าผู้ใช้ของคุณเข้าชมจากอุปกรณ์ใด ไม่ว่าจะเป็นโทรศัพท์ แท็บเล็ต หรือเดสก์ท็อป
คุณยังสามารถตรวจสอบได้ว่าผู้ใช้เหล่านี้อาศัยอยู่ที่ใดในโลก โดยใช้แผนที่โลกขนาดใหญ่:
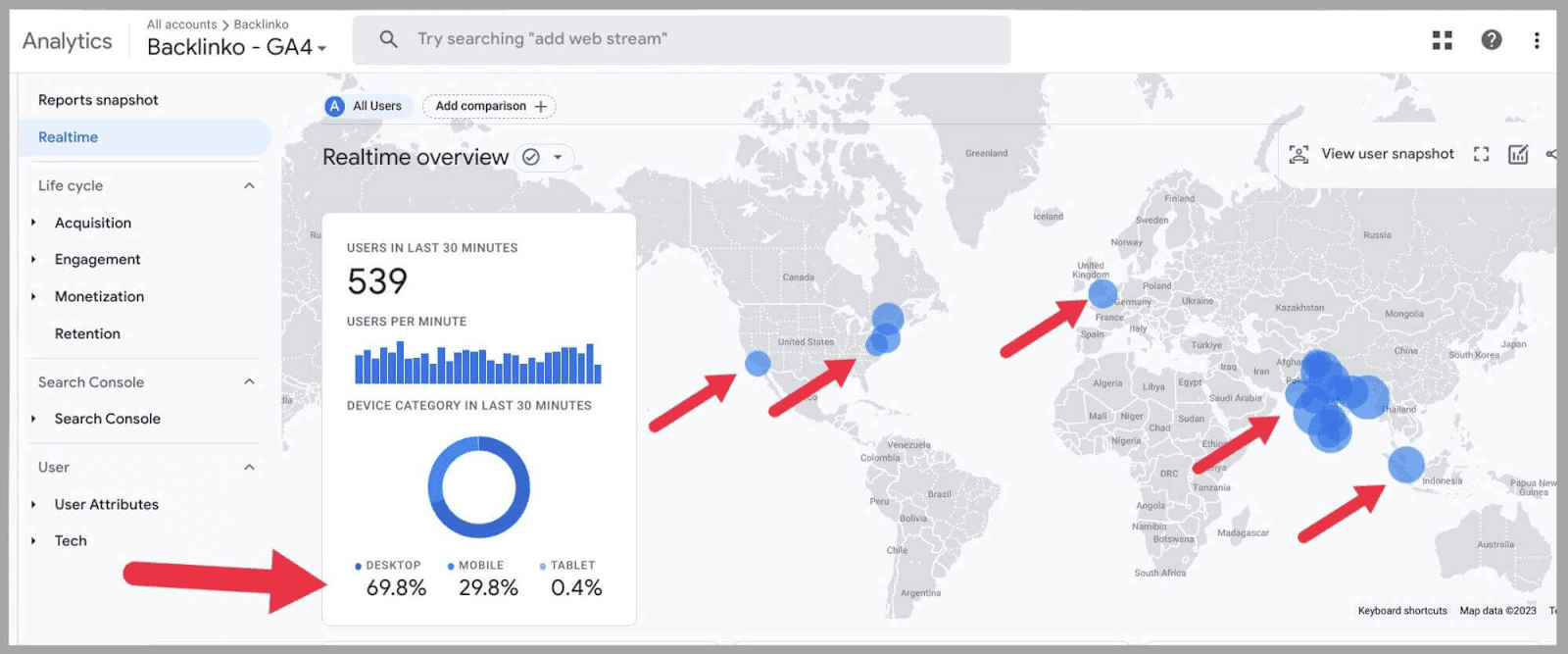
หากคุณเลื่อนหน้าลงมา คุณจะเห็นภาพรวมอย่างรวดเร็วของ:
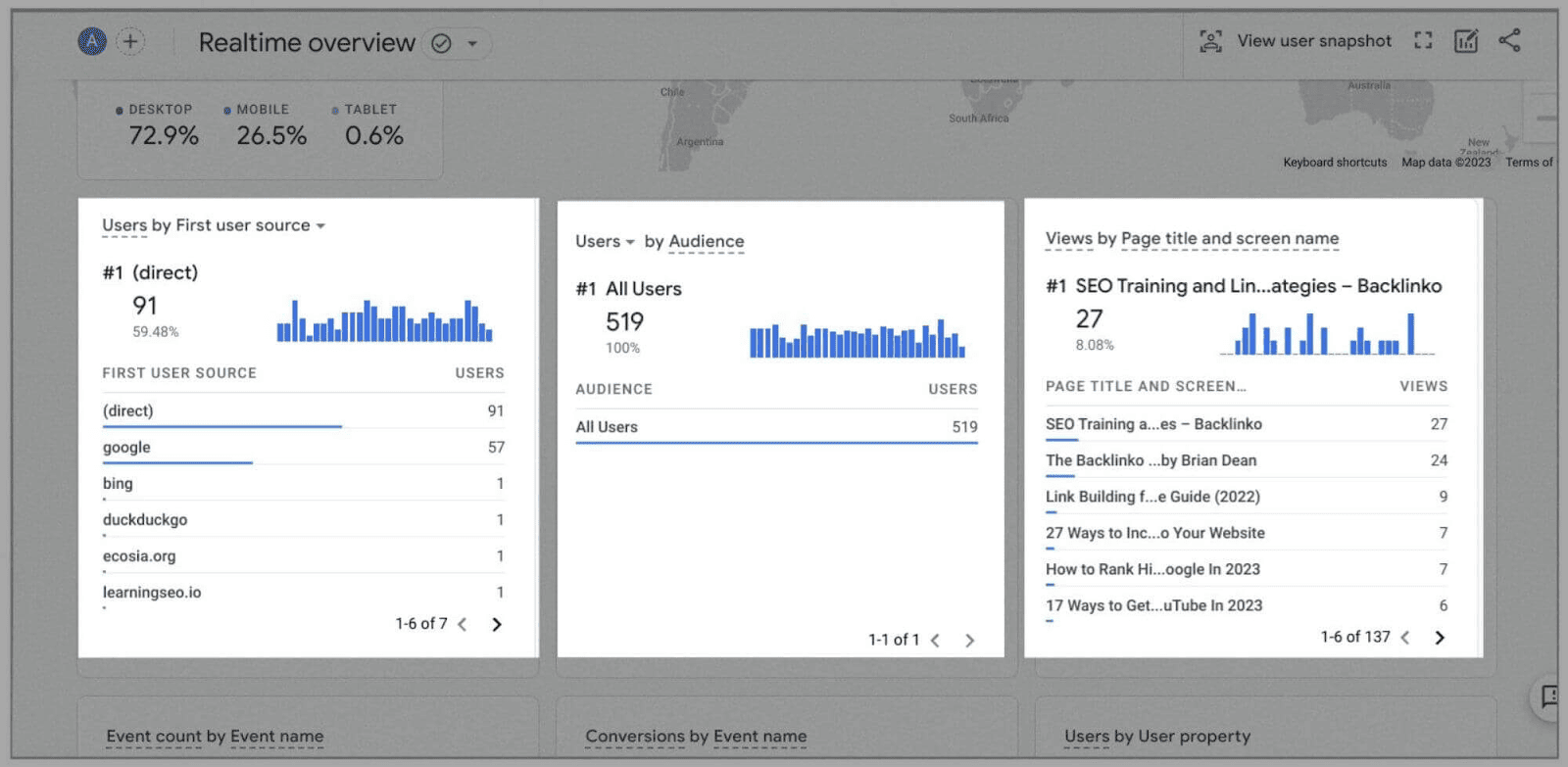
- ผู้ใช้ตามแหล่งที่มาของผู้ใช้รายแรก — ข้อมูลนี้แสดงให้เห็นว่าผู้ใช้อยู่ที่ไหนก่อนที่จะมาถึงไซต์ของคุณ ผู้เยี่ยมชมไซต์สามารถเยี่ยมชมไซต์ของคุณโดยเพียงแค่พิมพ์ URL ของไซต์ของคุณ หรือผ่าน SERPs หรือโดยการคลิกลิงก์จากเพจภายนอก ด้วยสิ่งนี้ คุณสามารถระบุได้ว่าแหล่งใดที่ให้การเข้าชมแก่คุณมากที่สุดในปัจจุบัน
- ผู้ใช้ตามผู้ชม — ที่นี่ คุณจะได้ทบทวนว่าผู้ใช้ของคุณจัดอยู่ในหมวดหมู่ต่างๆ อย่างไร ด้วย GA4 คุณสามารถสร้างกลุ่มเป้าหมายแบบกำหนดเองที่สามารถช่วยคุณแยกย่อยและวิเคราะห์ข้อมูลของคุณได้ ดังที่คุณเห็นจากภาพหน้าจอด้านบน ฉันไม่มีรายการหมวดหมู่ผู้ใช้ที่กำหนดไว้ เนื่องจากฉันยังไม่ได้กำหนดกลุ่มผู้ชมที่ต้องการติดตาม (ฉันจะแสดงวิธีสร้างผู้ชมที่กำหนดเองในภายหลังในบทความ)
- ดูตามชื่อหน้าและชื่อหน้าจอ — สิ่งที่ชัดเจนคือแสดงหน้าเว็บที่ผู้เยี่ยมชมไซต์ปัจจุบันและล่าสุดของคุณแต่ละคนกำลังดูอยู่ ด้วยสิ่งนี้ คุณสามารถดูได้ว่าหน้าเว็บใดของคุณที่ได้รับความสนใจมากที่สุด
ส่วนรายงาน " วงจรชีวิต " ได้รับการปรับปรุงใหม่ทั้งหมด ดังที่คุณเห็นภายใต้หัวข้อวงจรชีวิตหลัก:
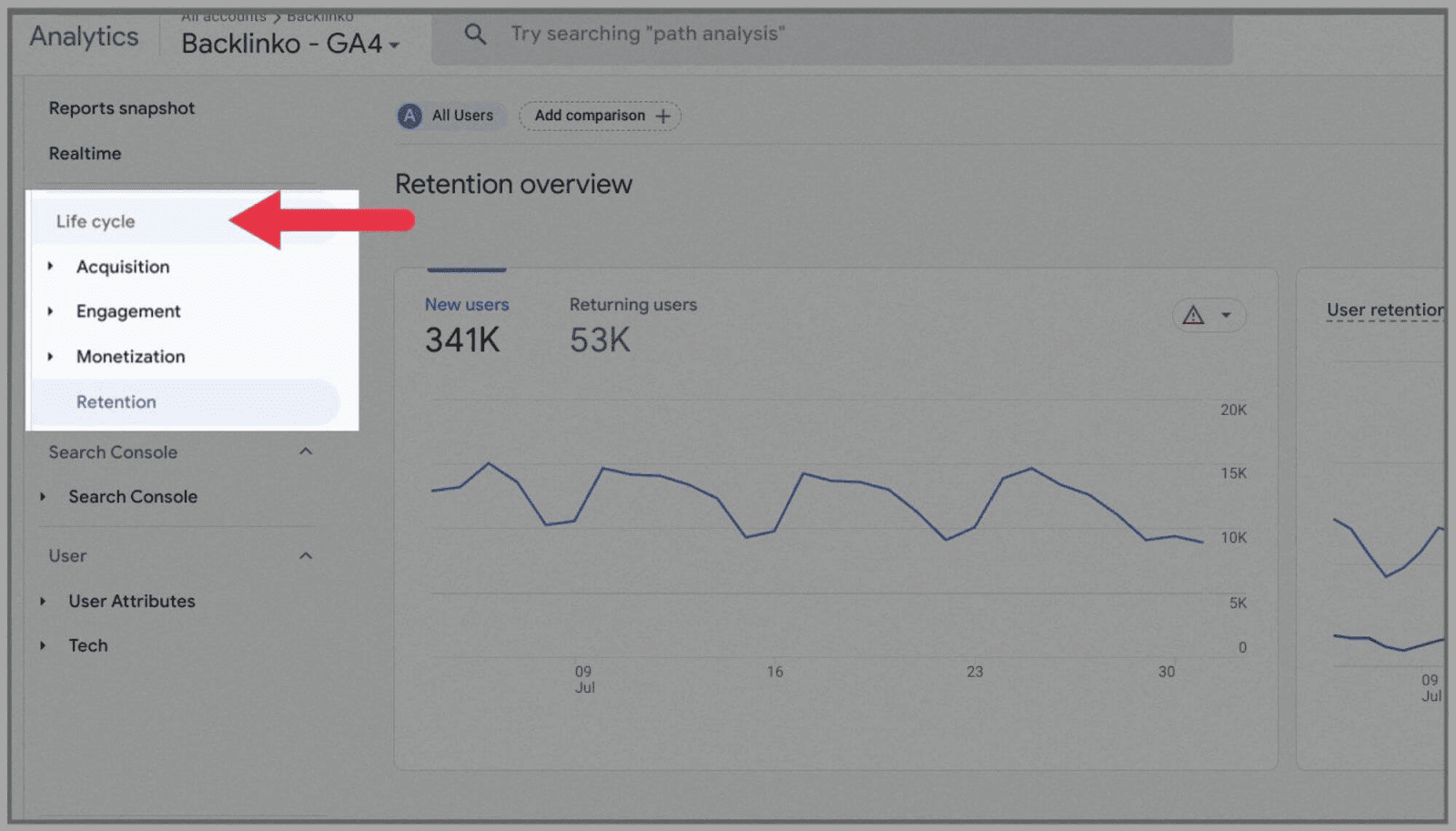
…มี 4 หัวเรื่องหลัก:
การเข้าซื้อกิจการ
การได้มาซึ่งผู้ใช้จะดูว่าลูกค้าใหม่มาจากไหน (ไม่ว่าจะเป็นการค้นหาทั่วไป โดยตรง การอ้างอิง โซเชียลทั่วไป หรือวิดีโอทั่วไป):
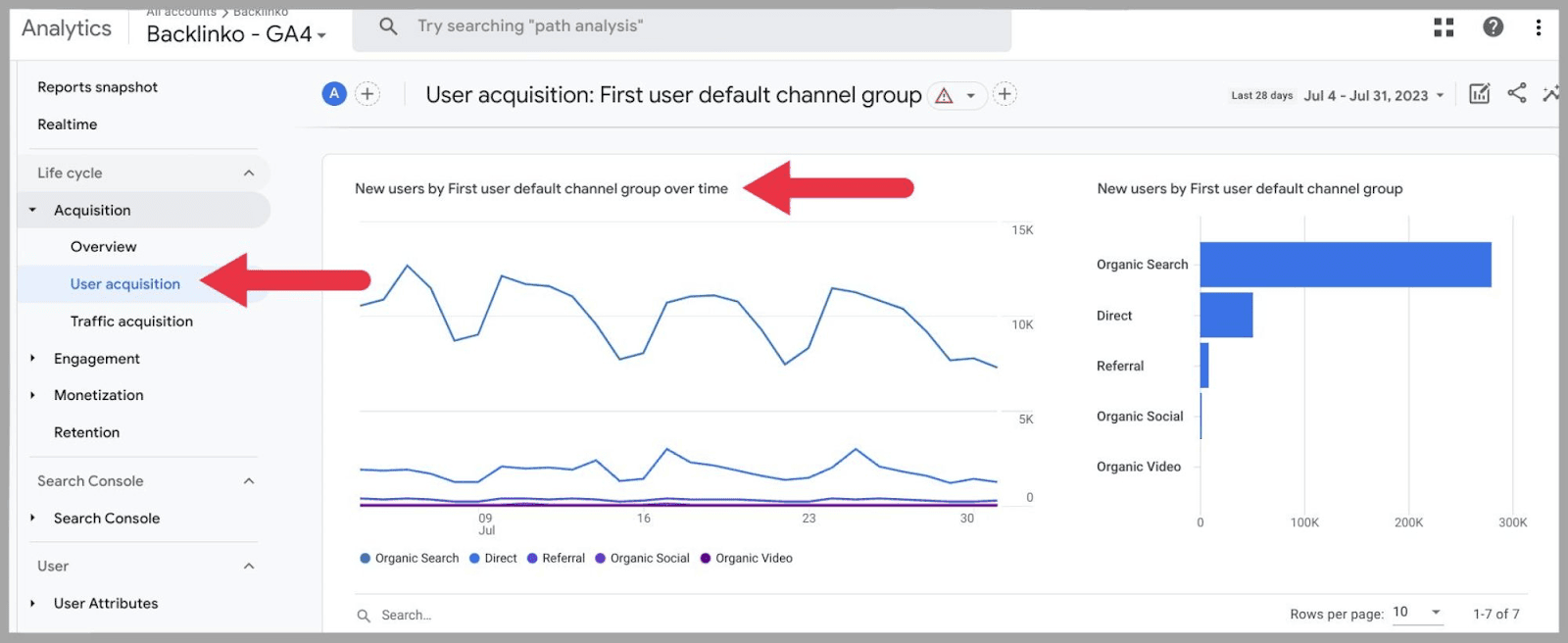
ในขณะที่การรับการเข้าชมจะดูทั้งผู้เยี่ยมชมไซต์ใหม่และผู้กลับมา:
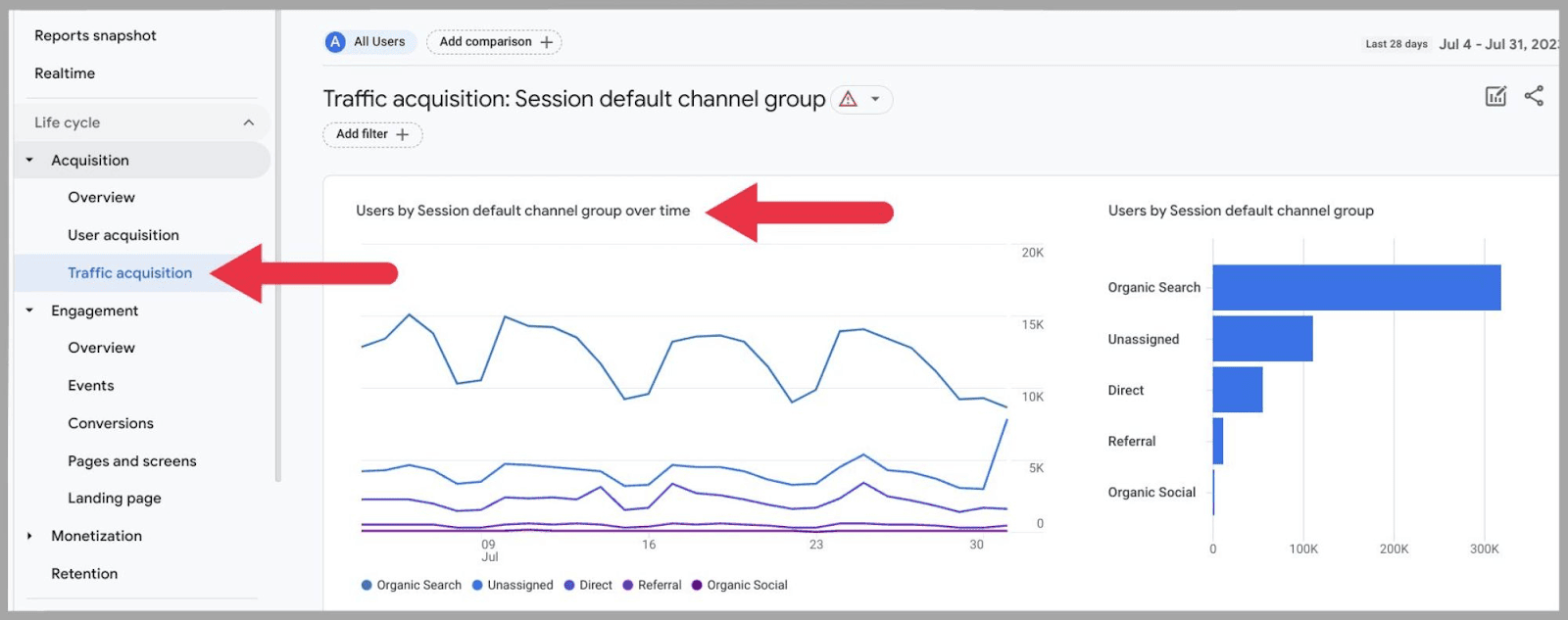
ดังนั้น แทนที่จะดูเฉพาะกลุ่มแชนเนลเริ่มต้นของเซสชันที่มีเฉพาะผู้เยี่ยมชมไซต์รายใหม่ การได้รับทราฟฟิกจะดูที่กลุ่มแชนเนลของผู้เยี่ยมชมไซต์ ทั้งหมด ของคุณ
การว่าจ้าง
ส่วนนี้จะดูการกระทำของผู้ใช้เมื่อเข้ามาที่ไซต์ของคุณ รายงานการมีส่วนร่วมประกอบด้วยคอนเวอร์ชั่น เหตุการณ์ เพจและหน้าจอ และแลนดิ้งเพจ
ทั้งหมดนี้ทำให้คุณเห็นคร่าวๆ ว่าผู้ใช้โต้ตอบกับไซต์ของคุณอย่างไร
สิ่งสำคัญที่สุดคือ คุณสามารถใช้ส่วนนี้เพื่อวิเคราะห์หน้า Landing Page ที่ผู้เยี่ยมชมไซต์ของคุณเชื่อมโยงไปถึงบ่อยที่สุด
การวิเคราะห์ว่าผู้เข้าชมไซต์ของคุณส่วนใหญ่ไปที่หน้าใดนั้นไม่ใช่เรื่องง่ายใน GA4 สิ่งที่คุณต้องทำคือตรงไปที่ “หน้า Landing Page” ซึ่งคุณจะพบภายใต้ “ การมีส่วนร่วม ”:
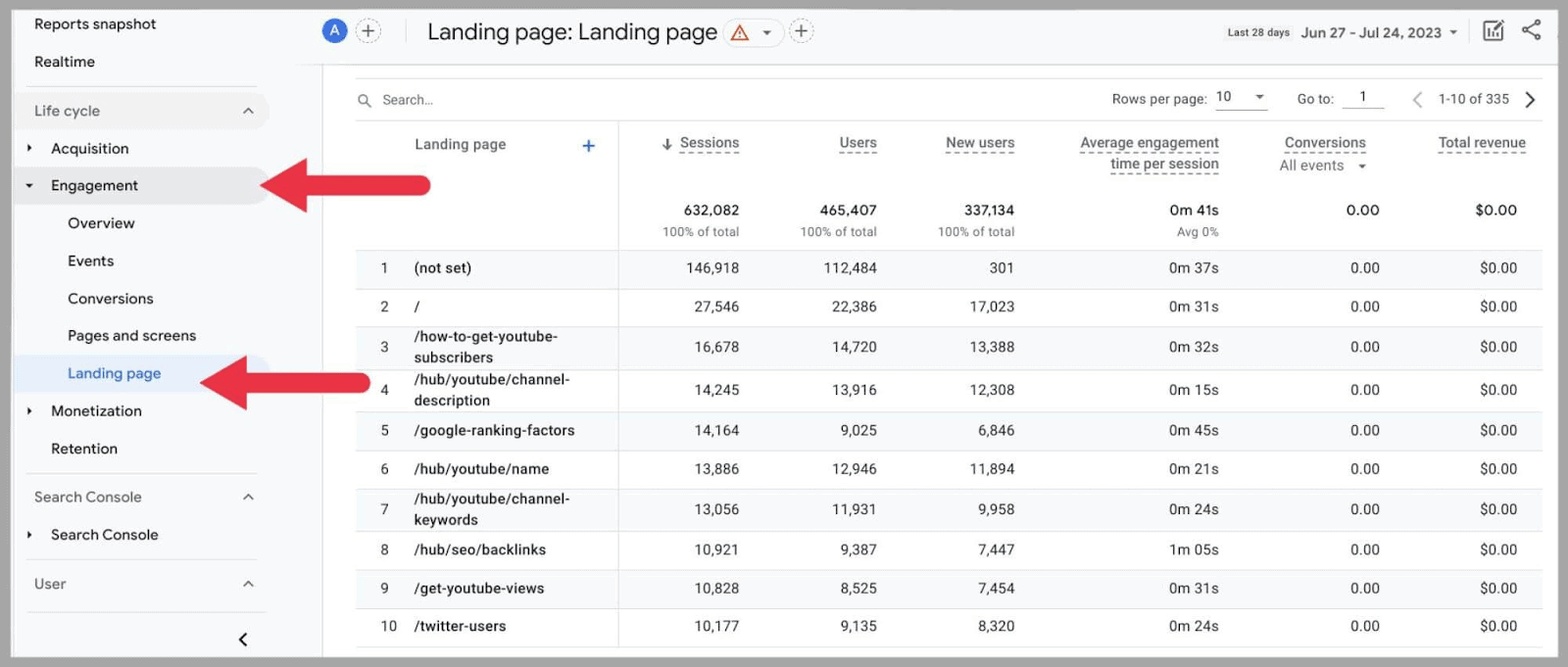
…และคุณจะสามารถตรวจทานหน้าที่ดึงผู้ใช้เข้ามาได้มากที่สุด ตลอดจนระยะเวลาเฉลี่ยที่ผู้ใช้ใช้ไปกับหน้า Landing Page แต่ละหน้า
การสร้างรายได้
ที่นี่ คุณจะพบรายงานเกี่ยวกับวิธีที่การมีส่วนร่วมของผู้ใช้แปลงเป็นการสร้างรายได้ คุณจะพบรายงานเกี่ยวกับการซื้อทางอีคอมเมิร์ซไม่เพียงแค่เท่านั้น แต่คุณยังสามารถตรวจสอบเส้นทางการซื้อของผู้ใช้โดยรวม และดูว่าโฆษณาและการส่งเสริมการขายของผู้เผยแพร่โฆษณาช่วยให้เกิด Conversion ได้อย่างไร
การเก็บรักษา
พื้นที่นี้ช่วยให้คุณทบทวนว่าคุณรักษาลูกค้าได้ดีเพียงใด กราฟและแผนภูมิรวมถึงการรักษาผู้ใช้ตามรุ่น การมีส่วนร่วมของผู้ใช้ และมูลค่าตลอดอายุการใช้งาน
การรักษาผู้ใช้ตามกลุ่มประชากรตามรุ่นน่าจะเป็นกราฟที่มีค่ามากที่สุดในการรักษา เนื่องจากช่วยให้คุณวิเคราะห์ได้ว่าลูกค้าที่กลับมาของคุณมีกี่รายที่มีลักษณะคล้ายคลึงกัน:
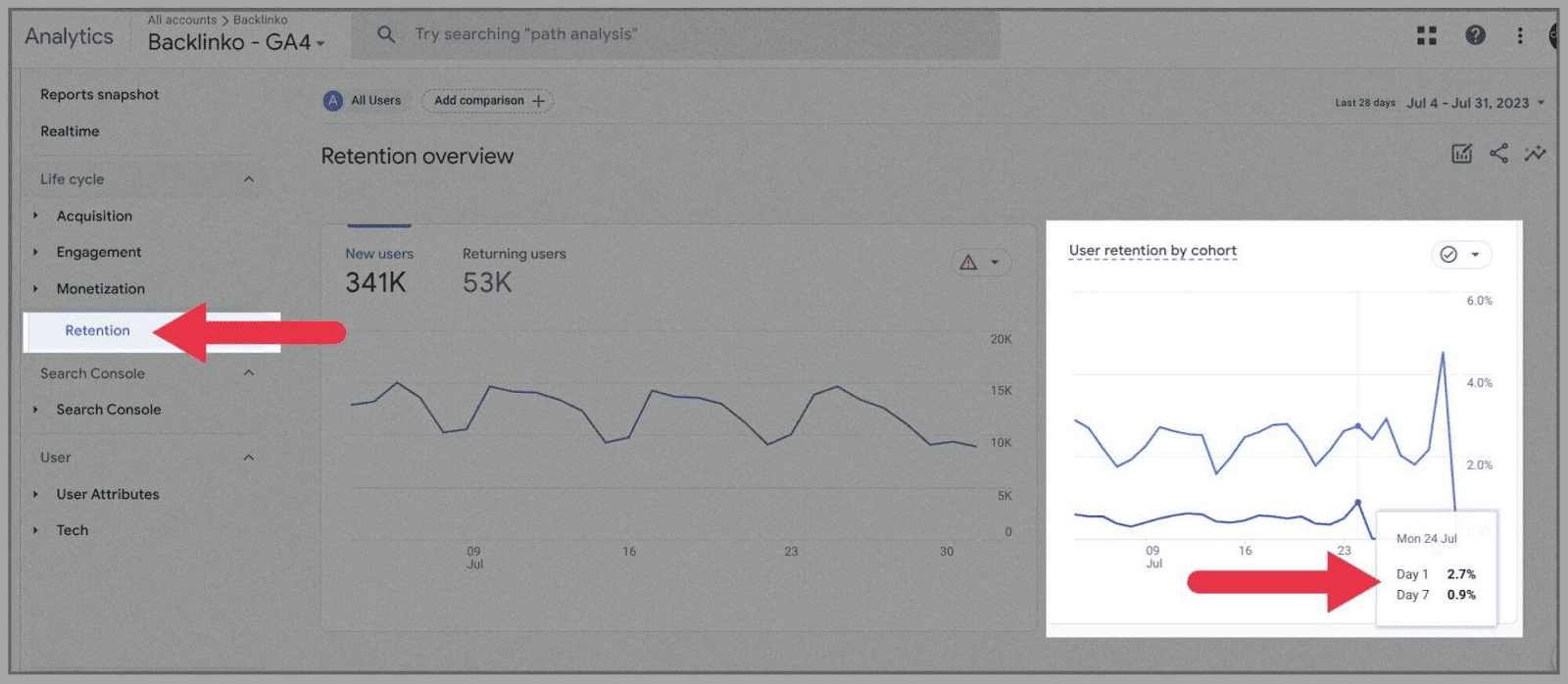
ในตัวอย่างข้างต้น กราฟแสดงให้คุณเห็นการรักษาลูกค้าตามวันแรกที่พวกเขามาถึง เทียบกับ 7 วันหลังจากนั้น
โมเดลข้อมูลตามเหตุการณ์
โมเดลข้อมูลตามเหตุการณ์ใหม่ช่วยให้คุณติดตามทุกการเคลื่อนไหวที่ผู้ใช้ทำบนโดเมนของคุณ
สิ่งนี้ช่วยให้คุณเข้าใจว่าลูกค้าของคุณเคลื่อนผ่านช่องทางการซื้ออย่างไร
การติดตามกิจกรรมเป็นส่วนหนึ่งของ Google Analytics มาตั้งแต่ปี 2004 แต่แนวคิดนี้ได้นำความหมายและคุณค่าใหม่ทั้งหมดมาใช้กับ Google Analytics 4
ใน Universal Analytics ผู้ดูแลเว็บสามารถใช้การติดตามเหตุการณ์เพื่อบันทึกทุกครั้งที่ผู้เยี่ยมชมไซต์ดาวน์โหลดไฟล์จากหน้าเว็บของคุณหรือคลิกปุ่มลงชื่อสมัครใช้
แม้ว่าสิ่งนี้จะให้ข้อมูลเชิงลึกแก่คุณในระดับหนึ่ง แต่ก็สามารถให้ข้อมูลเกี่ยวกับเหตุการณ์เฉพาะในหน้าใดหน้าหนึ่งเท่านั้น
ในทางตรงกันข้าม Google Analytics 4 จะจัดการกระทำในหน้าทั้งหมดเป็น "เหตุการณ์" ซึ่งรวมถึงการคลิก การดาวน์โหลด การเล่นวิดีโอ การส่ง และอื่นๆ
"เหตุการณ์" เหล่านี้ใช้เป็นหน่วยหลักในการวัดการมีส่วนร่วมของผู้ใช้ เนื่องจากบ่งชี้ว่าการดำเนินการเสร็จสิ้นแล้วในไซต์ของคุณ
เดี๋ยวก่อน ฉันรู้ว่าคุณกำลังคิดอะไรอยู่:
การจัดประเภททุกอย่างเป็น "เหตุการณ์" จะทำให้สับสนหรือไม่?
การจำแนกทุกอย่างเป็น "เหตุการณ์" จะมีประโยชน์สำหรับวัตถุประสงค์ในการวิเคราะห์ได้อย่างไร
คุณสามารถกำหนดพารามิเตอร์เหตุการณ์ให้กับการกระทำของผู้ใช้ที่เฉพาะเจาะจง และตั้งชื่อที่ไม่ซ้ำเพื่อช่วยให้คุณติดตามการกระทำแต่ละอย่างได้
ตัวอย่างเช่น ถ้าคุณต้องการวัดจำนวนผู้ที่สมัครรับข้อมูลในรายชื่ออีเมลของคุณ คุณสามารถกำหนดการกระทำนี้เป็น "เหตุการณ์" คุณสามารถตั้งชื่อกิจกรรมว่า “mailing_list_sign_up”
เมื่อใดก็ตามที่ดำเนินการเหล่านี้ในไซต์ของคุณ "เหตุการณ์" จะถูกบันทึกไว้ หากคุณคุ้นเคยกับ UA สิ่งนี้คล้ายกับการกำหนด “ เป้าหมายที่สำเร็จ ”
เมื่อรวบรวมข้อมูลแล้ว คุณจะสามารถตรวจสอบได้ว่าเหตุการณ์เฉพาะนี้ถูกเรียกใช้กี่ครั้ง
ฉันจะอธิบายเพิ่มเติมเกี่ยวกับรูปแบบตามเหตุการณ์ที่ Google Analytics 4 ติดตาม รวมถึงตำแหน่งที่จะค้นหาและวิธีสร้างในบทความต่อไป
การวิเคราะห์ข้ามแพลตฟอร์ม
หากคุณมีเว็บไซต์และแอป คุณสามารถใช้ GA4 สำหรับการวิเคราะห์ข้ามแพลตฟอร์มได้ เครื่องมือนี้รวมข้อมูลจากแอปและเว็บไซต์ของคุณ ทำให้คุณสามารถติดตามเส้นทางของผู้ใช้ในทั้งสองแพลตฟอร์มได้ ซึ่งแตกต่างจาก UA ซึ่งอนุญาตให้คุณติดตามข้อมูลบนเว็บเท่านั้น
เมื่อคุณเชื่อมต่อแอป iOS หรือ Android กับ Google Analytics 4 แล้ว ID ผู้ใช้ที่ไม่ซ้ำกันจะถูกใช้เพื่อติดตามลูกค้าของคุณ ข้อมูลจะถูกรวบรวมจากการลงชื่อเข้าใช้แต่ละครั้งและส่งตรงไปยัง Google Analytics
ข้อมูลที่รวบรวมจากแอปจะเหมือนกับข้อมูลที่รวบรวมจากเว็บไซต์ของคุณอย่างมาก — “เหตุการณ์” เช่น การดูวิดีโอและการคลิก ตลอดจนเครื่องมือวัด Conversion การดูหน้าจอ และอื่นๆ
ข้อมูลนี้สามารถช่วยให้คุณเข้าใจได้ดีขึ้นว่าผู้ใช้มีส่วนร่วมกับเว็บไซต์และคุณลักษณะของแอปพร้อมกันอย่างไร
แหล่งข้อมูลเดียว (จากเว็บไซต์หรือแอป) เรียกว่า " สตรีมข้อมูล " ใน GA4 “สตรีม” นี้คือการไหลของข้อมูลจากผู้ใช้และแพลตฟอร์มเฉพาะไปยังบัญชี GA4 ของคุณ
ขีด จำกัด ข้อมูล
ขีดจำกัดข้อมูลของ Google Analytics 4 นั้นคล้ายกับของ Universal Analytics ในทั้งสองเวอร์ชัน คุณมีข้อมูลพร็อพเพอร์ตี้จำกัดที่ 2,000 รายการ
ในแง่ของขีดจำกัดข้อมูลพร็อพเพอร์ตี้แต่ละรายการ สิ่งที่คุณควรทราบมีดังนี้
- การเก็บรักษาข้อมูล—14 เดือน
- จำนวนผู้ชม—100
- ข้อมูลเชิงลึกที่กำหนดเอง—50
- การแปลง—30
- ลิงก์โฆษณา—400
การคำนวณเซสชัน
Google Analytics 4 คำนวณ เซสชันของผู้ใช้ แตกต่างจาก Universal Analytics นั้นเล็กน้อย ใน UA " เซสชันใหม่ " จะถูกบันทึกเมื่อใดก็ตามที่เขตเวลาของผู้ใช้เลยเที่ยงคืน
ซึ่งหมายความว่าหากผู้ใช้อยู่ในไซต์ของคุณระหว่างเวลา 23.59 น. ถึง 00.01 น. Universal Analytics จะนับการเข้าชม 2 นาทีนี้เป็น 2 เซสชันแยกกัน แม้ว่าสิ่งนี้อาจดูเล็กน้อย แต่ถ้าเกิดขึ้นเป็นประจำมากพอ มันจะทำให้เซสชันของคุณไม่น่าเชื่อถืออย่างมาก
ด้วย Google Analytics 4 ผู้ใช้แต่ละคนจะได้รับ ID เซสชันที่ยังคงใช้งานได้ตามระยะเวลาที่พวกเขาอยู่ในไซต์ หากเลยเที่ยงคืนไปแล้วและผู้ใช้ยังคงอยู่ในเว็บไซต์ของคุณ ระบบจะนับเพียงหนึ่งเซสชันเท่านั้น
อย่างไรก็ตาม กฎ 30 นาทีของ Google ยังคงมีผลบังคับใช้ สิ่งนี้ระบุว่าหลังจากไม่มีการใช้งานเป็นเวลา 30 นาที เซสชันจะถูกบันทึกอย่างเป็นทางการว่าสิ้นสุดแล้ว กฎนี้ปฏิบัติตามทั้ง UA และ GA4
อัตราตีกลับเทียบกับอัตราการมีส่วนร่วม
แม้ว่า UA จะบันทึกอัตราตีกลับ แต่ GA4 ก็เลือกใช้เมตริก " อัตราการมีส่วนร่วม " ที่เป็นบวกมากกว่า
เมตริกอัตราการมีส่วนร่วมสะท้อนถึงจำนวนการเข้าชมไซต์ของคุณที่ "มีส่วนร่วม"
เมตริกนี้คำนวณโดยการบวกจำนวนเซสชันของผู้ใช้ที่กินเวลานานกว่า 10 วินาที และแสดงเหตุการณ์ Conversion หรือการดูหน้าเว็บอย่างน้อยสองครั้ง เซสชันเหล่านี้มีชื่อว่า " เซสชันที่มีส่วนร่วม" ”
อัตราตีกลับยังคงมีอยู่ใน GA4 อย่างไรก็ตาม อัตราตีกลับจะแตกต่างจากใน UA เล็กน้อย แทนที่จะรวมทุกครั้งที่ผู้ใช้ "เด้ง" จากหน้าเว็บของคุณ จะนับ " เซสชันที่ไม่มีส่วนร่วม ”
เซสชันที่ไม่มีส่วนร่วมคือเซสชันที่มีระยะเวลาน้อยกว่า 10 วินาที หรือไม่นำไปสู่เหตุการณ์คอนเวอร์ชัน กล่าวอีกนัยหนึ่งคือพวกเขา "เด้ง"
เซสชันเหล่านี้ไม่ได้บันทึกเป็นเมตริกบนแดชบอร์ดของคุณ แต่คุณสามารถคำนวณระดับเซสชันที่ไม่ได้มีส่วนร่วมได้โดยการลบจำนวนเซสชันที่มีส่วนร่วมออกจากจำนวนเซสชันทั้งหมด
หรือคุณสามารถเพิ่ม "อัตราตีกลับ" ให้กับ Google Analytics 4 ได้โดยปรับแต่งรายงานและเพิ่มเมตริกด้วยตนเอง
รูปแบบการระบุแหล่งที่มา
รูปแบบการระบุแหล่งที่มาคือกระบวนการกำหนดเครดิตให้กับจุดติดต่อต่างๆ ในเส้นทางการขาย “ช่องทางติดต่อลูกค้า” เหล่านี้เป็นขั้นตอนที่ผู้ใช้ดำเนินการก่อนที่จะได้รับ Conversion จุดติดต่อสามารถเป็นอะไรก็ได้ที่เกี่ยวข้องในช่องทางการขาย
ตัวอย่างเช่น ผู้ใช้คลิกลิงก์บนอีเมลโฆษณา หรือเมื่อผู้ใช้คลิกที่ไซต์ของคุณหลังจากการค้นหาทั่วไป
ซึ่งจะช่วยให้คุณทราบได้ดีขึ้นว่าทัชพอยต์ใดมีหน้าที่รับผิดชอบในการรักษาความปลอดภัยให้กับ Conversion ของคุณมากที่สุด
Google Analytics 4 มีรูปแบบการระบุแหล่งที่มาสามแบบให้เลือก:
- ขับเคลื่อนด้วยข้อมูล — โมเดลนี้ดูที่จุดสัมผัสที่แตกต่างกัน 50 จุดเพื่อให้เครดิตกับจุดสัมผัสที่คู่ควร การวิเคราะห์เชิงลึกยังพิจารณาเวลาที่ใช้ในการแปลงให้เสร็จสมบูรณ์และอุปกรณ์ที่ใช้
- Ads Preferred —ตามชื่อที่บอก โมเดลนี้ให้เครดิตเต็มจำนวนแก่โฆษณา Google ล่าสุดที่ผู้ใช้โต้ตอบด้วย หากไม่มีโฆษณา Google ในกระบวนการขาย โมเดลนี้จะเปลี่ยนเป็นคลิกสุดท้ายข้ามแชแนล
- ตามกฎข้ามแชแนล — มีห้ากฎที่แตกต่างกันซึ่งคุณสามารถเลือกได้จากรูปแบบการระบุแหล่งที่มานี้:
- เชิงเส้น — กระจายเครดิตอย่างเท่าเทียมกันในทุกจุดสัมผัส
- ตามตำแหน่ง — ให้เครดิตส่วนใหญ่แก่คลิกแรกและคลิกสุดท้าย
- การลดลงของเวลา — ให้เครดิตส่วนใหญ่แก่ทัชพอยต์ที่ใกล้กับ Conversion
- คลิกแรก — ให้เครดิตเต็มจำนวนสำหรับการคลิกครั้งแรก
- คลิกสุดท้าย — ให้เครดิตทั้งหมดแก่คลิกสุดท้าย
นี่เป็นก้าวที่ยิ่งใหญ่จาก Universal Analytics ซึ่งสามารถทำตามรูปแบบการระบุแหล่งที่มาของคลิกสุดท้ายที่ไม่ใช่โดยตรงเท่านั้น ในรูปแบบนี้ การเข้าชมโดยตรงจะถูกแยกออก และมูลค่าการแปลงทั้งหมดจะเครดิตไปยังช่องทางสุดท้ายที่ผู้ใช้โต้ตอบด้วย ก่อน ตัดสินใจซื้อหรือแปลง
นอกจากนี้ ยังมีทัชพอยต์มากกว่า 50 จุดที่ Google Analytics 4 พิจารณา ซึ่งสูงกว่าทัชพอยต์ 4 จุดที่ Universal Analytics พิจารณาอย่างมาก
สร้างกลุ่มที่กำหนดเอง
ความแตกต่างที่สำคัญอีกประการหนึ่งคือ Google Analytics 4 ช่วยให้คุณสร้างกลุ่มที่กำหนดเองได้ แทนที่จะวิเคราะห์ข้อมูลตามตำแหน่งที่ตั้งและอายุ คุณสามารถสร้างกลุ่มแบบละเอียดพิเศษเพื่อระบุประเภทผู้เยี่ยมชมไซต์ที่เฉพาะเจาะจงได้
ตัวอย่างเช่น คุณสามารถสร้างกลุ่มที่เน้นเฉพาะผู้เข้าชมไซต์ที่เพิ่มสินค้าลงในตะกร้าสินค้าแต่ไม่ได้ทำการซื้อให้เสร็จสมบูรณ์ ตัวอย่างอื่นๆ ของกลุ่มที่กำหนดเองที่คุณสร้างได้ ได้แก่ เหตุการณ์ที่เสร็จสิ้นจากระบบปฏิบัติการเฉพาะหรือในสถานที่เฉพาะ
กลุ่มที่กำหนดเองจะขึ้นอยู่กับเหตุการณ์ทริกเกอร์ที่เกิดขึ้นบนเว็บไซต์ของคุณ นี่คือสิ่งที่ทำให้กลุ่ม GA4 แตกต่างจากกลุ่ม UA ใน UA ตัวเลือกกลุ่มเดียวของคุณคือผู้ใช้และเซสชัน ขณะนี้ GA4 ช่วยให้ผู้ใช้สามารถสร้าง กลุ่มผู้ใช้ เซสชัน และเหตุการณ์ ซึ่งช่วยให้คุณสร้างสรรค์ได้มากขึ้น
คุณสามารถสร้างกลุ่มที่กำหนดเองได้ในส่วน " สำรวจ " ของ GA4
แถบค้นหา
สิ่งหนึ่งที่ทั้ง UA และ GA4 มีเหมือนกันคือแถบค้นหาที่ใช้งานง่าย คุณสามารถใช้คุณสมบัตินี้เพื่อดึงข้อมูลและข้อมูลเชิงลึกได้ทันที นอกจากนี้ยังสามารถใช้เพื่อค้นหาหน้าความช่วยเหลือหากคุณติดขัด
ตัวอย่างเช่น หากฉันถามว่า “สัปดาห์ที่แล้วเราได้ผู้ใช้ใหม่บนอุปกรณ์เคลื่อนที่จำนวนเท่าใด” GA4 จะให้คำตอบทันทีและแนะนำรายงานที่เกี่ยวข้องให้ตรวจสอบด้วย:
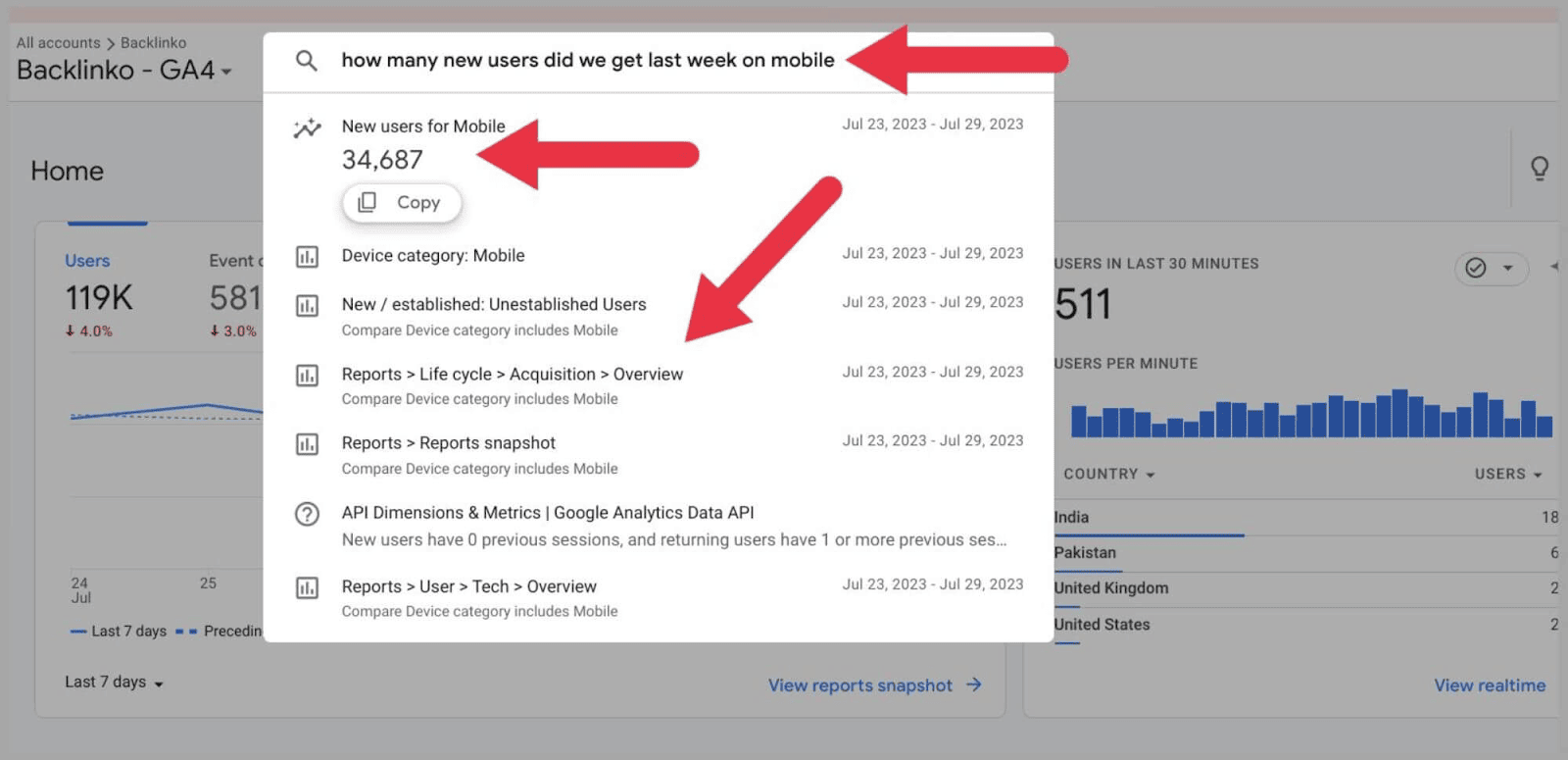
หรือหากคุณต้องการความช่วยเหลือในการตั้งค่าคุณลักษณะ GA4 คุณสามารถพิมพ์ลงในแถบค้นหาและรับความช่วยเหลือได้ ตัวอย่างเช่น "ฉันจะตั้งค่ากิจกรรมได้อย่างไร" จากนั้น GA4 จะให้รายการลิงก์ไปยังหน้าความช่วยเหลือที่เกี่ยวข้องแก่คุณ:
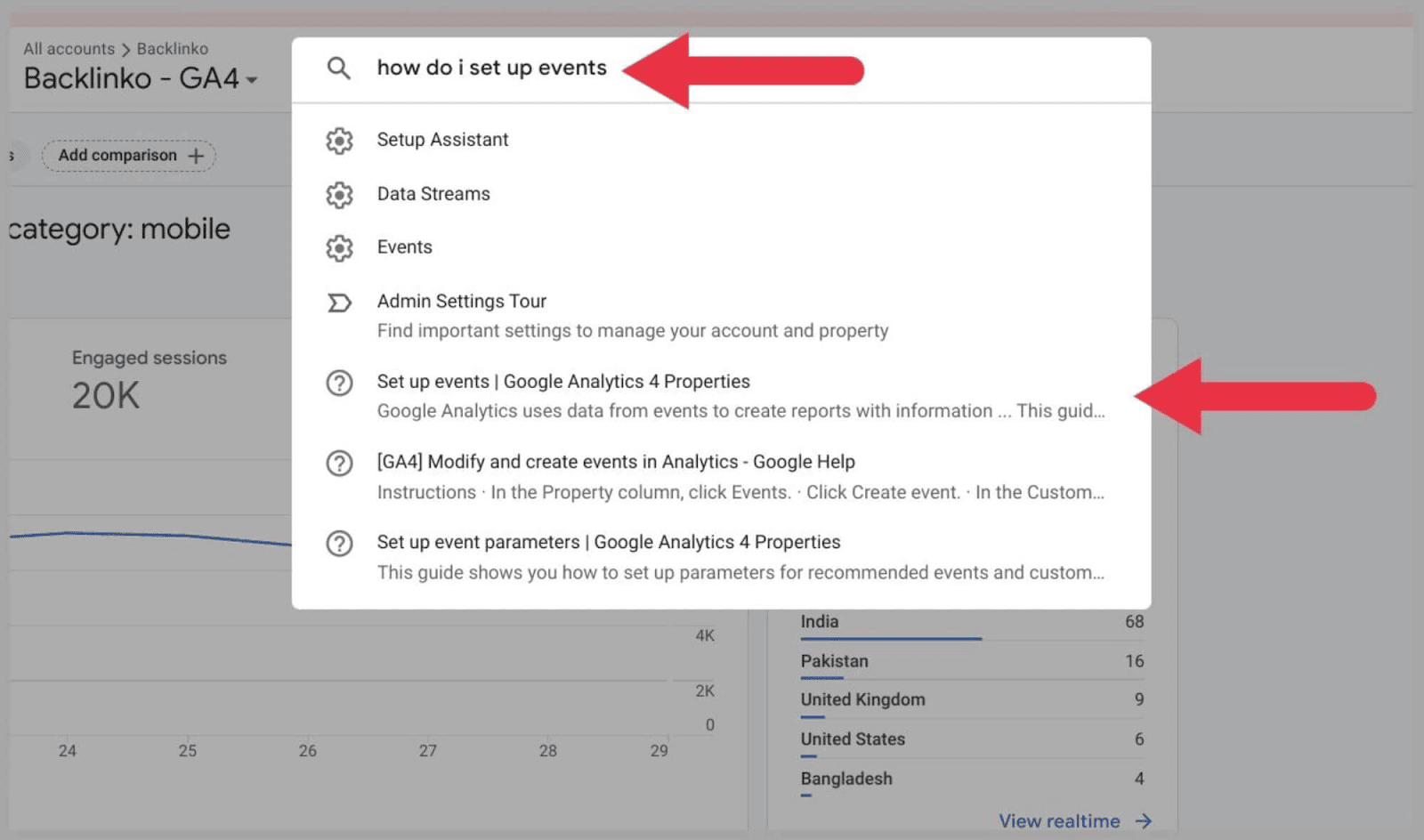
ผู้ชมที่แนะนำใหม่
ด้วยการมุ่งเน้นที่กระบวนการซื้อมากขึ้น Google Analytics 4 จึงสามารถสร้างผู้ชมที่แนะนำได้อย่างแม่นยำเพื่อช่วยให้คุณขยายการเข้าถึง
GA4 รวบรวมข้อมูลผู้เยี่ยมชมไซต์ที่ละทิ้งการซื้อและคลิกออกจากวิดีโอแนะนำ (รวมถึงการดำเนินการอื่นๆ) และสร้าง "ผู้ชมที่แนะนำ" จากพวกเขา
ด้วยการไฮไลต์ผู้ชมที่แนะนำ คุณสามารถเปิดตัว Google Ads และแคมเปญโซเชียลมีเดียเพื่อกำหนดเป้าหมายผู้ชมเหล่านี้ได้
คุณสามารถตรวจสอบคำแนะนำเหล่านี้: ไปที่ผู้ดูแลระบบ > ผู้ชม > “ ผู้ชมใหม่ ”:
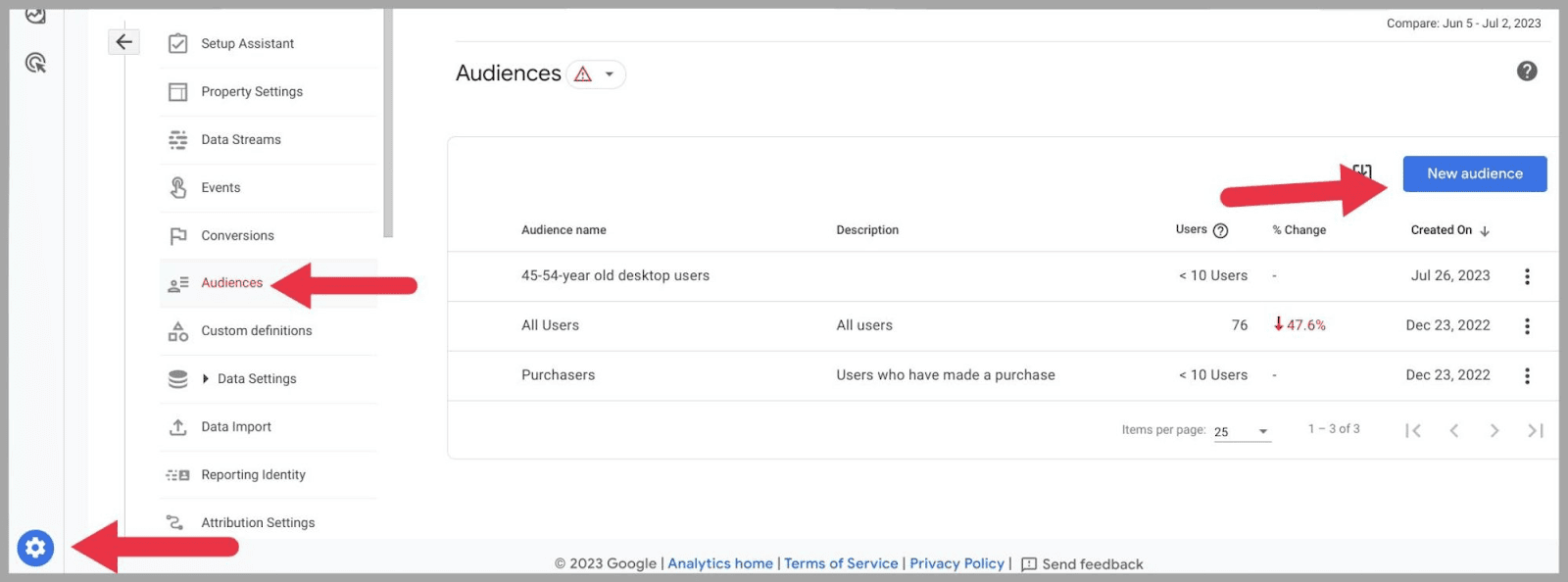
และคุณจะเห็นผู้ชมที่แนะนำอยู่ในส่วน " ใช้ข้อมูลอ้างอิง ":
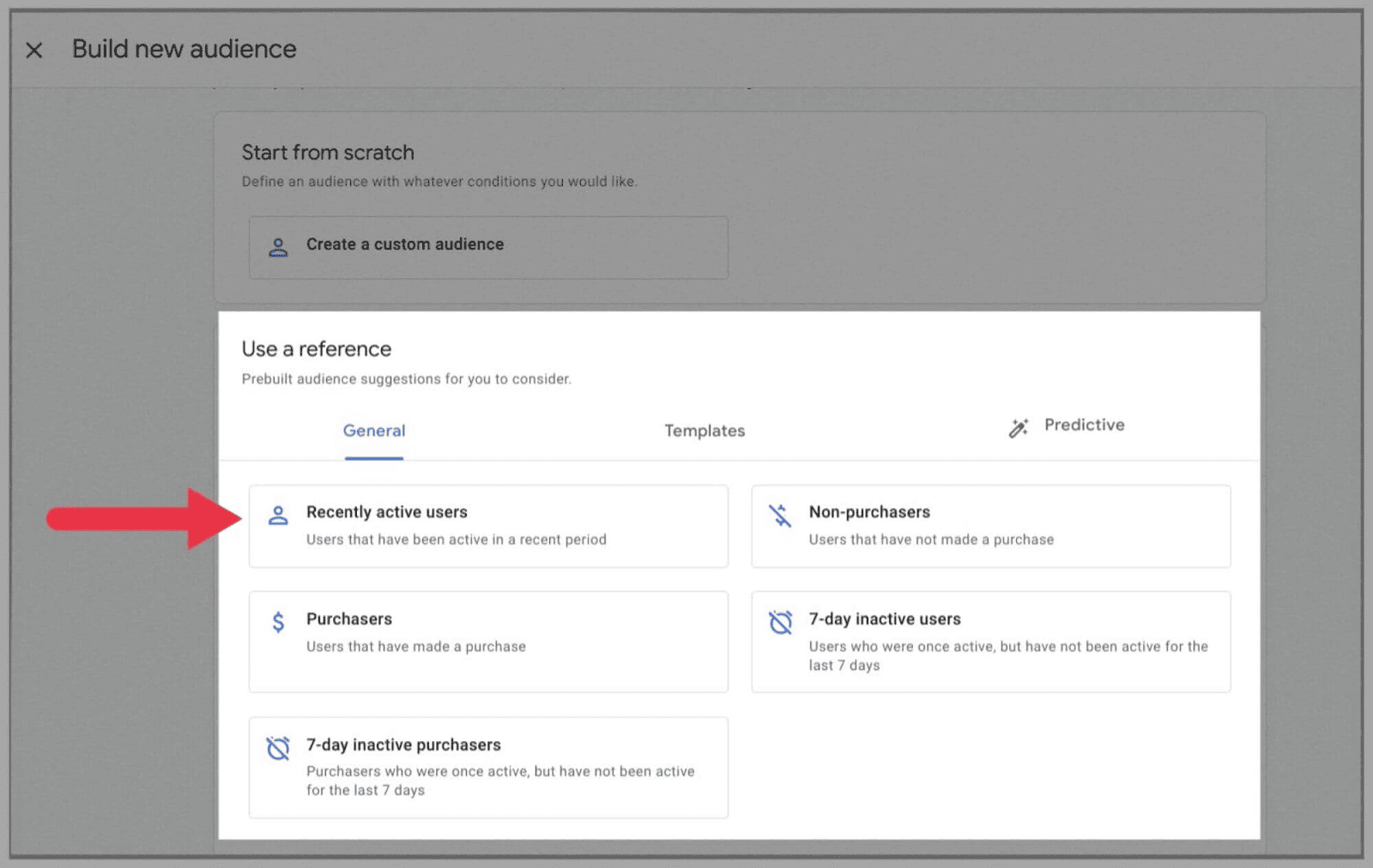
ด้านบน กลุ่มเป้าหมายที่แนะนำได้แก่:
- ผู้ใช้ที่ใช้งานล่าสุด
- ผู้ซื้อ
- ผู้ซื้อที่ไม่ได้ใช้งาน 7 วัน
- ไม่ใช่การซื้อ
- ผู้ใช้ที่ไม่ได้ใช้งาน 7 วัน
แน่นอน คำแนะนำผู้ชมของคุณขึ้นอยู่กับวิธีที่ผู้เยี่ยมชมไซต์ของคุณโต้ตอบกับหน้าเว็บของคุณ GA4 ยังอาจสร้างผู้ชมที่แนะนำ เช่น:
- ผู้ประสบความสำเร็จ
- ผู้ใช้ที่เรียกเก็บเงินได้
- ผู้ค้นหารายการ
- ผู้ดูรายการ
- ลูกค้าเป้าหมาย
- ผู้ใช้ที่ลงทะเบียน
- ผู้ค้นหา
- สตรีมเมอร์
- ผู้ทำประตูสูงสุด
- ผู้เล่นชั้นนำ
- ผู้ละทิ้งการสอน
- วิดีโอเสร็จสมบูรณ์
- วิดีโอเริ่มต้น
- ผู้ใช้สิ่งที่อยากได้
DebugView
DebugView ของ Google Analytics 4 ช่วยให้คุณตรวจสอบการทำงานของโดเมนและช่วยแก้ปัญหาต่างๆ
DebugView แสดงข้อมูลผู้เยี่ยมชมแบบเรียลไทม์ แสดงให้คุณเห็นว่าผู้ใช้ไปยังส่วนต่างๆ ในโดเมนของคุณอย่างไรและทำกิจกรรมต่างๆ ให้เสร็จสิ้น
นอกจากนี้ยังแสดงให้คุณเห็นเมื่อใดก็ตามที่ผู้เยี่ยมชมไซต์พบกับข้อผิดพลาดหรือคำเตือน เมื่อไฮไลต์ข้อผิดพลาดเหล่านี้ คุณจะทราบได้ว่าส่วนใดของเว็บไซต์ทำงานได้อย่างถูกต้องและส่วนใดทำงานไม่ถูกต้อง
คุณสามารถใช้ DebugView กับ Universal Analytics ได้ แต่ต้องติดตั้งเป็นส่วนขยายของเบราว์เซอร์ Google Analytics 4 แตกต่างออกไปเนื่องจากคุณสามารถใช้ DebugView บนแพลตฟอร์มได้โดยตรง โดยไม่ต้องติดตั้งปลั๊กอินเพิ่มเติม
หากต้องการใช้ DebugView คุณต้องเปิดใช้คุณลักษณะนี้ก่อน
หากต้องการเปิดใช้ DebugView และตรวจสอบเหตุการณ์ทั้งหมดในแต่ละหน้าเว็บ คุณจะต้องเพิ่มพารามิเตอร์ 'debug_mode':true ในการกำหนดค่าแท็ก Google ซึ่งจะมีลักษณะดังนี้:
gtag('config', 'G-12345ABCDE', { 'debug_mode':true });
หรือคุณสามารถเปลี่ยน debug_mode เป็น "จริง" ใน Google Tag Manager
เมื่อเปิดใช้งานแล้ว คุณจะตรวจสอบ DebugView ผ่านผู้ดูแลระบบได้:
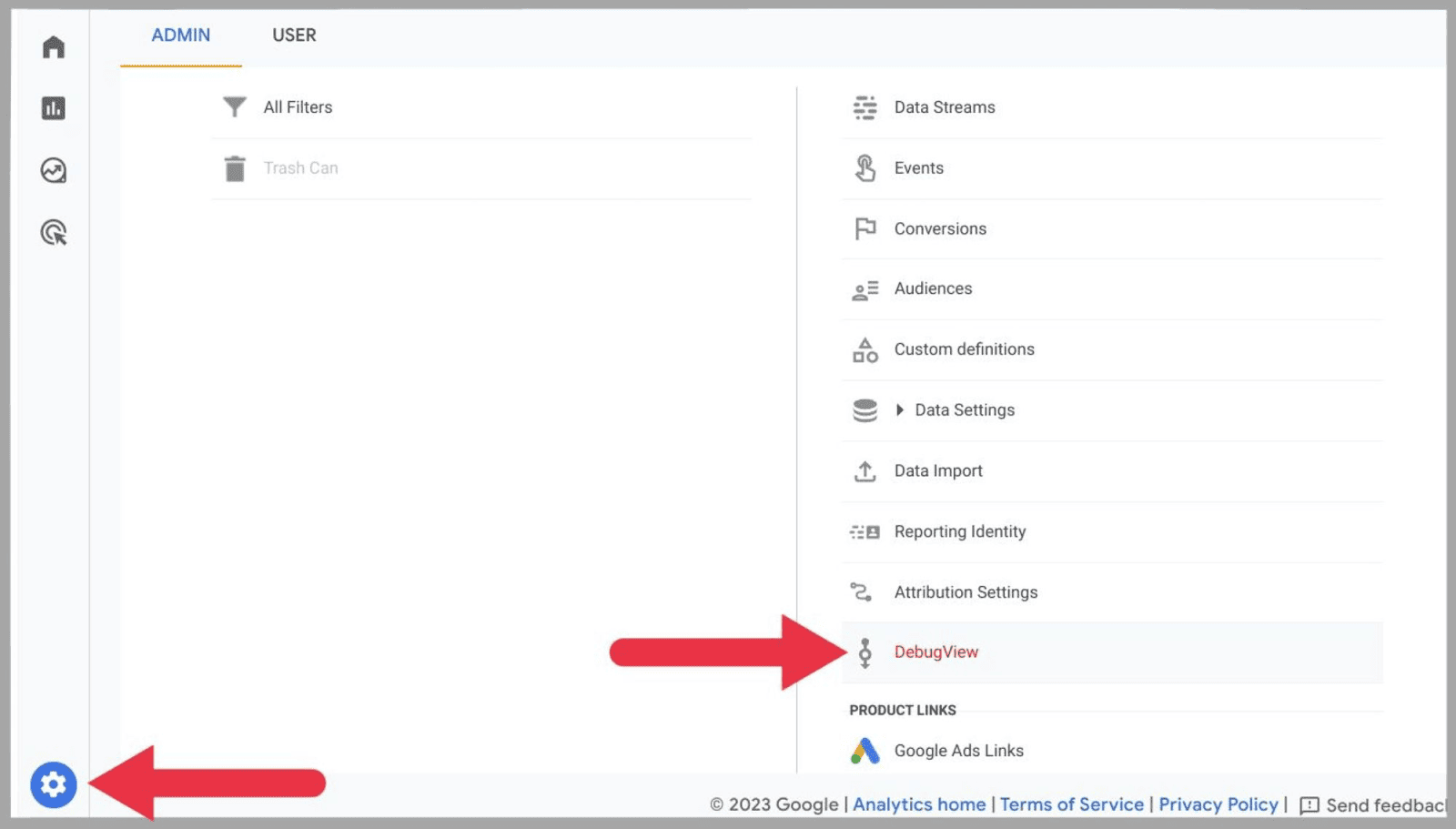
การเชื่อมต่อกับ BigQuery
ก่อนหน้านี้ คุณต้องมีบัญชี Google Analytics 360 เพื่อเชื่อมต่อ Universal Analytics กับ BigQuery ขณะนี้ Google Analytics 4 ให้ผู้ใช้ทุกคนเชื่อมต่อกับบริการคลังข้อมูลบนคลาวด์ได้ฟรี สิ่งที่คุณต้องมีคือบัญชี Google Cloud และสิทธิ์ของเจ้าของ BigQuery
BigQuery มีประโยชน์หากคุณดูแลไซต์ที่ได้รับการเข้าชมในระดับสูง Google Analytics อาจไม่มีความสามารถในการจัดเก็บข้อมูลทั้งหมดของคุณ ดังนั้นจึงควรใช้บริการคลังข้อมูลที่ให้บริการโดย BigQuery
แพลตฟอร์มนี้ยังสามารถใช้รวมและจัดกลุ่มข้อมูลจากแหล่งต่างๆ และทำการวิเคราะห์เพิ่มเติม
หากต้องการเชื่อมโยงบัญชี BigQuery ให้ไปที่ผู้ดูแลระบบแล้วคลิก " ลิงก์ BigQuery " ใต้ " ลิงก์ผลิตภัณฑ์ ":
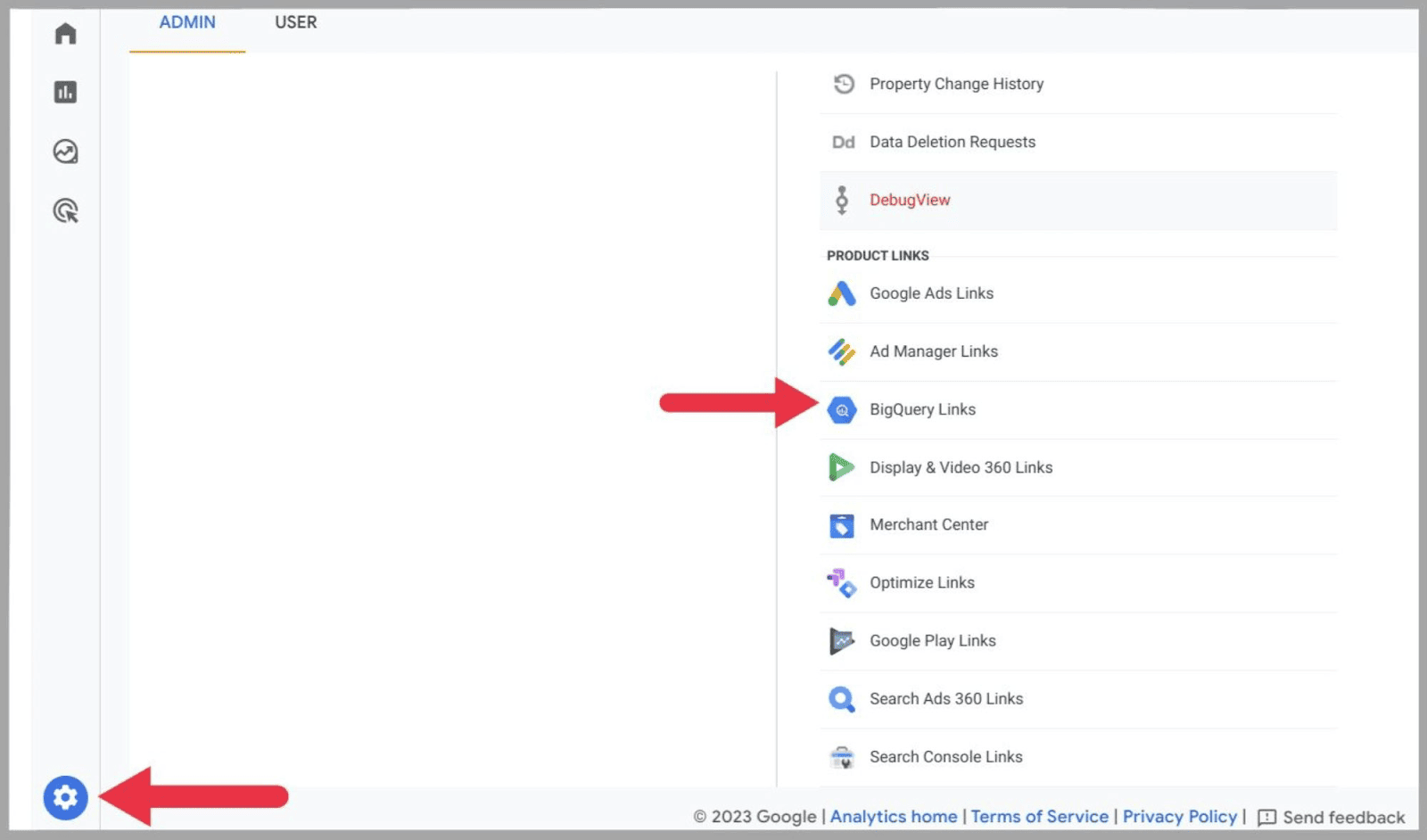
จากนั้นกด “ ลิงค์ ”:
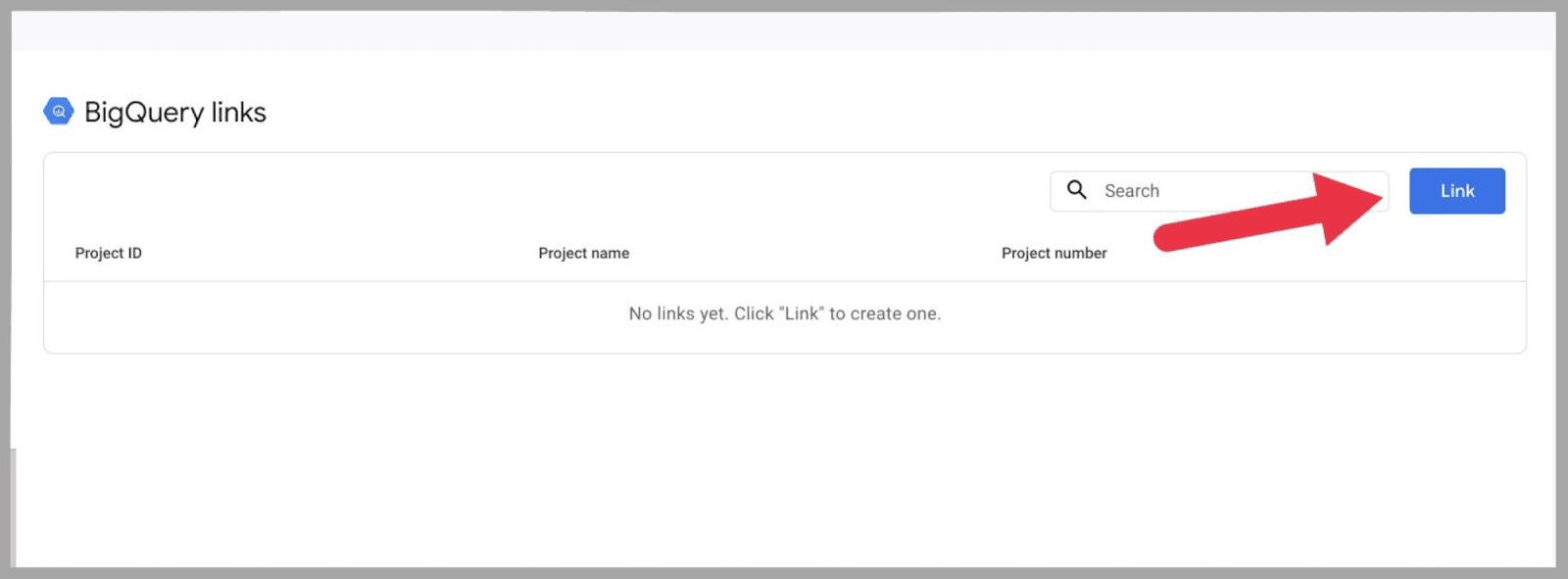
ในหน้าถัดไป เลือก “ เลือกโครงการ BigQuery ”:
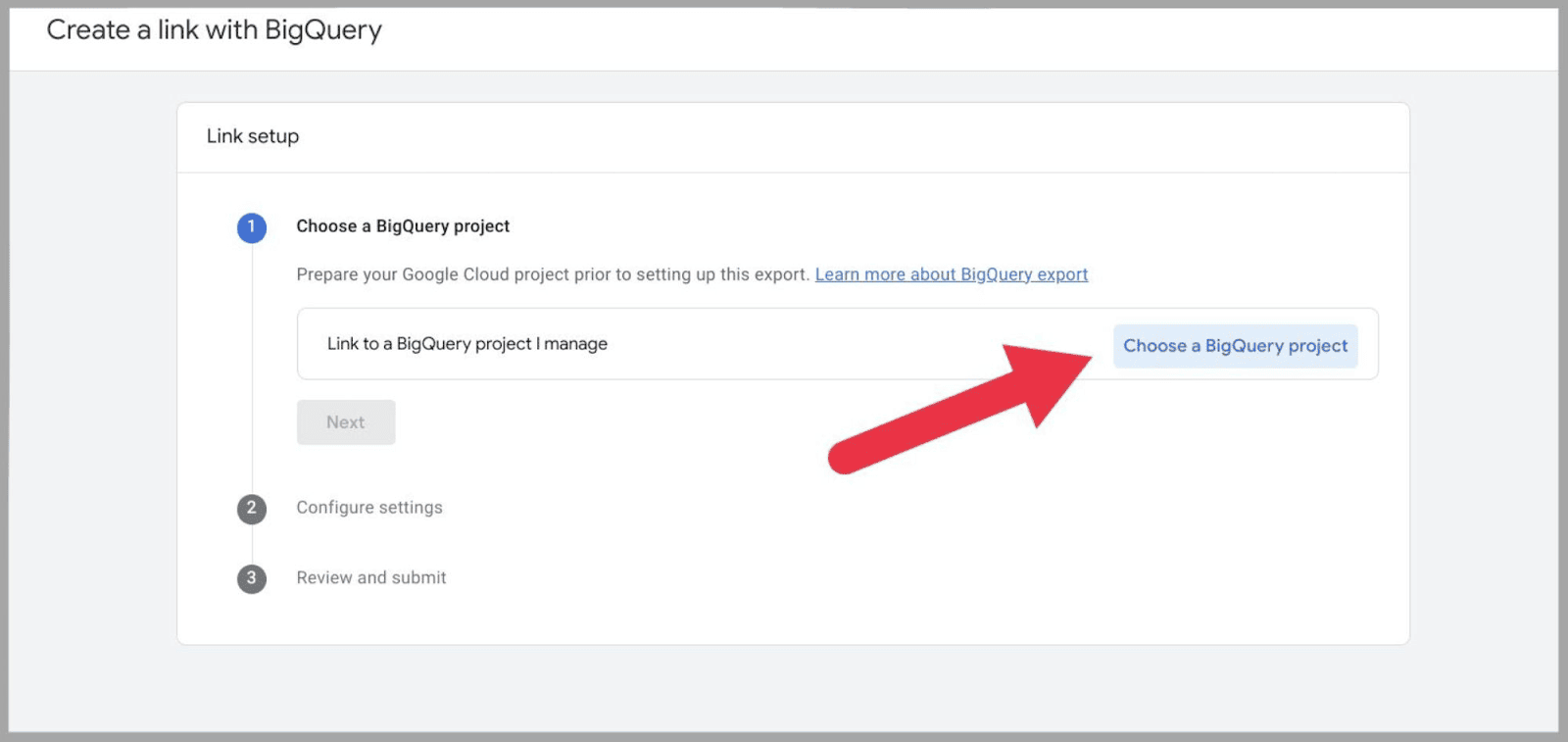
…จากนั้นคุณควรเห็นหน้าต่างที่มีบัญชี BigQuery ของคุณแสดงอยู่ หากไม่เห็นในรายการ แสดงว่าบัญชี BigQuery อาจไม่ได้ลิงก์กับบัญชี Google Cloud
จากนั้นคุณจะต้องตั้งค่าตำแหน่งข้อมูล เลือกสตรีมข้อมูล และตัดสินใจว่าต้องการให้ส่งออกข้อมูลไปยัง BigQuery บ่อยเพียงใด (ตัวเลือกของคุณเป็นแบบรายวันหรือแบบต่อเนื่อง)
อาจใช้เวลาสักครู่ก่อนที่จะส่งออกข้อมูลจาก GA4 ไปยัง BigQuery อย่างไรก็ตาม หลังจากผ่านไป 24 ชั่วโมง คุณควรเริ่มเห็นข้อมูล GA4 ปรากฏในบัญชี BigQuery
วิธีเริ่มต้นใช้งาน Google Analytics 4
ตอนนี้ให้เราสำรวจวิธีการใช้แพลตฟอร์มจริง
การใช้ GA4 เริ่มต้นด้วยการลงชื่อเข้าใช้
หากคุณเคยใช้ Google Analytics เวอร์ชันหนึ่งมาก่อน คุณจะมีบัญชี Google Analytics อยู่แล้ว
ถ้าไม่ คุณจะต้องเริ่มต้นใหม่ทั้งหมด
ไม่ว่าจะด้วยวิธีใด คุณจะต้องตั้งค่า GA4
ขั้นตอนที่ 1: สร้างบัญชี
มีสองวิธีในการทำเช่นนี้
หากคุณไม่เคยมีบัญชี Google Analytics :
ในหน้าแรกของ Google Analytics คุณจะเห็นปุ่ม " เริ่มการวัด ":
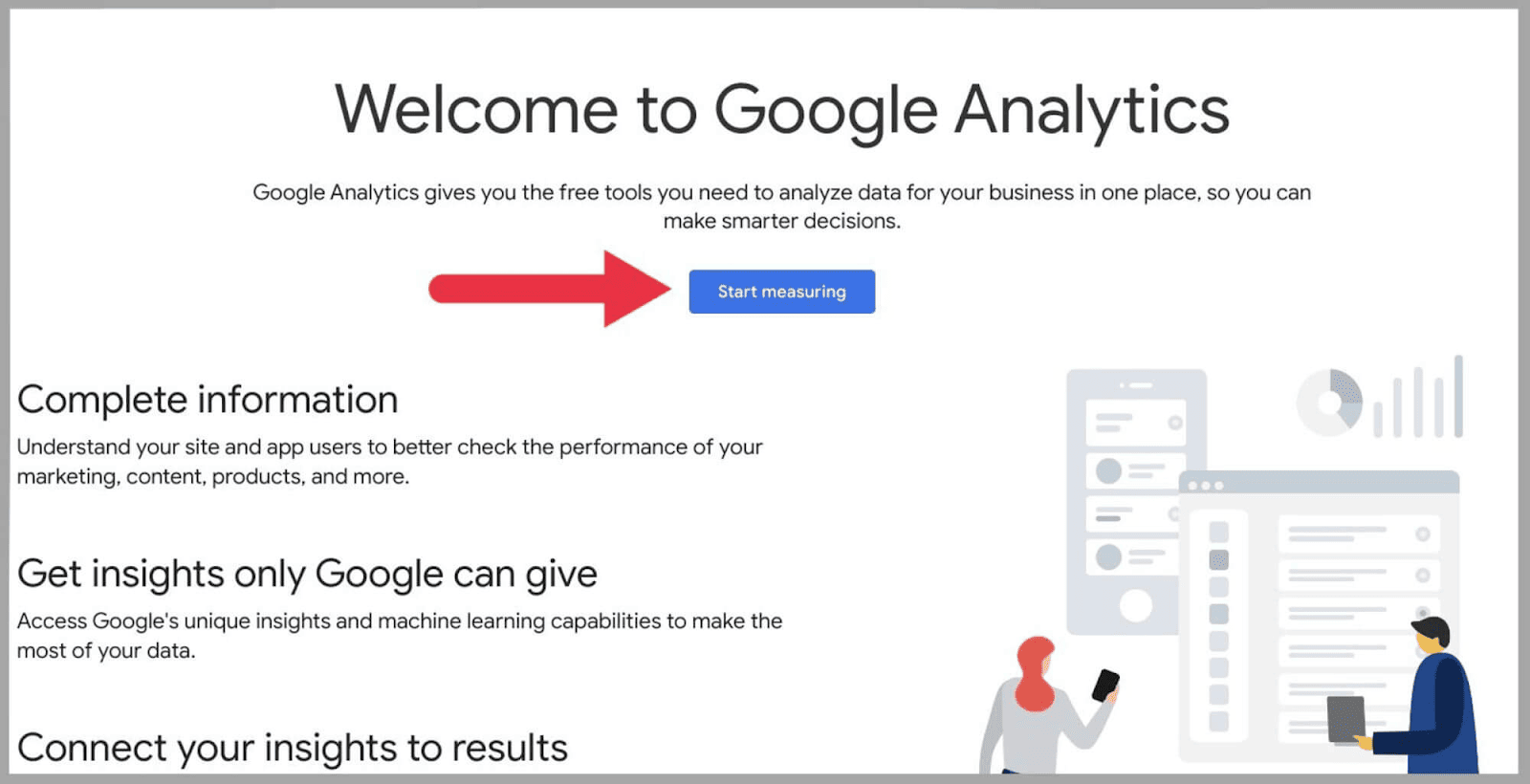
คลิกที่นี้ — มันจะพาคุณไปยังหน้า “ รายละเอียดบัญชี ”:
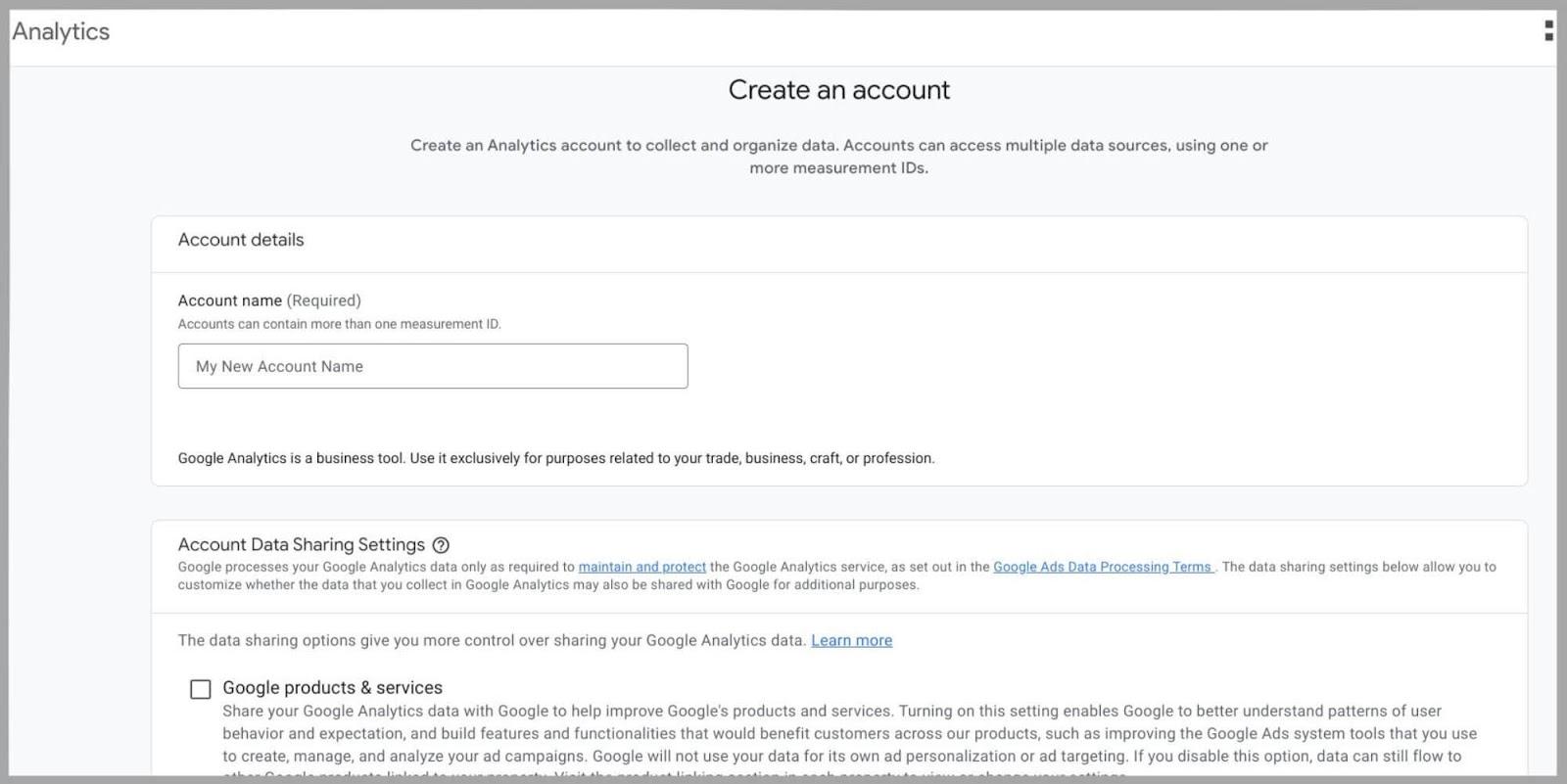
ขั้นตอนที่ 2: เพิ่มชื่อบัญชีและแก้ไขการตั้งค่า
สิ่งต่อไปที่ต้องทำคือระบุชื่อในช่อง "ชื่อบัญชี" หากคุณวางแผนที่จะวิเคราะห์โดเมนเดียวเท่านั้น คุณสามารถใช้ชื่อโดเมนของคุณเป็นชื่อบัญชีของคุณได้
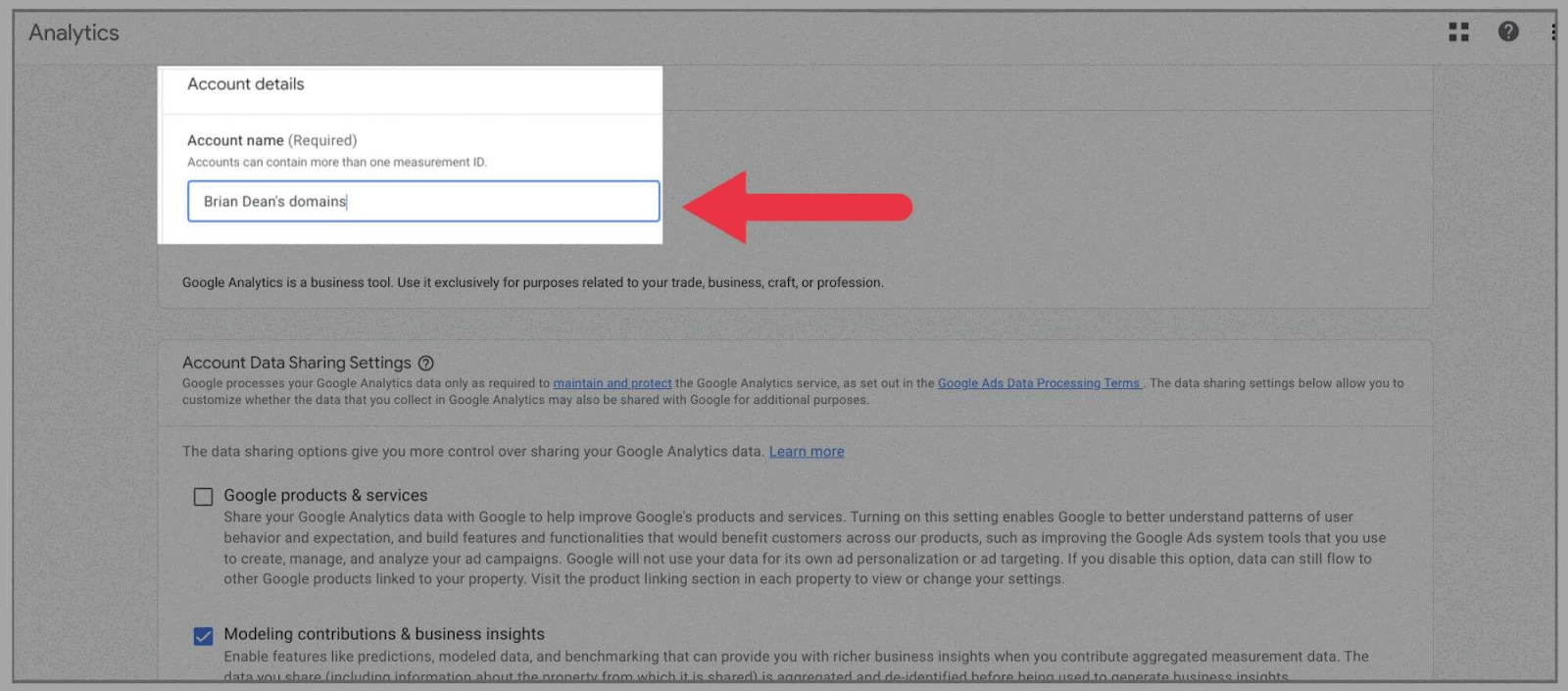
ถัดไป คุณต้องทำเครื่องหมายที่การตั้งค่าการแบ่งปันข้อมูลบัญชีที่คุณต้องการใน Google Analytics ของคุณ ขึ้นอยู่กับปริมาณข้อมูลที่คุณต้องการแบ่งปันกับ Google:
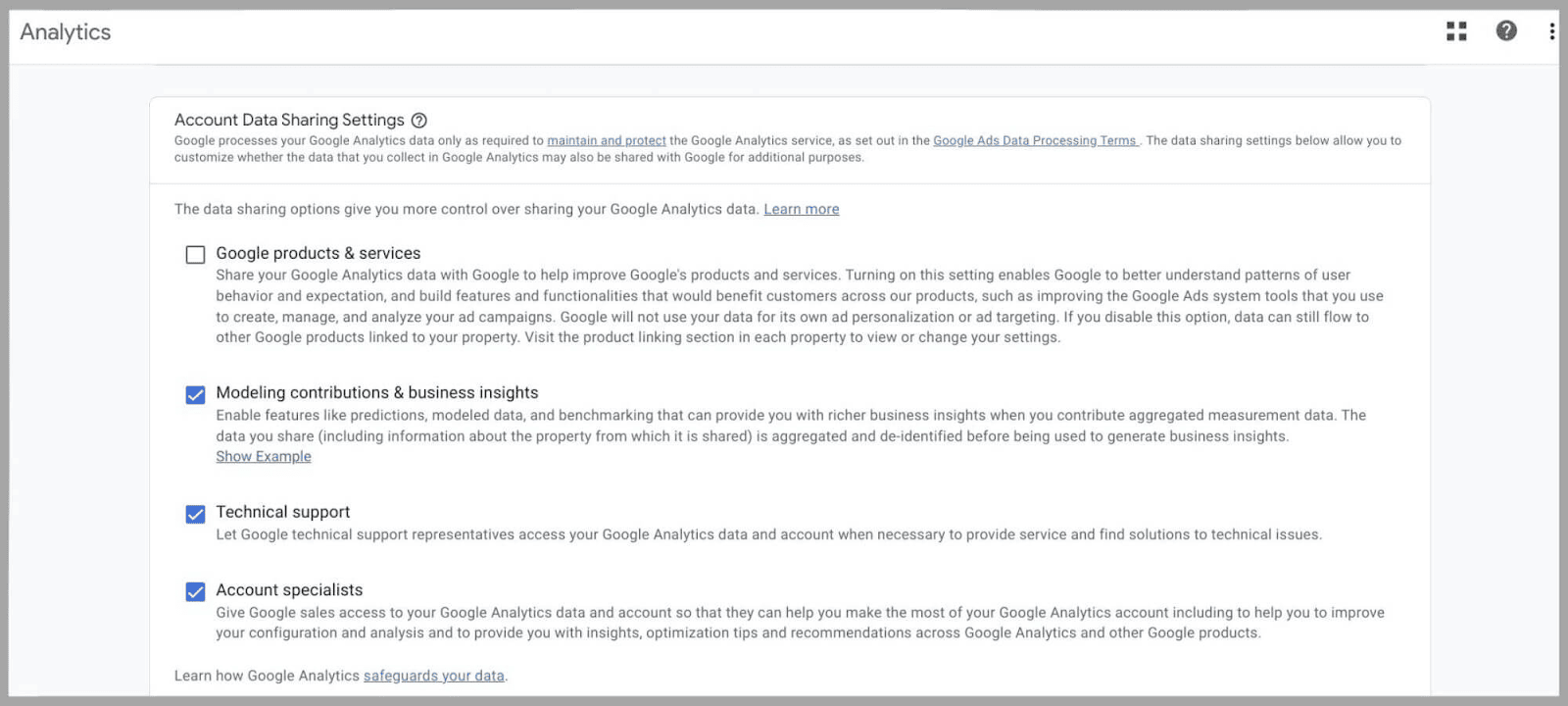
ขั้นตอนที่ 3: การตั้งค่าคุณสมบัติ
ในช่อง “ ชื่อทรัพย์สิน ” พิมพ์ชื่อ URL ของคุณ และตั้งค่า “ เขตเวลาการรายงาน ” และ “ สกุลเงิน “:
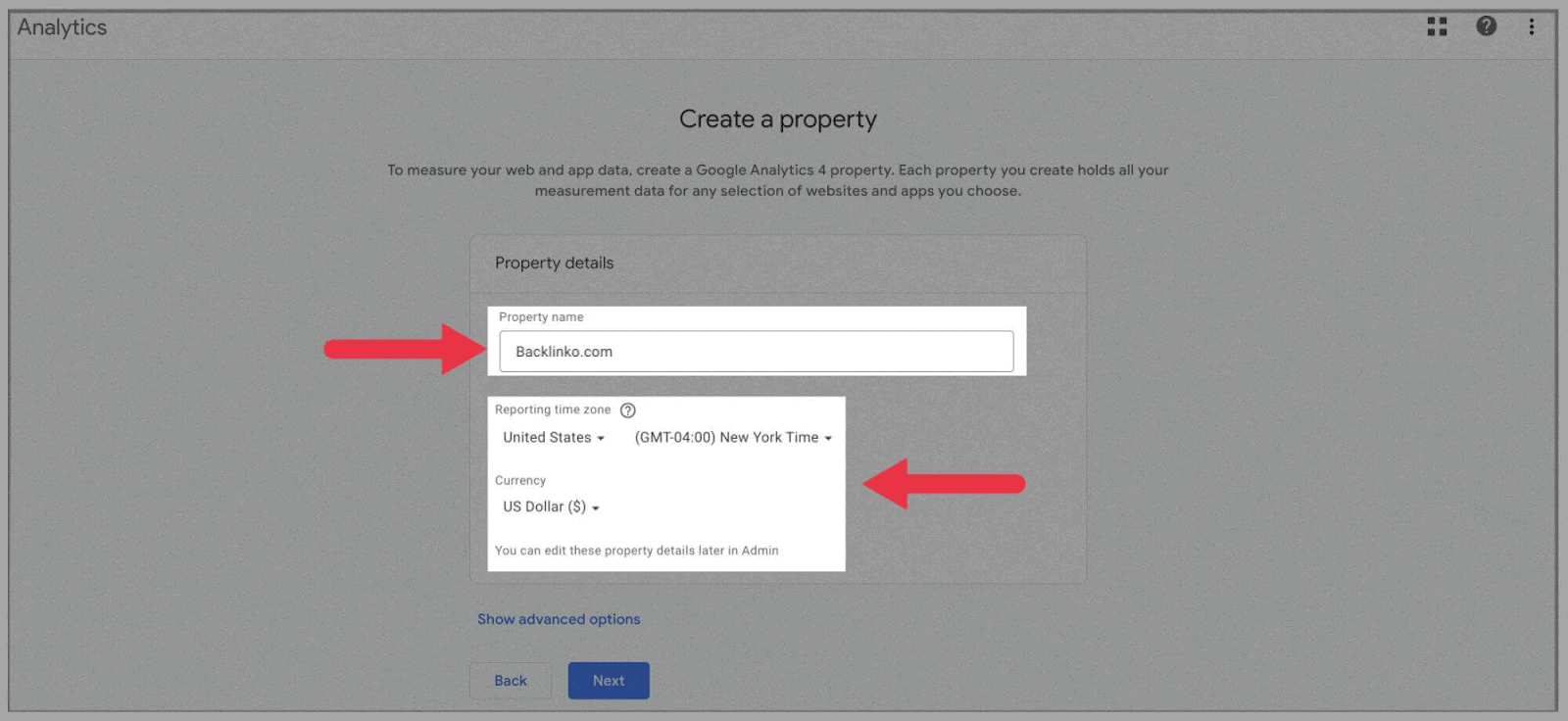
เมื่อคุณกด “ ถัดไป “ คุณจะได้รับแจ้งให้ตอบคำถามสองสามข้อเกี่ยวกับธุรกิจของคุณ
กรอกข้อมูลเหล่านี้ให้ตรงกับลักษณะธุรกิจของคุณมากที่สุด
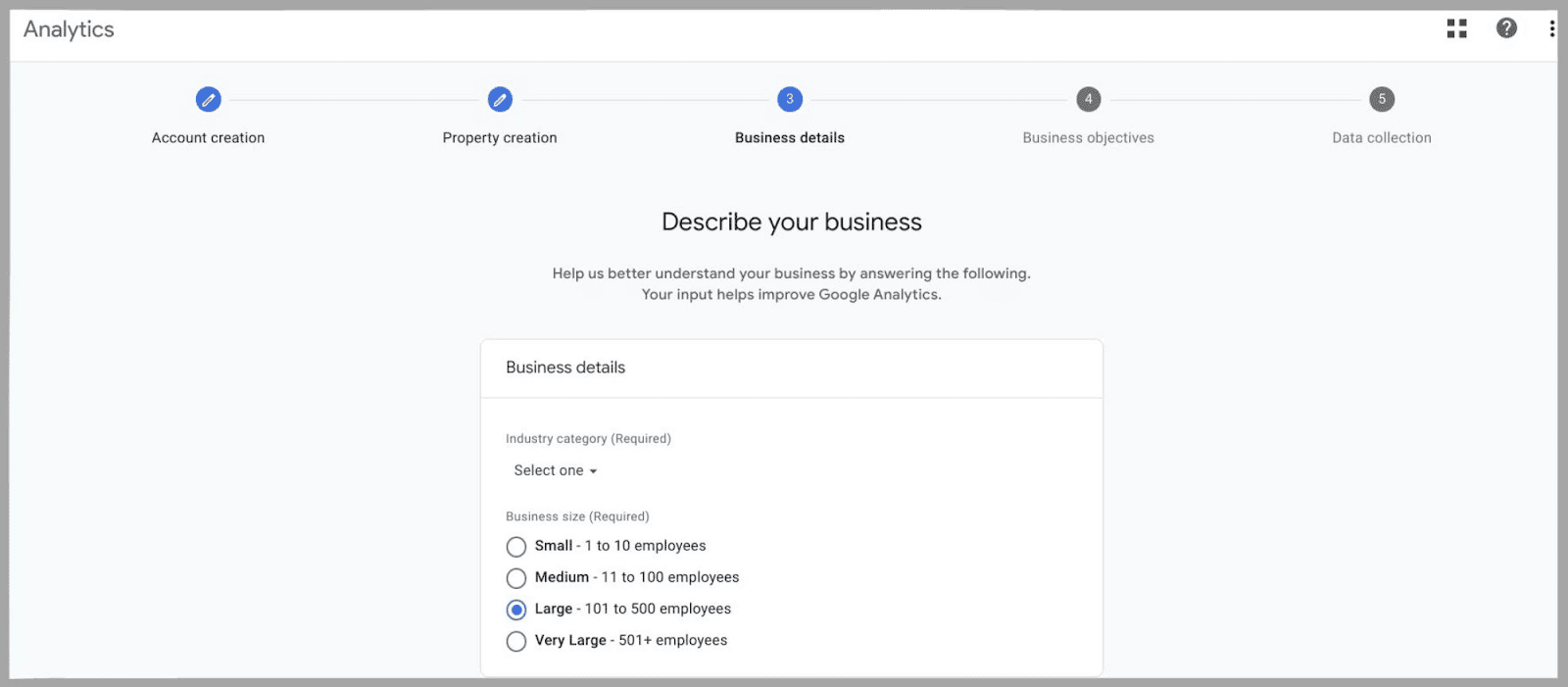
จากนั้น คุณจะได้รับแจ้งให้ระบุวัตถุประสงค์ Google Analytics ของคุณ:
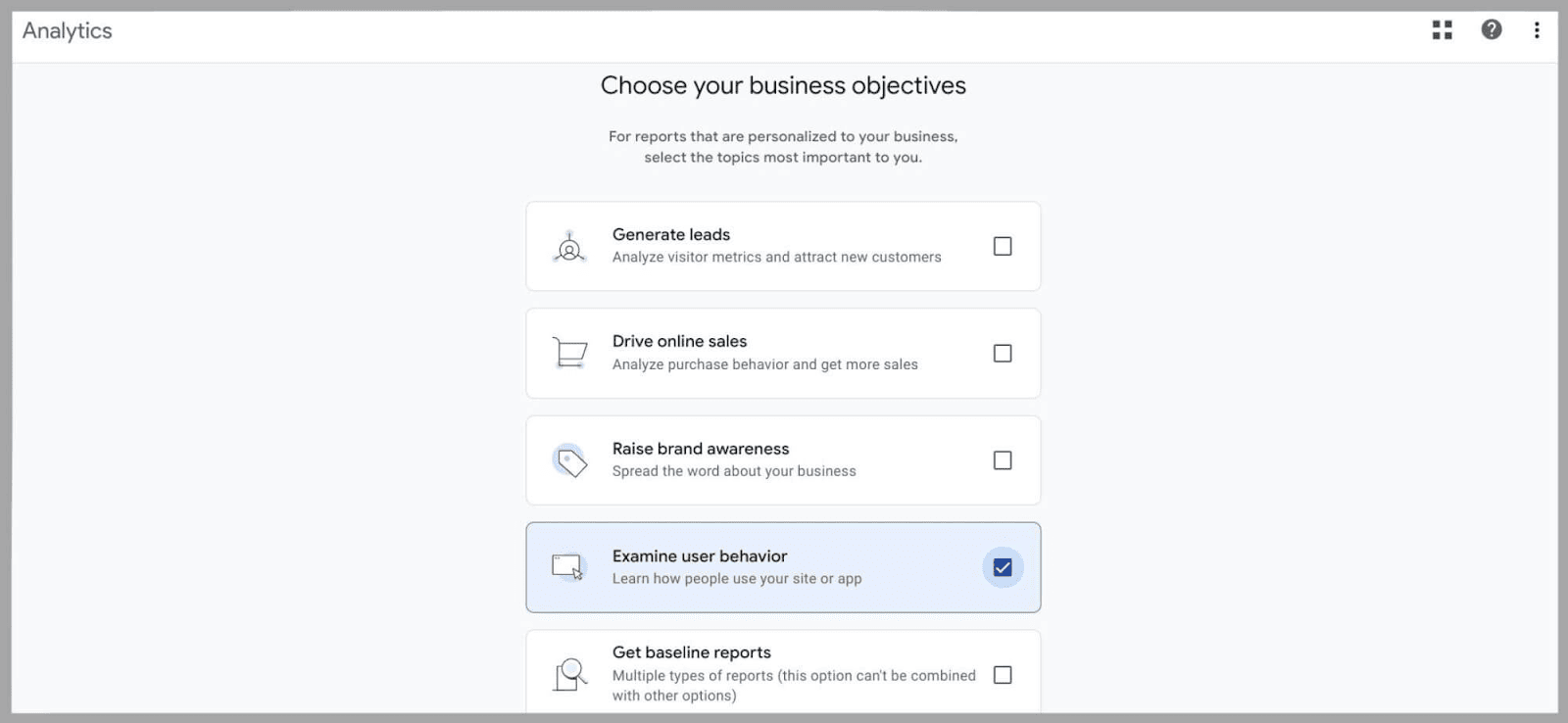
สุดท้าย คุณจะต้องยอมรับข้อกำหนดในการให้บริการของ Google Analytics 4
ขั้นตอนที่ 4: ตั้งค่าสตรีมข้อมูล
ข้อแตกต่างที่สำคัญประการหนึ่งระหว่าง Google Analytics 4 และ Universal Analytics คือคุณสามารถใส่ทั้งข้อมูลเว็บและแอปลงในการตั้งค่าพร็อพเพอร์ตี้ได้
ในขั้นตอนนี้ คุณสามารถเลือกที่จะเชื่อมต่อกับแอป iOS หรือ Android หรือเลือกที่จะมุ่งเน้นไปที่ข้อมูลเว็บเพียงอย่างเดียว:
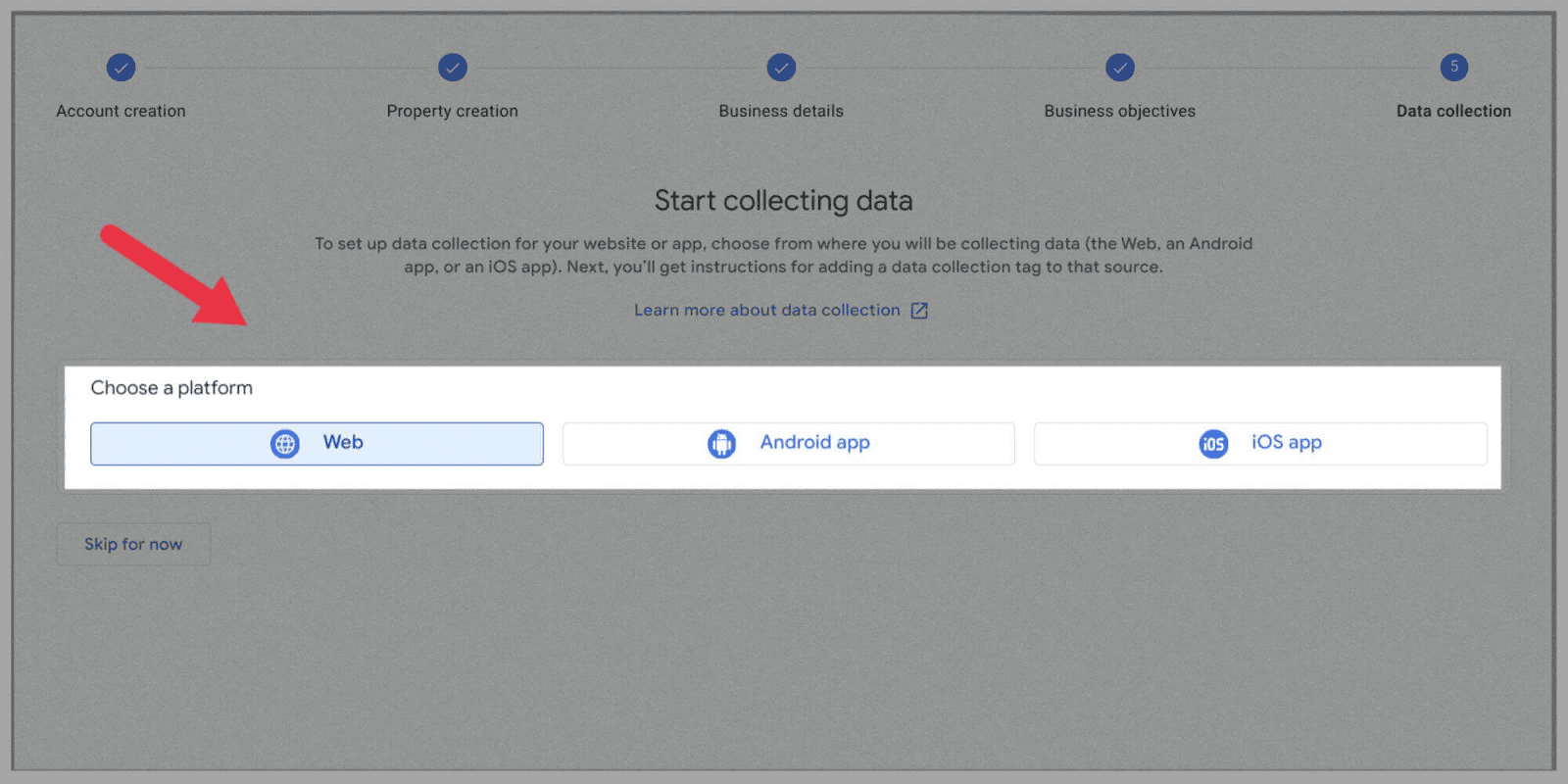
ในการเพิ่มสตรีมข้อมูลเว็บ
คลิกที่ปุ่ม “ เว็บ ” เพิ่ม URL ของคุณและตั้ง ชื่อไซต์ของคุณว่า “ ชื่อสตรีม “:
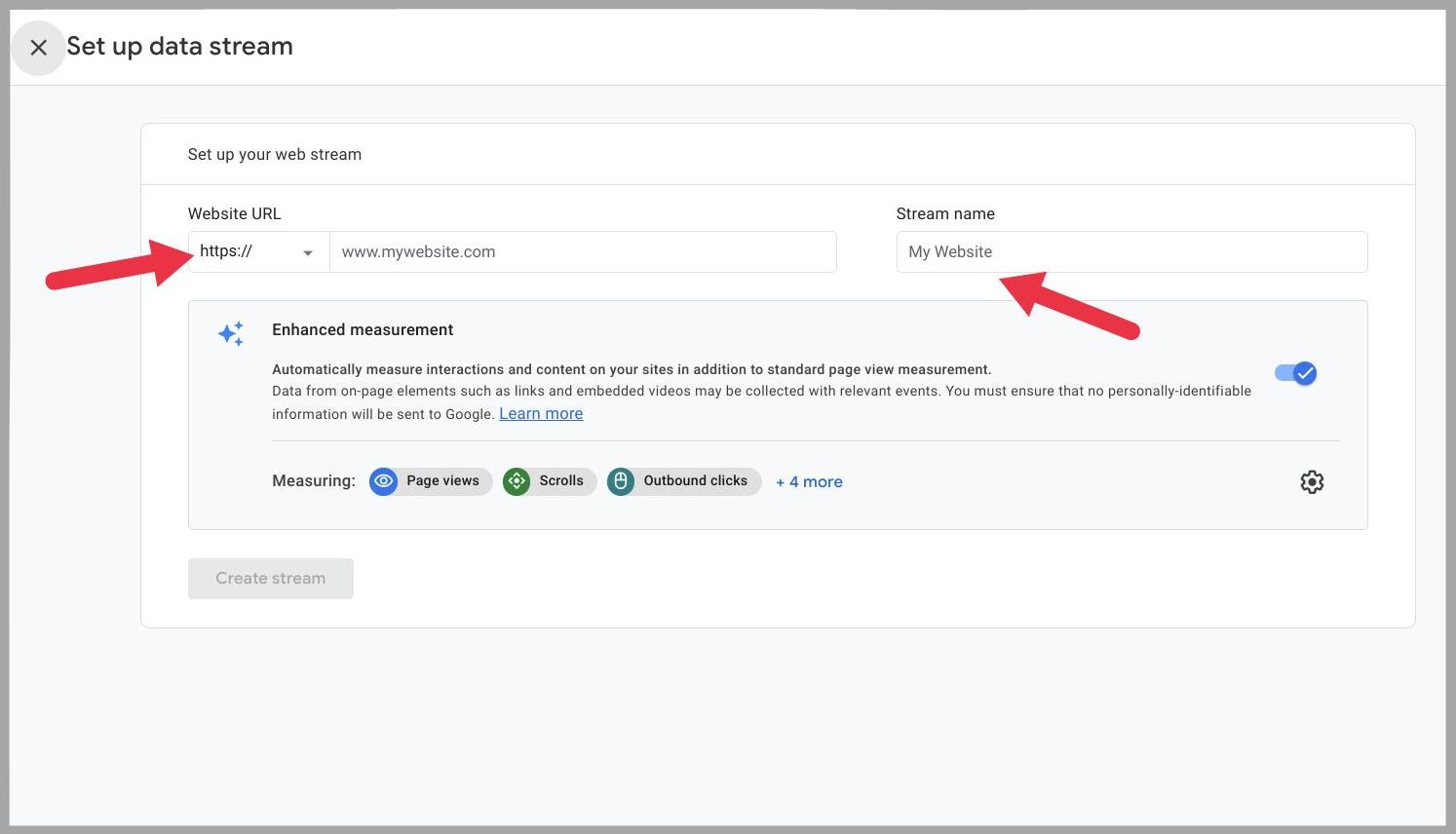
ฉันขอแนะนำให้เปิด " การวัดที่ปรับปรุงแล้ว " ทิ้งไว้
ซึ่งจะช่วยให้ GA4 รวบรวมข้อมูลในหน้า เช่น "การดูวิดีโอ" "การดาวน์โหลด" และข้อมูลที่มีค่าอื่นๆ
ในการเพิ่มสตรีมข้อมูลแอป
คลิกที่ “Android” หรือ “iOS” แอพประเภทใดก็ตามที่คุณต้องการตรวจสอบ
จากนั้นสิ่งที่คุณต้องกรอกจะขึ้นอยู่กับประเภทของแอปที่คุณกำลังลงทะเบียน
ตัวอย่างเช่น หากคุณกำลังเพิ่มแอป Android คุณจะต้องกรอกชื่อแพ็กเกจและแอปของคุณ:
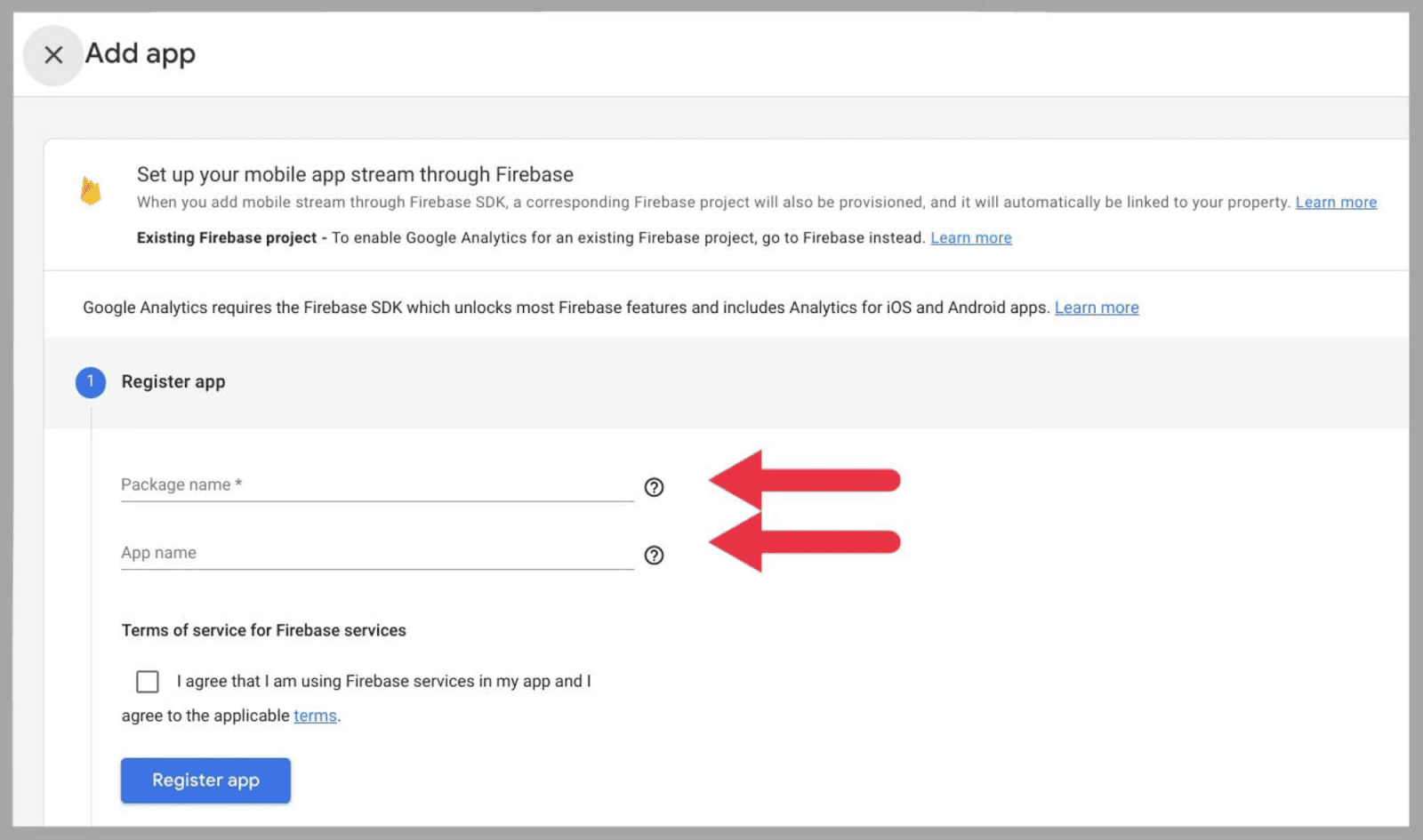
หลังจากที่คุณกด " ลงทะเบียนแอป " คุณจะต้อง:
ดาวน์โหลดไฟล์กำหนดค่าสำหรับแอปของคุณ > เพิ่ม Google Analytics สำหรับ Firebase SDK ลงในแอปของคุณ > เรียกใช้แอปเพื่อยืนยันการติดตั้ง SDK/ตรวจสอบว่าแอปกำลังสื่อสารกับเซิร์ฟเวอร์ของ Google หรือไม่ > กด “ เสร็จสิ้น ”
วิธีเพิ่ม GA4 ในพร็อพเพอร์ตี้ที่มีอยู่
หากคุณเคยใช้ Universal Analytics มาก่อน คุณสามารถเปลี่ยนไปใช้ Google Analytics 4 ได้ง่ายๆ ผ่านตัวช่วยการตั้งค่าพร็อพเพอร์ตี้ Google Analytics 4
วิธีนี้ช่วยให้คุณไม่ต้องยุ่งยากในการใส่ข้อมูลเกี่ยวกับเว็บไซต์ของคุณ เนื่องจากชื่อ เขตเวลา และสกุลเงินของเว็บไซต์สามารถโอนย้ายระหว่าง UA และ Google Analytics 4 ได้

นี่คือวิธีที่คุณทำ:
ไปที่บัญชี Google Analytics ของคุณ แล้วเลือก “ ผู้ดูแลระบบ ”
ใต้คอลัมน์ " พร็อพเพอร์ตี้ " โดยตรง ตรวจสอบให้แน่ใจว่าคุณได้เลือกบัญชี Universal Analytics ที่เกี่ยวข้อง ก่อนคลิก " GA4 Setup Assistant ":
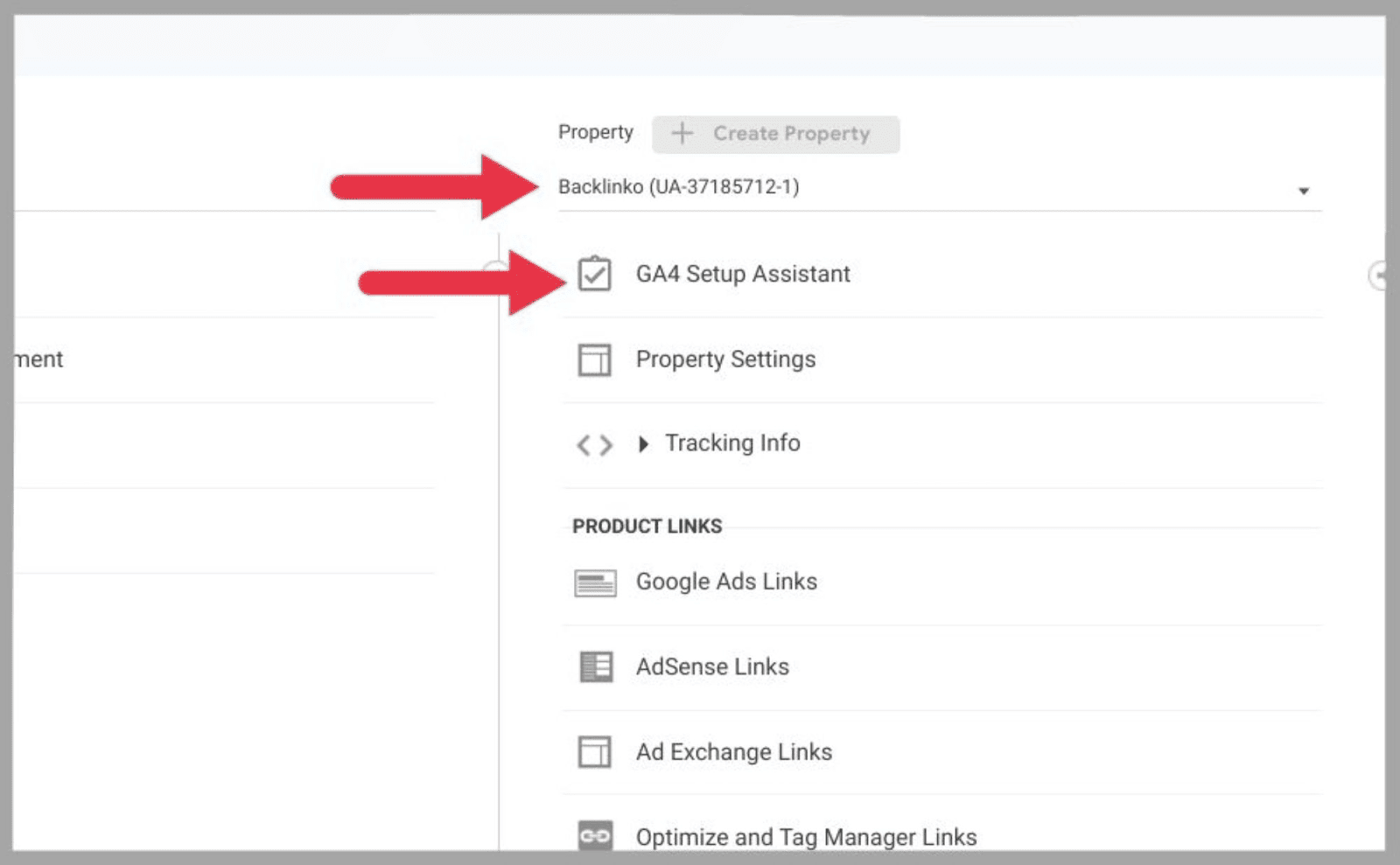
จากนั้นคุณจะเห็นหน้าจอ " สร้างพร็อพเพอร์ตี้ Google Analytics 4 ใหม่ "
หน้านี้จะบอกว่า:
- สร้างและดำเนินการต่อ
- หรือสร้างทรัพย์สิน
หากมีข้อความว่า “ สร้างและดำเนินการต่อ ” คุณจะต้องตั้งค่าแท็ก Google ด้วยตนเอง มีหลายตัวเลือกสำหรับวิธีการทำเช่นนี้ คุณสามารถ:
- ติดตั้งด้วยตนเอง
- ติดตั้งด้วย CMS หรือเครื่องมือสร้างเว็บไซต์
- สร้างแท็ก Google ใหม่
หากต้องการติดตั้งแท็ก Google ด้วยตนเอง ให้เลือก “ ติดตั้งด้วยตนเอง ” แล้วคัดลอกโค้ด Javascript ที่มอบให้คุณ
คุณจะต้องวางโค้ดนี้หลังองค์ประกอบ “<head>” ของทุกหน้าในเว็บไซต์ของคุณที่คุณต้องการติดตาม
สิ่งนี้จะสร้างการเชื่อมโยงระหว่างเว็บไซต์ของคุณกับ Google Analytics ทำให้ GA4 เริ่มรวบรวมข้อมูลจากเว็บไซต์ของคุณ
ในทางกลับกัน หากมีข้อความว่า " สร้างพร็อพเพอร์ตี้ " คุณสามารถโอนแท็ก Universal Analytics ไปยัง Google Analytics 4 ได้
เมื่อคุณเชื่อมต่อแท็กสำเร็จแล้ว ให้เลือก “ เสร็จสิ้น ”
จากนั้นคุณจะกลับไปที่หน้าการตั้งค่าหลัก ซึ่งควรจะเขียนว่า “คุณเชื่อมต่อพร็อพเพอร์ตี้ของคุณสำเร็จแล้ว”
วิธีใช้ Google Analytics 4
เมื่อคุณตั้งค่า Google Analytics 4 แล้ว ก็ถึงเวลาสำรวจและทดสอบฟังก์ชันหลัก
แม้ว่าคุณอาจคุ้นเคยกับวิธีดำเนินการบางอย่างต่อไปนี้ด้วย UA แต่ Google Analytics 4 จะใช้กระบวนการที่แตกต่างไปจากเดิมอย่างสิ้นเชิง ดังนั้นคุณจะต้องเรียนรู้ทั้งหมดอีกครั้ง
วิธีติดตามคอนเวอร์ชั่น
ตามที่กล่าวไว้ข้างต้น "เหตุการณ์" ใน Google Analytics 4 ช่วยให้คุณสามารถวัด Conversion ในระดับที่ละเอียดมาก
หากคุณเชื่อมต่อ แอป ของคุณกับ Google Analytics 4 คุณจะมี "เหตุการณ์" ที่กำหนดไว้ล่วงหน้าหลายรายการ ได้แก่
- First_open — เหตุการณ์นี้จะเกิดขึ้นทุกครั้งที่ผู้ใช้เปิดแอปเป็นครั้งแรก
- App_store_subscription_convert — เมื่อผู้ใช้เปลี่ยนจากการทดลองใช้ฟรีเป็นการสมัครสมาชิกแอป เหตุการณ์นี้จะถูกทริกเกอร์
- App_store_subscription_renew — เมื่อผู้ใช้ที่สมัครรับข้อมูลเปลี่ยนเป็นระดับที่ชำระเงินสูงกว่า หรือต่ออายุการสมัครปัจจุบัน เหตุการณ์นี้จะถูกทริกเกอร์
- In_app_purchase — เหตุการณ์นี้แสดงว่าหนึ่งในผู้ใช้แอปของคุณซื้อเนื้อหาดิจิทัลในแอป
หากคุณเชื่อมต่อ เว็บไซต์ ของคุณกับ Google Analytics 4 แล้ว คุณจะมีเหตุการณ์ที่กำหนดไว้ล่วงหน้าดังต่อไปนี้:
- First_visit — เหตุการณ์นี้จะบันทึกเมื่อใดก็ตามที่ผู้เยี่ยมชมรายใหม่มาถึงไซต์ของคุณเป็นครั้งแรก
- Page_view — เหตุการณ์นี้จะเกิดขึ้นเมื่อใดก็ตามที่ผู้ใช้เข้าสู่หน้าใหม่
- Session_start — ตามชื่อที่บอกไว้ เหตุการณ์นี้จะเกิดขึ้นเมื่อใดก็ตามที่เซสชันบนเว็บไซต์ของคุณเริ่มต้นขึ้น
- User_engagement — เหตุการณ์นี้จะเกิดขึ้นหากผู้ใช้ใช้เวลามากกว่า 10 วินาทีในหนึ่งหน้า และเยี่ยมชมหน้าเว็บอื่นอย่างน้อยหนึ่งหน้าในไซต์ของคุณ แสดงว่าผู้ใช้มีส่วนร่วมในเว็บไซต์ของคุณ
แต่คุณจะดูแอพและกิจกรรมบนเว็บเหล่านี้อย่างไร
ภายใต้ส่วน “ รายงานวงจรชีวิต ” คลิก “ การมีส่วนร่วม ” จากนั้นคลิกที่ “ เหตุการณ์ ”:
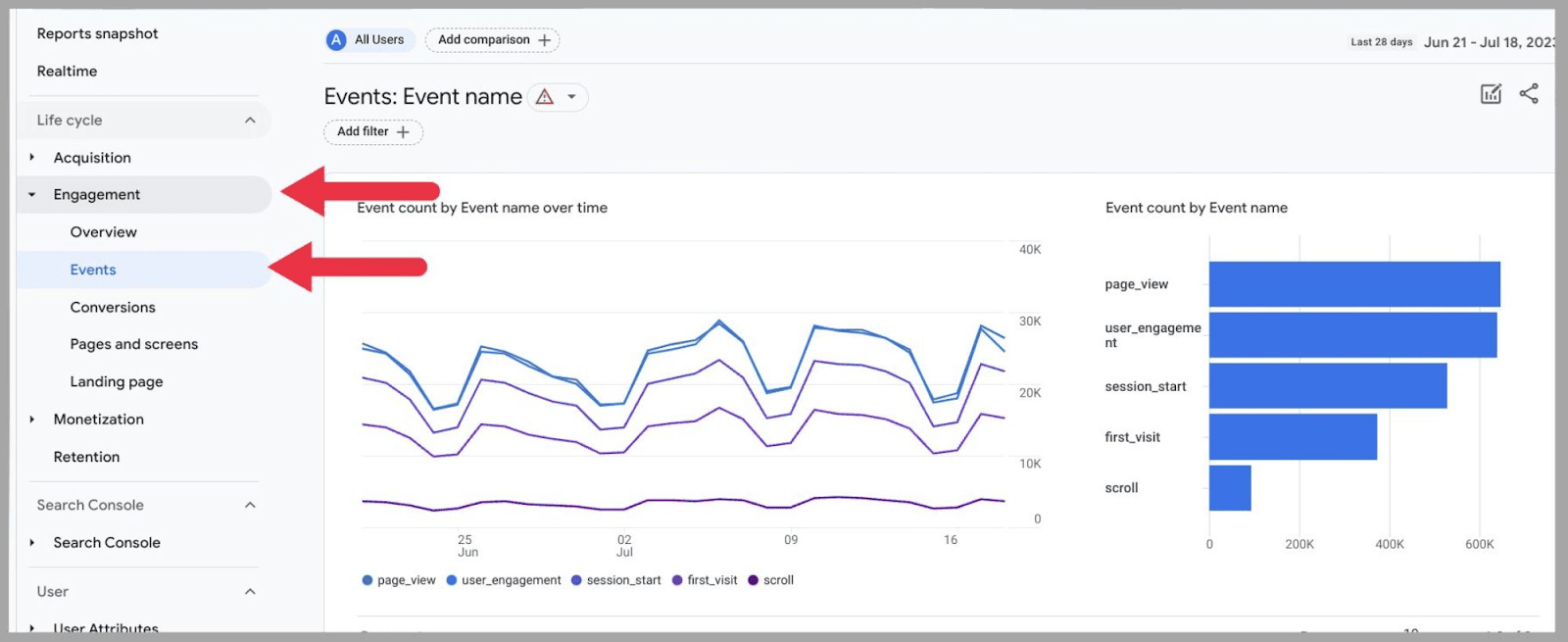
เมื่อฉันเลื่อนลงไปที่ด้านล่างสุดของหน้านี้ ฉันจะเห็นรายการกิจกรรมของฉัน:
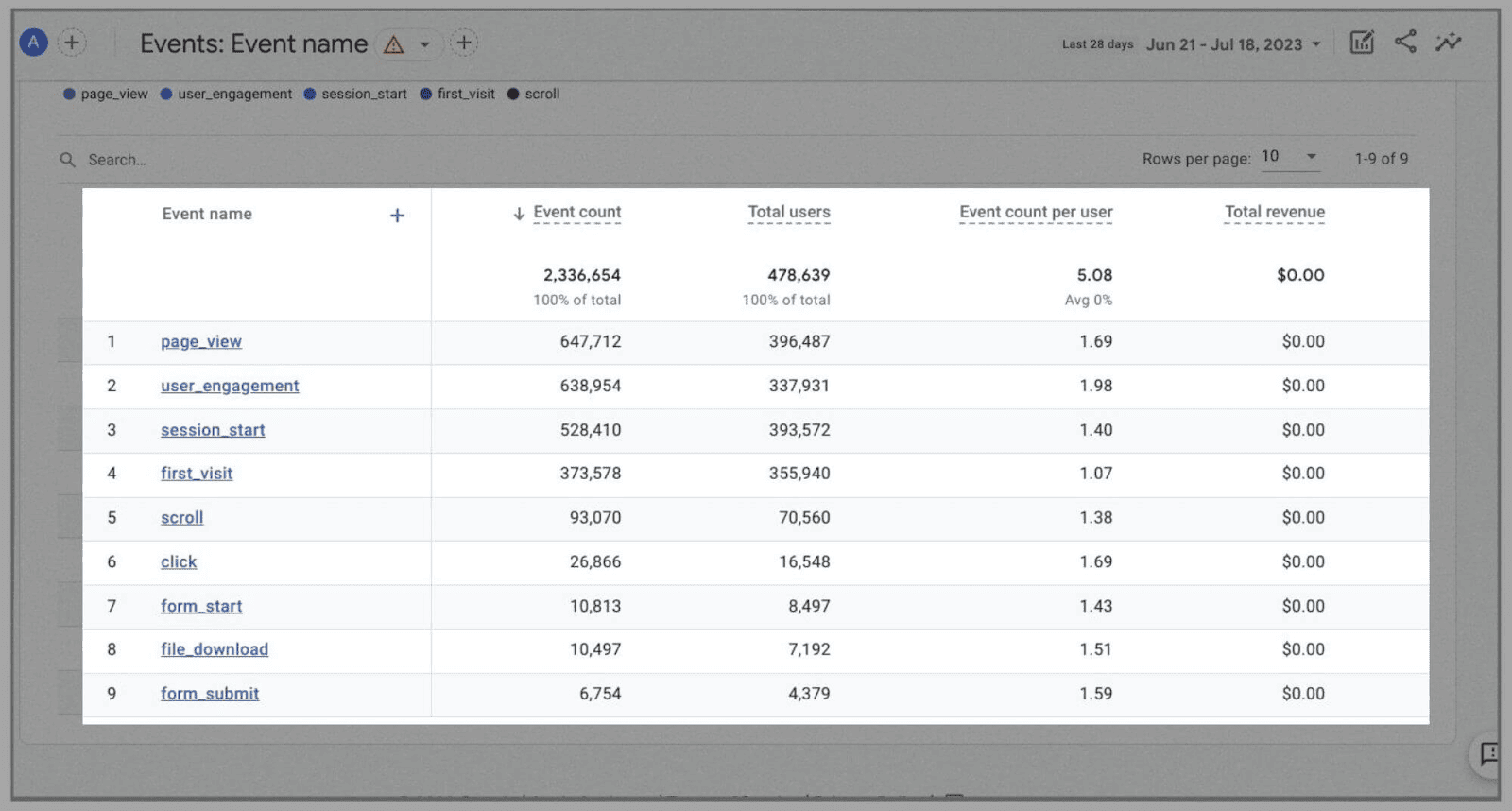
(โปรดจำไว้ว่า: ฉันไม่มีแอป ดังนั้นกิจกรรมที่คุณเห็นในภาพจึงเป็นกิจกรรมบนเว็บทั้งหมด)
จนถึงตอนนี้ ฉันได้เพิ่มเหตุการณ์เหล่านี้ด้วย:
- เลื่อน
- คลิก
- Form_start
- Form_submit
- ไฟล์_ดาวน์โหลด
ดังที่ฉันได้อธิบายไปแล้ว คุณสามารถกำหนดเหตุการณ์ให้กับอะไรก็ได้ แต่คุณจะทำอย่างไร
วิธีการ: ในหน้ากิจกรรม คลิกที่ “ สร้างกิจกรรม “:
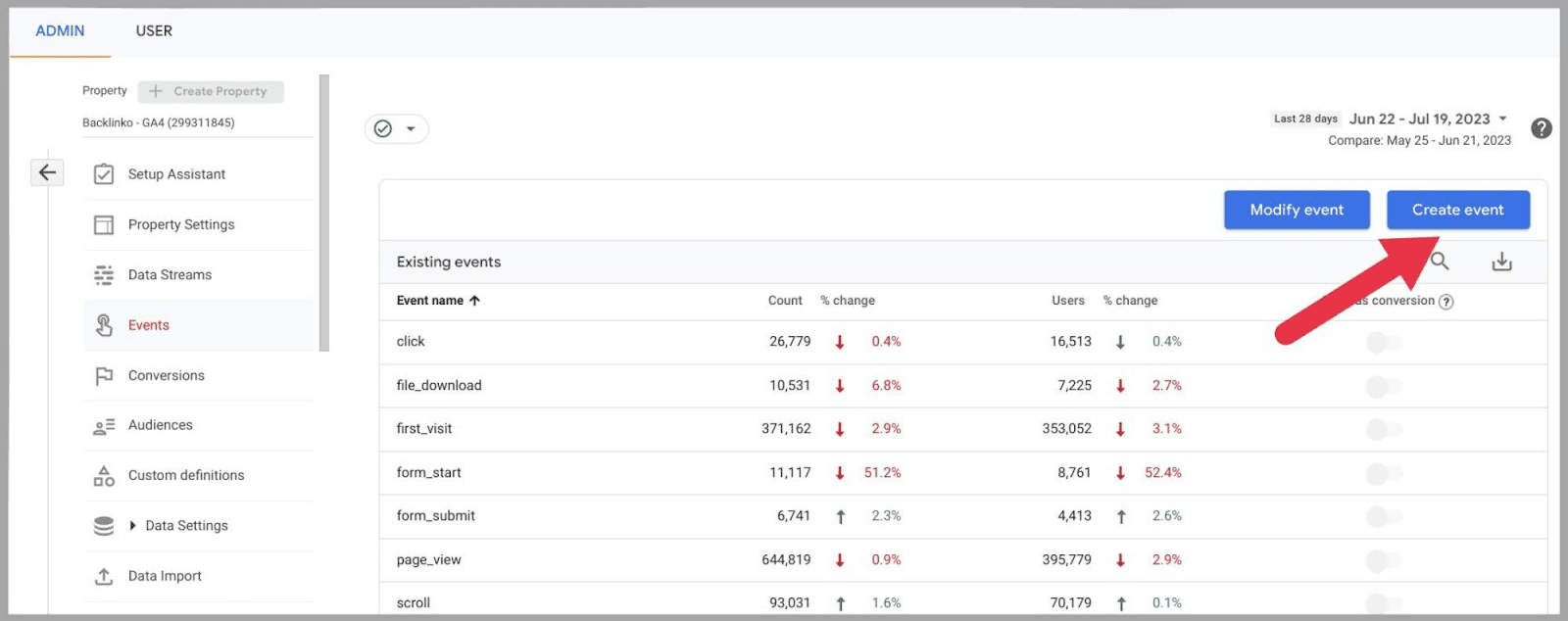
…แล้ว “ สร้าง “:
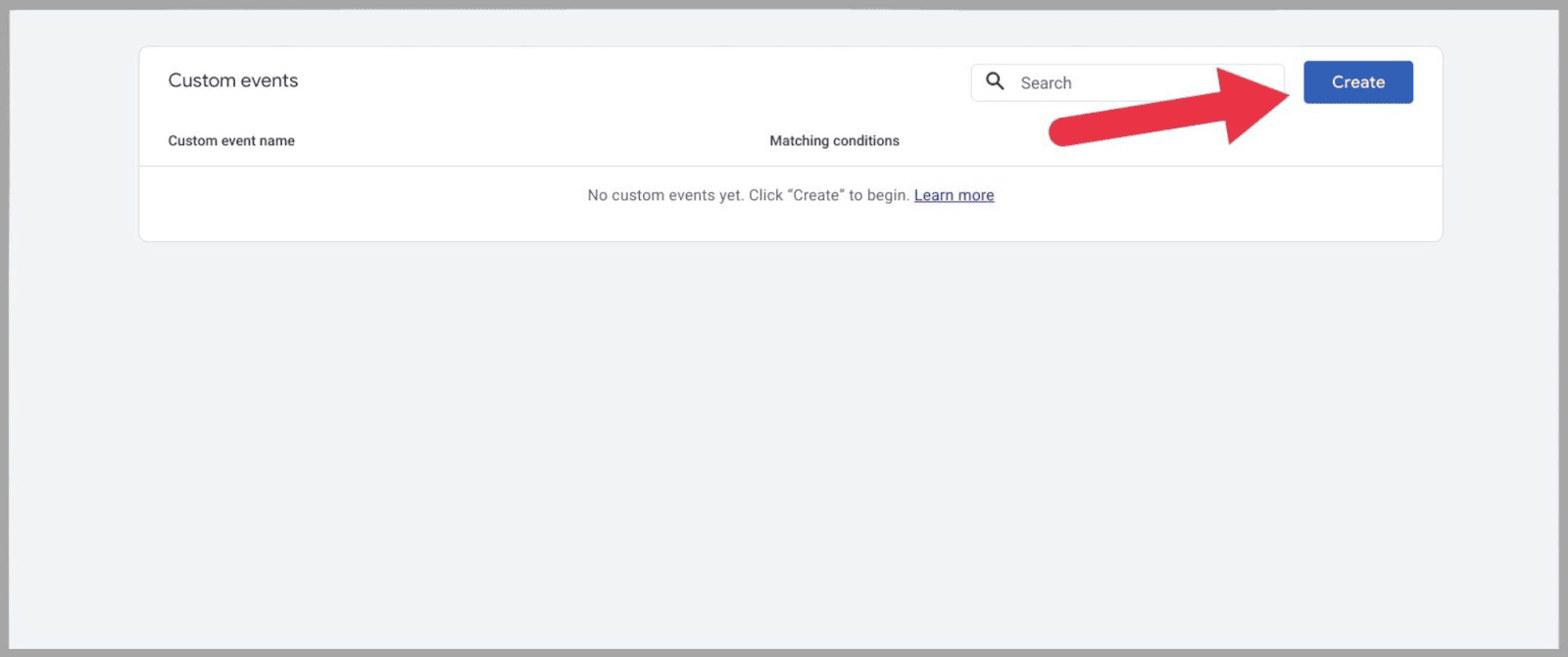
จากนั้นกล่องจะปรากฏขึ้น ซึ่งคุณสามารถตั้งชื่อกิจกรรมใหม่ของคุณ:
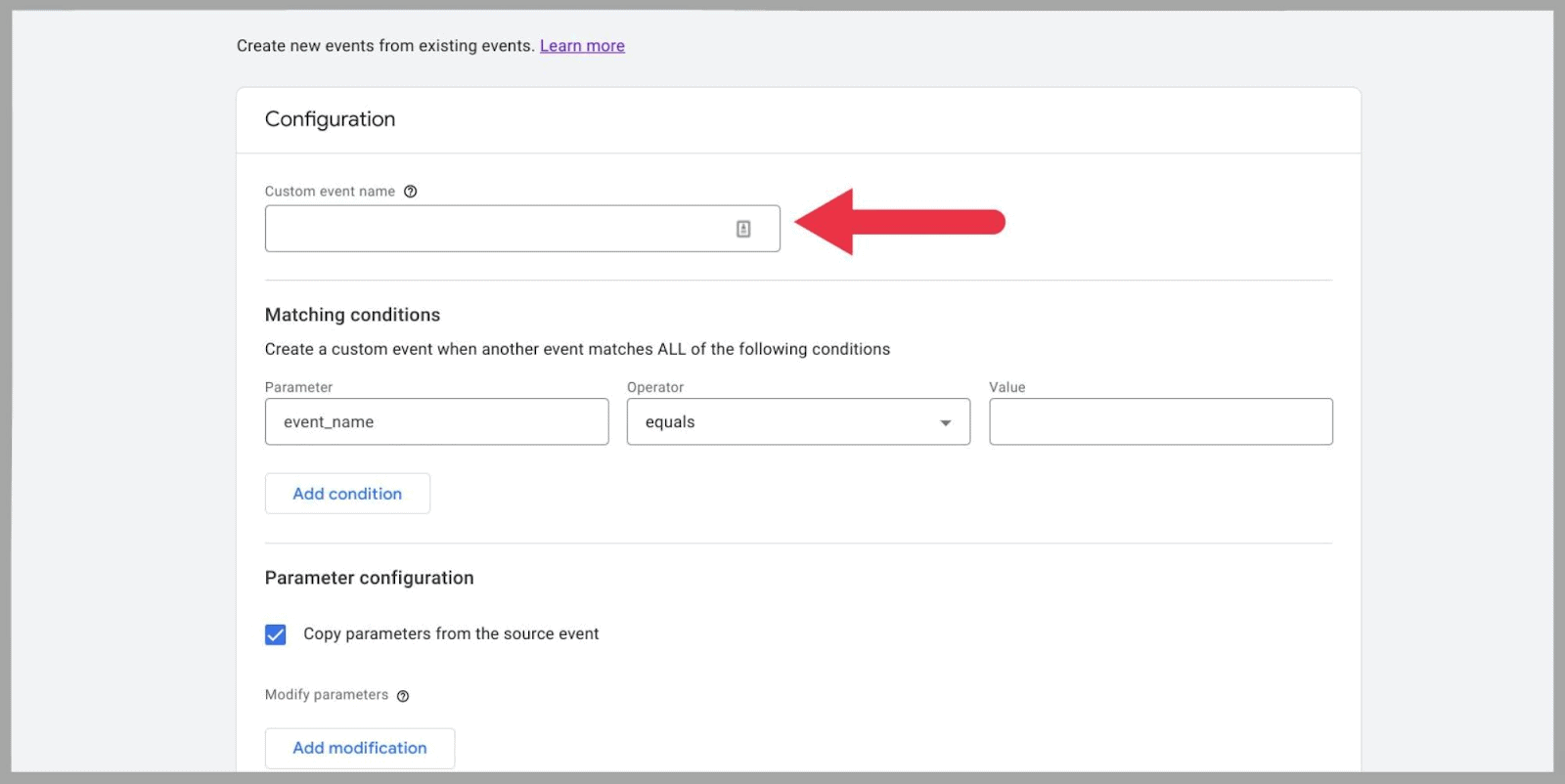
คุณสามารถตั้งชื่อกิจกรรมใหม่ของคุณตามที่คุณต้องการ อย่างไรก็ตาม เพื่อเป็นแนวทางปฏิบัติที่ดีที่สุด ฉันขอแนะนำให้ทำให้กระชับแต่สื่อความหมาย
คุณต้องการระบุเหตุการณ์เฉพาะได้อย่างง่ายดาย หากคุณไม่ตั้งชื่อแต่ละชื่อให้แตกต่างและชัดเจน การผสมชื่อเหล่านี้เข้าด้วยกันอาจเป็นเรื่องง่ายมาก
นอกจากนี้ ตรวจสอบให้แน่ใจว่าชื่อมีเครื่องหมายขีดล่างแทนการเว้นวรรค เช่นเดียวกับที่ปรากฏในชื่อเหตุการณ์ที่กำหนดไว้ล่วงหน้า
ตัวอย่างเช่น สมมติว่าฉันต้องการสร้างเหตุการณ์เพื่อติดตามเมื่อใดก็ตามที่มีคนสมัครรับจดหมายข่าวของฉัน
ฉันสามารถตั้งชื่อกิจกรรมนี้ว่า:
“ จดหมายข่าว_sign_up ”
ด้วยวิธีนี้ ฉันจะสร้างกิจกรรมที่จะเรียกทุกครั้งที่มีคนเข้ามาที่หน้าสมัครรับจดหมายข่าวของฉัน
ในการทำให้กิจกรรมนี้สำเร็จ ฉันจะต้องพิมพ์เงื่อนไขการจับคู่เฉพาะสองเงื่อนไขในส่วนเงื่อนไขการจับคู่ในแบบฟอร์ม
นี่คือเงื่อนไขสองข้อที่ฉันตั้งไว้สำหรับตัวอย่างนี้:
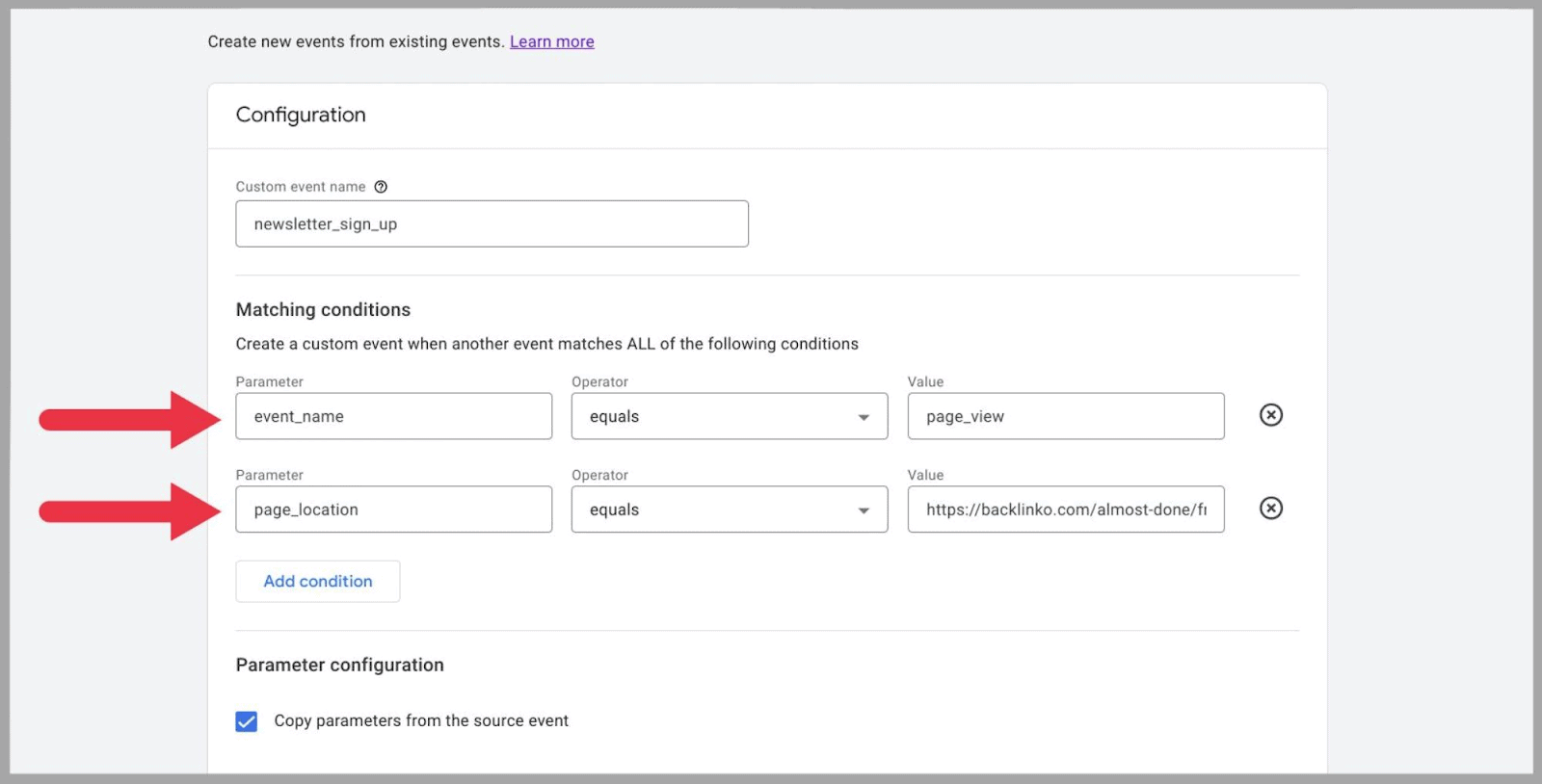
เงื่อนไขแรกตั้งค่าเหตุการณ์เป็น " การดูหน้าเว็บ ”
เงื่อนไขที่สอง ระบุหน้าที่ฉันต้องการบันทึก ในกรณีนี้คือหน้า "สมัครรับจดหมายข่าว" ซึ่งหมายความว่าเมื่อใดก็ตามที่ผู้เยี่ยมชมเว็บไซต์ดูหน้าเว็บที่มีปัญหา เหตุการณ์จะถูกบันทึกไว้
เงื่อนไขทั้งสองนี้ต้องเกิดขึ้นเพื่อให้เหตุการณ์นับเป็น Conversion การดูหน้าเว็บจำเป็นต้องเกิดขึ้น และการดูหน้าเว็บนั้นต้องเป็น URL ที่ระบุในส่วน " ค่า " ของเงื่อนไขที่สอง
เมื่อคุณเพิ่มเงื่อนไขเสร็จแล้ว ให้กดปุ่ม “ สร้าง ” ที่ด้านขวาบนของแบบฟอร์ม
กิจกรรมใหม่ของคุณควรปรากฏถัดจากกิจกรรมที่เหลือภายใน 24 ชั่วโมงหลังจากที่คุณส่ง เมื่อปรากฏแล้ว จะไม่ให้ข้อมูลในอดีตเกี่ยวกับเหตุการณ์แก่คุณ เนื่องจากไม่สามารถรวบรวมข้อมูลย้อนหลังได้
อย่างไรก็ตาม ทันทีที่เหตุการณ์นี้เกิดขึ้นในอนาคต คุณจะเริ่มได้รับข้อมูลเกี่ยวกับเหตุการณ์นั้น
คุณยังสามารถตั้งค่ากิจกรรมสำหรับไซต์อีคอมเมิร์ซของคุณได้ด้วย Google Tag Manager
พารามิเตอร์เหตุการณ์การซื้อสำหรับการแปลงอีคอมเมิร์ซประกอบด้วย:
- สกุลเงิน — ประเภทของสกุลเงินที่ผู้ใช้ซื้อผลิตภัณฑ์ของคุณด้วย เช่น USD
- Transaction_id — รหัสคำสั่งซื้อที่แนบมากับธุรกรรม
- มูลค่า —มูลค่าของคำสั่งซื้อ
- รายการ — รายการเฉพาะที่ผู้ใช้จะซื้อ
พารามิเตอร์เหล่านี้มีประโยชน์จากมุมมองการวิเคราะห์ เนื่องจากคุณสามารถใช้เพื่อกำหนดจำนวนเงินโดยเฉลี่ยที่ผู้ใช้สกุลเงินหนึ่งๆ ใช้ไป คุณยังสามารถใช้เพื่อกำหนดว่ารายการใดได้รับความนิยมสูงสุดในกลุ่มประชากรเฉพาะ
เป็นที่น่าสังเกตว่าที่นี่คุณสามารถควบคุมกิจกรรมของคุณได้จากตารางกิจกรรมหลัก ตารางการแปลงนี้สามารถพบได้ใน ผู้ดูแลระบบ :
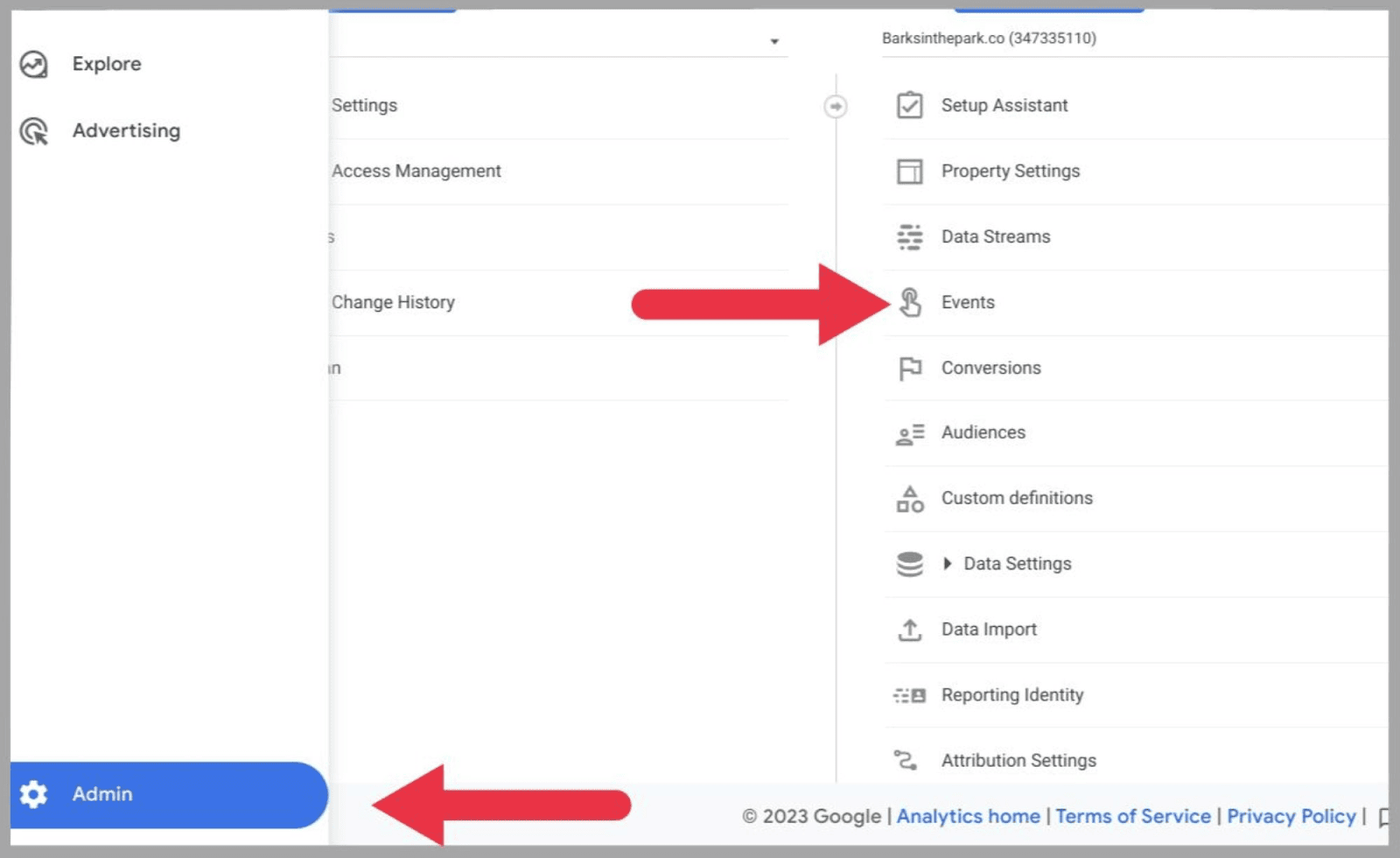
เมื่อคุณมาถึงตารางกิจกรรมแล้ว คุณสามารถใช้ปุ่มสลับสีน้ำเงินที่ส่วนท้ายชื่อ “ ทำเครื่องหมายว่าเป็น Conversion ?”:
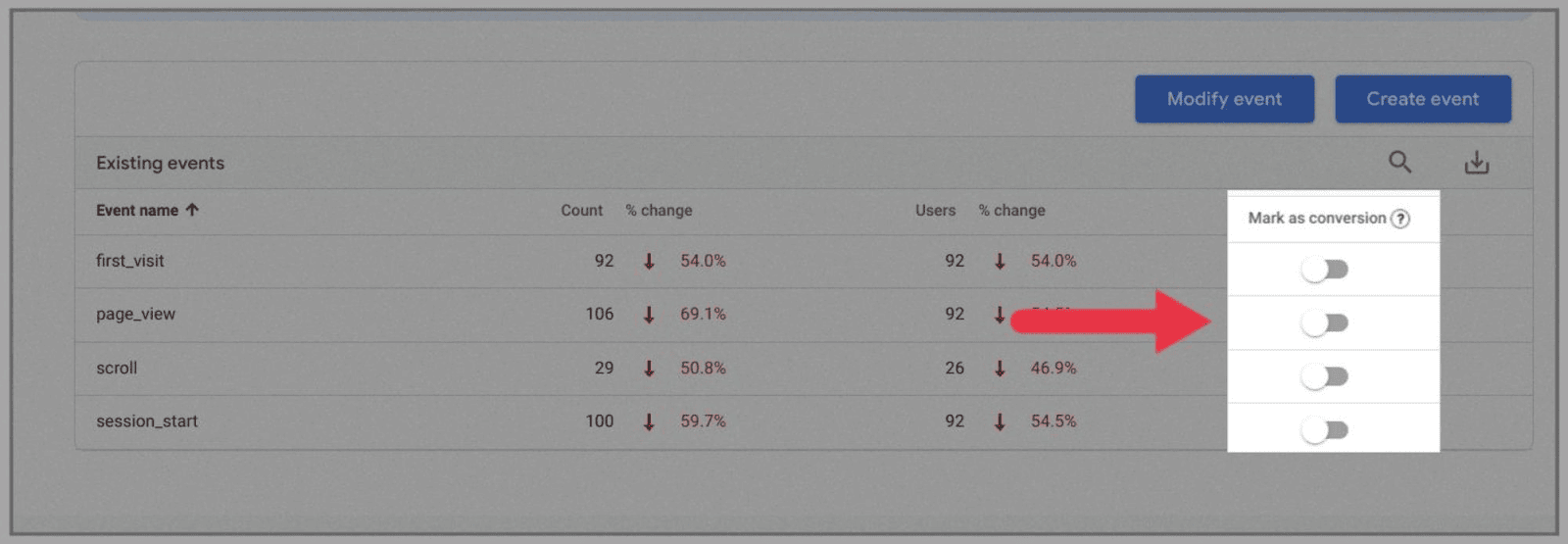
สิ่งนี้มีประโยชน์หากคุณสร้างกิจกรรมและไม่ต้องการบันทึกอีกต่อไป จะมีประโยชน์มากยิ่งขึ้นหากมีหน้าเว็บบางประเภทที่คุณต้องการให้ Google Analytics 4 หยุดบันทึกเป็น Conversion
เมื่อตั้งค่าแล้ว คุณจะตรวจสอบ Conversion ได้ในรายงาน
การติดตามคอนเวอร์ชั่นมีประโยชน์หลายประการ ตัวอย่างเช่น หากมีผู้ใช้จำนวนมากไปที่หน้า "สมัครรับจดหมายข่าว" ของคุณแต่ไม่ได้สมัครรับจดหมายข่าวจริงๆ อาจบ่งชี้ถึงปัญหาเกี่ยวกับขั้นตอนการสมัคร
วิธีนำเข้าเป้าหมายจาก UA
หากคุณใช้ UA มาระยะหนึ่งแล้ว คุณอาจสงสัยว่าจะนำเข้าข้อมูลย้อนหลังจากพร็อพเพอร์ตี้ Universal Analytics ไปยังแพลตฟอร์มใหม่ได้หรือไม่ ขออภัย เนื่องจากความแตกต่างที่สำคัญระหว่างสองรุ่น จึงไม่สามารถรวมชุดข้อมูลได้
อย่างไรก็ตาม คุณสามารถนำเข้าเป้าหมาย UA ของคุณไปที่ GA4 เพื่อช่วยให้คุณไม่ต้องวุ่นวายกับการตั้งค่าเหตุการณ์คอนเวอร์ชั่นใหม่ล่าสุด
ในการทำเช่นนี้ ตรงไปที่เมนู ผู้ดูแลระบบ ของคุณแล้วคลิกที่ปุ่ม " คุณสมบัติ " ที่ด้านบนของเมนู จากเมนูแบบเลื่อนลง เลือกบัญชี Universal Analytics ที่คุณต้องการนำเข้าเป้าหมาย
จากนั้น เลือก “ Set-up Assistant ” จากเมนูที่ปรากฏทางด้านขวา:
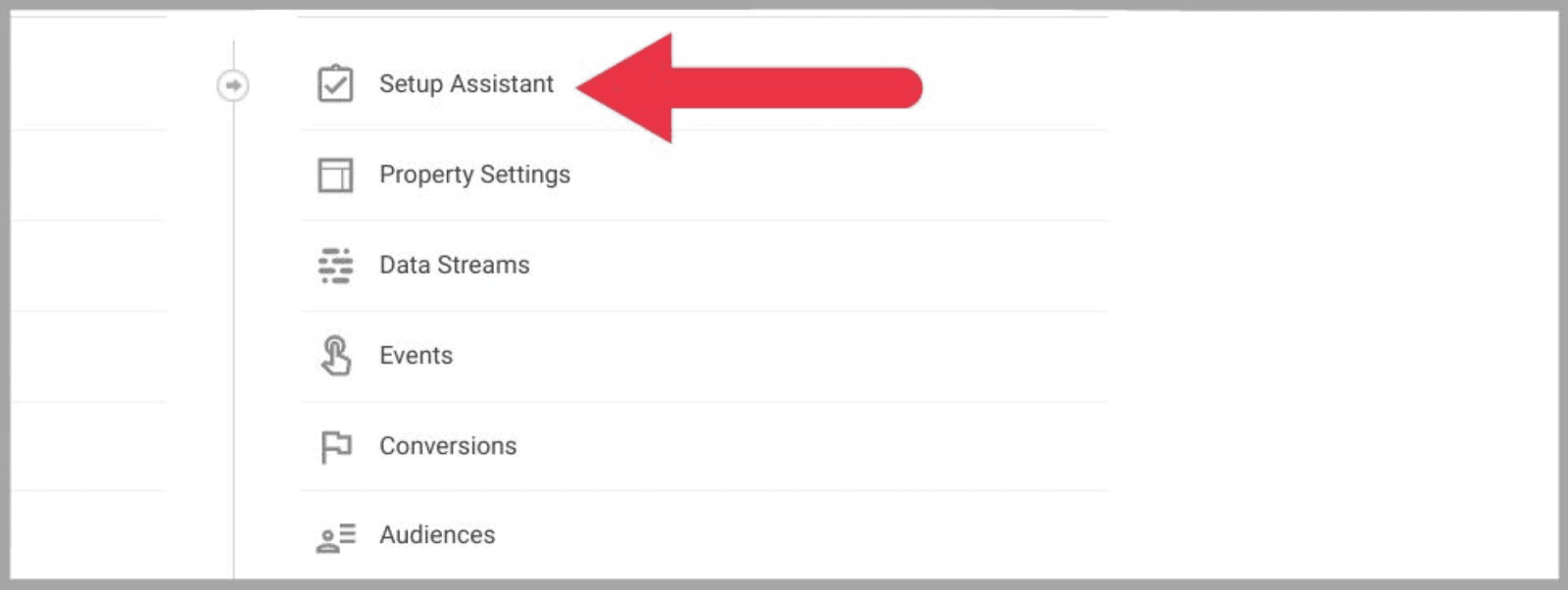
ข้อควรระวัง : อย่าเลือกเป้าหมายใดๆ จาก UA ที่คุณตั้งค่าเป็นเหตุการณ์ใน GA4 แล้ว นี่อาจทำให้คุณเกิดความสับสนในการแปลงต่อไป
เมื่อคุณเลือกเป้าหมายทั้งหมดที่คุณต้องการนำเข้าไปยัง GA4 แล้ว ให้คลิก " นำเข้า Conversion ที่เลือก " ซึ่งคุณจะพบได้ที่ด้านบนขวาของหน้าเว็บของคุณ
รอจนกระทั่งข้อความป๊อปอัปปรากฏขึ้นที่ด้านซ้ายล่างของหน้าจอ ข้อความนี้จะยืนยันว่าเป้าหมายของคุณนำเข้าเป็นกิจกรรมสำเร็จหรือไม่
วิธีตั้งค่าการรายงานวงจรชีวิต
รายงานวงจรชีวิตใน Google Analytics 4 จะดูวงจรชีวิตทั้งหมดของผู้เยี่ยมชมไซต์ของคุณ ตั้งแต่จุดที่พวกเขาเข้ามายังเว็บไซต์ของคุณจนถึงตอนที่พวกเขาออกจากหรือเสร็จสิ้นการซื้อ
การรายงานวงจรชีวิตช่วยให้คุณตรวจสอบได้ว่าผู้เยี่ยมชมไซต์ของคุณเข้าสู่ช่องทางการขายในวงกว้างมากขึ้นอย่างไร
มีหลายวิธีในการตั้งค่าการรายงานวงจรชีวิต ขณะตั้งค่าพร็อพเพอร์ตี้ Google Analytics คุณสามารถเลือก "รับรายงานพื้นฐาน" เมื่อเลือกวัตถุประสงค์ทางธุรกิจ
อีกทางหนึ่ง หากคุณย้ายจาก Universal Analytics ไปยัง Google Analytics 4 โดยใช้ผู้ช่วยตั้งค่า การรายงานวงจรชีวิตจะถูกเพิ่มไปยังพร็อพเพอร์ตี้การวิเคราะห์ใหม่ตามค่าเริ่มต้น
หากขณะนี้คุณไม่ได้ตั้งค่าการรายงานวงจรชีวิตใน Google Analytics 4 คุณสามารถเพิ่มรายงานได้ด้วยตนเอง
ในการดำเนินการนี้ ให้คลิก " ไลบรารี " แล้วเผยแพร่รายงานวงจรชีวิตของคุณ:
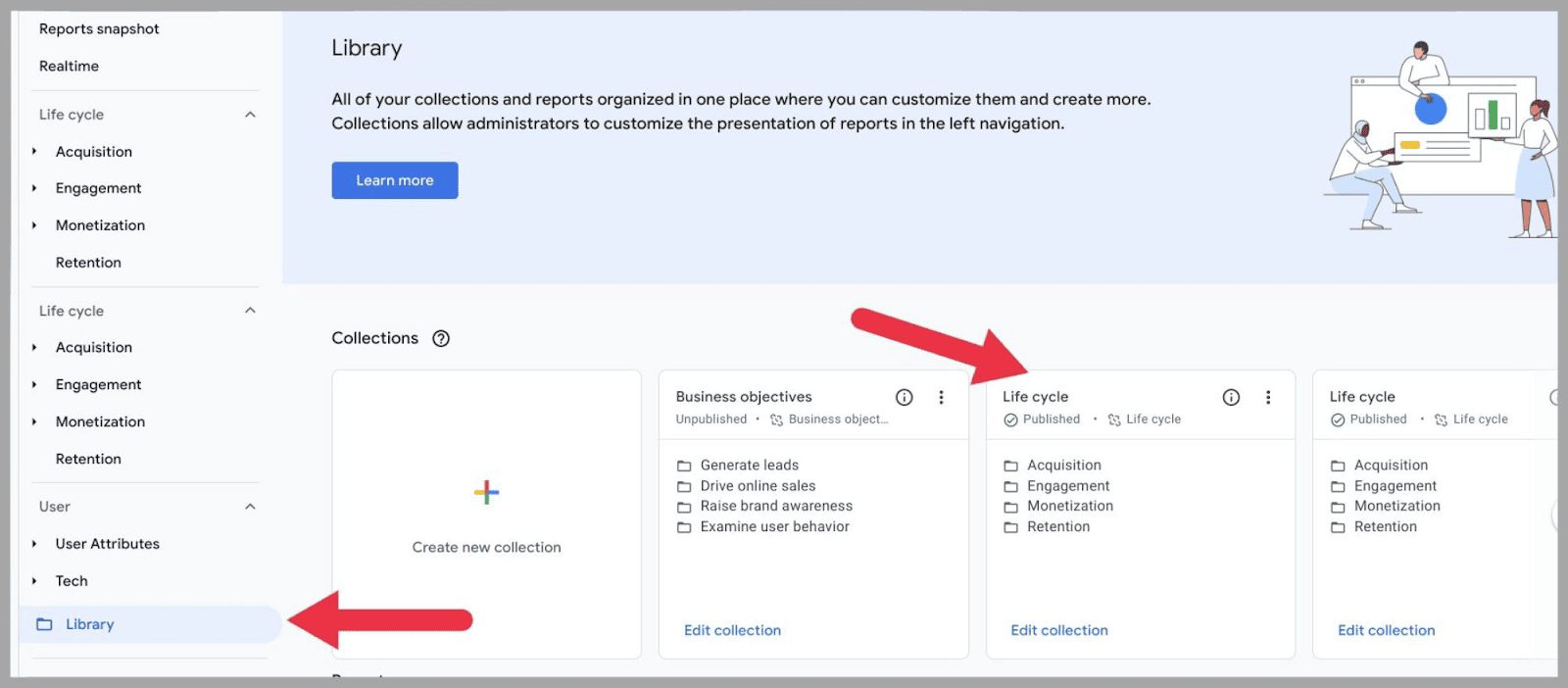
หากต้องการเผยแพร่ชุดรายงาน เพียงคลิกที่จุดสามจุดที่ด้านขวาของการ์ดแล้วเลือก "เผยแพร่" จากเมนูแบบเลื่อนลง:
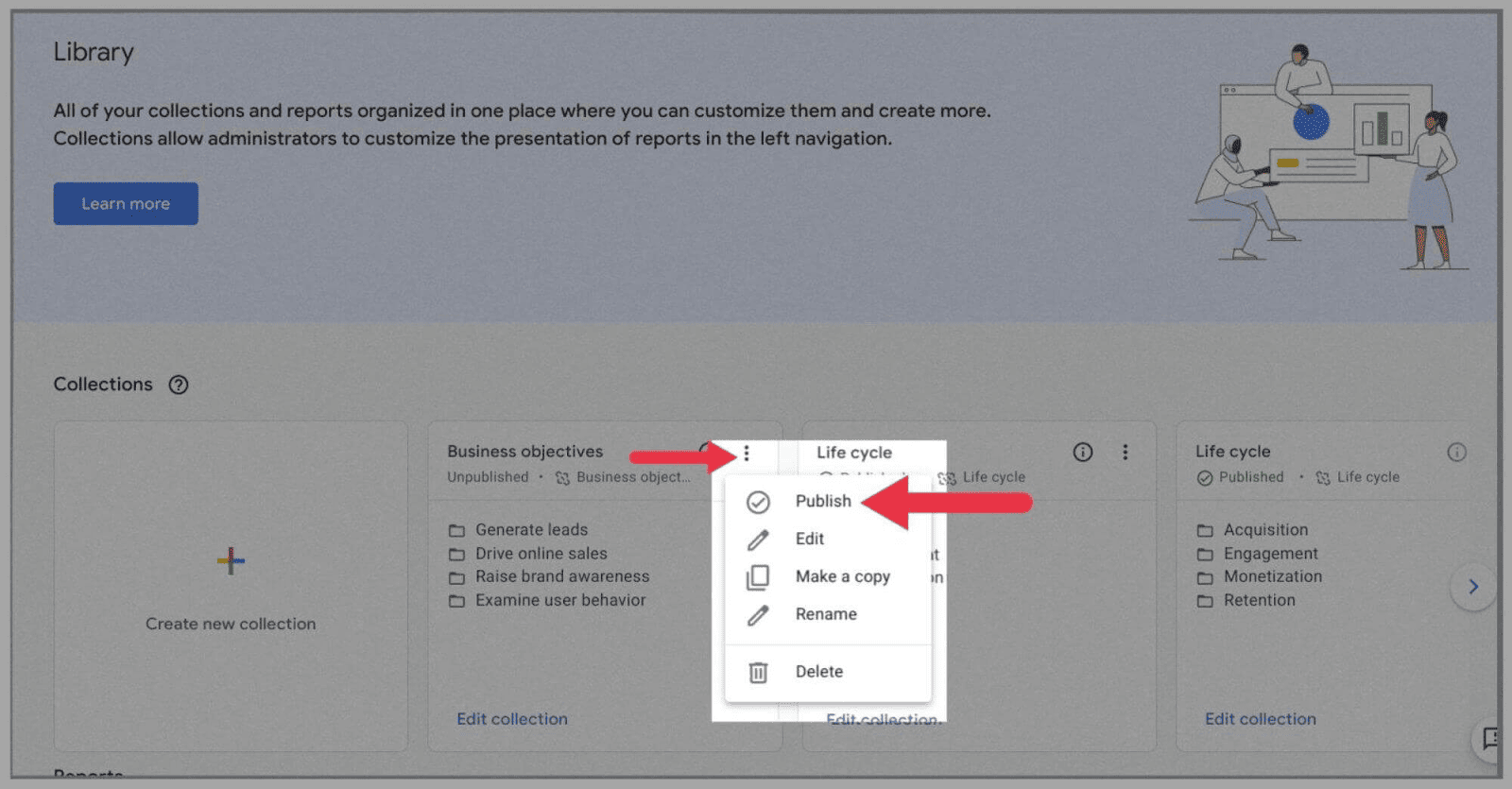
ตรวจสอบการจราจร
คุณสามารถใช้แพลตฟอร์ม Google Analytics 4 ใหม่นี้เพื่อตรวจสอบระดับการเข้าชมของคุณ และระบุแหล่งที่มาได้ อย่างชัดเจน
เพื่อทำความรู้จักกับการเข้าชมของคุณให้ดีขึ้น คลิกที่ “ รายงาน ” > “ การได้มา ” > “ การได้มาของการเข้าชม “:
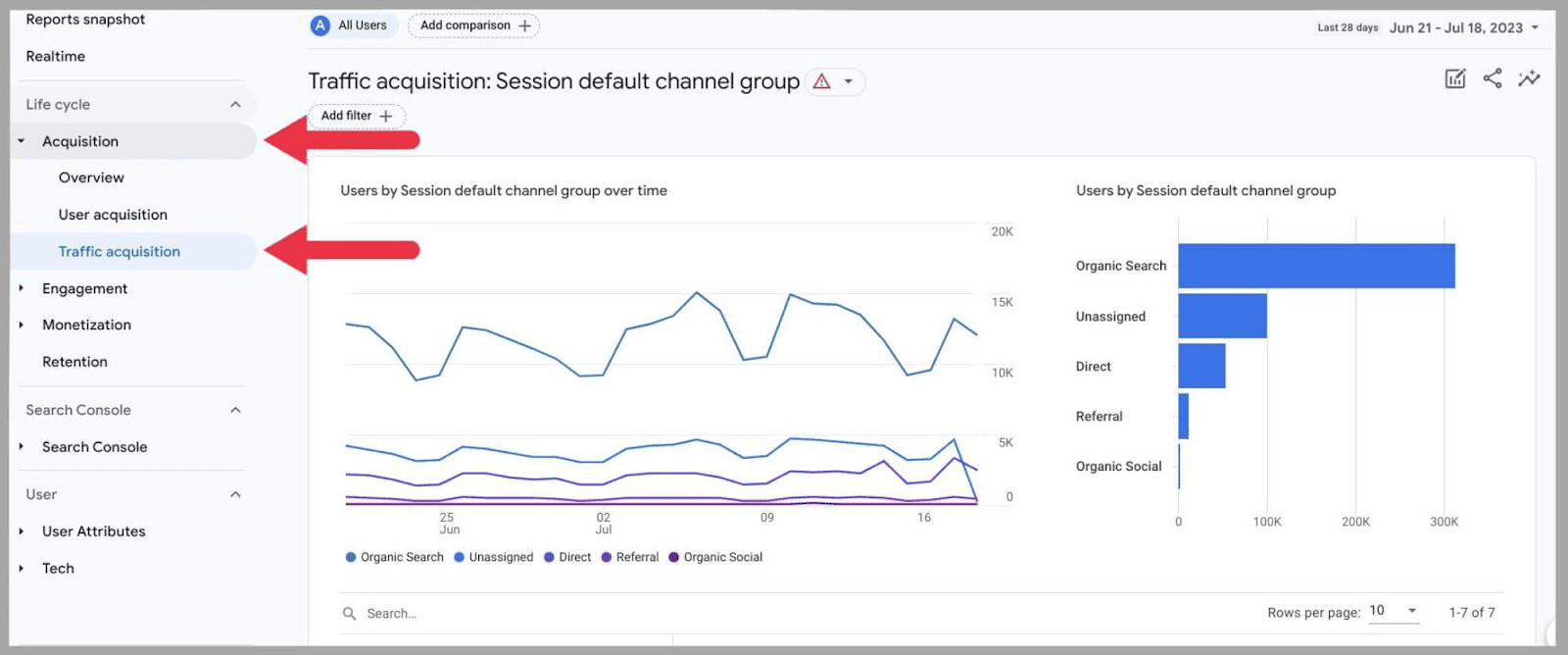
จากนั้นคุณจะเห็นกราฟที่แสดงแหล่งที่มาของการเข้าชมของคุณ ได้แก่:
- การค้นหาทั่วไป
- ยังไม่ได้มอบหมาย
- โดยตรง
- การอ้างอิง
- และสังคมอินทรีย์
หากคุณเลื่อนลงไปอีก คุณจะสามารถตรวจสอบจำนวนผู้ใช้ที่เข้าชมเพจของคุณผ่านแหล่งข้อมูลทั้ง 5 แห่งนี้ คุณยังสามารถตรวจสอบ:
- เซสชัน
- เซสชันที่มีส่วนร่วม
- เวลาการมีส่วนร่วมเฉลี่ยต่อเซสชัน
- เซสชันการมีส่วนร่วมต่อผู้ใช้
- และกิจกรรมต่อเซสชัน
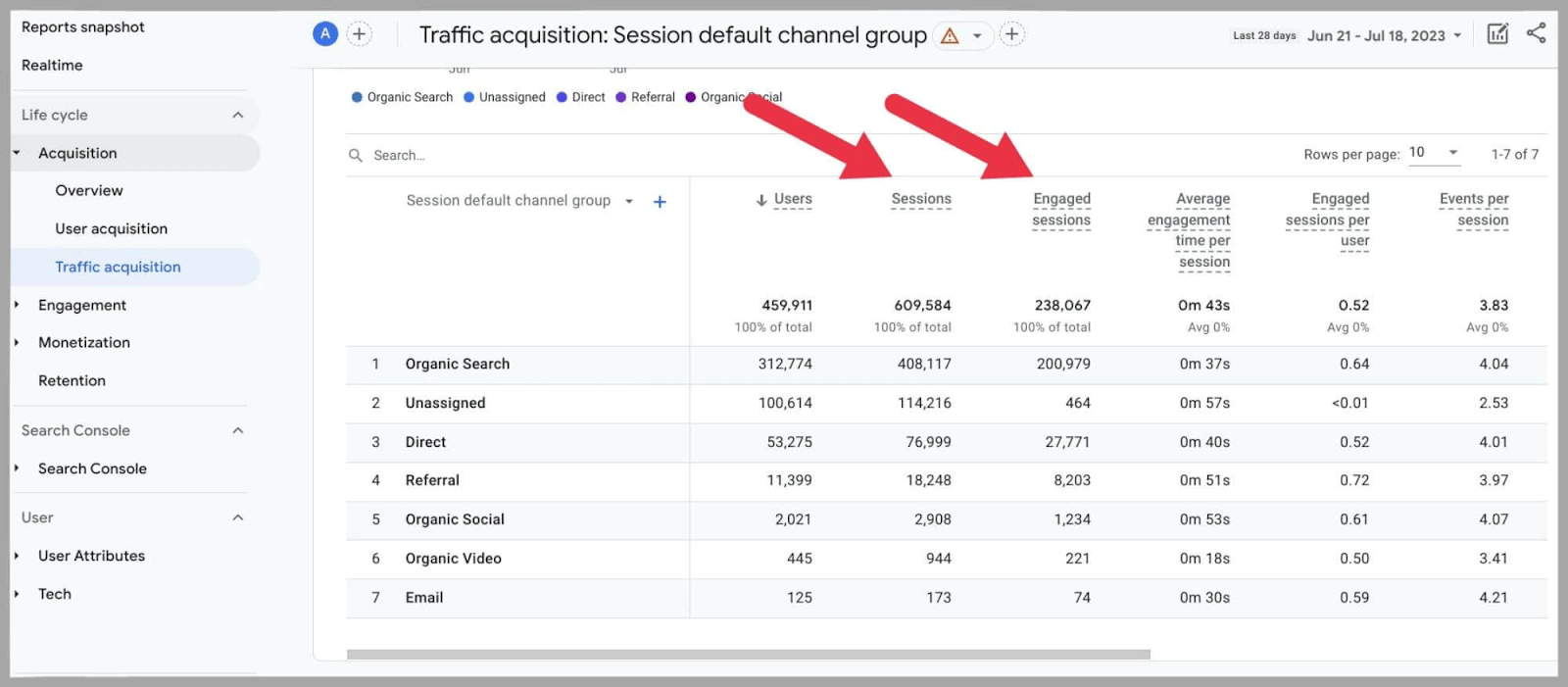
สำหรับข้อมูลที่แม่นยำยิ่งขึ้น คุณสามารถเลื่อนขึ้นไปที่ด้านบนของหน้าและป้อนพารามิเตอร์วันที่ที่ต้องการ:
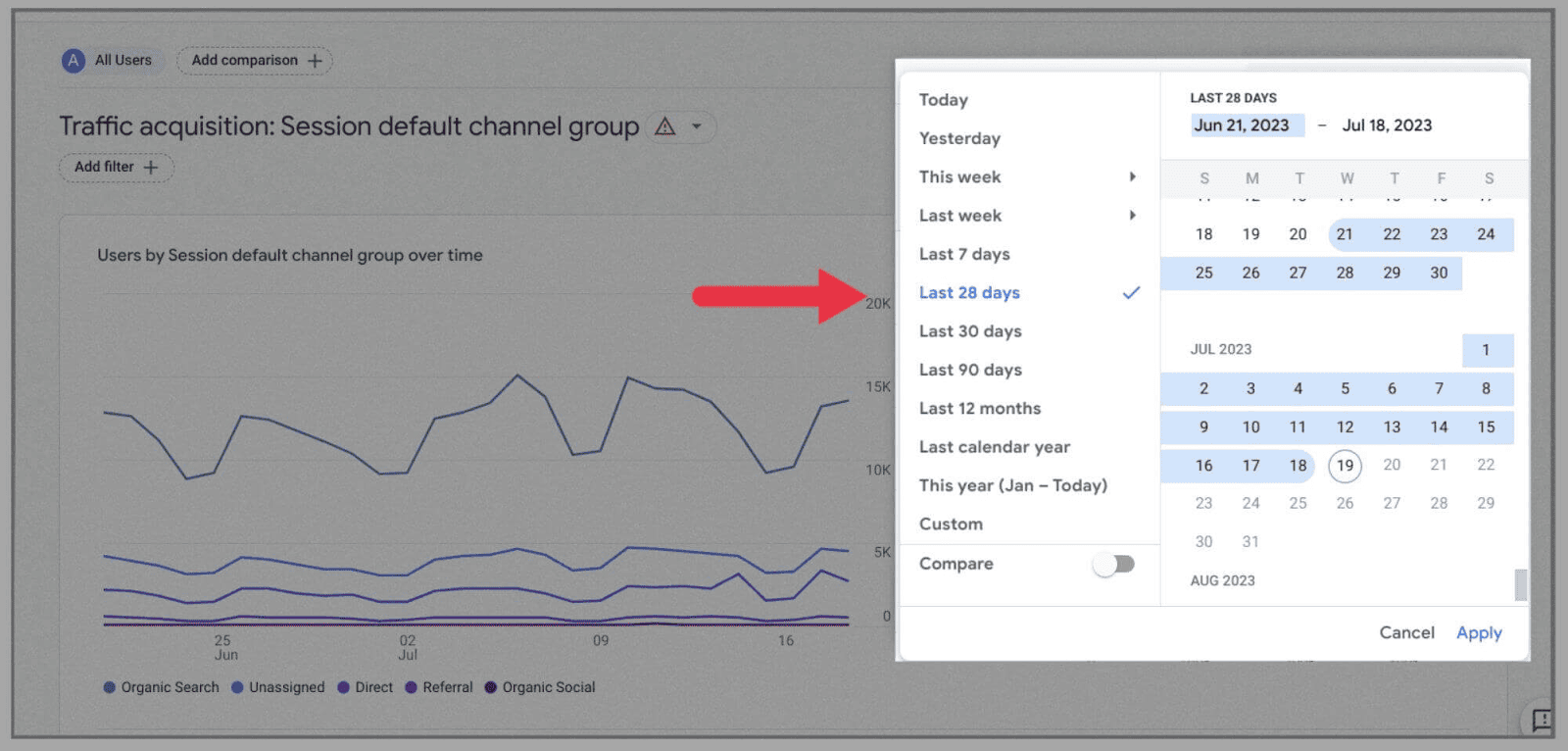
ที่นี่ คุณสามารถวิเคราะห์ระดับการเข้าชมในช่วง 12 เดือน 3 เดือน และ 1 เดือน ไปจนถึงระดับการเข้าชมในวันสุดท้าย
สิ่งนี้ไม่เพียงแต่จะเปลี่ยนแปลงผลลัพธ์ของกราฟของคุณ แต่ยังรวมถึงตารางด้านล่างด้วย
ข้อมูลนี้จะให้ข้อมูลเชิงลึกที่มีค่าแก่คุณว่าเว็บไซต์ของคุณทำงานได้ดีเพียงใด โดยเฉพาะอย่างยิ่งเมื่อคุณสามารถใช้การตั้งค่าปฏิทินเพื่อระบุวันที่เริ่มต้น
วิธีกำหนดผู้ชม
คุณสามารถสร้างหมวดหมู่เพื่อช่วยแยกข้อมูลที่รวบรวมได้ แทนที่จะพยายามวิเคราะห์บล็อกข้อมูลขนาดใหญ่ คุณสามารถแบ่งผู้เข้าชมไซต์ของคุณตามเมตริก มิติข้อมูล และกิจกรรม
โดยไปที่ ผู้ดูแลระบบ จากนั้นไปที่ “ ผู้ชม ” > “ ผู้ชมใหม่ ”:
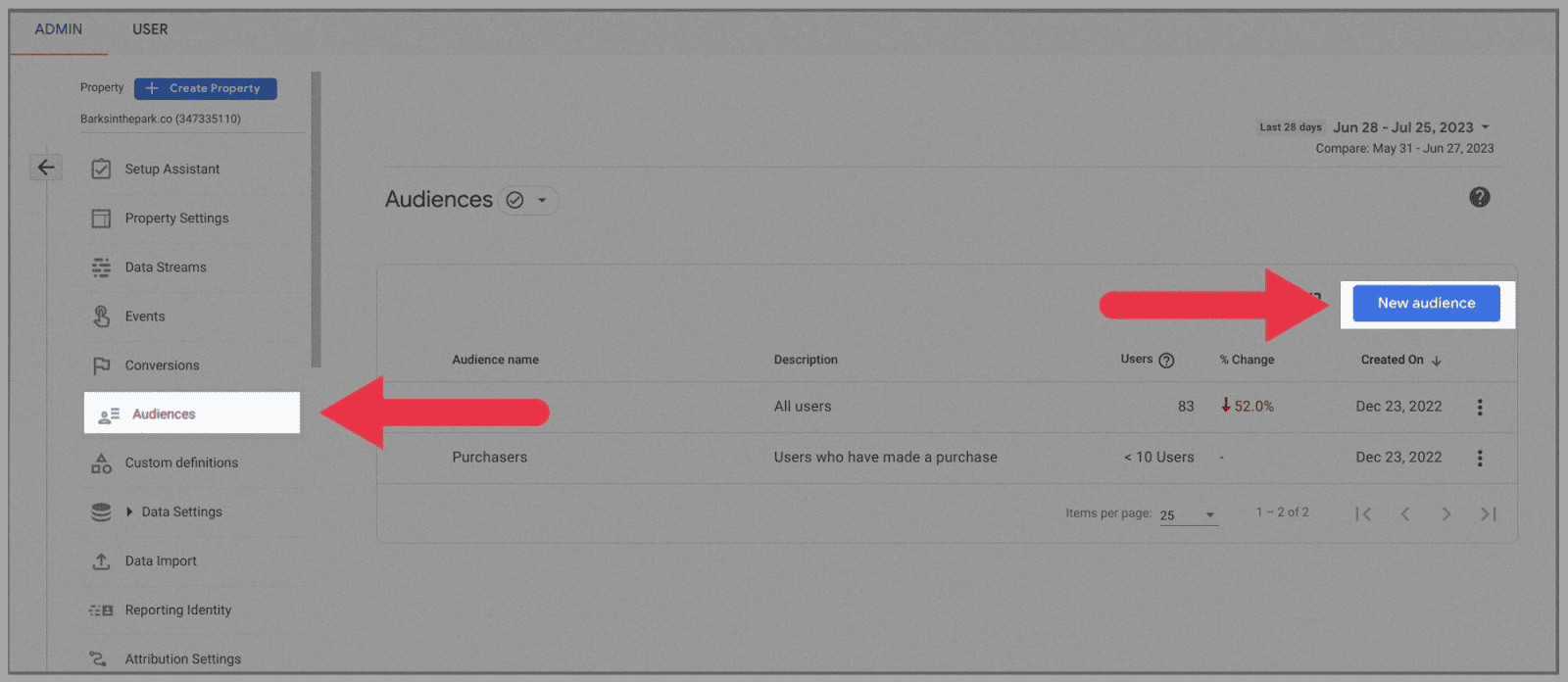
คุณสามารถเลือกสร้างจากผู้ชมที่มีอยู่โดยเลือก “ เทมเพลต ” อย่างไรก็ตาม สำหรับตัวอย่างนี้ เราจะ “ เริ่มต้นจากศูนย์ ”:
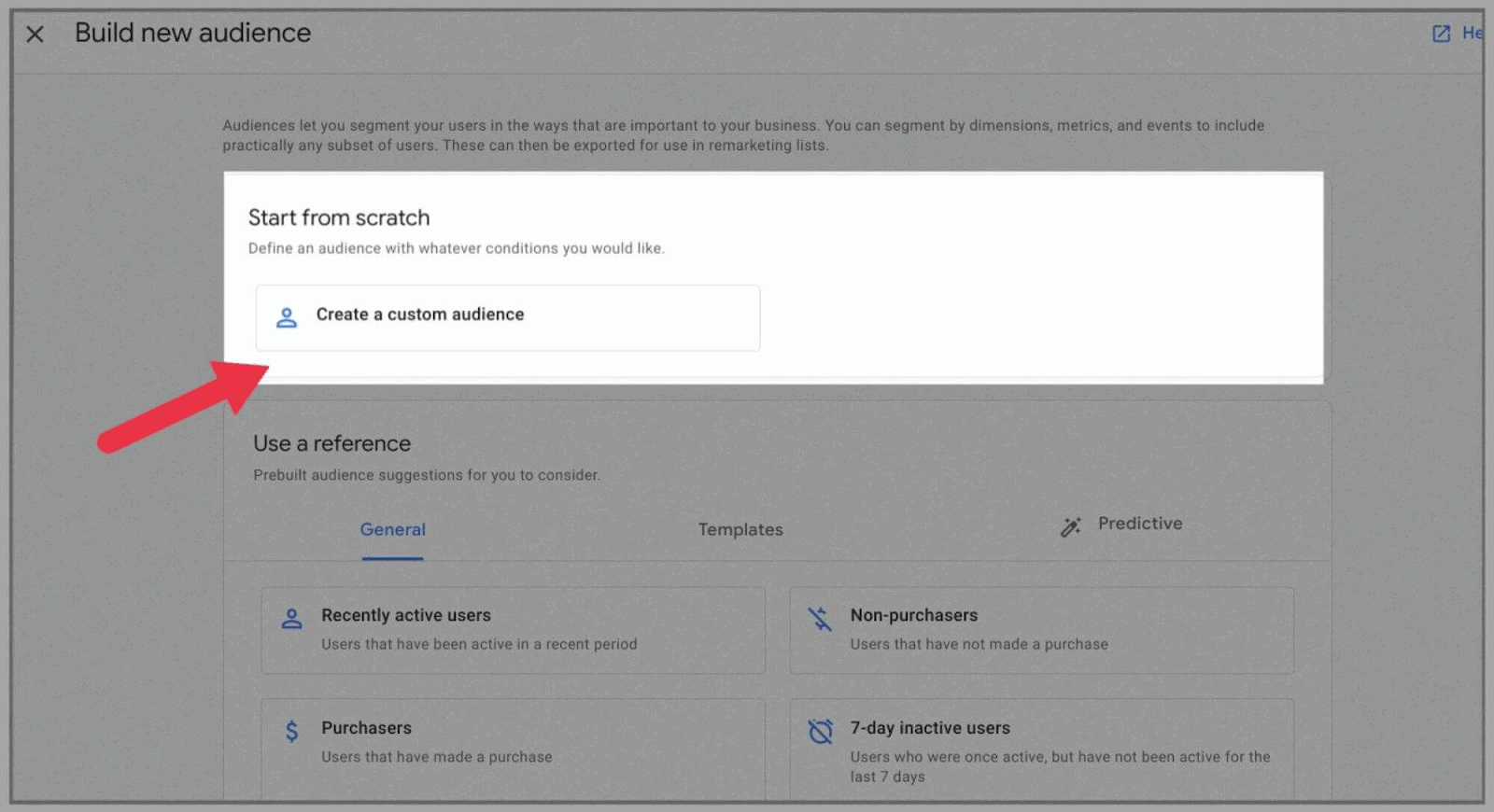
จากนั้น ตั้งชื่อให้กับผู้ชมและเริ่มเลือกมิติข้อมูล (เช่น คุณลักษณะที่กำหนดผู้ชม เช่น อายุและประเภทอุปกรณ์):
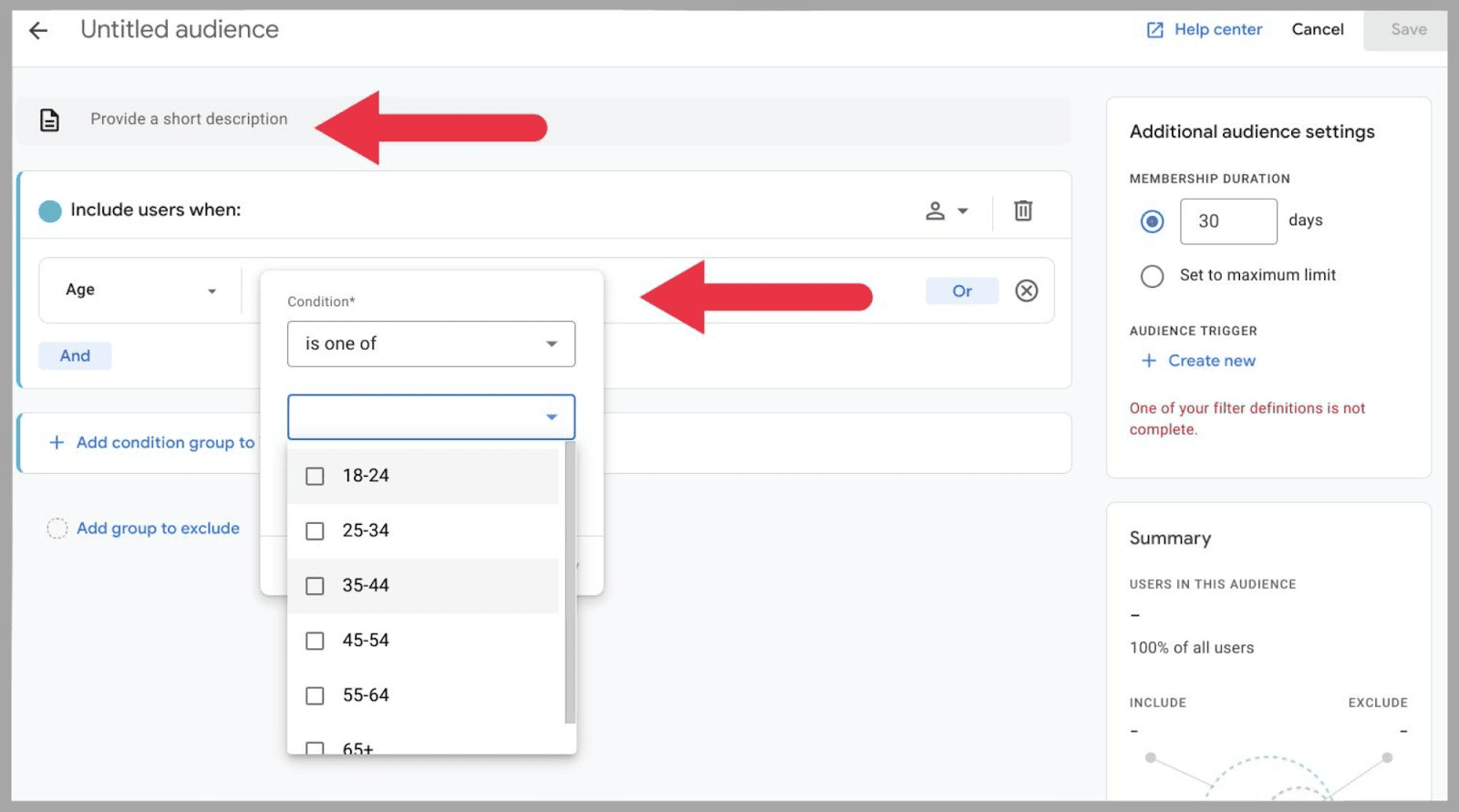
เมื่อเลือกมิติข้อมูล คุณยังสามารถเลือกได้ว่าเงื่อนไข " เป็นหนึ่งใน " หรือ " ไม่ใช่หนึ่งใน " เพื่อรวมหรือแยกออกจากมิติข้อมูล
นอกจากนี้ คุณยังสามารถเลือก " เมื่อใดก็ได้ " เพื่อให้เงื่อนไขมีผลกับผู้ใช้ที่อยู่ในกลุ่มอายุนี้:
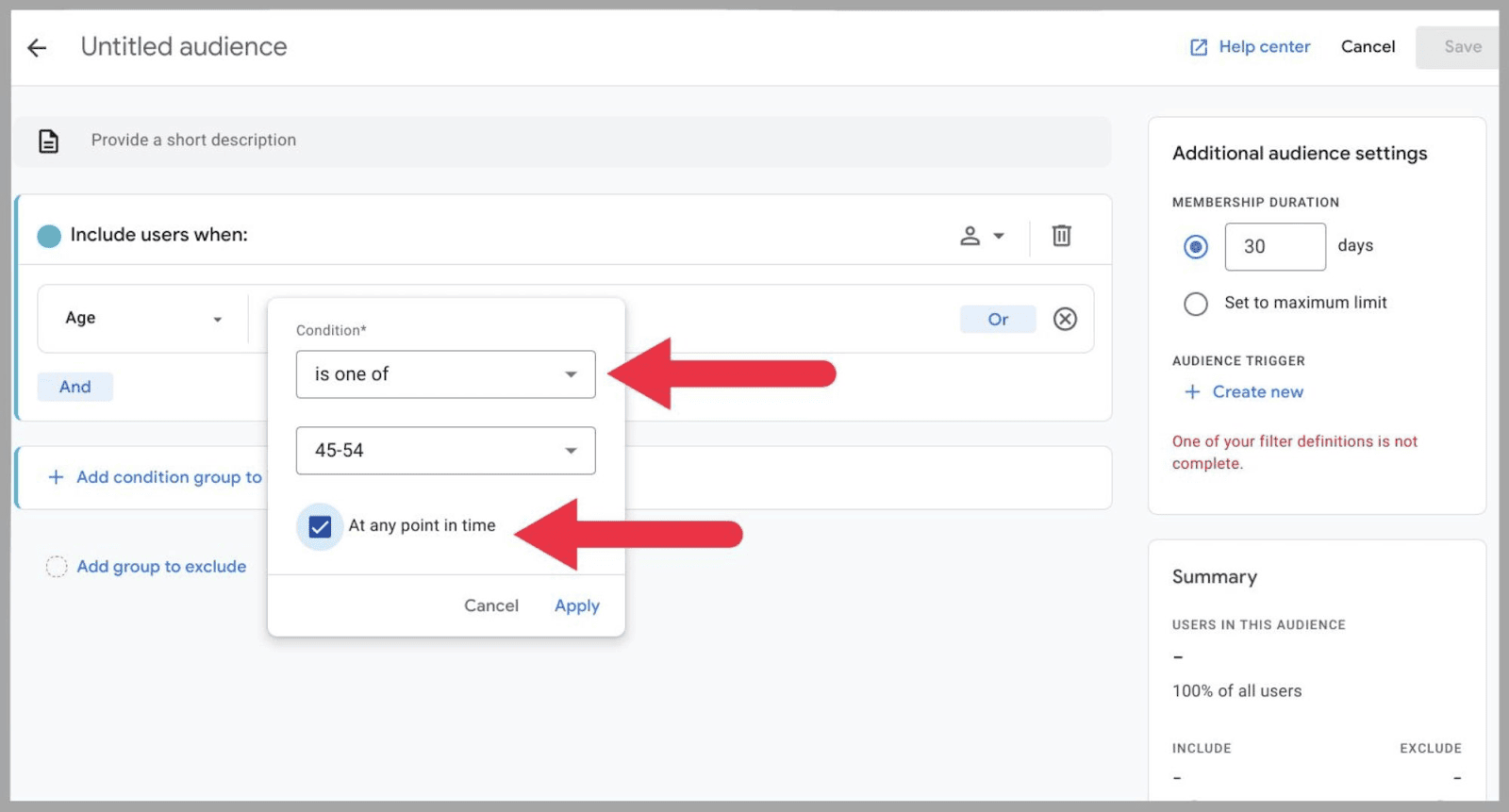
สำหรับตัวอย่างนี้ ฉันจะสร้างกลุ่มเป้าหมายที่กำหนดเองซึ่งมีอายุ 45-54 ปีที่เข้าชมเว็บไซต์ของฉันผ่านเดสก์ท็อป
ดังนั้นฉันจะตั้งชื่อนี้:
“ ผู้ใช้เดสก์ท็อปอายุ 45-54 ปี ” และเพิ่มเมตริกเดสก์ท็อปพิเศษผ่าน “ แพลตฟอร์ม/อุปกรณ์ ” > “ หมวดหมู่แพลตฟอร์ม/อุปกรณ์ ”:
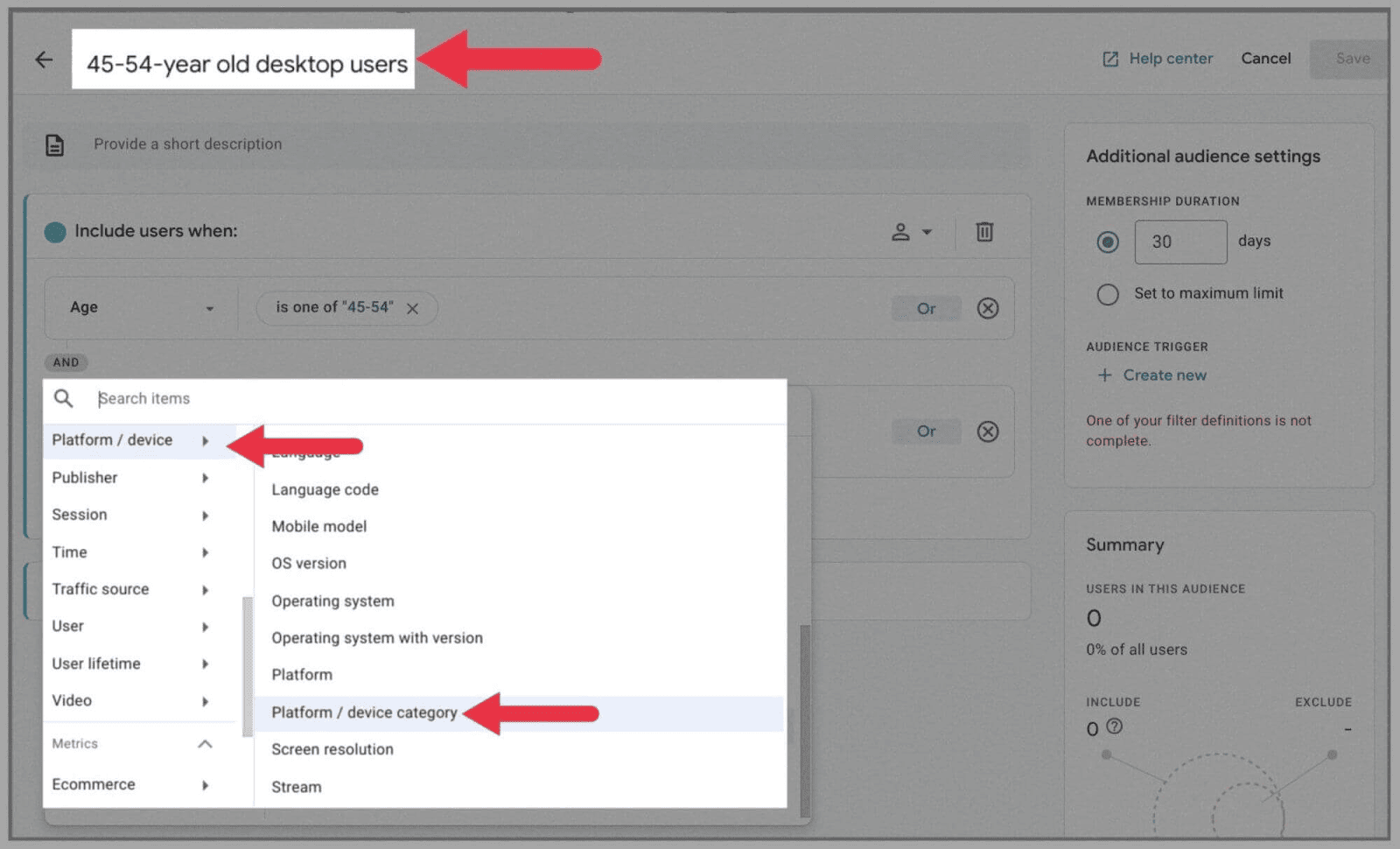
หลังจากนี้ เลือก มีเว็บ/เดสก์ท็อป:
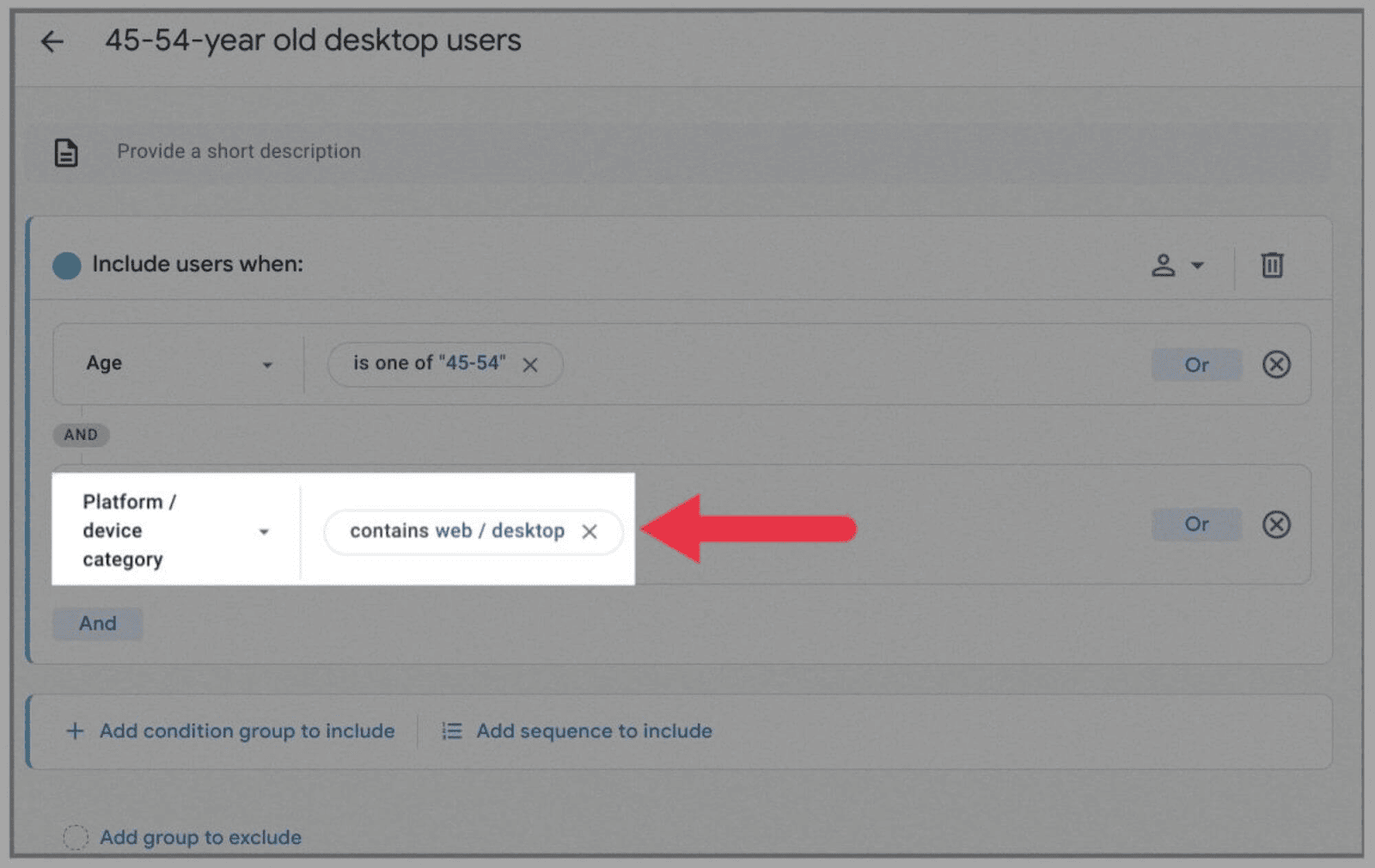
จากนั้นกด " บันทึก " ที่มุมขวาบน:
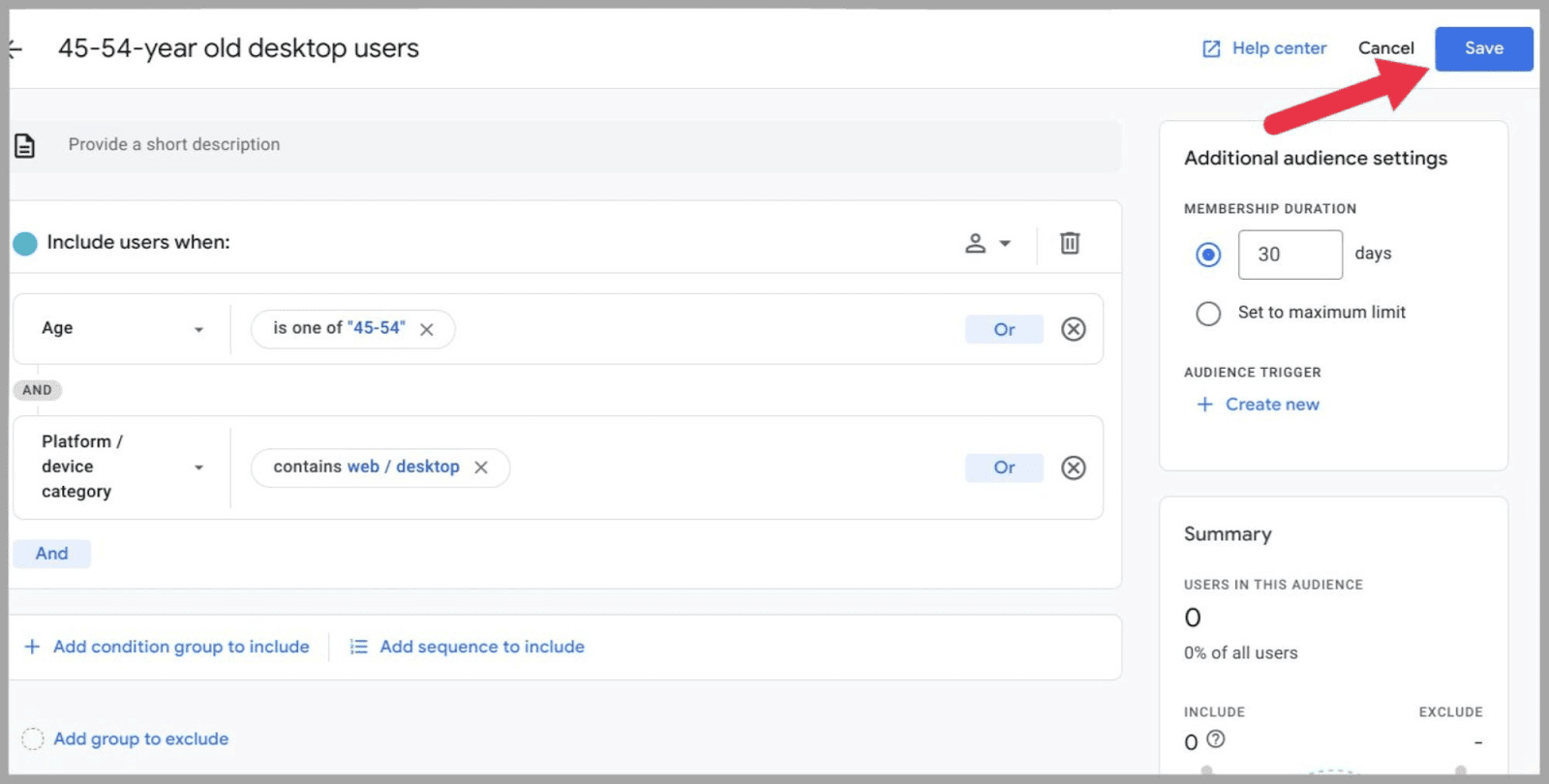
…และผู้ชมใหม่ของคุณจะปรากฏในรายการผู้ชมของคุณ:
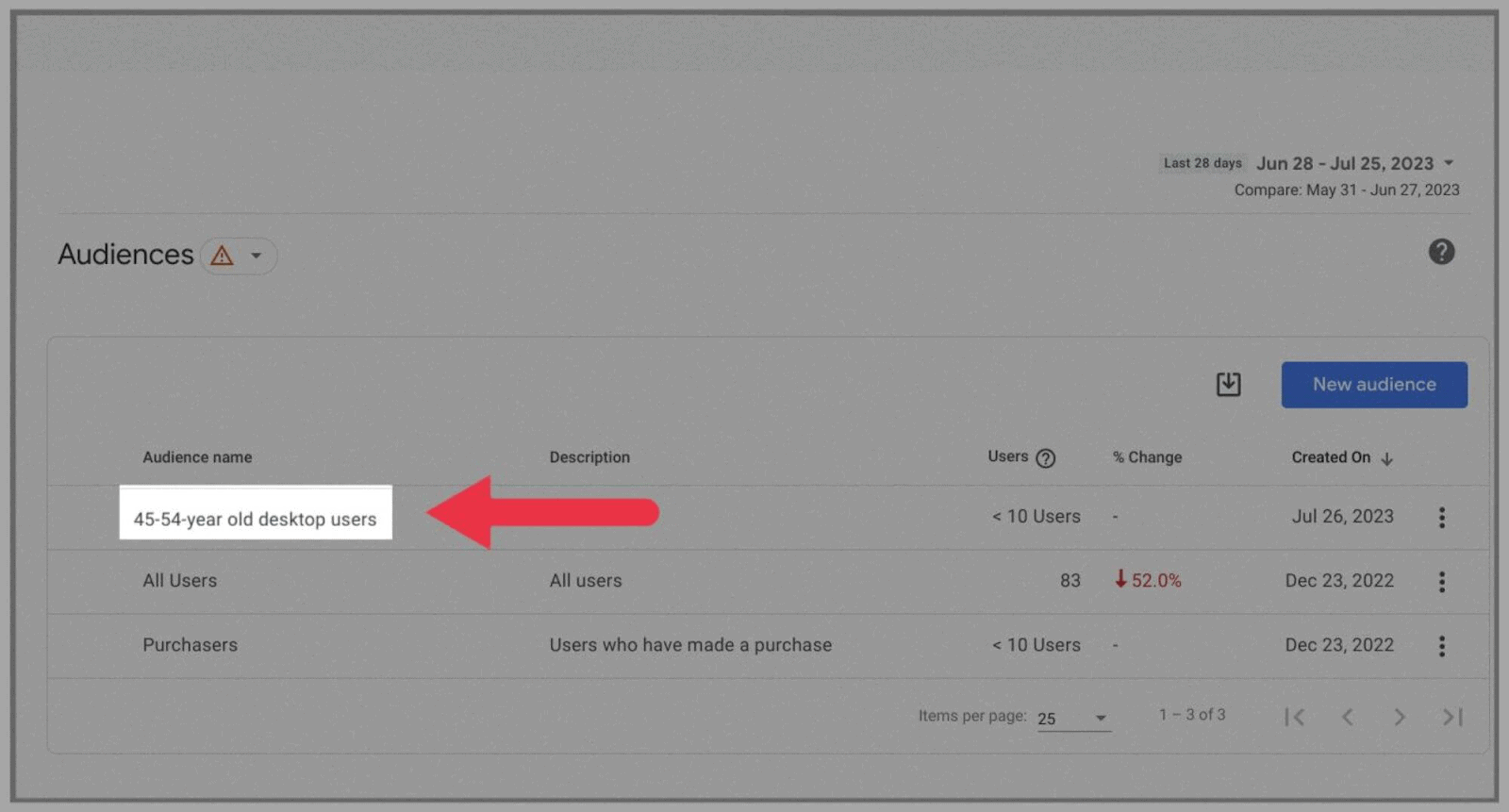
คุณสามารถตรวจสอบตารางนี้ได้ในอนาคตเพื่อดูว่ากลุ่มประชากรนี้เติบโตขึ้นหรือลดลงอย่างไรในช่วงเวลาตั้งแต่นั้นมา
หากคุณเชื่อมต่อ Google Ads กับ GA4 แล้ว คุณจะดูและใช้กลุ่มเป้าหมายเหล่านี้ในการวิเคราะห์โฆษณาได้ด้วย คุณสามารถค้นหาผู้ชมที่บันทึกไว้ได้ในไลบรารีที่ใช้ร่วมกันของ Google Ads
วิเคราะห์คำค้นหา
ในการวิเคราะห์ข้อความค้นหาด้วยเครื่องมือวิเคราะห์นี้ คุณจะต้องเชื่อมต่อ Google Search Console ก่อน
ในการดำเนินการนี้ ให้คลิก " ผู้ดูแลระบบ " ที่ด้านซ้ายมือของแดชบอร์ด
จากนั้น ภายใต้แท็บ " ลิงก์ผลิตภัณฑ์ " เลือก " ลิงก์ของ Search Console ":
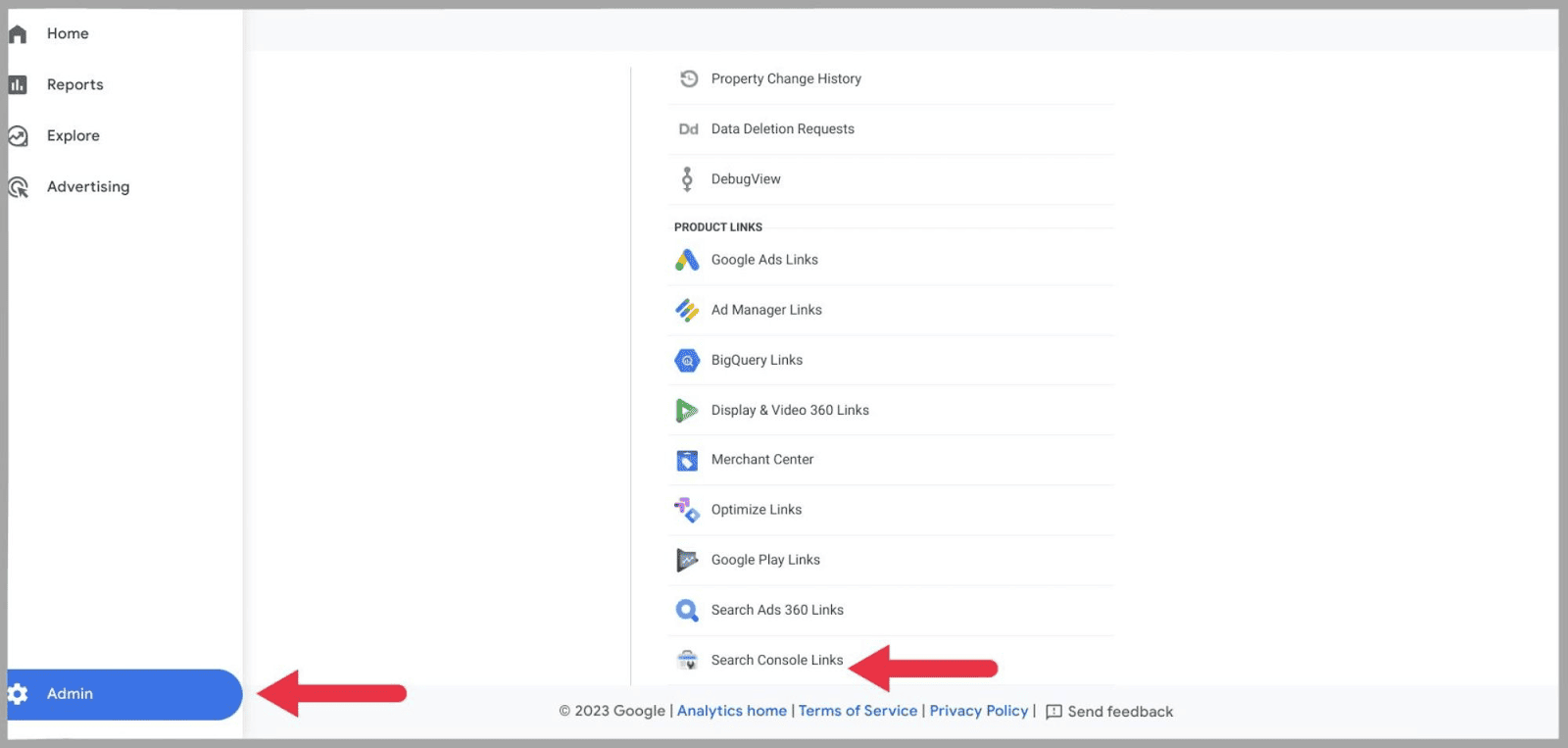
…จากนั้นคลิกที่ปุ่ม “ ลิงค์ ”:
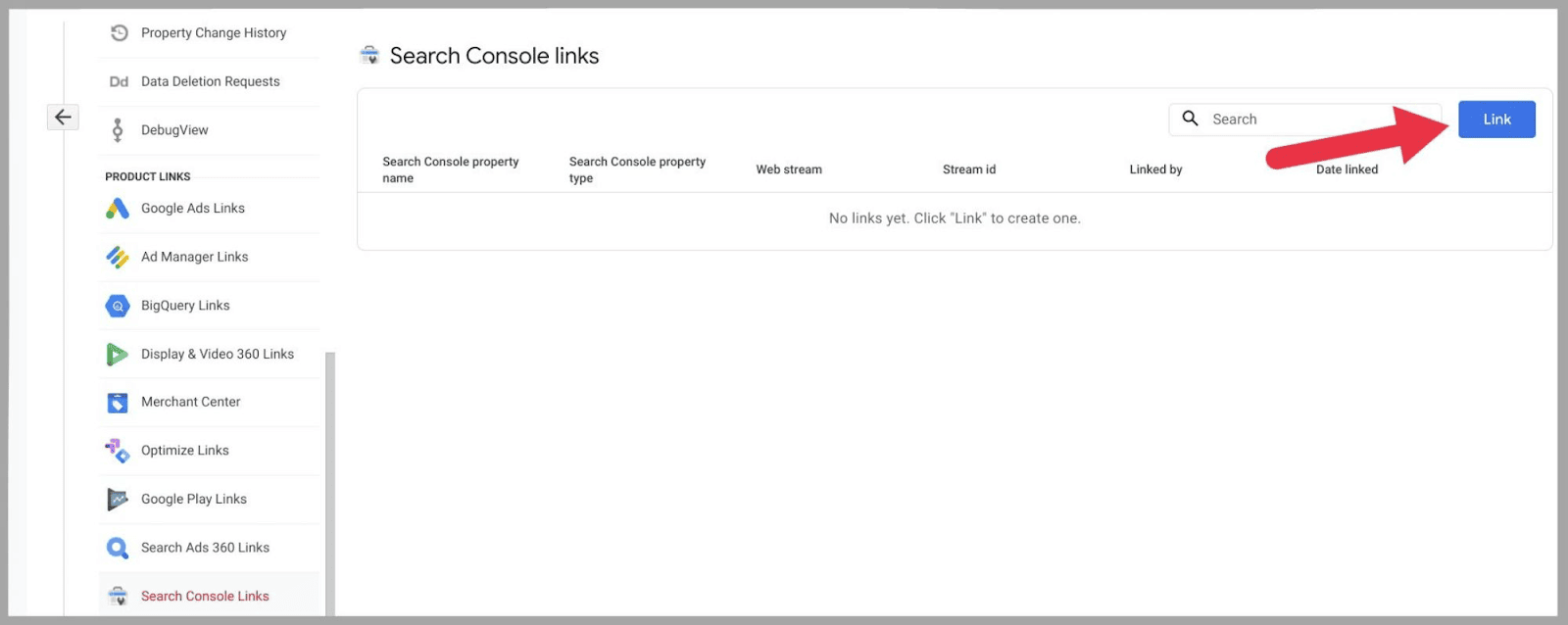
…และคุณจะเห็นแถบค้นหาที่เขียนว่า “ ลิงก์ไปยังพร็อพเพอร์ตี้ Search Console ที่ฉันจัดการ ” ที่ด้านขวามือของแถบนี้ เลือก “ เลือกบัญชี ”:
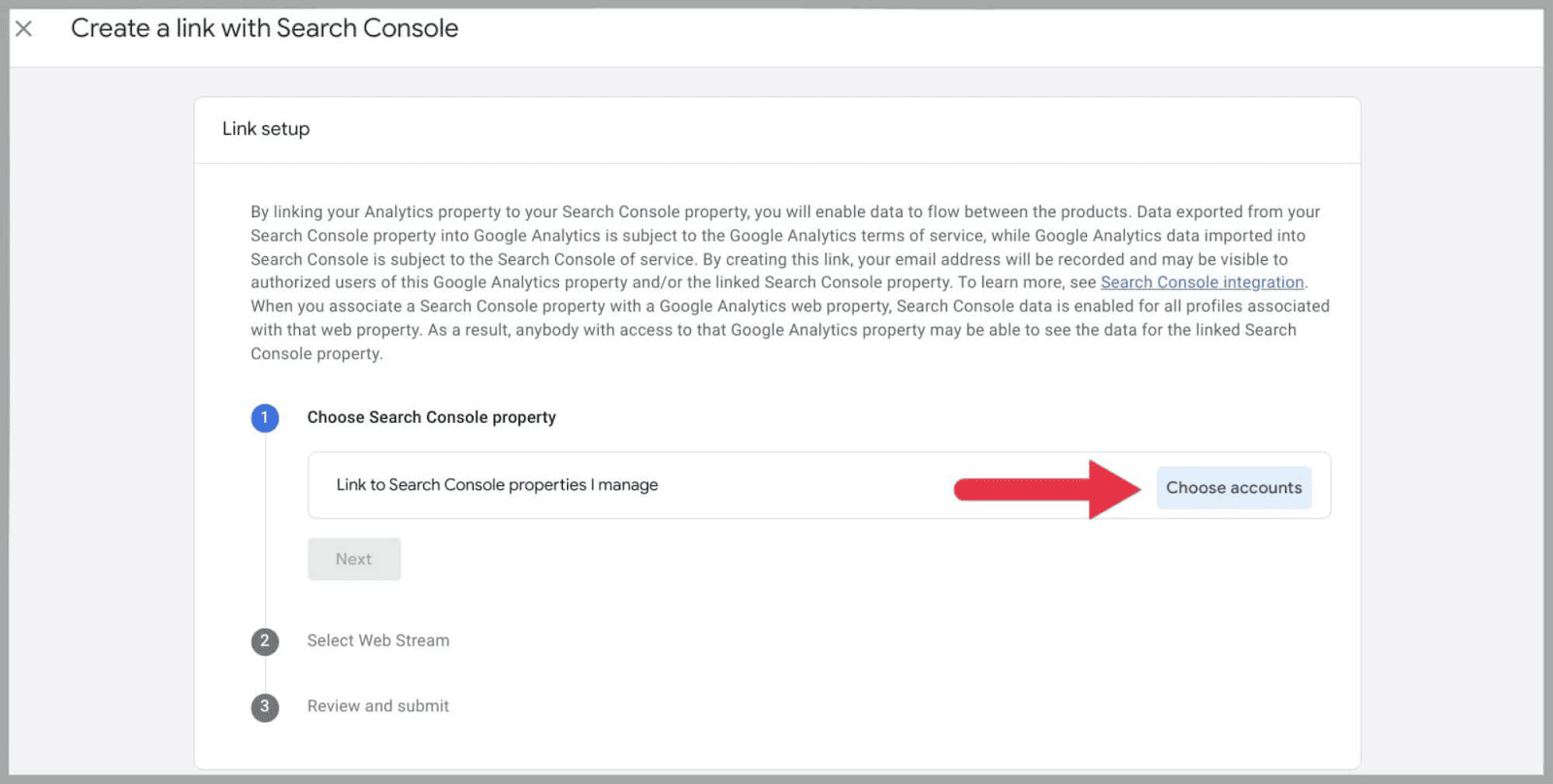
จากนั้นจะแสดงบัญชี Google Search Console ที่เชื่อมโยงกับบัญชี Google ที่คุณลงชื่อเข้าใช้ GA4 ด้วย
สีน้ำเงิน ทำเครื่องหมายคุณสมบัติที่คุณต้องการเชื่อมต่อและกด “ ยืนยัน ”
สุดท้าย คุณจะต้องเลือกว่าสตรีมข้อมูลใดเชื่อมโยงกับเว็บไซต์ แล้วกด “ ส่ง ”
หลังจากนั้น คุณควรเห็น " ลิงก์สร้างการยืนยัน "
เมื่อคุณเชื่อมต่อ Google Search Console สำเร็จแล้ว ให้ไปที่ “ รายงาน ” จากนั้นเลือกแท็บ “ Google Search Console ”
ที่นี่ คุณจะมีสองตัวเลือก: " ข้อความค้นหา " และ " ปริมาณการค้นหาทั่วไปของ Google ":
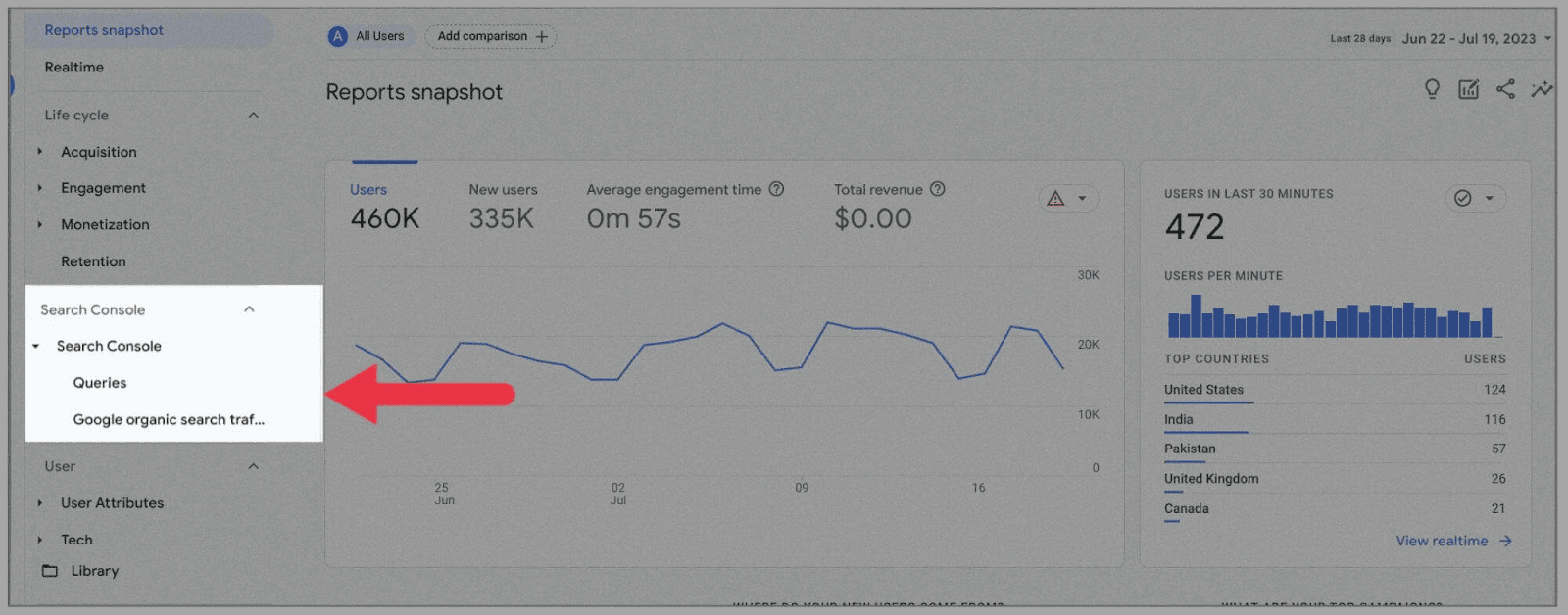
สำหรับวัตถุประสงค์ของงานนี้ ให้เลือก “ แบบสอบถาม ” คุณจะถูกนำไปยังกราฟที่แสดงระดับการคลิกการค้นหาโดย Google ของคุณในช่วงเวลาที่กำหนด:
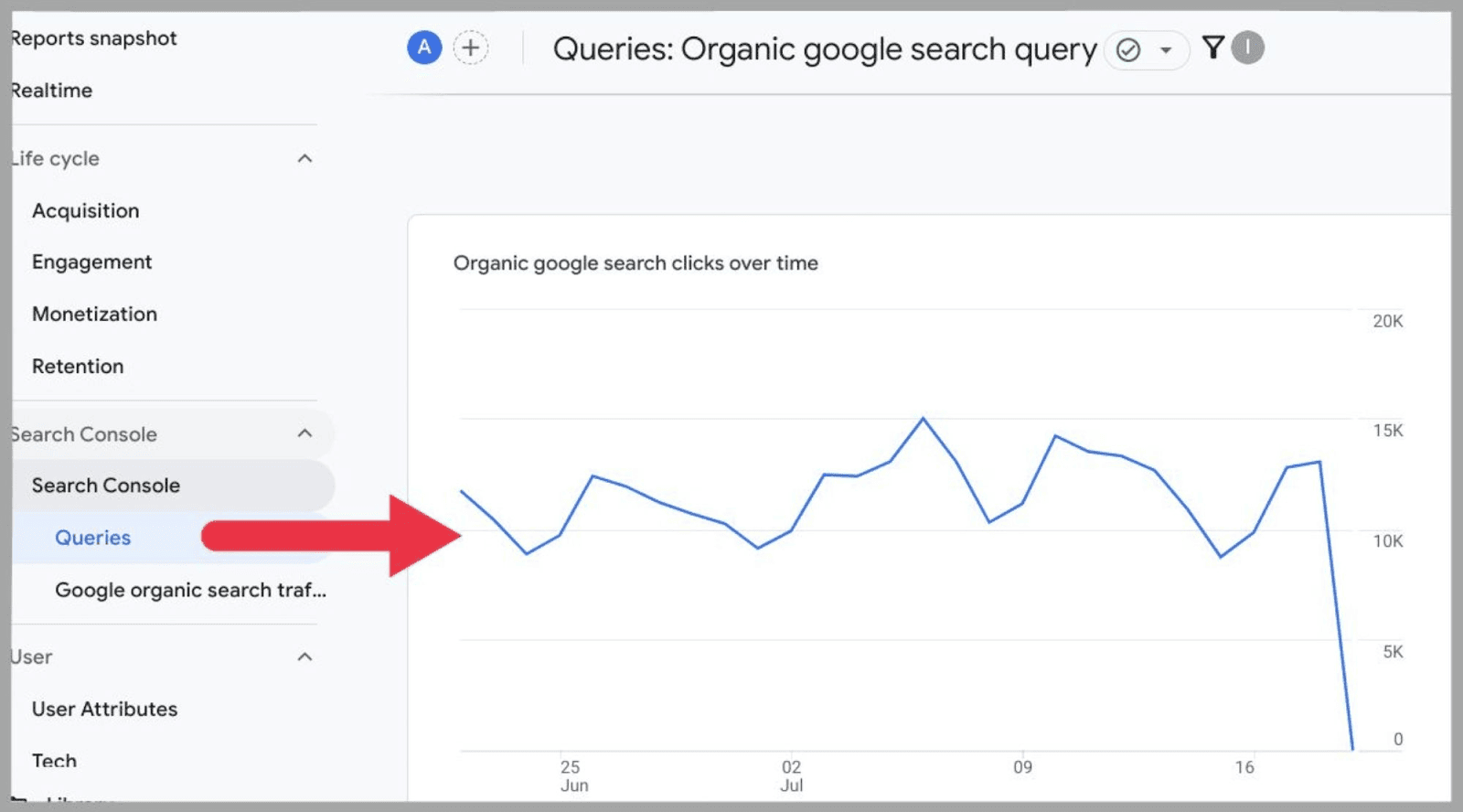
หากคุณเลื่อนลงมา คุณจะพบตารางที่แสดงข้อความค้นหาทั่วไป ทั้งหมด ของคุณ (ทั้งหมด 29,077 รายการ ในกรณีของฉัน):
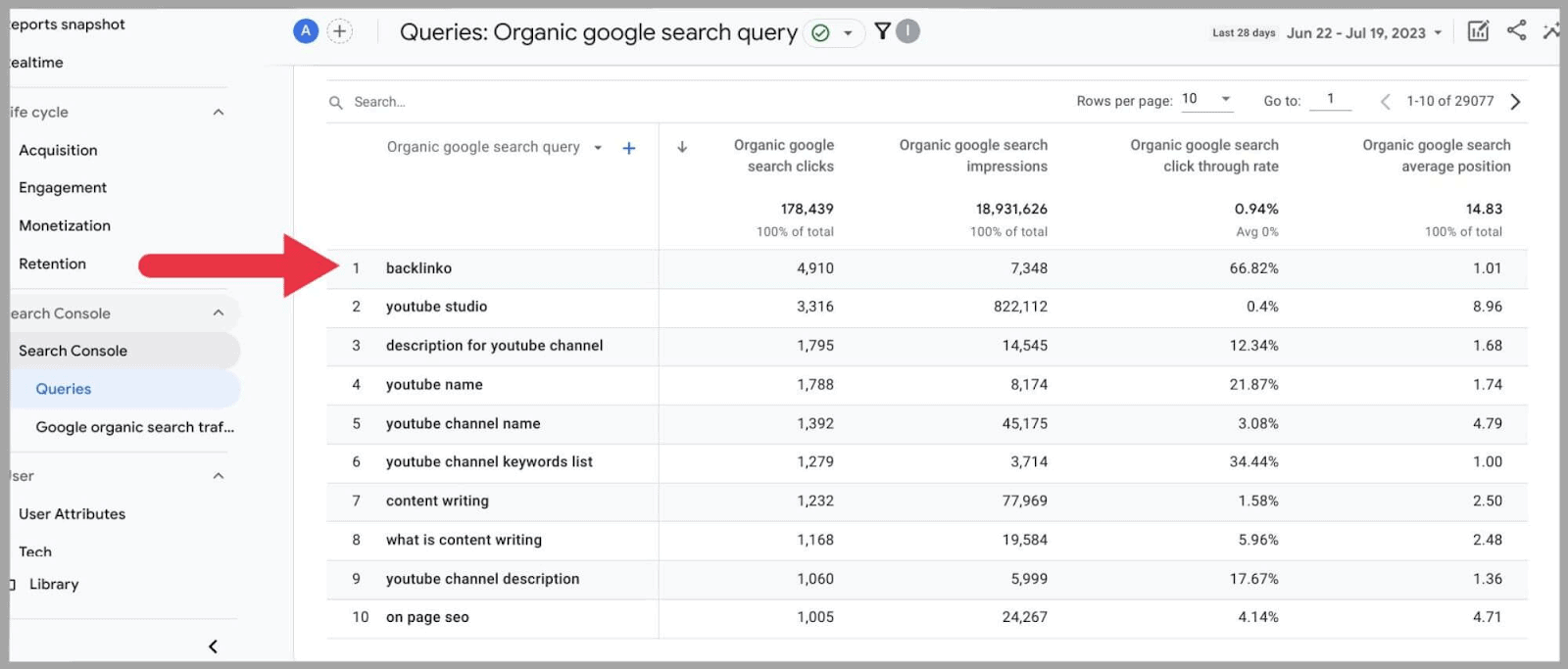
ตอนนี้ คุณสามารถวิเคราะห์ข้อความค้นหาที่ดึงคุณเข้าสู่การคลิกและการแสดงผลของการค้นหา
ที่นี่ คุณยังสามารถตรวจสอบ:
- อัตราการคลิกผ่านของ Google ทั่วไป
- ตำแหน่งการค้นหาทั่วไป
โดยรวมแล้ว ข้อความค้นหาเป็นคุณลักษณะที่มีประโยชน์มากซึ่งจะให้ข้อมูลเชิงลึกแก่คุณ
การผสานรวมกับ Google Ads
ด้วยการให้ความสำคัญกับการอนุญาตให้ผู้ใช้ตรวจทานวงจรลูกค้าทั้งหมด จึงสมเหตุสมผลที่ Google ช่วยให้การเชื่อมต่อ Google Ads กับบัญชี Universal Analytics ของคุณง่ายขึ้นมาก
เมื่อเชื่อมต่อบัญชี Google Ads คุณจะปรับปรุงกระบวนการขายทั้งหมดในแดชบอร์ด GA4 ของคุณ คุณสามารถตรวจสอบช่องทางการขายได้ตั้งแต่ตอนที่ลูกค้าคลิกโฆษณาไปจนถึงตอนที่พวกเขาซื้อสินค้า
หากต้องการเชื่อมต่อบัญชี Google Ads ของคุณ ให้ไปที่ ผู้ดูแลระบบ เลื่อนลงแล้วเลือก “ ลิงก์โฆษณา Google ” ใต้ลิงก์ผลิตภัณฑ์:
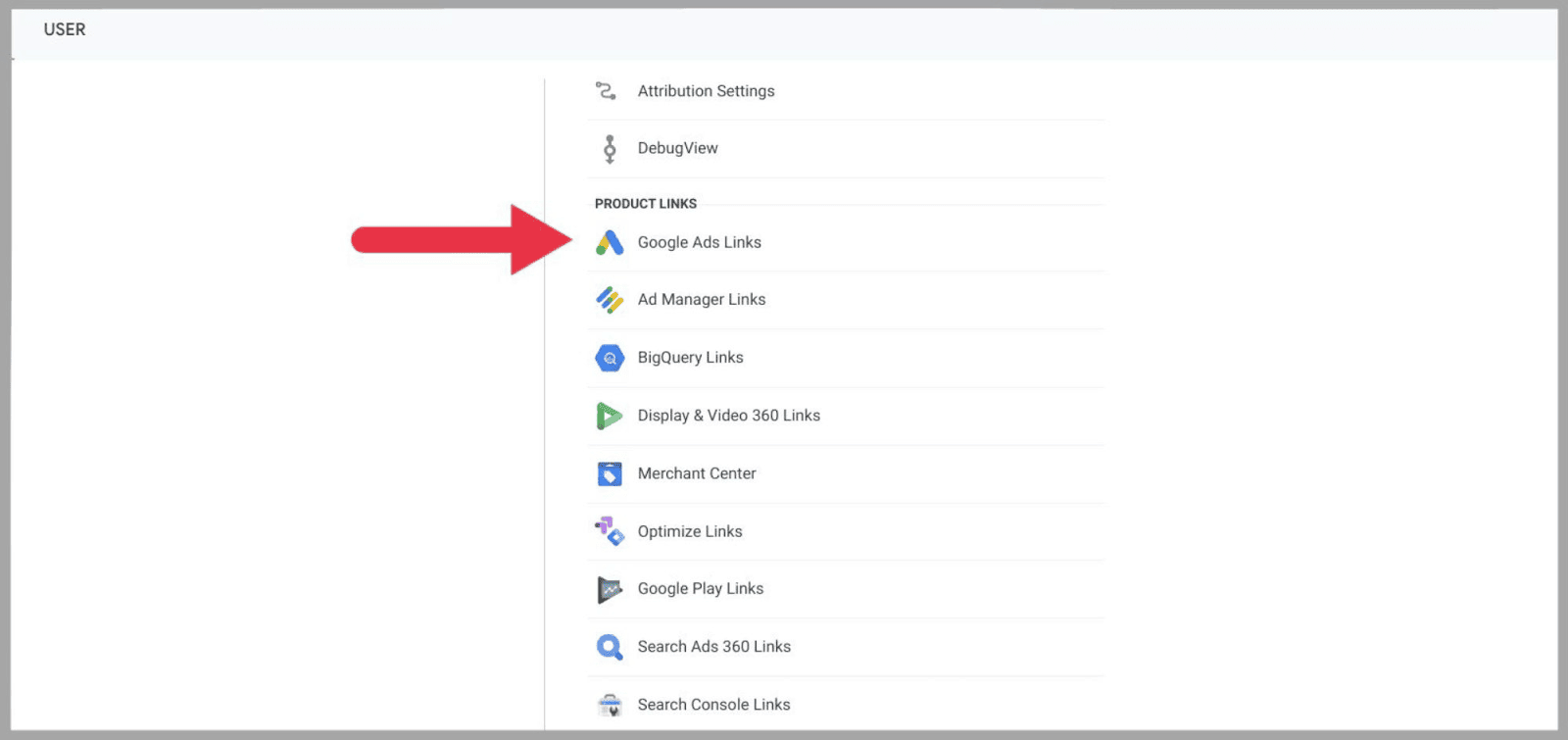
จากนั้นเลือก “ ลิงค์ ”:
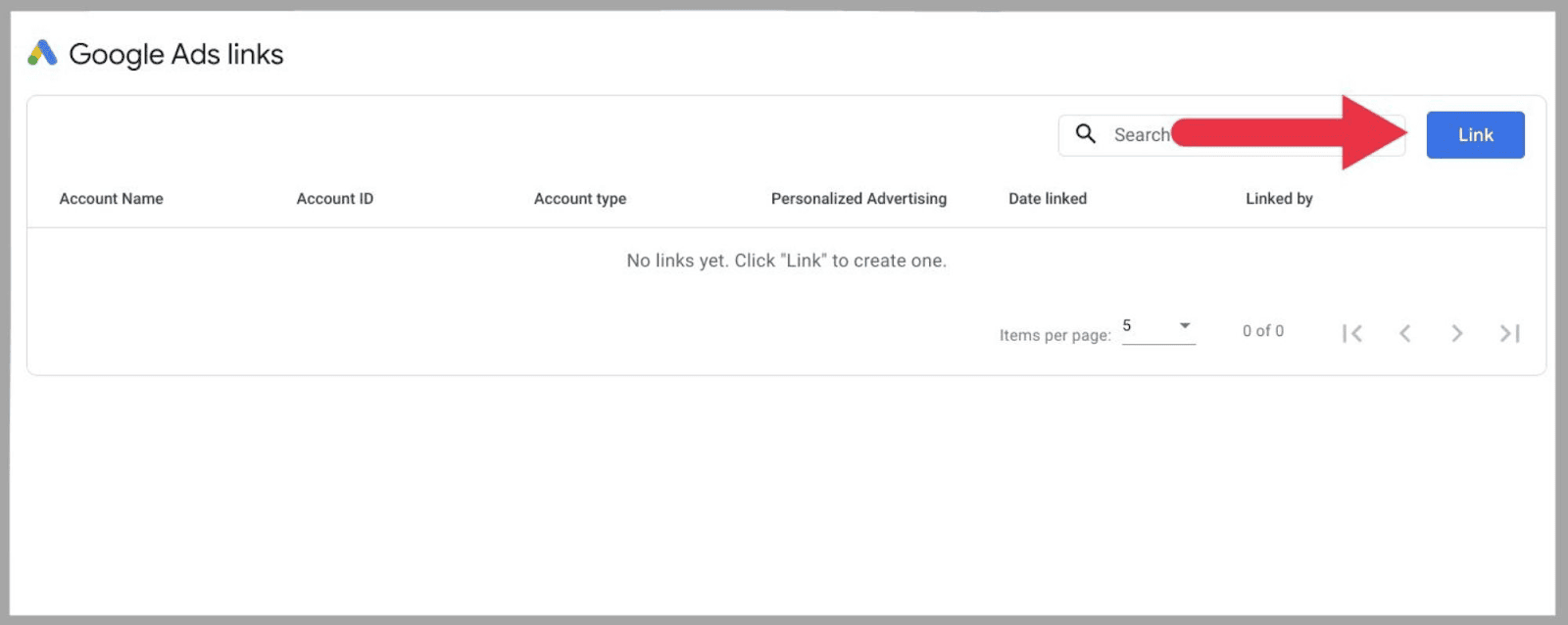
จากนั้นคลิกที่ “ เลือกบัญชี Google Ads ”:
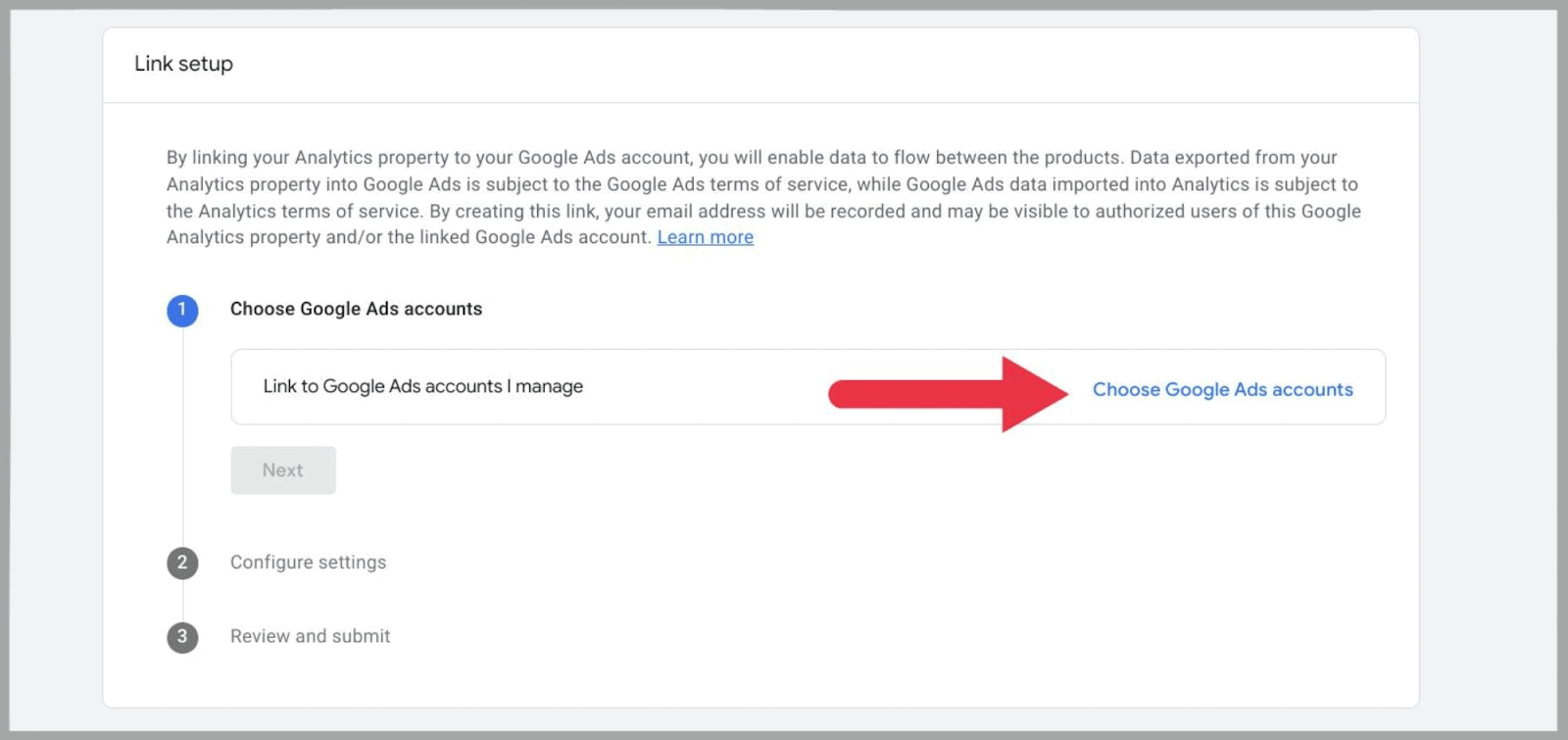
…และเลือกบัญชี Google Ads ของคุณแล้วคลิก “ ยืนยัน ”
สุดท้าย ตรวจสอบการตั้งค่าของคุณ และเมื่อพอใจกับการตั้งค่าแล้ว ให้คลิก “ ส่ง ”
เมื่อคุณเชื่อมต่อบัญชี Google Ads เรียบร้อยแล้ว คุณควรตรวจสอบข้อมูล Google Ads ในรายงานได้ภายใน 48 ชั่วโมง
วิธีสร้างรายงานรูปแบบอิสระ
รู้จักกันอย่างเป็นทางการว่า " ศูนย์กลางการวิเคราะห์ " ส่วนนี้เพิ่งเปลี่ยนชื่อเป็น " การสำรวจ " และสามารถพบได้ในเมนูด้านซ้ายมือ:
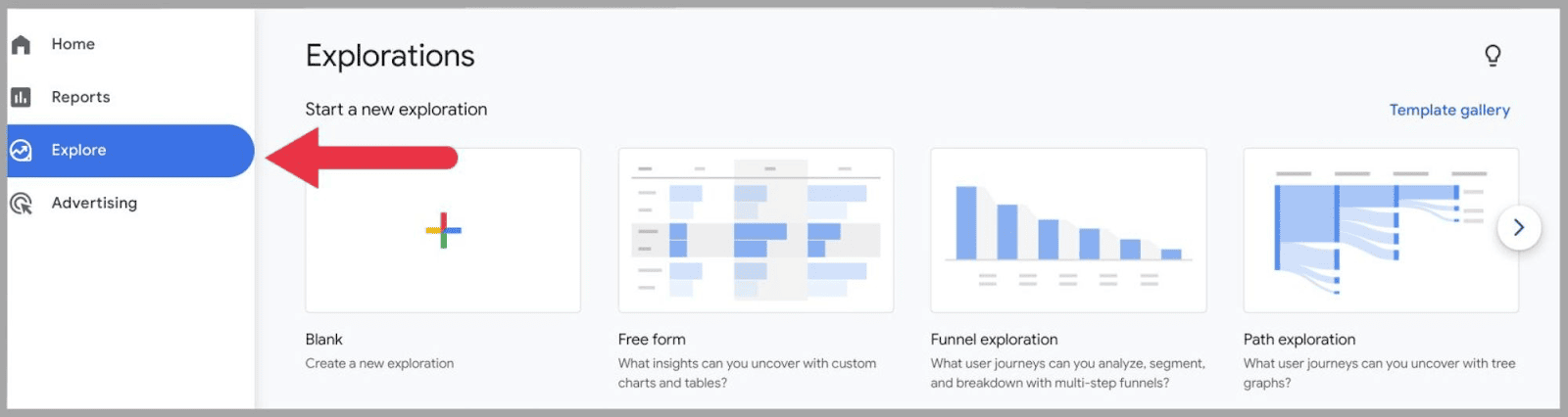
คุณสามารถสร้างแผนภูมิ ตาราง ช่องทางหลายขั้นตอน และกราฟต้นไม้ได้ที่นี่
หากต้องการสร้างรายงานรูปแบบอิสระ คุณต้องเลือกตัวเลือก "ว่าง" หรือ "รูปแบบอิสระ" สำหรับตัวอย่างนี้ ฉันจะใช้ตัวเลือก "รูปแบบอิสระ":
เมื่อคุณคลิกแล้ว คุณจะพบกับคอลัมน์การแก้ไขสองคอลัมน์ทางด้านซ้าย นั่นคือ การตั้งค่าตัวแปรและแท็บ ทางด้านขวา คุณจะเห็นผลลัพธ์ของรายงานที่สร้างขึ้น:
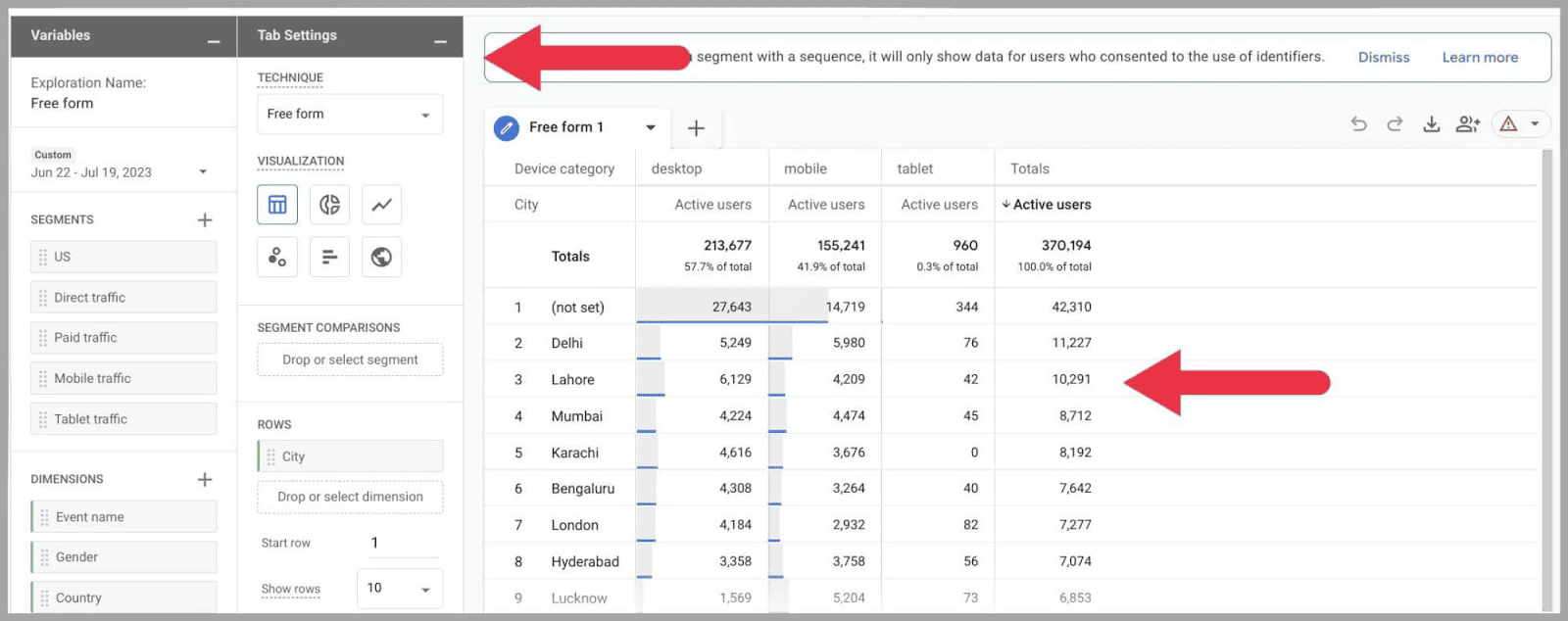
ในคอลัมน์ " ส่วน " คุณสามารถเปลี่ยนชื่อรายงานรูปแบบอิสระ และเลือกช่วงวันที่ มิติข้อมูล และเมตริกที่คุณต้องการรวม:
ตัวอย่างเช่น เมื่อคลิก " + " ถัดจากมิติข้อมูล หน้าจะปรากฏขึ้นเพื่อแสดงมิติข้อมูลที่มีอยู่ทั้งหมดที่คุณสามารถรวมเข้ากับตารางของคุณ:
ทำเครื่องหมายที่คุณต้องการเพิ่มจากนั้นกด “ นำเข้า “:
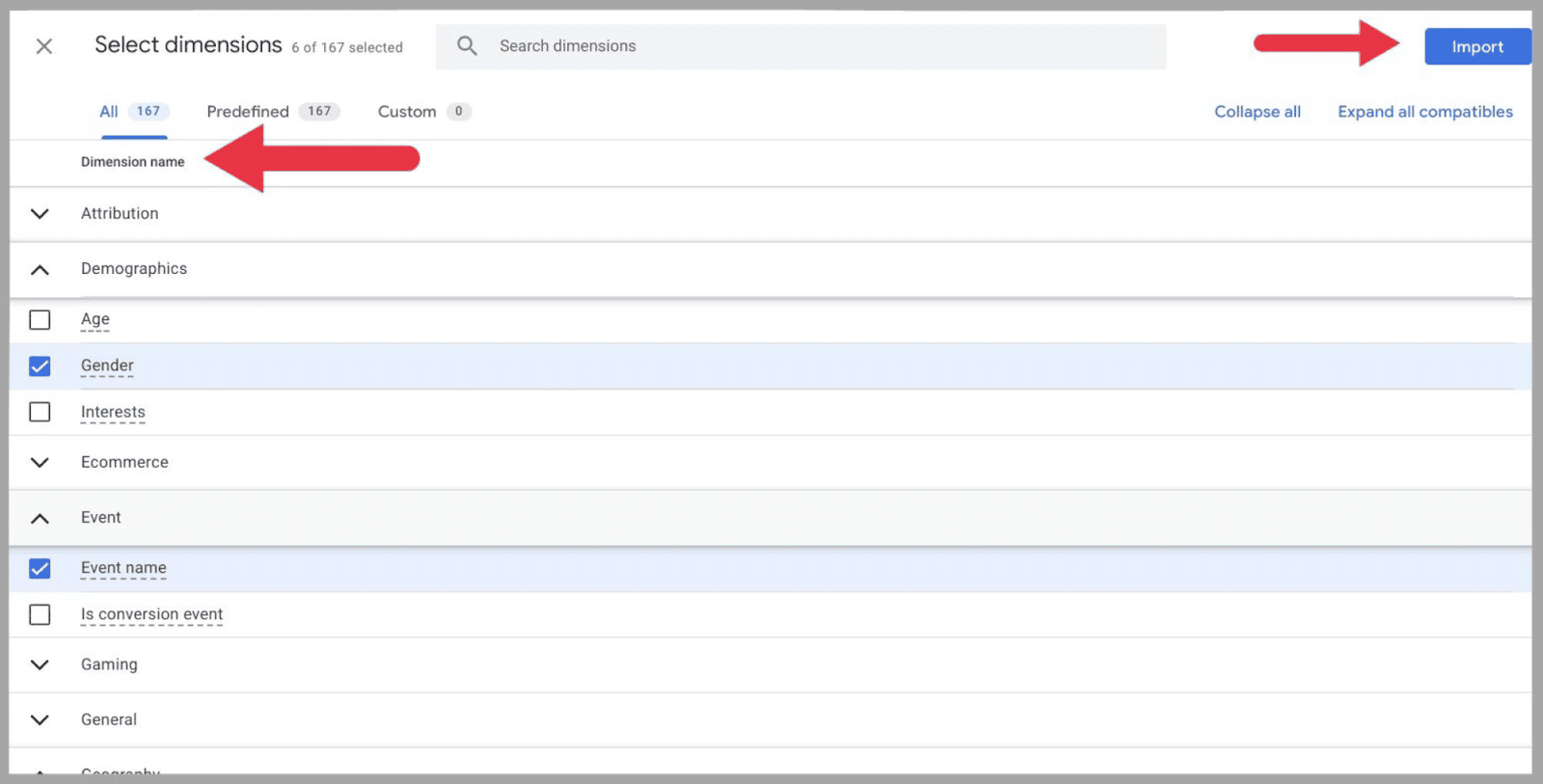
คุณสามารถสร้างสรรค์ได้ในการตั้งค่าแท็บ และเลือกว่าต้องการให้รายงานของคุณมีหน้าตาเป็นอย่างไร ตัวเลือกมีตั้งแต่ตารางที่เรียบง่ายไปจนถึงแผนที่ภูมิศาสตร์ที่ดึงดูดสายตา:
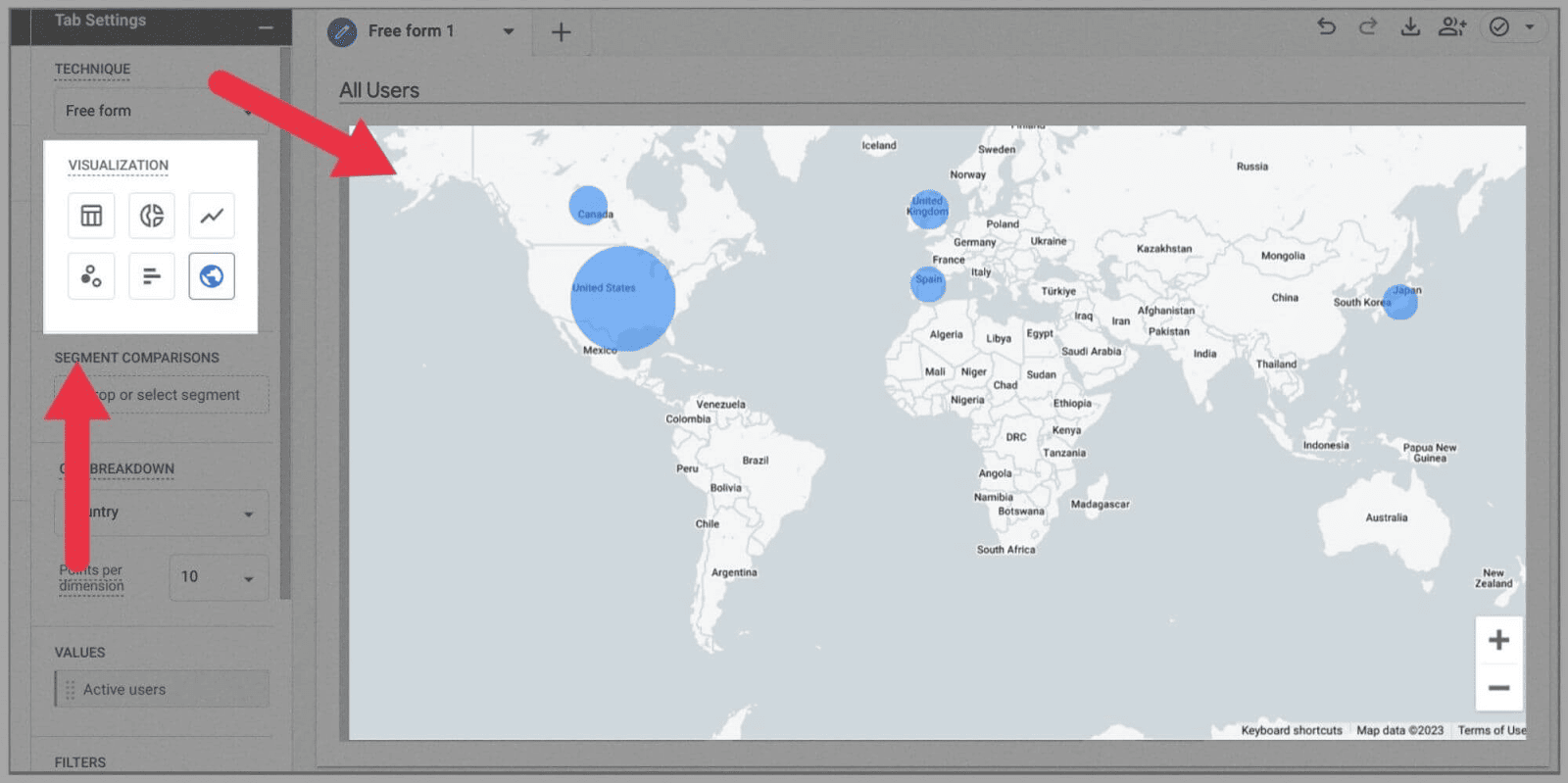
เมื่อคุณแก้ไขเสร็จแล้ว คุณจะมีตัวเลือกในการส่งออกข้อมูลเป็น Google ชีตหรือ PDF โดยกดปุ่มดาวน์โหลด
หรือแชร์เอกสารกับผู้อื่นที่มีสิทธิ์เข้าถึงพร็อพเพอร์ตี้ Google Analytics ของคุณโดยกดที่ไอคอนแชร์:
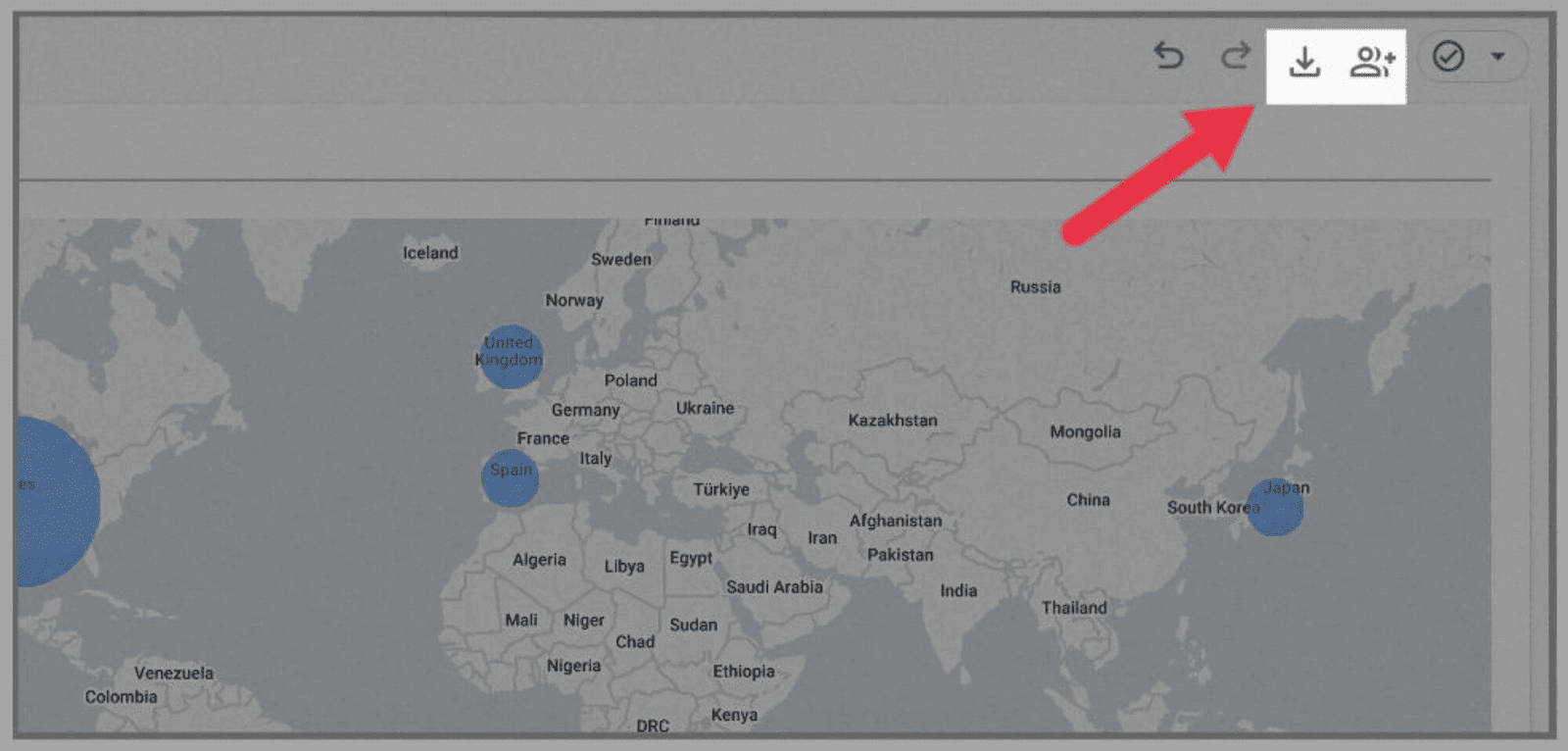
วิธีใช้เทมเพลตรายงานของ GA4
หากคุณไม่ต้องการสร้างรายงานรูปแบบอิสระของคุณเอง คุณสามารถใช้หนึ่งในเทมเพลตรายงานที่สร้างไว้ล่วงหน้าของ GA4
ในแท็บการสำรวจ คุณจะพบโฮสต์ของเทมเพลตรายงานที่คุณสามารถสร้างกราฟและแผนภูมิเชิงลึกได้
ถัดจาก " รูปแบบอิสระ " คุณมีตัวเลือกมากมายให้เลื่อนดูและเลือกจาก:
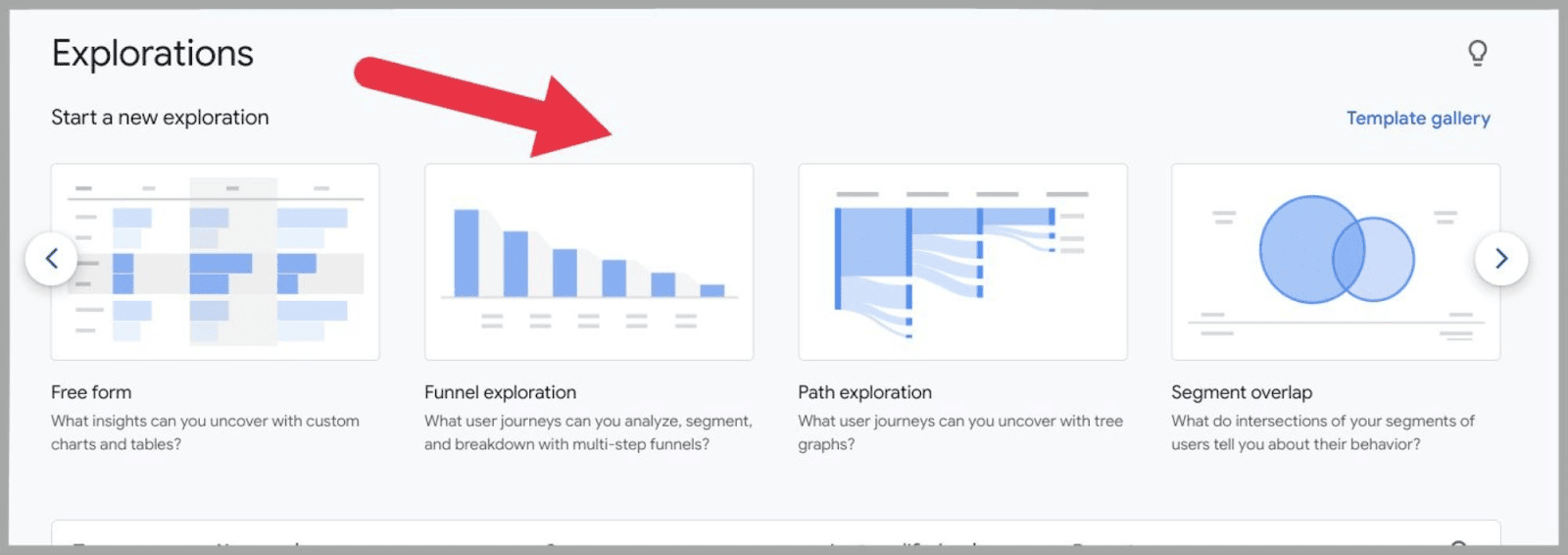
อีกทางหนึ่ง หากคุณคลิกที่ “แกลเลอรีเทมเพลต”:
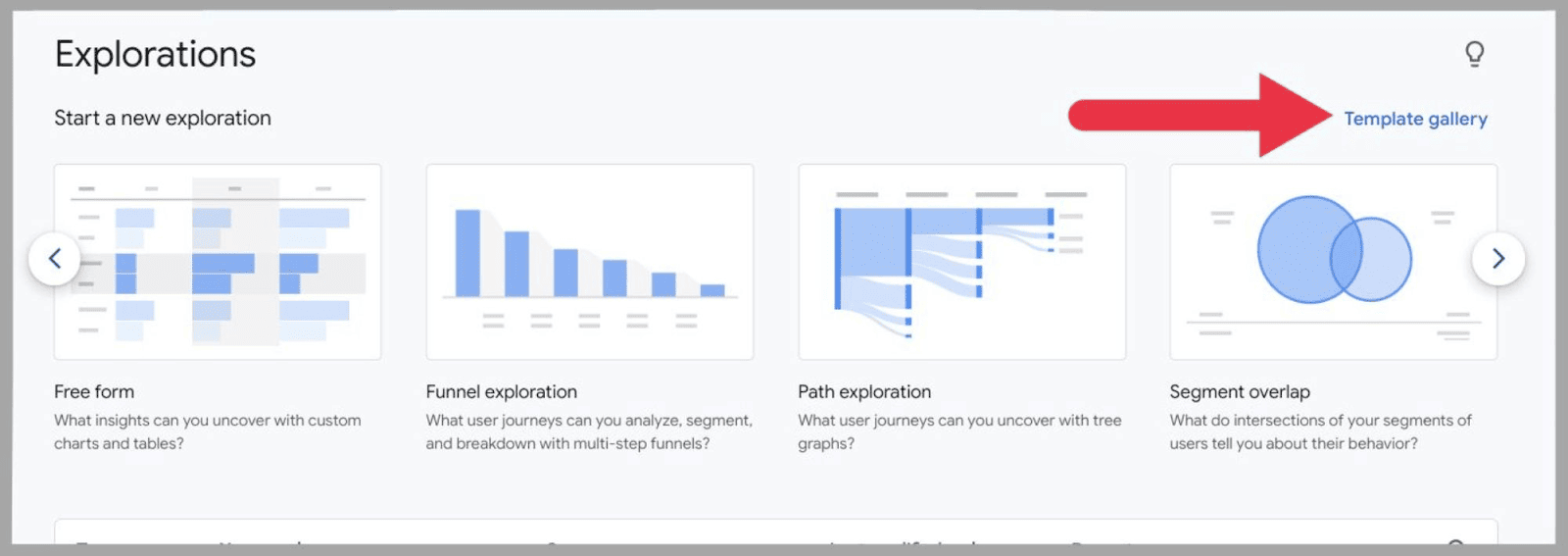
คุณจะเห็นตัวเลือกเทมเพลตทั้งหมดของคุณในหน้าเดียว
ตัวเลือกของคุณคือ:
- การสำรวจช่องทาง — จัดทำแผนภูมิและวิเคราะห์เส้นทางของผู้ใช้ และตรวจสอบช่องทางที่ผู้เยี่ยมชมไซต์ของคุณผ่านด้วยภาพ
- การสำรวจเส้นทาง — ค้นพบเส้นทางใหม่ๆ ของผู้ใช้ที่ลูกค้าของคุณกำลังดำเนินการ
- การทับซ้อนของกลุ่ม — ด้วยสิ่งนี้ คุณสามารถสร้างแผนภาพเวนน์เพื่อกำหนดวิธีการที่กลุ่มของคุณซ้อนทับกัน วิธีนี้เหมาะสำหรับการวิเคราะห์เนื่องจากช่วยให้คุณพบความคล้ายคลึงกันระหว่างกลุ่มของคุณและอาจระบุผู้ชมใหม่ได้
- ตัวสำรวจผู้ใช้ — ตัวเลือกนี้ช่วยให้คุณวิเคราะห์การเคลื่อนไหวของกลุ่มผู้ใช้แต่ละกลุ่มบนไซต์ของคุณ คุณสามารถค้นพบข้อมูลเชิงลึกที่ไม่เหมือนใครได้โดยการแยกผู้ใช้ออกจากกัน
- การสำรวจตามรุ่น — สิ่งนี้ช่วยให้คุณวิเคราะห์การเคลื่อนไหวและกิจกรรมของไซต์ที่ดำเนินการโดยผู้ใช้ไซต์ในกลุ่มเดียวกัน ตัวอย่างเช่น คุณสามารถสร้างกราฟเพื่อติดตามกิจกรรมของผู้เยี่ยมชมไซต์ซึ่งทุกคนมีวันที่เข้าชมครั้งแรกเหมือนกัน
- อายุการใช้งาน — คุณสามารถตรวจสอบกิจกรรมทั้งหมดของผู้เยี่ยมชมบนเว็บไซต์ของคุณได้ที่นี่ ตั้งแต่วันแรกที่พวกเขามาถึงไซต์ของคุณ จนถึงตอนที่พวกเขาทำการซื้อ และอื่นๆ
ไม่ว่าคุณจะเลือกตัวเลือกใด ขั้นตอนการตั้งค่าสำหรับตัวเลือกเทมเพลตแต่ละตัวเลือกส่วนใหญ่จะเหมือนกับการตั้งค่ารายงานรูปแบบอิสระ ข้อแตกต่างเพียงอย่างเดียวคือตัวเลือกการแสดงภาพจะถูกกำหนดไว้ล่วงหน้า
ตัวอย่างเช่น หลังจากที่ฉันคลิกที่ตัวเลือกเทมเพลตการสำรวจช่องทาง ฉันมีตัวเลือกในการแก้ไขกลุ่มและมิติข้อมูล:
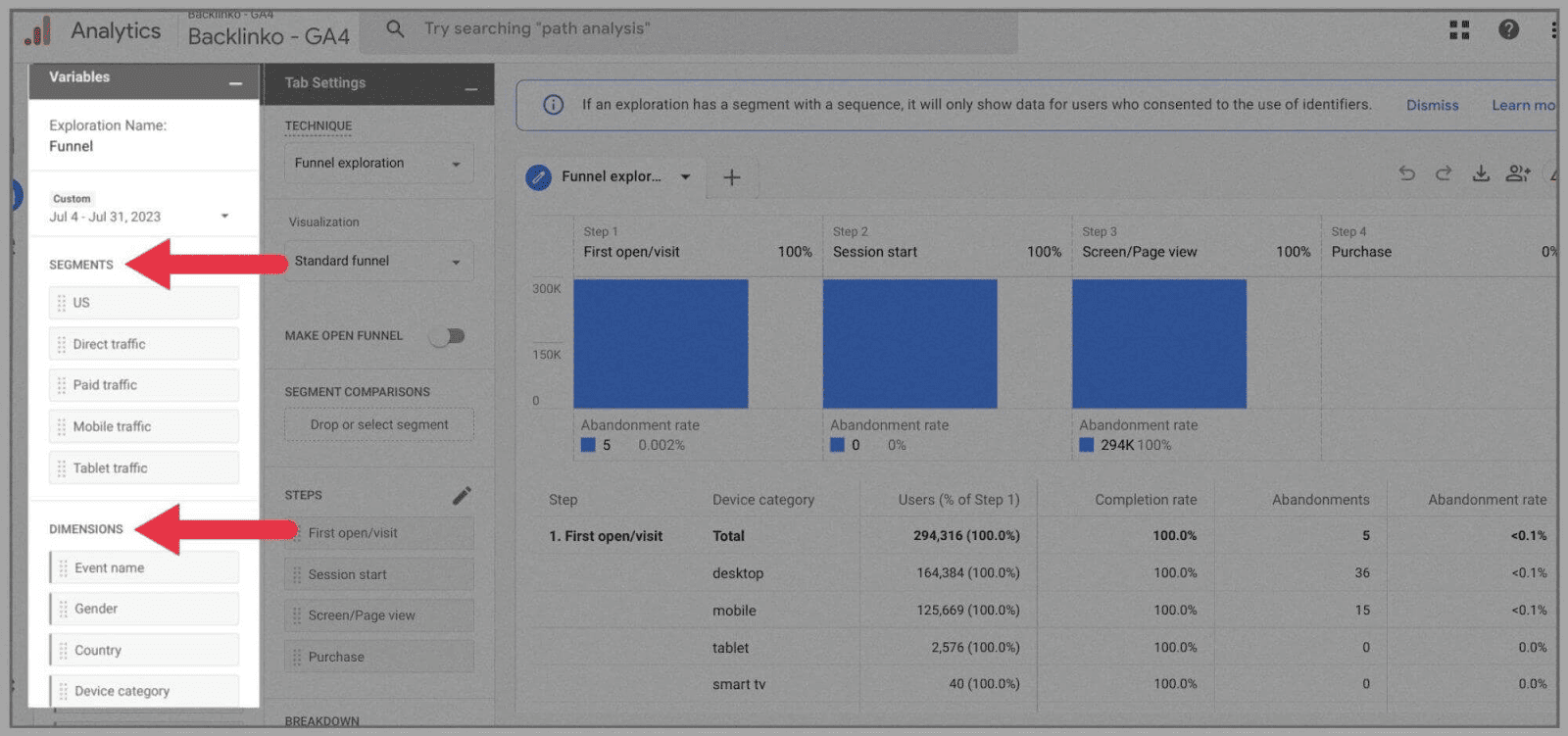
อย่างไรก็ตาม เมื่อพูดถึงการแสดงภาพ ฉันมีเพียงสองตัวเลือก:
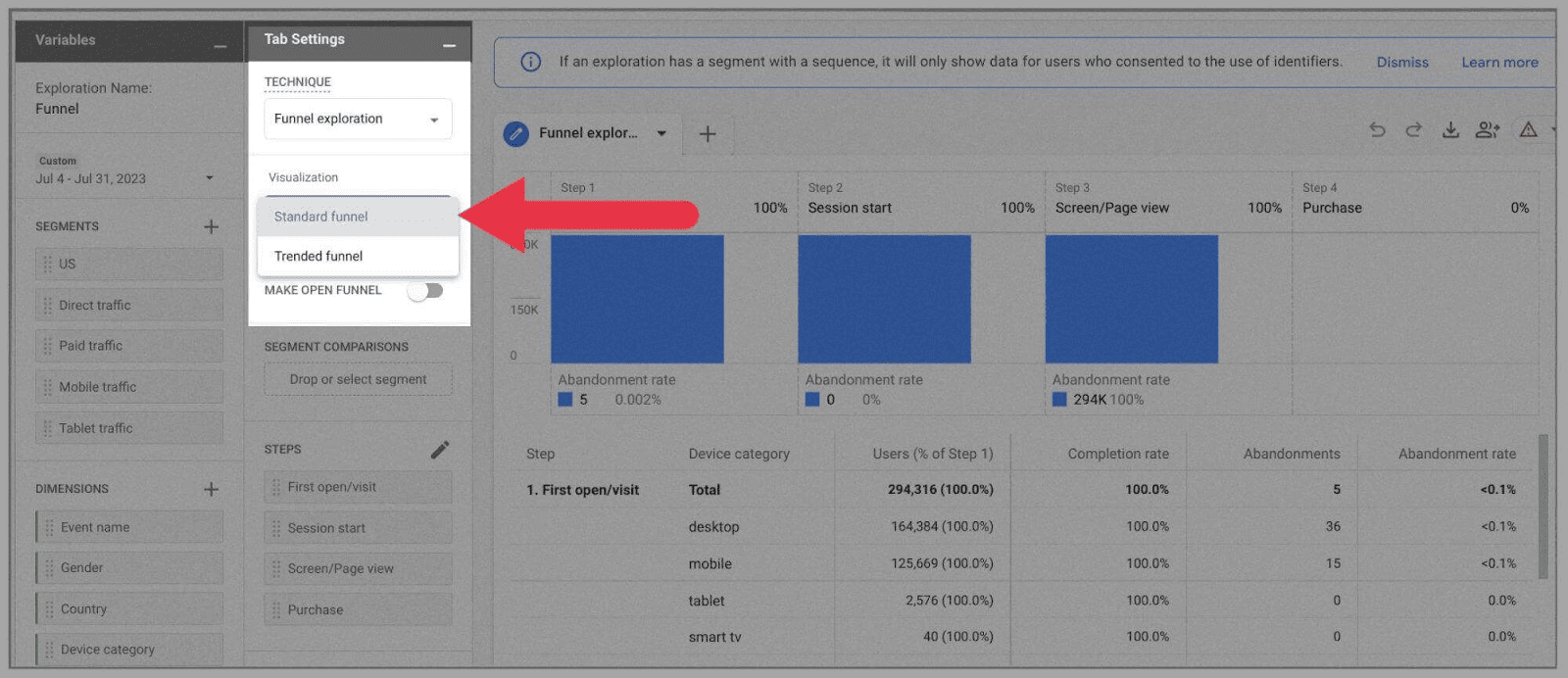
เมื่อคุณเลือกกลุ่ม มิติข้อมูล และเมตริกที่ต้องการให้อินโฟกราฟิกนี้แสดงแล้ว ให้ดาวน์โหลดหรือแชร์โดยใช้ไอคอนที่ด้านบนขวา:
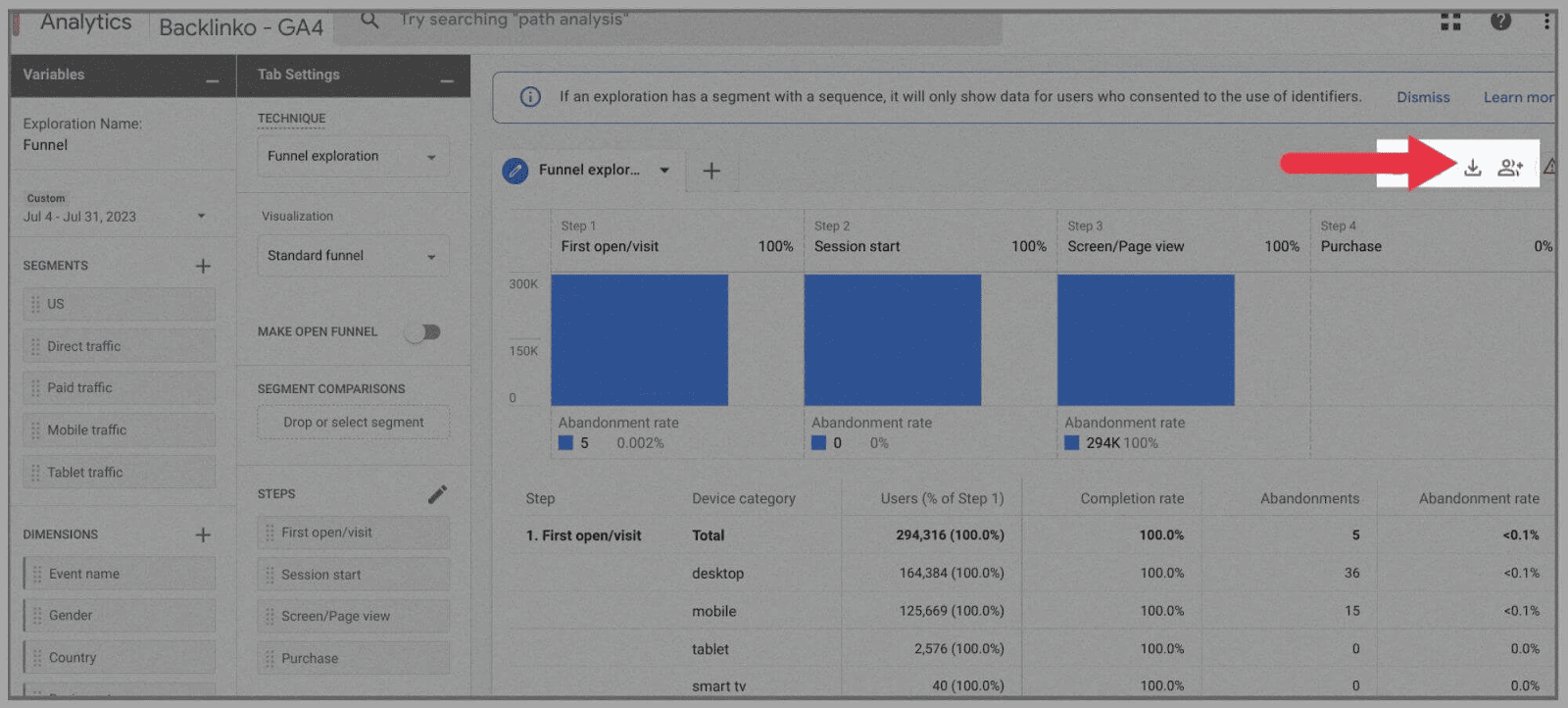
Google Analytics มาตรฐาน 4 เทียบกับ Google Analytics 360
เมื่ออัปเกรดเป็น Google Analytics 360 คุณจะปลดล็อกขีดจำกัดข้อมูลที่มากขึ้นสำหรับบัญชี Google Analytics 4 ของคุณ ราคาล่วงหน้าคือ USD $150,000 ต่อปี ซึ่งให้ขีดจำกัดข้อมูลต่อไปนี้แก่คุณ (เทียบกับจำนวนเงินที่คุณได้รับจากบัญชี Google Analytics 4 แบบมาตรฐาน):
คุณสมบัติผู้ใช้
Google Analytics 360 — 100 ต่อพร็อพเพอร์ตี้
Google Analytics 4 — 25 รายการต่อพร็อพเพอร์ตี้
พารามิเตอร์เหตุการณ์
Google Analytics 360 — 100 ต่อเหตุการณ์
Google Analytics 4 — 25 รายการต่อเหตุการณ์
การแปลงทั้งหมด
Google Analytics 360 — 50
Google Analytics 4 — 30
ผู้ชมทั้งหมด
Google Analytics 360 — 400
Google Analytics 4 — 100
การสำรวจ
Google Analytics 360 — 1,000 แชร์ต่อพร็อพเพอร์ตี้
Google Analytics 4 — 500 แชร์ต่อพร็อพเพอร์ตี้
การเก็บรักษาข้อมูล
Google Analytics 360 — สูงสุด 50 เดือน
Google Analytics 4 — สูงสุด 14 เดือน
เหตุการณ์ที่มีชื่อเฉพาะ
Google Analytics 360 — 2,000 ต่ออินสแตนซ์ของแอป
Google Analytics 4 — 500 ต่ออินสแตนซ์ของแอป
Google Analytics: ข้อดีและข้อเสีย
ชอบหรือไม่ Google Analytics 4 ก็พร้อมอยู่ ถึงกระนั้นก็ไม่ได้หมายความว่าฉันจะวิพากษ์วิจารณ์เรื่องนี้บ้างไม่ได้ เป็นแพลตฟอร์มที่ดี แต่ก็ยังมีข้อเสียอยู่บ้าง — โดยเฉพาะอย่างยิ่งหากคุณชอบใช้ Universal Analytics อยู่ในขณะนี้
โดยสรุป นี่คือข้อดีและข้อเสียหลักของแพลตฟอร์ม:
ข้อดี
ติดตามการเดินทางของผู้ใช้อย่างละเอียดยิ่งขึ้น
เหตุการณ์ต่างๆ ช่วยให้คุณวิเคราะห์ได้อย่างแม่นยำว่าผู้เยี่ยมชมไซต์ของคุณได้รับข้อมูลอะไรบ้างเมื่อพวกเขามาถึงหน้าเว็บของคุณ ไม่ว่าจะเป็นการดูผลิตภัณฑ์ ดาวน์โหลด PDF หรือการคลิกลิงก์ภายใน Google Analytics 4 ช่วยให้คุณสร้างช่องทางของลูกค้าตั้งแต่เริ่มต้น ซึ่งช่วยให้คุณติดตามเส้นทางของผู้ใช้ผ่านไซต์ของคุณได้ทีละขั้นตอน
สร้างกลุ่มเป้าหมายที่กำหนดเอง
คุณสามารถจำกัดและจัดระเบียบข้อมูลที่นำเสนอโดย Google Analytics 4 โดยการสร้างผู้ชมที่กำหนดเอง (และแบบละเอียดมาก) นอกจากนี้ กลุ่มเป้าหมายที่กำหนดเองเหล่านี้ยังสามารถเชื่อมต่อกับบัญชี Google Ads ของคุณโดยอัตโนมัติควบคู่ไปกับการผสานรวมอื่นๆ ของ Google
รวมหลายแพลตฟอร์ม
ด้วยตัวเลือกสตรีมข้อมูลที่หลากหลาย คุณสามารถผสานรวมเว็บไซต์และแอปต่างๆ ได้ (ภายในขีดจำกัดพร็อพเพอร์ตี้ของ Google Analytics 4)
ข้อเสีย
มีอินเทอร์เฟซที่แตกต่างจาก Universal Analytics
Google Analytics 4 เป็นแพลตฟอร์มใหม่ หมายความว่าคุณต้องเรียนรู้วิธีใช้ Google Analytics ใหม่หมด
หากคุณใช้ Universal Analytics มาตั้งแต่ปี 2012 คุณอาจสังเกตเห็นการเปลี่ยนแปลงคุณลักษณะบางอย่างที่รุนแรงเมื่อคุณเปลี่ยนไปใช้ GA4
โดยพื้นฐานแล้ว ทุกคนที่เริ่มใช้ GA4 จะต้องผ่านช่วงการเรียนรู้
ไม่สามารถย้ายข้อมูลจาก Universal Analytics
เมื่อพิจารณาถึงความแตกต่างของ Google Analytics 4 จาก Universal Analytics จึงไม่น่าแปลกใจเลยที่ทั้งสองแพลตฟอร์มจะใช้งานร่วมกันไม่ได้ อย่างที่ฉันได้กล่าวไปก่อนหน้านี้ คุณไม่สามารถย้ายข้อมูลที่ผ่านมาไปยัง GA4 ซึ่งหมายความว่าคุณไม่สามารถเปรียบเทียบข้อมูลที่บันทึกไว้ใน UA กับข้อมูลที่บันทึกไว้ใน GA
มิติข้อมูลที่กำหนดเองมีขีดจำกัด
แม้ว่า Google Analytics 4 ช่วยให้คุณสร้างมิติข้อมูลที่กำหนดเองได้จะสะดวกมาก แต่ก็ไม่ได้ช่วยอะไรจากการจำกัดจำนวนมิติข้อมูลที่กำหนดเองที่คุณมี
คุณได้รับอนุญาตให้ติดตามตำแหน่งของผู้ใช้ ประเภทอุปกรณ์ และการคลิก — แต่ทำได้ในระดับหนึ่งเท่านั้น
แม้ว่าขีดจำกัดมิติข้อมูลที่กำหนดเองสำหรับ GA4 จะสูงกว่า UA เล็กน้อย แต่ก็ยังจำกัดคุณอยู่
ไม่มีตัวกรองมุมมอง
Universal Analytics มีตัวกรองข้อมูลพร็อพเพอร์ตี้ ในขณะที่ Google Analytics 4 ไม่มี ทำให้แยกข้อมูลจากชุดข้อมูลหรือกลุ่มได้ยาก
แม้ว่าคุณจะสร้างกลุ่มใหม่ทั้งหมดได้ แต่คุณก็ไม่สามารถจำกัดข้อมูลที่นำเสนอในกลุ่มเหล่านี้ให้แคบลงได้ ตัวอย่างเช่น เมื่อสร้างกลุ่มแล้ว คุณจะแยกข้อมูลจากที่อยู่ IP หรือโดเมนย่อยที่ระบุไม่ได้
คำถามที่พบบ่อย
จะเกิดอะไรขึ้นหากคุณไม่เปลี่ยนไปใช้ GA4
หากคุณไม่เปลี่ยนไปใช้ Google Analytics 4 คุณจะไม่ได้รับข้อมูลใหม่จาก Google Analytics ในวันที่ 1 กรกฎาคม 2023 Universal Analytics ได้หยุดการประมวลผลข้อมูล ดังนั้นคุณจึงไม่สามารถรับข้อมูลล่าสุดจากมันได้ ขอแนะนำให้คุณเปลี่ยนไปใช้ GA4 ทันที เพื่อไม่ให้สูญเสียฟังก์ชันการทำงานใดๆ
GA4 สอดคล้องกับ GDPR หรือไม่
GA4 ไม่เป็นไปตามข้อกำหนด GDPR โดยค่าเริ่มต้น แต่ผู้ใช้สามารถแก้ไขเพื่อให้เป็นไปตามข้อกำหนดได้
GDPR (ระเบียบการคุ้มครองข้อมูลทั่วไป) คือกฎหมายของสหภาพยุโรปเกี่ยวกับการคุ้มครองข้อมูล เช่นเดียวกับ Universal Analytics ผู้ดูแลเว็บสามารถแก้ไขการตั้งค่า GA4 เพื่อให้แน่ใจว่าเป็นไปตาม GDPR ตัวอย่างเช่น Google ได้ใช้การทำให้ข้อมูลเป็นนิรนาม การควบคุมการแบ่งปันข้อมูล และตัวเลือกระยะเวลาการเก็บข้อมูลสำหรับผู้ดูแลเว็บในการควบคุม
ปัญหาหลักของ GA4 คือมันเก็บข้อมูลผู้ใช้ตามค่าเริ่มต้น ดังนั้น ตราบใดที่คุณไม่เปลี่ยนการตั้งค่าความเป็นส่วนตัว GA4 จะยังคงปฏิบัติตาม GDPR
Google Analytics 4 เก็บที่อยู่ IP ไว้หรือไม่
Google Analytics 4 ไม่เก็บที่อยู่ IP แบบเต็ม เมื่อวิเคราะห์ที่อยู่ IP จะตัดส่วนสุดท้ายออก จากนั้นจะรับและจัดเก็บข้อมูลเมตาจากที่อยู่ IP ที่เหลือ ด้วยวิธีนี้ Google Analytics สามารถรวบรวมข้อมูลทั่วไปเกี่ยวกับผู้เยี่ยมชมไซต์ได้มากขึ้น ซึ่งรวมถึงข้อมูลเกี่ยวกับเมือง ทวีป ประเทศ ภูมิภาค และอนุทวีปของผู้ใช้เว็บที่เข้าชมเว็บไซต์ อย่างไรก็ตาม มันไม่ได้บันทึกตำแหน่งที่แน่นอนของผู้เยี่ยมชมไซต์
