วิธีใช้ Google ชีตเพื่อค้นหาผู้มีแนวโน้มจะเป็นลูกค้าบน LinkedIn Fast
เผยแพร่แล้ว: 2022-01-17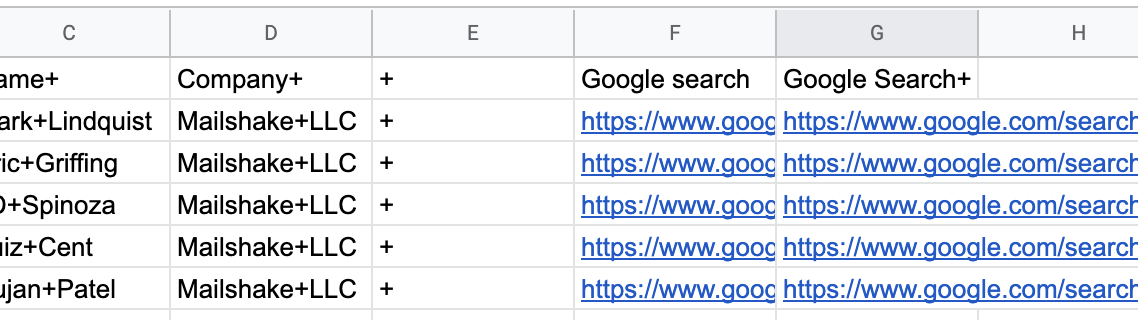
เป็นประสบการณ์ของฉันที่การค้นหาผู้คนใน LinkedIn บางครั้งอาจทำให้คุณลำบากใจ
โดยปกติ ฉันจะมีชื่อผู้มีแนวโน้มจะเป็นลูกค้าและชื่อบริษัท ฉันจึงรู้แน่ชัดว่ากำลังมองหาใครอยู่ แต่การค้นหาใน LinkedIn นั้นค่อนข้างยุ่งยาก
แม้ว่าฉันจะไม่รู้ว่ากำลังค้นหาใครเป็นพิเศษ แต่ฉันก็มีชื่อบริษัทหรือบทบาทเฉพาะที่กำลังมองหา
พิมพ์คนลงในแถบค้นหา เลื่อนลงมาตามรายชื่อเพื่อค้นหาพวกเขา เนื่องจากฟังก์ชันการค้นหาของ LinkedIn นั้นไม่แม่นยำอย่างสม่ำเสมอ ซึ่งจะมีขีดจำกัดในการค้นหาหลังจาก 20 นาที... กระบวนการนี้ทำด้วยตนเองและน่าหงุดหงิดมาก
เพื่อหลีกเลี่ยงปัญหานี้ ฉันใช้ตัวดำเนินการค้นหาของ Google
Google ส่งคืนโปรไฟล์ LinkedIn ที่ฉันกำลังมองหาอยู่ได้อย่างน่าเชื่อถือมากขึ้น และการไปถึงหน้าโปรไฟล์โดยไม่ต้องค้นหาบน LinkedIn หมายความว่าฉันไม่ได้แตะต้องขีดจำกัดทางการค้าเลย
แต่ยังต้องใช้เวลาสักครู่ในการพิมพ์รายละเอียดของทุกคนในการค้นหา LinkedIn...
ในการหลีกเลี่ยงปัญหานั้น ฉันได้สร้างชุดสูตร Google ชีตง่ายๆ ที่ทำให้กระบวนการทำงานโดยอัตโนมัติมากที่สุด
นี่คือวิธีการทำ
ข้ามไปที่:
หากคุณมีชื่อผู้มีโอกาสเป็นลูกค้า
หากคุณไม่มีชื่อผู้มีโอกาสเป็นลูกค้า
หมายเหตุ: หลังจากการค้นหาไม่กี่ครั้ง Google จะเริ่มถามว่าคุณเป็นหุ่นยนต์หรือไม่ ฉันทำมาแล้วหลายร้อยครั้งในคราวเดียว และให้ผู้ช่วยเสมือนทำแบบเดียวกัน และไม่เคยถูก Google บล็อกเลย เป็นเพียงขั้นตอนเพิ่มเติมในการยืนยันว่าคุณไม่ใช่บอท
ซึ่งหมายความว่าคุณไม่สามารถทำให้สิ่งนี้เป็นอัตโนมัติได้อย่างง่ายดาย แต่คุณจะสามารถดำเนินการด้วยตนเองได้ตลอดไป
ฉันยังได้สร้างสเปรดชีตของ Google ที่มีสูตรเหล่านี้ทั้งหมดและโหลดเพิ่มแล้ว ฉันทำวิดีโอด้านล่างเพื่ออธิบายวิธีการทำงาน (ซึ่งฉันอาจแนะนำให้ดูด้วยความเร็ว 1.5x โดยคลิกที่ไอคอนรูปเฟืองที่มุมขวาและคลิก 'ความเร็วในการเล่น')
หากคุณต้องการสำเนาสเปรดชีต คลิกที่นี่เพื่อดาวน์โหลด เป็นไฟล์แบบดูอย่างเดียว ดังนั้นคุณจะต้องทำสำเนาไฟล์เพื่อแก้ไข
หากคุณมีชื่อและชื่อบริษัท
1. สร้างส่วนหัวของคอลัมน์ต่อไปนี้ในแถว 1
- ชื่อ
- บริษัท
- ชื่อ+
- บริษัท+
- '+ (ใช่ คุณต้องการอะพอสทรอฟี)
- ค้นหา Google
- Google ค้นหา+

2. จดรายชื่อผู้มีแนวโน้มจะเป็นลูกค้าและชื่อบริษัท แล้ววางลงในคอลัมน์ A และ B
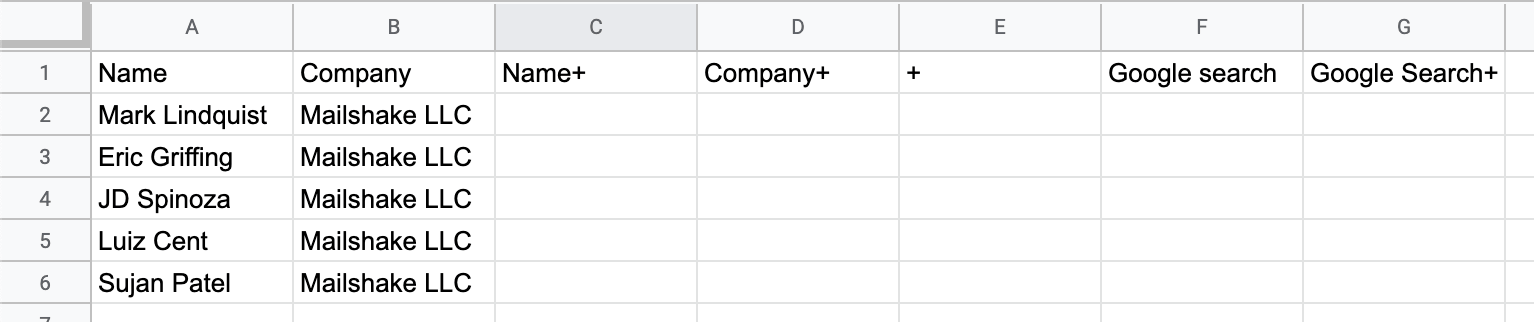
3. วางสูตรต่อไปนี้ใน C2 และ D2
ในเซลล์ C2: =SUBSTITUTE(A2,” “,”+”)
ในเซลล์ D2: =SUBSTITUTE(B2,” “,”+”)
คอลัมน์ C และ D ควรมีลักษณะดังนี้:
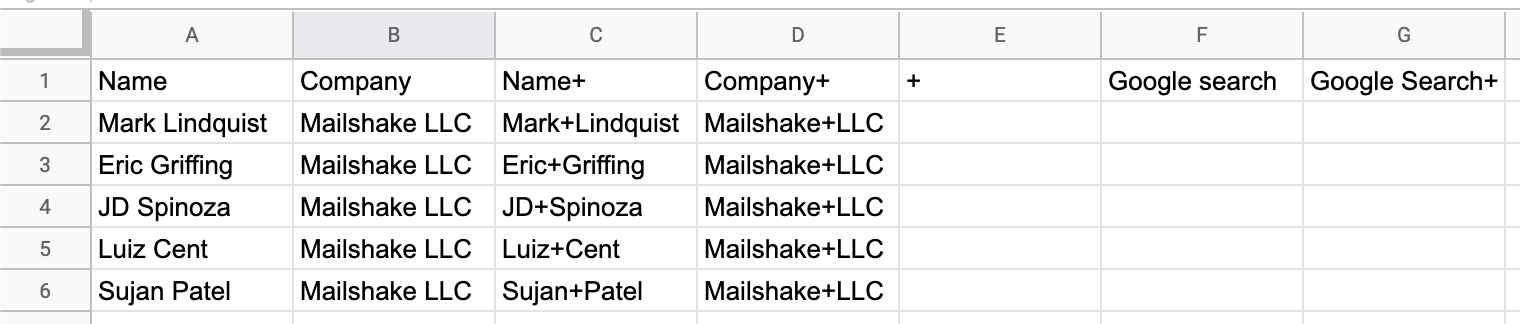
4. ในคอลัมน์ E พิมพ์ “'+”
นั่นคือเครื่องหมายอะพอสทรอฟี ตามด้วยเครื่องหมายบวก และดับเบิลคลิกที่มุมล่างขวาของเซลล์เพื่อเลื่อนลงมา
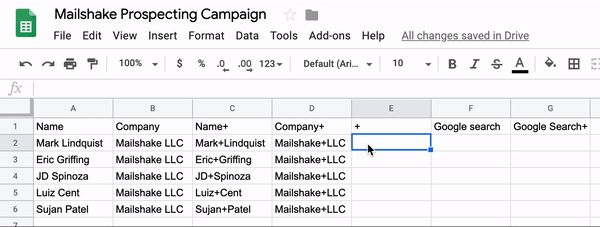
5. วางสิ่งต่อไปนี้ใน F2 จากนั้นลากลงเหมือนกับที่คุณทำกับเครื่องหมายบวกในคอลัมน์ E
https://www.google.com/search?q=site%3Alinkedin.com%2Fin+intitle%3A

6. วางสูตรต่อไปนี้ใน coumn G แล้วลากลงอีกครั้ง
=ต่อ (F2,C2,E2,D2)

7. ตามลิงก์ในคอลัมน์ G เพื่อเข้าถึงโปรไฟล์ LinkedIn ของทุกคน
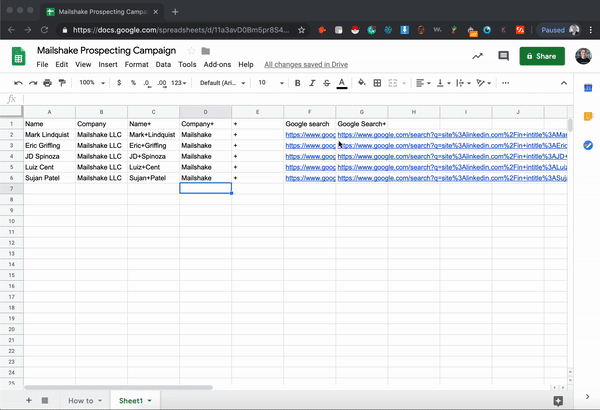
ทำเสร็จแล้ว.
หากคุณไม่มีชื่อของพวกเขา
การดำเนินการนี้ต้องใช้ความละเอียดถี่ถ้วนขึ้นเล็กน้อยขึ้นอยู่กับสถานการณ์ของคุณ แต่ฉันจะอธิบายวิธีการทำ และคุณสามารถปรับเปลี่ยนให้เข้ากับกรณีการใช้งานของคุณได้
ฉันใช้ Mailshake เพื่อสร้างลิงก์ หมายความว่าโดยทั่วไปฉันมีเว็บไซต์ที่ฉันต้องการลิงก์ แต่ไม่มีข้อมูลอื่น
ฉันกำลังพยายามหาคนที่จัดการเนื้อหาในบางเว็บไซต์
นี่คือวิธีที่ฉันทำ
1. ตั้งค่า Google ชีตด้วยชื่อคอลัมน์ต่อไปนี้
- โดเมน
- บล็อก
- ชื่อบล็อก Google
- ชื่อบล็อก Google+บริษัท
- บริษัท+
- ติดต่อการค้นหาของ Google
- ติดต่อการค้นหาของ Google+


2. กรอกคอลัมน์ A ด้วยโดเมนเป้าหมายของคุณ และคอลัมน์ C ด้วย URL ต่อไปนี้
https://www.google.com/search?q=site%3Alinkedin.com%2Fcompany+

3. วางสูตรต่อไปนี้ในคอลัมน์ D แล้วเริ่มค้นหา
= ต่อ กัน ( C2 , A2 )
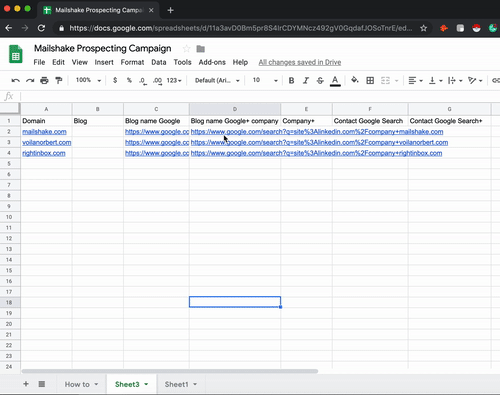
สองสิ่งที่นี่
ขั้นแรก คุณต้องคัดลอกชื่อบริษัทตามที่ปรากฏในการค้นหาทุกประการ Voila Norbert เป็นชื่อของบริษัท แต่ LinkedIn ใช้ชื่อว่า “Norbert” การมีชื่ออยู่ใน LinkedIn ในคอลัมน์นั้นสำคัญมาก
การคัดลอกโดยตรงจากการค้นหาของ Google ยังเก็บไฮเปอร์ลิงก์ไว้ ดังนั้นคุณจะมีลิงก์โดยตรงไปยังหน้าของบริษัทหากคุณต้องการ ซึ่งอาจมีประโยชน์
ประการที่สอง คุณจะสังเกตเห็นว่ามันใช้งานไม่ได้กับ Right Inbox กล่องจดหมายเข้าขวาไม่มีหน้าเพจ LinkedIn สิ่งนี้จะเกิดขึ้นเป็นครั้งคราว ปล่อยคอลัมน์นั้นว่างไว้ และคุณจะต้องค้นหาบุคคลเหล่านั้นใน LinkedIn ด้วยตนเอง (หรือบูตพวกเขาหากพวกเขาไม่คุ้มกับปัญหา)
4. คัดลอกชื่อบริษัทในคอลัมน์ E (บริษัท+) และแทนที่ช่องว่างด้วยเครื่องหมาย +
วางสูตรต่อไปนี้ในเซลล์ E2 แล้วลากลง: = SUBSTITUTE (B2 , ” “ , “+” )

5. วางสิ่งต่อไปนี้ลงในคอลัมน์ F และคอลัมน์ G
คอลัมน์ F: https://www.google.com/search?q=site%3Awww.linkedin.com%2Fin+intext%3Acontent%7Cseo%7Ceditor%7Cblog+intitle%3A
คอลัมน์ G: =concatenate(F2,E2)

นี่คือการค้นหาที่สร้างขึ้น

ดังนั้น คุณกำลังค้นหาหน้าผู้ใช้ LinkedIn ค้นหาหน้าที่ใช้คำว่า 'เนื้อหา, seo, บรรณาธิการ, บล็อก' และมีคำว่า 'Mailshake' อยู่ในชื่อเรื่อง (นั่นเป็นสาเหตุว่าทำไมจึงมีชื่อบริษัทตามที่ปรากฏใน LinkedIn สำคัญมาก)
นี่คือสิ่งที่ฉันค้นหาเมื่อมองหาผู้ที่จัดการบล็อกบนไซต์ที่ฉันต้องการลิงก์
แน่นอนว่าสิ่งนี้จะแตกต่างกันไปตามสิ่งที่คุณกำลังมองหา
คุณอาจกำลังมองหาผู้คนในบางเมือง ผู้ที่มีตำแหน่งงานอื่น ฯลฯ
ในการปรับแต่ง URL นั้น ให้เปลี่ยนคำต่อไปนี้ใน URL เพื่อให้ตรงกับสิ่งที่คุณกำลังมองหา:
- เนื้อหา
- SEO
- บรรณาธิการ
- บล็อก
'%7' คือ | เครื่องหมาย ซึ่งทำหน้าที่เป็นสัญญาณ 'OR' ถึง Google หากคุณกำลังมองหาบทบาทหรือเมืองที่มีช่องว่าง (เช่น 'ซานอันโตนิโอ') ให้ใส่เครื่องหมายบวกระหว่างคำ
6. เรียกใช้รายการและค้นหาผู้มีแนวโน้มของคุณ
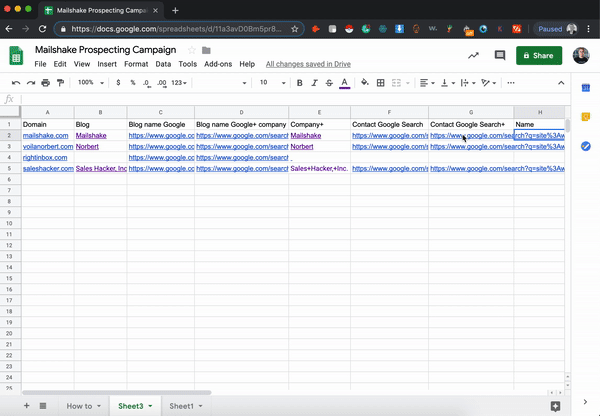
คุณจะสังเกตเห็นอีกครั้งว่าวิธีนี้ใช้ไม่ได้ผลเสมอไป
นี่คือจุดที่การคัดลอกชื่อบริษัทจาก Google มีประโยชน์
กลับไปที่ชื่อบริษัทเหล่านั้นและตามลิงก์ไปยังหน้าของบริษัท คลิก 'ดูพนักงานทั้งหมด' และค้นหาที่นั่น
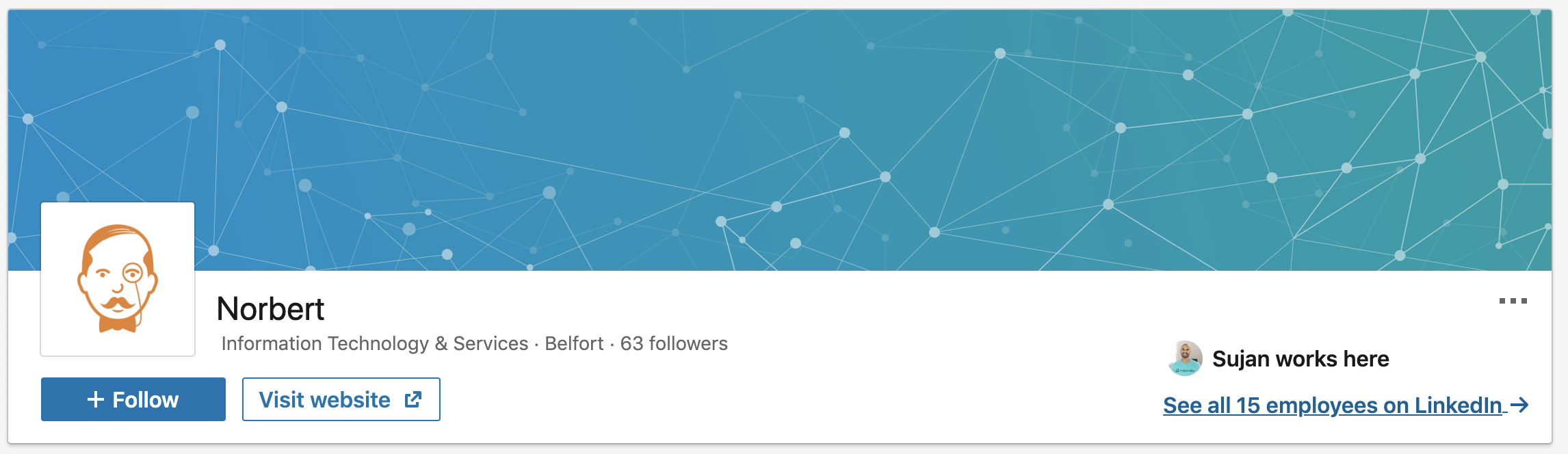
นี่คือชุดสูตรและการค้นหาที่คุณต้องปรับแต่งให้เข้ากับการใช้งานของคุณ แต่ตอนนี้คุณมีโครงสร้างและแนวคิดทั่วไปแล้ว ฉันหวังว่านี่จะเป็นการเปิดโลกใหม่ของ Google ชีตและโอเปอเรเตอร์การค้นหาของ Google เพื่อให้คุณมีประสิทธิภาพมากขึ้น ด้วยการสำรวจของคุณ
