จะยอมรับเนื้อหาที่ผู้ใช้ส่งมาใน WordPress ได้อย่างไร
เผยแพร่แล้ว: 2021-09-16บล็อกจำนวนมากบนอินเทอร์เน็ตล้มเหลวเนื่องจากการประเมินเวลาและความพยายามที่จำเป็นสำหรับการจัดการเนื้อหาต่ำเกินไป ความจริงก็คือเป็นไปไม่ได้ที่บล็อกเกอร์คนเดียวจะจัดการทุกอย่างบนเว็บไซต์ได้เสมอไป คุณสามารถจ้างงานเขียนเนื้อหาให้กับนักแปลอิสระและบริษัทบุคคลที่สามได้ หากคุณมีงบประมาณเพียงพอ มิฉะนั้น WordPress จะเป็นแพลตฟอร์มบล็อกที่ดีที่สุด และคุณสามารถใช้มันได้หลากหลายวิธีในการรวบรวมเนื้อหาจากผู้อ่านและผู้ติดตามของคุณ บทความนี้จะแสดงวิธียอมรับเนื้อหาที่ผู้ใช้ส่งมาเพื่อร่วมรายการบล็อกในไซต์ WordPress ของคุณโดยใช้ปลั๊กอินโพสต์ที่ผู้ใช้ส่ง
เนื้อหาที่ผู้ใช้ส่งมาคืออะไร?
เนื้อหาที่ผู้ใช้ส่งมาคือเนื้อหารูปแบบใดก็ตามที่สร้างโดยผู้เยี่ยมชมเว็บไซต์ของคุณ ตัวอย่างของเนื้อหานี้ได้แก่:
- ยอมรับโพสต์ของแขกเพื่อให้บล็อกของคุณอัปเดตและเป็นแพลตฟอร์มสำหรับผู้เขียน
- เผยแพร่โพสต์ที่ได้รับการสนับสนุนเพื่อรับรายได้เพิ่มเติม
- ความคิดเห็นที่ส่งในโพสต์บล็อกหรือผลิตภัณฑ์ของคุณ
- ได้รับความคิดเห็นเมื่อคุณเปิดใช้งานการแสดงความคิดเห็นสำหรับโพสต์ในบล็อก
- การสนทนาบนกระดานข่าวและการโพสต์ในกระดานสนทนา
- คำติชมในแคมเปญโซเชียลมีเดียและบทความในบล็อก
นี่เป็นวิธีที่ยอดเยี่ยมในการเพิ่มเนื้อหาลงในไซต์ของคุณโดยอัตโนมัติ สามารถช่วยเพิ่มการมองเห็นและการมีส่วนร่วมของผู้ใช้บล็อกของคุณซึ่งจะช่วยปรับปรุง SEO โดยรวมของบล็อกของคุณ
ประโยชน์ของเนื้อหาที่ผู้ใช้สร้างขึ้น
โดยปกติเจ้าของเว็บไซต์จะไม่อนุญาตให้ผู้เยี่ยมชมส่งบทความหรือโพสต์ไปยังเว็บไซต์ แต่ถ้าคุณต้องการให้ไซต์ WordPress ของคุณยอมรับเนื้อหาที่ผู้ใช้สร้างขึ้นล่ะ คุณสามารถใช้เนื้อหาที่ผู้ใช้ส่งมาเพื่อเพิ่มจำนวนผู้อ่าน เผยแพร่เนื้อหาเพิ่มเติมบนเว็บไซต์ของคุณ และมีส่วนร่วมกับชุมชนของคุณ
- โดยการอนุญาตให้ผู้ใช้ของคุณส่งเนื้อหาไปยังเว็บไซต์ของคุณ คุณจะมีเนื้อหาเพิ่มเติมที่จะเผยแพร่ในบล็อกของคุณและจะสามารถครอบคลุมแนวคิดที่กว้างขึ้นในช่องของคุณ
- หากคุณมีกลยุทธ์เนื้อหาที่มั่นคงและมุ่งมั่นที่จะเผยแพร่เนื้อหาที่สดใหม่ มีความเกี่ยวข้องและมีคุณภาพสูงบนเว็บไซต์หรือบล็อกของคุณ คุณจะเพิ่มโอกาสในการดึงดูดผู้ชมจำนวนมากขึ้นและผู้ติดตามที่เหนียวแน่น ที่เป็นประโยชน์อย่างยิ่งหากคุณชอบบล็อกของแขก
- แม้ว่าคุณจะมีทีมเขียนของคุณที่เผยแพร่เนื้อหาบนเว็บไซต์ของคุณเป็นประจำ ผู้ชมของคุณก็อาจมีความคิดเห็นที่หนักแน่นในเรื่องนี้ ซึ่งจะช่วยส่งเสริมจำนวนผู้อ่านของคุณและให้มุมมองที่หลากหลายในแง่มุมที่สำคัญ
คุณอาจประหลาดใจกับผลลัพธ์ที่ได้หากคุณอนุญาตให้ผู้อ่านไซต์ของคุณโพสต์แนวคิดใหม่ๆ และสร้างและแนะนำโพสต์ของตนเอง
ข้อควรระวังก่อนยอมรับเนื้อหาที่ผู้ใช้สร้างขึ้น
นอกจากข้อดีทั้งหมดข้างต้นแล้ว คุณจะยังสงสัยว่าเหตุใดบล็อก WordPress ยอดนิยมจึงไม่ยอมรับโพสต์ที่ผู้ใช้สร้างขึ้นจากการส่งส่วนหน้า อันที่จริง บล็อกจำนวนมาก ปิดใช้ความคิดเห็น และปิดฟอรัมเพื่อปิดการมีส่วนร่วมของผู้ใช้ในไซต์ของตน เหตุผลง่าย ๆ ที่ในกรณีส่วนใหญ่ เนื้อหาที่ผู้ใช้สร้างขึ้นทำร้ายอันดับของคุณใน Google เนื่องจากสาเหตุต่อไปนี้
- การเชื่อมโยงเป็นวัตถุประสงค์หลักของเนื้อหาที่ผู้ใช้สร้างขึ้นซึ่งจะเป็นการลดคุณภาพของเนื้อหา โดยค่าเริ่มต้น WordPress จะกำหนดแอตทริบิวต์ rel=ugc และ rel=nofollow ให้กับลิงก์ที่ผู้ใช้สร้างขึ้น เช่น ลิงก์ผู้เขียนความคิดเห็น อย่างไรก็ตาม คุณต้องจัดการเรื่องนี้ด้วยตนเองเมื่อยอมรับโพสต์ของแขกจากการส่งส่วนหน้า ในทำนองเดียวกัน เมื่อยอมรับโพสต์ที่ได้รับการสนับสนุน อย่าลืมเพิ่มแอตทริบิวต์ rel=sponsored ลงในไฮเปอร์ลิงก์เพื่อแจ้งให้เครื่องมือค้นหาทราบว่าโพสต์นั้นเป็นการส่งแบบชำระเงิน
- การตรวจสอบและกลั่นกรองเนื้อหาที่ผู้ใช้สร้างขึ้นนั้นยากพอๆ กับการสร้างเนื้อหาใหม่เนื่องจากปัญหาการแทรกลิงก์ที่กล่าวถึงข้างต้น
- การจัดการการส่งสแปมจะทำให้ปวดหัวอีก แม้ว่าปลั๊กอินโพสต์ที่ผู้ใช้ส่งจะอนุญาตให้ใช้ Google reCAPTCHA และคำถามที่ท้าทาย คุณจะยังคงได้รับเนื้อหาสแปมที่ต้องทำด้วยตนเองจำนวนมากซึ่งคุณต้องตรวจสอบด้วยตนเอง
โดยสรุป อย่าลืมตรวจสอบและเพิ่มแอตทริบิวต์ลิงก์ที่ถูกต้องเมื่อคุณยอมรับเนื้อหาที่ผู้ใช้ส่งมาใน WordPress
การยอมรับเนื้อหาที่ผู้ใช้ส่งใน WordPress ด้วยปลั๊กอินโพสต์ที่ผู้ใช้ส่ง
โพสต์ที่ผู้ใช้ส่งเป็นปลั๊กอิน WordPress ฟรีที่เพิ่มแบบฟอร์มส่วนหน้าในเว็บไซต์ของคุณ คุณสามารถฝังแบบฟอร์มการส่งที่ใดก็ได้บนไซต์ของคุณโดยใช้แท็กเทมเพลตหรือด้วยรหัสย่อ หากต้องการใช้รหัสสั้น เพียงวางลงในโพสต์ หน้า หรือในพื้นที่วิดเจ็ต รวมถึงแบบฟอร์มหลังการส่งที่ซับซ้อนซึ่งอนุญาตให้ผู้ใช้ส่งแบบฟอร์มได้โดยตรงจากส่วนหน้า ผู้ใช้ต้องการส่งบทความ สามารถส่งเนื้อหาและอัปโหลดภาพผ่านแบบฟอร์มได้จากเบราว์เซอร์ คุณยังใช้ปลั๊กอินนี้เพื่อแปลเนื้อหาของคุณเป็นภาษาต่างๆ ได้มากกว่า 20 ภาษา
นอกจากนี้ ปลั๊กอินจะตรวจจับผู้ใช้ที่เข้าสู่ระบบโดยอัตโนมัติ ช่วยให้คุณกำหนดโพสต์ที่ส่งให้กับผู้ใช้ที่ลงทะเบียน และรองรับอีเมลหลายฉบับพร้อมการแจ้งเตือนทางอีเมล
การติดตั้งปลั๊กอินโพสต์ที่ผู้ใช้ส่ง
เนื่องจากเป็นปลั๊กอินฟรี คุณจึงติดตั้งและเปิดใช้งานได้โดยตรงจากแผงการดูแลระบบ WordPress โดยไปที่ส่วน "ปลั๊กอิน > เพิ่มใหม่" หลังจากนั้น ไปที่แดชบอร์ดของคุณและเลื่อนลงไปที่เมนู "การตั้งค่า" ปลั๊กอินจะเพิ่มเมนูย่อยใหม่ชื่อ "โพสต์ที่ผู้ใช้ส่ง" และคลิกที่มัน ปลั๊กอินมีตัวเลือกมากมายในการตั้งค่าแบบฟอร์มตามหมวดหมู่ต่างๆ เราจะพูดถึงรายละเอียดในส่วนด้านล่าง
ตั้งค่าฟิลด์แบบฟอร์ม
อย่างที่คุณทราบ การเผยแพร่บล็อกโพสต์ WordPress จำเป็นต้องมีฟิลด์บังคับและฟิลด์ที่ไม่บังคับมากมาย ตัวอย่างเช่น การกำหนดหมวดหมู่เป็นข้อบังคับ ในขณะที่การเพิ่มแท็กเป็นทางเลือกสำหรับบล็อกโพสต์ใน WordPress หากคุณไม่ได้กำหนดหมวดหมู่ WordPress จะกำหนดหมวดหมู่เริ่มต้นจากการตั้งค่าผู้ดูแลระบบของคุณ คุณสามารถเปิดใช้งานฟิลด์ที่จำเป็นและปิดใช้งานฟิลด์ที่ไม่จำเป็นสำหรับกรณีของคุณโดยเลือกจากเมนูแบบเลื่อนลงในแต่ละฟิลด์ ชื่อผู้ใช้ อีเมลผู้ใช้ ชื่อโพสต์ แท็กของโพสต์ และฟิลด์อื่นๆ จัดอยู่ในหมวดหมู่นี้ แบบฟอร์มการส่งในส่วนหน้าจะแสดงฟิลด์ที่เปิดใช้งานทั้งหมด และผู้ใช้จำเป็นต้องกรอกรายละเอียดเหล่านั้นเพื่อให้ส่งเนื้อหาได้สำเร็จ
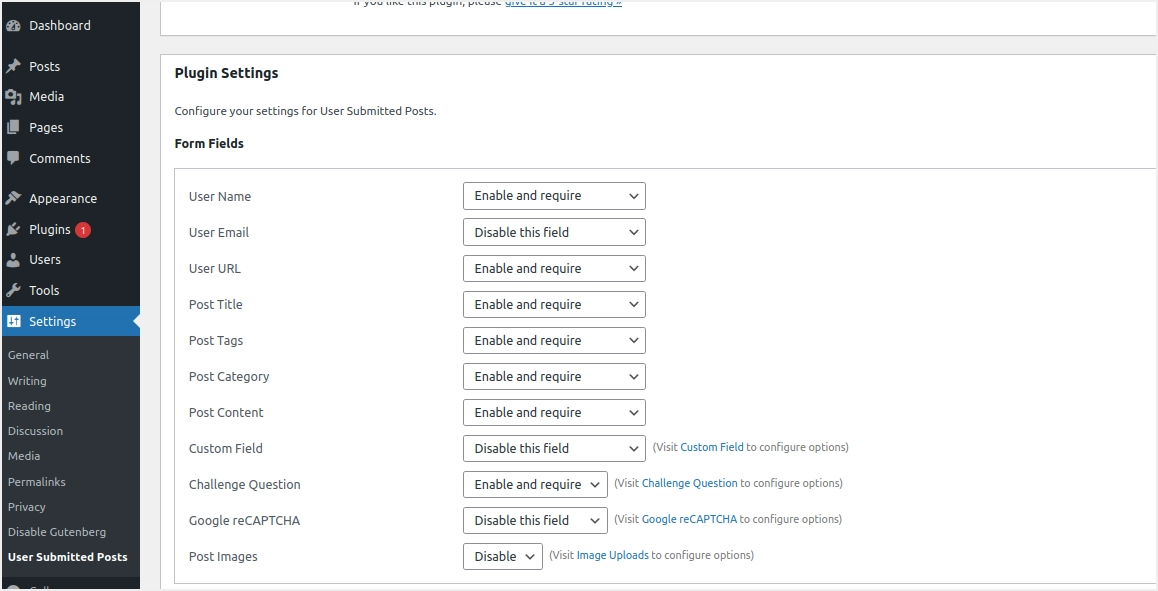
การตั้งค่าทั่วไป
ส่วนถัดไปคือ "การตั้งค่าทั่วไป" ที่ให้คุณปรับแต่งรูปลักษณ์ของแบบฟอร์มการส่งโพสต์ของคุณ
- เลือกรูปแบบแบบฟอร์มจากตัวเลือกที่มีอยู่ แบบฟอร์ม HTML5 ที่มี CSS เริ่มต้นมีประโยชน์ในหลายกรณี เนื่องจากช่วยให้ผู้ส่งโฟกัสที่เนื้อหาแทนการออกแบบด้วย CSS ที่กำหนดเองได้
- คุณสามารถเลือกช่องกาเครื่องหมาย "รวม JavaScript" เพื่ออนุญาตไฟล์ JS ภายนอกได้
- ในช่อง "การโหลดเป้าหมาย" คุณสามารถระบุ URL ของหน้าหรือโพสต์ซึ่งจะแสดงแบบฟอร์มการส่ง เนื่องจากคุณจะใช้แบบฟอร์มในหน้าหนึ่งหรือสองหน้าเท่านั้น ตรวจสอบให้แน่ใจว่าได้ระบุ URL เหล่านั้นด้วยรูปแบบที่คั่นด้วยเครื่องหมายจุลภาค ซึ่งจะช่วยให้ปลั๊กอินโหลดเนื้อหา CSS/JS ในหน้านั้นได้โดยไม่กระทบกับหน้าอื่นๆ ในเว็บไซต์ของคุณ คุณสามารถเว้นช่องนี้ว่างไว้เพื่อโหลดทรัพยากรของปลั๊กอินในทุกหน้าที่ไม่แนะนำ เนื่องจากจะส่งผลต่อความเร็วในการโหลดหน้าของหน้าที่ไม่มีแบบฟอร์ม
- สำหรับ "ประเภทโพสต์" คุณสามารถเลือกตัวเลือก "โพสต์ WP" ที่แนะนำได้ ซึ่งจะรวมโพสต์ที่ส่งมาในดัชนีบล็อกปกติและหน้าเก็บถาวร เช่น หมวดหมู่และแท็ก นอกจากนี้ยังสามารถเก็บเนื้อหาที่ส่งเป็นเพจหรือรวมไว้ในโพสต์ที่กำหนดเอง ในกรณีเหล่านี้ คุณจะไม่พบโพสต์ดังกล่าวในดัชนีและที่เก็บถาวรของบล็อกทั่วไป
- เลือก "สถานะโพสต์" และระบุว่าผู้ใช้ควรส่งโพสต์เป็นแบบร่าง ปล่อยให้รอดำเนินการ หรือเผยแพร่ทันทีจากเมนูแบบเลื่อนลงที่ปรากฏขึ้น ตามที่อธิบายไว้ข้างต้น เนื้อหาที่ผู้ใช้สร้างขึ้นอาจส่งผลต่อ SEO ของคุณเนื่องจากลิงก์ที่ไม่ดี ดังนั้น ให้ใช้ตัวเลือกเริ่มต้นที่รอดำเนินการและหลีกเลี่ยงการเผยแพร่โดยตรงโดยไม่ต้องตรวจทาน
- ภายใต้ “URL เปลี่ยนเส้นทาง” คุณสามารถระบุ URL สำหรับเปลี่ยนเส้นทางผู้ใช้หลังจากส่งแบบฟอร์ม หรือคุณสามารถเว้นว่างไว้เพื่อให้ผู้ใช้อยู่ในหน้าเดียวกัน
- พิมพ์ข้อความที่แสดงหากการส่งโพสต์สำเร็จในกล่อง "ข้อความสำเร็จ"
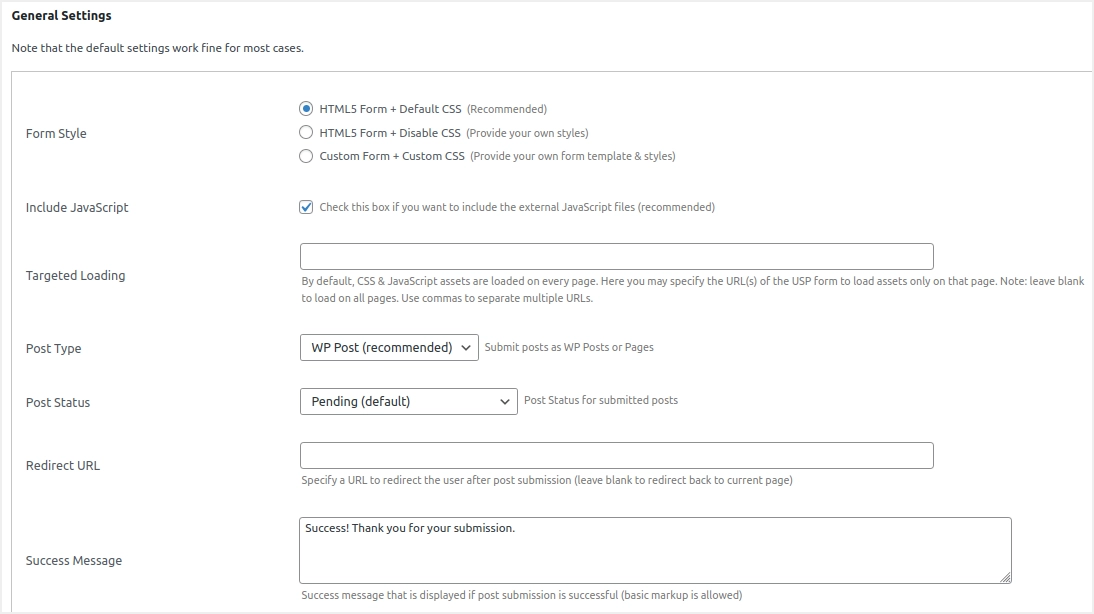
- ไปที่กล่อง "ข้อความแสดงข้อผิดพลาด" และเขียนข้อความแสดงข้อผิดพลาดที่แสดงขึ้นหากการส่งล้มเหลว
- ไปที่ช่อง "เนื้อหาที่กำหนดเอง" และสร้างข้อความที่จะรวมไว้ก่อนแบบฟอร์มการส่ง เว้นว่างไว้หากคุณต้องการปิดใช้งานฟังก์ชันการทำงาน
- ใต้เนื้อหาที่กำหนดเอง คุณจะเห็นช่องทำเครื่องหมาย Rich Text Editor, ชื่อที่ไม่ซ้ำ, ปิดการใช้งานที่จำเป็น และเปิดใช้งานรหัสย่อในวิดเจ็ต เลือกช่องทำเครื่องหมายที่จำเป็นหากคุณต้องการเปิดใช้งานฟังก์ชันต่างๆ
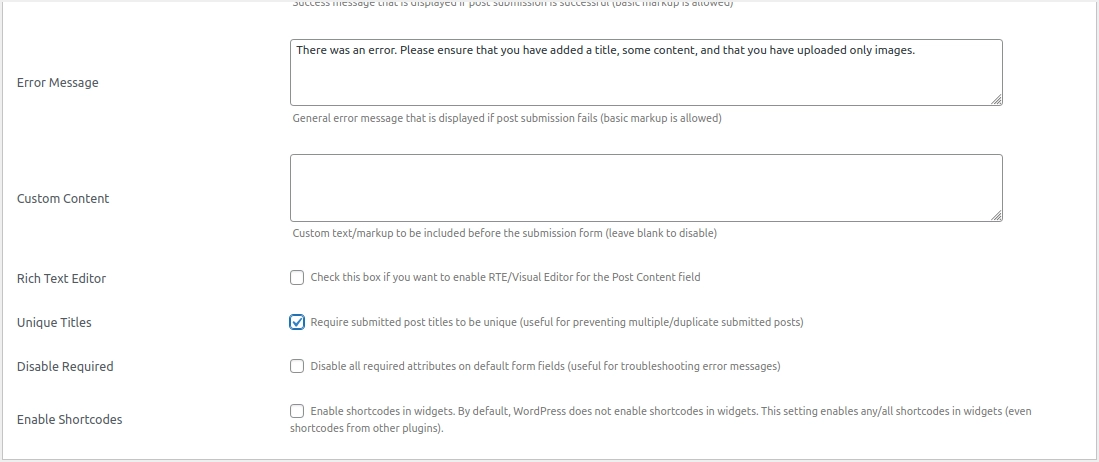
ตั้งค่าความเป็นส่วนตัวและหมวดหมู่
โดยค่าเริ่มต้น ปลั๊กอินจะบันทึกที่อยู่ IP ของผู้ใช้ที่ส่งเนื้อหา คุณสามารถปิดใช้งานการติดตาม IP ได้โดยทำเครื่องหมายที่ช่อง "ปิดใช้งานการติดตาม IP" ใต้ส่วน "ความเป็นส่วนตัว" คุณสามารถเพิ่มข้อความที่กำหนดเองในแบบฟอร์มและขอให้ผู้ใช้ยอมรับข้อกำหนดหรือบริการของคุณก่อนที่จะส่งเนื้อหา สิ่งนี้มีประโยชน์สำหรับการมอบ GDPR และกฎหมายความเป็นส่วนตัวอื่นๆ เพื่อขอความยินยอมจากผู้ใช้ว่าคุณจะประมวลผลเนื้อหาที่ได้รับอย่างไร ขั้นแรกให้เปิดใช้งาน “แสดงช่องทำเครื่องหมาย” จากนั้นกรอกชื่อ ข้อความแสดงข้อผิดพลาด และข้อความในกล่องข้อความที่มีอยู่

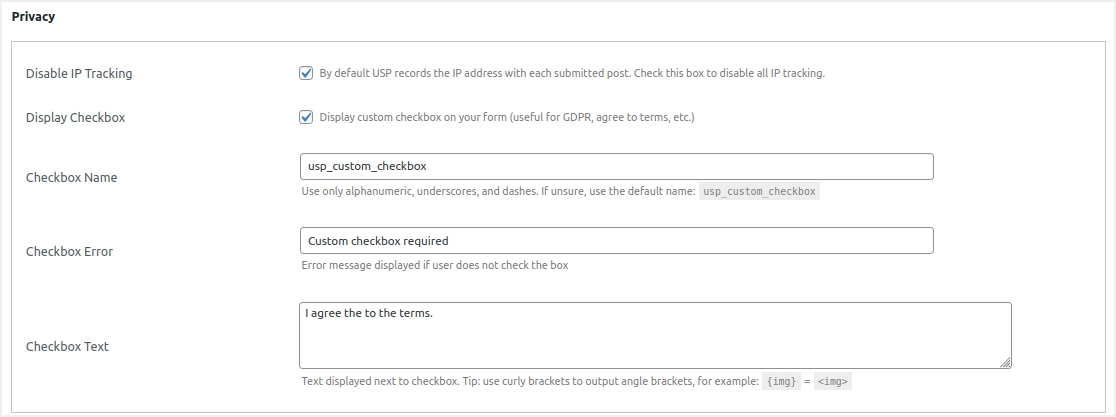
ถัดไป ย้ายไปที่ส่วน "หมวดหมู่และแท็ก" และคลิกลิงก์กับตัวเลือก "หมวดหมู่" เพื่อเลือกจากหมวดหมู่ที่มีในไซต์ของคุณ หมวดหมู่เหล่านี้จะแสดงในแบบฟอร์มและผู้ใช้สามารถเลือกหมวดหมู่ที่เหมาะสมตามเนื้อหา ทำเครื่องหมายที่ช่อง "หลายหมวดหมู่" หากคุณต้องการอนุญาตให้ผู้ใช้เลือกหลายหมวดหมู่ ในทำนองเดียวกัน หากคุณไม่ต้องการให้ผู้ใช้เลือกหมวดหมู่ ให้ทำเครื่องหมายที่ตัวเลือก "หมวดหมู่ที่ซ่อน/เริ่มต้น" ดังที่ได้กล่าวไว้ข้างต้น WordPress จำเป็นต้องมีหมวดหมู่สำหรับเผยแพร่โพสต์บล็อก ดังนั้น คุณต้องกำหนด ID หมวดหมู่หนึ่งหรือหลายรายการในกล่องกาเครื่องหมายถัดไปที่แสดง “รหัสหมวดหมู่สำหรับฟิลด์ที่ซ่อนอยู่”
ตัวเลือกถัดไปคือการอนุญาตให้ใช้เพื่อเลือกแท็กจากรายการที่มีจากไซต์ของคุณ เนื่องจากแท็กเป็นตัวเลือกใน WordPress คุณจึงเว้นว่างไว้ได้ นอกจากนี้ ให้เว้นว่างไว้หากคุณมีแท็กหลายร้อยแท็กที่ใช้ในไซต์ของคุณ มิฉะนั้น รายการแบบเลื่อนลงจะมีขนาดใหญ่พอที่จะตรึงหน้าเว็บเมื่อผู้ใช้คลิกรายการแบบเลื่อนลง
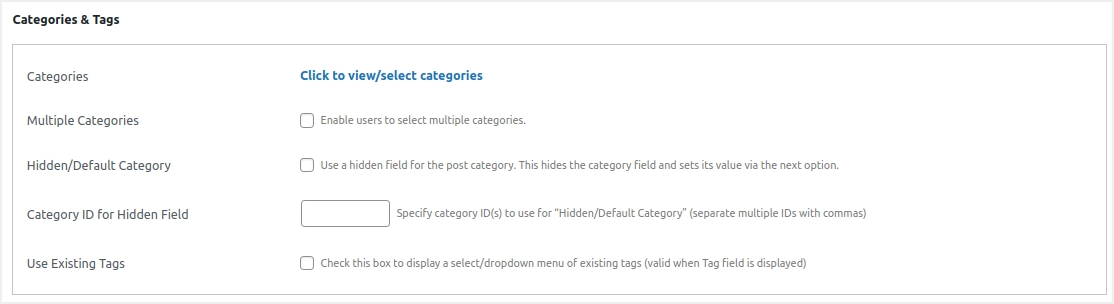
การตั้งค่าผู้ใช้
บล็อกโพสต์ WordPress ต้องการผู้เขียนและคุณสามารถปรับแต่งผู้เขียนสำหรับโพสต์ที่ส่งได้ในส่วน "ผู้ใช้" ปลั๊กอินโพสต์ที่ผู้ใช้ส่งให้คุณทำสิ่งนี้ได้สองวิธี คุณสามารถสร้างชื่อผู้ใช้ทั่วไปและยอมรับการโพสต์ภายใต้ผู้เขียนนั้น หรือขอให้ใช้เพื่อลงทะเบียนก่อนส่งเนื้อหา
- เลื่อนลงไปที่ส่วน "ผู้ใช้" และเลือกชื่อผู้เขียนที่มีอยู่แล้วในไซต์ของคุณ โพสต์ที่ส่งทั้งหมดจะถูกกำหนดโดยอัตโนมัติให้กับชื่อผู้เขียนนี้ ซึ่งคุณสามารถเปลี่ยนได้หากต้องการก่อนที่จะเผยแพร่บทความ เราแนะนำให้สร้าง "ผู้ใช้ทั่วไป" และกำหนดที่นี่ เพื่อให้คุณสามารถระบุโพสต์ที่ผู้ใช้ส่งมาทั้งหมดตามชื่อผู้เขียนได้อย่างง่ายดาย
- หรือคุณสามารถเลือกช่องทำเครื่องหมายชื่อผู้ใช้ที่ลงทะเบียน อีเมลที่ลงทะเบียน URL โปรไฟล์ผู้ใช้ และช่องทำเครื่องหมายกำหนดให้ผู้ใช้เข้าสู่ระบบ โปรดทราบว่าช่องทำเครื่องหมายเหล่านี้จะใช้ได้เฉพาะเมื่อผู้ใช้ที่ส่งแบบฟอร์มเข้าสู่ระบบ WordPress คุณยังสามารถเปิดใช้งานช่องกาเครื่องหมาย “ปิดการใช้งานแทนที่ผู้เขียน” เพื่อไม่ให้แทนที่ผู้เขียนบทความด้วยชื่อผู้ใช้ที่ส่งมา
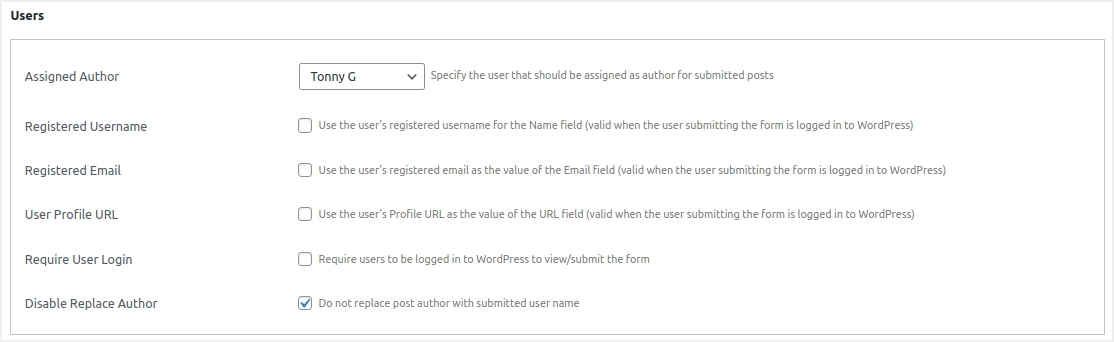
ฟิลด์ที่กำหนดเองและคำถามที่ท้าทาย
คุณสามารถใช้ฟิลด์ที่กำหนดเองเพื่อเก็บรวบรวมข้อมูลเมตาของโพสต์เพิ่มเติม ดูบทความก่อนหน้าของเราเกี่ยวกับวิธีใช้ฟิลด์ที่กำหนดเองในบล็อก WordPress อย่างไรก็ตาม คุณสามารถปิดใช้งานสิ่งนี้ได้เมื่อต้องการเข้ารหัสเพิ่มเติมเพื่อส่งออกข้อมูลที่รวบรวม หากคุณต้องการเปิดใช้งานฟิลด์ที่กำหนดเองจริงๆ คุณสามารถทำได้โดยใช้การตั้งค่า "Form Fields" ตามที่อธิบายไว้ในส่วนด้านบน หลังจากเปิดใช้งานแล้ว ให้เปลี่ยนชื่อและป้ายกำกับของฟิลด์ที่กำหนดเองในกล่องที่เกี่ยวข้อง
ถัดไปคือส่วน "คำถามท้าทาย" ที่สำคัญเพื่อป้องกันการส่งแบบฟอร์มสแปม เพิ่มคำถามท้าทายและคำตอบ "การตอบสนองต่อความท้าทาย" ควรเป็นคำตอบที่ถูกต้องสำหรับ "คำถามที่ท้าทาย" ซึ่งจะทำให้ผู้ใช้สามารถส่งแบบฟอร์มได้ กาเครื่องหมายที่ช่อง "Case Sensitive" หากคุณต้องการให้ "Challenge Response" เป็น case-sensitive
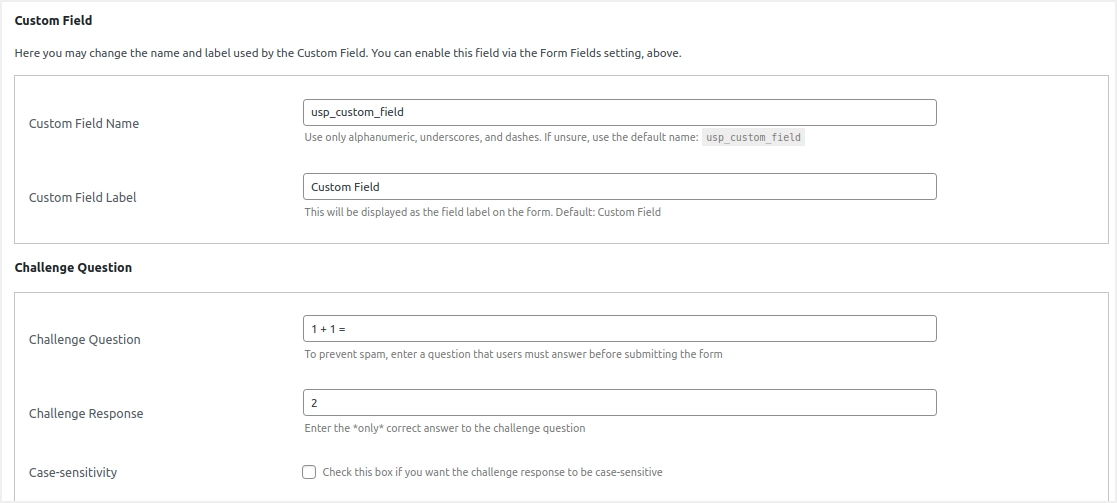
หากคุณต้องการใช้การป้องกัน CAPTCHA ให้ไปที่ส่วน "Google reCAPTCHA" และป้อนคีย์สาธารณะ/ส่วนตัวของคุณ คลิกที่ "เวอร์ชัน reCAPTCHA" และเลือกเวอร์ชันที่คุณต้องการจากเมนูแบบเลื่อนลง
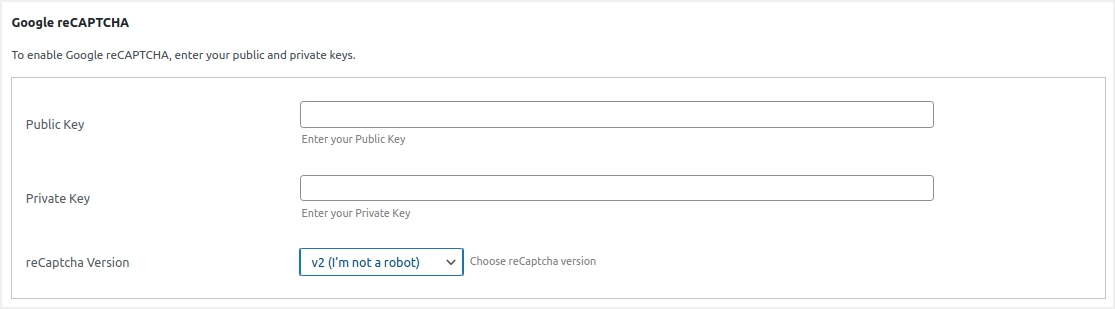
อีเมลแจ้งเตือน
การแจ้งเตือนทางอีเมลช่วยให้คุณได้รับการแจ้งเตือนทางอีเมลทันทีเมื่อผู้ใช้ส่งแบบฟอร์ม ไปที่ส่วน "Email Alerts" และเปิดใช้งานช่องทำเครื่องหมาย "Receive Email Alerts" คุณยังสามารถเลือกเปิดใช้งานรูปแบบ HTML สำหรับอีเมลได้อีกด้วย ป้อนอีเมลเพื่อรับการแจ้งเตือนทั้งหมด ระบุที่อยู่ต้นทาง หัวเรื่องการแจ้งเตือน และรายละเอียดข้อความ อย่างไรก็ตาม คุณสามารถเว้นว่างไว้เพื่อใช้การตั้งค่าเริ่มต้น และใช้รายการตัวแปรที่มีอยู่เพื่อแทรกเนื้อหา เช่น ชื่อโพสต์ ผู้แต่ง ฯลฯ
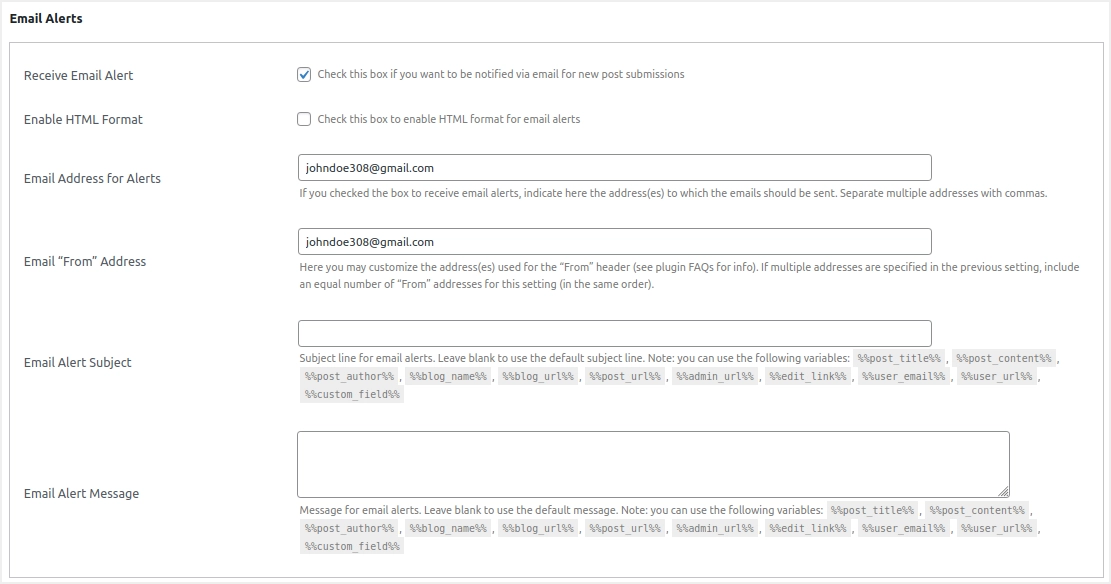
การอัพโหลดรูปภาพและการตั้งค่าการแสดงผลอัตโนมัติ
นี่คือการตั้งค่าขั้นสุดท้ายก่อนที่คุณจะปรับแต่งให้เสร็จ
- เลื่อนลงไปที่ส่วน "การอัปโหลดรูปภาพ" เลือกช่องทำเครื่องหมาย "รูปภาพเด่น" ถ้าคุณต้องการ และเขียนข้อความอัปโหลดที่จะปรากฏถัดจากช่องอัปโหลด คุณยังสามารถเลือกได้ว่าจะอนุญาตให้ผู้ใช้โพสต์ภาพหรือไม่ จำกัดจำนวนขั้นต่ำและจำนวนรูปภาพสูงสุดที่ผู้ใช้สามารถอัปโหลด ความกว้างของรูปภาพที่เล็กที่สุดและใหญ่ที่สุด ตลอดจนความสูงของรูปภาพที่ใหญ่ที่สุดและเล็กที่สุด
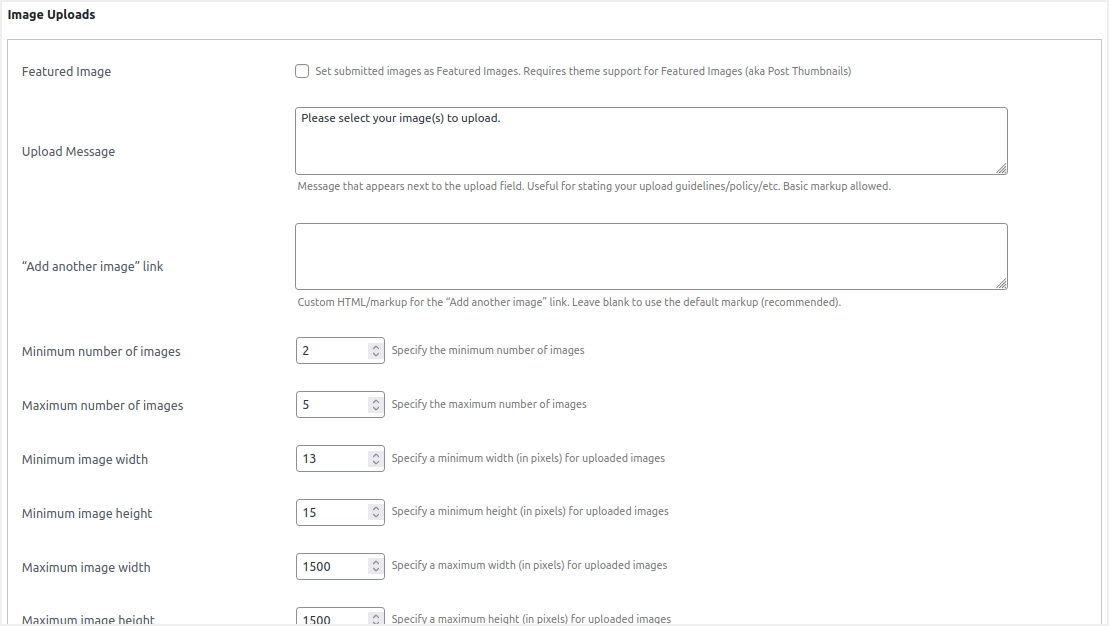
- ในส่วน "แสดงเนื้อหาอัตโนมัติ" คุณสามารถเลือกที่จะแสดงภาพที่อัปโหลดและอีเมลที่ส่งมาได้ เราแนะนำให้ปิดการใช้งานตัวเลือกเหล่านี้ แม้ว่าคุณจะสามารถแสดงที่ด้านบนหรือด้านล่างของเนื้อหาโพสต์ได้โดยเปิดใช้งานช่องกาเครื่องหมายที่เกี่ยวข้อง
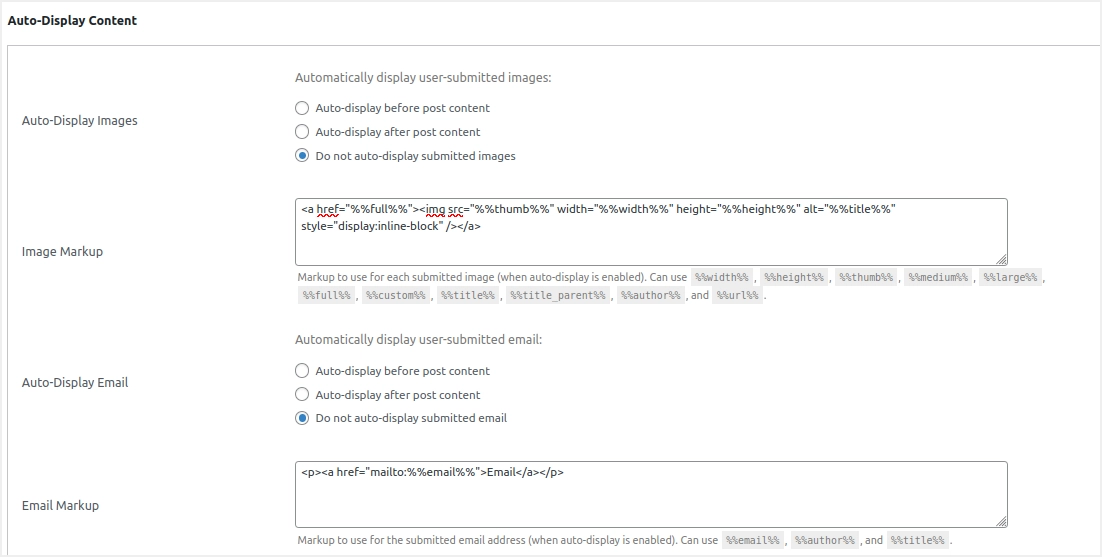
ในทำนองเดียวกัน ไปที่ "ชื่อที่แสดงอัตโนมัติ", "URL ที่แสดงอัตโนมัติ" และ "ฟิลด์กำหนดเองที่แสดงอัตโนมัติ" และทำเครื่องหมายที่ตัวเลือก "ไม่แสดงอัตโนมัติ …” สำหรับแต่ละตัวเลือก
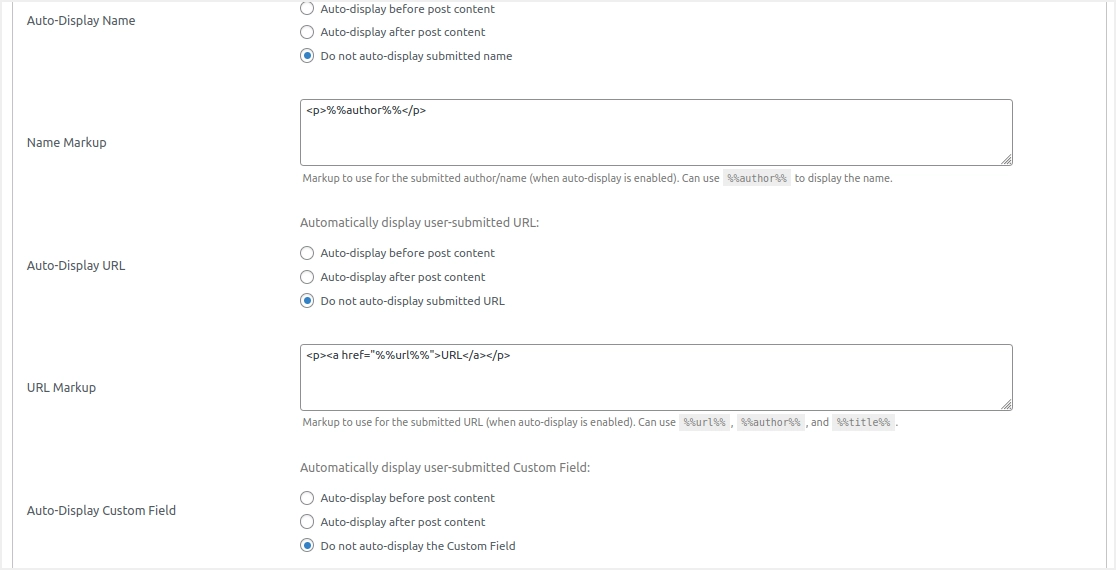
รับรหัสย่อ
เมื่อคุณตั้งค่าเสร็จแล้ว คุณมีตัวเลือกมากมายในการแสดงแบบฟอร์มบนไซต์ของคุณ เพื่อให้ผู้ใช้ส่งบทความได้ ขั้นแรก ให้คลิกปุ่ม "บันทึกการตั้งค่า" เพื่อใช้การเปลี่ยนแปลงของคุณ สิ่งต่อไปที่คุณต้องทำคือไปที่ส่วน "แสดงแบบฟอร์ม" และค้นหารหัสย่อ ปลั๊กอินมีรหัสย่อต่างๆ ที่คุณต้องใส่ในหน้าของคุณเพื่อเพิ่มแบบฟอร์มการส่งไปยังหน้านั้น
คุณสามารถรับรหัสย่อต่างๆ สำหรับการส่งบทความ เข้าสู่ระบบ/ลงทะเบียนของผู้ใช้ แสดงโพสต์ที่ส่ง แกลเลอรีรูปภาพ ปุ่มรีเซ็ตแบบฟอร์ม และการควบคุมการเข้าถึง คัดลอกรหัสย่อที่จำเป็นตามการปรับแต่งของคุณ
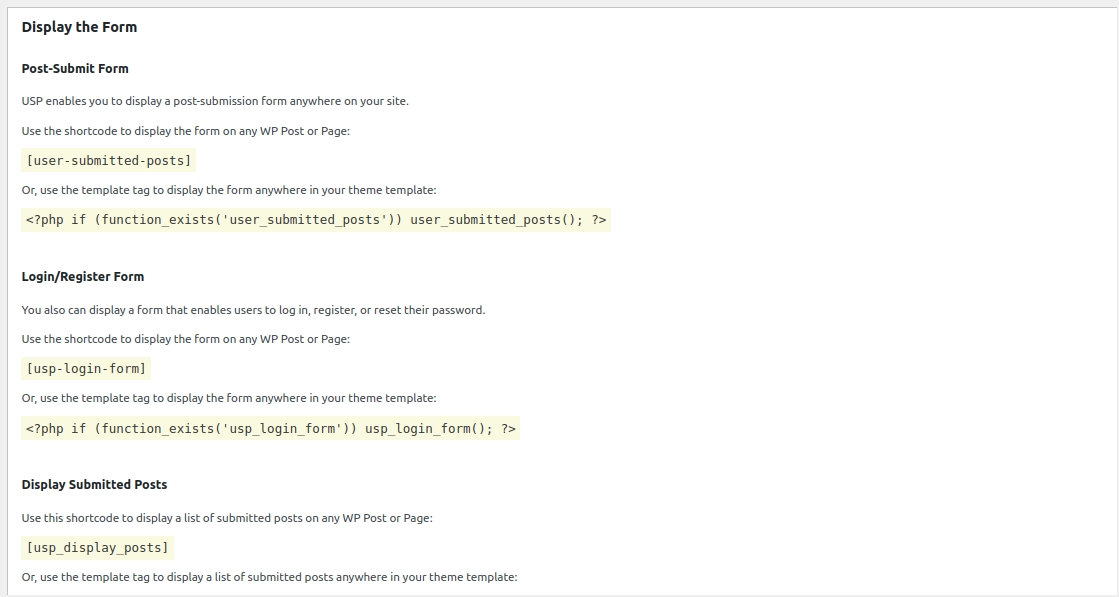
การแทรกแบบฟอร์มการส่ง
คุณสามารถเพิ่มแบบฟอร์มโพสต์ที่ผู้ใช้ส่งมาได้หลังจากคัดลอกรหัสย่อแล้ว เพียงสร้างหน้าใหม่ใน WordPress หรือแก้ไขหน้าที่มีอยู่แล้วเพื่อแสดงแบบฟอร์ม หลังจากนั้น ให้วางรหัสย่อลงในโปรแกรมแก้ไข บันทึกฉบับร่าง อัปเดต และเผยแพร่ในที่สุด
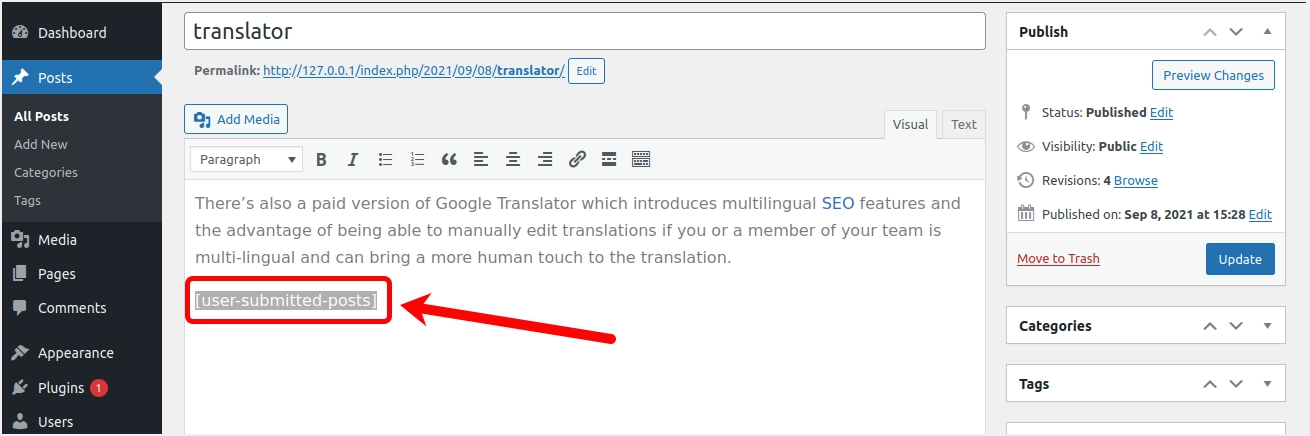
หากต้องการดูแบบฟอร์มโพสต์ที่ผู้ใช้ส่งมาให้ไปที่หน้า ภาพด้านล่างแสดงให้เห็นว่าแบบฟอร์มการส่งของคุณจะมีลักษณะอย่างไรเมื่อผู้ใช้เข้าชมหน้า
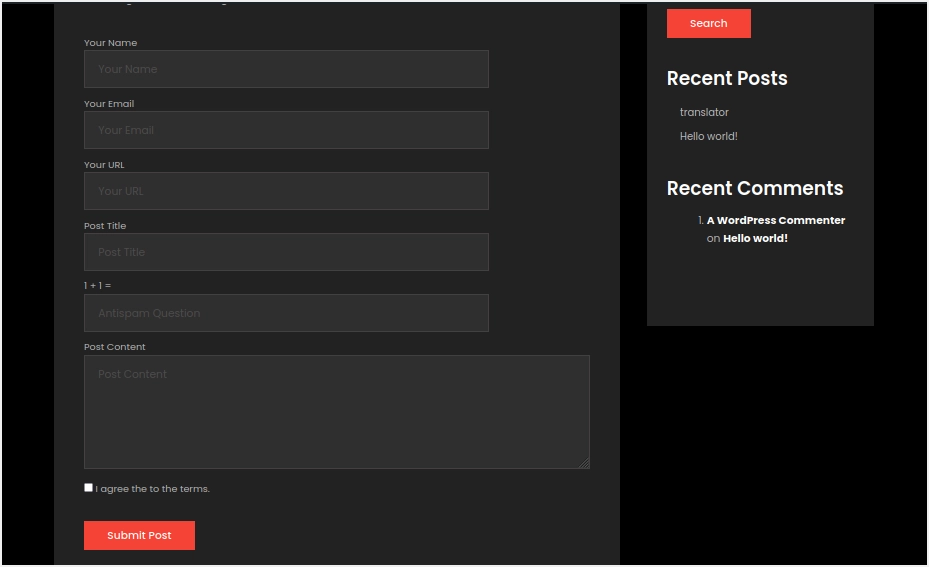
บทสรุป
โพสต์นี้ได้ให้คำแนะนำโดยละเอียดเกี่ยวกับการอนุญาตและยอมรับเนื้อหาที่ผู้ใช้ส่งมาบนเว็บไซต์ WordPress ของคุณ ผู้ใช้สามารถเผยแพร่โพสต์ในไม่กี่ขั้นตอนง่ายๆ โดยใช้แบบฟอร์มการส่งที่เพิ่มโดยใช้ปลั๊กอินที่ผู้ใช้ส่งโพสต์ แม้ว่าการตั้งค่าจะต้องใช้เวลาและความอดทน ผู้ใช้ก็จะเห็นแบบฟอร์มที่คล้ายกับแบบฟอร์มติดต่อและส่งเนื้อหาได้อย่างง่ายดาย
