วิธีสำรองข้อมูล Windows 10
เผยแพร่แล้ว: 2019-07-09ฉันรู้ว่าคุณไม่ได้ทำอะไรเมื่อ 31 มีนาคมที่ ผ่าน มา
คุณไม่ได้ทำการสำรองข้อมูล ที่ไม่ดี
เพราะ…
ความเสี่ยงของข้อมูลสูญหายเป็นวงกว้างและส่งผลกระทบต่อทุกคน ในชั่วพริบตา คุณสามารถสูญเสียข้อมูลอันมีค่าของคุณไปตลอดกาล
หลายคนทำ
คุณอาจจะเป็นคนต่อไปถ้าคุณยังคงผลักดันโชคของคุณ
ใกล้ถึงวันสำรองข้อมูลประจำปี ( 31 มีนาคม) แล้ว ถึงเวลาที่คุณจะต้องเริ่มสำรองข้อมูลอย่างจริงจัง
การสำรองข้อมูลใน Windows 10 นั้นง่ายและสะดวก ไม่มีข้อแก้ตัวที่จะไม่ทำอย่างแน่นอน
“ วิธีสำรองข้อมูล Windows 10” คุณสงสัยหรือไม่?
วินโดวส์ 10 มาพร้อมกับสองสาธารณูปโภคสำรองยอดเยี่ยม: (1) Backup and Restore และ (2) ประวัติไฟล์
คุณควรใช้ทั้งสองอย่าง
จำได้ทั้งคู่ ไม่ใช่อย่างใดอย่างหนึ่ง
นี่เป็นเพราะพวกเขาทำงานแตกต่างกันและสำรองข้อมูลต่างๆ
นอกจากนี้ เนื่องจากการปกป้องข้อมูลมักดีกว่า
นี่คือเหตุผล:
- การสูญเสียข้อมูลเพิ่มขึ้น 400% ตั้งแต่ปี 2555
- การศึกษารายงานว่า 46% ของผู้ใช้ประสบกับข้อมูลสูญหายทุกปี
- บริษัทขนาดเล็กสูญเสียมากกว่า $ 100,000 ต่อเหตุการณ์แรนซัมแวร์เนื่องจากการหยุดทำงาน
- 60% ของธุรกิจที่ประสบปัญหาข้อมูลสูญหายจะปิดตัวลงภายในหกเดือนข้างหน้า
- ฮาร์ดไดรฟ์ 140,000 ตัวล้มเหลวทุกสัปดาห์ในสหรัฐอเมริกา
มันชัดเจนแล้ว ไม่ว่าคุณจะเป็นบุคคลธรรมดาหรือบริษัท คุณไม่สามารถสำรองข้อมูลของคุณได้
หากคุณไม่ต้องการใช้เครื่องมือ Windows ในตัว คุณสามารถใช้ Stellar Data Recovery, Acronis True Image, AOMEI Backupper, iBeesoft Data Recovery หรือ EaseUS
วิธีสร้างการสำรองข้อมูลระบบใน Windows 10
วิธีที่ง่ายที่สุดคือการใช้ ยูทิลิตี้ ซอฟต์แวร์สำรองข้อมูลของ Windows ที่ เรียกว่า Backup and Restore
ก่อนที่เราจะดูวิธีใช้งาน เรามาทำความเข้าใจกันก่อนว่าการสำรองข้อมูลระบบคืออะไร
ในการสำรองข้อมูลระบบ คุณสร้างสแน็ปช็อตของทั้งระบบ ซึ่งรวมถึงระบบปฏิบัติการ เอกสาร โปรแกรม และข้อมูลสำคัญอื่นๆ
แต่ทำไมต้องผ่านปัญหามากมาย?
ดังที่ได้กล่าวไว้ข้างต้น ความเสี่ยงของการสูญเสียข้อมูลจะคงที่และส่งผลกระทบต่อพวกเราทุกคน
การติดมัลแวร์หรือความล้มเหลวของฮาร์ดแวร์หรือซอฟต์แวร์อาจทำให้ข้อมูลสูญหายและแม้กระทั่งความเสียหายที่ไม่สามารถเพิกถอนได้ต่อการติดตั้ง Windows ของคุณ
การ สำรองข้อมูล Windows 10 แบบสมบูรณ์ ช่วยให้คุณเริ่มต้นระบบและทำงานด้วยความยุ่งยากและเสียเวลาน้อยที่สุดหากมีสิ่งเลวร้ายเกิดขึ้น
ด้วย Backup and Restore คุณสามารถสำรองข้อมูลทั้งระบบได้ด้วยการคลิกเพียงไม่กี่ครั้ง
ทำความเข้าใจเครื่องมือสำรองและกู้คืน
ยูทิลิตี้ที่เก่าแต่ดี การสำรองข้อมูลและการคืนค่าเปิดตัวครั้งแรกใน Windows Vista และมีอยู่ตั้งแต่นั้นเป็นต้นมา
ตามจริงแล้วใน Windows 10 จะเรียกว่า Backup and Restore (Windows 7) แสดงว่าไม่ใช่ส่วนประกอบใหม่
ยูทิลิตีการ สำรองข้อมูลของ Windows นี้ ช่วยให้คุณสามารถบันทึกข้อมูลสำรองในที่ต่างๆ เช่น บนเครือข่าย แฟลชไดรฟ์ USB ซีดีหรือดีวีดี หรือบนฮาร์ดไดรฟ์ภายนอก
โปรดทราบว่าคุณไม่สามารถสำรองข้อมูลในระบบคลาวด์ได้
Windows และผู้เชี่ยวชาญส่วนใหญ่แนะนำให้ทำการสำรองข้อมูลบนไดรฟ์ภายนอกแล้วเก็บไว้ในที่ปลอดภัย
ผู้เชี่ยวชาญยังแนะนำให้ผู้ใช้สำรองข้อมูลบ่อยๆ
คุณอาจจะคิดว่า - บ่อยแค่ไหน?
ขึ้นอยู่กับว่าคุณใช้คอมพิวเตอร์อย่างไร ที่กล่าวว่าคุณควรทำการ สำรองข้อมูลระบบ Windows 10 อย่างสมบูรณ์ สัปดาห์ละครั้งและก่อนการเปลี่ยนแปลงครั้งใหญ่
ตัวอย่างเช่น หากคุณต้องการอัปเกรดระบบ ให้สำรองข้อมูลทั้งหมด สิ่งนี้จะปกป้องคุณหากมีสิ่งผิดปกติเกิดขึ้น
จำไว้ว่าการมีอินสแตนซ์สำรองหลายตัวดีกว่าอินสแตนซ์เดียวเสมอ ซึ่งก็ดีกว่าไม่มีเลย
โดยค่าเริ่มต้น เครื่องมือสำรองและกู้คืนจะสร้างอิมเมจระบบ ซึ่งจะเก็บรักษาไฟล์ไว้บนเดสก์ท็อป ในไลบรารี และในโฟลเดอร์ผู้ใช้ของคุณ
อย่างไรก็ตาม หากต้องการ คุณสามารถขอให้เครื่องมือบันทึกเฉพาะไฟล์ใน อินสแตนซ์การ สำรองข้อมูล ของ Windows 10 เท่านั้น คุณยังสามารถตัดสินใจได้ว่าต้องการให้สร้างอิมเมจระบบหรือไม่
หากคุณต้องการที่จะไปเส้นทางเริ่มต้นเลือกให้ Windows เลือก (แนะนำ)
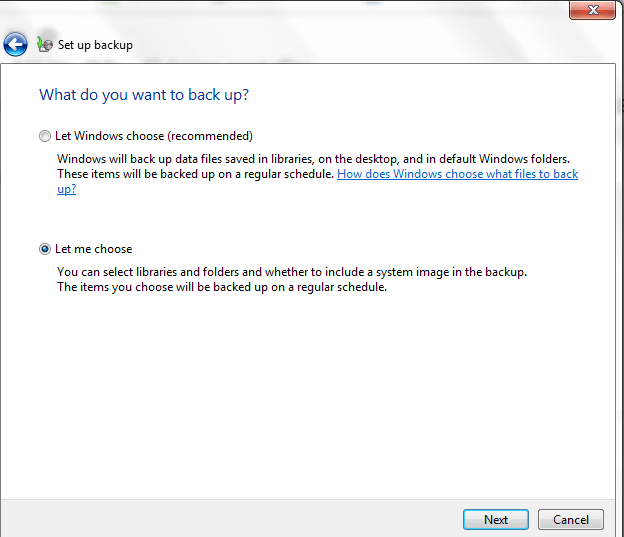
มิฉะนั้นเลือกให้ฉันเลือก
ตอนนี้ คุณสามารถเลือกไฟล์ที่คุณต้องการสำรองข้อมูลได้ด้วยตนเอง และตัดสินใจว่าคุณต้องการอิมเมจระบบหรือไม่
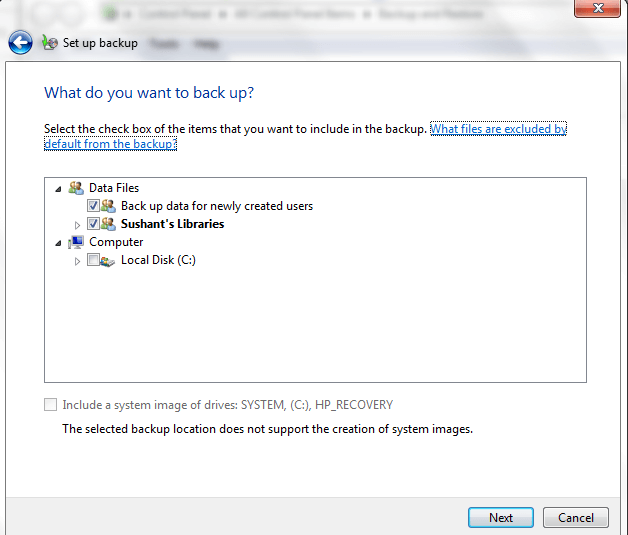
ทางที่ดีควรเลือกตัวเลือกแรก อย่างไรก็ตาม หากคุณกังวลว่าฮาร์ดไดรฟ์ภายนอกจะเต็มอย่างรวดเร็วและกำลังใช้เครื่องมือประวัติไฟล์ด้วย ซึ่งคุณควรเลือกใช้ คุณอาจเลือกยกเลิกการเลือกไลบรารีที่นี่ เนื่องจากตัวหลังกำลังสำรองข้อมูลไว้
สำคัญ : คุณควรใช้ไดรฟ์ภายนอกแยกต่างหากสำหรับการสำรองและกู้คืนและประวัติไฟล์ หากล้มเหลวอย่างน้อยคุณจะไม่สูญเสียข้อมูลทั้งหมดของคุณ
วิธีสำรองข้อมูล Windows 10 ด้วยยูทิลิตี้สำรองและกู้คืน
1) พิมพ์ แผงควบคุม ในเมนูค้นหา แล้วคลิก แผงควบคุม ในผลลัพธ์
2) ในหน้าต่าง Control Panel คลิก System and Security
3) ตอนนี้คลิก สำรองและกู้คืน (Windows 7)
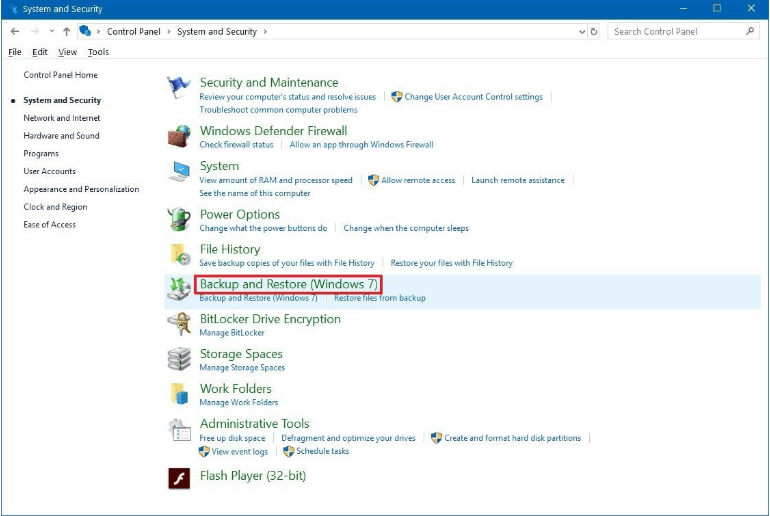
4) คลิก ตั้งค่าการสำรองข้อมูล
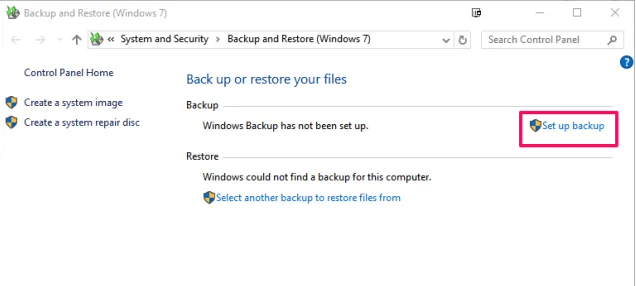
5) คุณสามารถเลือกไดรฟ์สำรองได้ที่นี่ จากนั้นคลิก ปุ่ม ถัดไป
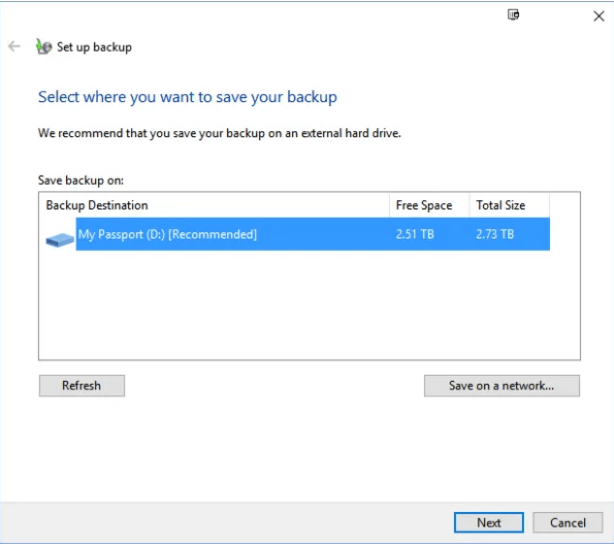
6) ตอนนี้ตัดสินใจว่าคุณต้องการสำรองข้อมูลทั้งหมดหรือบางส่วน ในการเลือกอดีตเลือกให้ Windows เลือก (แนะนำ) ในขณะที่การสำรองข้อมูลของระบบวินโดวส์ 10 คลิก ปุ่ม ถัดไป
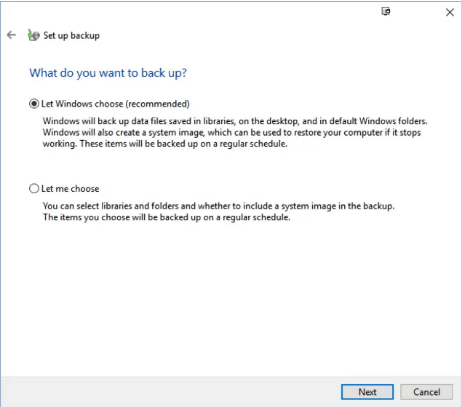
7) ตามค่าเริ่มต้น Windows จะสำรองข้อมูลทุกวันอาทิตย์เวลา 19:00 น. หากคุณต้องการที่จะเปลี่ยนการตั้งค่านี้ให้คลิกที่ปุ่มเปลี่ยนกำหนดการ
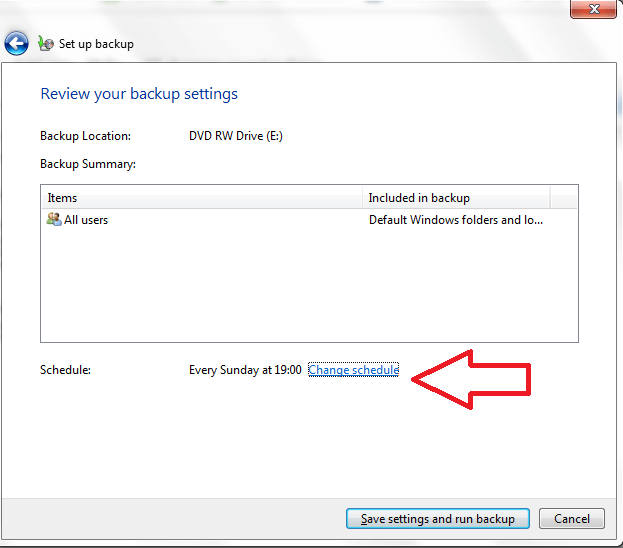
8) ตอนนี้ ทำเครื่องหมายที่ช่องก่อน เรียกใช้การสำรองข้อมูลตามกำหนดเวลา (แนะนำ) จากนั้นใช้เมนูแบบเลื่อนลงเพื่อเลือกความถี่และเวลาที่ต้องการให้ระบบสำรองข้อมูล สุดท้าย คลิก ตกลง เพื่อปรับแต่ง คุณลักษณะการ สำรองข้อมูลอัตโนมัติของ Windows ตามที่คุณต้องการ
สำคัญ: เมื่อคุณกำหนดค่าตารางเวลา, Windows โดยอัตโนมัติจะทำให้การสำรองข้อมูลของระบบตามไปให้คุณเชื่อมต่อไดรฟ์ภายนอกไปยังเครื่องคอมพิวเตอร์ของคุณก่อนที่การสำรองข้อมูลมีกำหนดจะวิ่ง
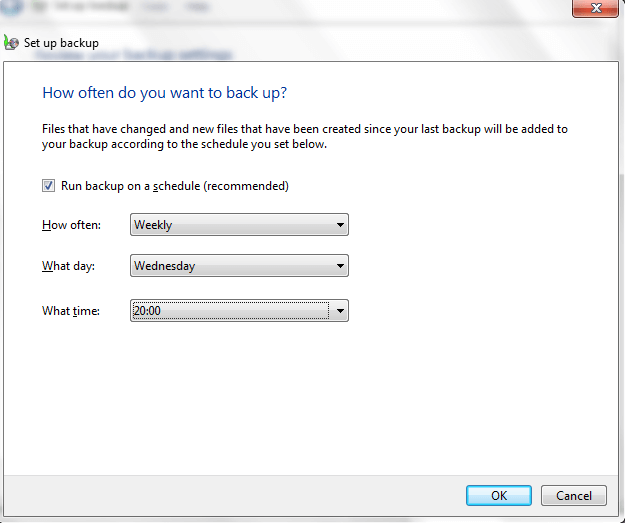
9) ตอนนี้คลิก บันทึกการตั้งค่า และเรียกใช้การสำรองข้อมูล
Windows จะทำการสำรองข้อมูลบนไดรฟ์ภายนอก การดำเนินการนี้อาจใช้เวลาสักครู่ ทั้งนี้ขึ้นอยู่กับจำนวนข้อมูลที่มี
สร้างดิสก์การซ่อมแซมระบบ
หลังจากทำการ สำรองข้อมูล Windows 10 คุณควรสร้างดิสก์ซ่อมแซมระบบ มันจะมีประโยชน์เมื่อคุณไม่สามารถบูตเข้าสู่ Windows หรือต้องการเปลี่ยนไดรฟ์หลัก
ดิสก์ซ่อมแซมระบบช่วยให้คุณบูต Windows เมื่อคุณไม่สามารถบูตได้ตามปกติ นอกจากนี้ยังมีเครื่องมือการกู้คืนระบบ Windows เพื่อช่วยคุณในการกู้คืน Windows โดยใช้อิมเมจระบบหรือกู้คืน Windows หลังจากเกิดข้อผิดพลาดร้ายแรง
ในการสร้างดิสก์การซ่อมแซมระบบจาก ยูทิลิตี้ Windows Backup and Restore ให้คลิกที่ลิงค์ Create a system repair disc จากนั้นคลิกปุ่ม Create disc ในกล่องโต้ตอบที่เปิดขึ้นบนหน้าจอของคุณและทำตามคำแนะนำบนหน้าจอ
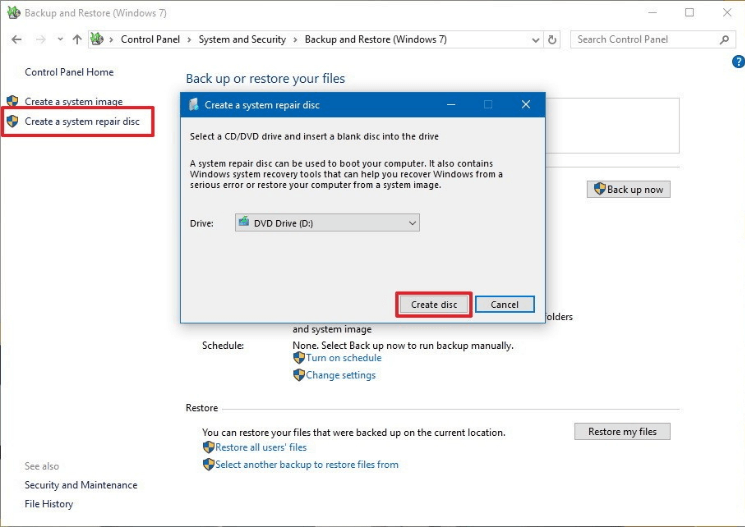
การจัดการพื้นที่บนฮาร์ดไดรฟ์ภายนอกของคุณ
กังวลว่าการสำรองข้อมูลบ่อยครั้งจะทำให้ไดรฟ์ภายนอกของคุณเต็มอย่างรวดเร็วหรือไม่?
ถ้าใช่ คุณสามารถใช้ยูทิลิตี้ Backup and Restore เพื่อจัดการพื้นที่ได้
นี่คือขั้นตอนที่ต้องปฏิบัติตาม
1) ในการสำรองข้อมูลของ Windows และการคืนค่าหน้าต่างยูทิลิตี้ให้คลิกลิงก์อวกาศจัดการ
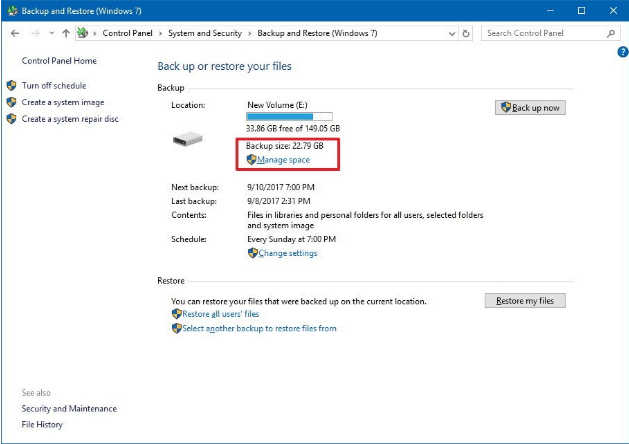
2) คลิกดูการสำรองข้อมูลปุ่ม ... ในส่วนของการสำรองข้อมูลแฟ้มข้อมูล
3) ตอนนี้ คุณจะเห็นรายการไฟล์สำรองทั้งหมด เพื่อเพิ่มพื้นที่ว่างให้เลือกสำรองข้อมูลที่เก่าแก่ที่สุดคลิกลบแล้วปิด
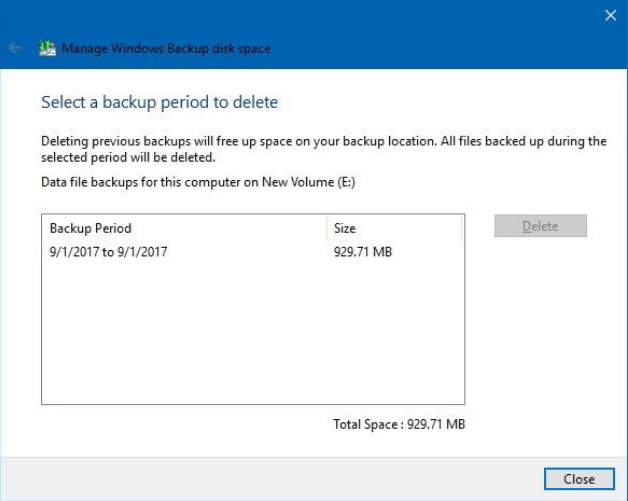
4) คุณสามารถเพิ่มพื้นที่ว่างได้โดยการลบอิมเมจระบบเก่า โดยคลิก เปลี่ยนการตั้งค่า… ใต้ รูปภาพระบบ
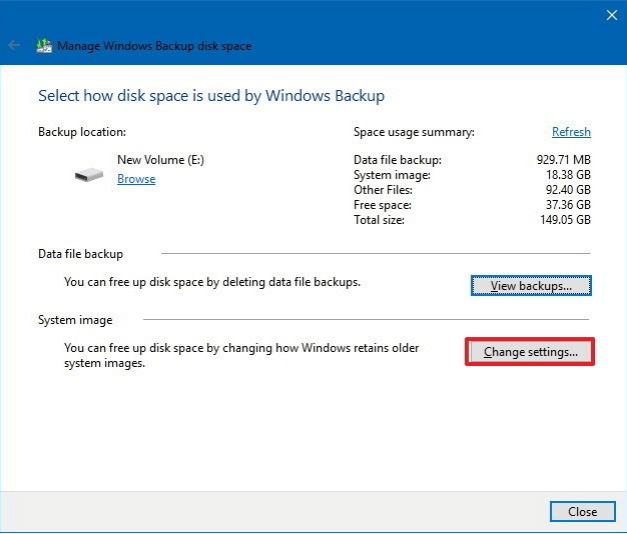
5) เลือกเก็บเฉพาะภาพล่าสุดของระบบและลดพื้นที่ที่ใช้โดยการสำรองข้อมูล คลิก ตกลง
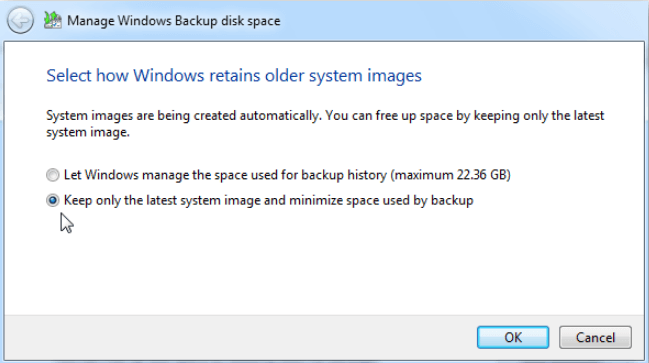
วิธีคืนค่าไฟล์เฉพาะหรือทั้งระบบใน Windows 10
ตอนนี้เราได้เรียนรู้ วิธีสำรองข้อมูล Windows 10 แล้ว มาดูกันว่าเราจะกู้คืนไฟล์หรือทั้งระบบได้อย่างไรเมื่อมีความจำเป็น
คุณมักจะต้องใช้ข้อมูลสำรองที่คุณสร้างขึ้นในสถานการณ์เหล่านี้
สถานการณ์ที่ 1 – คุณต้องการไฟล์เฉพาะ
หากคุณทำไฟล์บางไฟล์หายและจำเป็นต้องกู้คืน ให้ทำตามขั้นตอนเหล่านี้
1) ในหน้าต่าง Backup and Restore (Windows 7) ให้คลิก Restore my files
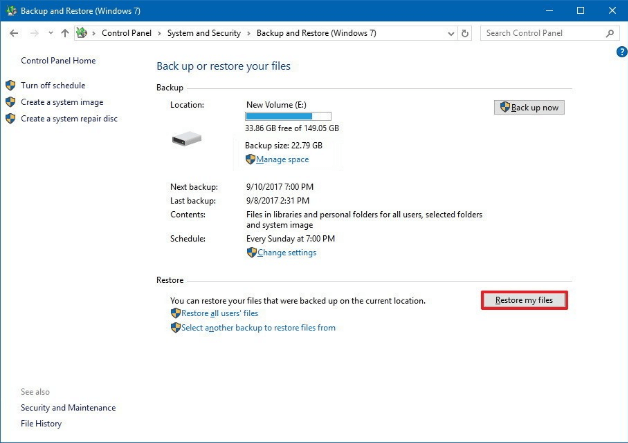
2) จากนั้นคลิกปุ่มเรียกดูไฟล์
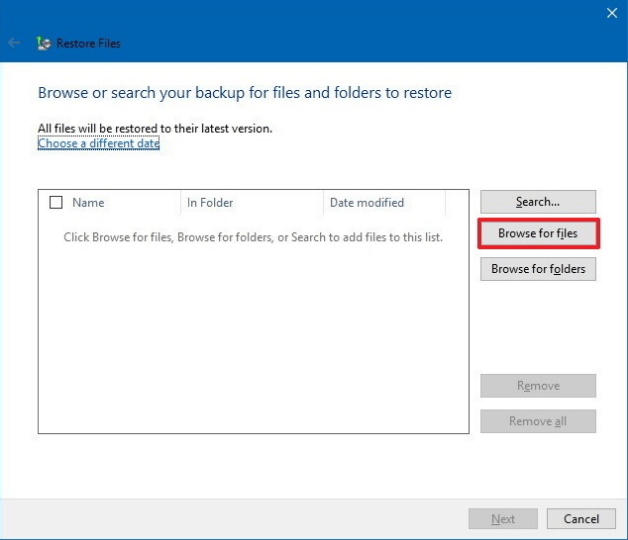
3) ดำเนินการสำรองข้อมูลและเลือกไฟล์เฉพาะที่คุณต้องการกู้คืน จากนั้นคลิก เพิ่มไฟล์
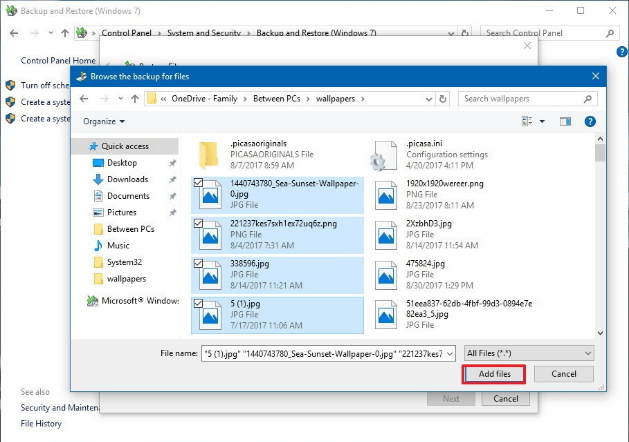
4) ตอนนี้คลิก เรียกดูโฟลเดอร์ ดำเนินการสำรองข้อมูล เลือกโฟลเดอร์เฉพาะที่คุณต้องการกู้คืน คลิก เพิ่มโฟลเดอร์ จากนั้นคลิก ปุ่ม ถัดไป
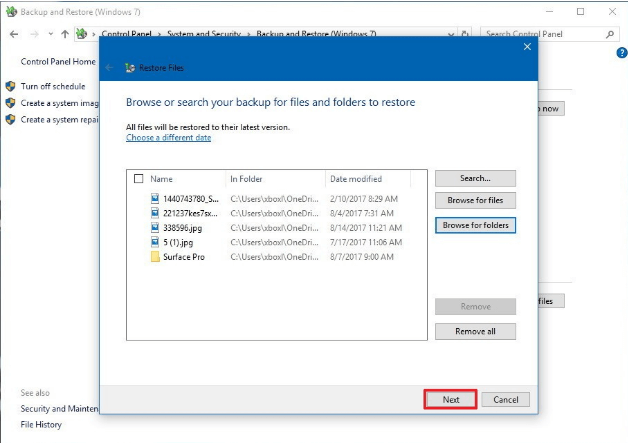
5) คุณสามารถให้ยูทิลิตี้ Backup and Restore กู้คืนไฟล์ที่เลือกไปยังตำแหน่งเดิมหรือไปยังตำแหน่งใหม่ได้ หากต้องการบันทึกไฟล์ที่กู้คืนในที่ใหม่ ให้เลือก ในตำแหน่งต่อไปนี้ จากนั้นระบุตำแหน่งที่ต้องการ
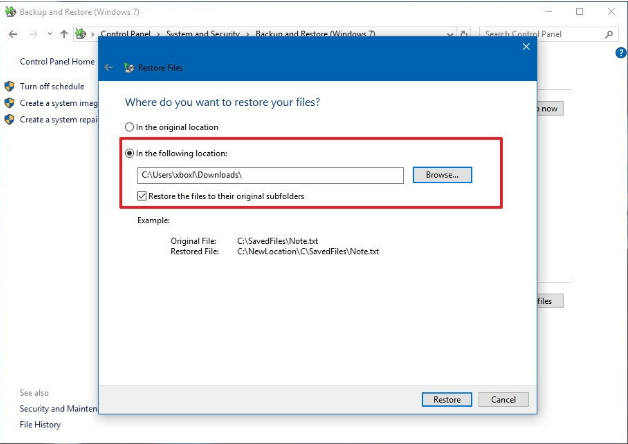
6) คลิก ปุ่ม คืนค่า แล้วคลิก เสร็จสิ้น ในที่สุด Windows จะกู้คืนโฟลเดอร์และไฟล์ที่เลือกไปยังตำแหน่งที่ระบุ คุณสามารถนำทางไปยังตำแหน่งนี้และเข้าถึงข้อมูลที่กู้คืนได้
สถานการณ์ที่ 2 – วิธีคืนค่า Windows จากอิมเมจระบบเมื่อคุณสามารถเข้าสู่ระบบ Windows ได้
คุณอาจต้องกู้คืน Windows ในสถานการณ์ต่างๆ เช่น เมื่อไฟล์ระบบของคุณเสียหาย
หากคุณสร้างอิมเมจระบบโดยใช้ยูทิลิตี้สำรองข้อมูลของ Windows คุณสามารถกู้คืน Windows ได้โดยไม่ต้องยุ่งยากมากนัก
นี่คือขั้นตอนที่ต้องปฏิบัติตาม
1) คลิก ไอคอน Windows ในทาสก์บาร์ แล้วคลิก การตั้งค่า
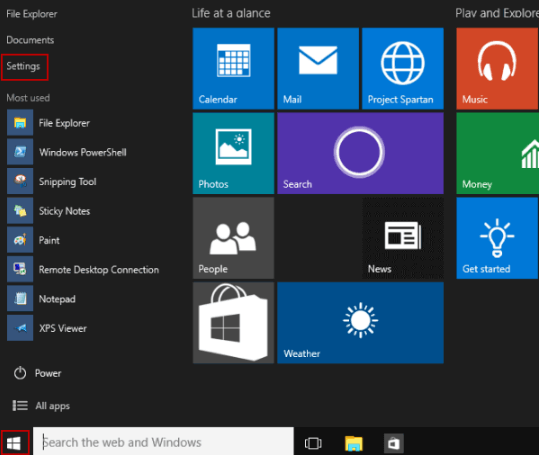
2) คลิก อัปเดตและความปลอดภัย
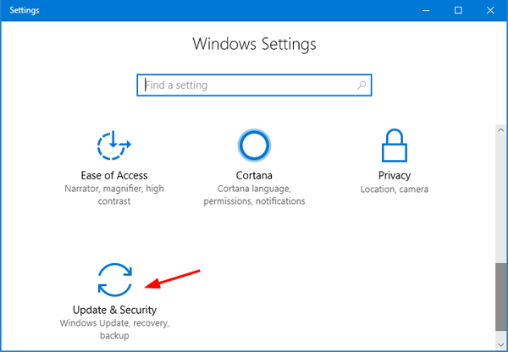
3) คลิกการ กู้คืน
4) คลิกเริ่มต้นใหม่ในขณะนี้ในส่วนของการเริ่มต้นขั้นสูง
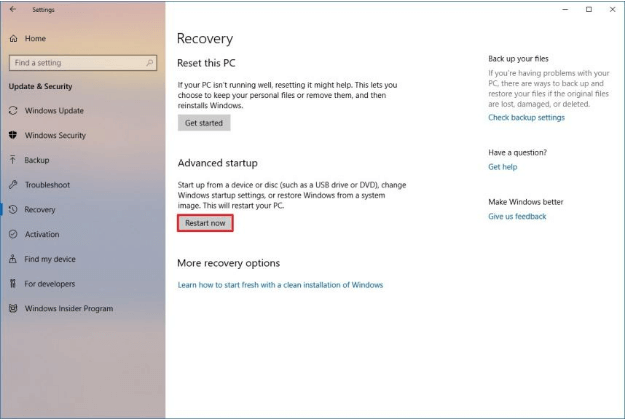
5) เมื่อ Windows รีสตาร์ท คลิก Troubleshoot
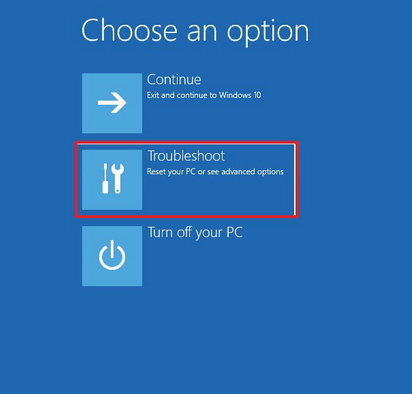
6) คลิก ตัวเลือกขั้นสูง จากนั้นคลิก การกู้คืนอิมเมจระบบ
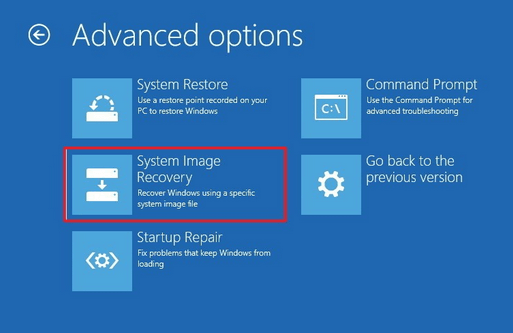
7) ตอนนี้คุณสามารถเลือกอิมเมจระบบที่คุณต้องการกู้คืน
สถานการณ์ที่ 3 – วิธีคืนค่า Windows จากอิมเมจระบบเมื่อคุณไม่สามารถเข้าสู่ระบบ Windows
การสำรองข้อมูลพีซีแบบสมบูรณ์ จะช่วยประหยัดเวลาเมื่อระบบของคุณทำงานเต็มประสิทธิภาพ
เมื่อคอมพิวเตอร์ของคุณไม่บู๊ตหรือโหลด Windows ได้ไม่เต็มที่ คุณสามารถใช้อิมเมจระบบล่าสุดเพื่อให้ระบบของคุณกลับมาทำงานได้
ในสถานการณ์เช่นนี้ คุณจะต้องใช้ดิสก์ซ่อมแซมระบบ ซึ่งเป็นดิสก์ที่สามารถบู๊ตได้ซึ่งจะช่วยแก้ปัญหาและแก้ไขปัญหาของระบบ
1) เชื่อมต่อไดรฟ์ภายนอกที่คุณสร้างการ สำรองข้อมูลอิมเมจ Windows เข้ากับคอมพิวเตอร์ของคุณ
2) เชื่อมต่อแผ่นดิสก์การซ่อมแซมระบบ
3) รีสตาร์ทคอมพิวเตอร์ หมายเหตุ: หาก Windows Setup Wizard ไม่โหลด คุณจะต้องเปลี่ยนการตั้งค่า BIOS ในการดำเนินการนี้ โดยทั่วไป คุณจะต้องกดปุ่มฟังก์ชัน (F1, F2, F3, F10 หรือ F12) หรือกดปุ่ม Delete หรือ ESC ในขณะที่ระบบบู๊ต คีย์ที่แน่นอนที่คุณต้องกดจะขึ้นอยู่กับรุ่นของคอมพิวเตอร์หรือผู้ผลิต ดังนั้น เราขอแนะนำให้คุณค้นหาข้อมูลที่เกี่ยวข้องบนเว็บไซต์ของผู้ผลิตพีซีก่อน
4) คลิก ถัดไป ในหน้าจอการตั้งค่า Windows
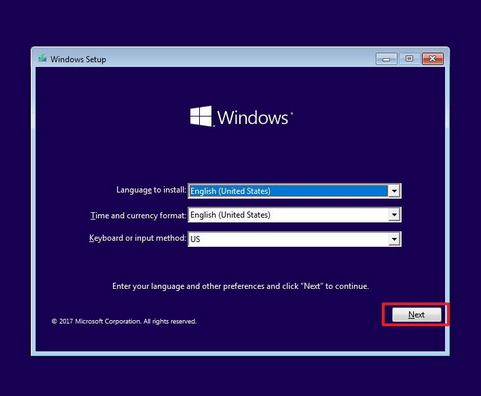
5) คลิก ซ่อมแซมคอมพิวเตอร์ของคุณ
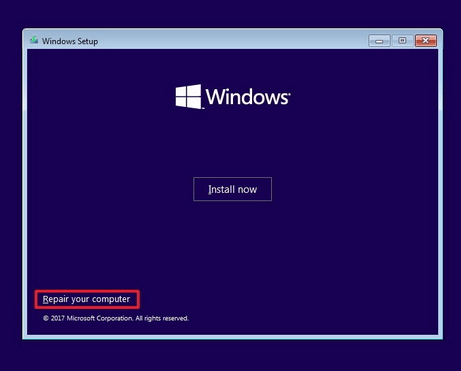
6) คลิก แก้ไข แล้วคลิก ตัวเลือกขั้นสูง
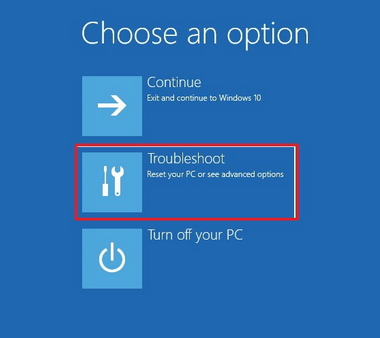
7) คลิก การกู้คืนอิมเมจระบบ
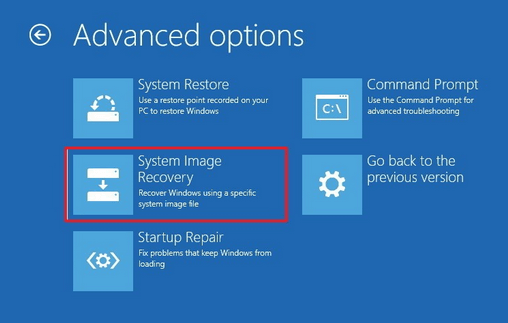
8) เลือก Windows 10
9) เลือก ใช้อิมเมจระบบล่าสุดที่มี ในหน้าจอถัดไป จากนั้นคลิก ถัดไป หมายเหตุ: ในกรณีที่คุณ สำรองข้อมูล Win 10 หลายรายการ และต้องการกู้คืนจากสำเนาที่เก่ากว่า ให้เลือก เลือกอิมเมจระบบ (ไปทางด้านล่างของหน้าจอ)
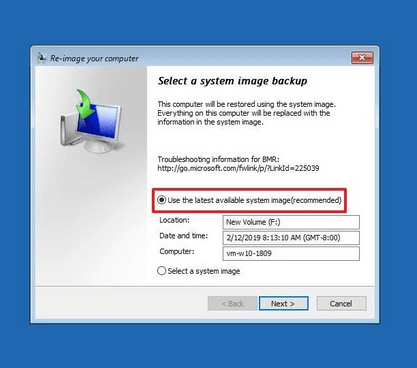

10) ในกรณีที่คุณต้องการกู้คืนข้อมูลสำรองทั้งหมดไปยังไดรฟ์ใหม่ ให้เลือก Format and repartition disks ก่อน จากนั้นคลิก Next
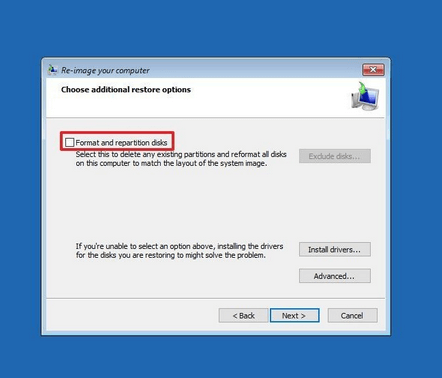
11) คลิก เสร็จสิ้น
12) หากระบบขอให้คุณยืนยันการกระทำของคุณ ให้คลิก ใช่
การกู้คืนจะเริ่มทันที ระยะเวลาที่จะใช้เวลาส่วนใหญ่ขึ้นอยู่กับสองสิ่ง: จำนวนข้อมูลที่ต้องกู้คืนและการกำหนดค่าฮาร์ดแวร์ของพีซีของคุณ
โปรดทราบว่าการหยุดชะงักใดๆ อาจขัดขวางกระบวนการกู้คืนและทำให้คอมพิวเตอร์ไม่สามารถบู๊ตได้
ดังนั้นตรวจสอบให้แน่ใจว่าไม่มีการหยุดชะงักในขณะที่กระบวนการกู้คืนกำลังดำเนินอยู่ ตรวจสอบให้แน่ใจว่าแล็ปท็อปของคุณเชื่อมต่อกับเต้ารับไฟฟ้า หากคุณใช้พีซีเดสก์ท็อป ให้เชื่อมต่อกับแบตเตอรี่สำรองก่อนเริ่มการกู้คืนหากเป็นไปได้
จะสร้างไฟล์สำรองใน Windows 10 ได้อย่างไร?
ด้านบนเราเห็น วิธีสำรองข้อมูล Windows 10 โดยใช้ยูทิลิตี้ Backup and Restore
ตอนนี้ มาเรียนรู้วิธีสำรองไฟล์ด้วยความช่วยเหลือของ File History ซึ่งเป็นเครื่องมือสำรองข้อมูลที่มีประโยชน์อีกอย่างหนึ่งซึ่งติดตั้งมาล่วงหน้าใน Windows 10
ประวัติไฟล์พิสูจน์ได้ว่ามีประโยชน์อย่างมากเมื่อคุณต้องการกู้คืนไฟล์ที่คุณนำออกโดยไม่ได้ตั้งใจหรือเรียกไฟล์ที่แก้ไขเวอร์ชันเก่า
ประวัติไฟล์ ตามค่าเริ่มต้น จะสำรองข้อมูลโฟลเดอร์ทั้งหมดในโฟลเดอร์บัญชีผู้ใช้ของคุณ เช่น เดสก์ท็อป โฟลเดอร์ดาวน์โหลด เอกสาร เพลง รูปภาพ ฯลฯ นอกจากนี้ยังทำการสำรองข้อมูลของโฟลเดอร์ใน OneDrive ของคุณด้วย
ยูทิลิตีสำรองข้อมูล Windows 10 นี้แตกต่างจากยูทิลิตี Backup and Restore ซึ่ง บันทึกเฉพาะข้อมูลผู้ใช้เท่านั้น ไม่ใช่ไฟล์ระบบ
นอกจากนี้ในขณะที่ไฟล์เก่าเก็บเฉพาะเวอร์ชันล่าสุดของไฟล์ ประวัติไฟล์สามารถบันทึกได้หลายเวอร์ชัน ด้วยคุณสมบัตินี้ คุณสามารถกู้คืนไฟล์เวอร์ชันเก่าได้ในระยะเวลาอันสั้น
นอกจากนี้ เมื่อคุณเรียกใช้ File History ในครั้งที่สอง มันจะอัปเดตเฉพาะไฟล์ที่คุณเพิ่มหรือแก้ไขตั้งแต่การสำรองข้อมูลครั้งล่าสุด
ในทางตรงกันข้าม แอปพลิเคชัน Backup and Restore ซึ่งใช้สำหรับการ สำรองข้อมูล อิมเมจระบบ Windows 10 เป็นหลัก จะบันทึกไฟล์ทั้งหมดในโฟลเดอร์ที่ระบุ โดยไม่คำนึงว่าไฟล์เหล่านั้นจะเพิ่งถูกแก้ไขหรือไม่ก็ตาม
ประวัติไฟล์ก็เช่นเดียวกัน ช่วยให้คุณสามารถสำรองข้อมูลไปยังปลายทางต่างๆ ได้ เช่น แฟลชไดรฟ์ USB ตำแหน่งเครือข่าย หรือฮาร์ดไดรฟ์ภายนอก
เราจะมาดูวิธีสำรองข้อมูลในไดรฟ์ภายนอกโดยใช้ประวัติไฟล์
วิธีเปิดใช้งานประวัติไฟล์
คุณสามารถเปิดใช้งาน ซอฟต์แวร์สำรองข้อมูล Windows นี้ได้ ในเวลาไม่นานเลย นี่คือขั้นตอนที่ต้องปฏิบัติตาม
1) เชื่อมต่อไดรฟ์ภายนอกกับเดสก์ท็อปพีซีหรือแล็ปท็อปของคุณ
2) คลิก ไอคอน Windows ในทาสก์บาร์ แล้วคลิก การตั้งค่า
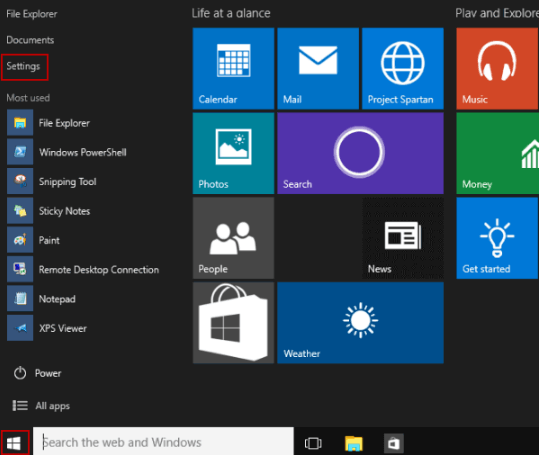
3) คลิก อัปเดตและความปลอดภัย
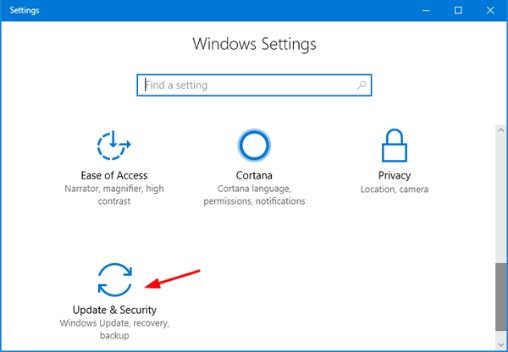
4) คลิกสำรองข้อมูลแล้วคลิกเพิ่มไดรฟ์ เลือกไดรฟ์ภายนอกของคุณในรายการที่ปรากฏบนหน้าจอ
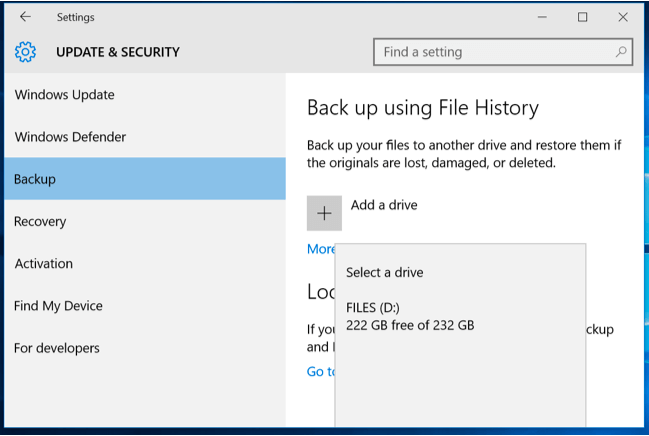
5) ช่วงเวลาที่คุณเลือกไดรฟ์ Windows จะเปิดโดยอัตโนมัติสำรองไฟล์ของฉันปุ่ม ตอนนี้แอปพลิเคชันนี้จะทำการสำรองข้อมูลไฟล์โดยอัตโนมัติทุกครั้งที่คุณเชื่อมต่อฮาร์ดไดรฟ์ภายนอกเข้ากับระบบ
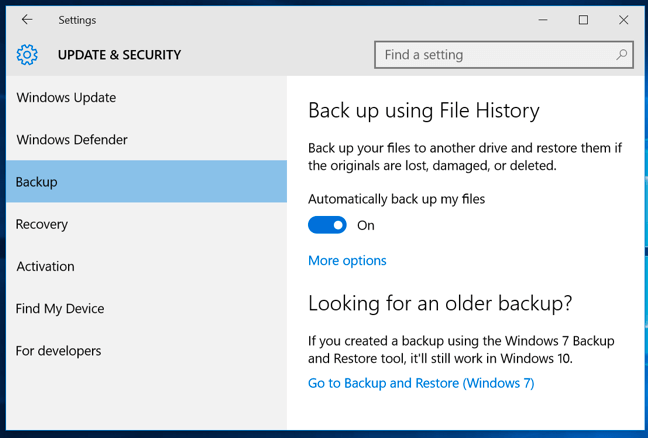
การตั้งค่าเริ่มต้นของประวัติไฟล์
คุณสามารถใช้การตั้งค่าเริ่มต้นของ ยูทิลิตี้สำรองข้อมูล Windows 10 นี้ หรือปรับแต่งการตั้งค่าตามความต้องการของคุณ
การตั้งค่าเริ่มต้นของประวัติไฟล์มีดังนี้:
- บ่อยแค่ไหนก็จะทำให้การสำรองข้อมูลได้ - โดยค่าเริ่มต้นประวัติไฟล์จะทำให้การสำรองข้อมูลทุกชั่วโมงให้ไดรฟ์ภายนอกที่เชื่อมต่อกับระบบ คุณควรสำรองไฟล์ทั้งหมดของคุณสัปดาห์ละครั้ง และที่สำคัญกว่านั้น ทุกวันหรืออย่างน้อย 2-3 ครั้งต่อสัปดาห์
- ระยะเวลาที่จะสำรองข้อมูล – โดยค่าเริ่มต้น ประวัติไฟล์จะเก็บข้อมูลสำรองของคุณตลอดไป อย่างที่คุณอาจเดาได้ว่าสิ่งนี้อยู่ไกลจากอุดมคติ เป็นไปได้ว่าพื้นที่ดิสก์ของคุณจะหมดอย่างรวดเร็วหากคุณเปิดการตั้งค่าเริ่มต้นไว้
- สำรองข้อมูลอะไร – ตามค่าเริ่มต้น แอปพลิเคชัน สำรองข้อมูล Win 10 นี้จะ สำรองข้อมูล ไลบรารีผู้ใช้ทั้งหมดของคุณ ผู้ติดต่อของคุณ เดสก์ท็อป รายการโปรดของ Microsoft Edge และ OneDrive
วิธีกำหนดค่าประวัติไฟล์
หากต้องการเปลี่ยนการตั้งค่าเริ่มต้นของประวัติไฟล์ ให้ทำตามขั้นตอนเหล่านี้
1) คลิก ลิงก์ ตัวเลือกเพิ่มเติม ซึ่งอยู่ในส่วน 2) นี่คือการตั้งค่าเริ่มต้น
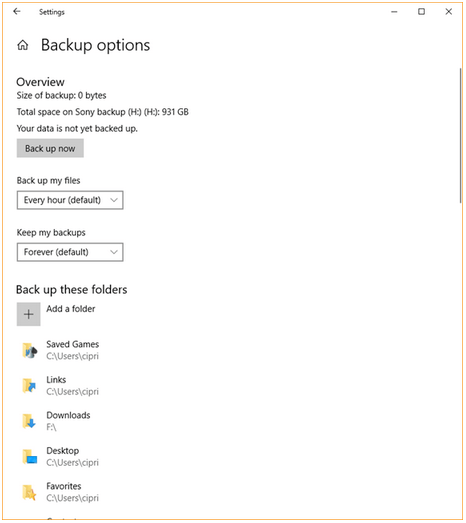
3) ในการปรับแต่งกำหนดการสำรองข้อมูลของ File History ให้คลิก เมนูแบบเลื่อนลง Back up my files และเลือกตัวเลือกที่เหมาะสม
4) หากต้องการเปลี่ยนระยะเวลาที่ประวัติไฟล์เก็บข้อมูลสำรอง ไว้ ให้ คลิก เมนูแบบเลื่อนลง Keep my backups และเลือกตัวเลือกที่เหมาะสม
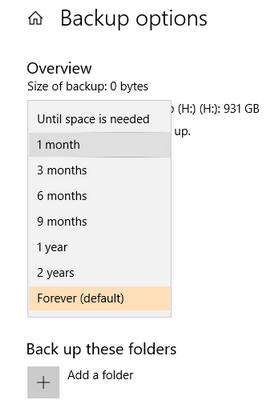
5) ประวัติไฟล์ถือเป็นหนึ่งใน ซอฟต์แวร์สำรองข้อมูล Windows ที่ดีที่สุด เพราะคุณสามารถปรับแต่งได้อย่างง่ายดายตามความต้องการของคุณ ตัวอย่างเช่น หากคุณไม่ต้องการสำรองข้อมูลโฟลเดอร์ในรายการเริ่มต้น เพียงแค่เรียกดูผ่านรายการ เลือกโฟลเดอร์ที่คุณต้องการลบ จากนั้นคลิก ปุ่ม เอาออก ทำซ้ำขั้นตอนนี้สำหรับโฟลเดอร์ทั้งหมดที่คุณไม่ต้องการสำรองข้อมูล
6) คุณสามารถขอให้ประวัติไฟล์สำรองโฟลเดอร์เพิ่มเติมได้เช่นกัน เพียงคลิก + เพิ่มโฟลเดอร์ นำทางไปยังโฟลเดอร์ที่ต้องการ เลือก จากนั้นคลิก เลือกโฟลเดอร์ นี้ ทำซ้ำขั้นตอนนี้สำหรับโฟลเดอร์ทั้งหมดที่คุณต้องการให้ เครื่องมือ สำรองข้อมูล Windows 10 นี้เก็บรักษาไว้
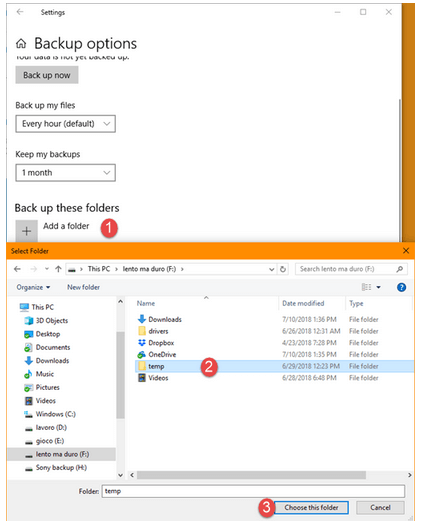
วิธีเรียกใช้การสำรองข้อมูลประวัติไฟล์ด้วยตนเองและหยุดการทำงาน
จะทำอย่างไรถ้าคุณต้องการเรียกใช้การสำรองไฟล์นอกกำหนดเวลาที่กำหนด คุณสามารถทำได้ไหม?
แน่นอน. เพียงแค่คลิกที่ปุ่มย้อนกลับขึ้นมาในขณะนี้ในตัวเลือกสำรองข้อมูลหน้าต่าง
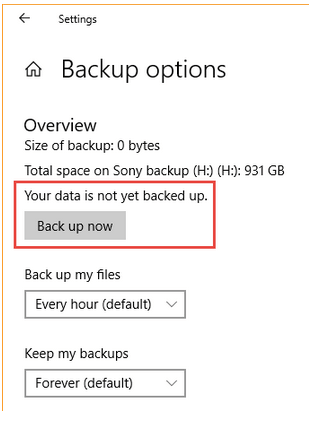
ในทางกลับกัน หากคุณต้องการหยุดการสำรองข้อมูลประวัติไฟล์ ให้ปิดการ สำรองข้อมูลไฟล์ของฉันโดยอัตโนมัติ ในหน้าจอการตั้งค่า
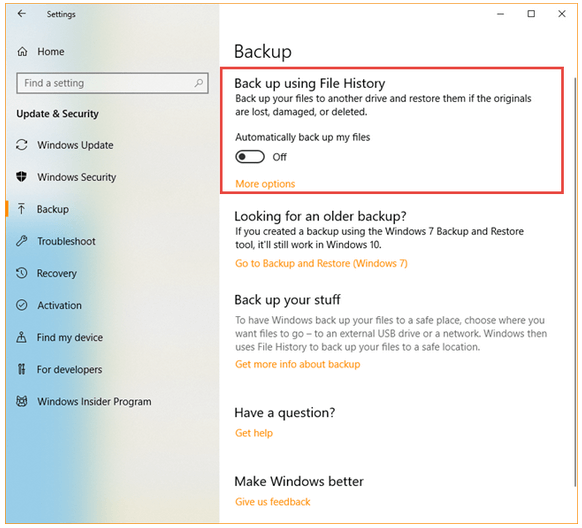
วิธีคืนค่าไฟล์
คุณสามารถกู้คืนไฟล์ผ่าน File History หรือ File Explorer ต่อไปนี้เป็นคำอธิบายทีละขั้นตอนของทั้งสองวิธี
สถานการณ์ที่ 1 – กู้คืนไฟล์ผ่านประวัติไฟล์
คุณสามารถใช้การตั้งค่าพีซีเพื่อกู้คืนไฟล์ที่สำรองโดย File History ซึ่งเป็น ซอฟต์แวร์ สำรองข้อมูล ฟรีของ Windows 10
นี่คือขั้นตอนที่ต้องปฏิบัติตาม
1) คลิกการตั้งค่าการปรับปรุงและรักษาความปลอดภัย, การสำรองข้อมูลและตัวเลือกอื่น ๆ แล้ว
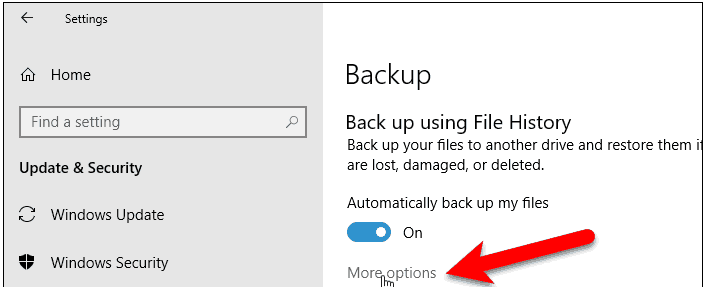
2) ในหน้าต่างใหม่ ให้เลื่อนลงมาและคลิก กู้คืนไฟล์จากข้อมูลสำรองปัจจุบัน
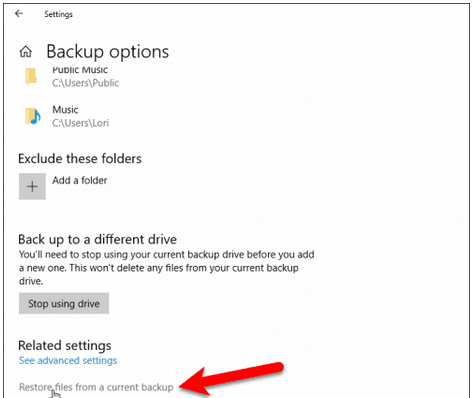
3) ใน หน้าต่าง File History ให้เรียกดูไฟล์ที่เกี่ยวข้องและเลือกเวอร์ชันที่คุณต้องการกู้คืน สุดท้าย คลิก คืนค่า (ปุ่มสีเขียว)
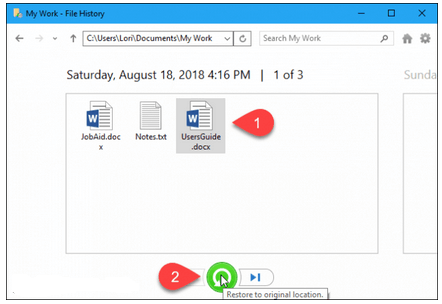
แค่นั้นแหละ. ของ Windows 10 เครื่องมือการสำรองข้อมูลในขณะนี้จะเรียกคืนไฟล์ที่ได้รับการแต่งตั้ง
คุณอาจเห็นข้อความขอให้คุณยืนยันว่าคุณต้องการเขียนทับเวอร์ชันปัจจุบันของโฟลเดอร์หรือไฟล์หรือไม่ คลิกใช่เพื่อบันทึกไฟล์ที่กู้คืนในตำแหน่งเดิม
หากคุณต้องการบันทึกไฟล์ไปยังตำแหน่งอื่น ให้คลิกขวาที่ Restore (ปุ่มสีเขียว) แล้วคลิก ตัวเลือก Restore to แล้วเลือกตำแหน่งใหม่
สถานการณ์ที่ 2 – กู้คืนไฟล์ผ่าน File Explorer
ต้องการกู้คืนไฟล์โดยใช้ File Explorer แทน ยูทิลิตี้ สำรองข้อมูล Windows ที่ กล่าวถึงข้างต้น หรือไม่
ถ้าใช่ เพียงทำตามขั้นตอนเหล่านี้
1) ไปที่ File Explorer เลือกไฟล์ที่ต้องการ คลิก แท็บ History
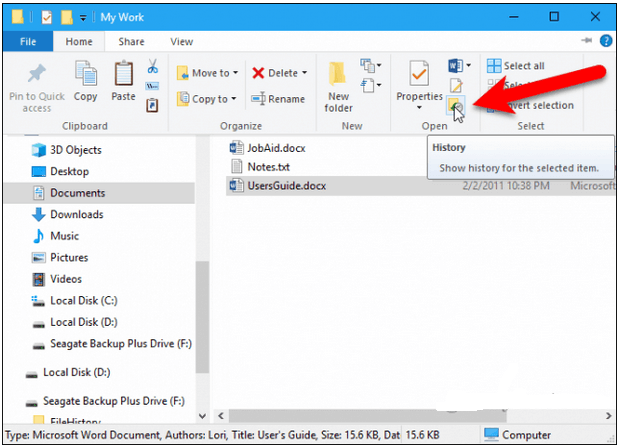
2) เรียกดูไฟล์ที่เลือกเวอร์ชันต่างๆ และเลือกเวอร์ชันที่คุณต้องการกู้คืน จากนั้นคลิก ปุ่ม กู้คืน
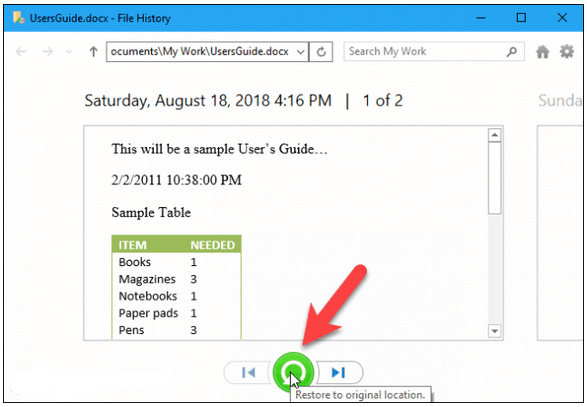
Windows จะกู้คืนไฟล์ในขณะนี้
หรือคุณสามารถเรียกคืนไฟล์ผ่านตัวจัดการไฟล์โดยคุณสมบัติการคลิกขวาแล้วเลือก ตอนนี้เรียกดูไฟล์เวอร์ชันต่างๆ ที่บันทึกโดย ยูทิลิตี้ สำรองข้อมูล Win 10 ที่ ติดตั้งไว้ล่วงหน้า เลือกไฟล์ที่คุณต้องการ แล้วคลิก ปุ่ม คืนค่า หากคุณต้องการกู้คืนไฟล์ไปยังตำแหน่งเดิม
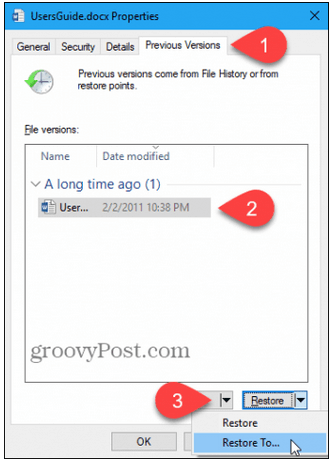
ในการบันทึกไฟล์ไปยังตำแหน่งใหม่ ให้คลิกลูกศรลงถัดจาก Restore แล้วเลือก Restore To และบันทึกไฟล์ในตำแหน่งที่ต้องการ
ห่อ
การสำรองข้อมูลคอมพิวเตอร์ก็เหมือนกับการประกันสุขภาพ คุณไม่ได้ตระหนักถึงความสำคัญจนกว่าคุณจะต้องการ
แล้วมันก็สายเกินไปแล้ว
ข้อมูลของคุณหายไปและด้วยความสบายใจ
ไม่ว่าจะเป็นข้อมูลหรือสุขภาพส่วนบุคคลของคุณ ดีกว่าที่จะปลอดภัยกว่าเสียใจ
ของ Windows 10 ข้อเสนอสองสาธารณูปโภคที่ดีที่เหมาะเจาะดูแลวิธีการสำรองข้อมูลของ Windows 10 คำถาม - Backup and Restore และประวัติไฟล์
สำหรับการป้องกันรอบด้าน ให้ใช้ทั้งสองอย่างเป็นประจำ
นอกจากนี้ยังสร้างดิสก์การซ่อมแซมระบบครั้งแรกที่คุณตั้งค่า Backup and Restore มันจะช่วยให้คุณดึงระบบของคุณเมื่อได้รับความเสียหายอย่างรุนแรง
ทั้ง Backup and Restore และ File History ช่วยให้คุณสามารถกำหนดเวลาการสำรองข้อมูลได้ตามความต้องการของคุณ
การสำรองข้อมูลบนฮาร์ดไดรฟ์ภายนอกเป็นตัวเลือกที่เหมาะสม อย่างไรก็ตาม ควรใช้ไดรฟ์ภายนอกที่แตกต่างกันสำหรับแต่ละยูทิลิตี้
อย่างไรก็ตาม วิธีที่ดีที่สุดในการสำรองข้อมูลไฟล์ของคุณคือการใช้ซอฟต์แวร์สำรองข้อมูล Windows ที่ดีที่สุดตัวใดตัวหนึ่ง เราได้ทดสอบและตรวจสอบอย่างละเอียดแล้ว
ทำการสำรองข้อมูลระบบทั้งหมดสัปดาห์ละครั้งและก่อนการเปลี่ยนแปลงที่สำคัญเสมอ
เช่นเดียวกับผู้ใช้ทุกคน ที่กล่าวว่าคุณควรสำรองไฟล์สำคัญบ่อยขึ้น
และนั่นนำเราไปสู่จุดสิ้นสุดของการสำรวจวิธีการสำรองข้อมูล Windows 10 แล้วพบกันใหม่!
คำถามที่พบบ่อย
วิธีที่ง่ายและมีประสิทธิภาพมากที่สุดในการทำเช่นนี้คือการใช้ เครื่องมือ สำรองและกู้คืน
เข้าถึงได้เปิดแผงควบคุมและคลิก Backup and Restore (Windows 7) จากนั้นคลิกลิงก์ C reate a system image ในแผงด้านซ้าย
ระบบจะให้ตัวเลือกสามตัวเลือกแก่คุณในการบันทึกภาพ: บนฮาร์ดดิสก์ บนดีวีดีหนึ่งแผ่นขึ้นไป หรือบนตำแหน่งเครือข่าย
เลือกตัวเลือกที่เหมาะกับคุณที่สุดและไดรฟ์ที่คุณต้องการสำรองข้อมูล
สุดท้ายให้คลิกปุ่มเริ่มการสำรองข้อมูล
Windows 10 ช่วยให้ผู้ใช้ทั่วไปสำรองข้อมูลได้ง่ายขึ้น ยูทิลิตี้สองรายการรวมอยู่ในคอมพิวเตอร์ของคุณเพื่อจุดประสงค์นี้
อันแรกคือการสำรองและกู้คืน คุณสามารถสร้างอิมเมจระบบและสำรองข้อมูลแต่ละโฟลเดอร์ได้ คุณสามารถเข้าถึงได้จากหน้าต่างแผงควบคุม
เครื่องมือที่สร้างไว้ล่วงหน้าที่สองคือ ประวัติไฟล์ มันสำรองไฟล์ทั้งหมดในไลบรารีผู้ใช้
เพื่อการป้องกันที่ครอบคลุม ให้ใช้ทั้งสองอย่าง
ใช่คุณสามารถ.
ทั้ง Backup and Restore และ File History ช่วยให้คุณสามารถสำรองข้อมูลได้หลายวิธี: บนฮาร์ดไดรฟ์ภายนอก เครือข่าย หรือ USB แฟลชไดรฟ์
คุณสามารถสำรองข้อมูลไฟล์ระบบและไฟล์ผู้ใช้ในแฟลชไดรฟ์ส่วนใหญ่เท่านั้น น่าเสียดาย การสร้างอิมเมจระบบในหนึ่งอิมเมจนั้นไม่ใช่เรื่องง่าย รูปภาพเหล่านี้ต้องการพื้นที่มากขึ้น และไดรฟ์ USB มักจะไม่รองรับพื้นที่เก็บข้อมูลจำนวนมาก ในท้ายที่สุด ทุกอย่างขึ้นอยู่กับว่าไดรฟ์ระบบของคุณใหญ่แค่ไหน และแน่นอน แท่ง USB ที่คุณต้องการใช้
การสำรองข้อมูลเต็มรูปแบบเช่นนี้อาจใช้เวลานานเช่นกัน หากคุณกำลังมองหาวิธีสำรองข้อมูลที่รวดเร็วกว่า ให้ลองใช้โซลูชันการสำรองข้อมูลออนไลน์ฟรี
ซอฟต์แวร์สำรองข้อมูลที่ดีที่สุดบางตัวสำหรับ windows 10 สำหรับการสำรองข้อมูลส่วนเพิ่ม ได้แก่ Personal Backup, AOMEI Backupper Professional และ Comodo BackUp
ยูทิลิตี Backup and Restore สามารถทำการสำรองข้อมูลทั้งหมดได้เช่นกัน ทุกครั้งที่คุณเรียกใช้เครื่องมือ เครื่องมือจะบันทึกไฟล์ที่เลือกไว้ แม้ว่าจะไม่ได้แก้ไขหลังจากการสำรองข้อมูลครั้งล่าสุดก็ตาม
ในทางกลับกัน เมื่อคุณเลือกใช้การสำรองข้อมูลส่วนเพิ่ม เครื่องมือจะสำรองเฉพาะไฟล์ที่มีการเปลี่ยนแปลงล่าสุดเท่านั้น
สมมติว่าคุณกำหนดเวลาการสำรองข้อมูลแบบเต็มสำหรับวันอาทิตย์ และเลือกสำรองข้อมูลส่วนเพิ่มสำหรับวันที่เหลือของสัปดาห์
ในวันอาทิตย์ ซอฟต์แวร์สำรองข้อมูล Windows ของบริษัทอื่นของคุณจะคัดลอกไฟล์ทั้งหมด แต่ในวันจันทร์จะสำรองข้อมูลเฉพาะไฟล์ที่มีการเปลี่ยนแปลงตั้งแต่วันอาทิตย์ ซึ่งเป็นวันที่ทำการสำรองข้อมูลครั้งล่าสุด จะทำเหมือนเดิมทุกวันจนถึงวันอาทิตย์ถัดไป
อย่างที่คุณเดาได้ การสำรองข้อมูลส่วนเพิ่มใช้เวลาน้อยลง นอกจากนี้ยังช่วยให้คุณใช้พื้นที่ได้ดีขึ้น
นอกจากนี้ เครื่องมือสำรองข้อมูลเพิ่มเติมแบบออนไลน์จะบันทึกข้อมูลของคุณบนคลาวด์ ดังนั้นคุณจึงไม่ต้องกังวลกับการใช้จ่ายเงินกับแฟลชไดรฟ์ USB หรือฮาร์ดดิสก์ภายนอก
ตามค่าเริ่มต้น ประวัติไฟล์จะสำรองไฟล์ไว้ตลอดไป หากคุณไม่ได้เปลี่ยนการตั้งค่าเริ่มต้นเมื่อคุณเปิดเครื่องมือนี้ หลังจากนั้นสักครู่ คุณอาจได้รับข้อความให้เพิ่มพื้นที่ว่างบนไดรฟ์ประวัติไฟล์
เพื่อเพิ่มพื้นที่ว่างให้ไปที่การตั้งค่าเครื่องคอมพิวเตอร์และคลิก U pdate และรักษาความปลอดภัย, การสำรองข้อมูลตัวเลือกเพิ่มเติมแล้วดูการตั้งค่าขั้นสูง ตอนนี้คลิก การตั้งค่าขั้นสูง (ในบานหน้าต่างด้านซ้าย)
ตอนนี้คลิกที่ลิงค์ขึ้นรุ่นที่สะอาด
สุดท้ายเลือกตัวเลือกที่ดีที่สุดสำหรับคุณและคลิกที่ปุ่มขึ้นสะอาด
