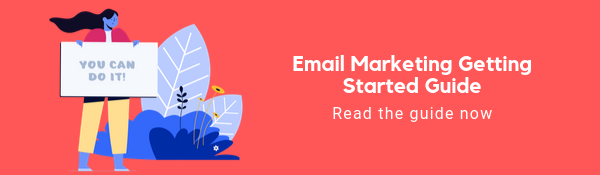วิธีสร้างระบบอัตโนมัติของอีเมลระบบแรกด้วยแผนการตลาดฟรีสำหรับแคมเปญ
เผยแพร่แล้ว: 2019-09-06คุณกำลังมองหาการสร้างระบบอัตโนมัติของอีเมลระบบแรกและสงสัยว่าจะเริ่มต้นอย่างไร ด้วยฟีเจอร์แคมเปญการตลาดใหม่ของ SendGrid และการอัปเดตแพ็คเกจ ไม่เคยมีช่วงเวลาไหนที่ดีไปกว่านี้อีกแล้วที่จะลองใช้แผนการตลาดแบบฟรีๆ ของแคมเปญ
เนื่องจากแผนการตลาดฟรีสำหรับแคมเปญการตลาดช่วยให้อีเมลอัตโนมัติ แบบฟอร์มลงทะเบียนฟรี ความสามารถในการส่งครั้งเดียว การทดสอบอีเมล และความสามารถในการส่งอีเมลสูงสุด 6,000 ฉบับต่อเดือน (ฟรี) ฉันคิดว่ามันคุ้มค่าที่จะเดินผ่าน ขั้นตอนการตั้งค่าแคมเปญอีเมลอัตโนมัติจะตรงไปตรงมาเพียงใด
ในบทความนี้ ผมจะอธิบายทีละขั้นตอนเกี่ยวกับขั้นตอนการสมัคร การเตรียมบัญชีของคุณให้พร้อมสำหรับส่ง และสุดท้ายตั้งค่าระบบอีเมลต้อนรับอัตโนมัติในเบื้องต้นโดยใช้แบบฟอร์มลงทะเบียนที่สามารถเชื่อมโยงหรือฝังไว้ได้อย่างง่ายดาย ช่วยขยายรายชื่ออีเมลของคุณ
เริ่มต้นที่นี่: ลงทะเบียนสำหรับบัญชีแคมเปญการตลาดฟรีและปฏิบัติตาม
หมายเหตุ: บทความนี้จะเน้นที่บริษัทฟิตเนสสมมติ (Draw the Owl Fitness)
1. ลงทะเบียนสำหรับบัญชีแคมเปญการตลาดฟรี 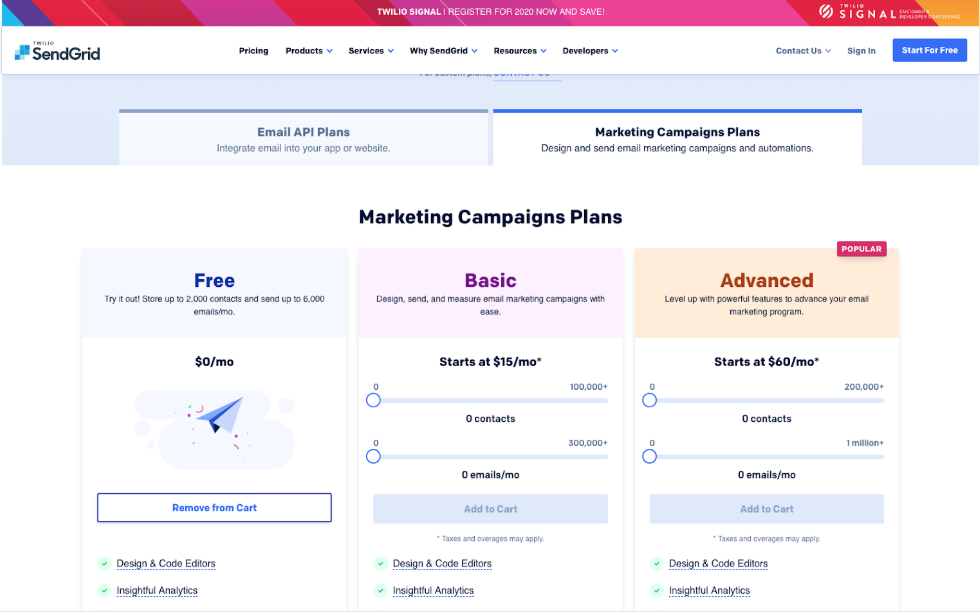
2. ยืนยันอีเมลของคุณ
หลังจากที่คุณสร้างชื่อผู้ใช้และรหัสผ่าน ตลอดจนแบ่งปันข้อมูลเล็กน้อยเกี่ยวกับตัวคุณ เราจะส่งอีเมลยืนยันถึงคุณ 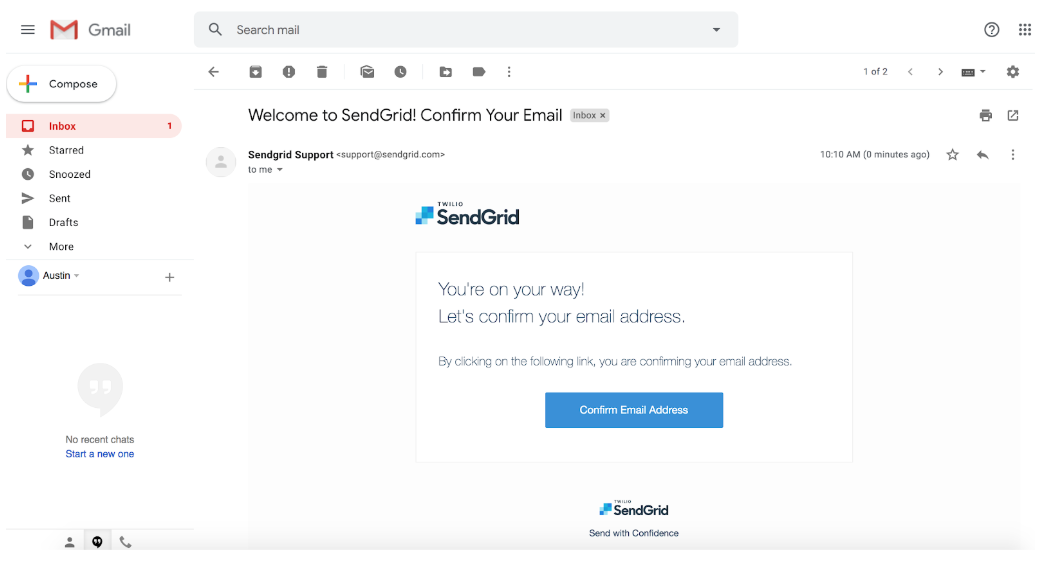
3. กำหนดชื่อผู้ส่ง
ก่อนที่คุณจะเริ่มสร้างระบบอัตโนมัติ คุณต้องมีการตั้งค่าบัญชีพื้นฐานก่อน
ก่อนอื่น เพิ่มชื่อผู้ส่ง คุณต้องการให้ส่งอีเมลต้อนรับจากใคร เพิ่มชื่อที่เป็นมิตรจากโดเมนอีเมลและที่อยู่จริงที่คุณจะส่ง เมื่อคุณส่งผู้ส่ง คุณจะได้รับอีเมลยืนยันอีกฉบับที่ส่งไปยังที่อยู่นั้นเพื่อให้แน่ใจว่าคุณเป็นเจ้าของ
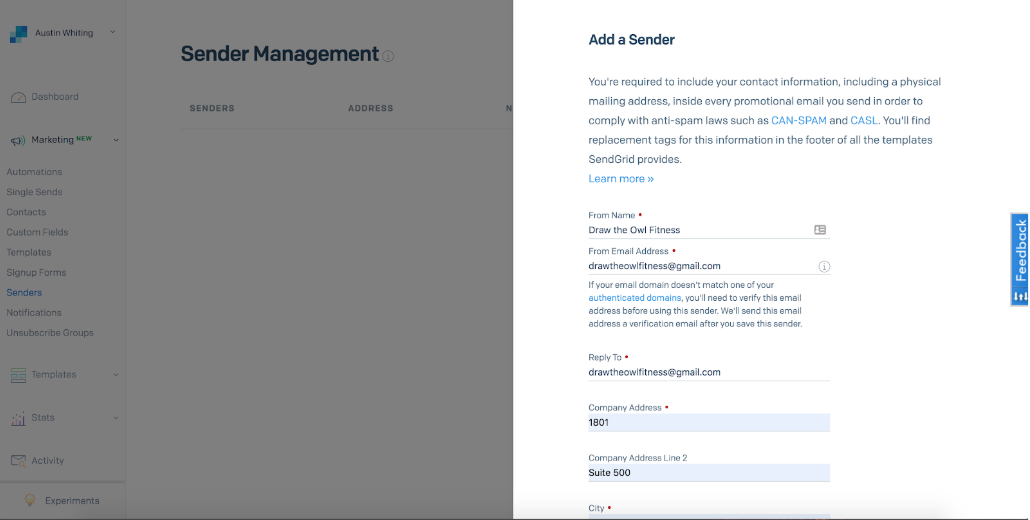
4. สร้างรายการ
การสร้างรายการผ่านลิงก์ผู้ติดต่อในการนำทางด้านซ้ายมือเป็นขั้นตอนง่ายๆ ในการระบุตำแหน่งที่จะเพิ่มผู้ใช้ของคุณเมื่อพวกเขากรอกแบบฟอร์ม ในการตั้งค่านี้ ให้คลิก "สร้าง" ที่ด้านบนขวา จากนั้น "รายการใหม่"
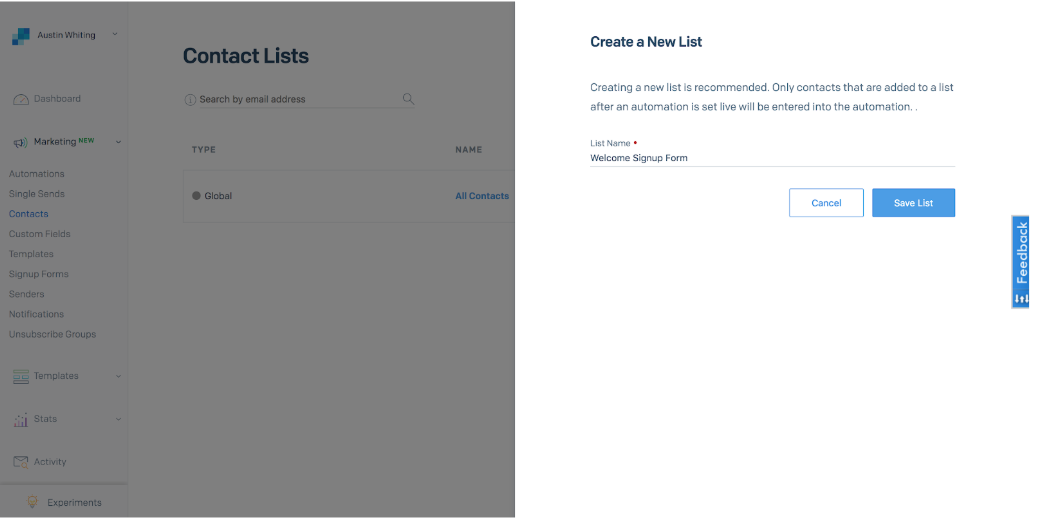
5. ตั้งค่ากลุ่มยกเลิกการสมัคร
การสร้างกลุ่มยกเลิกการสมัครเป็นสิ่งจำเป็นในการจัดหาผู้ใช้ใหม่ เมื่อสร้างรายการที่คุณวางแผนจะทำการตลาด คุณต้องอนุญาตให้พวกเขาเลือกไม่รับ เมื่อคุณสร้างโปรแกรมอีเมลของคุณและเริ่มมีอีเมลทางการตลาดประเภทต่างๆ คุณยังสามารถใช้ Unsubscribe Groups ของ SendGrid เพื่อให้ผู้ใช้เลือกไม่รับอีเมลบางประเภทได้
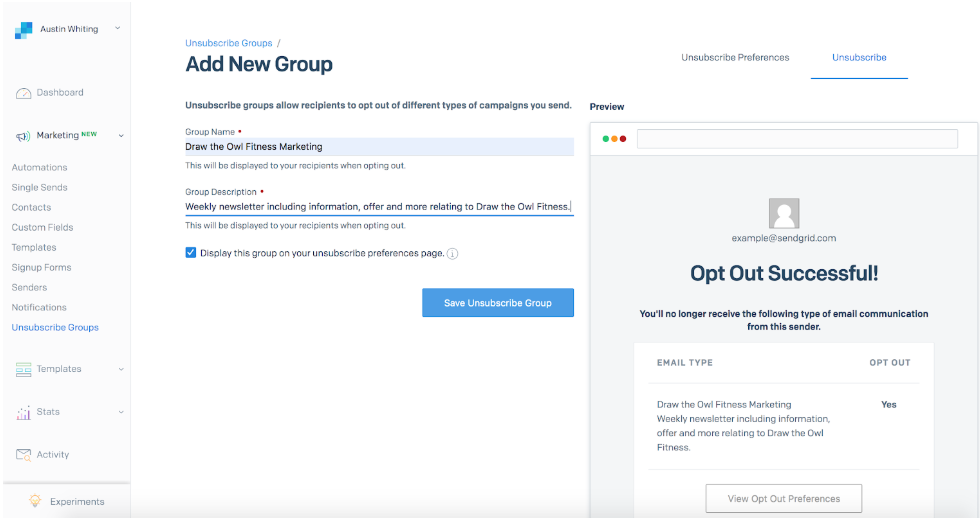
6. สร้างเทมเพลต
มีตัวเลือกสองสามอย่างสำหรับการตั้งค่าเทมเพลตอีเมลในบัญชีของคุณ ภายในส่วนเทมเพลตในการนำทางด้านซ้าย คุณสามารถคลิกที่ "สร้างเทมเพลตที่กำหนดเอง"'(เพื่อสร้างตั้งแต่เริ่มต้นโดยใช้โปรแกรมแก้ไขโค้ด HTML หรือโปรแกรมแก้ไขการออกแบบการลากและวางที่ใช้งานง่าย) หากคุณไม่ต้องการสร้างมันขึ้นมาใหม่ทั้งหมด คุณสามารถเลือกจากเทมเพลตที่สร้างไว้ล่วงหน้าหลายแบบที่ต้องการเพียงแค่รูปภาพของคุณและเปลี่ยนสำเนา
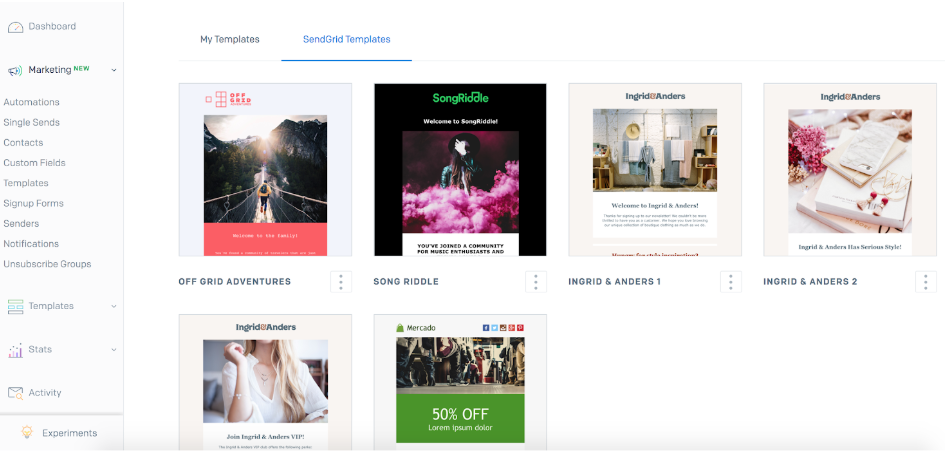
การเลือกสร้างเทมเพลตแบบกำหนดเองด้วยตัวแก้ไขการออกแบบ ฉันลากส่วนเนื้อหา (บล็อกรูปภาพและกล่องข้อความ) ไปที่เทมเพลตและจัดเรียงตามที่ต้องการ (การทดลองและข้อผิดพลาด/การปรับบางอย่างมีความสำคัญเสมอเมื่อสร้างเทมเพลตใหม่) เรียนรู้เพิ่มเติมเกี่ยวกับแนวทางปฏิบัติที่ดีที่สุดสำหรับการออกแบบอีเมลโดยอ่าน คู่มือ ผู้เชี่ยวชาญในการออกแบบอีเมล
เคล็ดลับ: ดูอีเมลต้อนรับที่คุณชื่นชอบเพื่อเป็นแรงบันดาลใจ! นี่คือรายการโปรดบางส่วนของเรา SendGrid ยังเพิ่งเปิดตัวเทมเพลตอีเมลฟรีเพิ่มเติมที่สามารถใช้กับ ESP ใดก็ได้ ดังนั้นโปรดตรวจสอบว่าคุณยังไม่มีบัญชี Twilio SendGrid
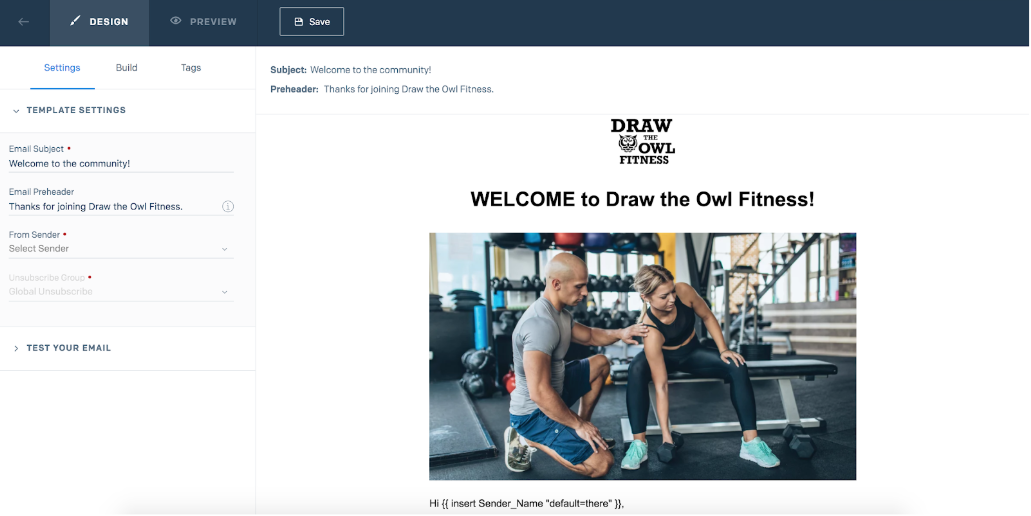

7. สร้างแบบฟอร์มลงทะเบียน
ในการตั้งค่าแบบฟอร์มลงทะเบียนซึ่งจะป้อนรายการที่จะเรียกอีเมลต้อนรับของคุณ เพียงตรงไปที่ส่วนแบบฟอร์มลงทะเบียนในการนำทางด้านซ้ายของคุณ หลังจากคลิก “สร้างแบบฟอร์มลงทะเบียน” คุณสามารถแก้ไขการตั้งค่าแบบฟอร์มของคุณเพื่อตั้งชื่อ เลือกรายการเฉพาะเพื่อเพิ่มผู้ติดต่อของคุณ รวมทั้งตัดสินใจเกี่ยวกับข้อความยืนยันที่จะแสดงหลังจากกรอกแบบฟอร์ม
ภายในแท็บบิลด์ คุณสามารถเพิ่มส่วนหัวที่คุณต้องการ สำเนาบทนำ และฟิลด์ที่คุณต้องการขอ
สุดท้าย ในแท็บสไตล์ คุณสามารถแก้ไขรูปลักษณ์ของฟอร์มได้ตั้งแต่สีจนถึงระยะห่าง นี่เป็นวิธีที่ยอดเยี่ยมในการจัดวางรูปลักษณ์ของแบรนด์และ/หรือเว็บไซต์ของคุณ 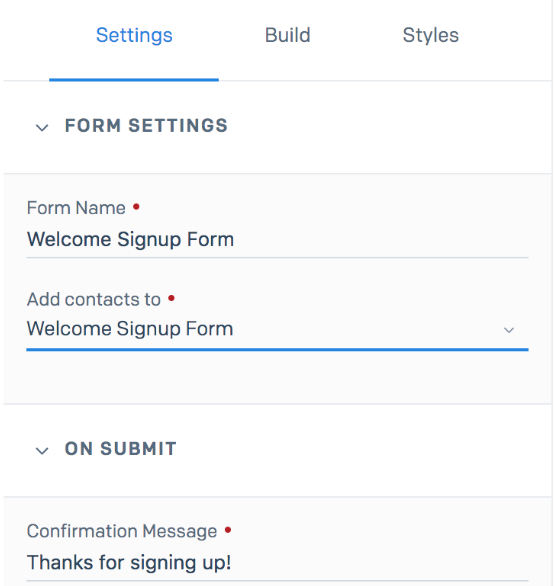
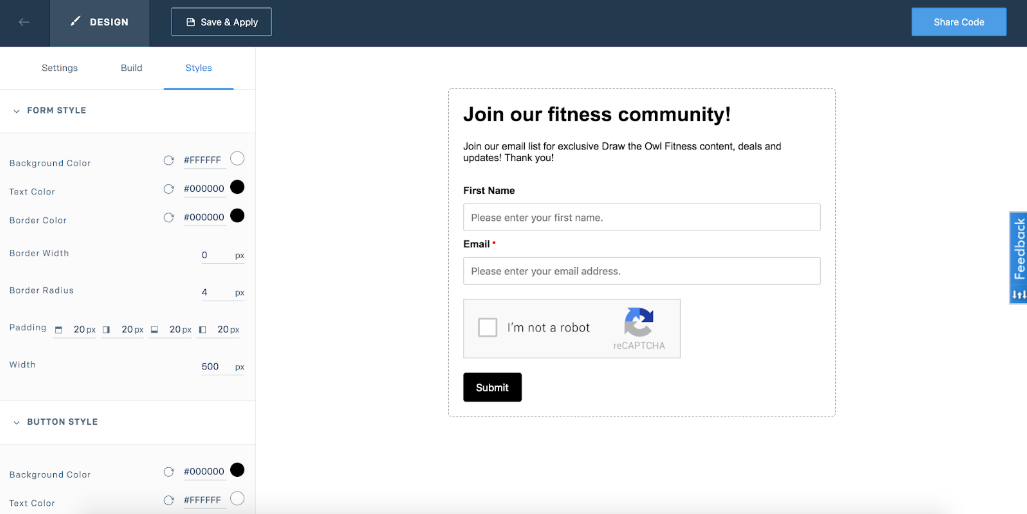
8. ตั้งค่าการทำงานอัตโนมัติของคุณ
ต่อไปนี้คือขั้นตอนสองสามขั้นตอนที่คุณต้องทำให้เสร็จเพื่อให้ระบบอีเมลอัตโนมัติของคุณสมบูรณ์:
- ตั้งชื่อระบบอัตโนมัติของคุณ
- เลือกเกณฑ์การเข้าของคุณ ในตัวอย่างของเรา เราจะเลือก "ในครั้งแรกที่ผู้ติดต่อถูกเพิ่มในแบบฟอร์มการสมัครต้อนรับ"
- ระบุว่าผู้ติดต่อของคุณจะออกจากระบบอัตโนมัติอย่างไร (เรียกอีกอย่างว่าเกณฑ์การออก) ในตัวอย่างของเรา เราจะเลือก “ผู้ติดต่อได้รับอีเมลทั้งหมดในระบบอัตโนมัติแล้ว”
- เลือกกลุ่มยกเลิกการสมัครของคุณ และเพิ่มหมวดหมู่ใดๆ ที่คุณต้องการกำหนดการทำงานอัตโนมัตินี้ (หมวดหมู่ช่วยให้คุณติดตามอีเมลตามระบบการจัดหมวดหมู่ของคุณเอง)
- เลือกอีเมลที่จะรวมอยู่ในระบบอัตโนมัติ เนื่องจากฉันสร้างเทมเพลตของอีเมลต้อนรับก่อนที่จะสร้างการทำงานอัตโนมัติ เมื่อฉันเลือก "ยินดีต้อนรับ" ฉันจะเลือก "เพิ่มอีเมล" ที่ด้านล่างของขั้นตอนที่ 5 จากนั้นฉันจะเลือก "เพิ่มเนื้อหาอีเมล" จากนั้นเลือก เทมเพลตที่ฉันสร้างขึ้นภายใน "เทมเพลตของฉัน" เนื่องจากนี่จะเป็นอีเมลฉบับเดียวของฉันที่ส่งในกระบวนการ ฉันจะลบอีเมลตัวยึดตำแหน่งสามฉบับก่อนหน้านี้ ระบุหัวเรื่องของคุณที่นี่ เช่นเดียวกับชื่อผู้ส่งของคุณ คุณยังสามารถแก้ไขขั้นตอนการรอเหนืออีเมลฉบับแรกเพื่อ "ส่งอีเมลฉบับแรกทันที" ได้อีกด้วย
- ตั้งค่าแคมเปญของคุณให้ใช้งานได้โดยคลิก "ตั้งค่าจริง"
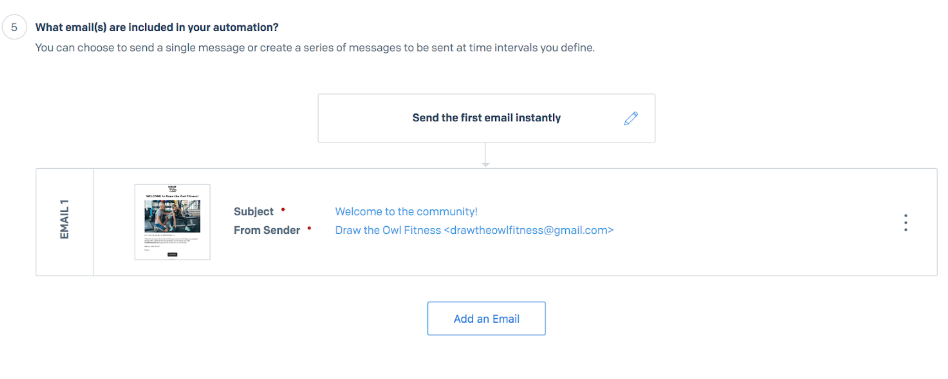
9. ทดสอบ
คุณสามารถเข้าถึงการทดสอบอีเมลภายในบัญชีแคมเปญการตลาดของคุณ ซึ่งคุณมี 3 เครดิตการทดสอบฟรี ซึ่งสามารถใช้สำหรับการทดสอบสแปมหรือการแสดงกล่องขาเข้า สำรวจคำแนะนำโดยละเอียดเกี่ยวกับการทดสอบอีเมลที่นี่
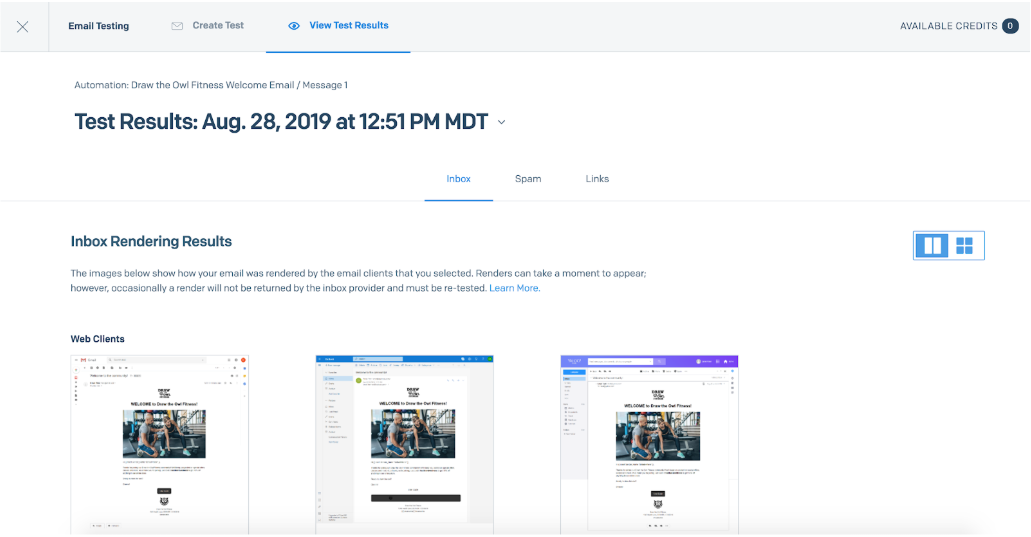
สุดท้าย ให้เรียกใช้และทดสอบระบบอัตโนมัติของอีเมลของคุณเสมอก่อนตั้งค่าให้ใช้งานจริง กรอกแบบฟอร์มลงทะเบียนสดด้วยตนเอง หรือแชร์กับเพื่อนร่วมงานผ่านปุ่ม "แชร์รหัส" ภายในแบบฟอร์มลงทะเบียน เมื่อกรอกแบบฟอร์มลงทะเบียนแล้ว อีเมลต้อนรับของคุณจะเริ่มทำงานโดยอัตโนมัติในไม่กี่นาทีต่อมา คุณสามารถตรวจสอบสถิติของระบบอัตโนมัติของคุณเพื่อยืนยันว่าอีเมลของคุณถูกส่งแล้ว รวมทั้งตรวจสอบภายในส่วนรายชื่อติดต่อเพื่อดูสมาชิกใหม่ของคุณในรายการที่คุณสร้างขึ้น
เคล็ดลับ: ด้วยขั้นตอนเหล่านี้ อย่าลืมตรวจสอบการสะกดและไวยากรณ์ที่ถูกต้องในอีเมลของคุณ!
10. ขยายธุรกิจของคุณ
เพิ่มแบบฟอร์มลงทะเบียนของคุณในเว็บไซต์และ/หรือเริ่มเชื่อมโยงและแชร์หน้า Landing Page ของแบบฟอร์มลงทะเบียน ขยายรายชื่ออีเมลของคุณ เปลี่ยนอีเมลต้อนรับให้เป็นซีรีส์ต้อนรับ และสร้างโปรแกรมการตลาดผ่านอีเมลของคุณ! ลองใช้แผนฟรีวันนี้แล้วดูด้วยตัวคุณเองว่าการตลาดผ่านอีเมลอัตโนมัติที่ส่งไปนั้นทำได้ง่ายเพียงใด