จะเปลี่ยนรหัสผ่าน Wi-Fi ใน Windows และ Mac ได้อย่างไร
เผยแพร่แล้ว: 2021-09-27มีเหตุผลหลายประการที่คุณต้องเปลี่ยนรหัสผ่านของการเชื่อมต่อไร้สายของคุณ บางครั้ง คุณต้องรีเซ็ตเราเตอร์และตั้งรหัสผ่านใหม่เพื่อความปลอดภัย ในบางกรณี คุณอาจเปลี่ยนเราเตอร์หรือเปลี่ยนตำแหน่งของบ้านหรือที่ทำงาน และจำเป็นต้องเชื่อมต่อกับการเชื่อมต่อ Wi-Fi ใหม่ นี่คือวิธีที่คุณสามารถเปลี่ยนรหัสผ่าน Wi-Fi ใน Windows และ Mac เมื่อคุณเปลี่ยนข้อมูล
เปลี่ยนรหัสผ่าน Wi-Fi
ทั้ง Windows PC และ Mac จะตรวจหาเครือข่ายไร้สายโดยอัตโนมัติเมื่อคุณตั้งค่าเราเตอร์อย่างถูกต้อง บางครั้งเดสก์ท็อปของคุณสามารถเข้าร่วมเครือข่ายได้โดยอัตโนมัติเมื่อคุณเชื่อมต่อเครือข่ายนั้นในสมาร์ทโฟนของคุณแล้ว คุณจะเห็นไอคอน Wi-Fi ในแถบด้านบนของ Mac หรือทาสก์บาร์ของ Windows แสดงว่าเชื่อมต่อแล้ว อย่างไรก็ตาม เมื่อคุณพยายามเปิดเว็บไซต์ คุณจะเห็นข้อผิดพลาด DNS_PROBE_FINISHED_NO_INTERNET ซึ่งระบุว่าไม่มีการเชื่อมต่ออินเทอร์เน็ต คุณจะเห็นคำแนะนำใน Chrome ที่การเชื่อมต่อ Wi-Fi อีกครั้งสามารถแก้ปัญหาได้
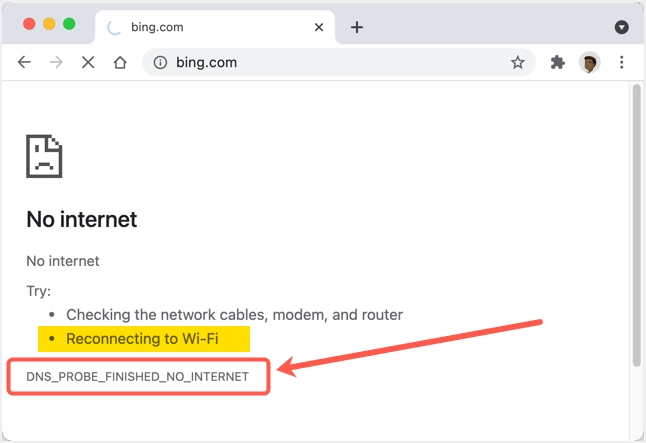
เปลี่ยนรหัสผ่าน Wi-Fi ใน Mac
ทำตามคำแนะนำด้านล่างเพื่อเปลี่ยนรหัสผ่านของเครือข่ายไร้สายที่เชื่อมต่อแล้ว
- คลิกที่โลโก้ Apple ที่มุมซ้ายบนของหน้าจอ เลือกตัวเลือก “การตั้งค่าระบบ…” เพื่อเปิดการตั้งค่า Mac ของคุณและไปที่ส่วน “เครือข่าย”
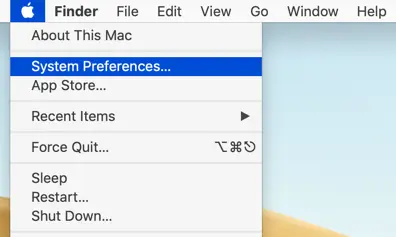
- หรือคลิกที่ไอคอน Wi-Fi ที่แถบด้านบนแล้วเลือกตัวเลือก "Network Preferences..."
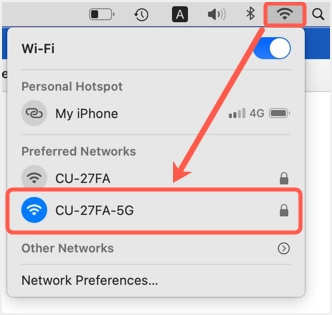
- เมื่อคุณอยู่ในส่วนการตั้งค่าเครือข่าย ตรวจสอบให้แน่ใจว่าคุณเชื่อมต่อกับเครือข่าย Wi-Fi ที่ถูกต้อง และคลิกที่ไอคอนแม่กุญแจ
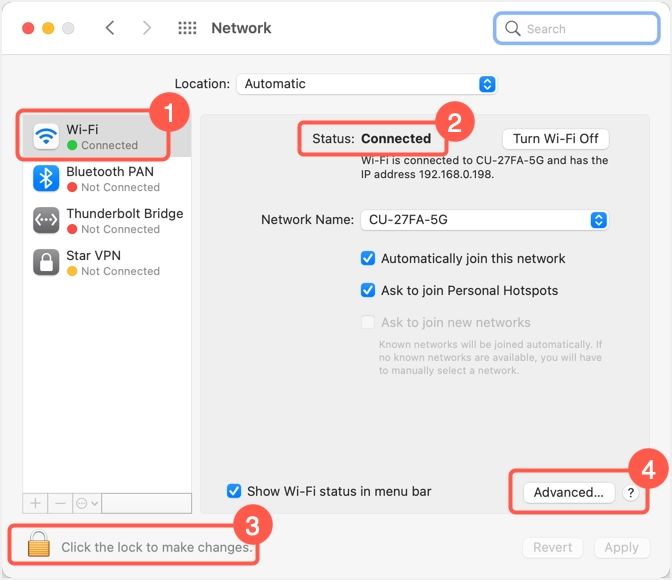
- ป้อนชื่อผู้ใช้/รหัสผ่านของผู้ดูแลระบบเพื่อปลดล็อกการตั้งค่าสำหรับการแก้ไข
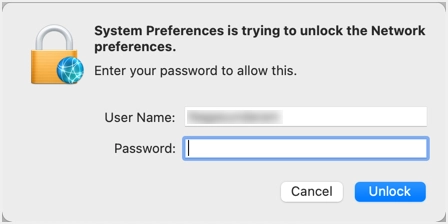
- เลือกตัวเลือก “เข้าร่วมเครือข่ายนี้โดยอัตโนมัติ” จากนั้นคลิกที่ปุ่ม “ขั้นสูง…”
- ใต้แท็บ "Wi-Fi" ให้เลือกเครือข่ายที่คุณต้องการเปลี่ยนรหัสผ่าน คลิกที่ไอคอน – เพื่อลบเครือข่ายออกจากรายการ “เครือข่ายที่ต้องการ:”
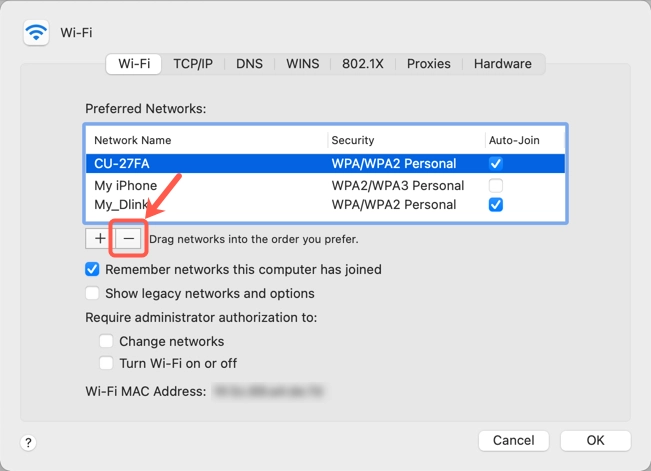
- คลิก "ลบ" ไปที่ป๊อปอัปที่ปรากฏขึ้นและยืนยันการลบเครือข่ายออกจากรายการ
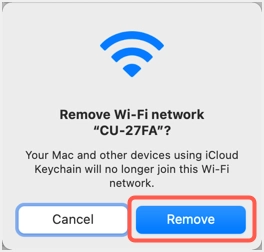
- คลิกไอคอน + อีกครั้งเพื่อเพิ่มเครือข่าย Wi-Fi ใหม่
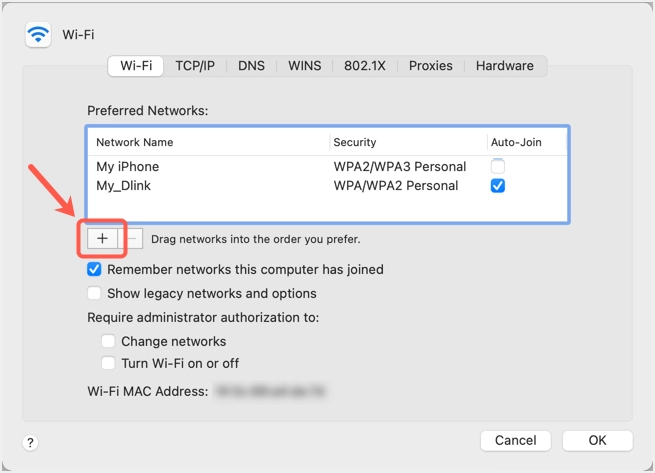
- ป้อนชื่อเครือข่าย รายละเอียดรหัสผ่าน แล้วคลิกปุ่ม "ตกลง" เพื่อเพิ่มโปรไฟล์เครือข่าย Wi-Fi ใหม่
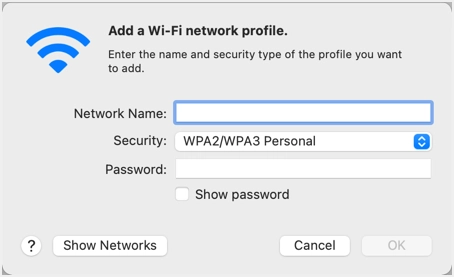
- หรือคุณสามารถคลิกที่ปุ่ม "แสดงเครือข่าย" เพื่อดูเครือข่าย Wi-Fi ที่มีทั้งหมดใกล้กับ Mac ของคุณ เลือกคนที่คุณต้องการเชื่อมต่อและคลิกที่ปุ่ม "เข้าร่วม" เพื่อให้รหัสผ่านของคุณ
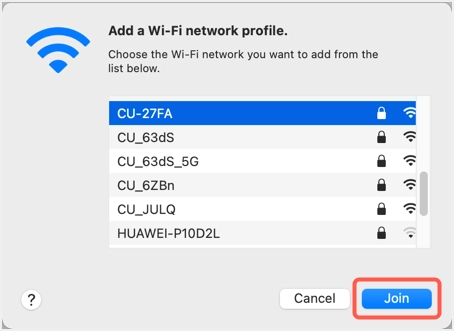
- คลิก "ตกลง" เพื่อปิดป๊อปอัปและกลับสู่ส่วนการตั้งค่าเครือข่าย ตอนนี้ คุณควรเครือข่ายอยู่ในสถานะเชื่อมต่อแล้ว และคลิกที่ปุ่ม "นำไปใช้" จากนั้นจึงกดแม่กุญแจเพื่อล็อกการตั้งค่าของคุณ
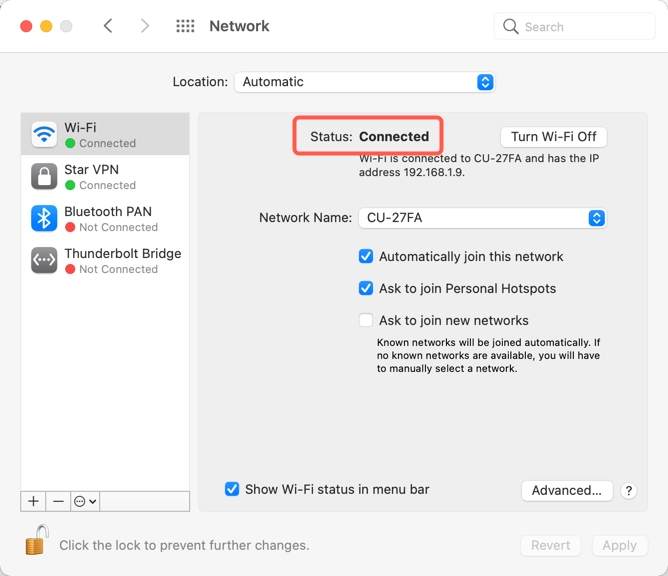
หมายเหตุเมื่อเปลี่ยนรหัสผ่าน Wi-Fi ใน Mac
ในกรณีที่คุณป้อนรหัสผ่านผิด Mac จะแจ้งให้คุณป้อนรหัสผ่านที่ถูกต้องโดยแสดงข้อความรหัสผ่านที่ไม่ถูกต้อง อย่างไรก็ตาม สิ่งนี้เกิดขึ้นพร้อมกับความล่าช้า ดังนั้น โปรดรอสักครู่หากคุณไม่สามารถเชื่อมต่ออินเทอร์เน็ตได้ เมื่อได้รับแจ้ง คุณสามารถป้อนรหัสผ่านที่ถูกต้องและลองเชื่อมต่ออีกครั้ง
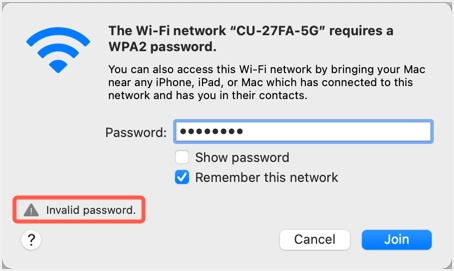
ปัญหาที่อาจเกิดขึ้นอีกประการหนึ่งคือการใช้การกำหนดที่อยู่ IP ด้วยตนเอง ในกรณีที่คุณกำหนดที่อยู่ IP ด้วยตนเองเพื่อใช้ที่อยู่ IP แบบคงที่ คุณควรเปลี่ยนสิ่งนั้นเมื่อเปลี่ยนเป็นโปรไฟล์เครือข่าย Wi-Fi ใหม่ Mac จะไม่เปลี่ยนแปลงสิ่งนี้ให้คุณโดยอัตโนมัติ เมื่อคุณอยู่ในส่วนการตั้งค่าเครือข่าย ให้ไปที่แท็บ "TCP/IP" คลิกที่ดรอปดาวน์ "กำหนดค่า IPv4" แล้วเลือกตัวเลือก "ใช้ DHCP" คลิก "ต่ออายุ DHCP Lease" เพื่อรับการกำหนด IP แบบไดนามิกสำหรับคอมพิวเตอร์ของคุณ

หากคุณใช้ IPv6 ให้เลือกตัวเลือก "อัตโนมัติ" แล้วคลิก "ตกลง" เพื่อรับที่อยู่ IP ที่ถูกต้อง
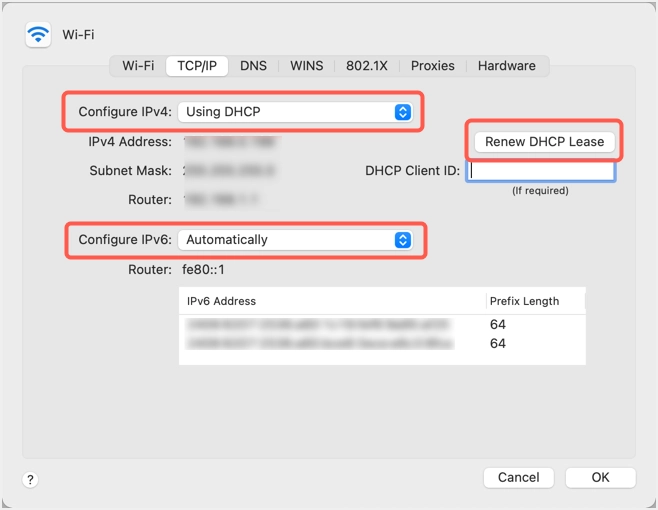
การตั้งค่าเหล่านี้จะช่วยได้เมื่อเครือข่าย Wi-Fi ใหม่เป็นของ ISP อื่นหรือช่วงที่อยู่ IP ที่จัดสรรของคุณมีการเปลี่ยนแปลง
เปลี่ยนรหัสผ่าน Wi-Fi ใน Windows 11
คุณจะเห็นไอคอน Wi-Fi ในถาดทาสก์บาร์เมื่อเชื่อมต่อกับเครือข่ายของคุณ คลิกที่ไอคอนนั้นแล้วคลิกที่ลูกศรเล็ก ๆ ที่แสดงถัดจากไอคอน Wi-Fi
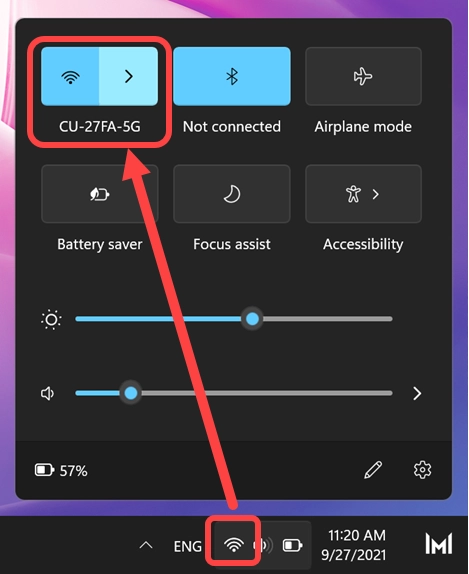
ในหน้าจอถัดไป ให้คลิกปุ่ม "ยกเลิกการเชื่อมต่อ" กับเครือข่าย Wi-Fi ที่เชื่อมต่อ
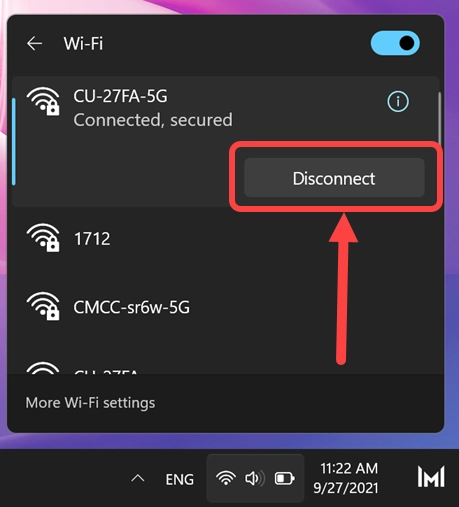
ตอนนี้เลือก "เชื่อมต่อโดยอัตโนมัติ" และคลิกที่ปุ่ม "เชื่อมต่อ"
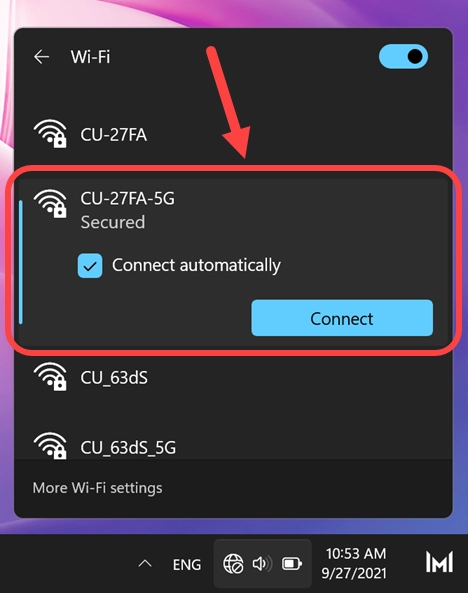
ป้อนรหัสผ่าน Wi-Fi ใหม่ แล้วเลือกและคลิกปุ่ม "ถัดไป"
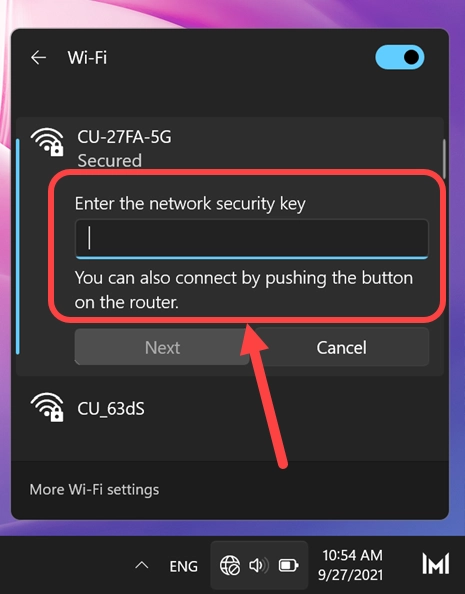
- Windows จะตรวจสอบและยืนยันข้อมูลประจำตัวที่คุณให้ไว้
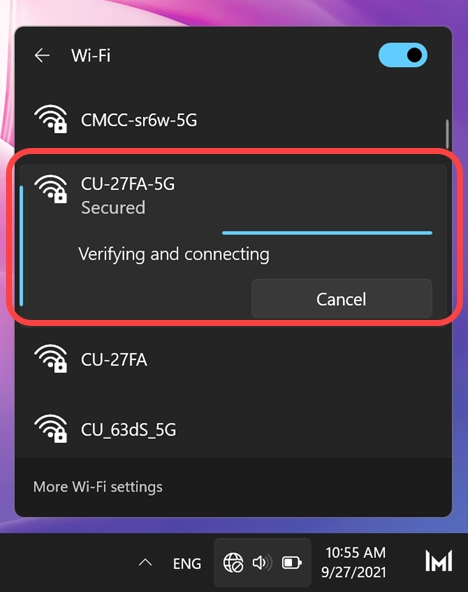
- หลังจากเชื่อมต่อสำเร็จ คุณจะเห็นชื่อเครือข่ายเมื่อวางเมาส์เหนือไอคอน Wi-Fi บนถาดทาสก์บาร์
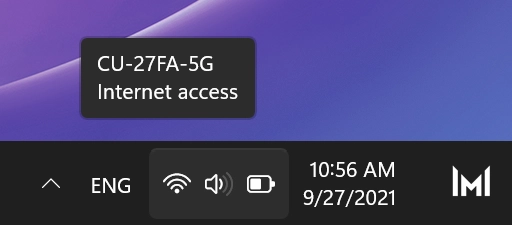
หมายเหตุสำหรับการเปลี่ยนรหัสผ่าน Wi-Fi ใน Windows 11
หากไม่ได้เชื่อมต่อ Wi-Fi Windows 11 จะแสดงโลกที่ไม่มีไอคอนการเข้าถึงอินเทอร์เน็ตบนถาดทาสก์บาร์ คลิกที่ไอคอนลูกโลกเพื่อดู Wi-Fi แสดงเป็น “Available”
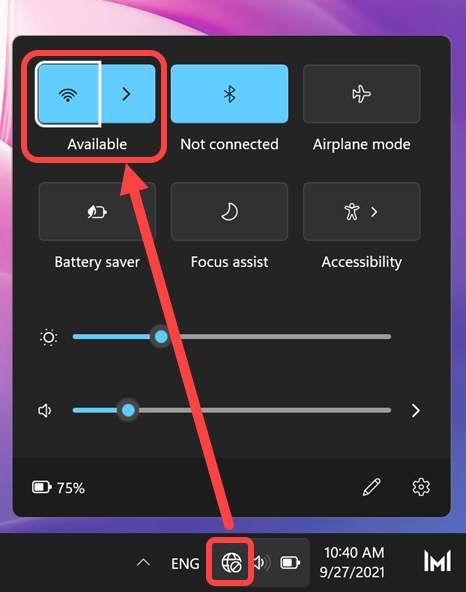
คลิกที่ลูกศรถัดจากไอคอน Wi-Fi เพื่อดูรายการเครือข่ายที่พร้อมใช้งาน คลิกที่โปรไฟล์เครือข่าย Wi-Fi และทำตามขั้นตอนที่คล้ายกันข้างต้นโดยระบุรหัสผ่านของคุณเพื่อเชื่อมต่อกับเครือข่าย
หากอินเทอร์เน็ตไม่ทำงาน ให้ตรวจสอบว่าคุณได้กำหนดที่อยู่ IP ด้วยตนเองสำหรับเครือข่ายหรือไม่ ในกรณีนี้ คุณอาจต้องกำหนด IP ใหม่โดยอัตโนมัติ
- กดปุ่ม Win + I เพื่อเปิดแอปการตั้งค่า Windows และไปที่ตัวเลือก "เครือข่ายและอินเทอร์เน็ต" หรือคุณสามารถคลิกขวาที่ไอคอน Wi-Fi บนทาสก์บาร์แล้วเลือกตัวเลือก "การตั้งค่าเครือข่ายและอินเทอร์เน็ต"
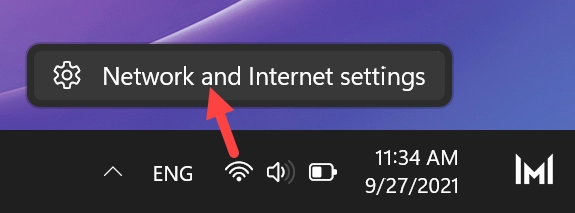
- เมื่อคุณอยู่ในหน้าการตั้งค่าเครือข่าย Windows ให้คลิกที่ "คุณสมบัติ" ของเครือข่าย Wi-Fi ที่เชื่อมต่อของคุณ
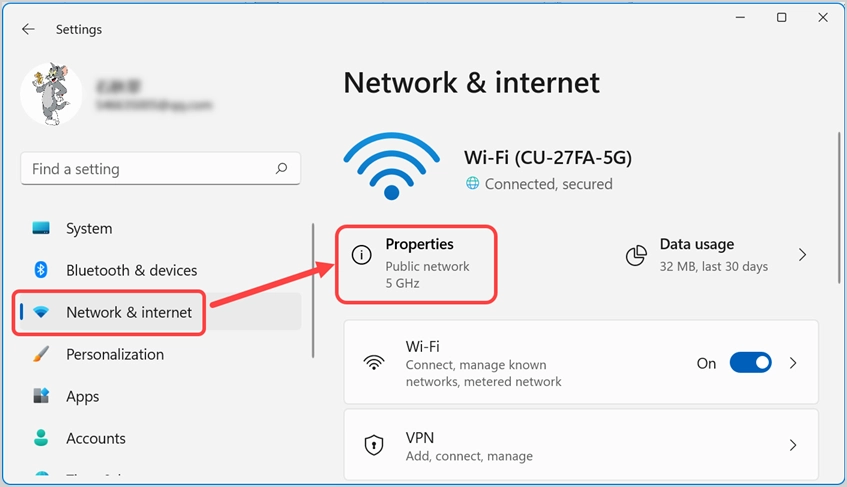
- ตรวจสอบว่า "การกำหนด IP" แสดงเป็น "อัตโนมัติ (DCHP)"
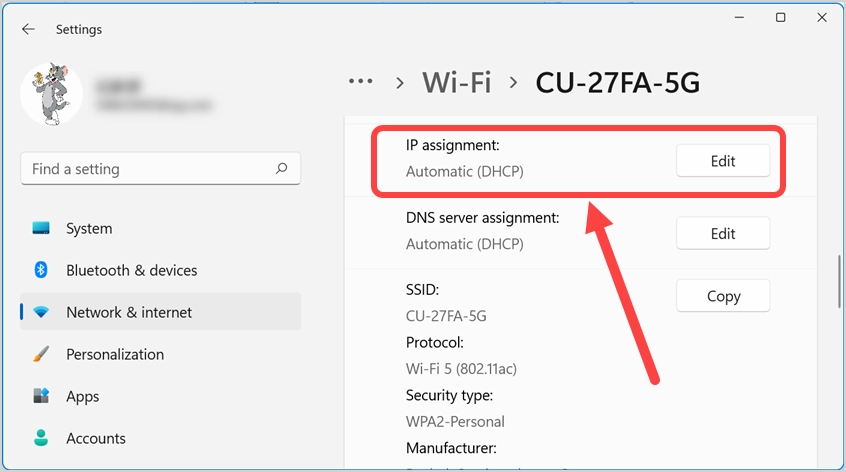
- หากแสดงเป็น "ด้วยตนเอง" ให้คลิกที่ไอคอน "แก้ไข" เลือกตัวเลือก "อัตโนมัติ (DHCP)" และบันทึกการเปลี่ยนแปลงของคุณ
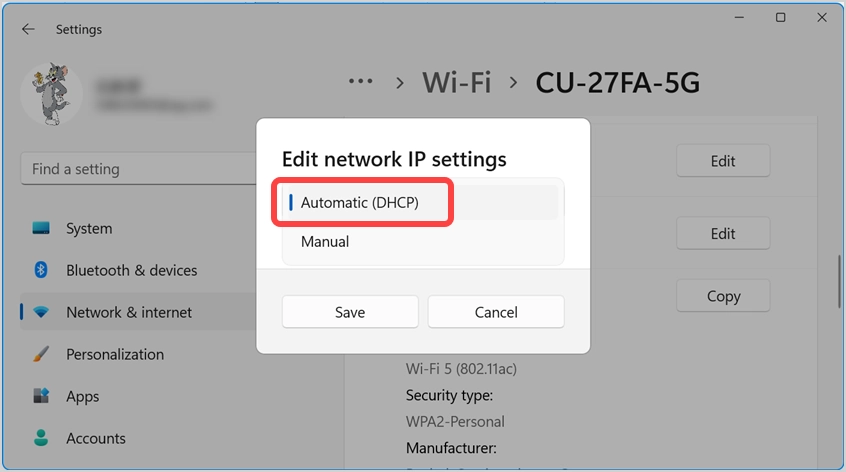
ตอนนี้ ตรวจสอบว่าการเชื่อมต่ออินเทอร์เน็ตของคุณควรทำงานได้ดีเหมือนเมื่อก่อน
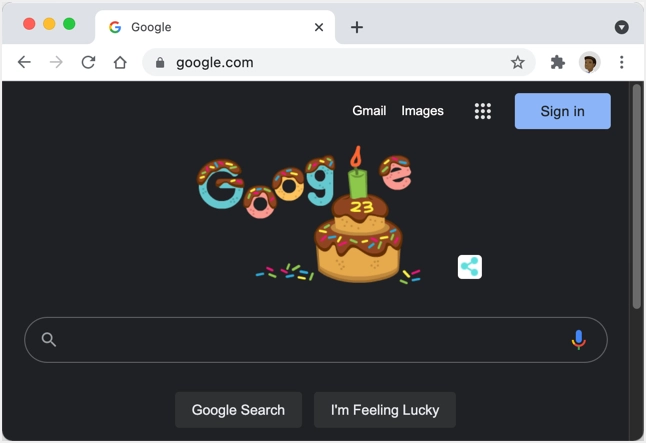
คำพูดสุดท้าย
เมื่อเปลี่ยนชื่อหรือรหัสผ่านโปรไฟล์ Wi-Fi จำเป็นต้องเปลี่ยนในคอมพิวเตอร์และสมาร์ทโฟนของคุณ ปัญหาคือคุณจะเห็นคอมพิวเตอร์แสดงไอคอน Wi-Fi ว่าเชื่อมต่อแล้วแม้ว่ารหัสผ่านจะเปลี่ยนไปทำให้ไม่มีการเชื่อมต่ออินเทอร์เน็ต คุณสามารถยกเลิกการเชื่อมต่อเครือข่ายและเชื่อมต่อใหม่อีกครั้งด้วยรหัสผ่านใหม่ ในกรณีที่คุณตั้งค่าที่อยู่ IP ด้วยตนเอง ตรวจสอบให้แน่ใจว่าได้กำหนดที่อยู่ IP ใหม่โดยอัตโนมัติเพื่อให้การเชื่อมต่อ Wi-Fi ทำงานได้
