วิธีล้างข้อมูลระบบและที่เก็บข้อมูลอื่นใน Mac
เผยแพร่แล้ว: 2021-10-29พื้นที่เก็บข้อมูลไม่เพียงพอเป็นปัญหาแรกที่ผู้ใช้ต้องเผชิญทุกครั้งที่ Apple เปิดตัวอัปเดต macOS ใหม่ สิ่งนี้ไม่แตกต่างกันเมื่อคุณพยายามอัพเดท macOS Monterey ล่าสุด คุณอาจสงสัยว่าพื้นที่เก็บข้อมูลจะเต็มได้อย่างไรเมื่อคุณไม่มีแอพหรือไฟล์ขนาดใหญ่มากเกินไป อย่างไรก็ตาม ปัญหาเกิดขึ้นเนื่องจากปัญหาประเภทต่างๆ และวิธีที่ Mac และแอพบางตัวทำงานเพื่อจัดเก็บไฟล์ คุณสามารถค้นหาพื้นที่จัดเก็บจำนวนมากถูกครอบครองโดยหมวดหมู่ "อื่นๆ" หากคุณได้ติดตั้ง macOS Monterey แล้ว คุณจะพบว่าพื้นที่ขนาดใหญ่ถูกครอบครองโดยหมวดหมู่ "ข้อมูลระบบ" ในบทความนี้ เราจะอธิบายวิธีค้นหาไฟล์ในหมวดที่เก็บข้อมูล "ข้อมูลระบบ" หรือ "อื่นๆ" และล้างข้อมูล Mac ของคุณ
ตรวจสอบหมวดหมู่ที่เก็บข้อมูล Mac
คุณสามารถค้นหาพื้นที่จัดเก็บข้อมูลใน Mac ของคุณได้อย่างง่ายดายเพื่อทำความเข้าใจว่ามีการใช้พื้นที่ดังกล่าวอย่างไร
- คลิกที่โลโก้ Apple ที่มุมบนซ้ายของ Mac ของคุณ
- เลือกตัวเลือก "เกี่ยวกับ Mac เครื่องนี้"
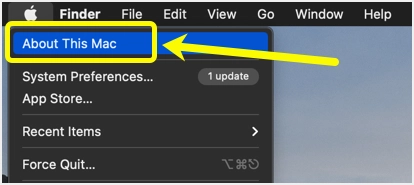
- ไปที่ส่วน "ที่เก็บข้อมูล" ในป๊อปอัปที่เปิดขึ้น
- Mac จะคำนวณพื้นที่จัดเก็บและแสดงให้คุณเห็นตามหมวดหมู่ต่างๆ
- คุณสามารถวางเมาส์เหนือสีต่างๆ ในแถบเพื่อดูชื่อหมวดหมู่นั้นพร้อมกับขนาดที่ครอบครอง
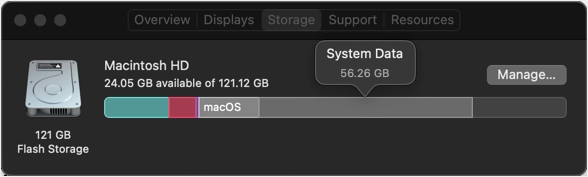
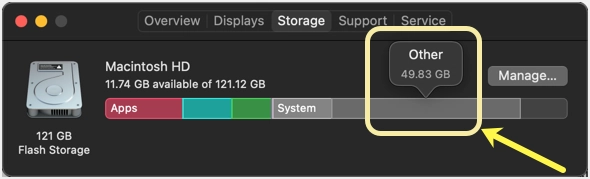
หมวดหมู่อื่นๆ
หมวดหมู่พื้นที่จัดเก็บข้อมูลใน Mac ได้แก่ แอพ, iCloud Drive, เอกสาร, macOS, ระบบ, ข้อมูลระบบ และอื่นๆ ทั้งนี้ขึ้นอยู่กับเวอร์ชัน OS ของคุณ ตอนนี้คุณจะสับสนได้ง่ายเกี่ยวกับหมวดหมู่ "อื่นๆ" หรือ "ข้อมูลระบบ" เนื่องจากการจัดประเภทไม่ชัดเจน ดังที่คุณเห็นในภาพหน้าจอด้านบน หมวดหมู่ "อื่นๆ" มีพื้นที่เก็บข้อมูล 49.83GB ซึ่งเกือบครึ่งหนึ่งของพื้นที่ดิสก์ทั้งหมด หลังจากการวิเคราะห์ เราเข้าใจดีว่าหมวดหมู่ "อื่นๆ" นี้มีไฟล์แคช ไฟล์แอปที่ถูกลบ รูปภาพและการบันทึกอัตโนมัติ ฯลฯ
คุณจะพบปัญหาการจัดเก็บเมื่อใด
แม้ว่า Mac ของคุณจะใช้พื้นที่เก็บข้อมูลที่พร้อมใช้งานเพียงไม่กี่ GB คุณอาจไม่พบปัญหาพื้นที่จัดเก็บ แม้ว่าคุณจะรู้สึกเฉื่อยชาและค้นหา Spotlight ช้า แต่ทุกอย่างก็ใช้ได้ดี ปัญหาจะแจ้งให้คุณทราบเมื่อพยายามติดตั้งแอปพลิเคชั่นขนาดใหญ่บางตัว
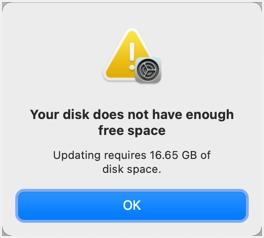
ตัวอย่างที่ดีที่สุดคือการอัปเดต macOS ซึ่งต้องการพื้นที่ประมาณ 40GB ส่วน "การอัปเดตซอฟต์แวร์" จะแสดงเพียง 12.13GB ที่จำเป็นสำหรับ macOS Monterey
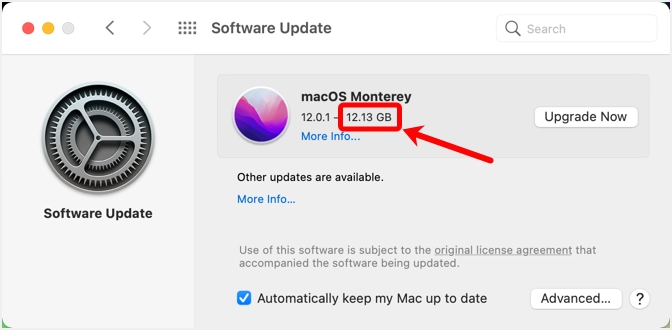
อย่างไรก็ตาม นี่เป็นเพียงขนาดไฟล์ตัวติดตั้งซึ่งคุณทำได้ในโฟลเดอร์ "แอปพลิเคชัน" หลังจากดาวน์โหลด
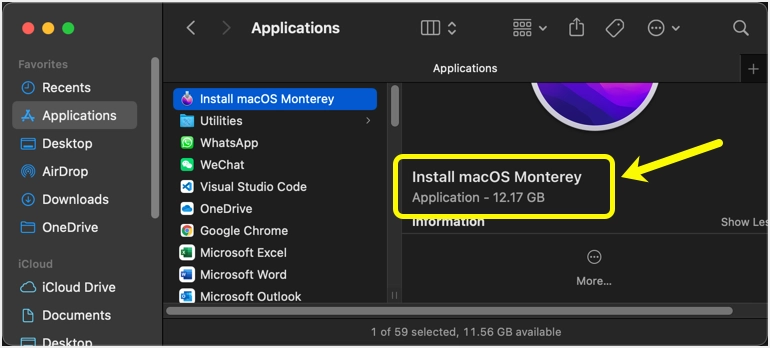
หากคุณลองติดตั้ง คุณจะเห็นข้อความว่าขั้นตอนการติดตั้งต้องการพื้นที่เพิ่มเติม 14GB (มีให้ใช้งาน 11.7GB และเพิ่มอีก 14.23GB รวมเป็น ~26GB)
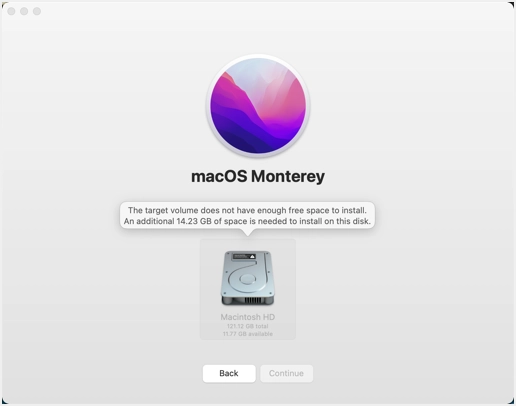
ตอนนี้ทางเลือกเดียวคือการล้างหมวดหมู่ "อื่นๆ" เพื่อให้เราสามารถติดตั้งการอัปเดต macOS ได้
การค้นหาข้อมูลระบบและไฟล์ที่เก็บข้อมูลอื่นๆ ใน Mac
เมื่อคุณอยู่ในป๊อปอัปที่เก็บข้อมูล ให้คลิกที่ปุ่ม “จัดการ…” คุณจะเห็นป๊อปอัปใหม่เปิดขึ้นและแสดงให้คุณเห็นการแยกส่วนการจัดเก็บในรายละเอียดเพิ่มเติม อย่างที่คุณเห็น หมวดหมู่ "อื่นๆ" แสดงเป็นขนาด 49.99GB
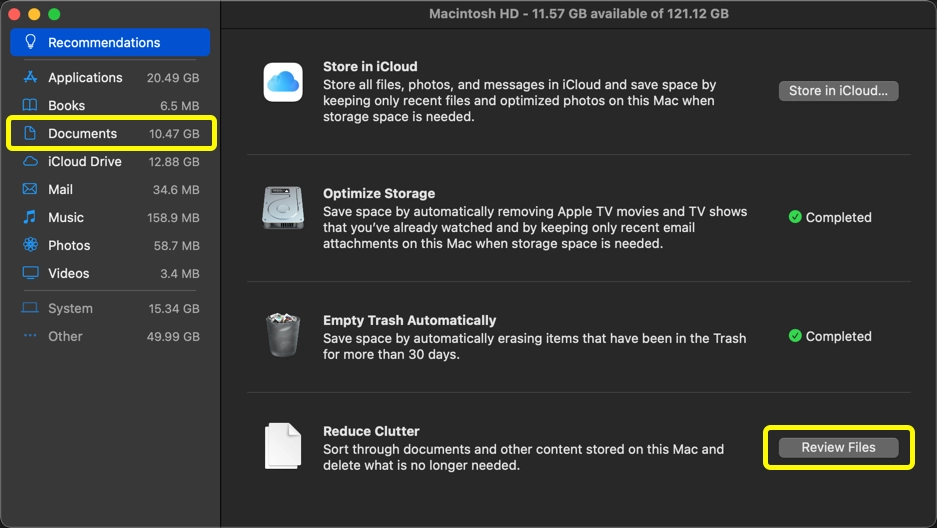
จุดเน้นหลักของคุณควรตรวจสอบส่วน "เอกสาร" ที่มีไฟล์หมวดหมู่ "อื่นๆ" ด้วย
กำลังวิเคราะห์โฟลเดอร์เอกสาร
คุณสามารถคลิกที่ส่วน "เอกสาร" ในแถบด้านข้างหรือคลิกที่ปุ่ม "ตรวจสอบไฟล์" ที่แสดงภายใต้ส่วน "ลดความยุ่งเหยิง" ไปที่แท็บ "ไฟล์เบราว์เซอร์" เพื่อดูขนาดของแต่ละโฟลเดอร์เอกสารที่เรียงตามขนาด อย่างที่คุณเห็น ส่วน "เอกสาร" แสดงเป็น 10.46GB ในแถบด้านข้าง อย่างไรก็ตาม โฟลเดอร์ "Library" ซึ่งเป็นส่วนหนึ่งของโฟลเดอร์ "Documents" มีขนาด 19.68GB ซึ่งไม่สามารถเป็นเช่นนั้นได้ หากคุณเพิ่มขนาดโฟลเดอร์ทั้งหมด โฟลเดอร์นั้นจะมากกว่า 30GB จึงเป็นสัญญาณที่ชัดเจนว่า Mac ไม่ได้เพิ่มขนาดไฟล์ทั้งหมดเมื่อคำนวณขนาด “เอกสาร” ในแถบด้านข้าง และนั่นคือที่ที่ไฟล์หมวดหมู่ "อื่นๆ" อยู่ และเราต้องหาและลบออก
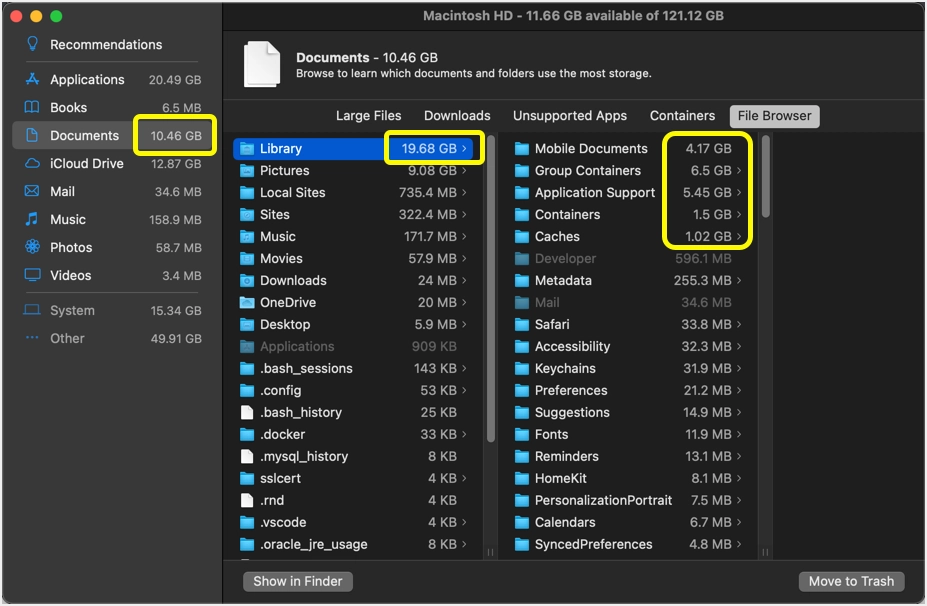
ล้างข้อมูลระบบและที่เก็บข้อมูลอื่นใน Mac
การดำเนินการล้างข้อมูลทั้งหมดขึ้นอยู่กับแอปพลิเคชันที่คุณใช้อยู่หรือเคยใช้ก่อนหน้านี้ เราจะอธิบายทุกกรณีว่าเราพบอะไร คุณสามารถเพิกเฉยได้หากคุณไม่ได้ใช้แอพเฉพาะ
ล้างแคชในโฟลเดอร์ไลบรารี
โฟลเดอร์ "แคช" ใต้ "ไลบรารี" มีแคชของแอปพลิเคชันทั้งหมด ตัวอย่างเช่น หากคุณใช้เบราว์เซอร์ Google Chrome คุณสามารถค้นหาไฟล์แคชของเบราว์เซอร์ได้ที่นี่ภายใต้โฟลเดอร์ “Google > Chrome” ในทำนองเดียวกัน คุณสามารถค้นหาไฟล์ที่แคชไว้ได้จากการประชุมทางวิดีโอและแอปเริ่มต้นของ Apple โดยทั่วไป ไฟล์แคชจะมีขนาดใหญ่กว่า และคุณสามารถลบออกได้ง่ายๆ ตรวจสอบให้แน่ใจว่าได้นำทางไปยังไฟล์ภายในโฟลเดอร์ย่อยสุดท้ายและลบออกโดยคลิกที่ปุ่ม "ย้ายไปที่ถังขยะ" อย่าลบโฟลเดอร์ทั้งหมด

แอพ Mac จะสร้างแคชใหม่เมื่อคุณเริ่มใช้งาน คุณยังสามารถคัดลอกไฟล์แคชไปยังไดรฟ์ภายนอกก่อนที่จะลบและใช้เป็นข้อมูลสำรองสำหรับการกู้คืนหากมีบางอย่างไม่ทำงาน
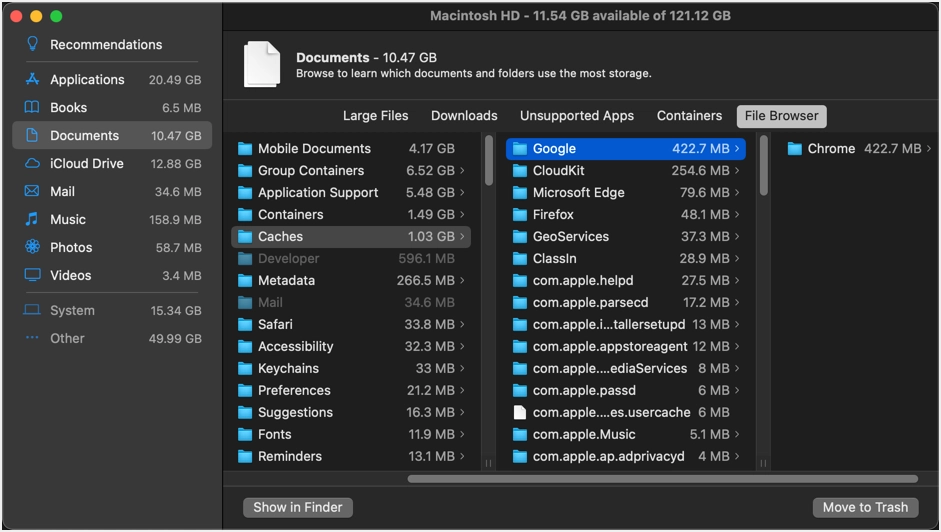
โปรดทราบว่า “แคช” ที่คุณเห็นที่นี่อยู่ภายใต้ ~ /Library/ โฟลเดอร์ โฟลเดอร์นี้ถูกซ่อนไว้โดยค่าเริ่มต้นใน Mac เมื่อพยายามดูใน Finder ดังนั้น ตรวจสอบให้แน่ใจว่าได้ยกเลิกการซ่อนไฟล์ที่ซ่อนอยู่ หากคุณกำลังพยายามตรวจสอบไฟล์จากแอปโฟลเดอร์ นอกจากนี้ยังมี /Library/ โฟลเดอร์อื่นที่คุณสามารถเข้าถึงได้จากตัวค้นหา กด "Shift + Command + G" พิมพ์ /Library/ ในช่องและกดปุ่ม "Go" คุณสามารถค้นหาโฟลเดอร์ "แคช" อื่นที่นั่นและลบไฟล์ภายในแต่ละโฟลเดอร์ เรียนรู้เพิ่มเติมเกี่ยวกับวิธีล้างแคชประเภทต่างๆ ใน Mac
ลบโฟลเดอร์สนับสนุนแอปพลิเคชันที่ถอนการติดตั้ง
หลังจากลบแคช สิ่งต่อไปที่คุณควรตรวจสอบคือโฟลเดอร์ “Application Support” คุณจะประหลาดใจที่เห็นว่าโฟลเดอร์ของแอปพลิเคชั่นที่ถูกลบนั้นยังคงมีให้ใช้ในพื้นที่ขนาดใหญ่ ในกรณีของเรา เราได้ลบแอพจำนวนมาก เช่น Edge, Firefox, Local (นี่คือแอพสำหรับการพัฒนา WordPress), วงเล็บ (แอพตัวแก้ไขโค้ด) และ WordPress.com อย่างไรก็ตาม ไฟล์สนับสนุนทั้งหมดเหล่านี้ยังคงมีขนาด GB
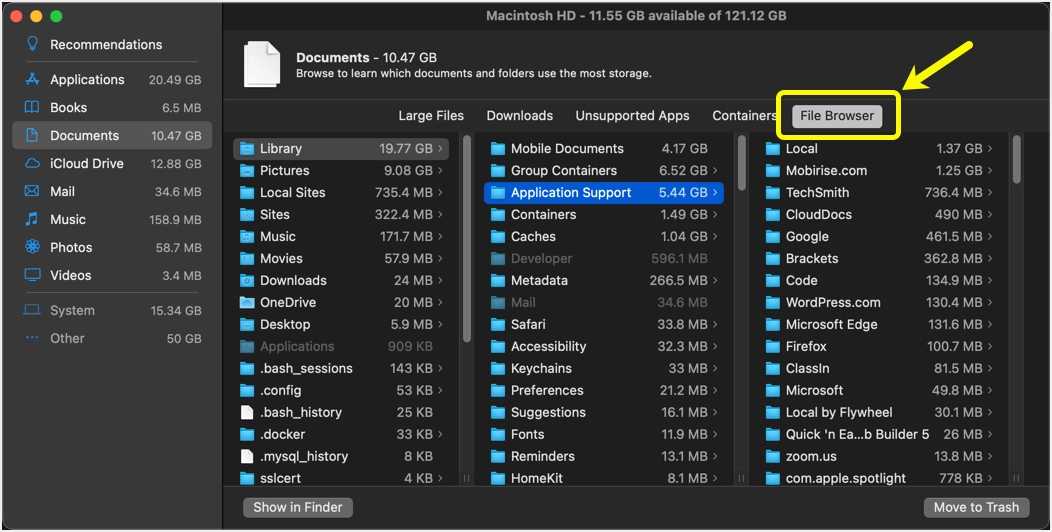
หากคุณมีแอปพลิเคชันการพัฒนาในพื้นที่ อย่าลืมลบไซต์และไฟล์ที่ติดตั้งทั้งหมดเมื่อคุณลบแอป นอกเหนือจาก "Application Support" คุณยังสามารถดูโฟลเดอร์เช่น "Local Sites" และ "Sites" (ภายใต้ "Documents") ซึ่งสร้างโดยแอป Local WP ทั้งหมด
การลบเนื้อหาโฟลเดอร์คอนเทนเนอร์ของกลุ่ม
ในกรณีของเรา โฟลเดอร์ "Group Containers" แสดงขนาดมากกว่า 6GB โฟลเดอร์นี้ประกอบด้วยโฟลเดอร์ย่อยจำนวนมาก โดยแต่ละโฟลเดอร์มีคำต่อท้ายของแอป ตัวอย่างเช่น คุณจะเห็นโฟลเดอร์เช่น “xxxxxxxx.Office” เมื่อคุณมีแอพ Microsoft Office ใน Mac ของคุณ เพียงลบโฟลเดอร์ที่เกี่ยวข้องทั้งหมดสำหรับแอพเหล่านั้นที่ไม่มีใน Mac ของคุณ สำหรับโฟลเดอร์อื่น คุณต้องตรวจสอบเนื้อหาและตัดสินใจว่าจะลบไฟล์หรือไม่
ด้านล่างนี้คือไฟล์ขนาดใหญ่บางส่วนที่เราพบและลบทิ้งเพื่อเพิ่มพื้นที่ว่าง (คุณสามารถสำรองข้อมูลได้หากจำเป็น)
- เมื่อเราดูภายในโฟลเดอร์ Office จะมีไฟล์แนบอีเมล Outlook และไฟล์เก็บถาวร PST ขนาดใหญ่ที่มีขนาดมากกว่า 5GB
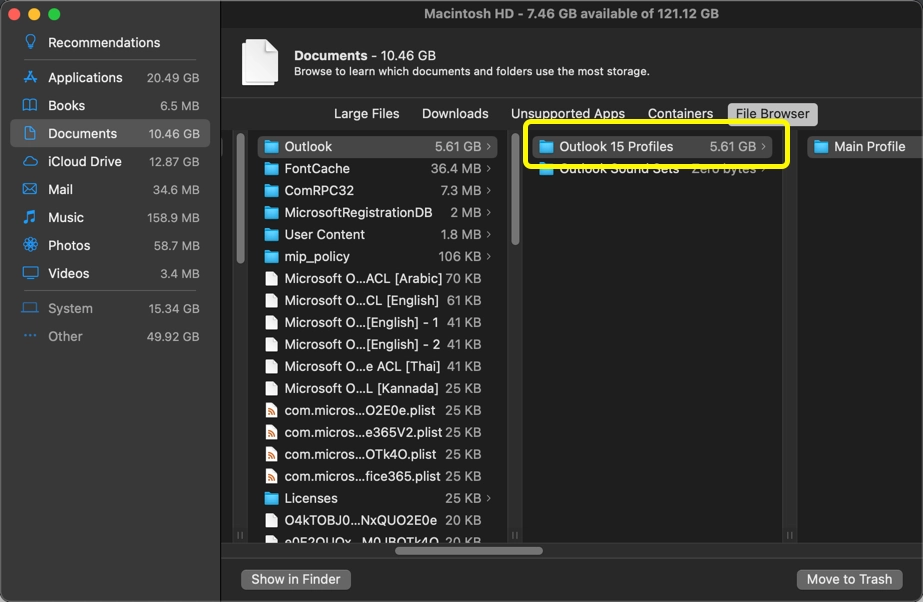
- นอกจากนี้ เนื้อหาแอปบางรายการยังมีให้สำหรับแต่ละเวอร์ชัน แต่จริงๆ แล้วมีแอปล่าสุดเพียงแอปเดียวที่อยู่ในโฟลเดอร์ "แอปพลิเคชัน"
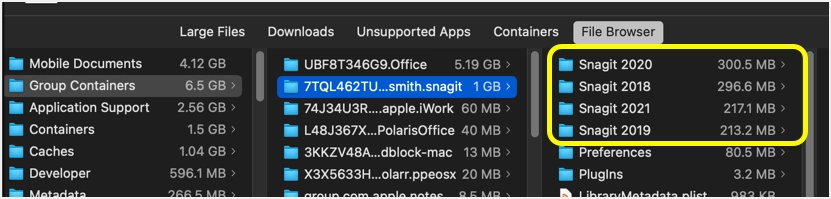
หมายเหตุ: บางครั้งปุ่ม “ย้ายไปที่ถังขยะ” จะไม่ทำงานเมื่อมีไฟล์ที่ถูกล็อคอยู่ในโฟลเดอร์ ในกรณีนี้ คุณสามารถลองลบด้วย “Command + Delete” หรือคลิกขวาแล้วเลือกตัวเลือก “ย้ายไปที่ถังขยะ” หรือเลือกโฟลเดอร์และคลิกที่ปุ่ม "แสดงใน Finder" มันจะเปิดโฟลเดอร์ในหน้าต่าง Finder ใหม่ ซึ่งคุณสามารถเลือกและลบไฟล์อย่างถาวรโดยกดปุ่ม “Command + Shift” หากคุณเห็นข้อผิดพลาดการดำเนินการไม่เสร็จสมบูรณ์ดังด้านล่าง ให้ปิดแอปทั้งหมด รอสักครู่แล้วลองลบอีกครั้ง
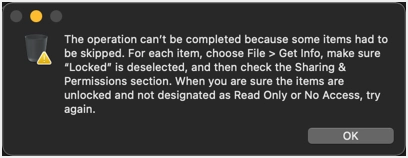
การลบภาพที่ไม่จำเป็น
เราใช้แอพ Snagit เพื่อจับภาพใน Mac แอปนี้จะบันทึกภาพที่ซ้ำกันของแต่ละภาพในไฟล์ .snagproj แยกต่างหาก คุณสามารถค้นหารายการที่ซ้ำกันทั้งหมดเหล่านี้ได้ใน “ไลบรารี > เอกสารมือถือ > เอกสาร > Snagit > การจับภาพอัตโนมัติ” ดังที่คุณเห็นในภาพหน้าจอด้านล่าง มีไฟล์มากกว่า 4500 ไฟล์ที่มีขนาด 2GB คุณสามารถลบไฟล์เหล่านี้ทั้งหมดได้หากไม่ต้องการ และคุณมีภาพ PNG/JPG ดั้งเดิม หรือคุณสามารถสำรองข้อมูลเพื่อใช้ซ้ำในภายหลังด้วยแอป Snagit
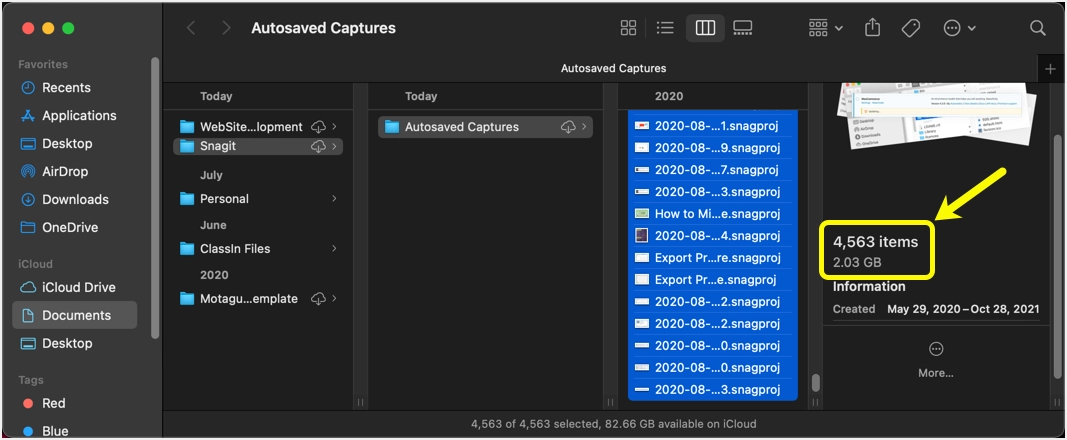
นี่เป็นเพียงตัวอย่างหนึ่งในกรณีของเรา เราเข้าใจดีว่าการแก้ไขรูปภาพอย่างการหมุนจะบันทึกเป็นไฟล์อื่นและใช้พื้นที่ใน Mac น่าเสียดายที่วิธีเดียวคือค้นหาไฟล์ที่ไม่จำเป็นและลบออกด้วยตนเอง
การค้นหาและลบไฟล์ที่ไม่จำเป็น
เมื่อคุณอยู่ในเดสก์ท็อป ให้กด "Command + F" เพื่อเปิดแอป Finder ในโหมดค้นหา คุณสามารถเปลี่ยนตัวกรองและเลือกตัวเลือก "Mac เครื่องนี้" เพื่อค้นหาไฟล์ที่เกี่ยวข้องทั้งหมดบน Mac ของคุณ ตัวอย่างด้านล่างแสดงการค้นหารูปภาพทั้งหมดใน Mac คุณสามารถค้นหา PDF, .pages หรือไฟล์ประเภทอื่นๆ โดยใช้การค้นหานี้ เลือกไฟล์และตรวจสอบแถบสถานะเพื่อค้นหาตำแหน่งของไฟล์ คุณสามารถคลิกที่โฟลเดอร์ใดก็ได้ในเส้นทางเพื่อเปิดใน Finder ด้วยวิธีนี้ คุณสามารถตรวจสอบเนื้อหาของโฟลเดอร์ต่างๆ เพื่อค้นหาไฟล์ขยะได้อย่างง่ายดาย
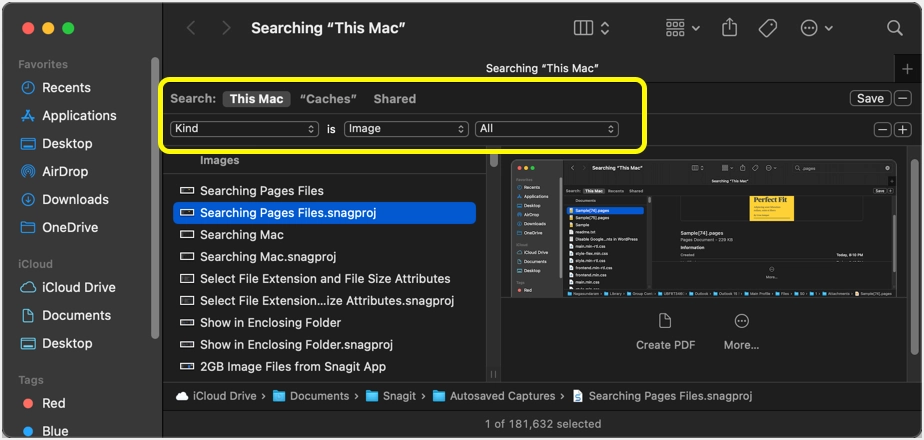
หากจำเป็น คุณยังสามารถลบไฟล์การติดตั้ง macOS เพื่อเพิ่มพื้นที่จัดเก็บได้
คำพูดสุดท้าย
หลังจากล้างไฟล์ขยะทั้งหมดแล้ว เราก็สามารถติดตั้ง macOS Monterey ได้สำเร็จ อย่างไรก็ตาม จำเป็นต้องดำเนินการนี้ทุกครั้งเพื่อล้างไฟล์ในหมวดหมู่ "ข้อมูลระบบ" หรือ "อื่นๆ"
