วิธีสร้างแกลเลอรี WordPress: ทีละขั้นตอน
เผยแพร่แล้ว: 2023-12-21คุณกำลังคิดที่จะเพิ่มแกลเลอรี WordPress ลงในเว็บไซต์ของคุณหรือไม่?
แกลเลอรีเป็นวิธีที่ดีในการจัดระเบียบรูปภาพของคุณให้เป็นระเบียบเป็นแถวและคอลัมน์ ด้วยวิธีนี้ คุณสามารถแสดงรูปภาพจำนวนมากได้โดยไม่ต้องใช้พื้นที่มากเกินไป และทำให้มันดูเป็นมืออาชีพ นอกจากนี้ ผู้ที่เข้าชมไซต์ของคุณสามารถดูพวกเขาทั้งหมดได้ง่ายขึ้นอีกด้วย
ในคู่มือนี้ เราจะแนะนำวิธีสร้างแกลเลอรีรูปภาพที่ยอดเยี่ยมใน WordPress เราจะทำให้มันง่าย ดังนั้นจึงง่ายต่อการตั้งค่าและทำให้รูปภาพและเว็บไซต์ของคุณดูน่าทึ่ง!
ประโยชน์ของแกลเลอรีรูปภาพใน WordPress
การเพิ่มแกลเลอรีรูปภาพ WordPress มีสิทธิพิเศษมากมาย นี่เป็นเหตุผลว่าทำไมจึงเป็นแนวคิดที่ดี:
- ดูเป็นมืออาชีพและเรียบร้อยมากขึ้น: เมื่อผู้เข้าชมเห็นเพจของคุณ พวกเขาจะชอบความสะอาดและจัดระเบียบของหน้าเพจ แกลเลอรีของคุณจะสร้างความประทับใจแรกที่ดี!
- แสดงรูปภาพจำนวนมาก: คุณสามารถแสดงรูปภาพจำนวนมากได้โดยไม่ทำให้เพจของคุณดูแออัด เป็นวิธีที่ชาญฉลาดในการแบ่งปันมากขึ้นโดยไม่ทำให้ผู้เข้าชมล้นหลาม
- เพิ่มยอดขายของคุณ: หากคุณมีร้านค้าออนไลน์ คุณสามารถใช้ปลั๊กอินพิเศษเพื่อเชื่อมโยงรูปภาพในแกลเลอรีของคุณไปยังสินค้าของคุณได้ เป็นวิธีที่ดีในการกระตุ้นให้ผู้คนซื้อสิ่งที่พวกเขาเห็น
- เหมาะสำหรับ SEO: เครื่องมือค้นหาเช่นเว็บไซต์ที่มีรูปภาพจำนวนมาก คุณสามารถปรับปรุง SEO ของเว็บไซต์ของคุณได้ด้วยการเพิ่มแกลเลอรีรูปภาพพร้อมคำอธิบาย Alt
การสร้างแกลเลอรีใน WordPress เป็นเรื่องง่าย โดยเฉพาะเมื่อใช้บล็อกแกลเลอรีในตัวแก้ไข Gutenberg และหากคุณต้องการฟีเจอร์เจ๋ง ๆ มากกว่านี้ ก็ยังมีปลั๊กอินสำหรับสิ่งนั้นด้วย!
ตอนนี้เรามาดูวิธีเพิ่มแกลเลอรีลงใน WordPress
วิธีสร้างแกลเลอรี WordPress
WordPress มีประโยชน์อย่างยิ่งในการเพิ่มรูปภาพเดียวในโพสต์และเพจของคุณ คุณเพียงแค่เปิดบล็อกรูปภาพและอัปโหลดรูปภาพของคุณ ง่าย!
แต่ถ้าคุณมีภาพหลายภาพล่ะ? การวางทีละรายการอาจทำให้ไซต์ของคุณดูยุ่งเหยิง และผู้เข้าชมต้องเลื่อนดูบ่อยๆ เพื่อดูทุกอย่าง
นั่นคือที่มาของแกลเลอรี!
ในส่วนนี้ของคำแนะนำ เราจะแสดงวิธีง่ายๆ สองวิธีให้คุณดู
ขั้นแรก เราจะอธิบายทีละขั้นตอนโดยใช้โปรแกรมแก้ไข WordPress ซึ่งสร้างไว้ในเว็บไซต์ของคุณ มันง่ายและรวดเร็ว
จากนั้น เราจะแนะนำวิธีใช้ปลั๊กอินสำหรับแกลเลอรีของคุณ สิ่งนี้ให้คุณสมบัติเจ๋ง ๆ แก่คุณในการเล่นและทำให้แกลเลอรีของคุณดูเป็นมืออาชีพมากขึ้น
ด้วยการเรียนรู้ทั้งสองวิธี คุณสามารถเลือกวิธีที่เหมาะกับความต้องการของคุณได้ดีที่สุด
การใช้ตัวแก้ไข WordPress
การสร้างแกลเลอรีรูปภาพใน WordPress โดยใช้ตัวแก้ไขบล็อกนั้นตรงไปตรงมา แต่จำไว้ว่าวิธีนี้นำเสนอเฉพาะคุณสมบัติพื้นฐานเท่านั้น
ตัวอย่างเช่น ไม่มีตัวเลือกการปรับแต่งขั้นสูงสำหรับเลย์เอาต์ การออกแบบที่ตอบสนองสำหรับอุปกรณ์ต่าง ๆ และฟังก์ชันเพิ่มเติม เช่น เอฟเฟกต์ไลท์บ็อกซ์หรืออัลบั้ม ซึ่งอาจจำกัดวิธีการแสดงรูปภาพของคุณ
หากต้องการสร้างแกลเลอรีที่มีความเป็นมืออาชีพมากขึ้นและมีคุณสมบัติมากขึ้น ให้ข้ามไปที่ส่วนของเราเกี่ยวกับการใช้ปลั๊กอินสำหรับแกลเลอรี WordPress
ตอนนี้เรามาดูวิธีการทำในตัวแก้ไข WordPress กันดีกว่า
- ขั้นตอนที่ 1: เข้าสู่ระบบ WordPress
- ขั้นตอนที่ 2: ไปที่โพสต์หรือเพจ
- ขั้นตอนที่ 3: คลิกเพิ่มสื่อ
- ขั้นตอนที่ 4: สร้างแกลเลอรีของคุณ
- ขั้นตอนที่ 5: แก้ไขแกลเลอรี
ขั้นตอนที่ 1: เข้าสู่ระบบ WordPress
ในการเริ่มต้น คุณต้องเข้าสู่ระบบแดชบอร์ด WordPress ของคุณ นี่คือจุดที่ความมหัศจรรย์ทั้งหมดเกิดขึ้น คุณสามารถจัดการโพสต์ เพจ และแกลเลอรีได้จากที่นี่
ขั้นตอนที่ 2: ไปที่โพสต์หรือเพจ
จากนั้น ตัดสินใจว่าคุณต้องการให้แกลเลอรีของคุณอยู่ที่ไหน คุณสามารถเพิ่มลงในโพสต์หรือเพจใหม่หรือแก้ไขที่มีอยู่ได้
ที่ด้านซ้ายของแดชบอร์ด คุณจะเห็นตัวเลือกสำหรับ 'โพสต์' หรือ 'เพจ'
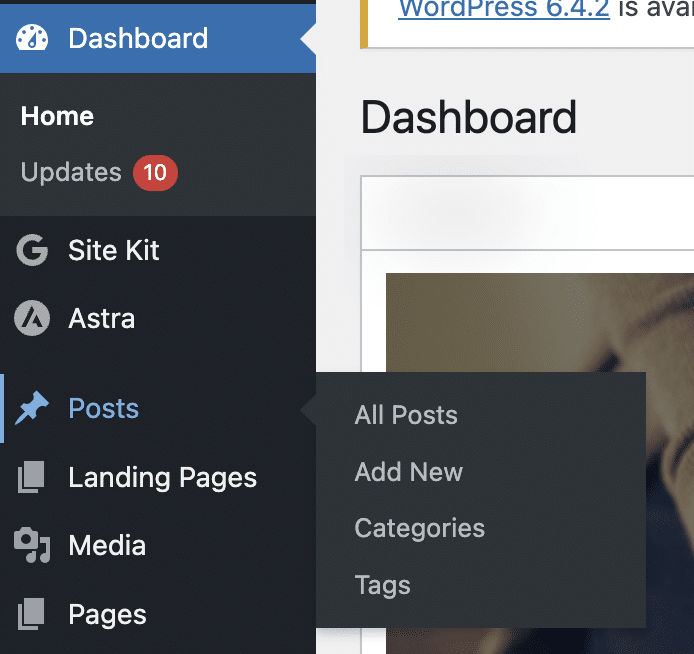
คลิกที่รายการใดรายการหนึ่ง จากนั้นเลือก เพิ่มใหม่ เพื่อสร้างบทความ/เพจใหม่ หรือเลือกรายการที่มีอยู่เพื่อแก้ไข
ขั้นตอนที่ 3: คลิกเพิ่มสื่อ
เมื่อคุณอยู่ในเครื่องมือแก้ไขโพสต์หรือเพจแล้ว ให้วางเคอร์เซอร์ในตำแหน่งที่คุณต้องการให้แกลเลอรีปรากฏ ในพื้นที่ด้านบน คุณจะพบปุ่ม +
เลื่อนลงหรือค้นหาจนกว่าคุณจะเห็นส่วน สื่อ ที่นั่นคุณมีบล็อกชื่อ แกลเลอรี
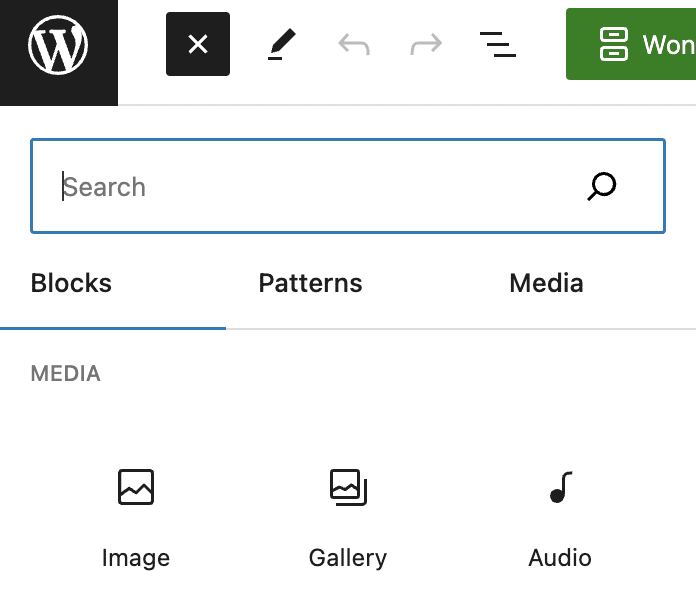
คลิกที่ภาพเพื่อเริ่มกระบวนการสร้างแกลเลอรีของคุณ
ขั้นตอนที่ 4: สร้างแกลเลอรีของคุณ
ถึงเวลาสร้างแกลเลอรีของคุณแล้ว
คุณสามารถเลือกอัปโหลดภาพใหม่จากคอมพิวเตอร์ของคุณ หรือเลือกจากภาพที่คุณได้อัปโหลดไปยังไลบรารีสื่อ WordPress ของคุณ
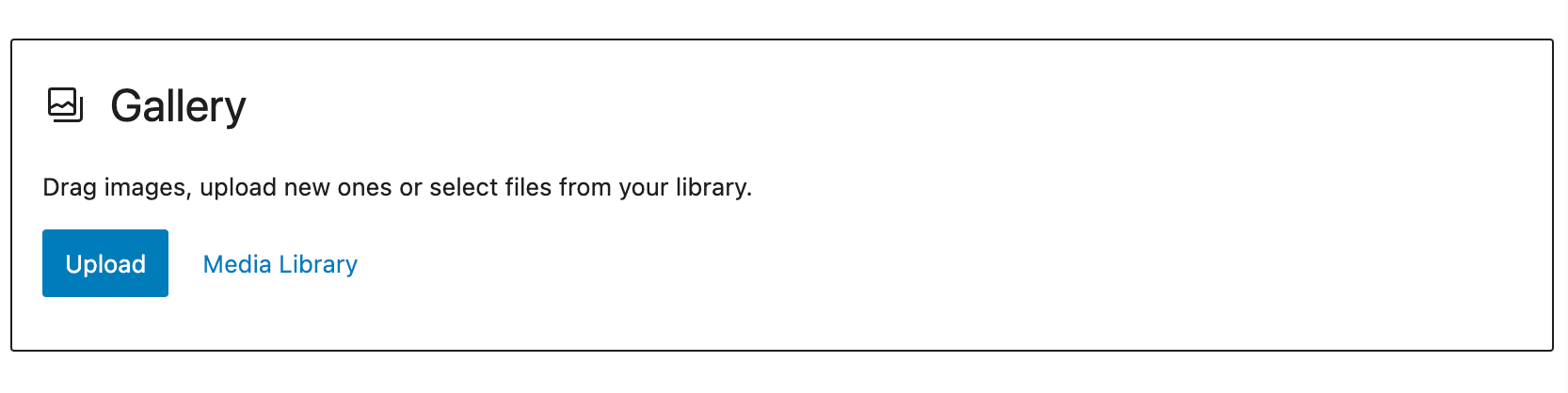
หากคุณกำลังอัปโหลดภาพใหม่ คุณสามารถคลิก อัปโหลด และเลือกภาพจากคอมพิวเตอร์ของคุณ
โปรดจำไว้ว่า คุณสามารถอัปโหลดหลายภาพพร้อมกันได้โดยการกดปุ่ม Ctrl ค้างไว้แล้วคลิกที่แต่ละภาพ
หากคุณเลือกจากไลบรารีสื่อ ให้คลิกรูปภาพที่คุณต้องการรวมไว้ในแกลเลอรีของคุณ
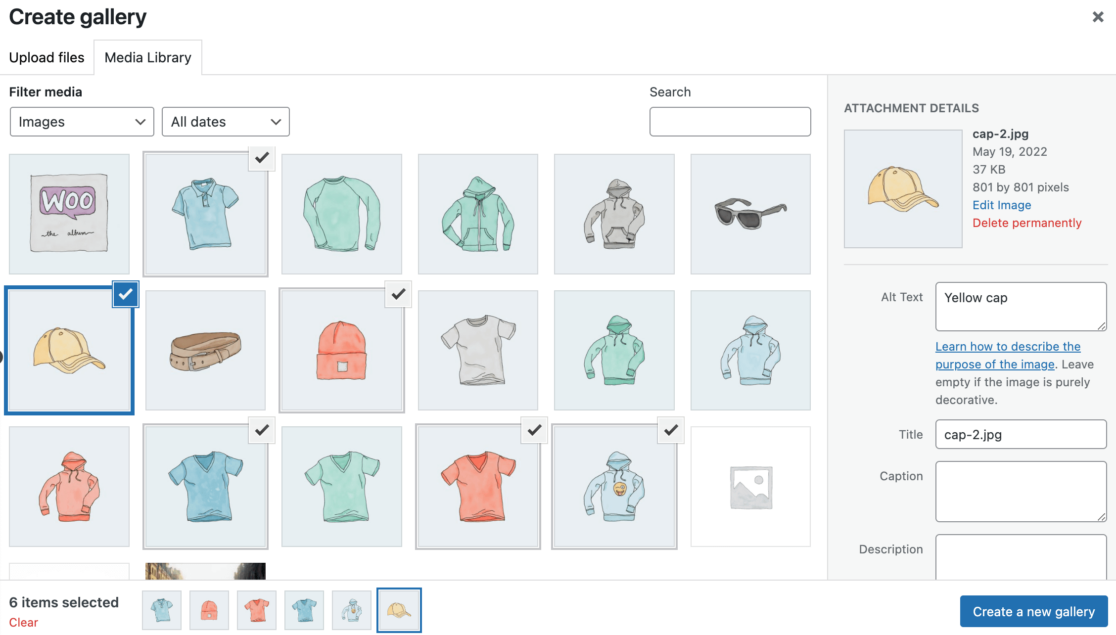
เมื่อคุณเลือกรูปภาพ คุณสามารถเพิ่มข้อความแสดงแทน ชื่อเรื่อง และคำอธิบายภาพบนแผงด้านขวามือได้
ขั้นตอนที่ 5: แก้ไขแกลเลอรี
หลังจากเลือกรูปภาพของคุณแล้ว ให้คลิกที่ปุ่ม สร้างแกลเลอรีใหม่ ที่มุมล่างขวา
คุณจะถูกนำไปที่หน้า 'แก้ไขแกลเลอรี' ที่นี่ คุณสามารถจัดเรียงลำดับรูปภาพของคุณใหม่ และเพิ่มหรือแก้ไขชื่อเรื่อง คำบรรยาย คำอธิบาย และข้อความแสดงแทนได้
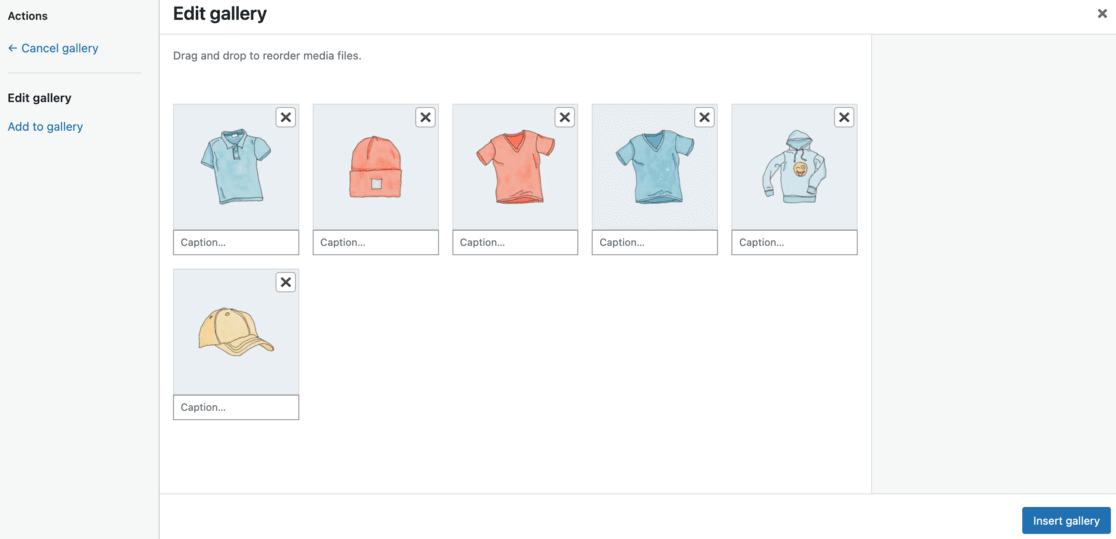
คุณยังสามารถตัดสินใจได้ว่าต้องการกี่คอลัมน์ในแกลเลอรีของคุณ และเลือกว่าจะลิงก์รูปภาพแต่ละรูปไปยังหน้าไฟล์แนบ ไฟล์มีเดีย หรือไม่ลิงก์เลย
ปรับขนาดรูปภาพของคุณหากจำเป็น
เมื่อคุณปรับแต่งแกลเลอรีตามที่คุณต้องการแล้ว ให้คลิกปุ่ม แทรกแกลเลอรี เพื่อเพิ่มลงในโพสต์หรือเพจของคุณ
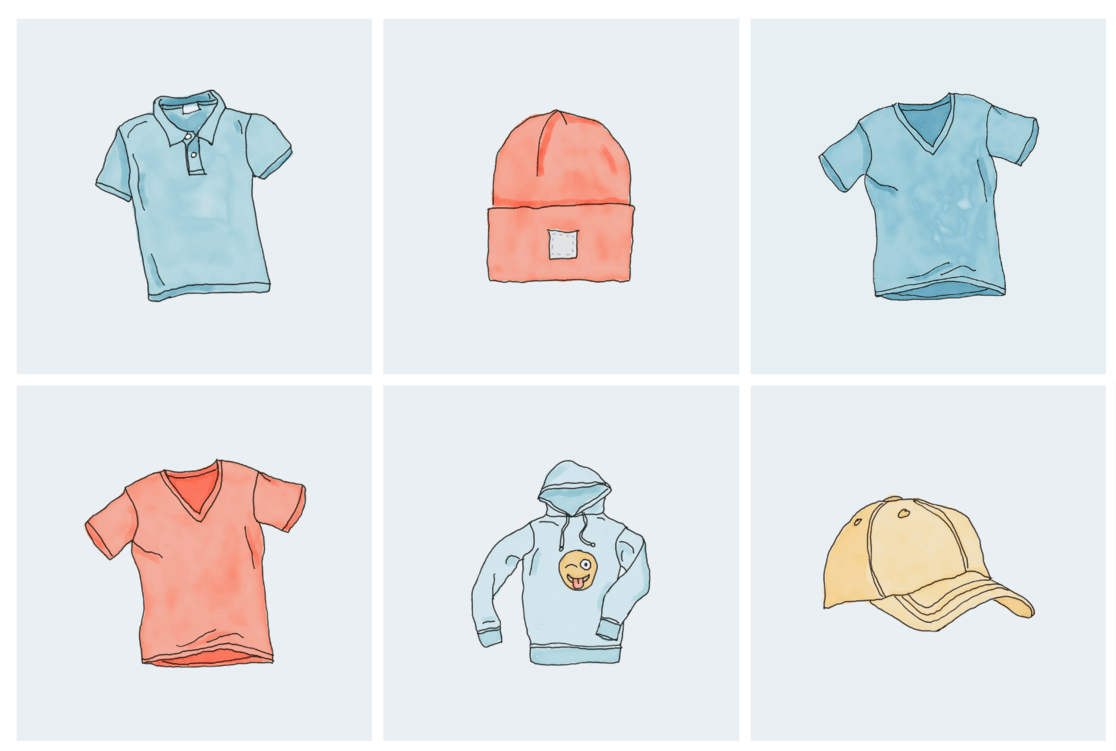
หากคุณต้องการแก้ไขเพิ่มเติม ให้คลิกที่แกลเลอรีในตัวแก้ไขของคุณ และใช้ไอคอนดินสอเพื่อปรับเปลี่ยน
เมื่อทุกอย่างลงตัวแล้ว ให้กด เผยแพร่ หรือ อัปเดต
แกลเลอรีรูปภาพ WordPress ใหม่ของคุณพร้อมให้ผู้เยี่ยมชมทุกคนได้เห็นแล้ว
นั่นค่อนข้างตรงไปตรงมาใช่ไหม?
อย่างไรก็ตาม คุณอาจรู้ได้อย่างรวดเร็วว่าตัวเลือกของคุณมีจำกัด และแกลเลอรีของคุณอาจดูธรรมดาไปสักหน่อย
มาดูวิธีสร้างแกลเลอรีที่ดูเป็นมืออาชีพมากขึ้นใน WordPress ด้วยปลั๊กอิน
การใช้ปลั๊กอิน: Envira Gallery
หากคุณต้องการสร้างแกลเลอรีรูปภาพบนไซต์ WordPress ของคุณที่ไม่เพียงแต่ใช้งานได้จริง แต่ยังโดดเด่นสะดุดตาด้วย การใช้ปลั๊กอินก็เป็นทางเลือกที่ยอดเยี่ยม
ปลั๊กอินสามารถปรับปรุงแกลเลอรีของคุณได้อย่างแท้จริง โดยเพิ่มคุณสมบัติมากมายที่ทำให้เว็บไซต์ของคุณดูเป็นมืออาชีพและทันสมัยยิ่งขึ้น
ในบรรดาตัวเลือกต่างๆ ที่มี เราจะเน้นไปที่ปลั๊กอิน Envira Gallery มันเป็นปลั๊กอินแกลเลอรี WordPress ที่ดีที่สุดในตลาด WordPress
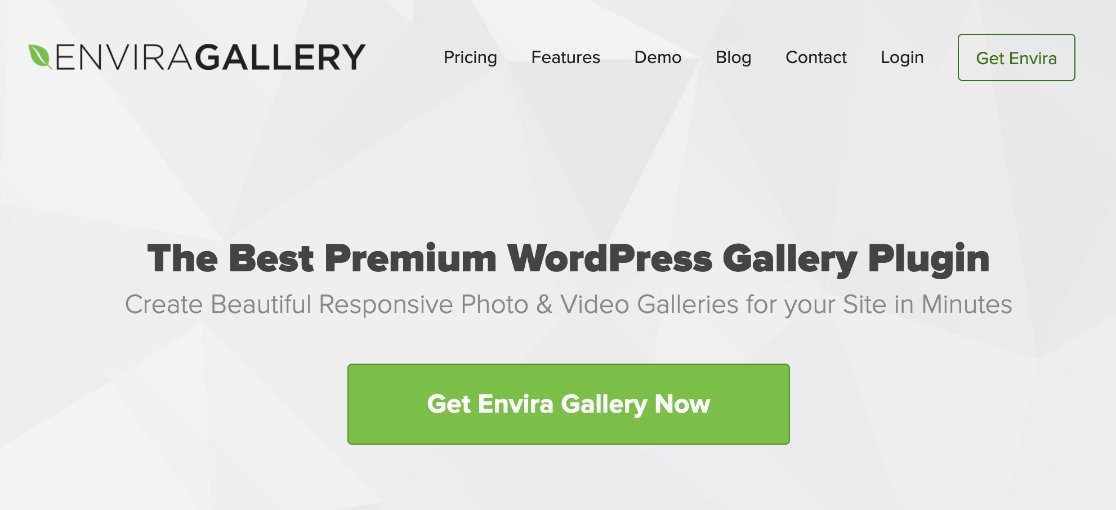
Envira โดดเด่นเพราะคุณสามารถสร้างแกลเลอรีที่ตอบสนองได้อย่างเต็มที่และสวยงามน่าพึงพอใจได้อย่างง่ายดาย
มันรวดเร็วอย่างเหลือเชื่อและมาพร้อมกับฟีเจอร์ต่างๆ เช่น ป๊อปอัปไลท์บ็อกซ์ การนำทางรูปภาพที่ราบรื่น เครื่องมือสร้างแบบลากและวาง และเทมเพลตแกลเลอรีมืออาชีพที่คัดสรรมา
มาดูกันว่า Envira สามารถยกระดับรูปลักษณ์และฟังก์ชันการทำงานของแกลเลอรีรูปภาพ WordPress ของคุณได้อย่างไร
- ขั้นตอนที่ 1: รับและติดตั้งปลั๊กอิน Envira
- ขั้นตอนที่ 2: ตรวจสอบใบอนุญาตของคุณ
- ขั้นตอนที่ 3: สร้างแกลเลอรีของคุณ
- ขั้นตอนที่ 4: กำหนดค่าแกลเลอรี WordPress ของคุณ
- ขั้นตอนที่ 5: ฝังแกลเลอรีของคุณบนเว็บไซต์ WordPress ของคุณ
ขั้นตอนที่ 1: รับและติดตั้งปลั๊กอิน Envira
ขั้นตอนแรกในการทำให้ไซต์ WordPress ของคุณโดดเด่นด้วยปลั๊กอิน Envira Gallery คือการใช้ปลั๊กอินเอง
เริ่มต้นด้วยการเยี่ยมชมเว็บไซต์และไปที่หน้าราคา
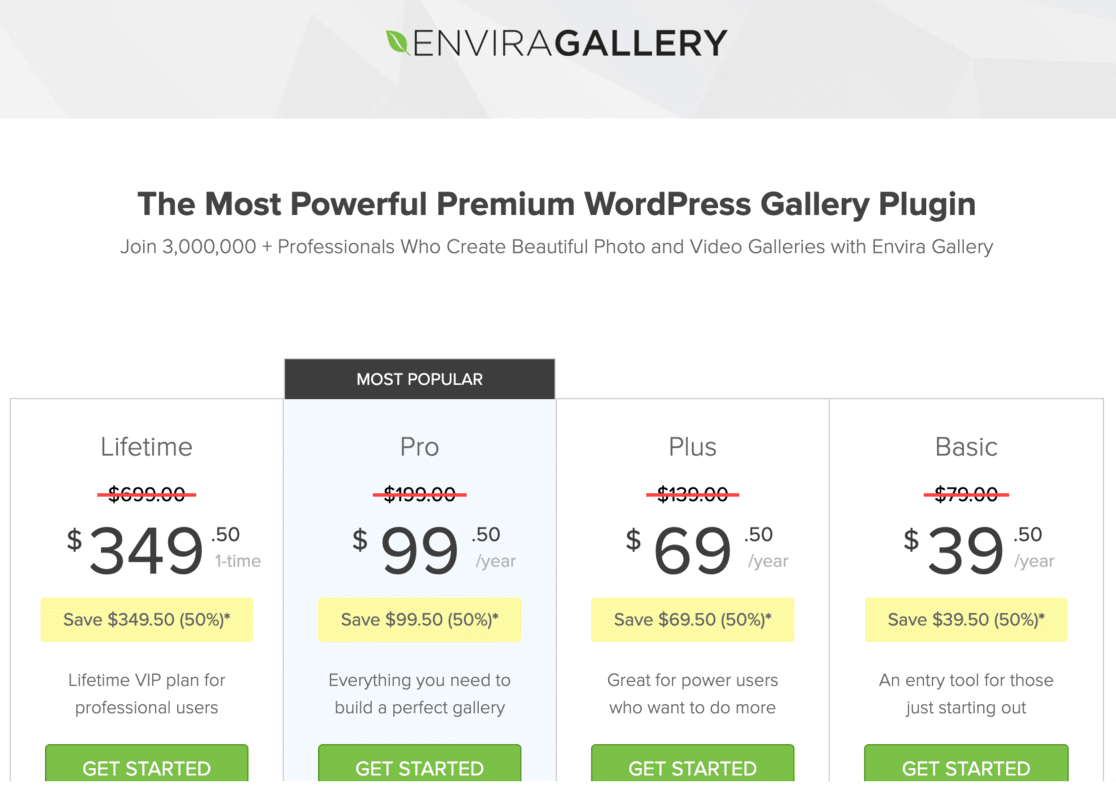
ใช้เวลาสักครู่เพื่อดูแผนต่างๆ ที่พวกเขาเสนอ แต่ละแผนมาพร้อมกับชุดฟีเจอร์และคุณประโยชน์ที่แตกต่างกัน ดังนั้นให้เลือกแผนที่เหมาะกับความต้องการและงบประมาณของคุณมากที่สุด
นอกจากนี้ยังมีเวอร์ชันฟรีให้ใช้งาน แต่มีคุณสมบัติน้อยกว่า เราจะใช้เวอร์ชัน Pro ในคู่มือนี้
หลังจากการซื้อของคุณเสร็จสมบูรณ์ คุณจะเข้าสู่คำแนะนำในการเข้าสู่ระบบและดาวน์โหลดปลั๊กอินของคุณ
ส่วนถัดไปคือการเริ่มต้นใช้งานปลั๊กอินบนเว็บไซต์ WordPress ของคุณ ในการดำเนินการนี้ คุณจะต้องติดตั้งและเปิดใช้งานปลั๊กอินบนเว็บไซต์ WordPress ของคุณ
หากคุณไม่แน่ใจว่าต้องทำอย่างไร โปรดอ่านคำแนะนำในการติดตั้งปลั๊กอิน WordPress
ขั้นตอนที่ 2: ตรวจสอบใบอนุญาตของคุณ
เมื่อคุณเปิดใช้งานปลั๊กอิน Envira Gallery แล้ว ขั้นตอนต่อไปคือการตรวจสอบใบอนุญาตของคุณ นี่เป็นกระบวนการที่ง่ายและรวดเร็ว:
ไปที่แดชบอร์ด WordPress ของคุณและค้นหา Envira Gallery บนเมนู
คลิกที่ การตั้งค่า ใต้ Envira Gallery
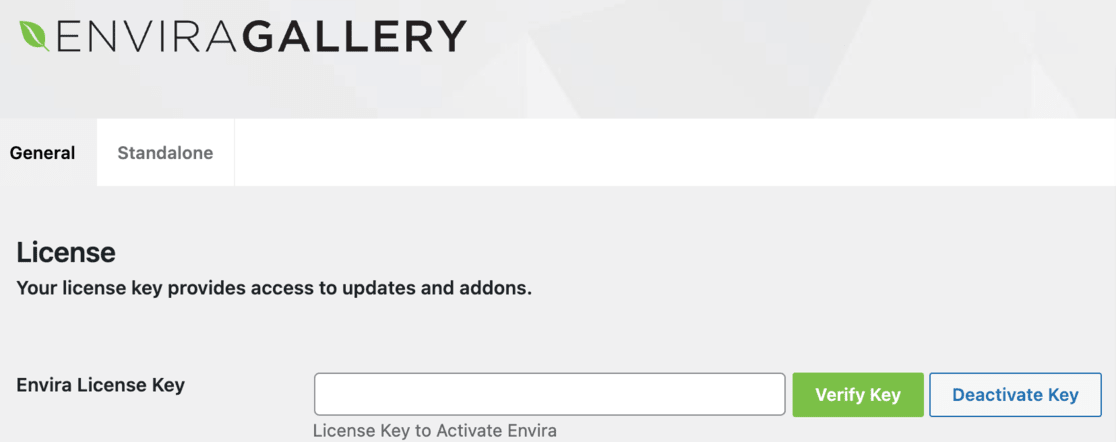

ตอนนี้คุณต้องมีรหัสใบอนุญาตของคุณ คุณสามารถค้นหาสิ่งนี้ได้บนเว็บไซต์ Envira Gallery ในบัญชีของคุณ หรือในอีเมลยืนยันที่คุณได้รับหลังการซื้อ
คัดลอกรหัสใบอนุญาตจากที่นั่นและวางลงในช่องใบอนุญาตในหน้าการตั้งค่า Envira Gallery ใน WordPress
หลังจากที่คุณวางคีย์แล้ว อย่าลืมคลิก ยืนยันคีย์ และบันทึกการเปลี่ยนแปลงของคุณ
ขั้นตอนที่ 3: สร้างแกลเลอรีของคุณ
ขณะนี้ปลั๊กอิน Envira Gallery ของคุณได้รับการตั้งค่าและใบอนุญาตของคุณได้รับการตรวจสอบแล้ว ก็ถึงเวลาสร้างแกลเลอรีแรกของคุณ นี่คือที่ที่คุณจะได้แสดงภาพของคุณอย่างสวยงาม
ขั้นแรก ไปที่แดชบอร์ด WordPress ของคุณแล้วคลิก Envira Gallery ในแถบด้านข้าง จากนั้นเลือก เพิ่มใหม่ เพื่อเริ่มต้น
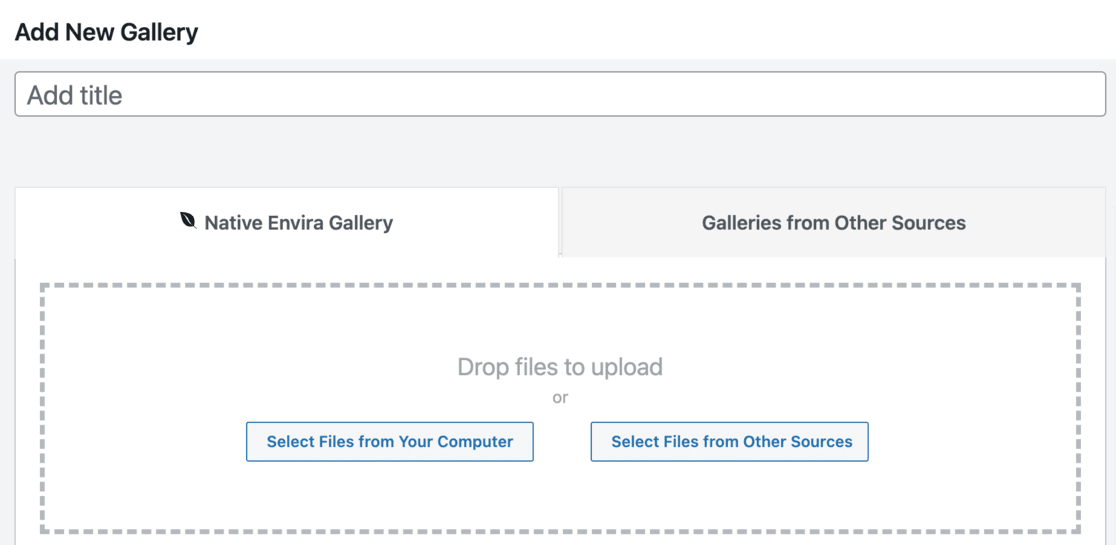
ที่ด้านบนของหน้า คุณจะเห็นช่องว่างสำหรับตั้งชื่อแกลเลอรีของคุณ เลือกชื่อที่สะท้อนถึงแกลเลอรีของคุณ
เอาล่ะ มาเพิ่มรูปถ่ายกัน!
คลิกปุ่ม เลือกไฟล์จากคอมพิวเตอร์ เพื่ออัพโหลดภาพจากคอมพิวเตอร์ของคุณ หากคุณต้องการใช้รูปภาพที่มีอยู่ในไลบรารีสื่อ WordPress ของคุณแล้ว ให้คลิกที่ เลือกไฟล์จากแหล่งอื่น
หลังจากอัปโหลดแล้ว ให้เลื่อนลงไปที่ส่วน แกลเลอรี คุณจะเห็นรูปถ่ายทั้งหมดสำหรับแกลเลอรีของคุณที่นี่ หากคุณต้องการแก้ไขรายละเอียดรูปภาพ ให้คลิกไอคอนดินสอที่ด้านบนของแต่ละรูปภาพ
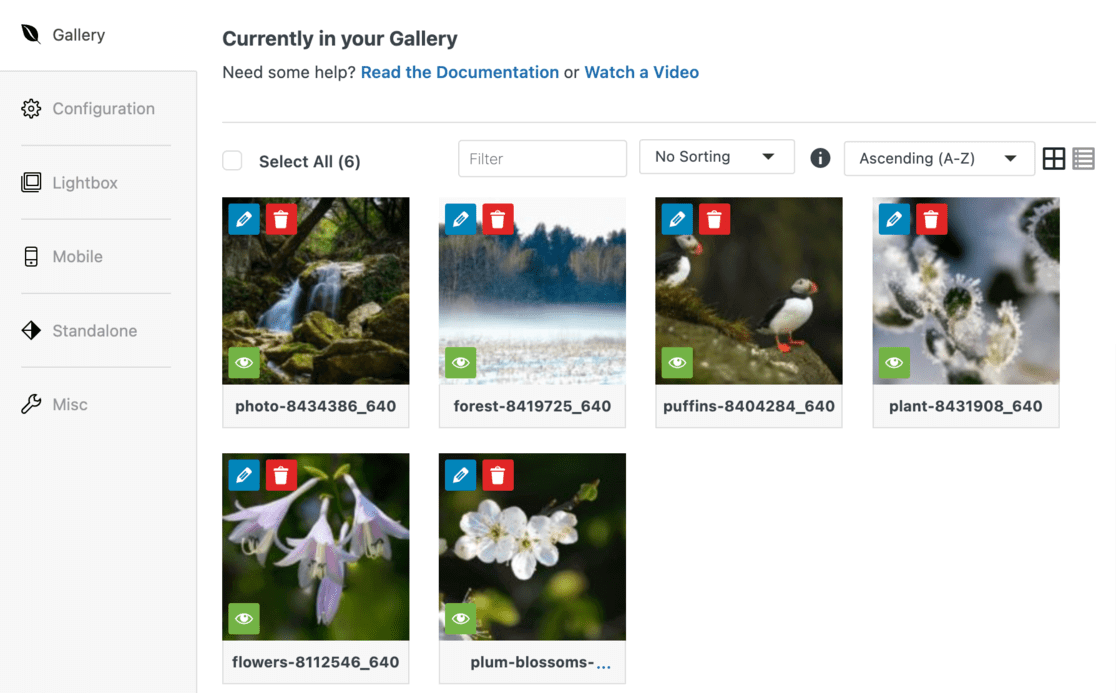
ซึ่งจะเปิดส่วน "แก้ไขข้อมูลเมตา"
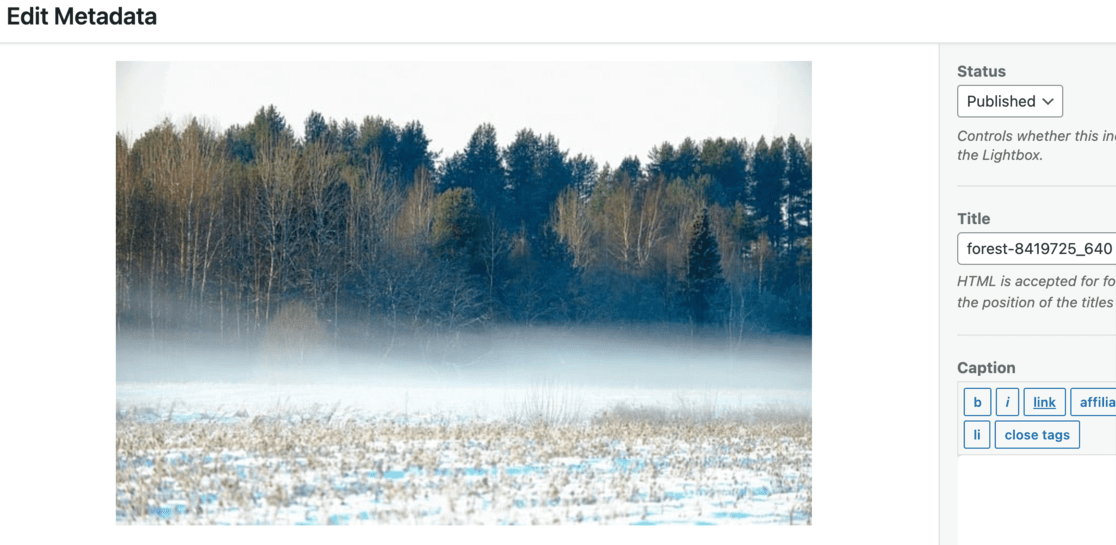
ในส่วน "แก้ไขข้อมูลเมตา" คุณสามารถเพิ่มคำบรรยาย ชื่อ และข้อความแสดงแทนสำหรับแต่ละภาพได้ นี่ไม่ใช่แค่รูปลักษณ์เท่านั้น ยังดีสำหรับ SEO อีกด้วย
เมื่อคุณแก้ไขเสร็จแล้ว ให้กดปุ่ม บันทึกข้อมูลเมตา
ตอนนี้เรามาดูการกำหนดค่าและคุณลักษณะบางอย่างที่จะทำให้แกลเลอรีของคุณโดดเด่น
ขั้นตอนที่ 4: กำหนดค่าแกลเลอรี WordPress ของคุณ
ตอนนี้คุณได้สร้างแกลเลอรีแล้ว ก็ถึงเวลาปรับแต่งรูปลักษณ์ที่คุณต้องการ
ในหน้าแก้ไขแกลเลอรี คุณจะเห็นแถบด้านข้างทางด้านซ้าย คลิกที่แท็บ การกำหนดค่า ที่นี่คุณจะพบกับการตั้งค่ามากมาย
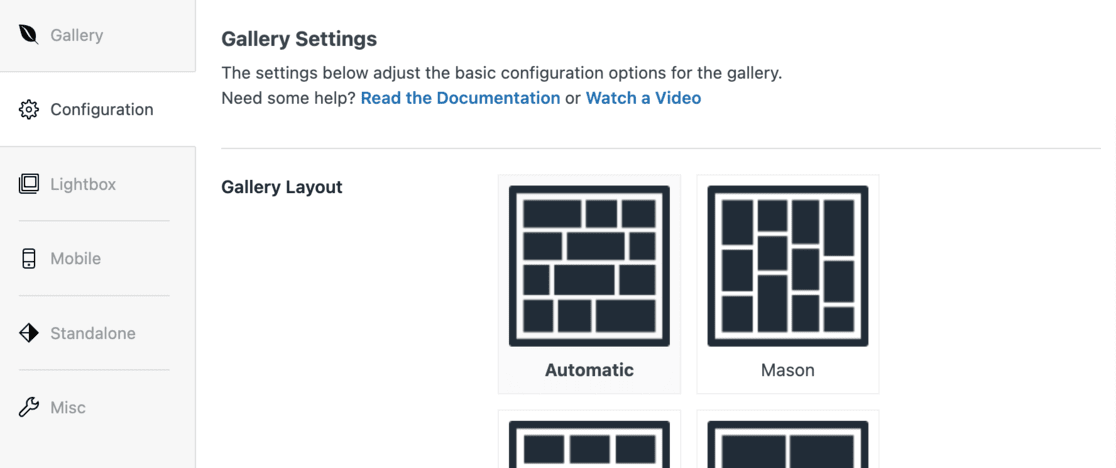
ในส่วนนี้ คุณสามารถเปลี่ยนเค้าโครงแกลเลอรีของคุณได้ ซึ่งรวมถึงการเลือกเทมเพลต การตั้งค่าจำนวนคอลัมน์ ขนาดรูปภาพ วิธีโหลดรูปภาพบนเพจ (การโหลดแบบ Lazy Loading) และตำแหน่งที่จะวางตำแหน่งชื่อและคำอธิบายภาพ
คุณยังสามารถปรับระยะขอบ ความสูง และขนาดภาพขนาดย่อเพื่อให้ทุกอย่างดูเหมาะสมได้
จากนั้นตรงไปที่แท็บ ไลท์บ็อกซ์ ในแถบด้านข้าง ที่นี่ตรวจสอบให้แน่ใจว่าได้เลือกตัวเลือก เปิดใช้งานไลท์บ็อกซ์แล้ว
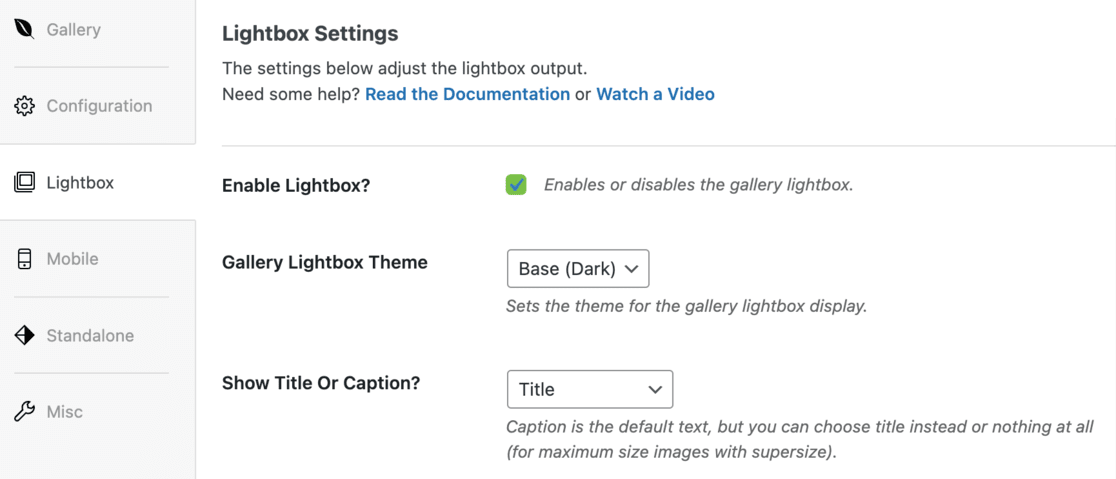
ฟีเจอร์สุดเจ๋งนี้ช่วยให้ผู้เยี่ยมชมคลิกที่ภาพเพื่อดูในมุมมองที่ใหญ่ขึ้นโดยไม่ต้องออกจากหน้า เป็นการดีสำหรับการดูภาพของคุณอย่างใกล้ชิด
การตั้งค่าเริ่มต้นของ Envira มักจะเหมาะสมกับเว็บไซต์ส่วนใหญ่ แต่ใช้เวลาสักครู่เพื่อมองผ่านพวกเขา คุณอาจพบสิ่งที่คุณต้องการเปลี่ยนแปลงเพื่อให้เข้ากับสไตล์เว็บไซต์ของคุณมากขึ้น
อย่าลืมผู้ใช้มือถือ! คลิกแท็บ มือถือ เพื่อตั้งค่าว่าแกลเลอรีของคุณจะมีลักษณะอย่างไรบนหน้าจอขนาดเล็ก
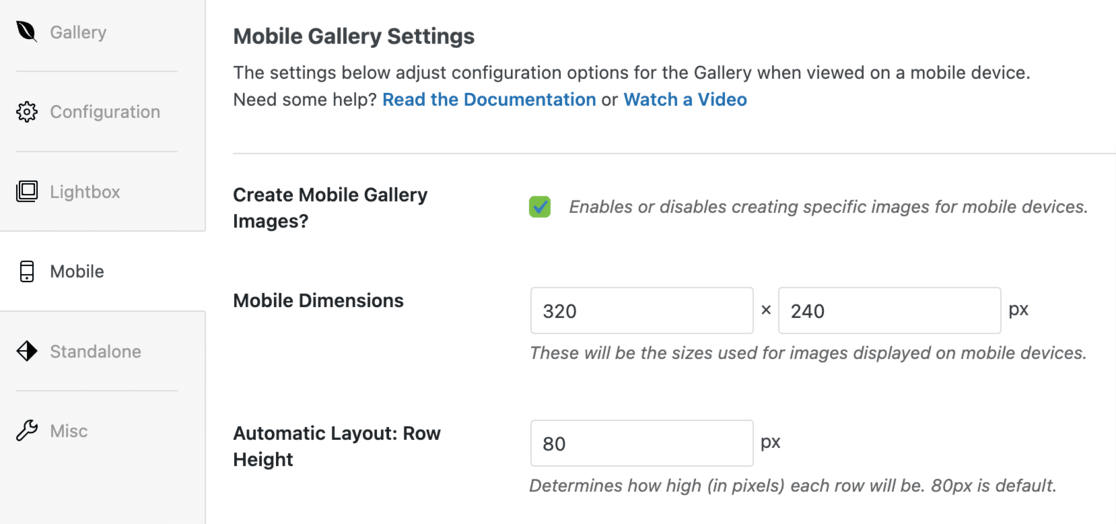
ที่นี่คุณสามารถปรับขนาดรูปภาพสำหรับอุปกรณ์เคลื่อนที่ เปิดหรือปิดคุณลักษณะไลท์บ็อกซ์สำหรับอุปกรณ์เคลื่อนที่ และตัดสินใจว่าคุณต้องการแสดงคำบรรยายรูปภาพบนอุปกรณ์เคลื่อนที่หรือไม่
มีส่วน เบ็ดเตล็ด ที่คุณสามารถดำดิ่งลงสู่ตัวเลือกเพิ่มเติมได้ คุณสามารถตั้งค่าแกลเลอรีกระสุน (ชื่อแกลเลอรีเวอร์ชันที่เหมาะกับ URL) และแม้แต่เพิ่มโค้ด CSS ที่กำหนดเองหากคุณรู้สึกอยากผจญภัย
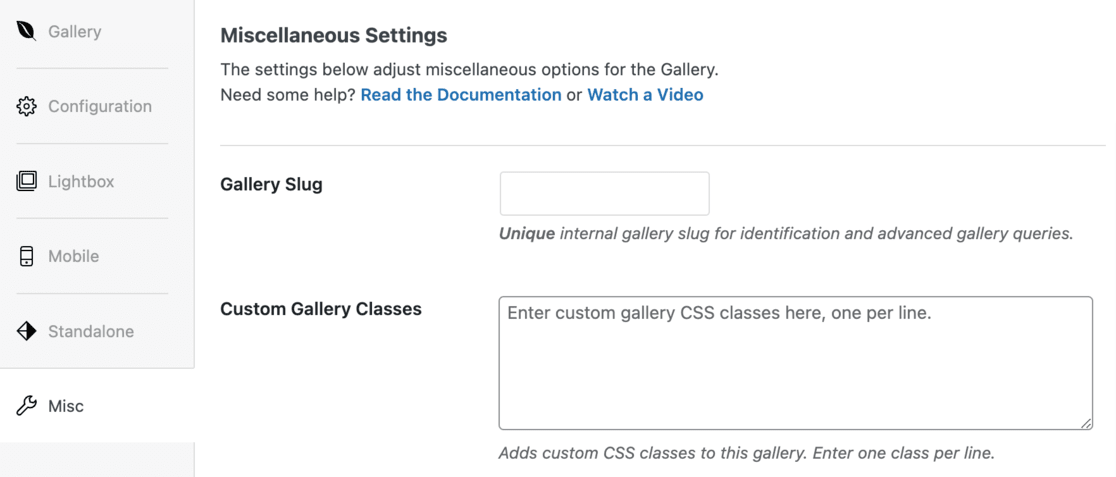
เมื่อคุณพอใจกับการตั้งค่าทั้งหมดแล้ว ให้กดปุ่ม เผยแพร่ ที่ด้านบนของหน้า การดำเนินการนี้จะบันทึกการเปลี่ยนแปลงทั้งหมดที่คุณทำ
ตอนนี้ คุณได้กำหนดค่าแกลเลอรี WordPress ของคุณโดยใช้ Envira แล้ว
ขั้นตอนที่ 5: ฝังแกลเลอรีของคุณบนเว็บไซต์ WordPress ของคุณ
เมื่อแกลเลอรีของคุณได้รับการตั้งค่าและกำหนดค่าเรียบร้อยแล้ว ขั้นตอนสุดท้ายคือการฝังแกลเลอรีลงในโพสต์หรือหน้าบนเว็บไซต์ WordPress ของคุณ
ขั้นแรก ตัดสินใจว่าคุณต้องการให้แกลเลอรีของคุณปรากฏที่ใด เปิดโพสต์หรือเพจที่คุณคิดว่าแกลเลอรีน่าจะเหมาะสมที่สุด
เมื่อคุณอยู่ในเครื่องมือแก้ไขโพสต์หรือเพจแล้ว ให้คลิกปุ่ม + ที่มุมซ้ายบนของหน้าจอ
นี่จะเป็นการเปิดเมนูบล็อก
เลื่อนดูหรือค้นหาบล็อก Envira Gallery และเพิ่มลงในเพจหรือโพสต์ของคุณ
หลังจากเพิ่มบล็อก Envira Gallery แล้ว คุณจะเห็นเมนูแบบเลื่อนลงภายในบล็อก คลิกที่เมนูนี้และเลือกแกลเลอรีที่คุณสร้างขึ้น
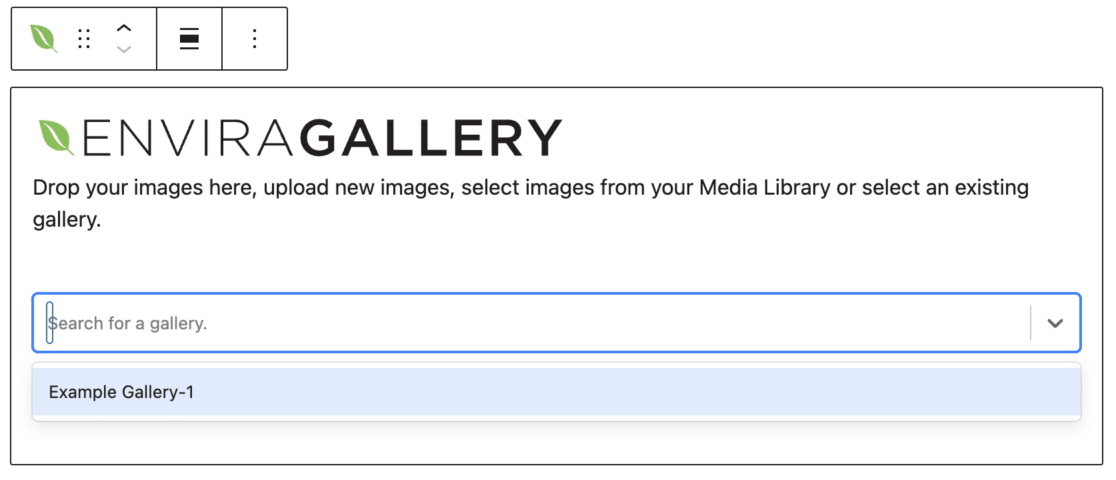
การดำเนินการนี้จะฝังแกลเลอรีลงในโพสต์หรือเพจของคุณ
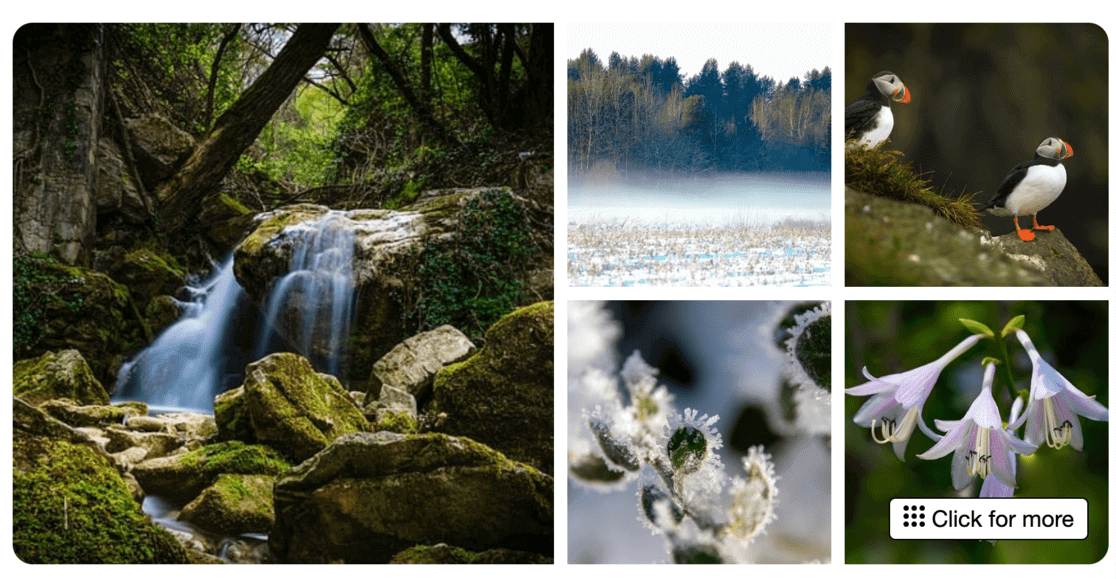
เมื่อแกลเลอรีของคุณพร้อมแล้ว อย่าลืมบันทึกงานของคุณ
คลิกที่ปุ่ม อัปเดต หรือ เผยแพร่ ที่ด้านบนของหน้า เพื่อให้แน่ใจว่าแกลเลอรีของคุณแสดงอยู่บนไซต์ของคุณ
ไปข้างหน้าและดูโพสต์หรือเพจของคุณเพื่อดูแกลเลอรี่รูปภาพ WordPress ของคุณ
คุณจะสังเกตเห็นว่าเมื่อคุณคลิกที่ภาพใดๆ ในแกลเลอรี รูปภาพนั้นจะเปิดในขนาดเต็มพร้อมกับเอฟเฟกต์ไลท์บ็อกซ์
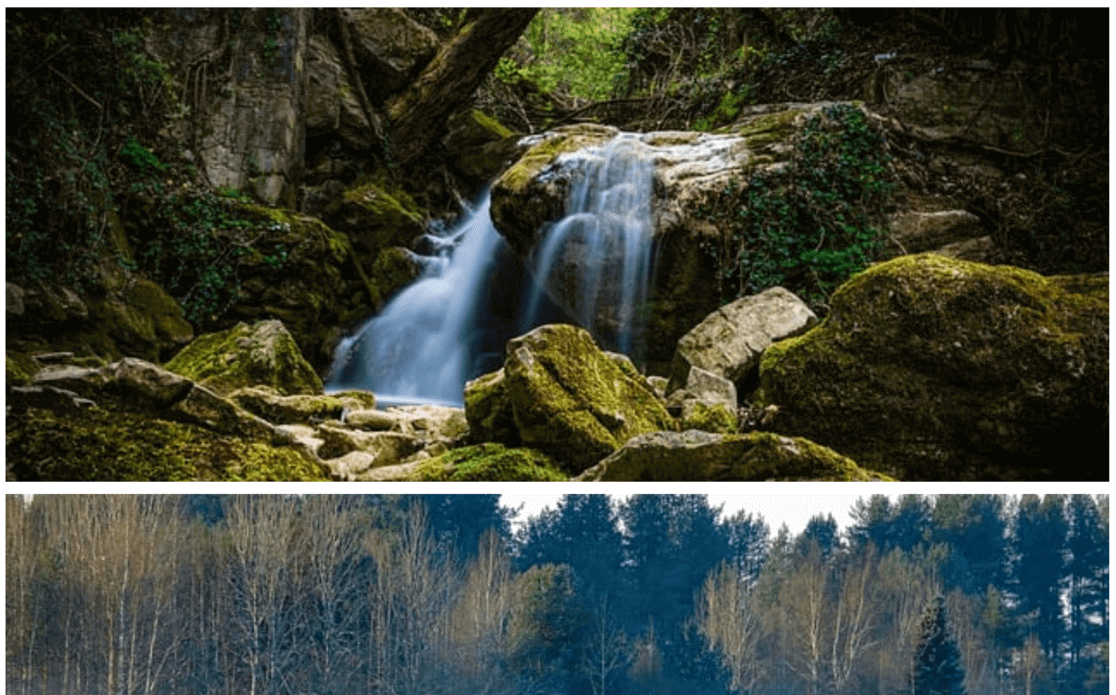
ทำให้ผู้เยี่ยมชมสามารถดูภาพของคุณโดยละเอียดได้อย่างง่ายดาย นอกจากนี้ยังสามารถนำทางผ่านรูปภาพในไลท์บ็อกซ์โดยใช้แถบเลื่อนหรือโดยการเลื่อน ขึ้นอยู่กับประเภทของแกลเลอรีที่คุณสร้างขึ้น
แค่นั้นแหละ!
คุณได้เพิ่มแกลเลอรีรูปภาพที่สร้างขึ้นอย่างสวยงามลงในไซต์ WordPress ของคุณสำเร็จแล้ว
ผู้เยี่ยมชมของคุณสามารถเพลิดเพลินกับการเรียกดูภาพของคุณในแกลเลอรีแบบโต้ตอบ ตอบสนอง และดูเป็นมืออาชีพ
คุณควรใช้ WordPress Editor หรือปลั๊กอินหรือไม่?
เมื่อพูดถึงการสร้างแกลเลอรีรูปภาพบนไซต์ WordPress ของคุณ คุณอาจสงสัยว่าควรใช้โปรแกรมแก้ไข WordPress ในตัวหรือปลั๊กอินเช่น Envira Gallery
ทั้งสองมีข้อดีและข้อเสีย และตัวเลือกที่ดีที่สุดขึ้นอยู่กับความต้องการและสถานการณ์เฉพาะของคุณ
การใช้ตัวแก้ไข WordPress นั้นตรงไปตรงมาและไม่จำเป็นต้องติดตั้งเพิ่มเติมใดๆ เป็นตัวเลือกที่ดีถ้าคุณมีงบจำกัดหรือเพิ่งเริ่มต้น
อย่างไรก็ตาม ในไม่ช้าคุณอาจพบว่ามีข้อจำกัด ตัวอย่างเช่น รูปภาพของคุณในแกลเลอรีตัวแก้ไข WordPress อาจไม่สามารถคลิกได้ หรืออาจเปิดในหน้าใหม่ซึ่งไม่เป็นมิตรต่อผู้ใช้
สิ่งนี้อาจทำให้ผู้เยี่ยมชมของคุณหงุดหงิด และพวกเขาอาจเลือกที่จะออกจากเพจ สิ่งนี้สร้างประสบการณ์ผู้ใช้ที่ไม่ดี และไม่เหมาะสำหรับ SEO
นอกจากนี้ รูปลักษณ์ของแกลเลอรีของคุณยังขึ้นอยู่กับธีมที่คุณใช้เป็นอย่างมาก การทำเช่นนี้อาจทำให้การรักษารูปลักษณ์ที่สอดคล้องกันได้ยาก โดยเฉพาะบนอุปกรณ์ต่างๆ
การปรับแต่งแกลเลอรีสำหรับมุมมองบนมือถืออาจเป็นเรื่องยาก และคุณอาจประสบปัญหาในการปรับขนาดรูปภาพของคุณ
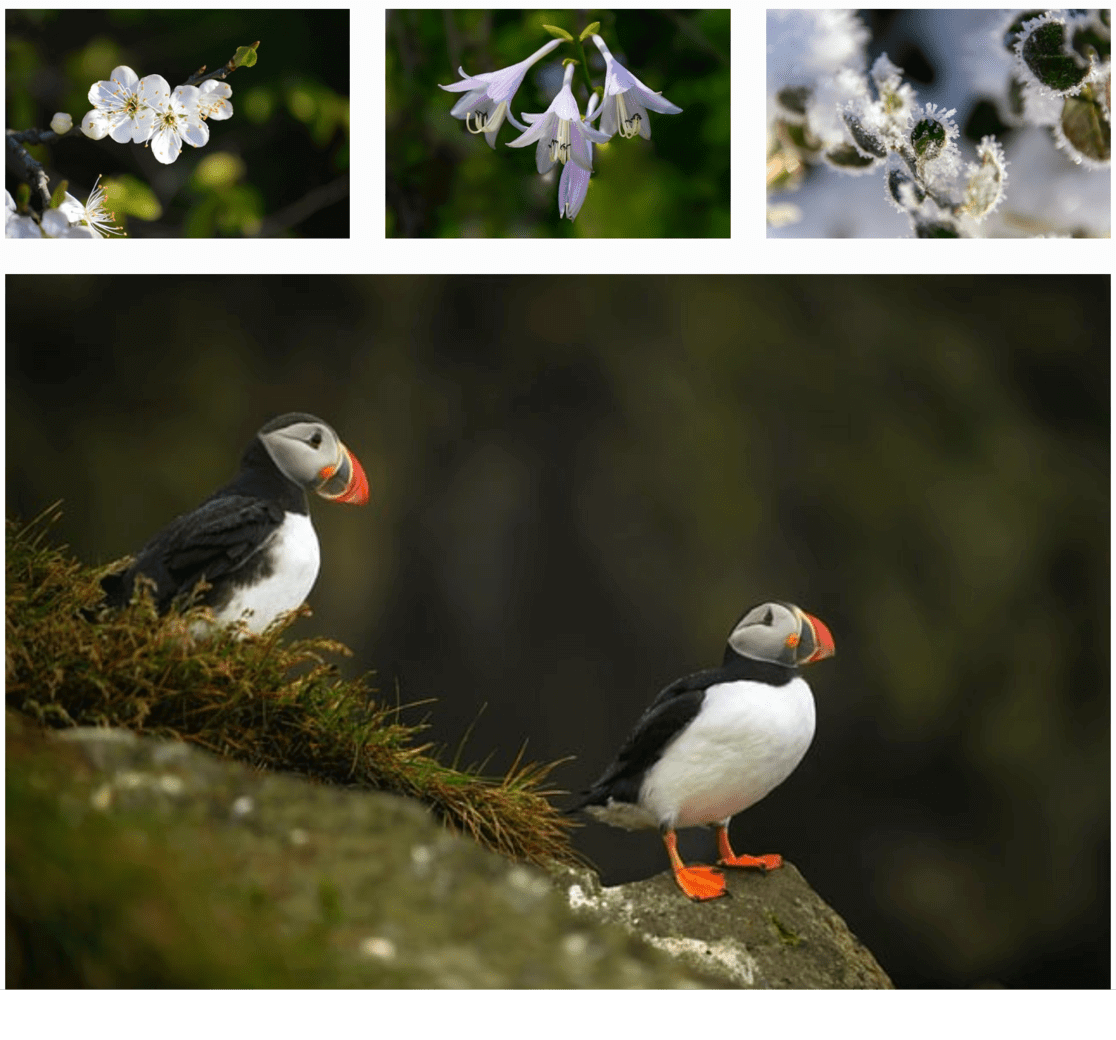
ในทางกลับกัน ปลั๊กอินอย่าง Envira Gallery นำเสนอโซลูชันที่สวยงามและเป็นมืออาชีพมากกว่า
โดยมักจะมอบประสบการณ์ที่เป็นมิตรต่อผู้ใช้มากกว่า ด้วยฟีเจอร์ต่างๆ เช่น รูปภาพที่คลิกได้ซึ่งเปิดในไลท์บ็อกซ์ แทนที่จะเปลี่ยนเส้นทางไปยังหน้าใหม่ ช่วยให้ผู้เยี่ยมชมเว็บไซต์ของคุณและมีส่วนร่วมกับเนื้อหาของคุณ ซึ่งดีต่อ SEO
ปลั๊กอินยังเสนอตัวเลือกการปรับแต่งเพิ่มเติม ช่วยให้คุณสามารถปรับรูปลักษณ์ของแกลเลอรีให้ตรงกับธีมของเว็บไซต์ของคุณ และรับประกันว่าจะดูดีทั้งบนเดสก์ท็อปและอุปกรณ์มือถือ
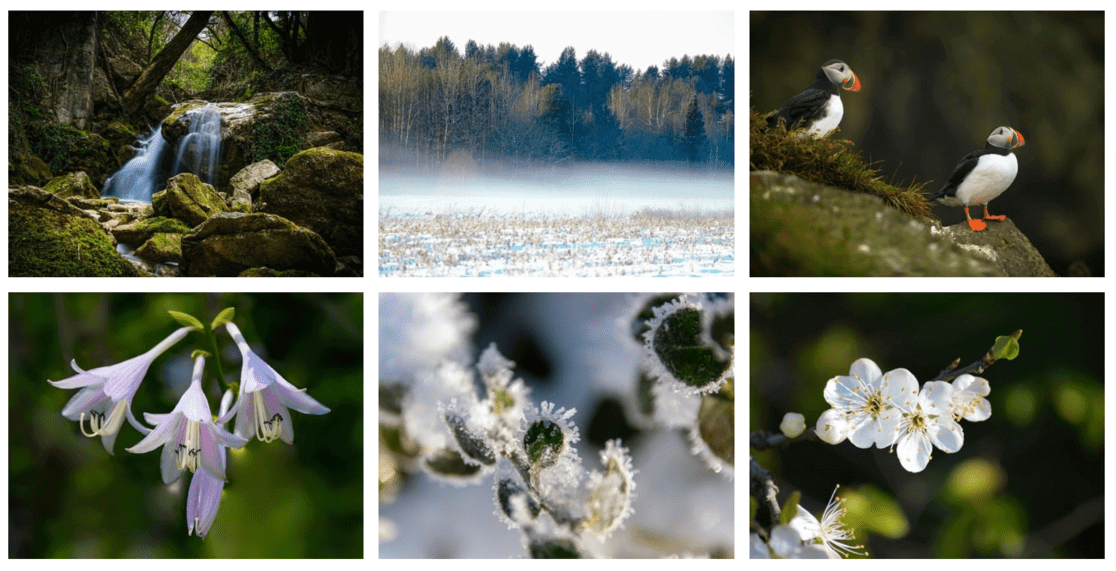
สุดท้ายนี้ ปลั๊กอินมักจะช่วยให้คุณสามารถจัดระเบียบแกลเลอรีของคุณได้อย่างมีประสิทธิภาพมากขึ้นด้วยตัวเลือกต่างๆ เช่น การสร้างอัลบั้ม การใช้แท็ก และอื่นๆ อีกมากมาย
ทำให้ง่ายต่อการจัดการและนำแกลเลอรีกลับมาใช้ใหม่โดยไม่ต้องสร้างแกลเลอรีใหม่ทุกครั้ง
คำถามที่พบบ่อย
แกลเลอรีใน WordPress คืออะไร?
แกลเลอรีใน WordPress เป็นคุณสมบัติที่ช่วยให้คุณแสดงรูปภาพหลายรูปบนเว็บไซต์ของคุณในรูปแบบที่เป็นระเบียบและน่าดึงดูด เช่น ในแถวและคอลัมน์
จุดประสงค์ของแกลเลอรีบนเว็บไซต์คืออะไร?
แกลเลอรีแสดงภาพหลายภาพในรูปแบบที่มีโครงสร้าง ช่วยเพิ่มความน่าดึงดูดทางสายตา และทำให้ผู้เยี่ยมชมเรียกดูและชื่นชมคอลเลกชันภาพถ่ายหรือแฟ้มผลงานได้ง่ายขึ้น
ฉันจะสร้างแกลเลอรีใน WordPress โดยไม่ต้องใช้ปลั๊กอินได้อย่างไร
หากต้องการสร้างแกลเลอรีโดยไม่ต้องใช้ปลั๊กอิน ให้ใช้โปรแกรมแก้ไข WordPress เพิ่มโพสต์หรือเพจใหม่ คลิก เพิ่มสื่อ เลือก สร้างแกลเลอรี เลือกรูปภาพของคุณ และแทรกแกลเลอรี
ฉันจะสร้างตารางแกลเลอรีใน WordPress ได้อย่างไร
ในตัวแก้ไข WordPress หลังจากเพิ่มรูปภาพลงในแกลเลอรีของคุณแล้ว คุณสามารถปรับจำนวนคอลัมน์เพื่อสร้างเค้าโครงตารางได้ วิธีนี้จะจัดระเบียบรูปภาพของคุณในรูปแบบตาราง
ฉันจะสร้างแกลเลอรีแบบตอบสนองใน WordPress ได้อย่างไร
หากต้องการสร้างแกลเลอรีแบบตอบสนอง ให้ใช้ปลั๊กอิน เช่น Envira Gallery ที่รองรับการออกแบบแบบตอบสนอง เพื่อให้แน่ใจว่าแกลเลอรีของคุณจะปรับเค้าโครงและขนาดตามหน้าจออุปกรณ์ของผู้ดู
นั่นเป็นเพียงการสร้างแกลเลอรีรูปภาพ WordPress ของคุณ! หากคุณชอบบทช่วยสอนนี้ อย่าลืมอ่านบทความต่อไปนี้:
8 วิธีที่พิสูจน์แล้วในการเพิ่มการมีส่วนร่วมของผู้ใช้บนเว็บไซต์ของคุณ
10 เคล็ดลับการเพิ่มประสิทธิภาพ SEO WordPress เพื่อขยายธุรกิจของคุณ
ยังไม่ได้เป็นผู้ใช้งาน MonsterInsights ใช่ไหม? วันนี้เป็นวันเริ่มต้น!
หากคุณสนใจเคล็ดลับ WordPress เพิ่มเติม อย่าลืมติดตามช่อง YouTube ของเรา และติดตามเราบน Twitter และ Facebook!
