วิธีสร้างโพล WordPress: ทีละขั้นตอน
เผยแพร่แล้ว: 2024-01-11คุณกำลังคิดที่จะเพิ่มโพล WordPress ลงในเว็บไซต์ของคุณหรือไม่?
แบบสำรวจเป็นวิธีที่สนุกและเรียบง่ายในการเชื่อมต่อกับผู้เยี่ยมชม ช่วยให้คุณรวบรวมความคิดเห็นและความชอบของพวกเขาได้ วิธีนี้สามารถช่วยให้คุณเข้าใจว่าผู้ชมของคุณชอบหรือต้องการอะไรมากกว่านี้
ในคู่มือนี้ เราจะอธิบายขั้นตอนต่างๆ ในการสร้างและเพิ่มโพลลงในเว็บไซต์ WordPress ของคุณอย่างง่ายดาย มาเริ่มกันเลย!
- ประโยชน์ของการใช้โพล WordPress
- วิธีสร้างโพลใน WordPress
ประโยชน์ของการใช้โพล WordPress
เรามาสำรวจข้อดีของการรวมโพล WordPress เข้ากับเว็บไซต์ของคุณ และวิธีที่มันจะเป็นประโยชน์เชิงบวกต่อคุณและผู้ชมของคุณ:
- ดึงดูดผู้ชมของคุณ: แบบสำรวจทำให้เว็บไซต์ของคุณมีการโต้ตอบมากขึ้น พวกเขาสนับสนุนให้ผู้เยี่ยมชมแบ่งปันความคิดเห็น ทำให้พวกเขารู้สึกมีส่วนร่วมและเชื่อมโยงกับเนื้อหาของคุณมากขึ้น
- รวบรวมความคิดเห็นอันมีค่า: ด้วยการถามคำถามผ่านแบบสำรวจ คุณจะได้รับข้อมูลเชิงลึกเกี่ยวกับความคิดของผู้ชม ข้อเสนอแนะนี้มีประโยชน์อย่างยิ่งในการทำความเข้าใจความต้องการและความชอบของพวกเขา
- เพิ่มเวลาที่ใช้ในไซต์ของคุณ: องค์ประกอบเชิงโต้ตอบ เช่น แบบสำรวจ สามารถทำให้ผู้เยี่ยมชมไซต์ของคุณนานขึ้น ยิ่งพวกเขามีส่วนร่วมมากเท่าไร พวกเขาก็ยิ่งมีเวลาสำรวจเนื้อหาของคุณมากขึ้นเท่านั้น ซึ่งดีต่อ SEO
- ปรับปรุงประสบการณ์ผู้ใช้: แบบสำรวจเพิ่มองค์ประกอบที่สนุกสนานให้กับเว็บไซต์ของคุณ พวกเขาปรับปรุงประสบการณ์โดยรวมสำหรับผู้เยี่ยมชมของคุณด้วยการทำให้มันสนุกยิ่งขึ้น
- ให้ข้อมูลเชิงลึกสำหรับเนื้อหาในอนาคต: คำตอบที่คุณได้รับสามารถสร้างแรงบันดาลใจให้กับบล็อกโพสต์ ผลิตภัณฑ์ หรือบริการใหม่ๆ ได้ เป็นวิธีที่ดีในการทำให้ไซต์ของคุณมีความทันสมัยและเกี่ยวข้องกับความสนใจของผู้ชม
การใช้โพล WordPress เป็นวิธีที่ยอดเยี่ยมในการโต้ตอบกับผู้เยี่ยมชมและปรับแต่งความพยายามของคุณให้สอดคล้องกับสิ่งที่พวกเขาชอบมากที่สุด
ตอนนี้เรามาดูกันว่าคุณสามารถสร้างโพล WordPress ได้อย่างไร
วิธีสร้างโพลใน WordPress
แม้ว่าจะมีปลั๊กอินและเครื่องมือมากมายสำหรับการฝังโพล WordPress แต่ก็ไม่ได้เหมือนกันทั้งหมด ปลั๊กอินการสำรวจความคิดเห็นของ WordPress บางตัวต้องการให้คุณสร้างบัญชี บางตัวจัดเก็บข้อมูลบนเซิร์ฟเวอร์ภายนอก และบางตัวอาจให้ประสบการณ์ผู้ใช้ที่ไม่ดี
ในคู่มือนี้ เราจะเน้นที่การใช้ WPForms และ UserFeedback เหล่านี้เป็นปลั๊กอินที่ดีที่สุดสำหรับการเพิ่มโพล WordPress แบบโต้ตอบและมีส่วนร่วมให้กับเว็บไซต์ของคุณ
เพื่อประสบการณ์การใช้งานที่ยอดเยี่ยมและการควบคุมข้อมูลการสำรวจความคิดเห็นของคุณอย่างสมบูรณ์ WPForms คือหนทางที่จะไป มันโดดเด่นในฐานะปลั๊กอินตัวสร้างแบบฟอร์ม WordPress อันดับต้น ๆ และมีแบบสำรวจและแบบสำรวจที่ทรงพลัง
UserFeedback เป็นปลั๊กอิน WordPress ที่ครอบคลุมซึ่งออกแบบมาเพื่อรับฟังความคิดเห็นของผู้ใช้ มันมีคุณสมบัติอันทรงพลังมากมาย เมื่อติดตั้งแล้ว จะช่วยลดความยุ่งยากในการรับคำติชมที่ตรงไปตรงมาจากผู้เยี่ยมชม ช่วยให้คุณเติบโตและปรับปรุงธุรกิจของคุณ
มาดูกันว่าคุณสามารถเพิ่มโพล WordPress ได้อย่างง่ายดายโดยใช้สองวิธีนี้:
- วิธีที่ 1: การใช้ WPForms
- วิธีที่ 2: การใช้ UserFeedback
วิธีที่ 1: การใช้ WPForms
ขั้นตอนที่ 1: สร้างโพล WordPress ของคุณ
การสร้างโพลใน WordPress นั้นตรงไปตรงมาเมื่อคุณมีเครื่องมือที่เหมาะสม
เริ่มต้นด้วยการไปที่หน้าราคา WPForms เพื่อรับใบอนุญาตที่เหมาะกับความต้องการของคุณ คุณต้องมีใบอนุญาตระดับโปรหรือสูงกว่าสำหรับการสำรวจและส่วนเสริมแบบสำรวจ
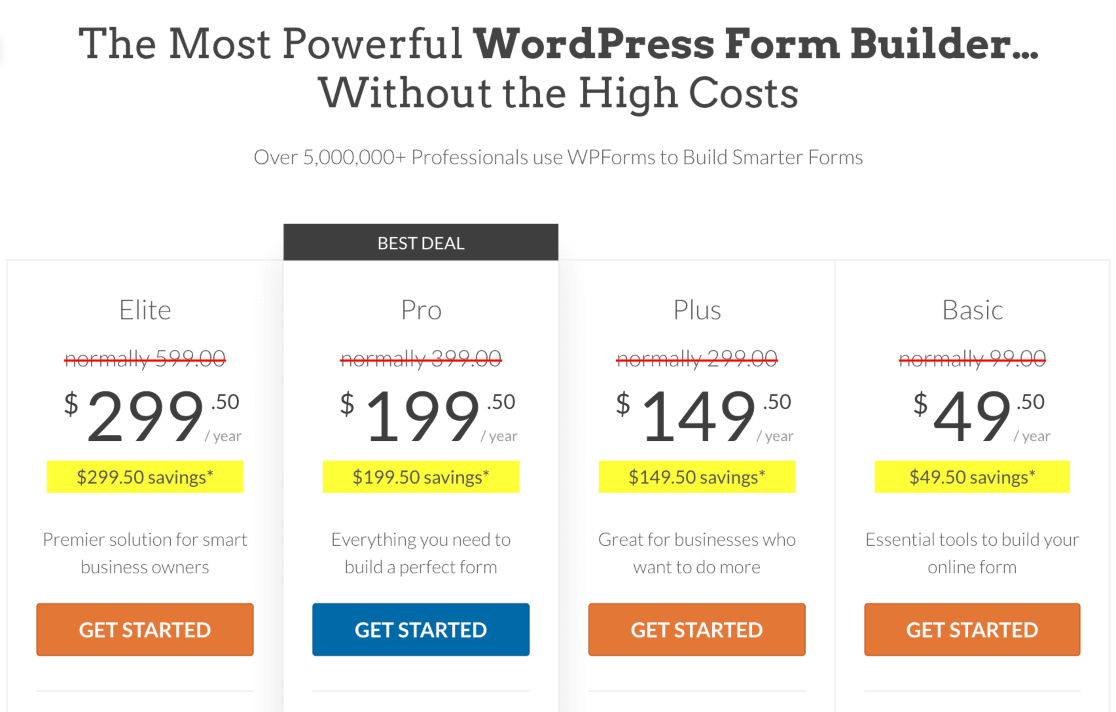
หลังจากที่คุณทำการซื้อแล้ว ให้ติดตั้งและเปิดใช้งานปลั๊กอิน WPForms บนไซต์ WordPress ของคุณ
ไม่แน่ใจว่าจะติดตั้งปลั๊กอินอย่างไร? ดูคำแนะนำทีละขั้นตอนเกี่ยวกับการติดตั้งปลั๊กอินใน WordPress
เมื่อคุณเปิดใช้งาน WPForms แล้ว คุณจะสังเกตเห็นเมนู WPForms ใหม่ในแดชบอร์ด WordPress ของคุณ
ที่นี่คุณต้องค้นหาเมนูย่อย Addons ค้นหาและเลือก Addon แบบสำรวจและแบบสำรวจ
คลิกที่ปุ่ม ติดตั้ง Addon เพื่อเปิดใช้งาน Addon
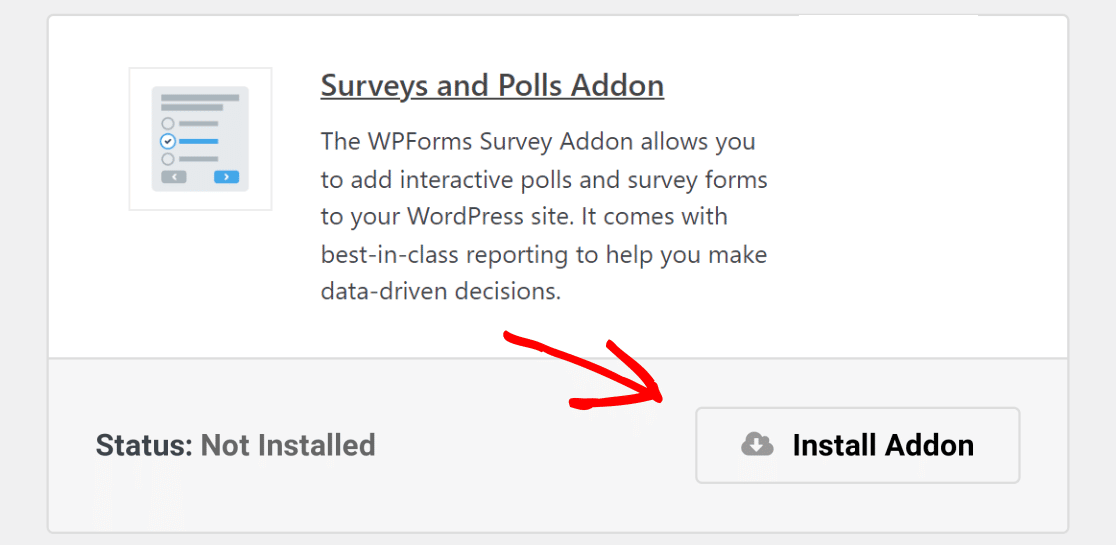
ตอนนี้คุณพร้อมแล้วกับ WPForms ก็ถึงเวลาสร้างโพลออนไลน์ของคุณ
เริ่มต้นด้วยการไปที่ WPForms » เพิ่มใหม่ ในแดชบอร์ด WordPress ของคุณ นี่คือที่ที่คุณจะสร้างแบบฟอร์มใหม่
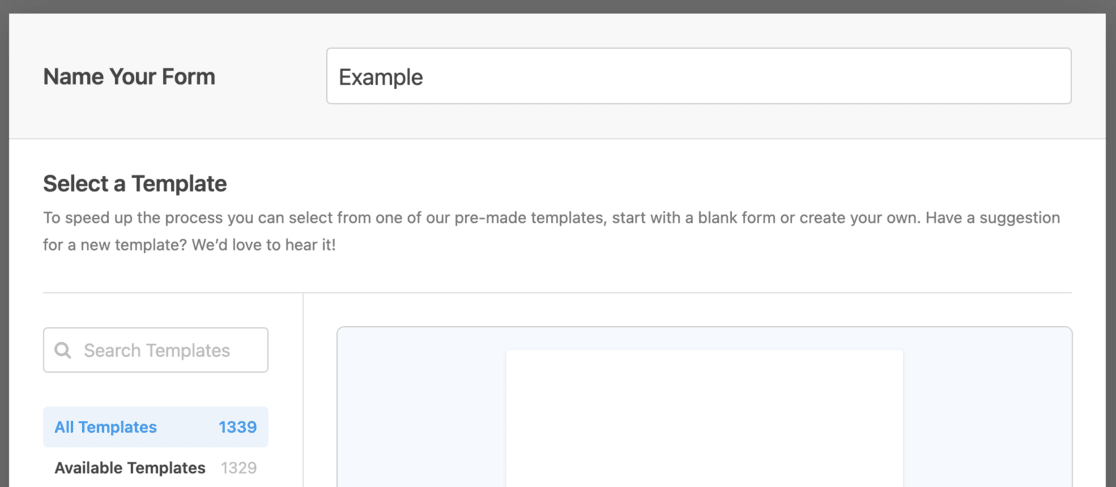
เริ่มต้นด้วยการตั้งชื่อแบบฟอร์มการสำรวจความคิดเห็นของคุณ จากนั้นเลือกเทมเพลต แบบฟอร์มการสำรวจความคิดเห็น
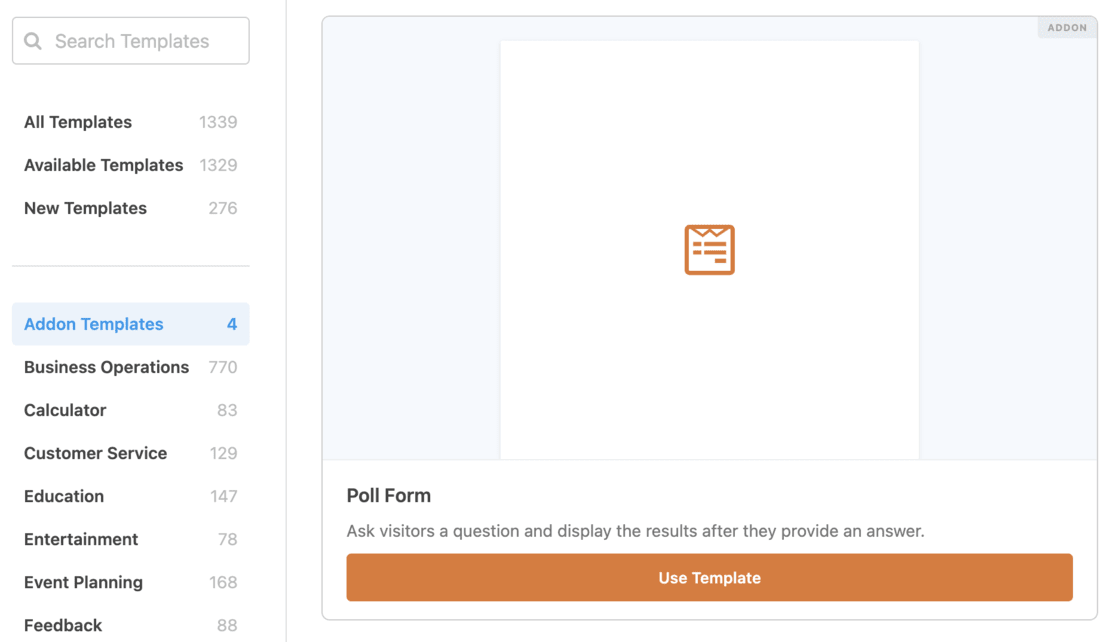
เมื่อคุณเลือกเทมเพลตนี้ ตัวสร้างแบบฟอร์มแบบลากและวางที่ใช้งานง่ายของ WPForms จะเปิดขึ้น
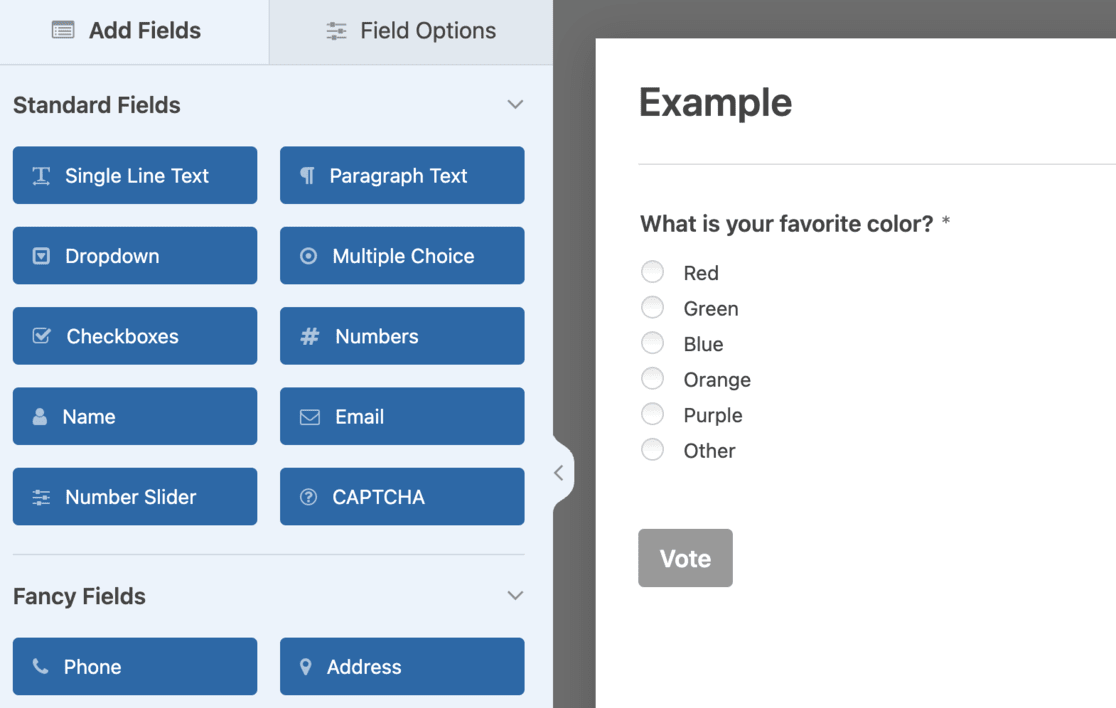
ที่นี่ คุณจะเห็นเทมเพลตพร้อมช่องตัวอย่างบางส่วนอยู่แล้ว
คุณสามารถปรับแต่งเทมเพลตเพื่อให้เหมาะกับความต้องการของคุณได้ดีขึ้น WPForms ช่วยให้คุณเพิ่มฟิลด์แบบฟอร์มใหม่ได้อย่างง่ายดาย เพียงลากและวางฟิลด์ที่คุณต้องการจากคอลัมน์ด้านซ้ายลงในแบบฟอร์มของคุณ
การปรับแต่งนี้ไม่ได้จำกัดเพียงการเพิ่มฟิลด์เท่านั้น คุณยังสามารถแก้ไขสิ่งที่มีอยู่ได้ เพียงคลิกที่ฟิลด์ใดก็ได้เพื่อแก้ไขคุณสมบัติ เช่น ชื่อ ป้ายกำกับ และลำดับคำถาม
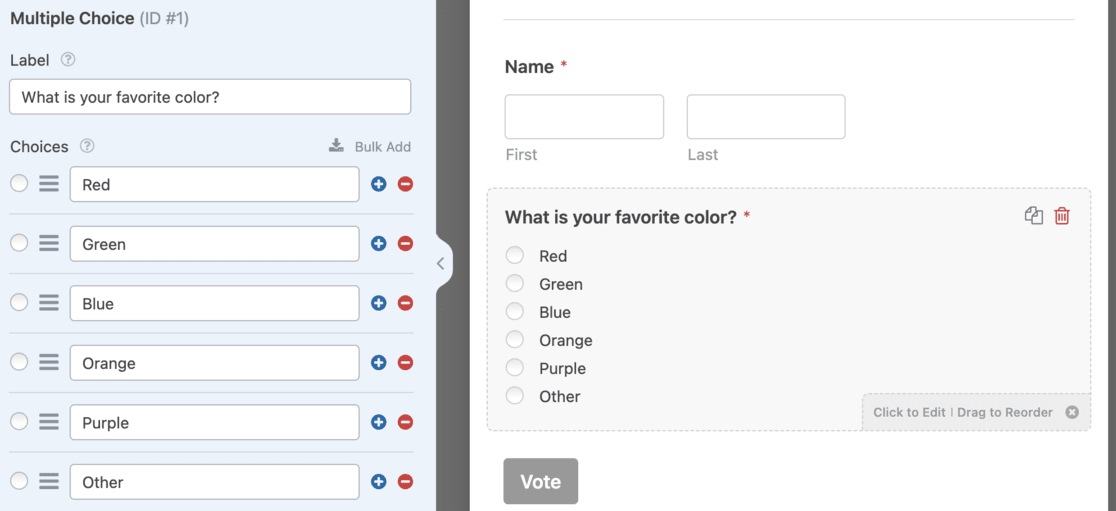
เมื่อจัดการคำถามแบบสำรวจ คุณสามารถจัดเรียงคำถามใหม่ได้ตามที่เห็นสมควร คลิกที่คำถามแล้วลากไปยังตำแหน่งที่ต้องการในแบบฟอร์ม
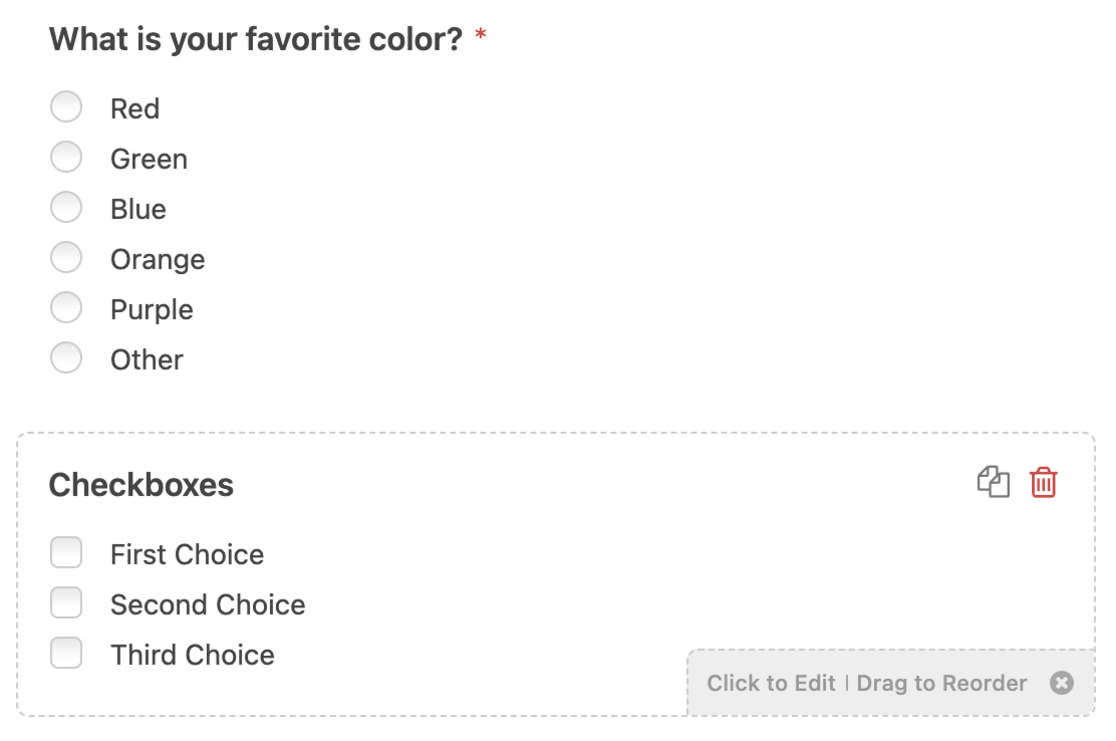
ต่อไป คุณควรดูการตั้งค่าผลการสำรวจความคิดเห็น สำหรับสิ่งนี้ ให้คลิกปุ่ม การตั้งค่า ในเมนูด้านซ้ายแล้วไปที่แท็บ แบบสำรวจและแบบสำรวจ
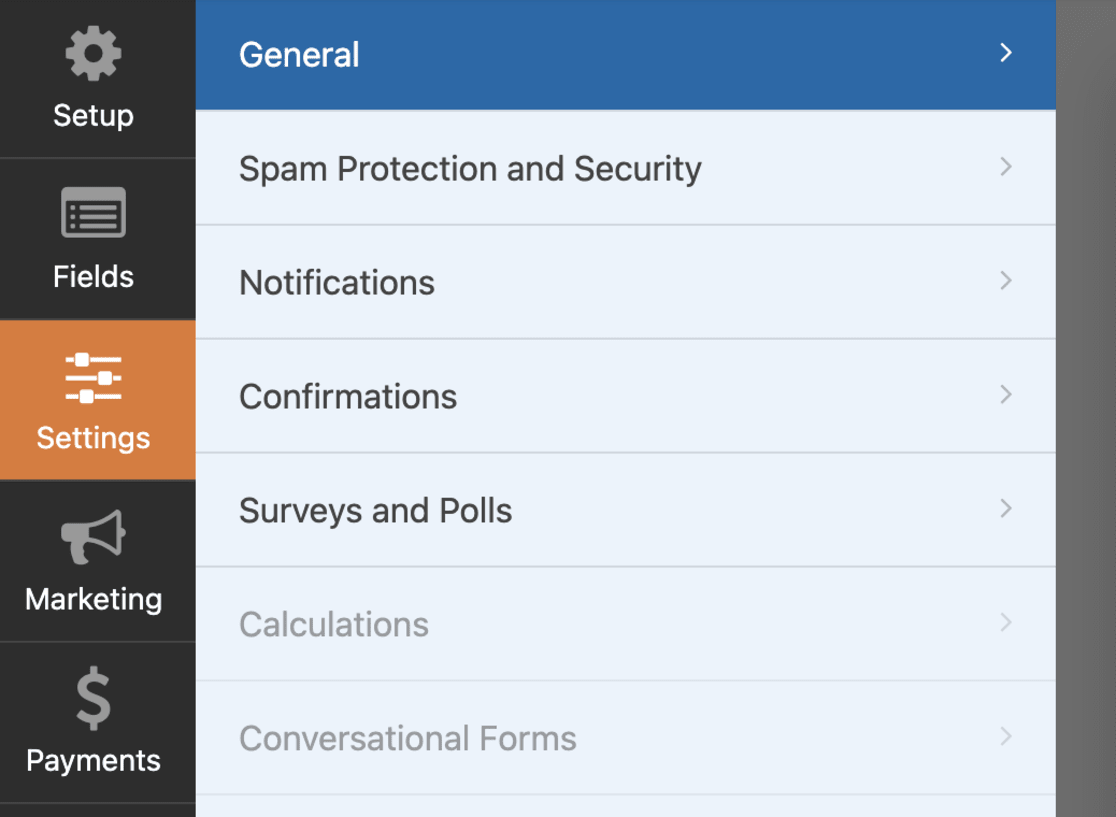
ที่นี่ คุณสามารถตัดสินใจได้ว่าจะแสดงผลการสำรวจความคิดเห็นต่อผู้ใช้หรือไม่หลังจากที่พวกเขาส่งคะแนนโหวตแล้ว
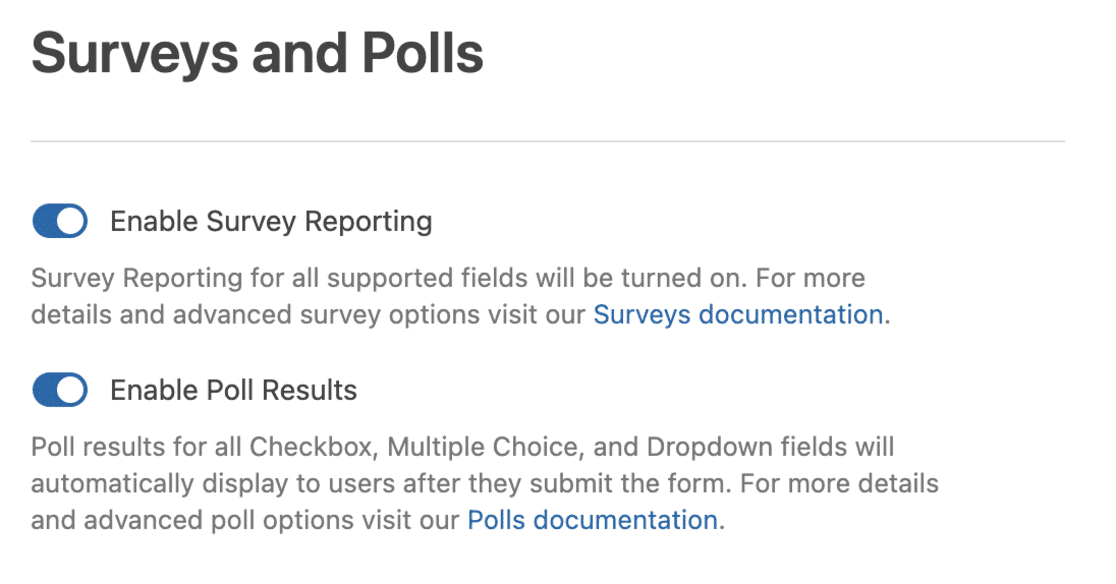
โดยทั่วไปแล้ว WPForms จะแสดงผลการสำรวจความคิดเห็นตามค่าเริ่มต้น แต่คุณสามารถปิดคุณสมบัตินี้ได้
แท็บ การยืนยัน ในเมนูการตั้งค่าช่วยให้คุณควบคุมสิ่งที่เกิดขึ้นหลังจากการส่งคำตอบได้ คุณสามารถตั้งค่าข้อความที่กำหนดเองเพื่อแสดงต่อผู้ใช้หรือเปลี่ยนเส้นทางไปยังหน้าหรือ URL ที่เฉพาะเจาะจงได้
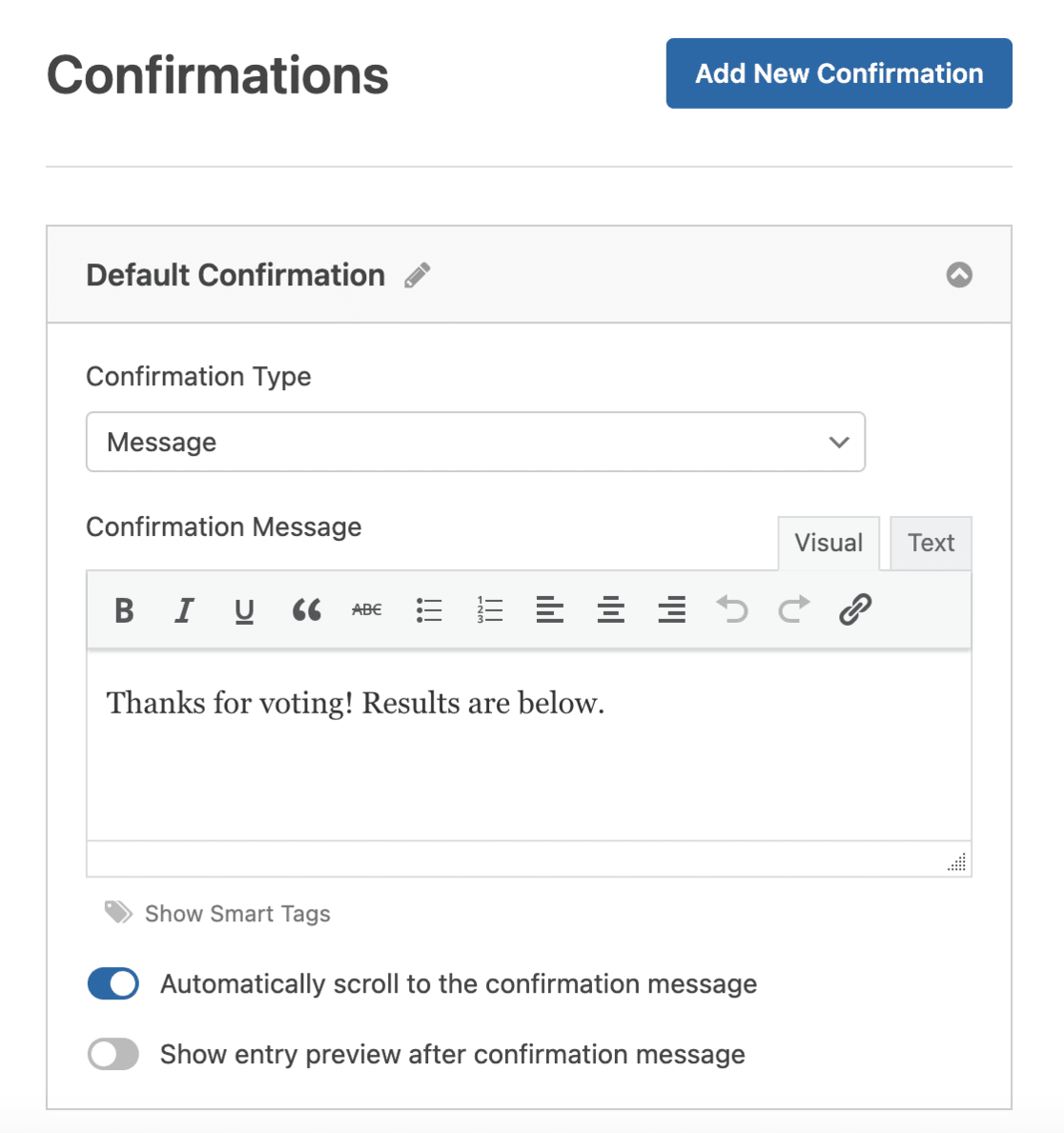
เมื่อคุณปรับแต่งแบบฟอร์มการสำรวจความคิดเห็นตามที่คุณต้องการแล้ว ให้กดปุ่ม บันทึก การดำเนินการนี้จะบันทึกการตั้งค่าแบบฟอร์มทั้งหมดของคุณ เพื่อให้มั่นใจว่าแบบสำรวจของคุณพร้อมที่จะเพิ่มลงในไซต์ของคุณ
ขั้นตอนที่ 2: ฝังโพล WordPress ของคุณ
หลังจากสร้างการสำรวจความคิดเห็นด้วย WPForms แล้ว ขั้นตอนต่อไปคือการฝังการสำรวจความคิดเห็นลงในไซต์ WordPress ของคุณ
WPForms ช่วยลดความยุ่งยากในการเพิ่มโพลออนไลน์ของคุณไปยังส่วนต่างๆ ของเว็บไซต์ของคุณ รวมถึงโพสต์ หน้า ประเภทโพสต์ที่กำหนดเอง และวิดเจ็ตแถบด้านข้าง
เริ่มต้นด้วยการคลิกปุ่ม ฝัง ที่อยู่ในตัวสร้างแบบฟอร์ม
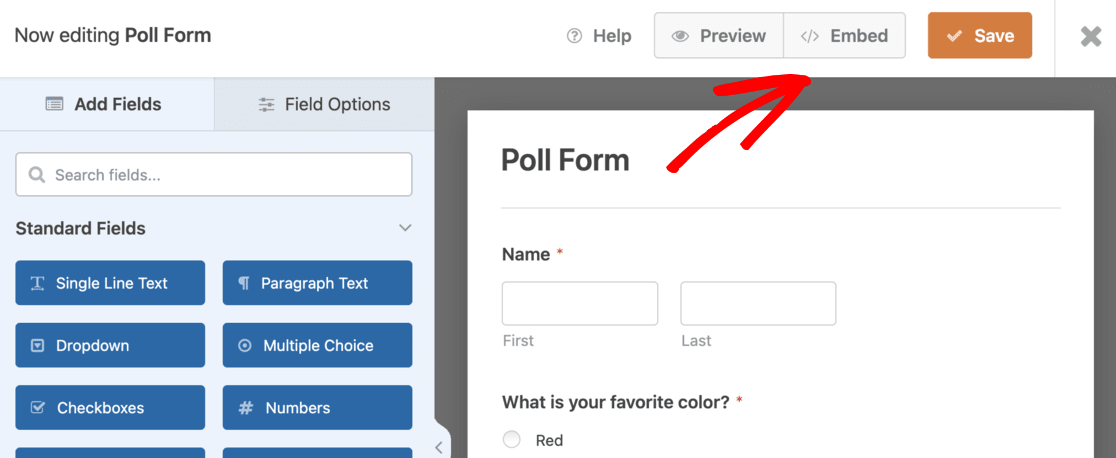
เพื่อเปิดหน้าต่างป๊อปอัปใหม่ ที่นี่ คุณสามารถเลือกหน้าที่มีอยู่หรือสร้างหน้าใหม่เพื่อฝังแบบฟอร์มการสำรวจความคิดเห็นของคุณ
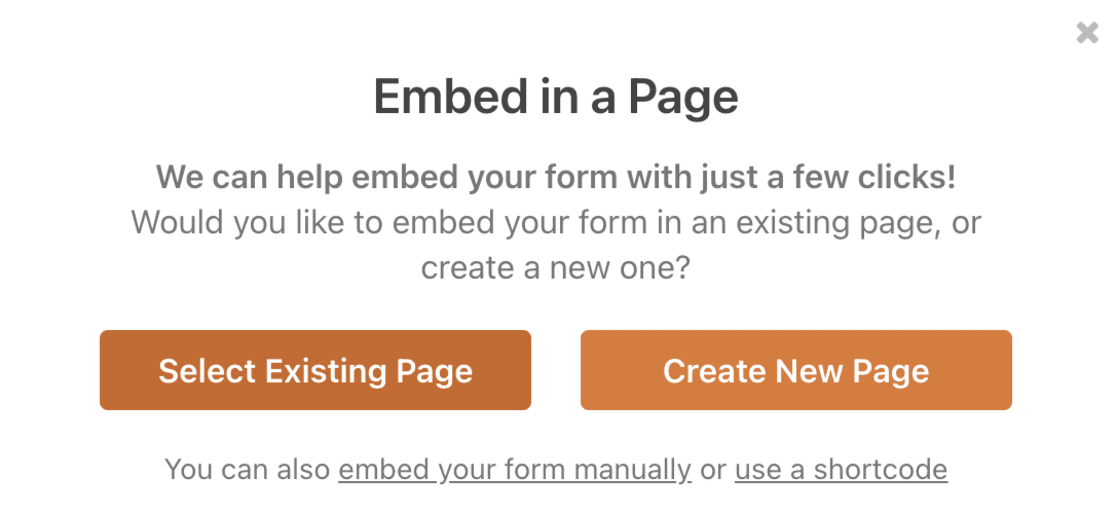
เราได้เลือกปุ่ม สร้างเพจใหม่ ในตัวอย่างนี้
ในตัวแก้ไข WordPress ให้คลิกปุ่ม + เพื่อเพิ่มบล็อกใหม่และเลือก WPForms
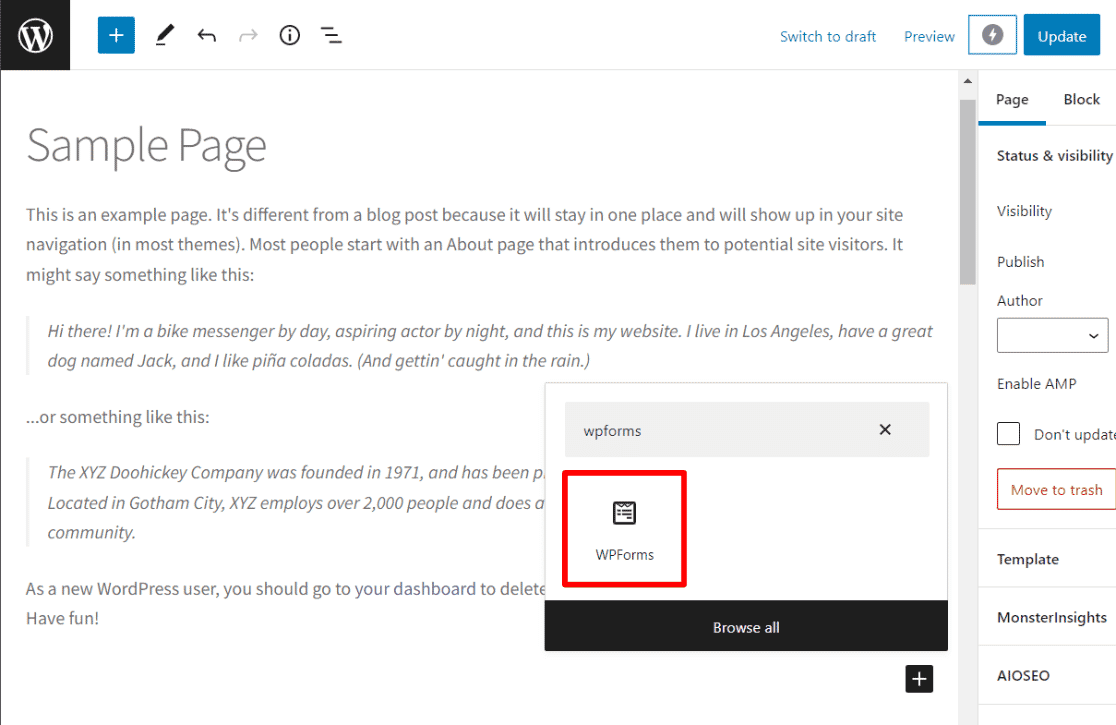
จากนั้นเลือกแบบฟอร์มการสำรวจความคิดเห็นที่คุณสร้างขึ้นจากเมนูแบบเลื่อนลง
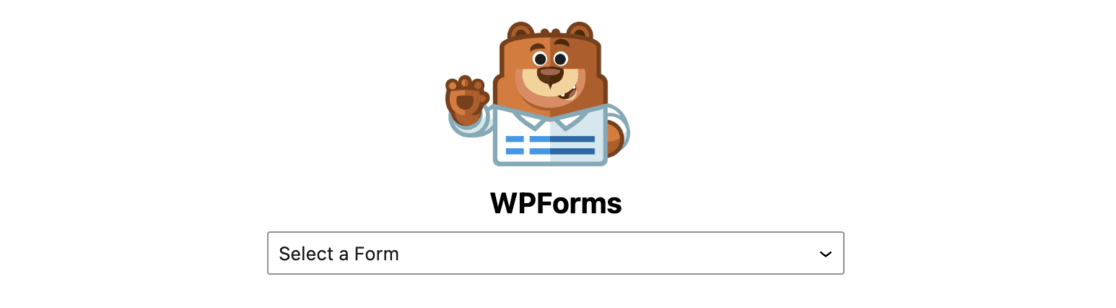
คุณจะได้รับตัวอย่างแบบฟอร์มของคุณในตัวแก้ไข
บันทึกหรือเผยแพร่โพสต์หรือเพจของคุณ และเยี่ยมชมเว็บไซต์ของคุณเพื่อดูการสำรวจความคิดเห็นของคุณแบบสดและดำเนินการ
จะทำอย่างไรถ้าคุณต้องการวางการสำรวจความคิดเห็นของคุณในแถบด้านข้างหรือพื้นที่อื่นที่พร้อมวิดเจ็ต? มันง่ายเหมือนกัน
ไปที่ ลักษณะที่ปรากฏ » วิดเจ็ต ในแดชบอร์ด WordPress ของคุณ เพิ่มบล็อกวิดเจ็ต WPForms ลงในแถบด้านข้างหรือพื้นที่ที่คุณต้องการให้โพลปรากฏ
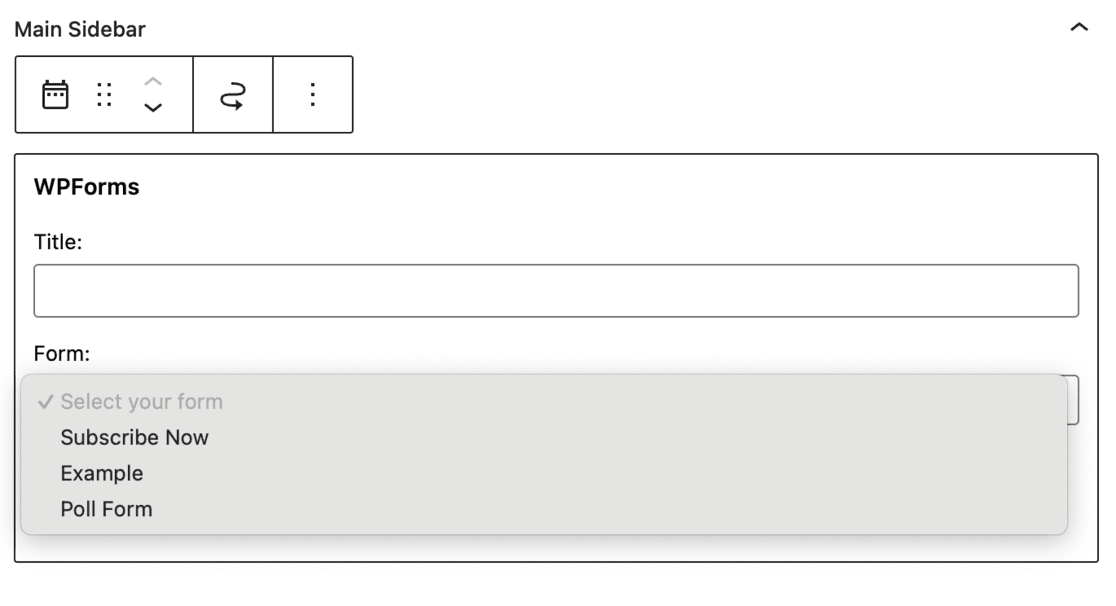
ในบล็อกวิดเจ็ต WPForms ให้เลือกแบบฟอร์มโพลที่คุณสร้างขึ้น อย่าลืมคลิกปุ่ม อัปเดต เพื่อบันทึกการตั้งค่าวิดเจ็ตของคุณ
เมื่อเสร็จแล้ว คุณสามารถเยี่ยมชมเว็บไซต์ของคุณเพื่อดูแบบสำรวจออนไลน์ของคุณที่แสดงอยู่ในแถบด้านข้างหรือพื้นที่พร้อมวิดเจ็ตที่เลือก พร้อมที่จะดึงดูดผู้เยี่ยมชมและรวบรวมคำตอบของพวกเขา

ขั้นตอนที่ 3: ดูผลการสำรวจความคิดเห็น WordPress ของคุณ
เมื่อโพล WordPress ของคุณเริ่มทำงาน ขั้นตอนที่น่าตื่นเต้นถัดไปคือการดูผลลัพธ์
หากคุณเปิดให้ผู้ใช้ดูผลการสำรวจความคิดเห็น ผู้ใช้จะสามารถดูได้ทันทีหลังจากส่งคำตอบแล้ว
แต่ในฐานะเจ้าของเว็บไซต์ คุณสามารถเข้าถึงผลลัพธ์เหล่านี้ได้ทุกเมื่อที่ต้องการ
ไปที่ WPForms » แบบฟอร์มทั้งหมด ในแดชบอร์ด WordPress ของคุณเพื่อทำสิ่งนี้ มองหาแบบฟอร์มสำรวจความคิดเห็นของคุณแล้วคลิกลิงก์ ผลการสำรวจ ด้านล่าง
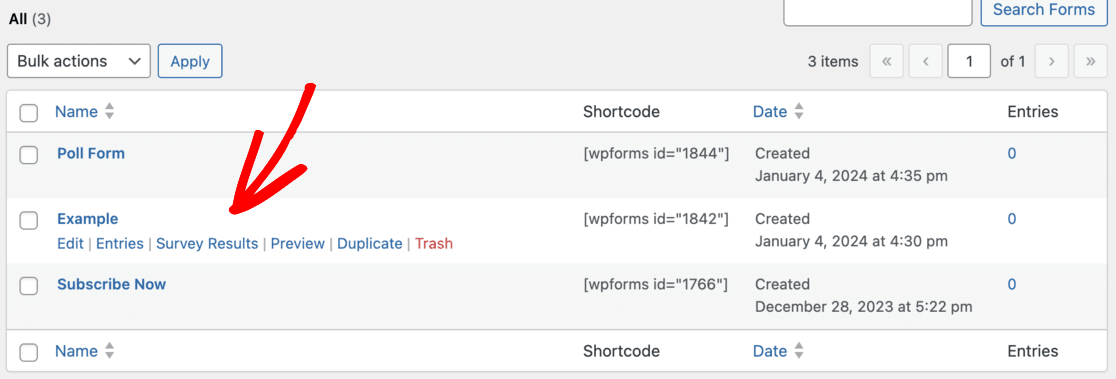
คุณจะถูกนำไปยังหน้าผลการสำรวจความคิดเห็นเมื่อคลิกลิงก์นี้ หน้านี้แสดงคำตอบที่คุณได้รับในรูปแบบแผนภูมิเชิงโต้ตอบ
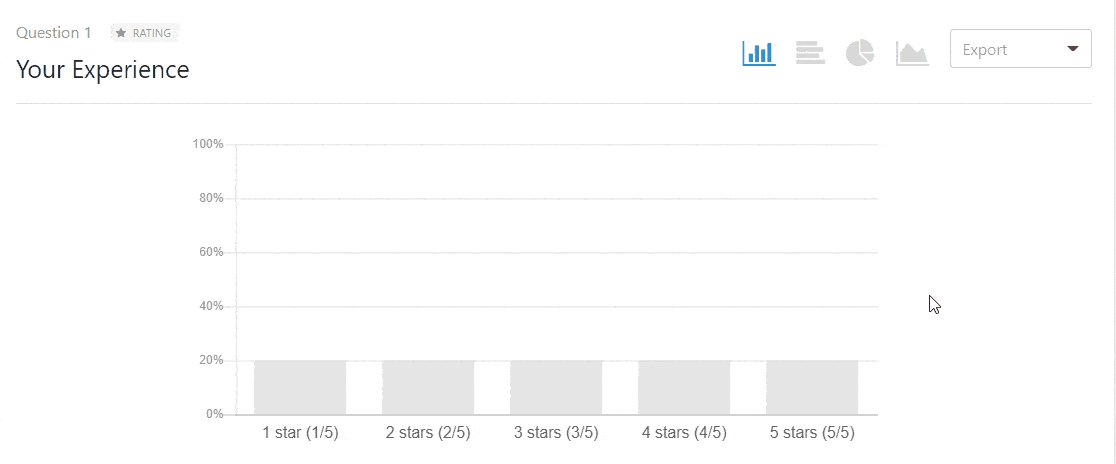
การแสดงภาพนี้ช่วยให้เข้าใจข้อมูลได้ง่ายขึ้น และเพิ่มองค์ประกอบที่น่าสนใจในการวิเคราะห์ผลลัพธ์
นอกจากนี้ WPForms ยังช่วยให้คุณเปลี่ยนประเภทแผนภูมิเพื่อให้เหมาะกับความต้องการหรือลักษณะของข้อมูลของคุณ
และอื่นๆ อีกมากมาย คุณสามารถส่งออกผลลัพธ์เหล่านี้ในรูปแบบ JPEG, PDF หรือรูปแบบที่พิมพ์ได้หากต้องการ
คุณสมบัตินี้มีประโยชน์สำหรับการแบ่งปันผลลัพธ์หรือการเก็บบันทึกเพื่อใช้อ้างอิงในอนาคต
ขั้นตอนที่ 4: เพิ่มผลลัพธ์แบบสำรวจไปยังไซต์ WordPress ของคุณ
หากคุณต้องการแสดงผลการสำรวจในตำแหน่งเฉพาะบนเว็บไซต์ของคุณ มีวิธีง่ายๆ ในการดำเนินการดังกล่าว
คุณลักษณะนี้จะสะดวกหากคุณปิดการแสดงผลการสำรวจความคิดเห็นให้กับผู้ใช้ทันทีและต้องการแชร์ในภายหลัง นอกจากนี้ ยังช่วยให้คุณสามารถรวมผลการสำรวจความคิดเห็นในบทความสถิติหรือที่อื่นๆ ที่เกี่ยวข้องได้อย่างง่ายดาย
ในการเริ่มต้น คุณต้องค้นหา ID ของแบบฟอร์มการสำรวจความคิดเห็นของคุณ ทำได้โดยไปที่ WPForms » แบบฟอร์มทั้งหมด บนแดชบอร์ดของคุณ มองหาแบบฟอร์มการสำรวจความคิดเห็นของคุณและสังเกตรหัสย่อที่แสดงอยู่ข้างๆ
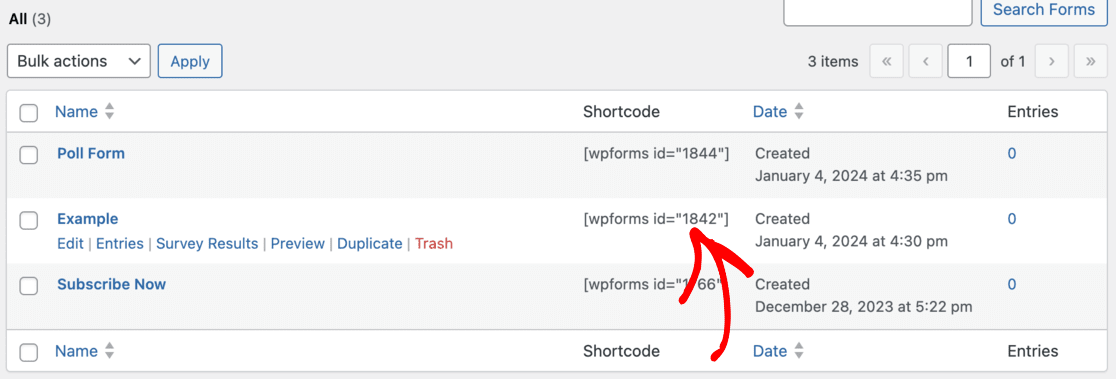
ภายในรหัสย่อนี้ คุณจะพบหมายเลข ID ของการสำรวจความคิดเห็นของคุณ
ขั้นตอนต่อไปคือการค้นหา ID ฟิลด์ ซึ่งเป็นฟิลด์เฉพาะในแบบฟอร์มที่คุณต้องการแสดงผลลัพธ์ คลิกเพื่อแก้ไขแบบฟอร์มการสำรวจความคิดเห็นของคุณ และคลิกที่ช่องสำรวจความคิดเห็นที่เกี่ยวข้อง รหัสฟิลด์จะปรากฏในคอลัมน์ด้านซ้าย
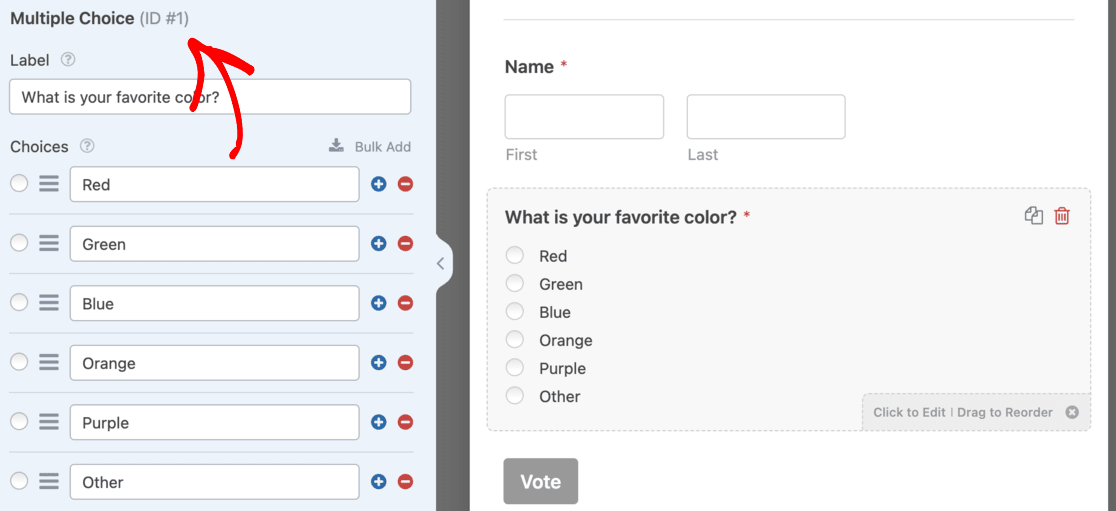
ด้วยรหัสแบบฟอร์มและรหัสฟิลด์ คุณก็พร้อมที่จะฝังผลการสำรวจความคิดเห็นแล้ว ใช้รูปแบบรหัสย่อต่อไปนี้:

ตรวจสอบให้แน่ใจว่าได้แทนที่ ID ด้วย ID แบบฟอร์มของคุณ และ ID ฟิลด์ด้วย ID ฟิลด์ของคุณ คุณสามารถเพิ่มรหัสย่อนี้ลงในโพสต์ เพจ และวิดเจ็ตข้อความของเว็บไซต์ของคุณได้
ด้วยการใส่รหัสย่อนี้ คุณจะแสดงผลการสำรวจความคิดเห็นบนเว็บไซต์ของคุณได้อย่างมีประสิทธิภาพทุกที่ที่คุณเห็นสมควร เป็นวิธีที่ดีในการแบ่งปันข้อมูลเชิงลึกและสิ่งที่ค้นพบกับผู้ชมของคุณ ซึ่งจะช่วยปรับปรุงการโต้ตอบและการมีส่วนร่วมของไซต์ของคุณให้ดียิ่งขึ้น
หากคุณใช้ MonsterInsights คุณยังสามารถติดตามการส่งแบบฟอร์มเพื่อดูว่าผู้เยี่ยมชมของคุณโต้ตอบกับแบบฟอร์มของคุณอย่างไร
วิธีที่ 2: การใช้ UserFeedback
ขั้นตอนที่ 1: สร้างโพล WordPress ของคุณ
การสร้างแบบสำรวจบนเว็บไซต์ WordPress ของคุณโดยใช้ UserFeedback เป็นกระบวนการที่ไม่ซับซ้อน
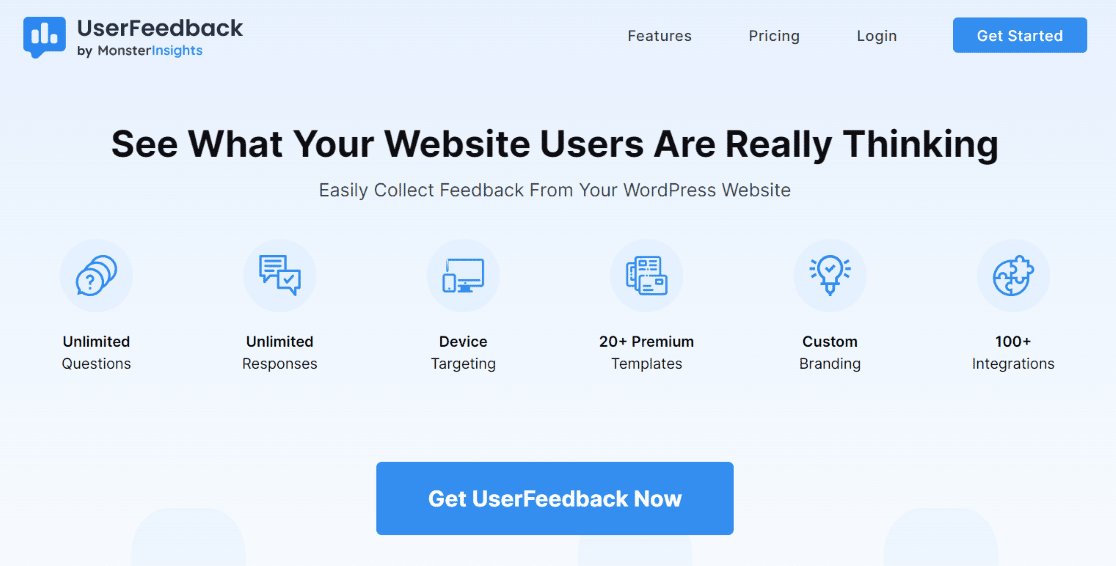
ขั้นแรก คุณต้องได้รับ UserFeedback เริ่มต้นด้วยการดาวน์โหลดจากหน้าราคาในระดับใบอนุญาตที่เหมาะกับเว็บไซต์ของคุณ พวกเขายังมีเวอร์ชันฟรีซึ่งเหมาะสำหรับผู้ที่เพิ่งเริ่มต้นใช้งาน
หลังจากลงทะเบียน คุณสามารถดาวน์โหลด อัปโหลด และเปิดใช้งานปลั๊กอิน UserFeedback บนไซต์ WordPress ของคุณได้
เมื่อเปิดใช้งานปลั๊กอิน วิซาร์ดการตั้งค่าของ UserFeedback จะเปิดขึ้นโดยอัตโนมัติ
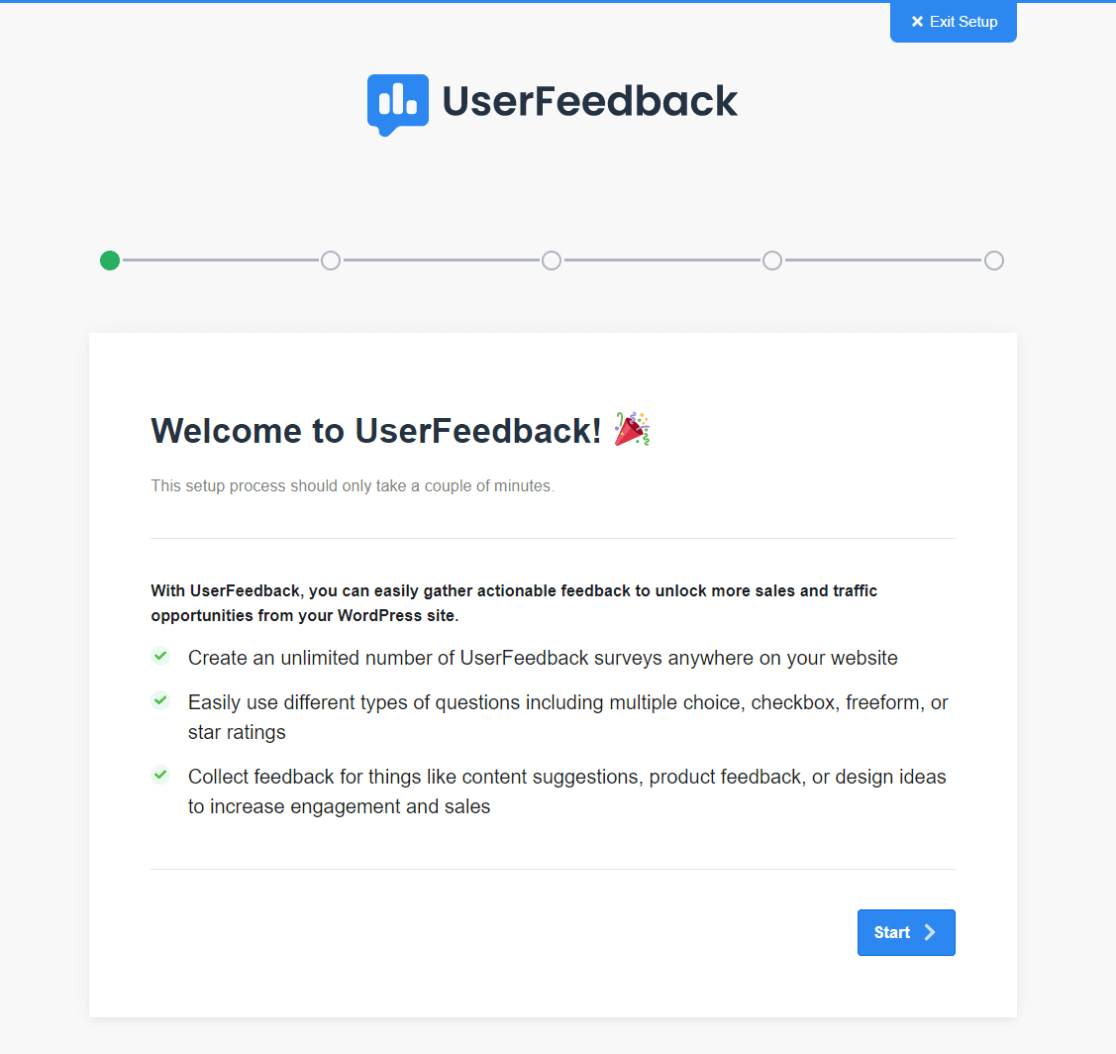
สิ่งนี้ออกแบบมาเพื่อแนะนำคุณตลอดกระบวนการตั้งค่าอย่างราบรื่น คลิก เริ่ม เพื่อเริ่มต้นและทำตามขั้นตอนที่วิซาร์ดระบุไว้
หลังจากที่คุณได้ตั้งค่าปลั๊กอินผ่านวิซาร์ดแล้ว ก็ถึงเวลาสร้างโพลแรกของคุณ ไม่ต้องกังวลหากคุณไม่แน่ใจเกี่ยวกับคำถามหรือการตั้งค่าของคุณ คุณสามารถกลับมาทำการเปลี่ยนแปลงในภายหลังได้ตลอดเวลา
เลือกคำถามจากตัวเลือกที่ UserFeedback กำหนดไว้ล่วงหน้า หรือสร้างคำถามที่กำหนดเองที่เหมาะกับความต้องการของคุณมากขึ้น
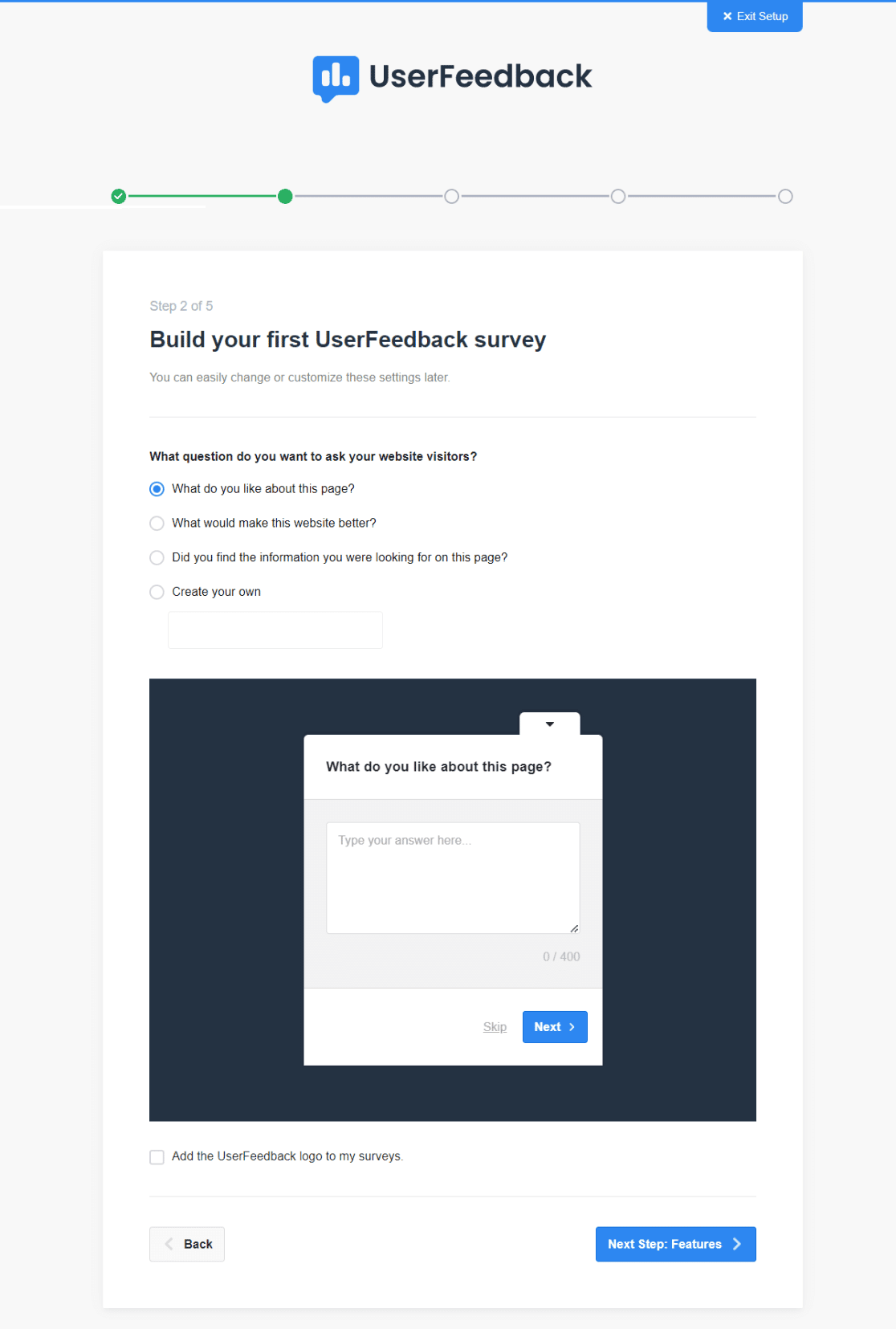
เมื่อคุณเลือกหรือสร้างคำถามแล้ว ให้คลิกปุ่ม ขั้นตอนถัดไป เพื่อดำเนินการต่อ
เมื่อทำตามขั้นตอนเหล่านี้ คุณจะมีแบบสำรวจที่มีประโยชน์และน่าสนใจพร้อมที่จะรวบรวมคำติชมจากผู้เยี่ยมชมเว็บไซต์ของคุณ
ขั้นตอนที่ 2: ปรับแต่งคุณสมบัติ
ขั้นตอนต่อไปคือการปรับแต่งคุณลักษณะของการสำรวจความคิดเห็นให้ตรงกับความต้องการของคุณ ช่วงของคุณสมบัติที่ใช้ได้จะขึ้นอยู่กับระดับใบอนุญาตที่คุณเลือกสำหรับ UserFeedback
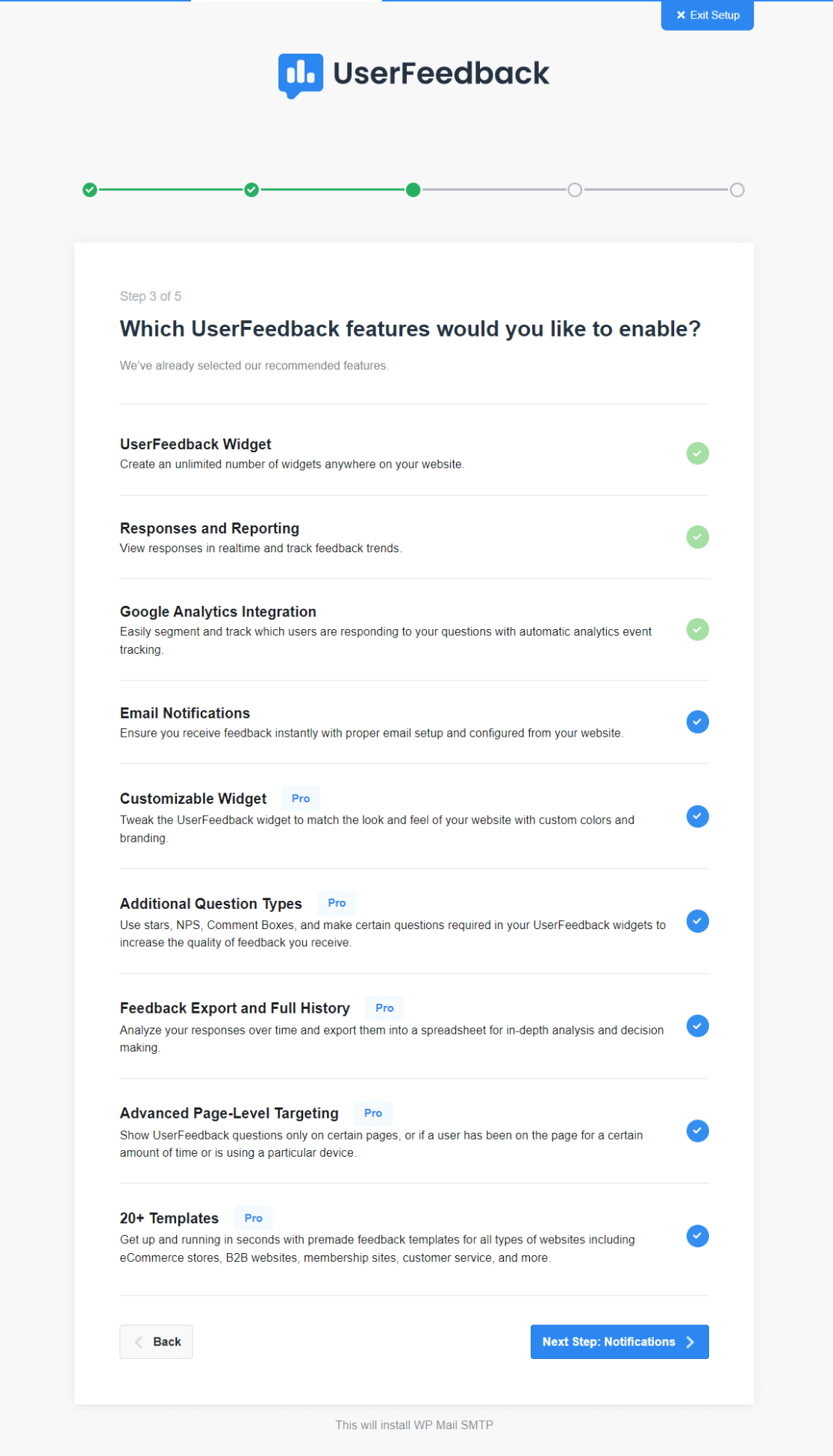
ใช้เวลาสักครู่เพื่อสำรวจคุณลักษณะต่างๆ ที่ใบอนุญาต UserFeedback ของคุณนำเสนอ คุณสามารถเปิดใช้งานคุณสมบัติได้มากเท่าที่คุณต้องการ
ขั้นตอนนี้เกี่ยวข้องกับการทำให้โพล WordPress ของคุณใช้งานได้และสอดคล้องกับเป้าหมายและผู้ชมของคุณ ด้วยการเลือกและเปิดใช้งานคุณสมบัติที่เหมาะสมอย่างรอบคอบ คุณสามารถเพิ่มประสิทธิภาพของการสำรวจความคิดเห็นของคุณและรับประกันว่ามันจะมอบข้อมูลเชิงลึกอันมีค่าที่คุณกำลังมองหา
เมื่อเสร็จแล้วให้คลิกปุ่ม ขั้นตอนถัดไป
ขั้นตอนที่ 3: เลือกการแจ้งเตือน
การตั้งค่ากำหนดการแจ้งเตือนของคุณเป็นอีกขั้นตอนสำคัญ นี่เกี่ยวข้องกับการเลือกที่อยู่อีเมลที่จะส่งคำตอบแบบสำรวจทั้งหมดของคุณ
ตรวจสอบให้แน่ใจว่านี่คืออีเมลที่คุณเข้าถึงเป็นประจำเพื่อดูข้อเสนอแนะเมื่อมาถึง
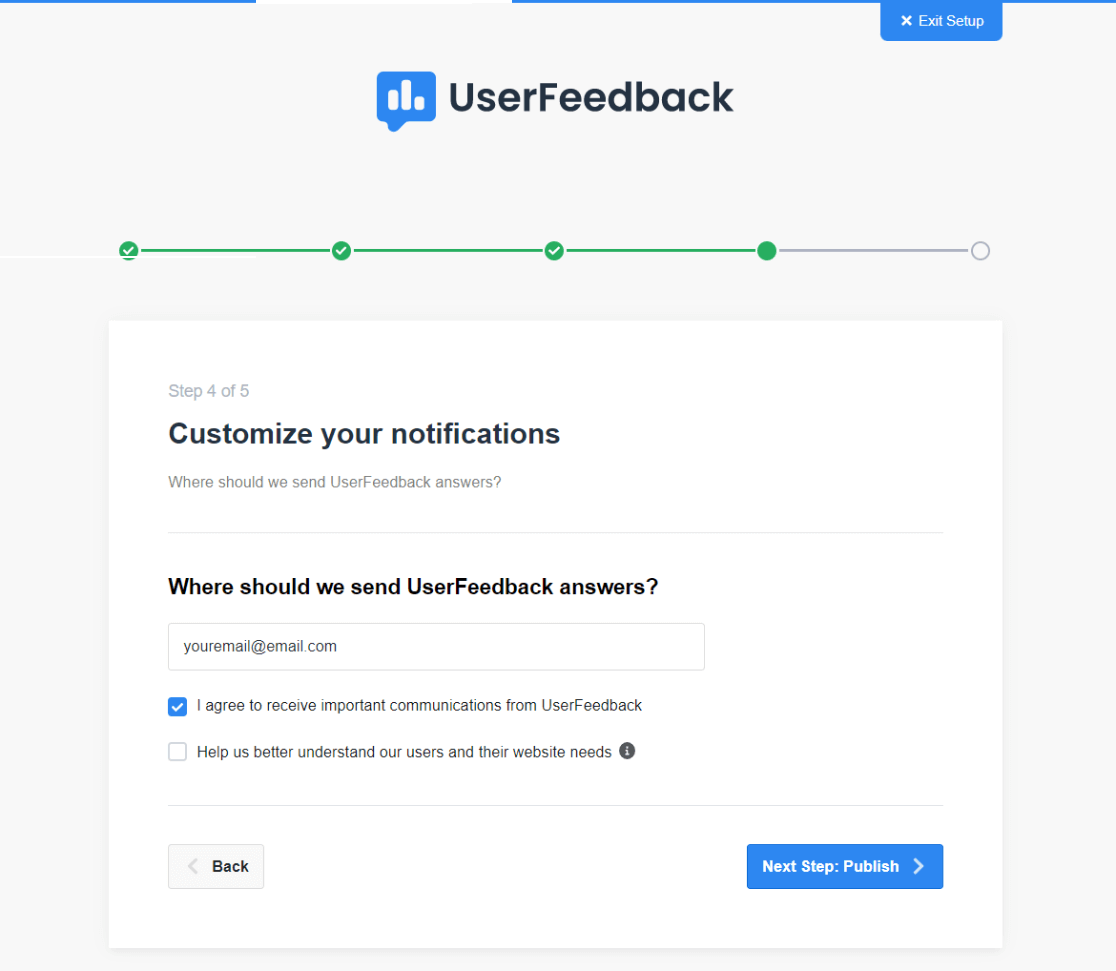
คุณยังมีตัวเลือกในการรับข้อมูลอัปเดตและการสื่อสารที่สำคัญจากทีม UserFeedback นี่อาจเป็นแหล่งเคล็ดลับการปรับปรุงที่เป็นประโยชน์เพื่อการใช้เครื่องมืออย่างมีประสิทธิภาพ
ขั้นตอนที่ 4: เผยแพร่โพล WordPress ของคุณ
ตอนนี้ได้เวลาเผยแพร่โพล WordPress ของคุณด้วย UserFeedback หลังจากสร้างการสำรวจความคิดเห็นแล้ว คุณต้องการให้ทุกอย่างใช้งานได้และดำเนินไป
ส่วนเสริมและคุณสมบัติที่คุณเลือกไว้ก่อนหน้านี้จะถูกติดตั้งในขั้นตอนนี้
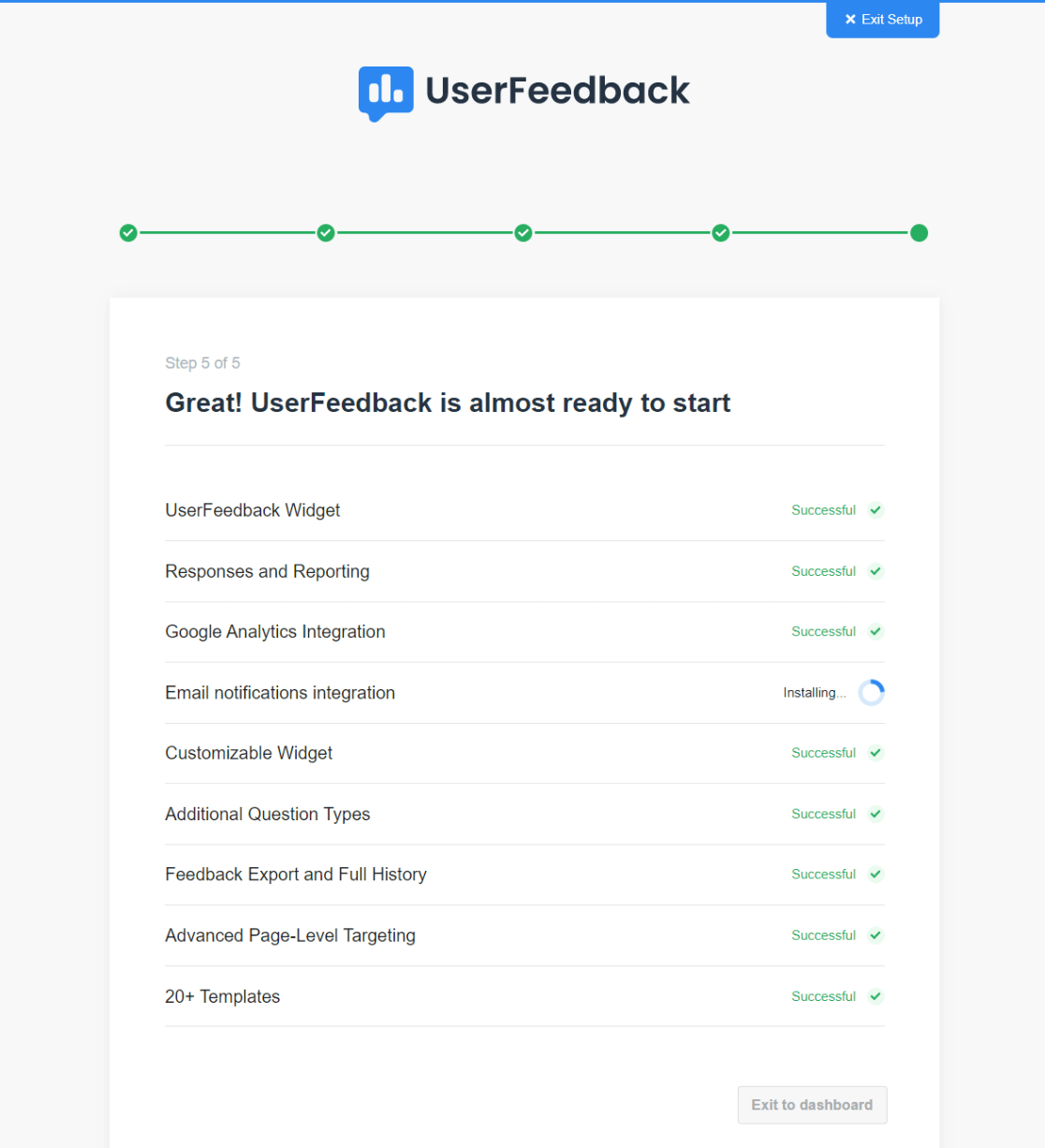
เมื่อติดตั้งการตั้งค่าเหล่านี้แล้ว คุณจะสามารถคลิกปุ่ม ออกไปยังแดชบอร์ดได้
การคลิกปุ่มนี้เป็นขั้นตอนสุดท้ายในกระบวนการตั้งค่า และจะนำคุณออกจากวิซาร์ดการตั้งค่าและกลับไปยังแดชบอร์ด WordPress ของคุณ
ด้วยเหตุนี้ โพล WordPress ของคุณซึ่งขับเคลื่อนโดย UserFeedback ก็พร้อมและเผยแพร่บนเว็บไซต์ของคุณแล้ว อย่างไรก็ตาม ในขั้นตอนสุดท้าย เราจะเลือกว่าจะแสดงแบบสำรวจบนเว็บไซต์ของคุณอย่างไร เมื่อใด และที่ไหน
ขั้นตอนที่ 5: แก้ไขโพล WordPress ของคุณ
หลังจากสร้างโพล WordPress ด้วย UserFeedback แล้ว เรามาตัดสินใจว่าจะแสดงโพลนี้อย่างไร นอกจากนี้ คุณอาจต้องการทำการเปลี่ยนแปลงอื่นๆ หรือสร้างการสำรวจความคิดเห็นใหม่
ขั้นแรก ไปที่ UserFeedback » แบบสำรวจ ในพื้นที่ผู้ดูแลระบบ WordPress ของคุณ ที่นี่ ค้นหาแบบสำรวจของคุณแล้วคลิกลิงก์ แก้ไข
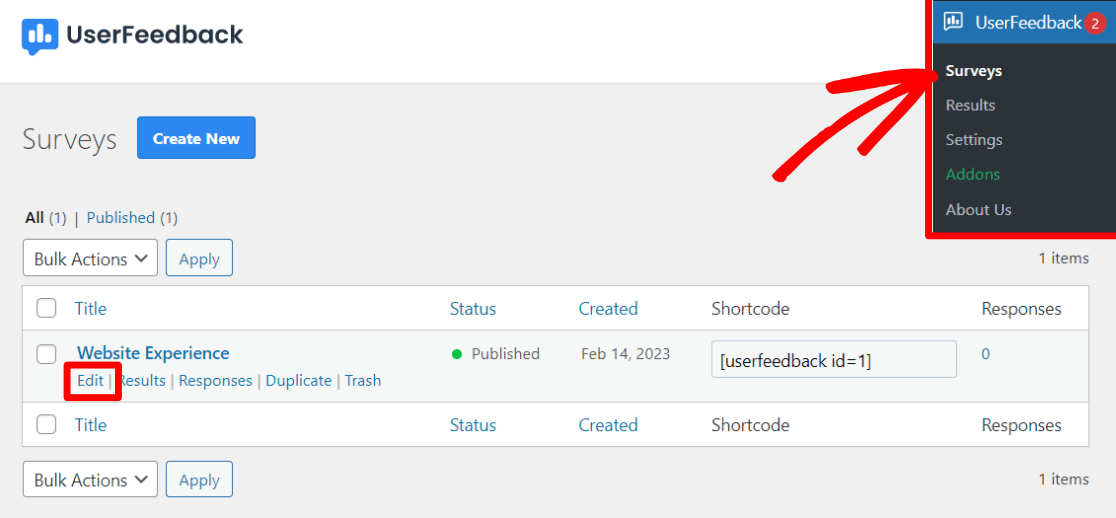
บนหน้าจอแก้ไข คุณสามารถปรับแต่งคำถามและข้อความขอบคุณของแบบสำรวจของคุณได้ คุณสามารถเพิ่มคำถามใหม่หรือปรับเปลี่ยนคำถามที่มีอยู่ได้ตามต้องการ
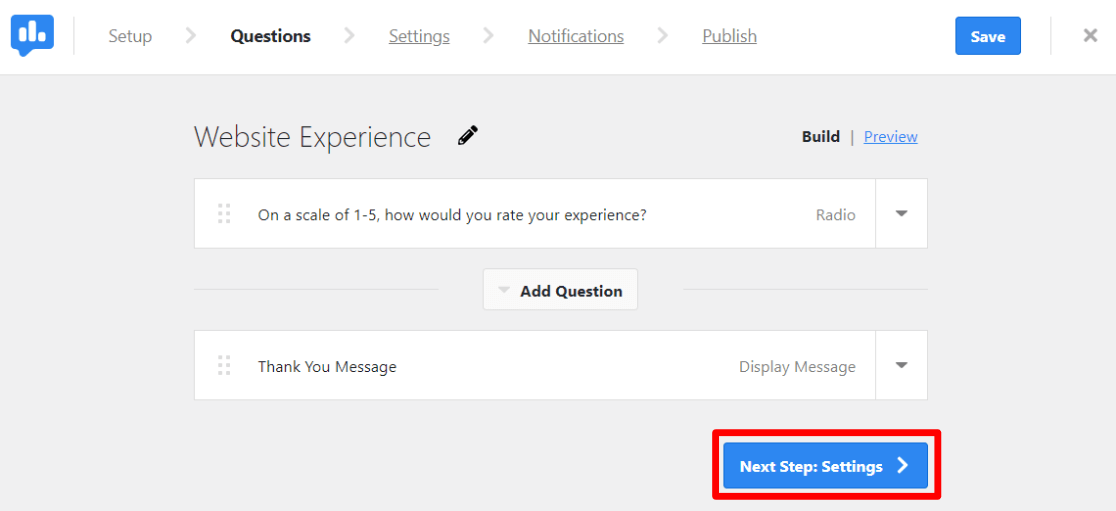
หลังจากทำการเปลี่ยนแปลงที่จำเป็นแล้ว ให้คลิกที่ปุ่ม ขั้นตอนถัดไป
ในหน้า การตั้งค่า คุณจะพบตัวเลือกการปรับแต่งต่างๆ
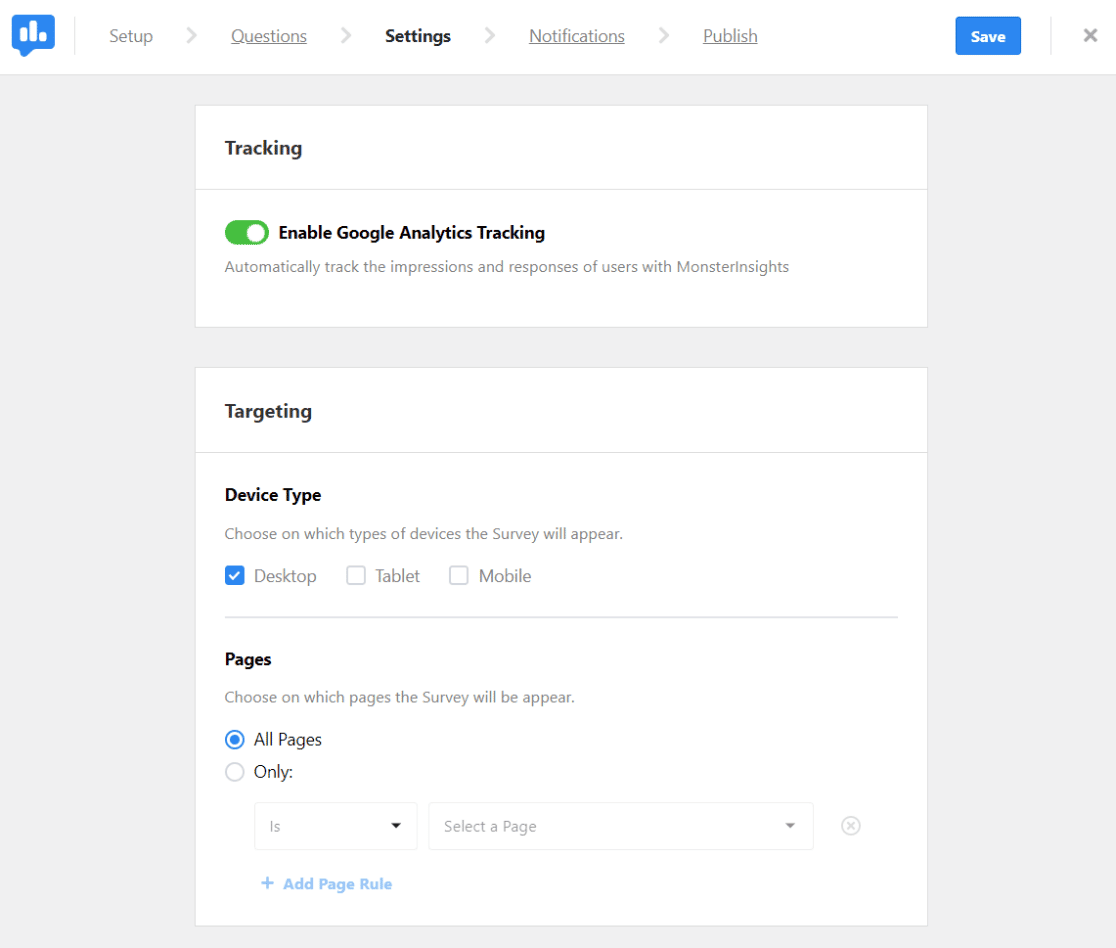
หากคุณใช้ MonsterInsights คุณสามารถจัดการการติดตาม Google Analytics ได้ที่นี่ (เราขอแนะนำให้คุณเปิดไว้เสมอ)
ส่วน การกำหนดเป้าหมาย ช่วยให้คุณระบุอุปกรณ์และเพจที่แบบสำรวจของคุณจะปรากฏ
นอกจากนี้ ในส่วน พฤติกรรม คุณสามารถตั้งค่ากำหนดสำหรับลักษณะที่ปรากฏ ระยะเวลา ระยะเวลา ระยะเวลาดำเนินการ และไม่ว่าจะเริ่มย่อเล็กสุดหรือไม่ก็ตาม
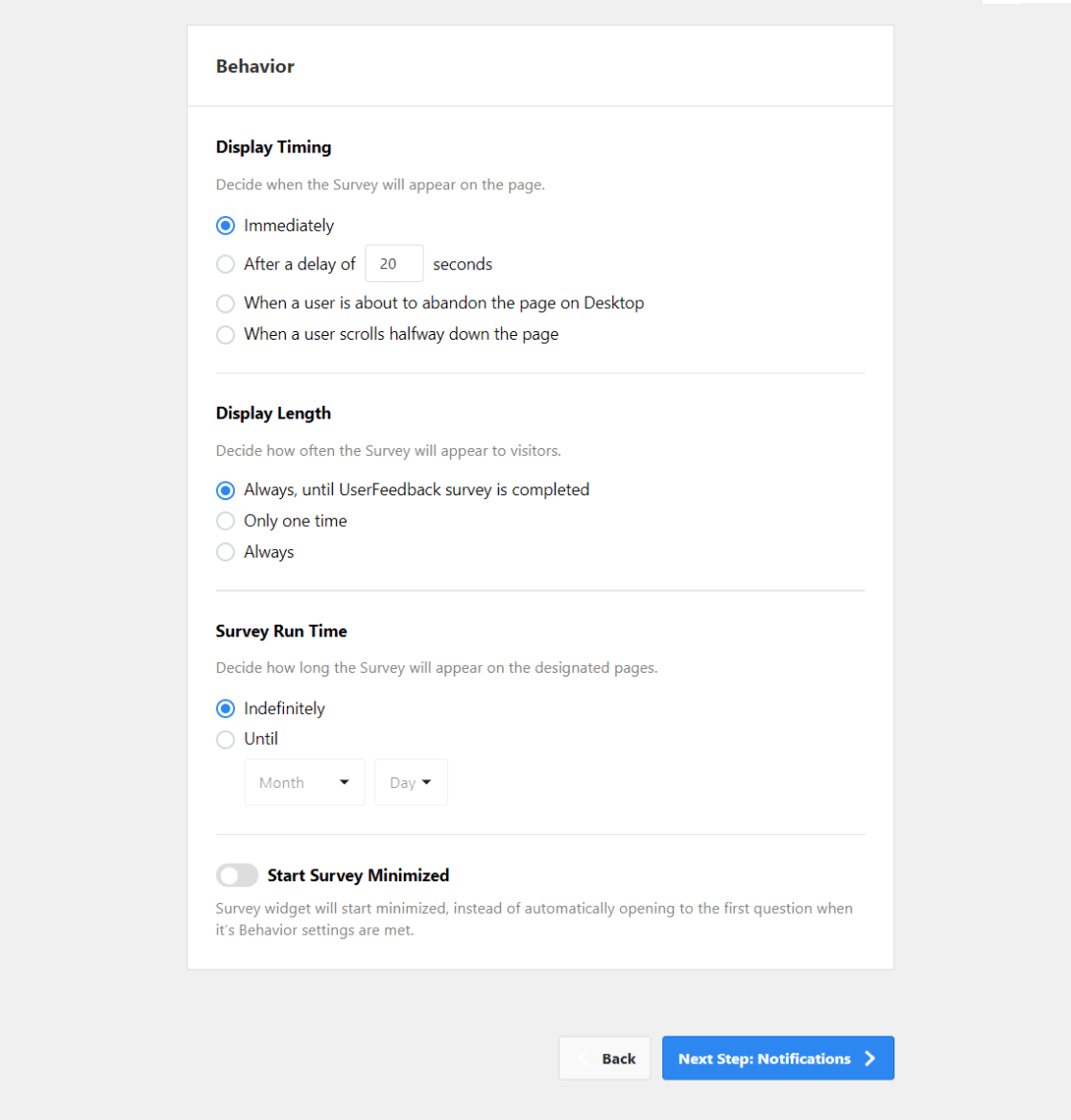
ถัดไป บนหน้าจอ การแจ้งเตือน ตัดสินใจว่าคุณต้องการส่งการแจ้งเตือนไปยังที่อยู่อีเมลทุกครั้งที่การสำรวจเสร็จสิ้นหรือไม่
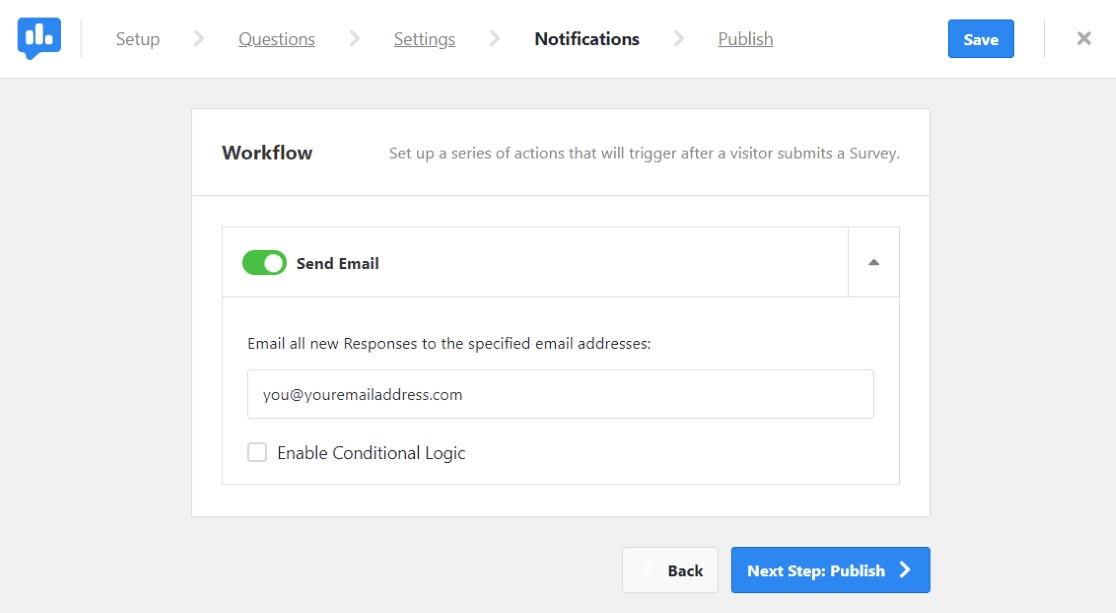
คุณลักษณะนี้จะแจ้งให้คุณทราบเกี่ยวกับระดับการมีส่วนร่วมของการสำรวจความคิดเห็นของคุณ
สุดท้ายตรงไปที่หน้า เผยแพร่ การตั้งค่าเริ่มต้นมักจะกำหนดเวลาการสำรวจของคุณในภายหลัง แต่หากคุณต้องการให้เผยแพร่ทันที เพียงปิดตัวเลือก กำหนดเวลาสำหรับภายหลัง
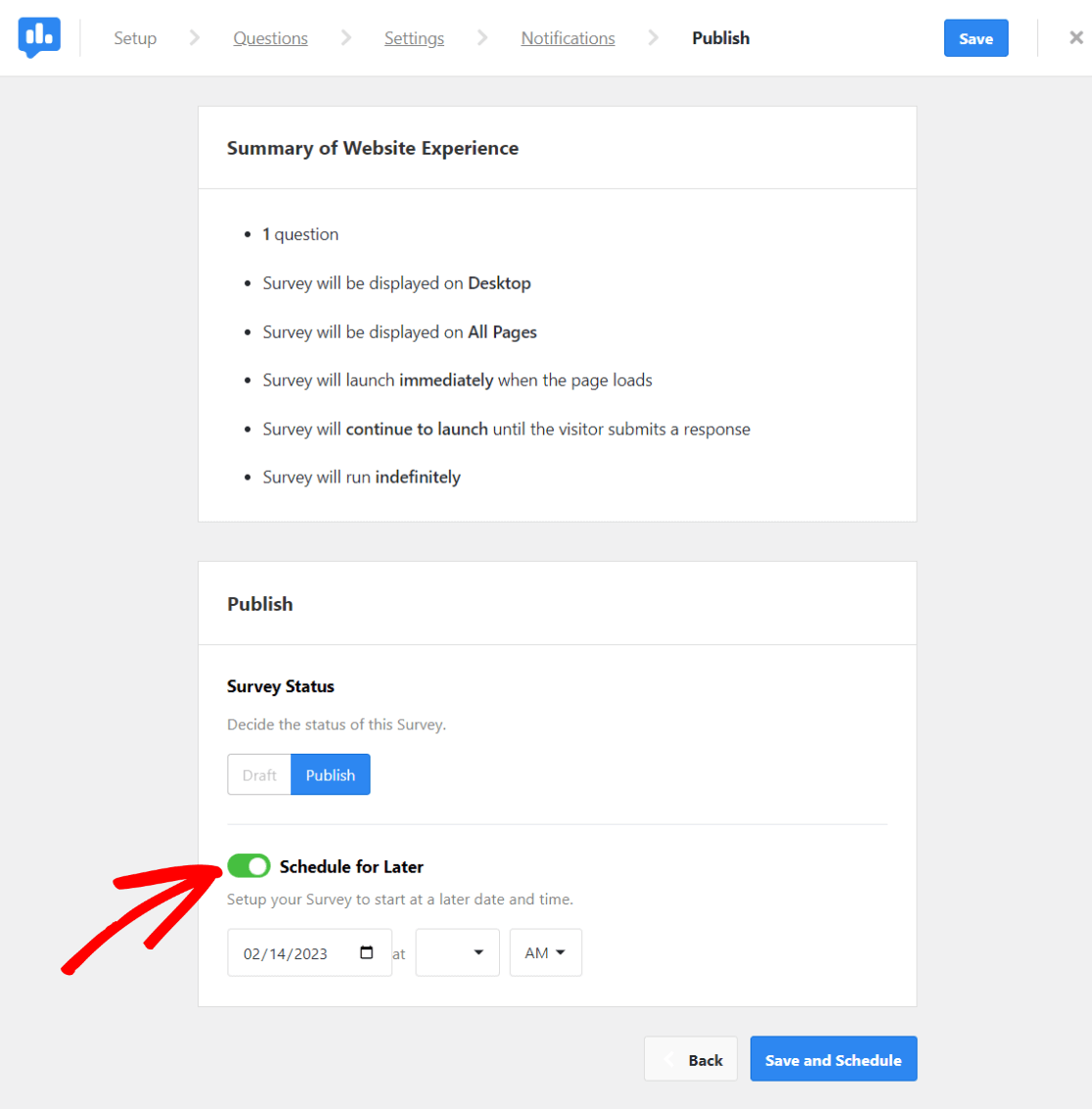
ด้วยขั้นตอนเหล่านี้ คุณสามารถแก้ไขและปรับแต่งโพล WordPress ของคุณใน UserFeedback ได้ โดยปรับแต่งให้เหมาะกับความต้องการของไซต์และความชอบของผู้ชมได้อย่างสมบูรณ์แบบ
เมื่อทุกอย่างดูดีแล้ว ให้คลิก เผยแพร่
แค่นั้นแหละ! ตอนนี้คุณได้สร้างโพล WordPress สำเร็จแล้วและพร้อมที่จะรวบรวมข้อเสนอแนะจากผู้เยี่ยมชมของคุณ
หากคุณชอบบทความนี้ คุณอาจต้องการอ่าน:
วิธีเพิ่มแบบฟอร์มการติดต่อใน WordPress
วิธีติดตามการส่งแบบฟอร์มใน Google Analytics และ WordPress
วิธีรวบรวมคำติชมของผู้ใช้ใน WordPress (ง่ายมาก)
ยังไม่ได้ลองใช้ MonsterInsights ใช่ไหม? วันนี้เป็นวันเริ่มต้น!
อย่าลืมติดตามเราบน Twitter, Facebook และ YouTube เพื่อรับบทแนะนำเพิ่มเติมและเคล็ดลับของ Google Analytics
