วิธีสร้างลิงก์ "เพิ่มในปฏิทิน" สำหรับอีเมลของคุณ
เผยแพร่แล้ว: 2021-02-05กิจกรรมแบบตัวต่อตัวหรือเสมือนจริงเกี่ยวกับการทำความรู้จักกับผู้อื่นและเรียนรู้จากกันและกัน เนื่องจากอีเมลเป็นช่องทางส่วนตัว จึงเป็นสื่อในอุดมคติในการสร้างความตื่นเต้นให้กับกิจกรรมและส่งการแจ้งเตือน
เพื่อให้แน่ใจว่าผู้เข้าร่วมจะปรากฏจริง การรวมลิงก์ "เพิ่มในปฏิทิน" ไว้ในอีเมลกิจกรรมของคุณอาจเป็นประโยชน์ ด้วยเหตุนี้ สมาชิกจึงสามารถเพิ่มกิจกรรมในปฏิทินของตนเองได้ ทำให้ง่ายต่อการหลีกเลี่ยงความขัดแย้งในปฏิทิน และอนุญาตให้ตั้งค่าการเตือนความจำของตนเองได้
ตามเนื้อผ้า จะใช้ไฟล์ ICS หรือที่เรียกว่า iCalendar นี่เป็นรูปแบบปฏิทินทั่วไปที่มักใช้นามสกุลไฟล์ .ics และปฏิทินส่วนใหญ่ยอมรับอย่างกว้างขวาง เพื่อไม่ให้สับสนกับ iCal ของ Apple ซึ่งมีชื่อคล้ายกัน แม้ว่าไฟล์ iCalendar จะทำงานที่นั่นเช่นกัน เพื่อความชัดเจน เราจะเรียกสิ่งนี้ว่าเป็นไฟล์ ICS หรือปฏิทินตลอดทั้งโพสต์ในบล็อกนี้
ปฏิทินบางรายการยังสามารถเพิ่มกิจกรรมจากลิงก์ของเว็บ ซึ่งเราจะเรียกว่าลิงก์ปฏิทิน การใช้เวลาเพิ่มเติมในการแสดงลิงก์ "เพิ่มในปฏิทิน" แบบไดนามิกที่ตรงกับไคลเอ็นต์อีเมลเฉพาะของสมาชิกแต่ละรายจะทำให้พวกเขาเข้าถึงกิจกรรมของคุณได้มากขึ้น กล่าวคือ ง่ายกว่าและเร็วกว่าสำหรับสมาชิกในการเพิ่มกิจกรรมของคุณในปฏิทินของพวกเขา
เราจะแนะนำคุณเกี่ยวกับปฏิทินที่คุณควรสนใจ การสร้างไฟล์ปฏิทินและลิงก์จริง และเข้ารหัสไฟล์และลิงก์เหล่านี้ลงในอีเมลกิจกรรมเพื่อประสบการณ์การสมัครรับอีเมลที่ดีที่สุด
สารบัญ
|
ขั้นตอนที่ 1: เลือกปฏิทินที่จะกำหนดเป้าหมาย
มีแอปพลิเคชันปฏิทินต่างๆ มากมายให้เลือกใช้: แอปพลิเคชันที่พร้อมใช้งานโดยค่าเริ่มต้นผ่านระบบปฏิบัติการของคอมพิวเตอร์ของคุณ เป็นส่วนหนึ่งของเว็บเมลของคุณ หรือแอปพลิเคชันปฏิทินอื่นที่คุณดาวน์โหลด แทบเป็นไปไม่ได้เลยที่จะรองรับแอปพลิเคชันปฏิทินทั้งหมดที่มีอยู่
เพื่อช่วยให้คุณเข้าใจว่าควรเน้นที่เครื่องมือปฏิทินใด โปรดดูข้อมูล Email Analytics ของคุณ
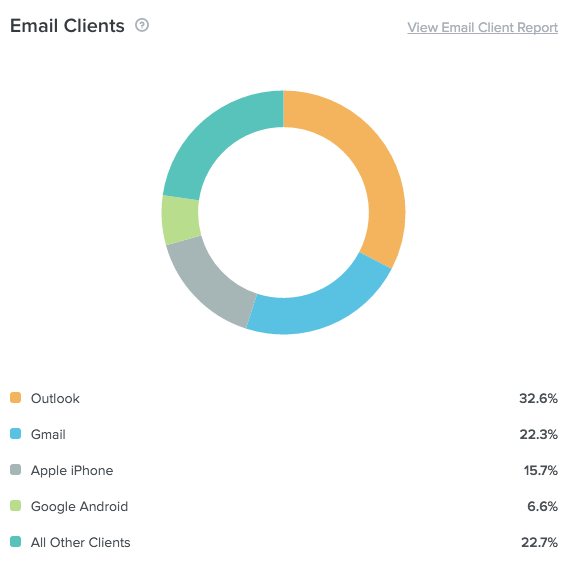
ปฏิทินทั้งหมดสามารถใช้ไฟล์ ICS เพื่อเพิ่มกิจกรรมใหม่ได้ แต่ต้องการให้ผู้ใช้ดาวน์โหลดไฟล์ ICS ก่อนแล้วจึงอัปโหลดไปยังปฏิทินของตน
อย่างไรก็ตาม ใน Gmail, Office 365 และ Outlook.com คุณยังสามารถเพิ่มกิจกรรมโดยใช้ลิงก์ที่รวมรายละเอียดกิจกรรมของคุณโดยอัตโนมัติ สิ่งนี้นำไปสู่ประสบการณ์สมาชิกที่ดีขึ้น เนื่องจากใช้เวลาเพียงคลิกเดียวเพื่อเพิ่มกิจกรรมของคุณลงในปฏิทิน
ต่อไปนี้คือแผนภูมิที่มีประโยชน์ซึ่งจะสรุปอย่างรวดเร็วว่าปฏิทินใดยอมรับวิธีเพิ่มในปฏิทินเพื่อช่วยเตรียมคุณสำหรับขั้นตอนต่อไป
วิธีการ “เพิ่มในปฏิทิน” โดย Calendar
ปฏิทิน | ไฟล์ปฏิทิน ICS | ลิงค์ปฏิทิน |
Google ปฏิทิน | ✓ | ✓ |
Outlook.com | ✓ | ✓ |
AOL | ✓ | ✘ |
Yahoo | ✓ | ✘ |
Office 365 | ✓ | ✓ |
Outlook | ✓ | ✘ |
ปฏิทินแอปเปิ้ล | ✓ | ✘ |
เตือนความจำที่เป็นมิตรว่าถึงแม้คุณสามารถสร้างไฟล์ปฏิทิน ICS ได้เพียงไฟล์เดียว เนื่องจากโปรแกรมรับส่งเมลส่วนใหญ่ยอมรับไฟล์นี้ แต่ สมาชิกของคุณไม่ง่าย
การปรับแต่งลิงก์ปฏิทินสำหรับไคลเอนต์อีเมลแต่ละรายจะเพิ่มโอกาสที่สมาชิกของคุณจะเพิ่มกิจกรรมของคุณลงในปฏิทินของพวกเขา (และเข้าร่วมและแปลง!) เนื่องจากเป็นเพียงแค่คลิกเดียว การทำให้ผู้อื่นเพิ่มไฟล์ ICS ลงในปฏิทินต้องมีขั้นตอนมากกว่านี้ และคุณอาจสูญเสียบางคนไปในระหว่างทาง
ขั้นตอนที่ 2: สร้างลิงก์ปฏิทินและไฟล์
คุณอาจเลือกสร้างไฟล์ปฏิทิน ICS ลิงก์ปฏิทิน หรือทั้งสองอย่าง ทั้งนี้ขึ้นอยู่กับโปรแกรมรับส่งเมลที่สมาชิกของคุณใช้ในการอ่านอีเมล
ไฟล์ปฏิทิน ICS
เนื่องจากไฟล์ ICS เป็นตัวขับเคลื่อนลิงก์สำหรับแอปพลิเคชันปฏิทินจำนวนมาก นี่เป็นทางเลือกที่ดีเสมอมา
ในการเริ่มต้น เราขอแนะนำเครื่องมือ iCalendar Event Maker นี้เพื่อสร้างไฟล์ ช่วยให้คุณสามารถเพิ่มข้อมูลใดๆ ที่สมาชิกของคุณอาจต้องการทราบเกี่ยวกับกิจกรรม เช่น สถานที่ คำอธิบาย และ URL คุณยังสามารถเจาะจงกับกิจกรรมของคุณได้มากขึ้น ทำซ้ำหรือเพิ่มการแจ้งเตือนสำหรับแขกของคุณ
เมื่อผู้ชมของคุณเพิ่มไฟล์ของคุณลงในปฏิทิน พวกเขามีรายละเอียดที่ชัดเจนว่างานนี้มีไว้เพื่ออะไร และทำหน้าที่เป็นเครื่องเตือนใจว่าทำไมกิจกรรมจึงอยู่ในปฏิทินของพวกเขา
ลิงค์ปฏิทิน
ในการสร้างลิงก์ Add to Calendar สำหรับปฏิทินเว็บเมล เราขอแนะนำเครื่องมือลิงก์ปฏิทินของ Amit Agarwal มันจะสร้าง URL ทั้งหมดที่คุณต้องใส่ในอีเมลของคุณสำหรับปฏิทินของแต่ละคน
เครื่องมือนี้มีข้อเสีย: คุณไม่สามารถสร้างกิจกรรมที่เกิดซ้ำหรือรวมการแจ้งเตือนเช่นเดียวกับที่คุณทำกับไฟล์ ICS คุณสามารถเพิ่มรายละเอียดเหล่านี้ใน URL ของปฏิทิน แต่คุณจะต้องสร้างรายละเอียดเหล่านี้ในแต่ละปฏิทิน ซึ่งคุณอาจไม่มีสิทธิ์เข้าถึง
ด้วยเหตุนี้จึงควรสร้างไฟล์ปฏิทิน ICS นอกเหนือจากลิงก์ปฏิทิน
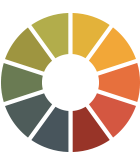 | อย่าส่งอีเมลเสียอีก ป้องกันข้อผิดพลาดของอีเมล เช่น ลิงก์ Add to Calendar ที่ใช้งานไม่ได้ ด้วยการทดสอบ QA อัตโนมัติด้วย Litmus Checklist ส่งอีเมลถึงแบรนด์และปราศจากข้อผิดพลาดด้วยความมั่นใจ (และปกป้องชื่อเสียงแบรนด์ของคุณ) เริ่มการทดลองใช้ฟรี → |
ขั้นตอนที่ 3: ใส่รหัสลิงก์เพิ่มลงในปฏิทินลงในอีเมลของคุณ
ก่อนที่เราจะเข้าสู่ส่วนที่สนุกจริงๆ (การเข้ารหัส!) คุณต้องตัดสินใจว่าจะนำเสนอลิงก์ "เพิ่มในปฏิทิน" อย่างไร
ตัดสินใจว่าจะแสดงปุ่มเพิ่มในปฏิทินของคุณอย่างไร
ดังที่เราได้กล่าวไว้ก่อนหน้านี้ ตามธรรมเนียมแล้ว จะมีลิงก์ "เพิ่มในปฏิทิน" หลายลิงก์พร้อมกับปุ่มไฟล์ ICS เมื่อใช้ปุ่มไดนามิกเป็นปุ่มเพิ่มในปฏิทิน คุณมีสองตัวเลือกที่แตกต่างกัน:
- แสดงหนึ่ง : คุณสามารถกำหนดเป้าหมายโปรแกรมรับส่งเมลของสมาชิกแต่ละราย และแสดงลิงก์เฉพาะที่ตรงกับโปรแกรมรับส่งเมลของพวกเขาแบบไดนามิก
- แสดงทั้งหมด : คุณสามารถใช้รูปแบบไฮบริดโดยที่ปุ่มคำกระตุ้นการตัดสินใจหลัก (CTA) จะถูกปรับให้เป็นแบบส่วนตัวสำหรับไคลเอนต์อีเมลของสมาชิกแต่ละราย และคุณยังคงให้ลิงก์ปฏิทินสำรอง
ถ้าคุณปรับแต่งลิงก์ เพิ่มในปฏิทิน ให้กับสมาชิกทุกคนได้ คุณอาจสงสัยว่าทำไมคุณถึงต้องการพิจารณาแสดงลิงก์ปฏิทินอื่นๆ เลย
การแสดงเพียงลิงก์เดียวไม่ได้คำนึงถึงคนชอบ อืม ฉัน ฉันมักจะใช้อีเมลที่ทำงานของฉันเพื่อลงชื่อสมัครใช้อีเมล เพื่อที่ฉันจะได้เห็นหน้าตาของอีเมลเหล่านั้นใน Outlook แต่ฉันต้องการเพิ่มกิจกรรมในปฏิทิน Gmail ส่วนตัวของฉัน นี่อาจเป็นปัญหาสำหรับผู้คนหากมีลิงก์ปฏิทินเพียงลิงก์เดียว
ตัวเลือกที่สองในการแสดงลิงก์ปฏิทินหลายรายการเป็นวิธีที่ดีในการแก้ปัญหานี้
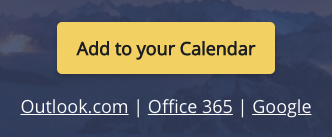
มันซับซ้อนกว่าการซ่อนและแสดงปุ่ม CTA เล็กน้อยตามการตั้งค่าไคลเอนต์อีเมล แต่มันมอบประสบการณ์การใช้งานที่ดีที่สุดให้กับผู้ใช้ในความคิดของฉัน เมื่อคุณพบกับสมาชิกในกล่องจดหมายของพวกเขา แต่ยังคงรองรับเวิร์กโฟลว์ที่พวกเขาอาจมี
สร้างปุ่มและลิงก์ CTA ของคุณ
ตอนนี้เพื่อความสนุก: การเข้ารหัสปุ่มไฟล์ ICS เป็นค่าเริ่มต้น เริ่มต้นด้วยสิ่งนี้เพราะมันทำงานได้ทุกที่ ไม่ว่าไคลเอนต์อีเมล แอพ หรืออุปกรณ์ใดที่สมาชิกของคุณอ่าน
ขั้นแรก รับไฟล์ ICS ที่คุณสร้างในขั้นตอนที่ 2 โดยใช้เครื่องมือ iCalendar Event Maker จากนั้นอัปโหลดไปยังเซิร์ฟเวอร์ของบริษัท ระบบจัดการเนื้อหา (CMS) หรือไลบรารีสื่อของผู้ให้บริการอีเมล
ตอนนี้เป็นเวลาสร้างปุ่ม มีหลายวิธีในการสร้างปุ่ม คุณสามารถตรวจสอบ Ultimate Guide to Bulletproof Buttons ของเราได้บางส่วน ทุกวันนี้ เราเป็นแฟนตัวยงของปุ่มเข้าถึงได้ของ Mark Robbins ดังนั้นนี่คือตัวอย่างที่คุณสามารถใช้:

