จะสร้างเทมเพลตที่กำหนดเองใน Microsoft Excel ได้อย่างไร
เผยแพร่แล้ว: 2021-10-22Microsoft Excel เป็นหนึ่งในแอปพลิเคชั่นประมวลผลข้อมูลยอดนิยมสำหรับผู้ใช้ Windows แม้คุณสามารถใช้บน Mac แทนแอพ Numbers ของ Apple บางครั้ง คุณอาจต้องเตรียมเวิร์กชีต Excel เดียวกันกับชุดข้อมูลที่แตกต่างกันบ่อยครั้ง ในกรณีเช่นนี้ Excel อนุญาตให้คุณสร้างเทมเพลตและนำกลับมาใช้ใหม่ได้ แทนที่จะสร้างไฟล์ใหม่ทุกครั้ง ในบทความนี้ เราจะอธิบายวิธีสร้างเทมเพลตแบบกำหนดเองใน Microsoft Excel และประหยัดเวลา
ที่เกี่ยวข้อง: วิธีการใช้ Mail Merge ใน Word และ Excel?
ทำไมต้องสร้างเทมเพลตใน Excel
ขึ้นอยู่กับความต้องการของคุณ มีสาเหตุหลายประการในการใช้เทมเพลตใน Excel
- ครูสามารถสร้างเทมเพลตแผ่นมาร์คของนักเรียนและนำเทมเพลตเดิมมาใช้ซ้ำเพื่อเติมคะแนนระหว่างการสอบต่างๆ
- พนักงานขายสามารถสร้างเทมเพลตเพื่อติดตามลูกค้าและรายได้
- บริษัทขนาดเล็กสามารถรักษาเทมเพลตสำหรับใบแจ้งหนี้ การชำระเงิน สินค้าคงคลัง ฯลฯ
ผู้ใช้หลายคนคัดลอกและวางเวิร์กบุ๊กก่อนหน้าและแก้ไขข้อมูลเมื่อต้องการใช้เทมเพลตเดียวกันซ้ำ สิ่งนี้สามารถนำไปสู่ข้อผิดพลาดหรือความสับสนได้อย่างง่ายดายเมื่อประมวลผลข้อมูลจำนวนมาก ดังนั้น คุณสามารถสร้างเทมเพลตเปล่าหรือโครงร่างที่มีสูตรและใช้โดยไม่มีข้อผิดพลาด นอกจากนี้ คุณยังสามารถใช้เทมเพลตสำหรับสร้างเอกสารหรือบทช่วยสอนที่คุณต้องการแสดงในเวิร์กชีต Excel แทนเอกสาร Microsoft Word
เทมเพลตใน Microsoft Excel
ในบทความนี้ เราจะพูดถึงแอป Microsoft Excel ที่เป็นส่วนหนึ่งของการสมัครใช้งาน Microsoft 365 อย่างไรก็ตาม คุณสามารถทำตามขั้นตอนที่คล้ายกันได้เมื่อใช้แอป Excel อิสระ ไม่ว่าคุณจะใช้ Windows หรือ Mac Excel มีวิธีการใช้เทมเพลตสองวิธี:
- ดาวน์โหลดและใช้เทมเพลตที่กำหนดไว้ล่วงหน้าจาก Microsoft
- สร้างเทมเพลตที่กำหนดเองของคุณ
- ใช้เทมเพลตออนไลน์ใน Excel
1. การใช้เทมเพลต Microsoft ที่กำหนดไว้ล่วงหน้า
การสมัครใช้งาน Microsoft 365 มาพร้อมกับเทมเพลตในตัวจำนวนมาก เราขอแนะนำให้ใช้เทมเพลตเหล่านี้เนื่องจากสามารถช่วยประหยัดเวลาของคุณได้มาก
- เปิด Microsoft Excel และเมื่อคุณอยู่ในมุมมองหลังเวที คุณจะเห็นเทมเพลตบางส่วนที่พร้อมใช้งานในส่วน "ใหม่"
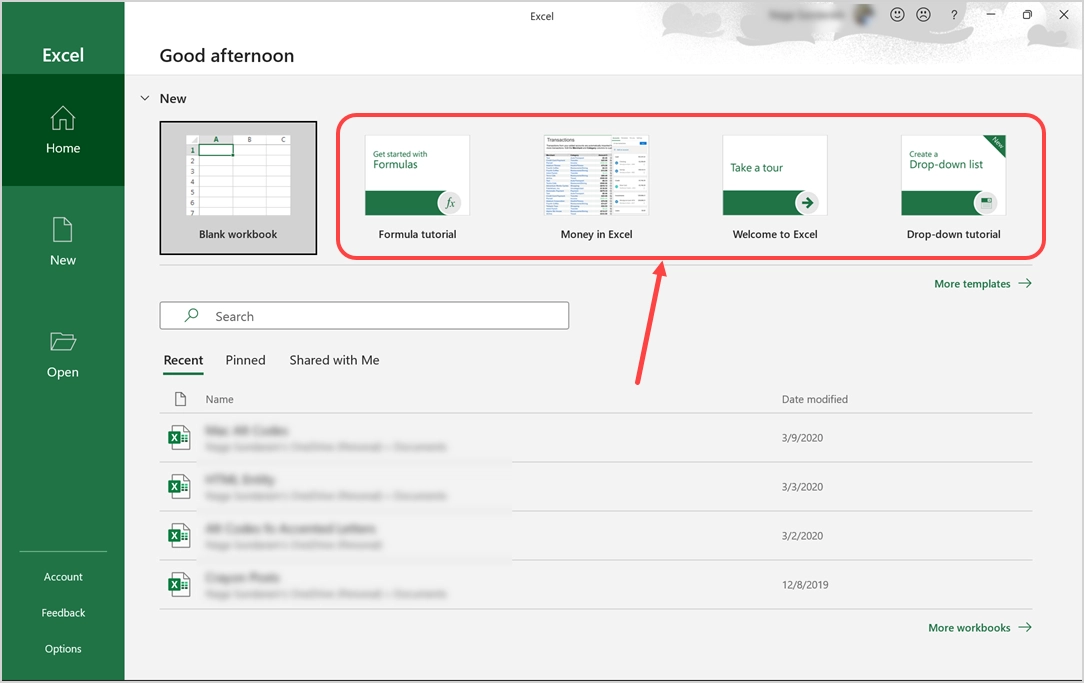
- หากคุณไม่เห็นแม่แบบ ให้คลิกที่แท็บ "หน้าแรก" แล้วคลิกปุ่ม "สมุดงานเปล่าใหม่" การดำเนินการนี้จะขยายส่วนนั้นและแสดงเทมเพลตที่มีทั้งหมดให้คุณเห็น
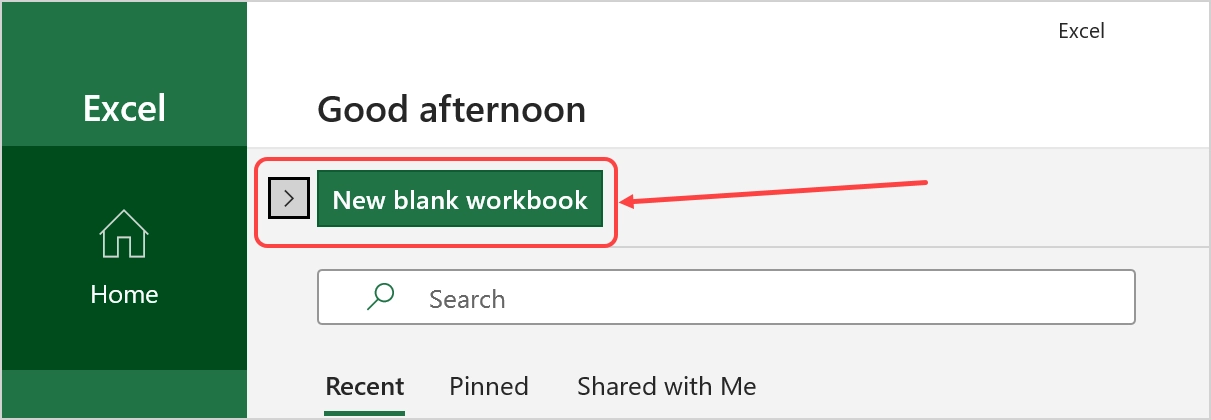
- คลิกเทมเพลตใดก็ได้เพื่อดูรายละเอียดเพิ่มเติม หากคุณชอบเทมเพลต ให้คลิกที่ปุ่ม "สร้าง" เพื่อเริ่มดาวน์โหลดเทมเพลตลงในคอมพิวเตอร์ของคุณ ตัวอย่างเช่น ในภาพหน้าจอด้านล่าง เราจะดาวน์โหลดเทมเพลต "Formula tutorial"
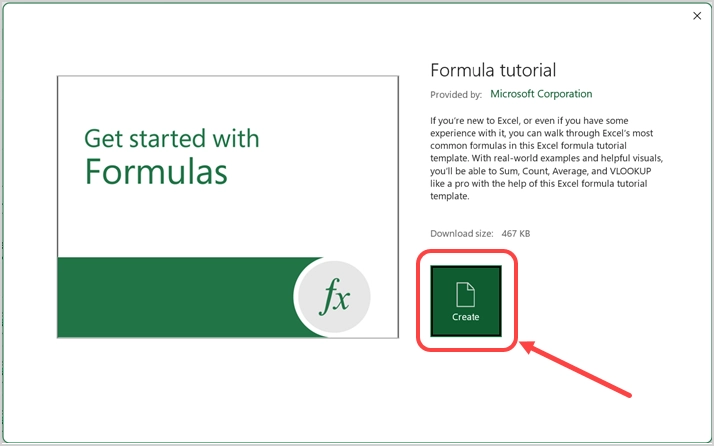
- หลังจากดาวน์โหลดสำเร็จ เทมเพลตจะเปิดขึ้นและคุณสามารถเริ่มแก้ไขเนื้อหาได้
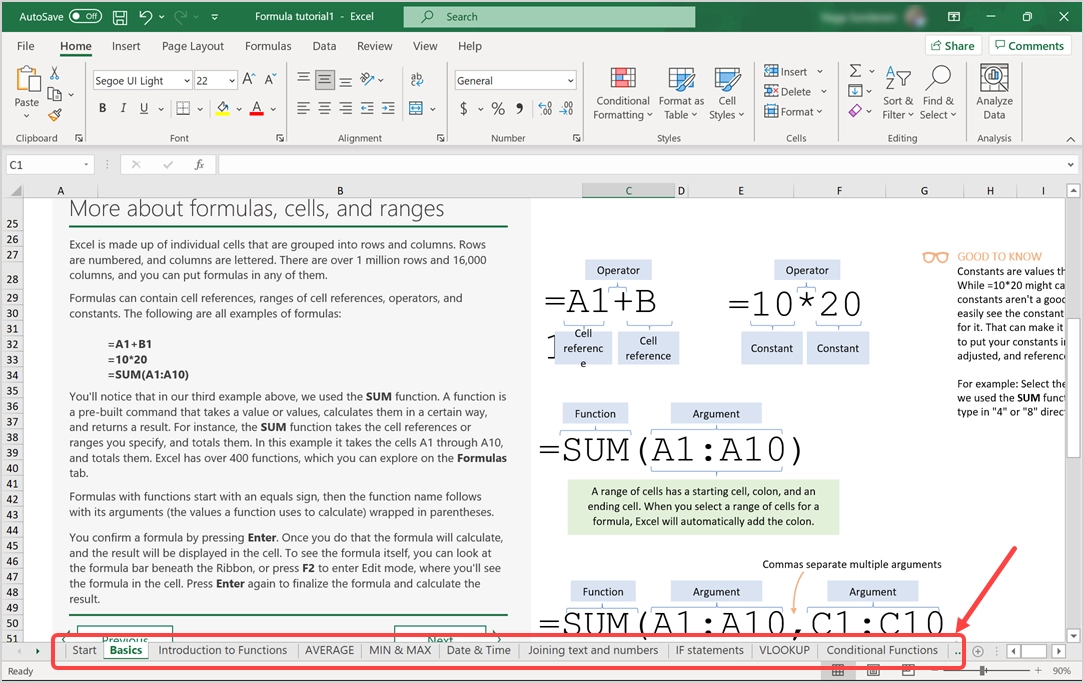
- อย่างที่คุณเห็นเทมเพลตมีแผ่นงานมากมายพร้อมเนื้อหาที่สวยงาม การสร้างเนื้อหาดังกล่าวอาจใช้เวลาหลายสัปดาห์สำหรับผู้ใช้ และการใช้เทมเพลตเหล่านี้จะช่วยประหยัดเวลาได้
- แท็บ "หน้าแรก" จะแสดงเพียงไม่กี่รายการเท่านั้น เช่น เทมเพลตที่ดาวน์โหลดหรือใช้ก่อนหน้านี้ คุณสามารถคลิกลิงก์ "เทมเพลตเพิ่มเติม" ที่แสดงด้านล่างเทมเพลตหรือไปที่แท็บ "ใหม่" เพื่อดูเทมเพลตเพิ่มเติมที่มีให้ดาวน์โหลด
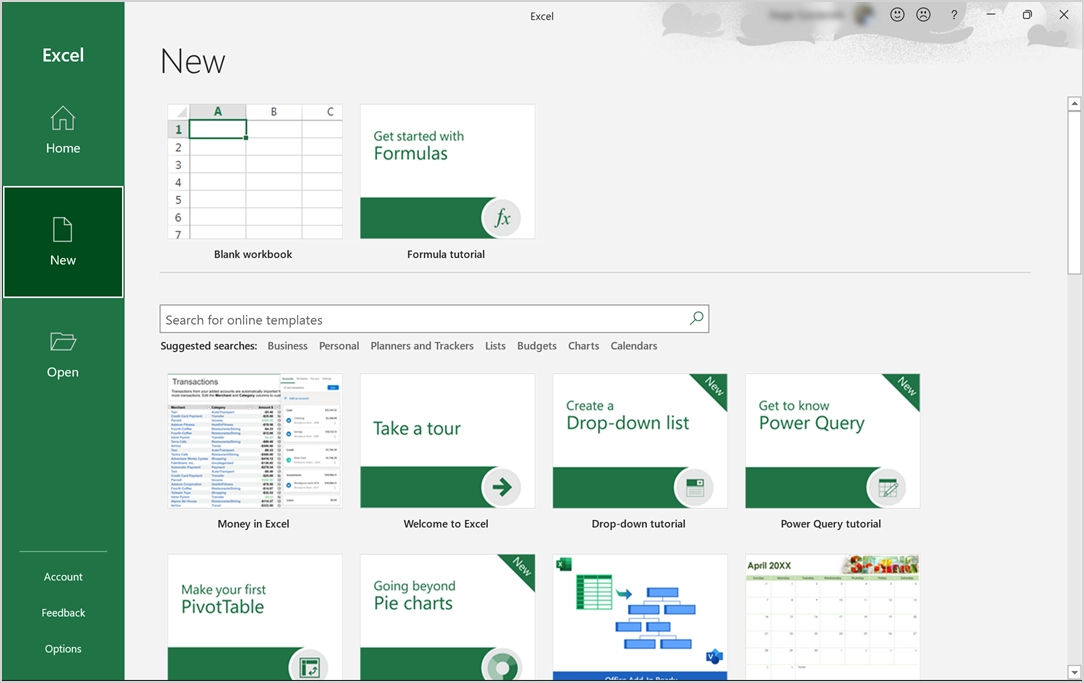
- อีกครั้ง รายการนี้ไม่มีเทมเพลตทั้งหมด และคุณสามารถใช้ช่องค้นหาเพื่อค้นหาเทมเพลตที่คุณชื่นชอบจาก Microsoft ตัวอย่างเช่น ค้นหา "ปฏิทิน" เพื่อดูเทมเพลตต่างๆ มากกว่าห้าสิบแบบที่ไม่เคยแสดงมาก่อน
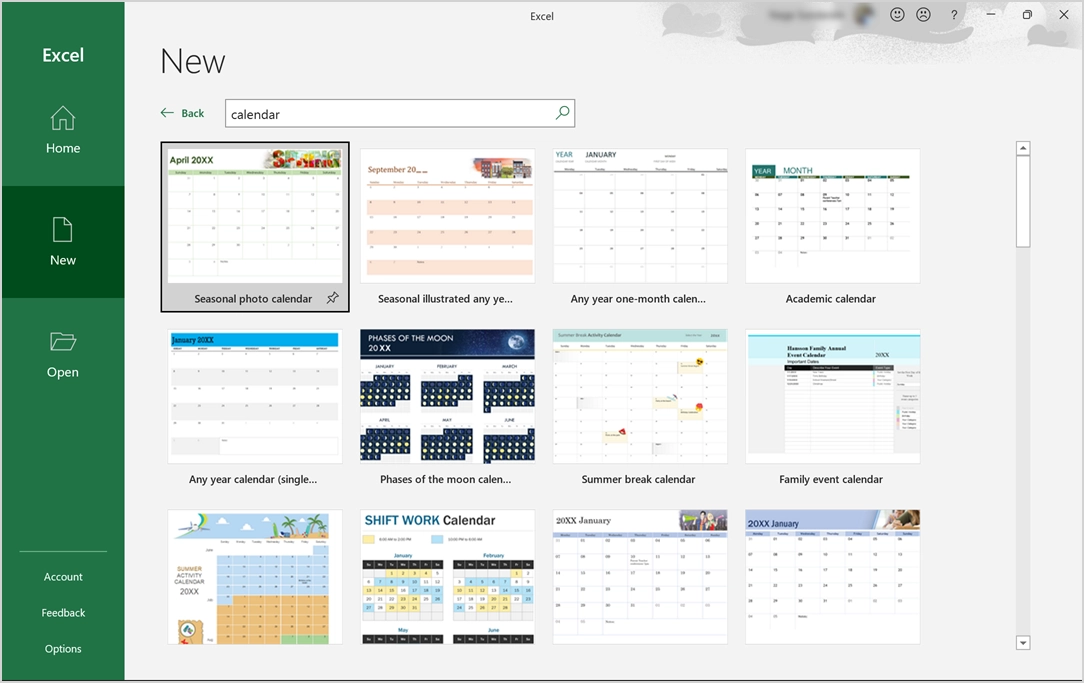
- คุณสามารถดาวน์โหลดเทมเพลตปฏิทินและอัปเดตเนื้อหาโดยใช้สูตรที่ฝังไว้ ตัวอย่างเช่น หลังจากดาวน์โหลด “ปฏิทินเฟสของดวงจันทร์” ระบบจะแนะนำให้คุณช่วยเปลี่ยนปี คุณสามารถเปลี่ยนปีใดก็ได้ระหว่างปี 2017 ถึง 2030 และรับการอัปเดตข้างขึ้นข้างแรมตามตรรกะการคำนวณในเวิร์กชีต "ข้อมูลข้างขึ้นข้างแรม"
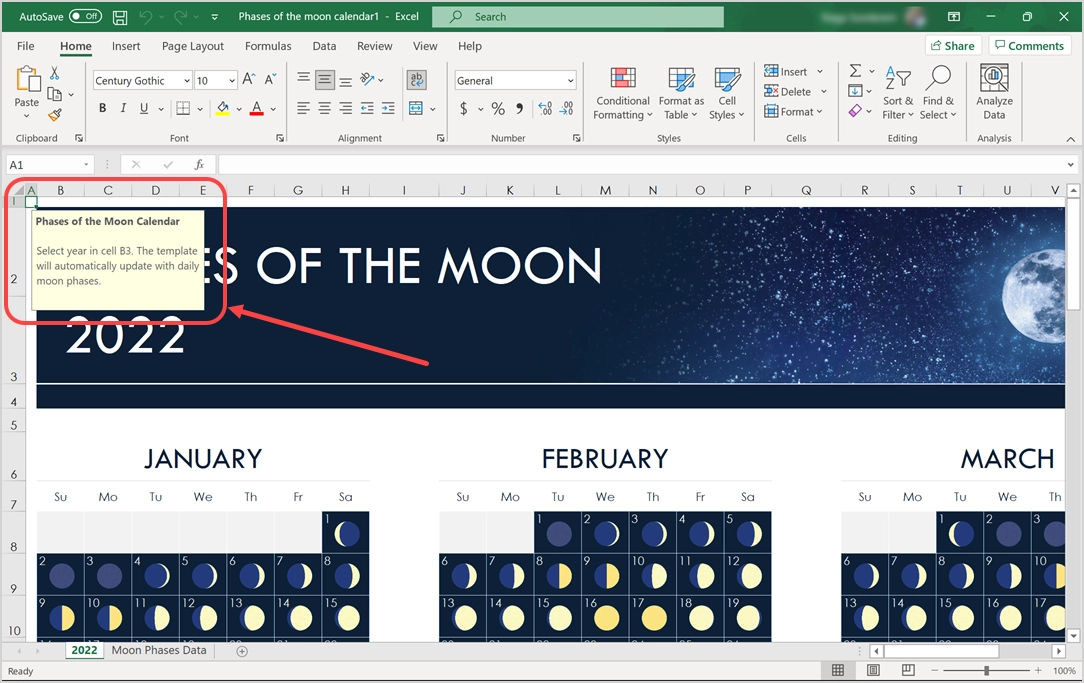
- ดังนั้น คุณสามารถเปลี่ยนปีและนำเทมเพลตกลับมาใช้ใหม่ได้โดยไม่ต้องทำการเปลี่ยนแปลงข้อมูลใดๆ ในทำนองเดียวกัน คุณสามารถดาวน์โหลดใบแจ้งหนี้ งบประมาณ และเทมเพลตการวางแผนส่วนบุคคลและนำมาใช้ใหม่เพื่อประหยัดเวลาได้มาก
- หลังจากทำการเปลี่ยนแปลงแล้ว อย่าลืมบันทึกไฟล์ลงในเครื่องคอมพิวเตอร์หรือ OneDrive คุณสามารถบันทึกไฟล์เป็นรูปแบบเวิร์กบุ๊ก Excel ปกติ (.xlsx) หรือรูปแบบเทมเพลต Excel (.xltx) เราขอแนะนำให้บันทึกในรูปแบบเทมเพลต Excel เพื่อให้คุณสามารถใช้ซ้ำเมื่อจำเป็นเป็นเทมเพลตโดยไม่ต้องดาวน์โหลดอีกครั้งจาก Microsoft
หมายเหตุ: คุณสามารถดูเทมเพลตได้โดยไปที่เมนู "ไฟล์ > หน้าแรก" หรือ "ไฟล์ > ใหม่" เมื่อคุณทำงานกับไฟล์ Excel นอกจากนี้ หากคุณไม่ได้บันทึกไฟล์เทมเพลตที่ดาวน์โหลดมาหรือไม่ได้ทำการเปลี่ยนแปลงใดๆ กับเทมเพลต คุณต้องดาวน์โหลดทุกครั้งเพื่อดูเนื้อหา จะไม่ถูกเก็บไว้ในคอมพิวเตอร์ของคุณ
ที่เกี่ยวข้อง: วิธีการแทรกตาราง Excel ในเอกสาร Word?
2. การสร้างเทมเพลตแบบกำหนดเองใน Excel
แม้ว่าเทมเพลตที่กำหนดไว้ล่วงหน้าจะมีประโยชน์ แต่คุณยังสามารถสร้างเทมเพลตแบบกำหนดเองได้ตามความต้องการของคุณ การดำเนินการนี้จะทำเพียงครั้งเดียว และคุณสามารถใช้เทมเพลตซ้ำได้ทุกเมื่อที่ต้องการ ขอแนะนำเมื่อคุณมีคู่มือสไตล์สำหรับบริษัทของคุณเพื่อใช้ฟอนต์และสไตล์แบบกำหนดเองที่ไม่ได้เป็นส่วนหนึ่งของเทมเพลตเริ่มต้น
- เปิดเวิร์กชีต Excel เปล่าและสร้างเทมเพลตของคุณเอง คุณยังสามารถแก้ไขเทมเพลตที่มีอยู่จาก Microsoft ได้อีกด้วย ให้เราสร้างเทมเพลตใบแจ้งหนี้ของบริษัทดังที่แสดงด้านล่าง
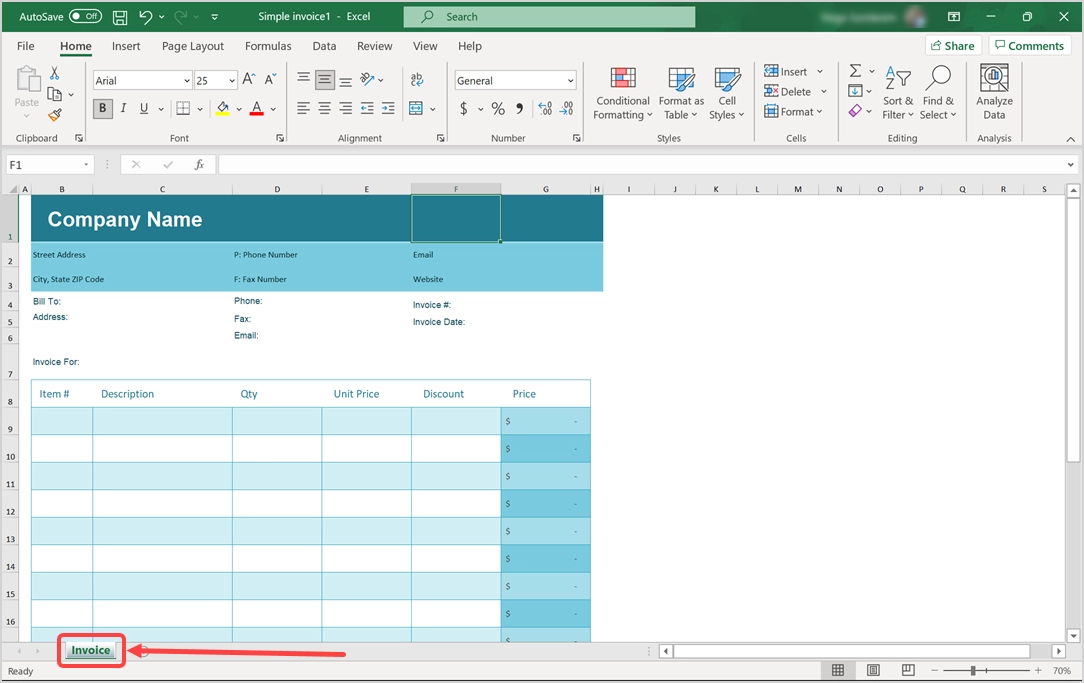
- หลังจากที่เทมเพลตของคุณพร้อมแล้ว ให้ไปที่ "ไฟล์ > บันทึก" หรือ "ไฟล์ > บันทึกเป็น" แล้วเลือกตัวเลือก "เรียกดู" เพื่อเปิดกล่องโต้ตอบ "บันทึกเป็น"
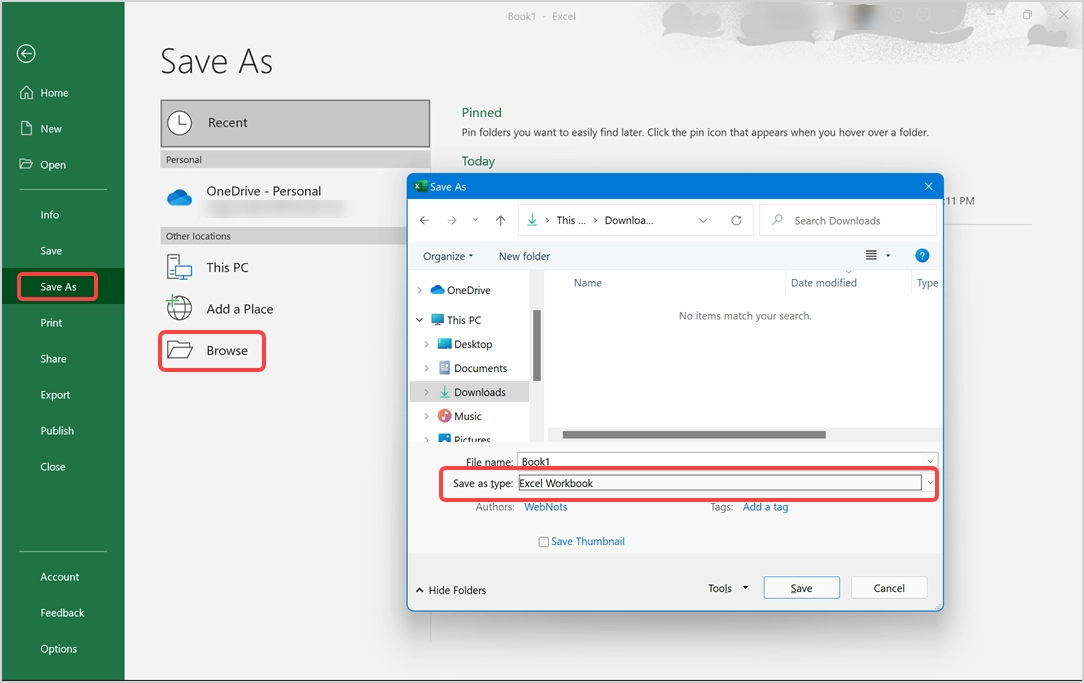
- คลิกเมนูแบบเลื่อนลง "บันทึกเป็นประเภท" แล้วเลือกตัวเลือก "เทมเพลต Excel"
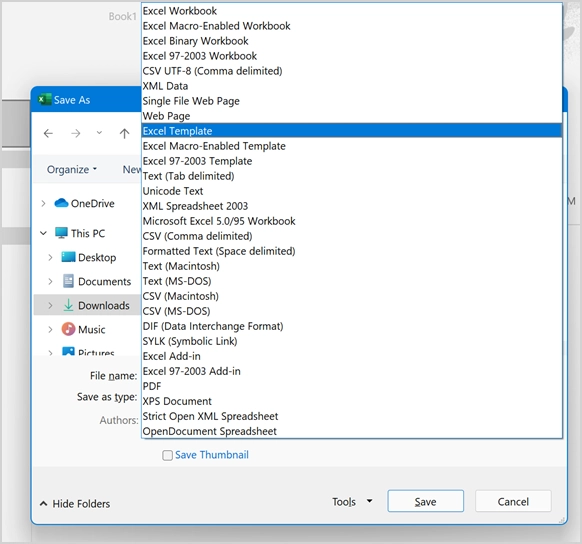
- ระบุชื่อไฟล์ (เราใช้ชื่อไฟล์เป็น “Simple Invoice”) และบันทึกไฟล์ของคุณเป็นเทมเพลต Excel ซึ่งจะมีนามสกุลไฟล์ .XLTX
- ตำแหน่งเริ่มต้นในการบันทึกเทมเพลต Excel คือ C:\Users\<Username>\Documents\Custom Office Templates ขอแนะนำว่าอย่าเปลี่ยนตำแหน่งนี้เพื่อให้คุณสามารถดูเทมเพลตที่บันทึกไว้ทั้งหมดเมื่อจำเป็นในที่เดียว
3. การใช้เทมเพลต Excel ออนไลน์
คุณสามารถคลิกที่ปุ่ม "เทมเพลตบน Office.com" ในกล่องโต้ตอบ "แทรก" เพื่อไปที่เว็บไซต์ทางการของ Office หรือคุณสามารถเปิดเว็บไซต์ Office ได้โดยตรงใน Edge เพื่อดูเทมเพลต Office ออนไลน์ทั้งหมด

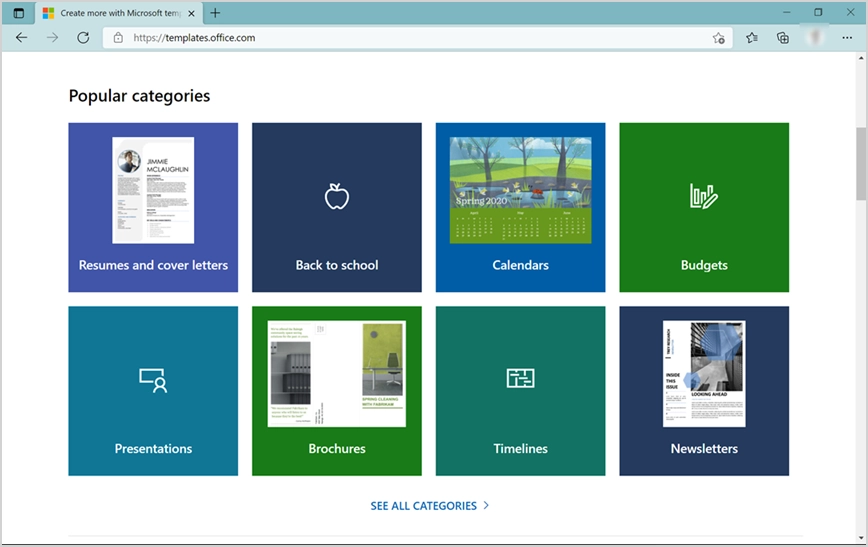
เข้าสู่ระบบบัญชี Microsoft ของคุณที่ใช้ซื้อการสมัครรับข้อมูลและดาวน์โหลดเทมเพลตที่คุณต้องการ
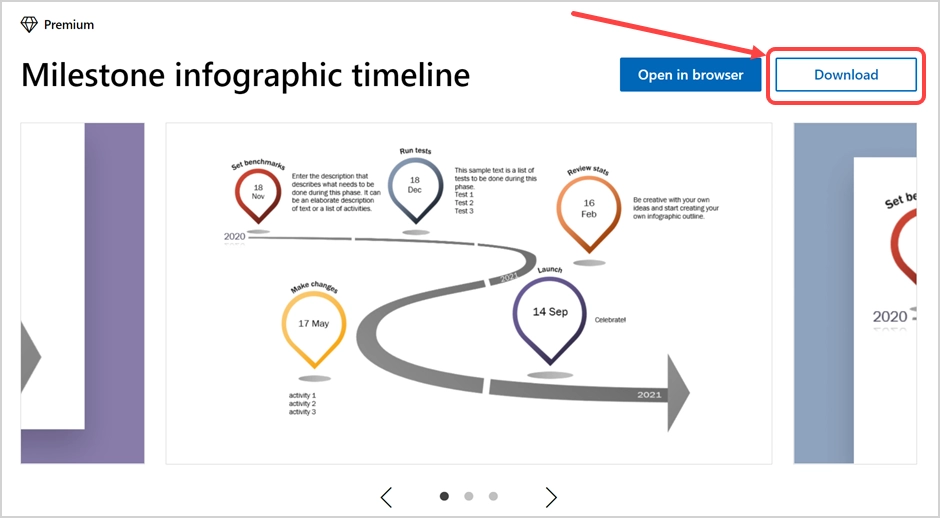
หลังจากดาวน์โหลดสำเร็จ คุณจะเห็นการแจ้งเตือนแสดงชื่อไฟล์ที่มีนามสกุล .xltx
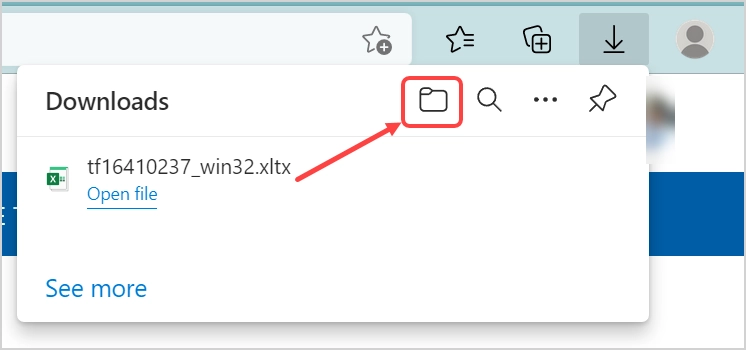
คลิกที่ไอคอนโฟลเดอร์เพื่อเปิดโฟลเดอร์ไฟล์ที่ดาวน์โหลด หรือคุณสามารถเปิด File Explorer และค้นหาไฟล์ที่ดาวน์โหลดด้วยตัวเอง ควรแสดงด้วยประเภทเป็น "เทมเพลต Microsoft Excel" คุณยังสามารถดาวน์โหลดไฟล์เทมเพลต .XLTX ได้จากเว็บไซต์บุคคลที่สามที่เชื่อถือได้
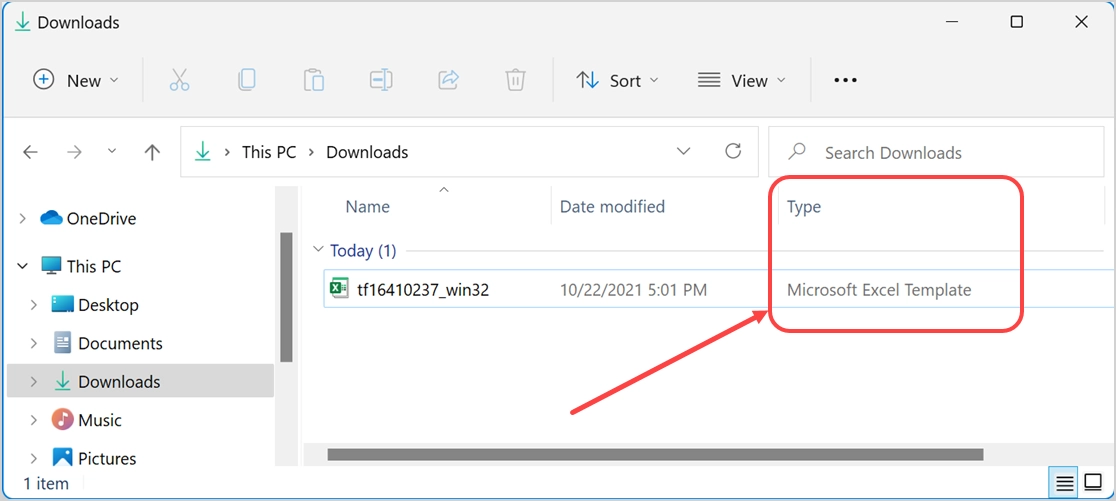
เราจะเปลี่ยนชื่อไฟล์เป็น “Timeline Template” เพื่อให้เข้าใจได้ง่ายเมื่อเห็นชื่อไฟล์ ตอนนี้ คัดลอกไฟล์เทมเพลตแล้ววางลงในโฟลเดอร์ “ C:\Users\<Username>\Documents\Custom Office Templates” ควรมีลักษณะดังนี้ด้านล่างใน File Explorer
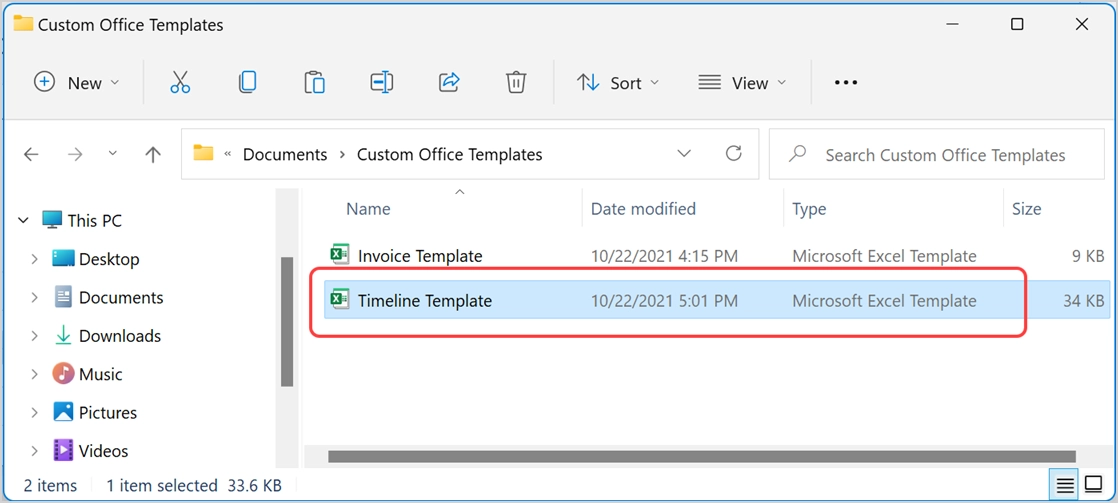
การใช้เทมเพลตซ้ำใน Microsoft Excel
มีสองวิธีในการใช้ไฟล์เทมเพลต Excel
การสร้างสำเนาจากเทมเพลต
นี่เป็นเหมือนวิธีที่คุณสร้างไฟล์เทมเพลตที่คัดลอกมาจากเทมเพลตของ Microsoft คุณสามารถใช้เทมเพลตแบบกำหนดเองหรือของ Microsoft ซ้ำและบันทึกเป็นไฟล์ Excel ใหม่ได้
- เมื่อคุณเปิดแอป Excel จะแสดงแท็บ "ส่วนบุคคล" ใหม่ที่มีเทมเพลตที่คุณบันทึกไว้ทั้งหมด
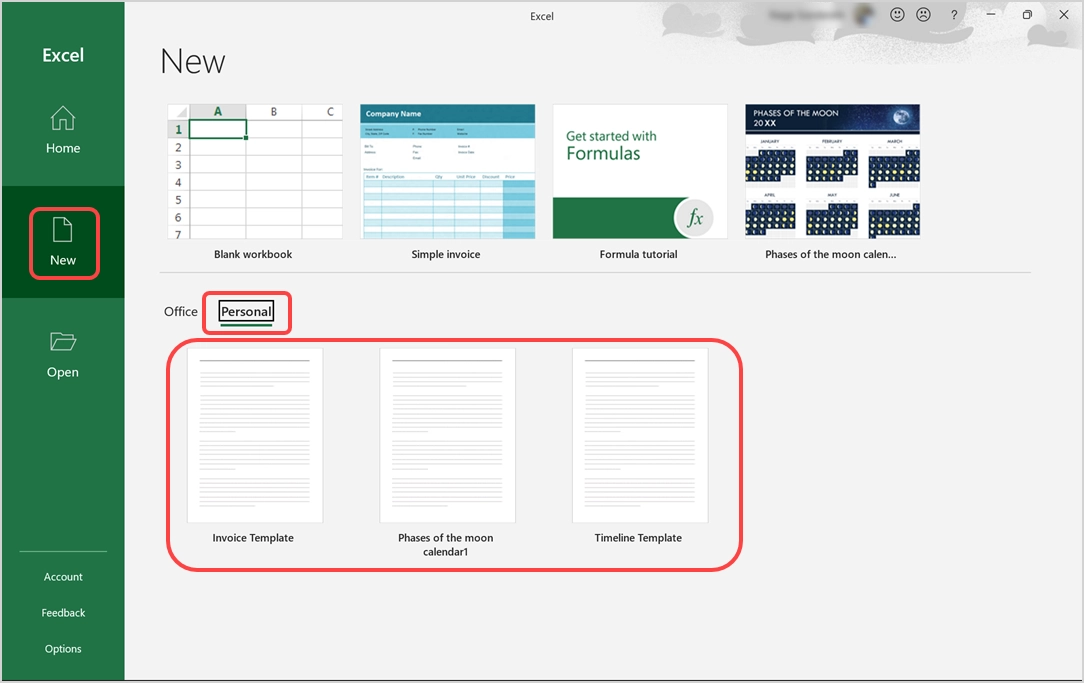
- เปิดไฟล์เทมเพลตของคุณและเริ่มแก้ไขเนื้อหา
- สุดท้ายให้บันทึกเป็นไฟล์ Excel ใหม่และส่งอีเมลหรือแชร์กับเพื่อนร่วมงานของคุณ
การแทรกเทมเพลตในไฟล์ Excel อื่น
บางครั้งคุณอาจต้องแทรกเทมเพลตในไฟล์ Excel อื่นเป็นแผ่นงานใหม่
- เปิดไฟล์ Excel ที่คุณต้องการแทรกเทมเพลตของคุณ
- คลิกขวาที่แท็บแผ่นงานที่แสดงที่ด้านล่างของไฟล์แล้วเลือกตัวเลือก "แทรก"
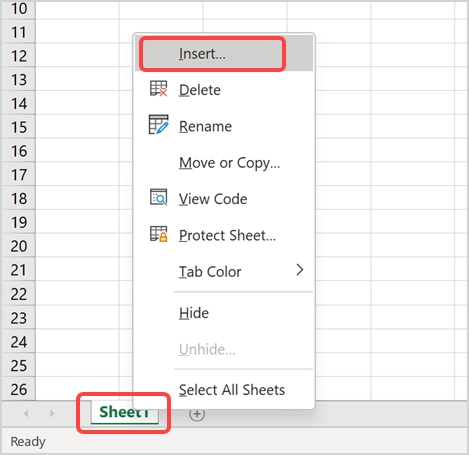
- ใต้แท็บ "ทั่วไป" คุณจะพบเทมเพลต Excel ทั้งหมดของคุณ ทั้งที่สร้างเองและดาวน์โหลดและแก้ไขจากเทมเพลตของ Microsoft ในหน้าจอด้านล่าง คุณสามารถดูเทมเพลต "Simple Invoice" ที่กำหนดเองและ "Phases of the moon" ที่ดาวน์โหลดจากส่วนเทมเพลตของ Microsoft
- เลือกเทมเพลตเพื่อดูตัวอย่างในบานหน้าต่างด้านขวาและคลิกที่ปุ่ม "ตกลง" แทรกลงในไฟล์ของคุณเป็นแผ่นงานใหม่
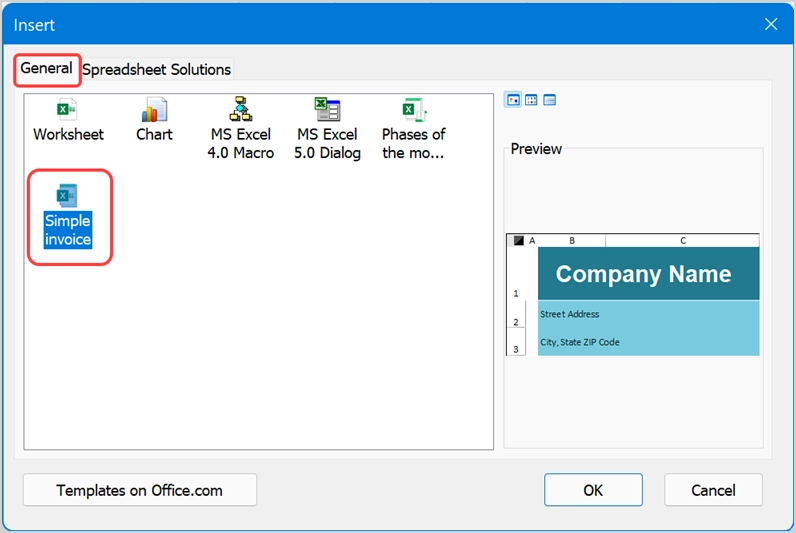
- ชื่อแผ่นงานจะเหมือนกับที่คุณใช้ในไฟล์เทมเพลต
- กล่องโต้ตอบแทรกยังมีแท็บ "โซลูชันสเปรดชีต" มีเทมเพลตเริ่มต้นสำหรับใบแจ้งยอดบัญชี เครื่องวัดความดันโลหิต รายงานการขาย ฯลฯ ที่คุณสามารถแทรกลงในไฟล์ได้
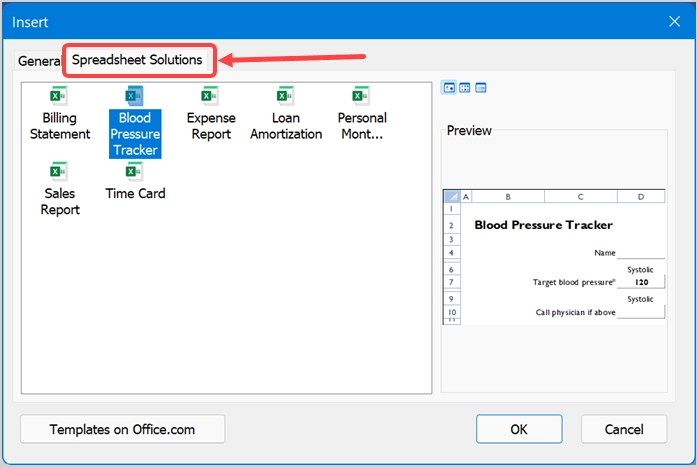
หมายเหตุ: แอป Excel จะแสดงไฟล์เทมเพลต "ส่วนบุคคล" ที่พร้อมใช้งานจากโฟลเดอร์ C:\Users\<ชื่อผู้ใช้>\Documents\Custom Office Templates นี่คือเหตุผลที่คุณควรบันทึกเทมเพลตทั้งหมดไว้ในโฟลเดอร์นี้เพื่อให้เข้าถึงได้ง่าย อย่างไรก็ตาม บางครั้งคุณจะไม่เห็นเทมเพลตที่อัปโหลดด้วยตนเองในโฟลเดอร์ (ในกรณีของเรา คุณจะไม่เห็นไฟล์ “เทมเพลตไทม์ไลน์”)” ในกรณีนี้ คุณต้องเปิดเทมเพลตเป็นไฟล์ใหม่และคัดลอกและวางชีตไปยังไฟล์อื่น
