สร้างทางลัดบนเดสก์ท็อปใน Google Chrome Mac และ Windows
เผยแพร่แล้ว: 2018-07-01พวกเราส่วนใหญ่ต้องการตรวจสอบเว็บไซต์โปรดทันทีที่ลงชื่อเข้าใช้ Windows PC หรือ Mac วิธีง่ายๆ วิธีหนึ่งคือการคั่นหน้า URL และเข้าสู่เว็บไซต์อย่างรวดเร็วจากแถบบุ๊กมาร์ก อย่างไรก็ตาม คุณต้องเปิดเบราว์เซอร์ก่อนจึงจะสามารถเข้าถึงหน้าเว็บที่บุ๊กมาร์กได้ นอกจากการบุ๊กมาร์กแล้ว คุณยังสามารถเปิดเว็บไซต์โปรดของคุณโดยใช้ทางลัดได้อีกด้วย ในบทความนี้ เราจะอธิบายวิธีสร้างทางลัดบนเดสก์ท็อปของไซต์จาก Google Chrome และใช้ทางลัดในหน้าแท็บใหม่ของ Chrome
หมายเหตุ Google เปลี่ยนแปลงวิธีการทำงานของคุณลักษณะทางลัดนี้อย่างต่อเนื่อง ในเวอร์ชันเก่า คุณจะเห็นทางลัดบนเดสก์ท็อปทำงานได้อย่างราบรื่น อย่างไรก็ตาม Google ได้แนะนำคุณลักษณะนี้ในเวอร์ชัน Mac จากเวอร์ชัน 73 และยังถือว่าทางลัดเป็นแอปในเบราว์เซอร์
สารบัญ
- วิธีสร้างทางลัดเว็บไซต์ใน Chrome
- 1. การสร้างทางลัดบนเดสก์ท็อปใน Chrome Windows
- 1.1. เปิดเป็นหน้าต่างตัวเลือก
- 1.2. ทางลัดของคุณคือแอป
- 2. สร้างทางลัดบนเดสก์ท็อปใน Mac
- 3. ทางลัดในหน้าแท็บใหม่
- บทสรุป
- 1. การสร้างทางลัดบนเดสก์ท็อปใน Chrome Windows
วิธีสร้างทางลัดเว็บไซต์ใน Chrome
- สร้างทางลัดบนเดสก์ท็อปบน Chrome Windows
- การสร้างเดสก์ท็อปเดสก์ท็อปบน Chrome Mac
- การเพิ่มทางลัดในหน้าแท็บใหม่
เมื่อคุณมีทางลัดบนเดสก์ท็อปหรือหน้าแท็บใหม่แล้ว คุณสามารถเยี่ยมชมไซต์โปรดของคุณเพียงแค่เปิดมันขึ้นมา
1. การสร้างทางลัดบนเดสก์ท็อปใน Chrome Windows
สิ่งที่คุณต้องทำคือทำตามขั้นตอนง่าย ๆ ด้านล่างนี้:
- เริ่ม Google Chrome และเปิดไซต์โปรดที่คุณต้องการสร้างทางลัดบนเดสก์ท็อป
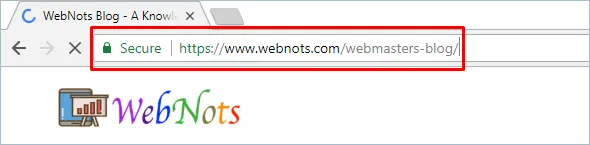
- เมื่อคุณเปิดเว็บไซต์แล้ว ให้ไปที่ปุ่มสามจุดที่มุมบนขวาโดยบอกว่า "ปรับแต่งและควบคุม Google Chrome"
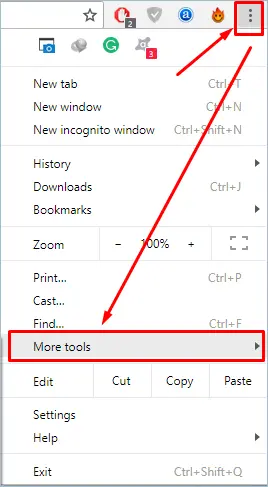
- ไปที่ "เครื่องมือเพิ่มเติม" จากนั้นคลิกที่ตัวเลือก "เพิ่มลงในเดสก์ท็อป ... "
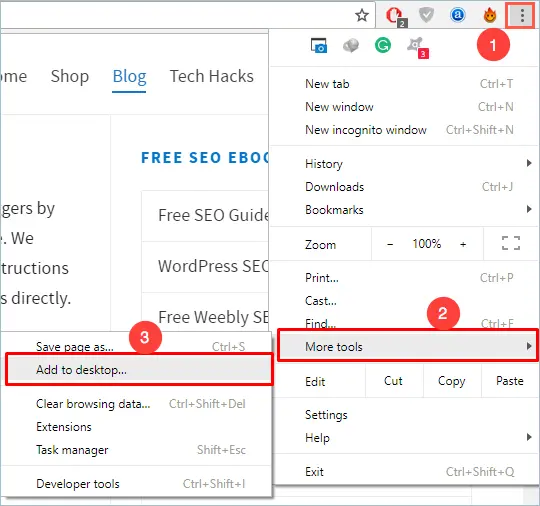
- ตอนนี้ Chrome จะแจ้งให้คุณเพิ่มเว็บไซต์ลงในเดสก์ท็อป Chrome จะเติมช่องข้อความคำอธิบายโดยอัตโนมัติจากชื่อหน้าเว็บด้วย อย่างไรก็ตาม คุณสามารถเปลี่ยนได้ด้วยชื่อที่คุณสะดวก ตัวอย่างเช่น คุณสามารถตั้งชื่อไซต์เช่น CNN, Apple หรือ Google
- นอกจากช่องข้อความคำอธิบายแล้ว Chrome จะแสดงไอคอน Fav หรือไอคอนเว็บไซต์ของหน้าเว็บ ทางลัดบนเดสก์ท็อปจะเป็นไอคอนนี้เป็นรูปภาพซึ่งจะช่วยให้คุณจำไซต์ได้อย่างง่ายดาย
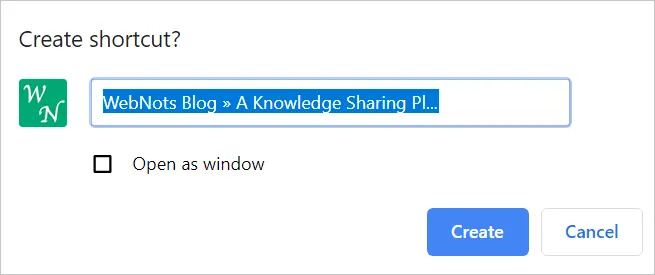
- หากคุณเลือกตัวเลือก "เปิดเป็นหน้าต่าง" เมื่อใดก็ตามที่คุณเปิดทางลัดบนเดสก์ท็อป Chrome จะเปิดขึ้นในหน้าต่างแยกต่างหาก มิฉะนั้น หน้าเว็บจะเปิดขึ้นในหน้าต่างเบราว์เซอร์ที่เปิดเหมือนกับแท็บใหม่
- คลิกที่ปุ่ม "สร้าง" และ Chrome จะเพิ่มเว็บไซต์โปรดของคุณบนเดสก์ท็อปเป็นเดสก์ท็อป
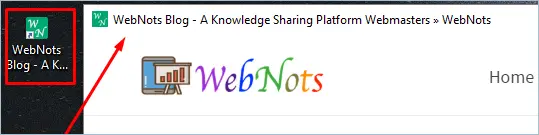
- เพียงดับเบิลคลิกที่ไอคอนทางลัดจากเดสก์ท็อปของคุณเพื่อเปิดเว็บไซต์ได้ในคลิกเดียว
ที่เกี่ยวข้อง: จะเปิดหลายเว็บไซต์ด้วยทางลัดบนเดสก์ท็อปได้อย่างไร
1.1. เปิดเป็นหน้าต่างตัวเลือก
Google ออกแบบเบราว์เซอร์ Chrome ใหม่ในวันครบรอบ 10 ปีเพื่อเปิดตัวเวอร์ชัน 69 เป็นปัญหาใหญ่ที่ Google ลบตัวเลือก "เปิดเป็นหน้าต่าง" ออกจากป๊อปอัปเมื่อสร้างทางลัดบนเดสก์ท็อป ผู้ใช้หลายคนบ่นว่าการอัพเดทใหม่นั้นยุ่งเหยิง เพื่อให้ผู้ใช้พึงพอใจ Google ได้นำตัวเลือกนี้กลับมาเหมือนเมื่อก่อนในเวอร์ชัน 73 ดังนั้น หากคุณไม่เห็นตัวเลือก "เปิดเป็นหน้าต่าง" ให้อัปเดตเบราว์เซอร์ Chrome เป็นเวอร์ชัน 73 หรือใหม่กว่า
อย่างไรก็ตาม ตัวเลือก "เปิดเป็นหน้าต่าง" นั้นสร้างความสับสนและไม่มีประโยชน์จริง ๆ
- เมื่อคุณไม่ได้เลือกตัวเลือก "เปิดเป็นหน้าต่าง" ทางลัดบนเดสก์ท็อปจะเปิดขึ้นภายใน Chrome เป็นหน้าเว็บปกติ มันใช้งานได้ดีอย่างสมบูรณ์แบบ
- หากคุณเปิดใช้งานตัวเลือก "เปิดเป็นหน้าต่าง" Chrome จะเปิดทางลัดบนเดสก์ท็อปเป็นแอปในเบราว์เซอร์ดังด้านล่าง
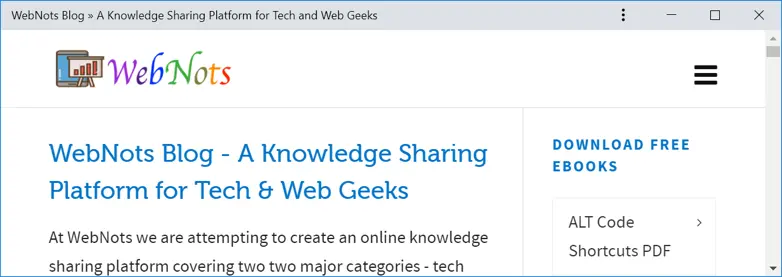
คุณต้องคลิกที่ปุ่มการตั้งค่าอีกครั้งแล้วเลือกตัวเลือก "เปิดใน Chrome" เพื่อเปิดหน้าเว็บในแท็บ Chrome ใหม่

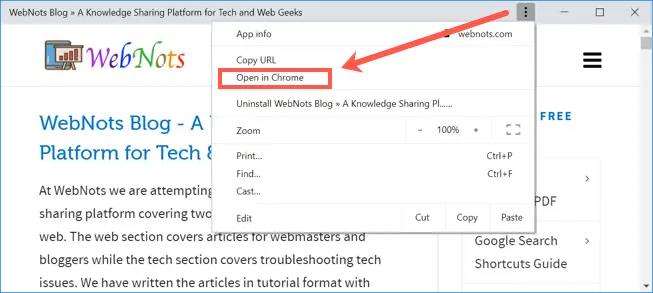
1.2. ทางลัดของคุณคือแอป
ไม่ว่าคุณจะเลือกตัวเลือก "เปิดเป็นหน้าต่าง" หรือไม่ก็ตาม Chrome จะเพิ่มทางลัดบนเดสก์ท็อปลงในแอปของคุณ คุณสามารถคลิกที่ตัวเลือก "แอป" ที่มุมซ้ายของแถบบุ๊กมาร์ก หรือไปที่ "chrome://apps" เพื่อดูทางลัดที่พร้อมใช้งานเป็นแอป
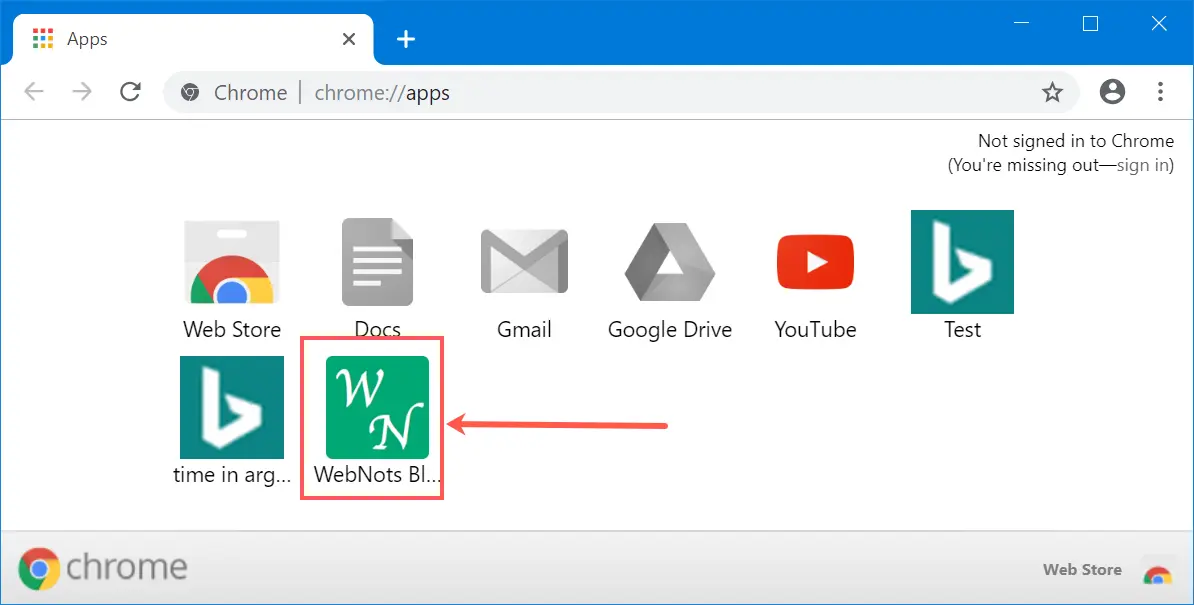
ปัญหาคือ แม้ว่าคุณจะลบช็อตคัทออกจากเดสก์ท็อปของคุณ มันก็ยังใช้งานได้ในส่วนแอพ คุณต้องเปิด "chrome://apps" คลิกขวาที่ทางลัดและเลือก "Remove from Chrome" เพื่อลบแอปอย่างถาวร
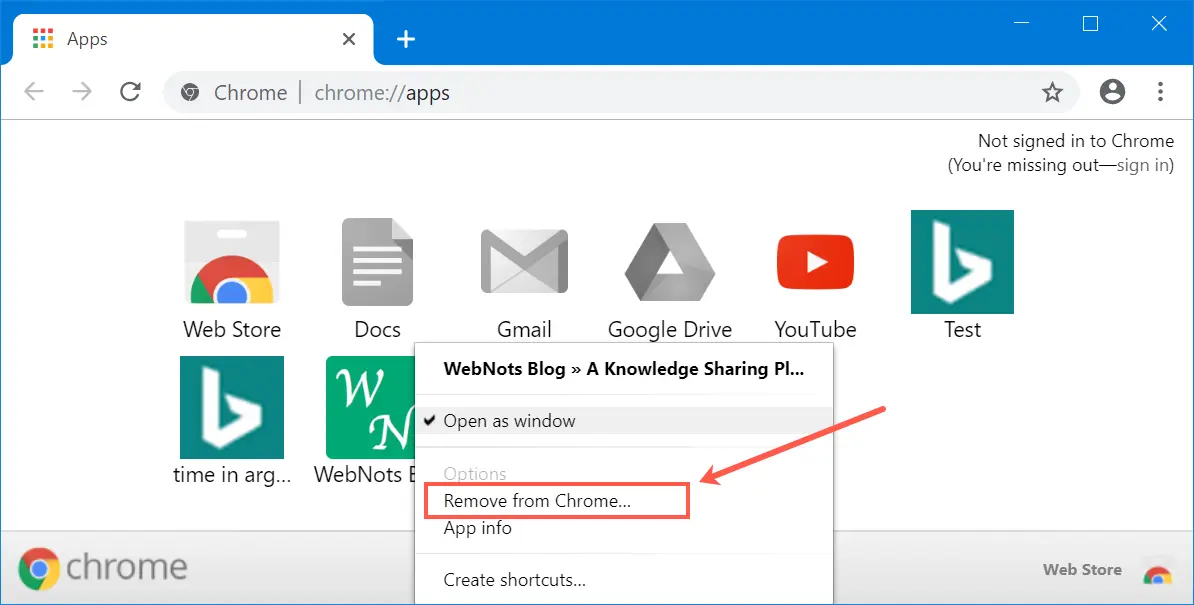
เมื่อคุณลบแอปออก ให้เลือก “ล้างข้อมูลจาก Chrome ด้วย” เพื่อลบบันทึกประวัติออกจากแคช นอกจากนี้ยังสามารถตั้งค่าแอปให้เปิดในหน้าต่างใหม่ได้ ในกรณีที่คุณยังไม่ได้เลือกตัวเลือก “เปิดเป็นหน้าต่าง” ก่อนหน้านี้เมื่อสร้าง
2. สร้างทางลัดบนเดสก์ท็อปใน Mac
Chrome เป็นเบราว์เซอร์อิสระบนแพลตฟอร์มที่ทำงานบน Windows และ macOS ได้อย่างราบรื่น อย่างไรก็ตาม มีความแตกต่างบางประการ เช่น เวอร์ชัน Mac ไม่มีตัวเลือกสร้างทางลัดบนเดสก์ท็อปจนถึงเวอร์ชัน 72 Google ได้แนะนำคุณลักษณะนี้สำหรับผู้ใช้ Mac ในเวอร์ชัน 73 ดังนั้น อัปเดตเบราว์เซอร์ของคุณบน Mac เพื่อใช้คุณลักษณะทางลัดบนเดสก์ท็อปนี้
มันทำงานเหมือนกับเวอร์ชัน Windows แต่บน Mac คุณไม่สามารถเพิ่มทางลัดในเดสก์ท็อปได้ คุณสามารถเพิ่มทางลัดเป็นแอปและเข้าถึงผ่าน “chrome://apps” หรือจากบุ๊กมาร์ก “แอป” เท่านั้น
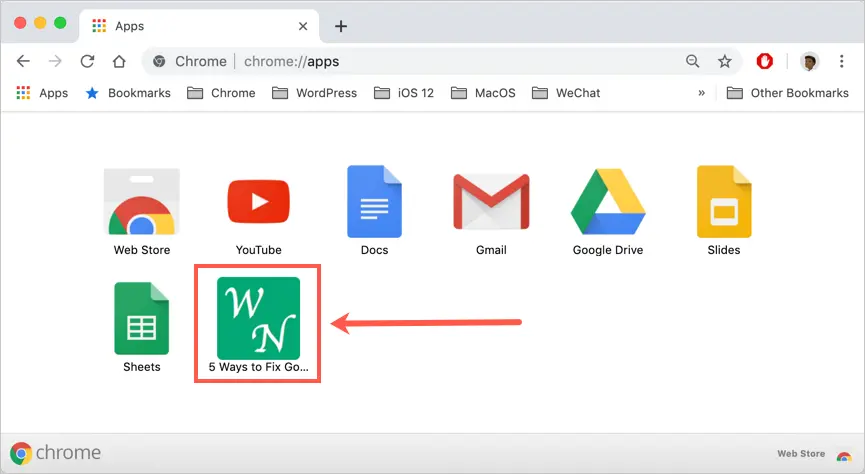
คุณสามารถคลิกขวาที่แอปและตั้งค่าให้เปิดเป็นหน้าต่างหรือลบออกจาก Chrome
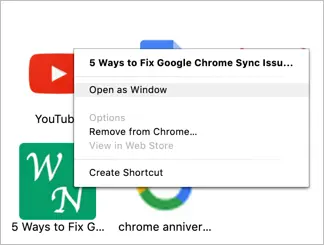
อย่างไรก็ตาม เมื่อคุณเปิดทางลัดแอป Chrome จะแสดง ID รูปขนาดย่อใน URL บน Mac ซึ่งไม่ใช่กรณีของเวอร์ชัน Windows

หมายเหตุ การสร้างตัวเลือกทางลัดจะทำงานได้ก็ต่อเมื่อเบราว์เซอร์โหลดหน้าเว็บอย่างสมบูรณ์เท่านั้น เมื่อคุณเห็นแถบความคืบหน้าหมุนอยู่บนแท็บ คุณต้องรอให้การโหลดเสร็จสิ้น มิฉะนั้น คุณจะไม่เห็น “สร้างทางลัด?” ป๊อปอัปแม้คุณจะคลิกที่ตัวเลือกเมนู "สร้างทางลัด ... "
3. ทางลัดในหน้าแท็บใหม่
Chrome เพิ่มภาพขนาดย่อของหน้าเว็บในหน้าแท็บใหม่จากประวัติการเข้าชมของคุณ วิธีนี้ช่วยให้คุณเปิดหน้าต่างๆ ได้อย่างรวดเร็วทันทีหลังจากเปิดเบราว์เซอร์ ส่วนที่ดีคือคุณสามารถเพิ่มทางลัดของคุณเองได้โดยคลิกที่ปุ่ม "เพิ่มทางลัด"
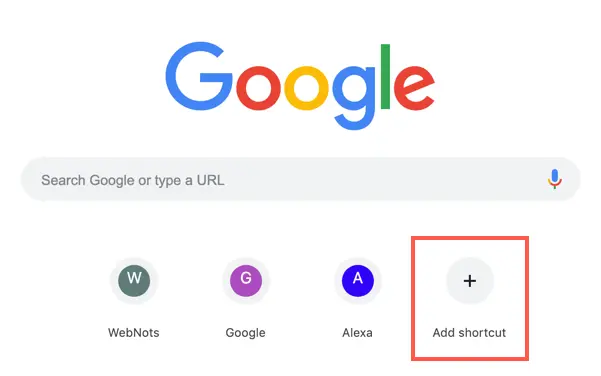
ในป๊อปอัปที่ปรากฏขึ้น ให้ป้อนชื่อและ URL ของหน้าเว็บเพื่อเพิ่มเป็นทางลัดในหน้าแท็บใหม่
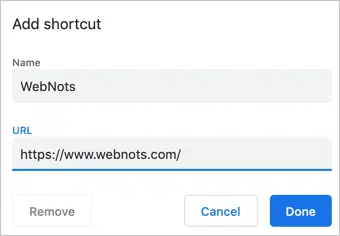
คุณสามารถลบทางลัดได้ตลอดเวลาโดย:
- วางเมาส์เหนือไอคอนรูปขนาดย่อในหน้าแท็บใหม่
- คลิกการตั้งค่าจุดสามจุดที่ปรากฏขึ้นเมื่อคุณวางเมาส์เหนือไอคอน
- คลิกปุ่ม "ลบ" ในป๊อปอัปที่ปรากฏขึ้น
ข้อดีของวิธีนี้คือ Chrome จะไม่เพิ่มทางลัดเป็นแอป ดังนั้น คุณไม่จำเป็นต้องลบในสองที่
บางครั้ง Chrome ไม่แสดงปุ่ม "เพิ่มทางลัด" Mac ตรวจสอบให้แน่ใจว่าคุณมีหน้าแท็บใหม่เป็นหน้าเริ่มต้น ปิดหน้าต่างเบราว์เซอร์ทั้งหมดแล้วเปิดใหม่อีกครั้งเพื่อดูปุ่ม
บทสรุป
ตรงไปตรงมา เราไม่เข้าใจว่าทำไมการสร้างทางลัดบนเดสก์ท็อปจึงควรเข้าใจได้ยากในเบราว์เซอร์ทั่วไป อย่างไรก็ตาม คุณยังสามารถเพลิดเพลินกับการสร้างทางลัดได้ หากคุณชอบวิธีการทำงานของ Chrome!!!
