จะสร้างโดเมนย่อยและติดตั้ง WordPress ใน SiteGround ได้อย่างไร?
เผยแพร่แล้ว: 2021-12-06SiteGround เป็นหนึ่งในบริษัทโฮสติ้งที่แนะนำโดยชุมชน WordPress อย่างเป็นทางการ บางครั้งพวกเขากลับขึ้นราคาอย่างหนักแล้วลดลงอีกครั้งเป็นอัตราที่เหมาะสมเพื่อกลับมาแข่งขัน ในบทความก่อนหน้านี้ เราได้อธิบายวิธีการติดตั้ง WordPress ในโดเมนหลักของ SiteGround เนื่องจากแผน StartUp รองรับเพียงเว็บไซต์เดียว ผู้ใช้หลายคนจึงคิดว่าสามารถติดตั้ง WordPress ได้เพียงครั้งเดียว อย่างไรก็ตาม คุณสามารถสร้างโดเมนย่อยและติดตั้ง WordPress ภายใต้แผนโฮสติ้งเดียวกันได้ ในบทความนี้เราจะอธิบายวิธีการทำ
โดเมนย่อยและไดเรกทอรีย่อย
ก่อนที่เราจะเริ่มอธิบาย จำเป็นต้องเข้าใจความแตกต่างระหว่างโดเมนย่อยและไดเรกทอรีย่อย ชำระเงินบทความของเราที่อธิบายรายละเอียดทั้งหมดในหัวข้อนี้พร้อมกับข้อดี SEO เมื่อคุณตัดสินใจว่าการติดตั้งโดเมนย่อยเป็นแบบที่คุณต้องการแล้ว อ่านต่อไปเพื่อตั้งค่า WordPress
ติดตั้ง WordPress ในโดเมนย่อย
กระบวนการทั้งหมดประกอบด้วยห้าขั้นตอนใน SiteGround
1. การสร้างโดเมนย่อยใน SiteGround Site Tools
ขั้นตอนแรกคือการสร้างโดเมนย่อยภายใต้โดเมนที่ลงทะเบียนหลักของคุณ
- ลงชื่อเข้าใช้บัญชีโฮสติ้ง SiteGround ของคุณและไปที่แท็บ "เว็บไซต์"
- คลิกที่ปุ่ม "เครื่องมือไซต์" ใต้ไซต์ที่คุณต้องการสร้างโดเมนย่อย
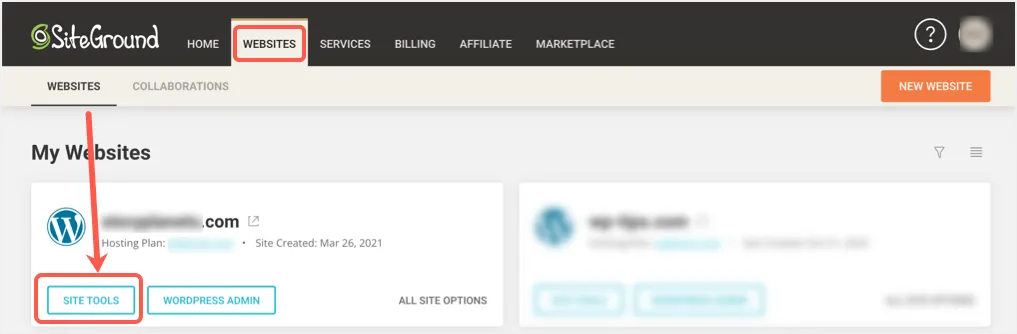
- ซึ่งจะนำคุณไปยังส่วนแดชบอร์ดของแผงโฮสต์แบบกำหนดเองที่เรียกว่าเครื่องมือไซต์
- คลิกที่เมนู "โดเมน" บนแถบด้านข้าง จากนั้นไปที่ส่วน "โดเมนย่อย"
- ป้อนชื่อโดเมนย่อยที่คุณต้องการสร้างในกล่องข้อความ "สร้างโดเมนย่อยใหม่" แล้วคลิกปุ่ม "สร้าง"
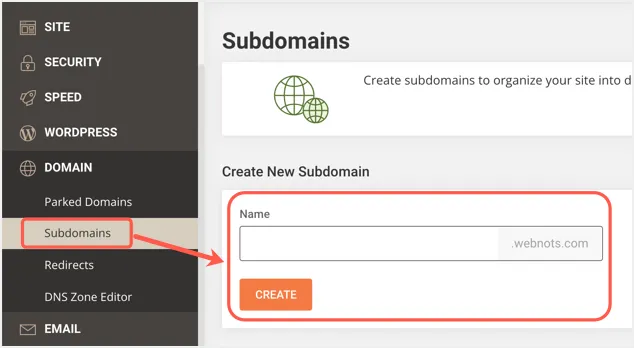
- คุณจะเห็นข้อความแสดงความสำเร็จ "โดเมนย่อย … ถูกสร้างขึ้น" พร้อมกับปุ่มที่แสดง "ติดตั้งแอปพลิเคชัน" อย่างไรก็ตาม อย่าติดตั้งแอปพลิเคชันบนโดเมนย่อยของคุณ ณ จุดนี้
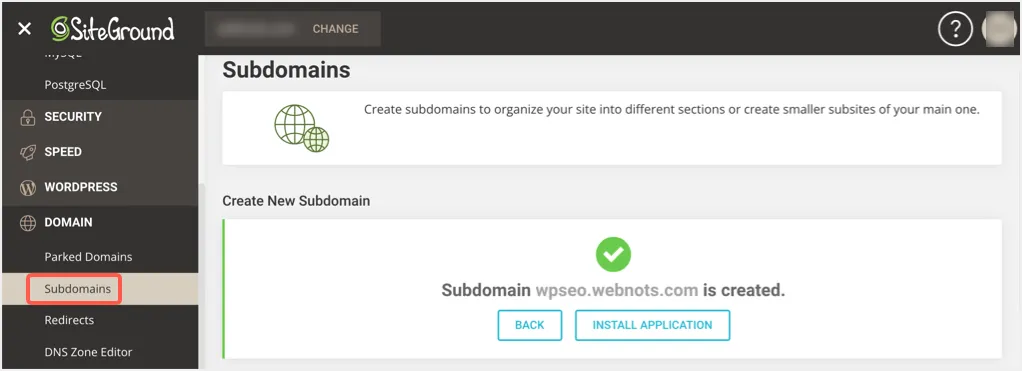
2. การติดตั้ง SSL สำหรับโดเมนย่อย
เปิดโดเมนย่อยของคุณในแท็บเบราว์เซอร์ใหม่เพื่อตรวจสอบสถานะ คุณจะเห็นหน้าที่กำลังก่อสร้างดังด้านล่างซึ่งระบุว่าไซต์กำลังอยู่ในระหว่างการก่อสร้าง
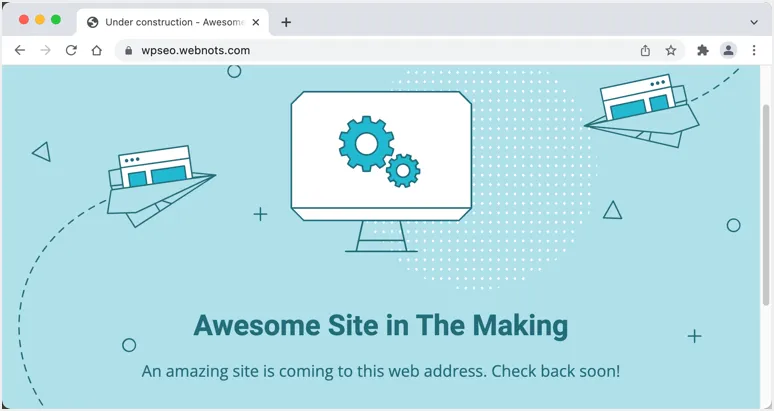
ตรวจสอบที่อยู่เว็บไซต์โดเมนย่อยในแถบที่อยู่ของเบราว์เซอร์ ในกรณีของเรา มันจะแสดงสัญลักษณ์ล็อคแพดแบบปลอดภัย แต่โดยส่วนใหญ่แล้ว ระบบจะแสดงคำเตือนว่า "ไม่ปลอดภัย" เรามีไวด์การ์ด SSL และด้วยเหตุนี้โดเมนย่อยจึงถูกกำหนดโดยอัตโนมัติให้กับใบรับรองที่เชื่อถือได้พร้อมกับโดเมนหลัก อย่างไรก็ตาม หากคุณไม่มี wildcard SSL คุณอาจเห็นข้อความ "ไม่ปลอดภัย" เนื่องจากโดเมนย่อยใช้โปรโตคอล HTTP คุณอาจพบว่าหน้าดังกล่าวแสดงข้อผิดพลาดเกี่ยวกับความเป็นส่วนตัวซึ่งระบุว่าการเชื่อมต่อไม่ปลอดภัยและใบรับรอง SSL หายไป
หากไม่มี SSL ให้ไปที่ส่วน “ความปลอดภัย > ตัวจัดการ SSL” ในแผงโฮสติ้งของคุณ เลือกโดเมนย่อยของคุณ SSL เป็น "Let's Encrypt" และคลิกที่ปุ่ม "Get"
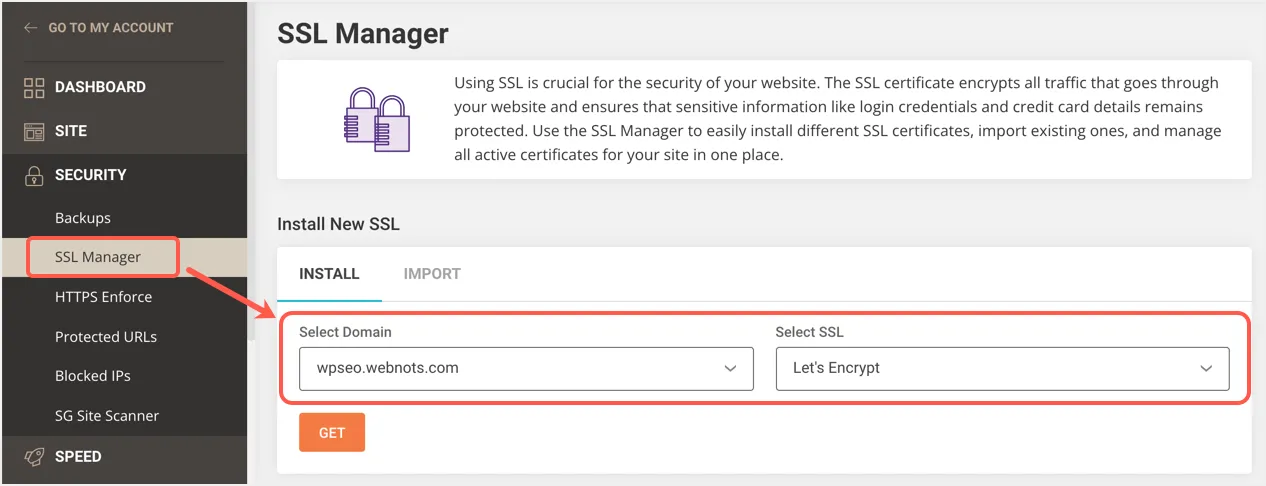
การดำเนินการนี้จะเพิ่มโดเมนย่อยของคุณในคิวและเริ่มติดตั้งใบรับรอง แม้ว่าสิ่งนี้จะเกิดขึ้นทันที แต่บางครั้งการติดตั้ง Let's Encrypt SSL อาจต้องใช้เวลา ตรวจสอบให้แน่ใจว่าได้ตรวจสอบสถานะภายใต้ส่วน "จัดการ SSL" และยืนยันว่าโดเมนย่อยของคุณมีใบรับรองที่ถูกต้อง คุณยังสามารถเปิดโดเมนย่อยในแท็บเบราว์เซอร์และยืนยันว่าเชื่อมต่อกับ HTTPS ที่ปลอดภัยและแสดงไอคอนแม่กุญแจ
3. การติดตั้ง WordPress ในโดเมนย่อย
หลังจากติดตั้ง SSL แล้ว ให้ไปที่ส่วน “Devs > App Installer” และเลือก WordPress จากรายการดรอปดาวน์ของแอปพลิเคชัน
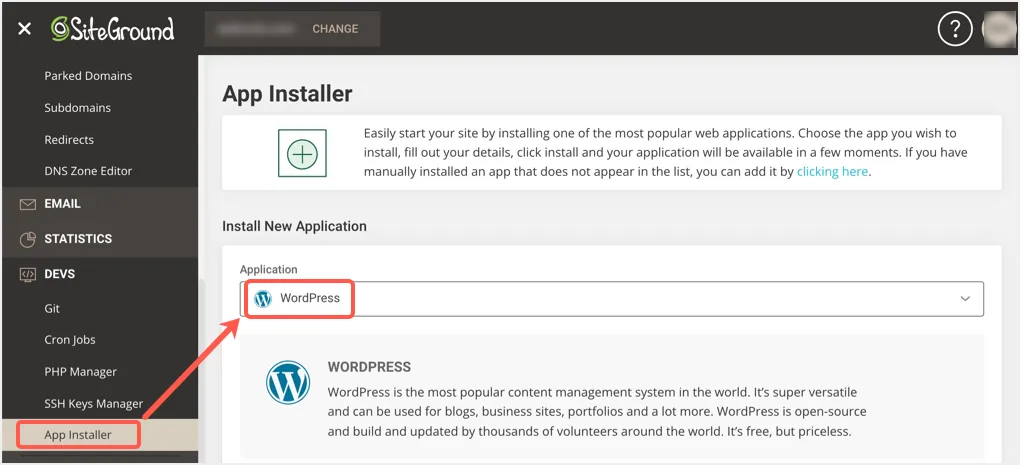
คุณต้องกรอกรายละเอียดในส่วนต่างๆ เพื่อสิ้นสุดการติดตั้ง
- ในส่วน "การตั้งค่าแอปพลิเคชัน" ให้เลือกโดเมนย่อยของคุณเป็น "โดเมน" จากดรอปดาวน์ หลังจากนั้น เลือกภาษาที่คุณต้องการสำหรับแผงการดูแลระบบ และเลือก “โฟลเดอร์หลัก” เป็นเส้นทางการติดตั้ง หรือคุณสามารถเลือกติดตั้งบนไดเร็กทอรีย่อยและป้อนชื่อโฟลเดอร์ โฟลเดอร์นี้จะถูกสร้างขึ้นภายใต้โดเมนย่อยของคุณและ WordPress จะถูกติดตั้งในไดเร็กทอรีนั้น
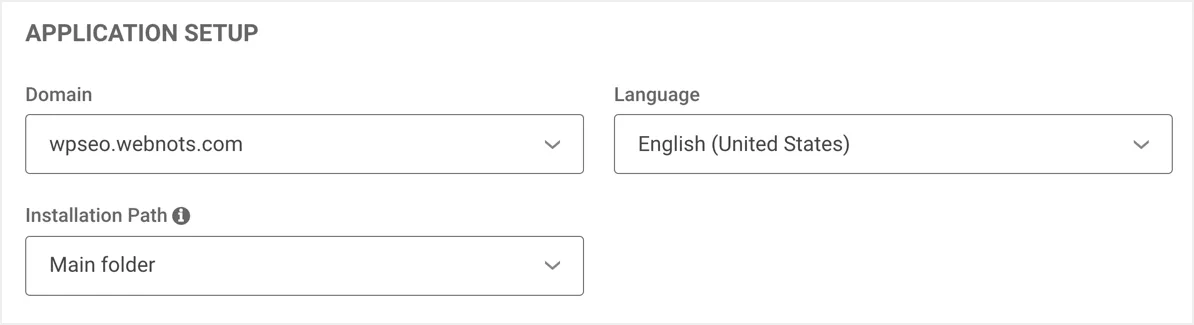
- ป้อนชื่อผู้ใช้ รหัสผ่าน และอีเมลของคุณเพื่อเข้าสู่แผงการดูแลระบบ WordPress ภายใต้ส่วน "ข้อมูลผู้ดูแลระบบ" นี่คือข้อมูลประจำตัวที่คุณต้องการสำหรับการเข้าสู่แดชบอร์ดผู้ดูแลระบบ WordPress
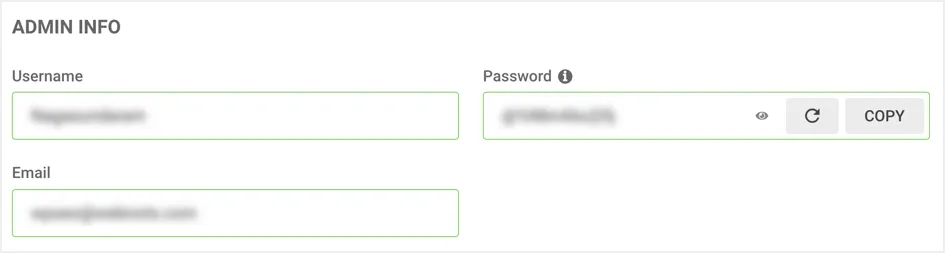
- เราขอแนะนำให้คุณยกเลิกการเลือกรายการเสริมสำหรับการติดตั้งไซต์เริ่มต้นและตัวเลือกหลายไซต์
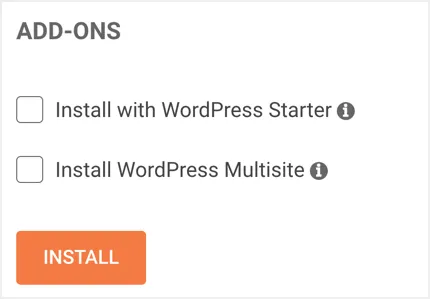
ตรวจสอบรายละเอียดทั้งหมดที่มีให้และคลิกที่ปุ่ม "ติดตั้ง" จะใช้เวลาสองสามวินาทีในการติดตั้ง WordPress ในโดเมนย่อยที่คุณเลือก และคุณจะเห็นข้อความแสดงความสำเร็จ “ติดตั้ง WordPress บนโดเมนย่อยของคุณ”


หมายเหตุ: อย่างที่คุณเห็น ไม่มีตัวเลือกขั้นสูงในการเปลี่ยนชื่อฐานข้อมูลหรือชื่อผู้ใช้ DB เมื่อติดตั้ง WordPress คุณสามารถดูรายละเอียดเหล่านี้ได้ในส่วน "MySQL"
4. เข้าสู่ระบบ WordPress Admin Panel
หลังจากติดตั้ง WordPress ในโดเมนย่อยสำเร็จแล้ว ให้เลื่อนลงเพื่อดูว่าโดเมนย่อยของคุณอยู่ในส่วน “จัดการการติดตั้ง” คลิกที่ไอคอนเข้าสู่ระบบเพื่อเข้าสู่เว็บไซต์ WordPress ของคุณโดยอัตโนมัติโดยไม่ต้องป้อนชื่อผู้ใช้และรหัสผ่าน
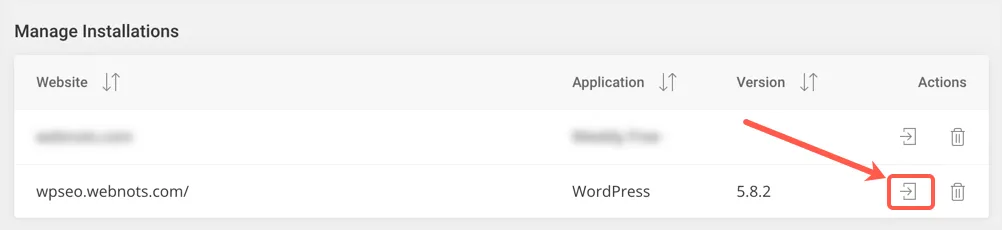
หรือคุณสามารถไปที่ URL “yoursubdomain.com/wp-admin/” ในแถบที่อยู่ของเบราว์เซอร์และเข้าสู่ระบบด้วยรายละเอียดที่คุณให้ไว้ในส่วน “ข้อมูลผู้ดูแลระบบ” โปรดทราบว่าคุณสามารถใช้ที่อยู่อีเมลหรือชื่อผู้ใช้เพื่อเข้าสู่แผงการดูแลระบบ WordPress ของคุณได้
5. แก้ไขปัญหาไม่ปลอดภัย
ส่วนใหญ่คุณจะเห็น "ไม่ปลอดภัย" ในแถบที่อยู่ของเบราว์เซอร์เมื่อดูแผงการดูแลระบบของคุณ สิ่งนี้เกิดขึ้นแม้ว่าคุณจะได้ติดตั้งใบรับรอง SSL บนโดเมนย่อย
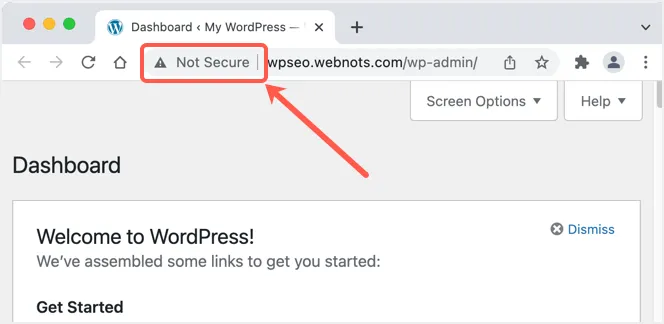
คุณต้องเปลี่ยนการตั้งค่าสองรายการเพื่อแก้ไขปัญหานี้:
- ไปที่ส่วน "การตั้งค่า> ทั่วไป" ในแผงการดูแลระบบ WordPress ของคุณ ขออภัย SiteGround กำหนดฟิลด์ WordPress Address และ Site Address ด้วยเวอร์ชัน HTTP ของเว็บไซต์ของคุณ เปลี่ยนฟิลด์ที่อยู่เหล่านี้ด้วยเวอร์ชัน HTTPS และบันทึกการเปลี่ยนแปลงของคุณ คุณจะออกจากระบบและจำเป็นต้องเข้าสู่ระบบอีกครั้งในเวอร์ชัน HTTPS ของเว็บไซต์ของคุณ
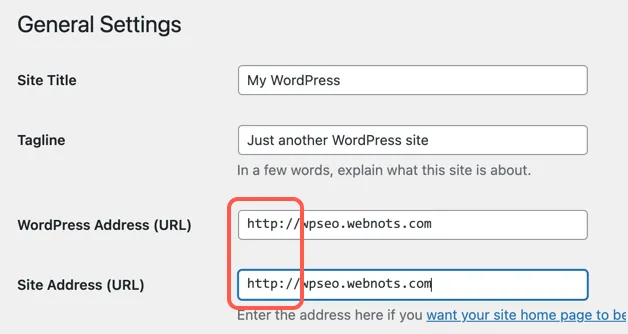
- ในส่วนเครื่องมือไซต์ของ SiteGround ให้ไปที่ส่วน "ความปลอดภัย > บังคับใช้ HTTPS" อีกครั้ง เราสังเกตเห็นว่า SiteGround ไม่ได้เปิดใช้งานคุณลักษณะนี้สำหรับโดเมนย่อยที่สร้างขึ้นใหม่ คุณสามารถเปิดใช้งานตัวเลือกนี้เพื่อแก้ไขปัญหาเนื้อหาแบบผสมในเว็บไซต์ของคุณ จำเป็นอย่างยิ่งเมื่อคุณต้องการแสดงโฆษณาเช่น Google AdSense บนโดเมนย่อยของคุณ
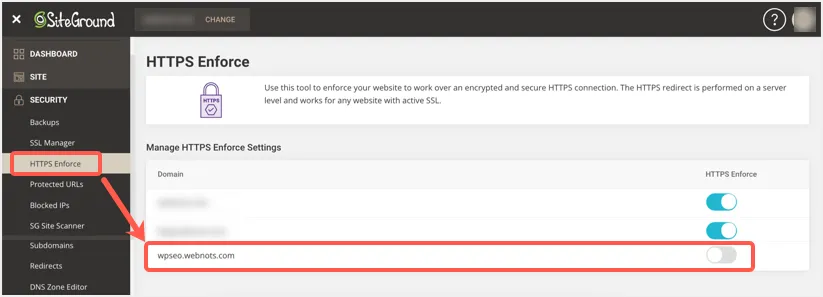
ตอนนี้ เปิดโดเมนย่อยของคุณและตรวจสอบว่าเชื่อมต่อกับการเชื่อมต่อ HTTPS ที่ปลอดภัย
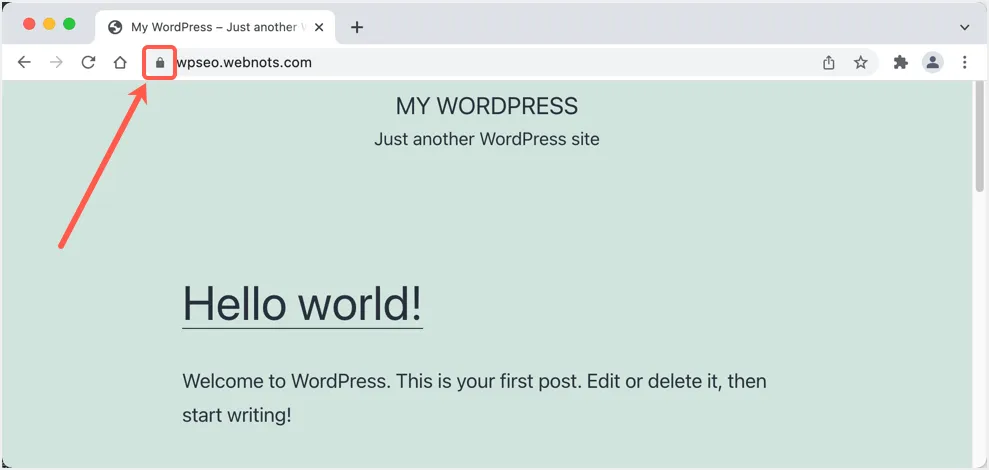
หมายเหตุ: SiteGround จะติดตั้งปลั๊กอิน SiteGround Security และ SiteGround Optimizer เป็นค่าเริ่มต้นโดยไม่ได้รับอนุญาตจากคุณ หากคุณไม่ชอบ ไปที่ส่วน "ปลั๊กอิน" และปิดใช้งาน/ลบออกจากไซต์ของคุณ ในทำนองเดียวกัน คุณต้องล้างโพสต์ขยะและความคิดเห็นหลังจากติดตั้ง WordPress ตรวจสอบรายการตรวจสอบทั้งหมดของเราเพื่อล้างการติดตั้ง WordPress ใหม่ ตัวเลือกที่ดีที่สุดคือการวางโดเมนย่อยของคุณไว้ในโหมดบำรุงรักษาโดยใช้ปลั๊กอิน คุณสามารถทำให้ไซต์ปรากฏต่อสาธารณะหลังจากล้างข้อมูลและเตรียมเนื้อหาที่เผยแพร่แล้ว
