วิธีแก้ไขวิดีโอในโทรศัพท์ Android
เผยแพร่แล้ว: 2021-11-01สมัยก่อนคนเคยพกกล้องราคาแพงไว้ถ่ายรูป ทุกวันนี้สมาร์ทโฟนทำให้พวกเราทุกคนเป็นช่างภาพและวิดีโอ หลังจากถ่ายวิดีโอในโทรศัพท์ Android พวกเราหลายคนมักต้องการแบ่งปันกับเพื่อน ๆ อย่างไรก็ตาม วิดีโอทั่วไปมีส่วนที่ไม่จำเป็นซึ่งอาจส่งผลต่อประสบการณ์การรับชม ไม่ต้องกังวล คุณสามารถแก้ไขวิดีโอใน Android ได้อย่างง่ายดายด้วยแอป Google Photos ฟรี ในบทความนี้ เราจะอธิบายวิธีการแก้ไขวิดีโอในโทรศัพท์ Android และทำให้วิดีโอของคุณดูเป็นมืออาชีพ
ทำไมคุณต้องแก้ไขวิดีโอก่อนแชร์
ต่อไปนี้คือเหตุผลบางส่วนที่คุณควรแก้ไขวิดีโอก่อนแชร์กับผู้อื่น:
- วิดีโอส่วนใหญ่ต้องการการตัดต่อเล็กน้อย เช่น การตัดแต่งก่อนที่จะส่งเฉพาะส่วนที่น่าตื่นเต้นของวิดีโอ
- นอกจากนี้ยังมีพื้นที่ที่ไม่จำเป็นรอบๆ วิดีโอ และคุณอาจต้องการครอบตัดก่อนที่จะส่ง
- คุณชอบที่จะปรับปรุงการแสดงภาพของวิดีโอก่อนส่ง
- เป็นซาวด์แทร็กที่คุณต้องการส่งไม่ใช่วิดีโอใช่หรือไม่
คุณสามารถทำงานเหล่านี้ใน Android 11 ได้โดยไม่ต้องใช้ทักษะทางวิชาชีพ
การใช้แอป Google รูปภาพ
Google Photos เป็นแอปที่ยอดเยี่ยมซึ่งมาพร้อมกับโทรศัพท์ Android ส่วนใหญ่โดยค่าเริ่มต้น หากคุณไม่พบในโทรศัพท์ของคุณ เพียงไปที่ Google Play Store และดาวน์โหลดแอปฟรี หลังจากนั้นให้แตะไอคอน "รูปภาพ" และเปิดวิดีโอที่คุณต้องการแก้ไข ขั้นแรก เล่นวิดีโอและคุณสามารถดูตัวเลือกต่างๆ ที่มีอยู่ที่ด้านล่างของหน้าจอเมื่อวิดีโอของคุณทำงาน แตะปุ่ม "แก้ไข" เพื่อเริ่มแก้ไขวิดีโอของคุณ
เราได้อธิบายบทความนี้โดยใช้ Android 11 และขั้นตอนที่แสดงด้านล่างใช้ Google Pixel 3a เนื่องจากมีโทรศัพท์ Android หลายร้อยเครื่องในตลาด เมนูและคุณสมบัติอาจแตกต่างกันไปตามผู้ผลิตโทรศัพท์ของคุณ
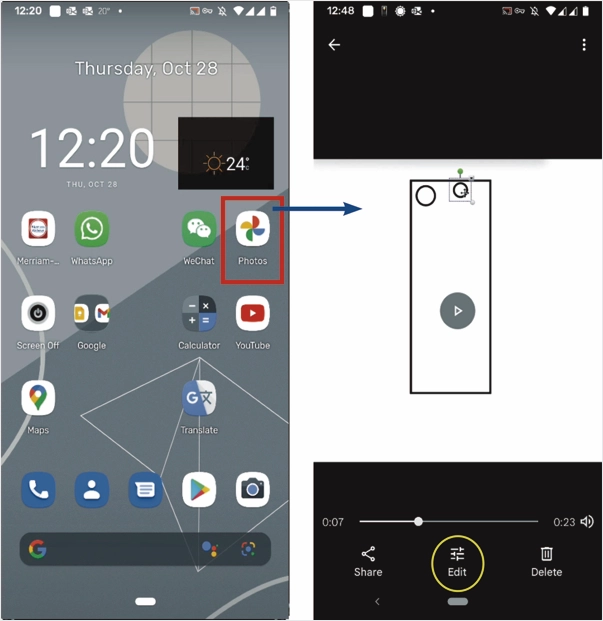
1. ตัดแต่งวิดีโอของคุณ
หลังจากคลิกปุ่ม "แก้ไข" บนหน้าจอสัมผัส หน้าจอตัวแก้ไขจะแสดงตัวเลือกที่มีทั้งหมดที่ด้านล่าง ตัวเลือกที่เลือกในปัจจุบันคือ “วิดีโอ” ไทม์ไลน์ของวิดีโอจะได้รับทันทีด้านล่างวิดีโอ มีแถบสองแถบที่จุดเริ่มต้นและจุดสิ้นสุดของไทม์ไลน์
- วางนิ้วของคุณบนแต่ละแถบแล้วเลื่อนไปทางขวาและซ้ายตามความต้องการของคุณเพื่อล้อมรอบส่วนที่ต้องการของวิดีโอ
- เล่นวิดีโอเพื่อยืนยันระยะเวลา
- เลื่อนแถบเลื่อนหากจำเป็น
- มีสัญลักษณ์ปิดเสียงอยู่ที่ด้านซ้ายใต้ไทม์ไลน์ คลิกเพื่อลบเสียงออกจากวิดีโอ
- ไอคอนถัดจากสัญลักษณ์ปิดเสียงคือทำให้วิดีโอสั่นไหว
- “ส่งออกเฟรม” จะจับภาพหน้าจอของฉากปัจจุบันของวิดีโอและบันทึก
- แตะที่ปุ่ม "บันทึกสำเนา" บันทึกวิดีโอหากไม่มีการแก้ไขเพิ่มเติม
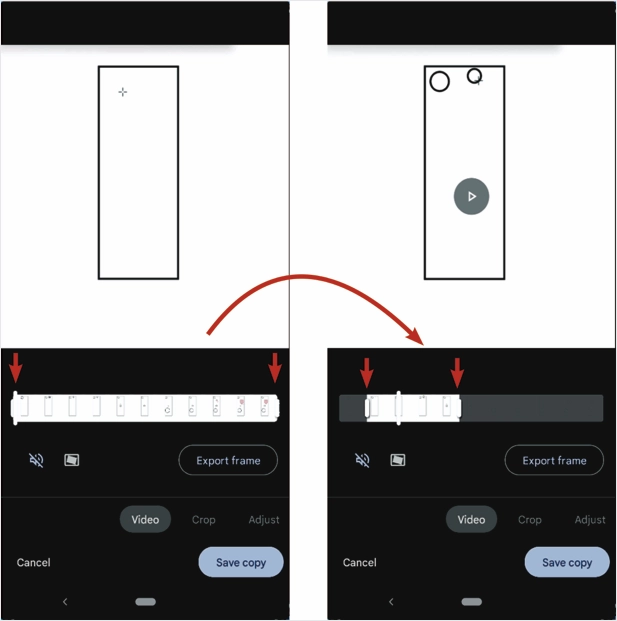
2. ครอบตัดและปรับขนาดวิดีโอ
ดังที่เราเห็นในวิดีโอนี้ว่าทุกอย่างกำลังเกิดขึ้นภายในสี่เหลี่ยมจตุรัสแนวตั้งขนาดเล็ก พื้นที่นอกสี่เหลี่ยมนั้นเสียเปล่า เราสามารถตัดพื้นที่ภายนอกออกเพื่อปรับปรุงทัศนวิสัย สำหรับการที่,
- แตะที่ปุ่ม "ครอบตัด" หน้าจอถัดไปจะแสดงการควบคุมทั้งหมดเพื่อครอบตัดวิดีโอ คุณจะเห็นสี่เหลี่ยมรอบๆ ภาพพร้อมกับจุดยึด
- วางนิ้วของคุณที่ด้านใดด้านหนึ่งของสี่เหลี่ยมผืนผ้านี้แล้วเลื่อนไปยังตำแหน่งที่ต้องการ
- ตอนนี้ทำทั้งสี่ด้าน
- ผลลัพธ์จะออกมาเหมือนภาพทางขวามือ มีการควบคุมเพิ่มเติมที่ด้านล่าง
- แถบเลื่อนด้านล่างแถบค้นหาคือการหมุนวิดีโอไปยังมุมที่คุณต้องการ วางนิ้วบนมันแล้วเลื่อนไปทางขวาและซ้าย
- ปุ่มสี่เหลี่ยมด้านล่างตัวเลื่อนหมุนคือการปรับอัตราส่วนกว้างยาวของวิดีโอ
- ไอคอนตรงกลาง (ลูกศรวงกลมทวนเข็มนาฬิกา) จะหมุนวิดีโอที่ 90 องศาทวนเข็มนาฬิกาทุกครั้งที่คุณแตะ
- ปุ่มทางด้านขวาที่มีส่วนโค้งของมุมคือเครื่องมือครอบตัดเปอร์สเปคทีฟ แตะแล้วย้ายจุดยึดที่มุมทั้งสี่ไปยังพื้นที่วิดีโอจริง เมื่อคุณพอใจแล้วให้กดปุ่ม "เสร็จสิ้น" คุณลักษณะนี้ยังมีอยู่ในโปรแกรมแก้ไขรูปภาพ จะเป็นประโยชน์ในการแก้ไขรูปภาพของเอกสาร
- แตะที่ปุ่ม "บันทึกสำเนา" เพื่อบันทึกวิดีโอหากไม่มีการแก้ไขเพิ่มเติม
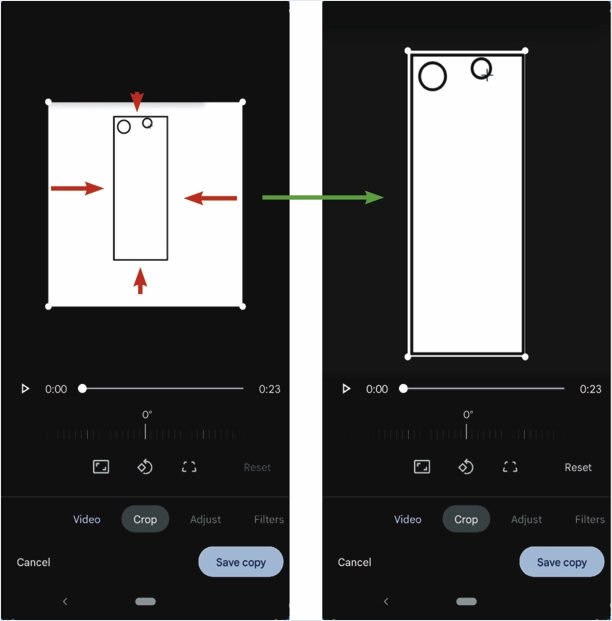
3. ปรับความสว่างและความคมชัด
เลื่อนเมนูหลักของตัวแก้ไขเพื่อดูตัวเลือกเพิ่มเติม คุณลักษณะต่อไปคือ "ปรับ" การแตะจะแสดงการควบคุม คุณสามารถเลื่อนรายการคุณสมบัติเพื่อดูคุณสมบัติทั้งหมด

- การควบคุมแรกคือ "ความสว่าง" เมื่อคุณสัมผัสมันจะแสดงแถบเลื่อนอื่นเพื่อปรับความสว่างของวิดีโอ
- หากคุณต้องการเพิ่มหรือลด “คอนทราสต์” ของวิดีโอ ให้แตะและปรับโดยเลื่อนแถบเลื่อนไปทางซ้ายหรือขวา คุณสามารถเห็นเอฟเฟกต์แบบเรียลไทม์ได้ตลอดเวลา
- มีฟีเจอร์ที่จัดหมวดหมู่ไว้มากมาย เช่น “จุดขาว” “ไฮไลท์” “เงา” เป็นต้น ตรวจสอบและปรับแต่งตามต้องการ
- กดปุ่ม "เสร็จสิ้น" ที่ด้านล่างเพื่อออกจากเมนู "ปรับ"
- แตะที่ปุ่ม "บันทึกสำเนา" บันทึกวิดีโอหากไม่มีการแก้ไขเพิ่มเติม
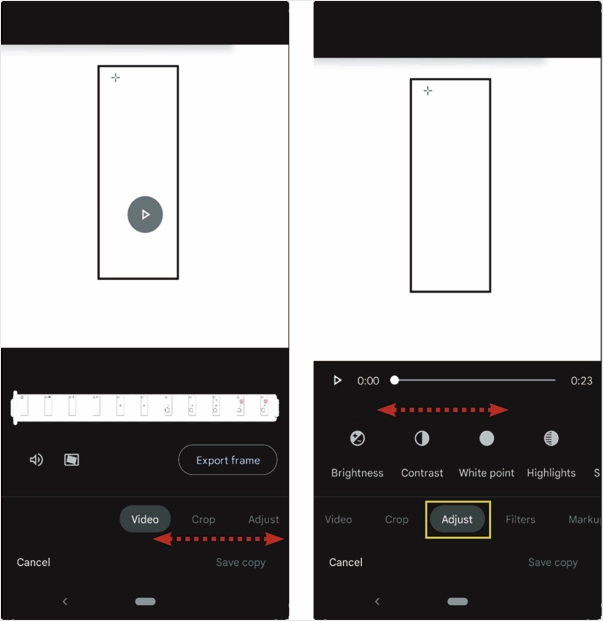
4. การใช้ฟิลเตอร์กับวิดีโอของคุณ
เมนู "ตัวกรอง" มีตัวกรองจำนวนหนึ่งเพื่อใช้กับวิดีโอ
- เลื่อนรายการตัวกรอง
- แตะตัวกรองที่คุณต้องการ
- ตรวจสอบผลลัพธ์
- คุณสามารถใช้ตัวกรองเดียวเท่านั้น
- หากคุณพอใจกับตัวกรอง
- หากคุณไม่พอใจกับตัวกรอง ให้แตะตัวกรองอื่น
- แตะ "ไม่มี" เพื่อลบตัวกรอง
- คลิก "บันทึกสำเนา" เพื่อบันทึกสำเนาของวิดีโอพร้อมการแก้ไขทั้งหมด
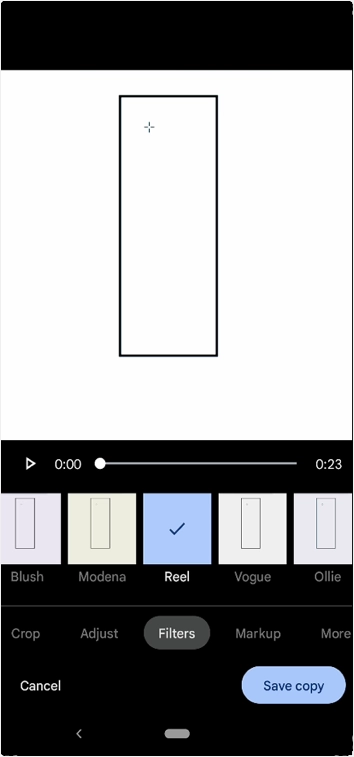
ที่เกี่ยวข้อง: วิธีการฝังวิดีโอในไซต์ WordPress?
5. เพิ่มมาร์กอัปในวิดีโอ
เมนูต่อไปนี้ "มาร์กอัป" ช่วยให้สามารถใส่คำอธิบายประกอบวิดีโอหรือไฮไลต์พื้นที่วิดีโอเฉพาะได้
- เลือกเครื่องมือ “ปากกา” เพื่อเขียนหรือวาดบางอย่างในวิดีโอ เลือกสีที่เหมาะสมก่อนวาดหรือเขียนอะไรลงในวิดีโอ
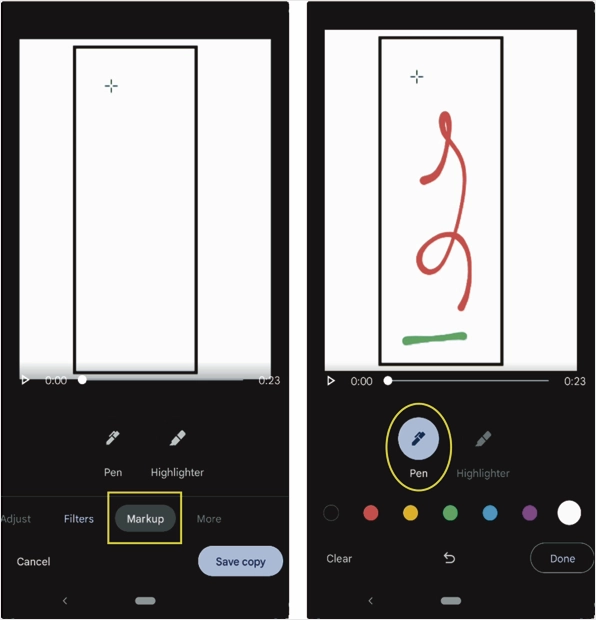
- คลิกที่เครื่องมือ “ไฮไลท์” เพื่อไฮไลท์ส่วนหนึ่งของวิดีโอ เลือกสีที่เหมาะสม ตอนนี้เลื่อนนิ้วไปที่ส่วนของวิดีโอเพื่อเน้น
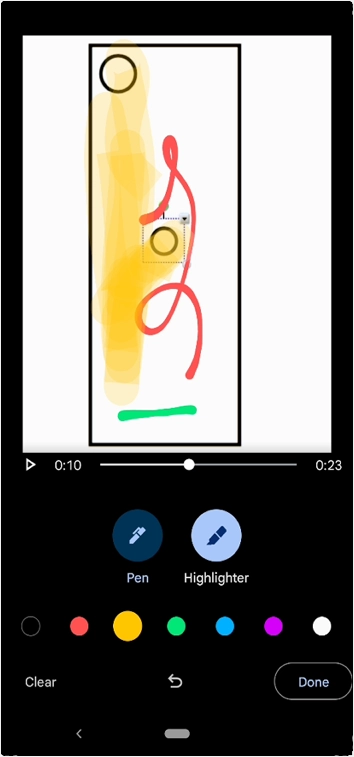
- คุณสามารถเลื่อนแถบเลื่อนบนแถบค้นหาไปยังเฟรมวิดีโอที่คุณต้องการก่อนมาร์กอัป
- งานมาร์กอัปทั้งหมดจะนำไปใช้กับวิดีโอทั้งหมด ไม่สามารถมาร์กอัปในระยะเวลาที่กำหนดของวิดีโอได้
- สมมติว่าคุณไม่พอใจกับงานที่ทำในวิดีโอ กดปุ่ม "ล้าง" ที่ด้านล่างซ้ายของหน้าจอ จะเคลียร์ทุกอย่าง
- มีปุ่ม "เลิกทำ" อยู่ตรงกลางด้านล่าง ใช้เพื่อย้อนกลับในขั้นตอน
- เมื่อเสร็จแล้วให้แตะ "เสร็จสิ้น" เพื่อไปที่เมนูหลัก
- แตะที่ปุ่ม "บันทึกสำเนา" บันทึกวิดีโอหากไม่มีการแก้ไขเพิ่มเติม
6. ตัวเลือกเพิ่มเติม
ตัวเลือกสุดท้ายในเมนูหลักคือ “เพิ่มเติม” สมมติว่าคุณได้ติดตั้งเครื่องเล่นวิดีโอของบริษัทอื่น คุณสามารถเล่นวิดีโอของคุณโดยใช้เครื่องเล่นวิดีโอของบริษัทอื่นได้ที่นี่
- แตะที่ "เพิ่มเติม" เพื่อแสดงเครื่องเล่นวิดีโอของบุคคลที่สามหากติดตั้งในโทรศัพท์ของคุณ
- จากนั้นแตะที่เครื่องเล่นวิดีโอที่คุณต้องการเล่นวิดีโอ
- โปรแกรมจะขอให้คุณบันทึกการเปลี่ยนแปลงหรือไม่ เลือกตัวเลือกที่เหมาะสม
- ตอนนี้ วิดีโอของคุณจะเริ่มเล่นด้วยเครื่องเล่นวิดีโอใหม่
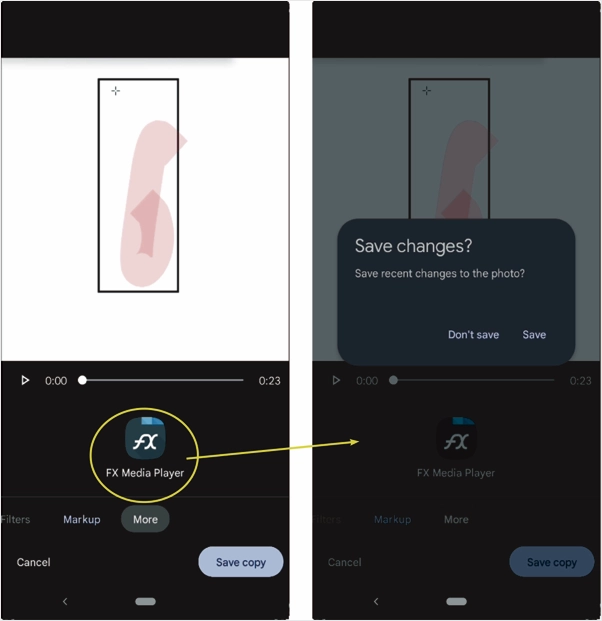
คำพูดสุดท้าย
มีแอปตัดต่อวิดีโอพรีเมียมฟรีหลายร้อยรายการใน Google Play Store อย่างไรก็ตาม คุณสามารถใช้แอป Google Photos เริ่มต้นเพื่อแก้ไขวิดีโอในโทรศัพท์ Android ได้ คุณสามารถทำสิ่งพื้นฐานทั้งหมด เช่น การตัดแต่ง การครอบตัด การใช้ฟิลเตอร์ และเพิ่มมาร์กอัปบนวิดีโอโดยใช้แอพนี้โดยไม่ต้องใช้เครื่องมือเพิ่มเติม
