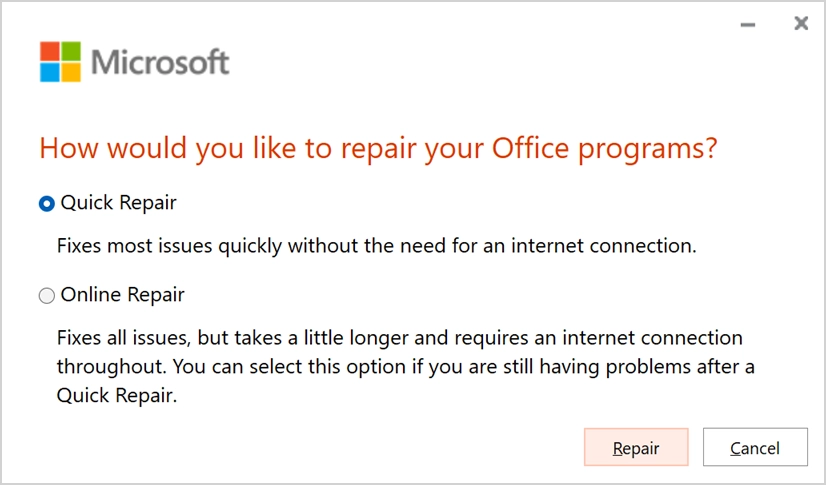วิธีแก้ไขตัวตรวจการสะกดและไวยากรณ์ไม่ทำงานใน Word
เผยแพร่แล้ว: 2021-10-10Microsoft Word เป็นผู้นำที่เถียงไม่ได้ในหมู่แอปพลิเคชันประมวลผลข้อความ ไม่ว่าคุณจะใช้ Windows หรือ Mac Microsoft 365 เป็นแพ็คเกจที่จำเป็นสำหรับการสร้างเอกสาร อย่างไรก็ตาม Word สามารถสร้างปัญหาบางอย่างที่สามารถรบกวนคุณได้อย่างง่ายดาย ตัวตรวจสอบการสะกดและไวยากรณ์ไม่ทำงานเป็นหนึ่งในปัญหาที่ผู้ใช้หลายคนเผชิญเมื่อใช้ Microsoft Word ในบทความนี้ ให้เราอธิบายวิธีแก้ไขปัญหานี้และเขียนเนื้อหาที่ปราศจากข้อผิดพลาดอย่างมืออาชีพ
ตัวตรวจสอบการสะกดและไวยากรณ์ใน Microsoft Word
Word รุ่นก่อนหน้าใช้ตรวจสอบสองสิ่ง – หนึ่งคือการสะกดคำและอีกประการหนึ่งคือไวยากรณ์ Word ใช้เพื่อขีดเส้นใต้ข้อผิดพลาดในการสะกดด้วยเส้นหยักสีแดงและข้อผิดพลาดทางไวยากรณ์ด้วยเส้นหยักสีเขียว อย่างไรก็ตาม อินเทอร์เฟซตัวแก้ไขที่ขับเคลื่อนด้วย AI ใหม่มีการตรวจสอบมากมาย เช่น ความชัดเจน ความรัดกุม ความเป็นทางการ ฯลฯ รวมถึงตัวตรวจสอบที่คล้ายกันนอกเหนือจากการตรวจสอบการสะกดและไวยากรณ์
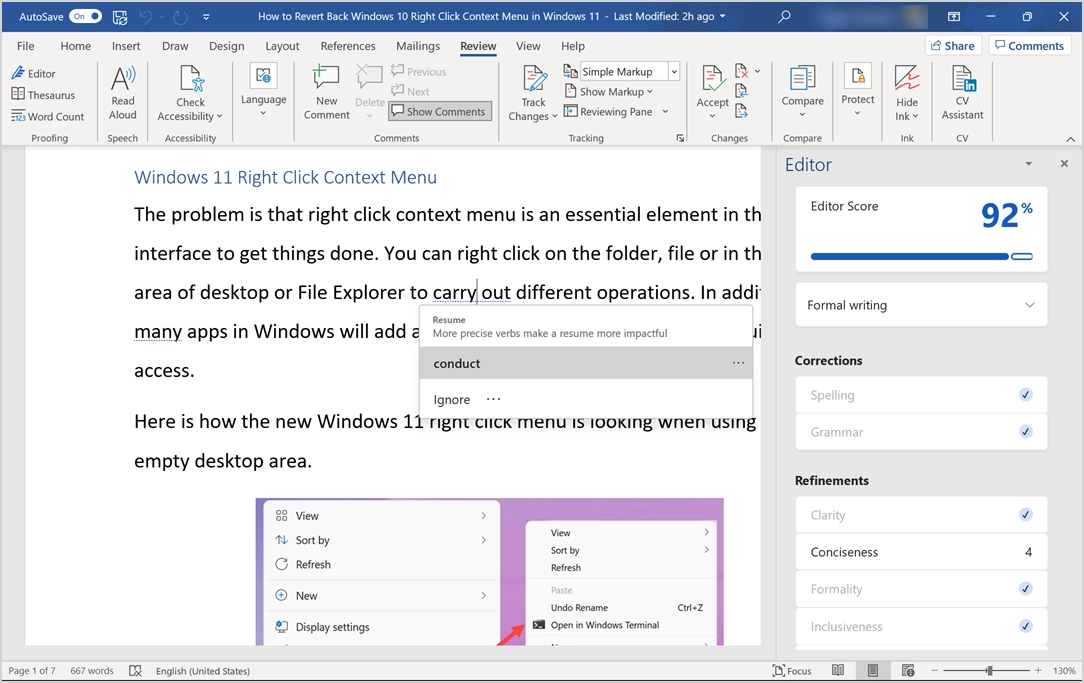
อย่างไรก็ตาม บางครั้ง Word จะไม่เน้นการตรวจสอบการสะกด/ไวยากรณ์ที่ทำให้คุณคลั่งไคล้ คุณจะไม่พบเส้นสีแดงหรือสีเขียวแม้ว่าเอกสารจะมีคำที่สะกดผิด และตัวแก้ไขจะแสดงให้คุณเห็นว่าสมบูรณ์แบบ 100% โดยไม่ตรวจพบข้อผิดพลาด
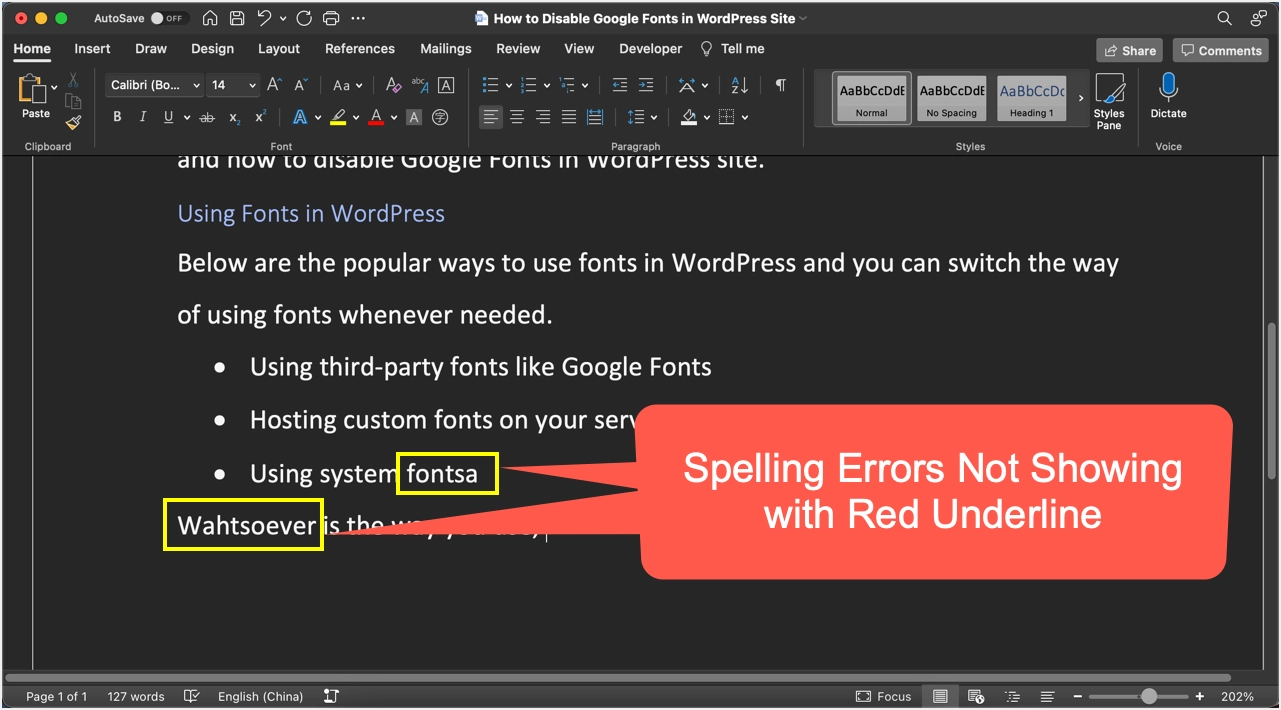
นี่คือคำแนะนำบางส่วนที่คุณสามารถลองแก้ไขตัวตรวจสอบการสะกดและไวยากรณ์ใน Microsoft Word
แก้ไขตัวตรวจการสะกดและไวยากรณ์ใน Word
ให้เราอธิบายตัวเลือกที่มีให้สำหรับ Microsoft 365 สำหรับ Windows เป็นหลัก เราได้กล่าวถึงกรณีที่เกี่ยวข้องสำหรับเวอร์ชัน Mac เนื่องจากคุณลักษณะต่างๆ เช่น การซ่อมแซม Word จะใช้ได้เฉพาะกับ Windows เท่านั้น
1. ตรวจสอบพจนานุกรมภาษา
เครื่องมือพิสูจน์อักษรใน Word ใช้ภาษาที่ตั้งค่าไว้ในพจนานุกรมเพื่อตรวจสอบข้อผิดพลาด หากภาษาของเอกสารแตกต่างจากภาษาพจนานุกรมของคุณ คุณจะเห็นคำทั้งหมดถูกขีดเส้นใต้ด้วยเส้นหยักสีแดงหรือสีเขียว คุณสามารถตรวจสอบแถบสถานะใน Word เพื่อยืนยันภาษา คลิกที่ภาษาในแถบสถานะเพื่อเปลี่ยนเป็นภาษาอังกฤษ หรือภาษาของเอกสารเพื่อลบการขีดเส้นใต้สีแดง/เขียวทั้งหมด
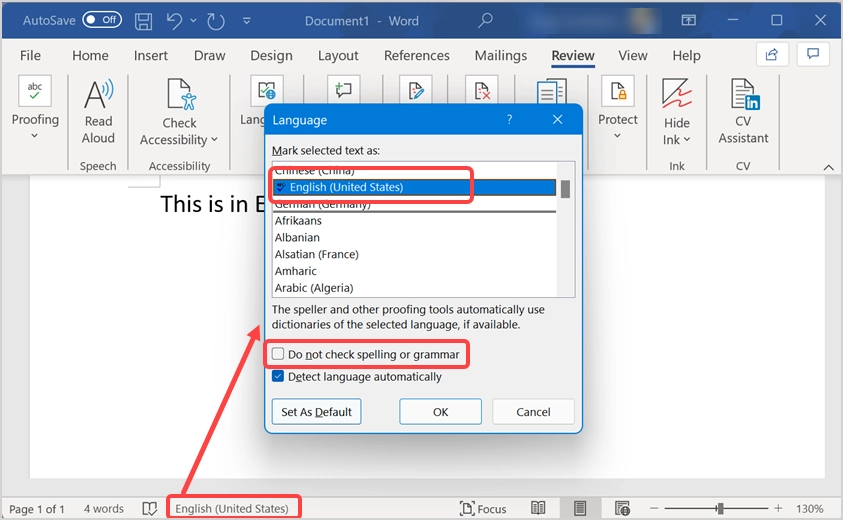
นอกจากนี้ ตรวจสอบให้แน่ใจว่าไม่ได้เลือกตัวเลือก “อย่าตรวจการสะกดหรือไวยากรณ์” มิฉะนั้น Word จะละเว้นข้อผิดพลาดในการสะกดและไวยากรณ์ที่นำไปสู่ความสับสนซึ่งคุณอาจคิดว่ามันใช้ไม่ได้ผล ถ้าไม่ได้ติดตั้งภาษาของเอกสาร Word จะแนะนำให้ติดตั้งภาษาพิสูจน์อักษรสำหรับตรวจการสะกดและไวยากรณ์ คุณสามารถเลือกดาวน์โหลดและติดตั้งชุดภาษาที่จำเป็นสำหรับการพิสูจน์อักษร
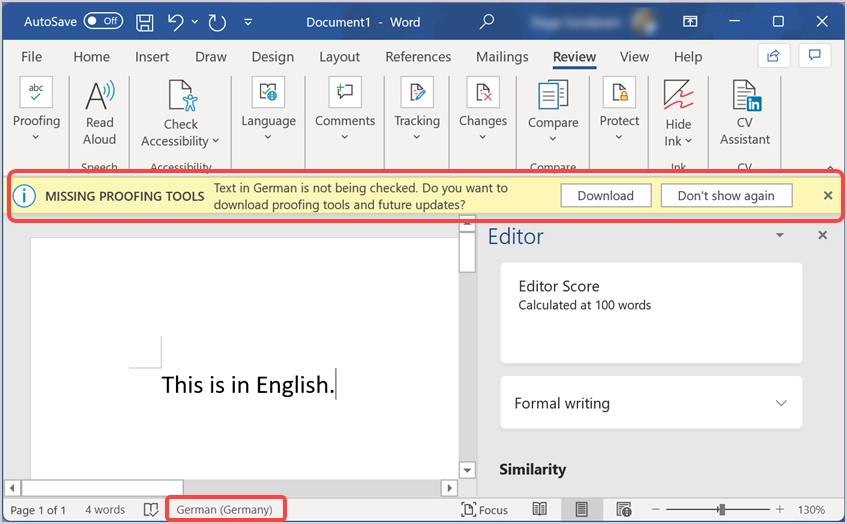
ส่วนที่ดีคือการตรวจสอบภาษาของพจนานุกรมนี้จากตัวเลือกแถบสถานะมีอยู่ในแอพ Word ที่มาพร้อมกับการสมัครใช้งาน Microsoft 365 ใน Mac ด้วย
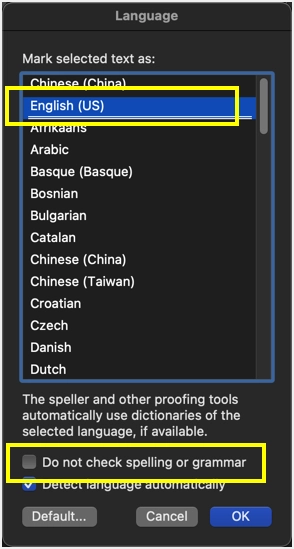
2. ตรวจสอบตัวเลือกการพิสูจน์อักษร
โดยค่าเริ่มต้น Word จะตรวจสอบเอกสารของคุณในพื้นหลังในขณะที่คุณพิมพ์และแนะนำข้อผิดพลาดในการสะกดและไวยากรณ์ หากคุณเปลี่ยนการทำงานเริ่มต้น จะไม่แสดงเส้นสีแดงหรือสีเขียวในขณะที่คุณพิมพ์ ใน Windows ให้เปิดกล่องโต้ตอบ "ตัวเลือกของ Word" โดยไปที่เมนู "ไฟล์> ตัวเลือก" ในแอป Word เมื่อคุณอยู่ใน "ตัวเลือกของ Word" ให้ไปที่ส่วน "การพิสูจน์อักษร" และตรวจสอบสิ่งต่อไปนี้:
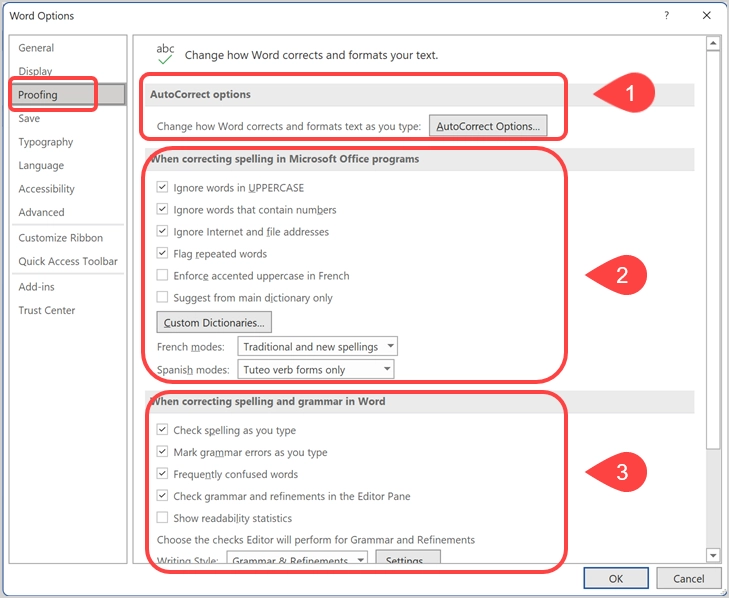
- การแก้ไขอัตโนมัติ – หาก Word ไม่ใช้อักษรตัวพิมพ์ใหญ่ในคำแรกและแก้ไขคำแนะนำอื่นๆ โดยอัตโนมัติ ให้คลิกปุ่ม "ตัวเลือกการแก้ไขอัตโนมัติ..." ตรวจสอบการตั้งค่าของคุณและตรวจสอบให้แน่ใจว่าทุกอย่างเรียบร้อยดีตามความต้องการของคุณ
- การแก้ไขการสะกดคำ – โดยค่าเริ่มต้น Word จะไม่สนใจคำที่เป็นตัวพิมพ์ใหญ่ ซึ่งประกอบด้วยตัวเลขและทำเครื่องหมายคำที่ซ้ำกัน คุณสามารถตรวจสอบการตั้งค่าตัวเลือกเหล่านี้ได้อย่างถูกต้องในส่วนนี้
- การตรวจสอบการสะกดและไวยากรณ์ – นี่คือส่วนหลักที่คุณอาจเปลี่ยนแปลง ตรวจสอบให้แน่ใจว่าได้เปิดใช้งานตัวเลือก "ตรวจการสะกดขณะที่คุณพิมพ์" และ "สร้างข้อผิดพลาดทางไวยากรณ์ขณะที่คุณพิมพ์" วิธีนี้จะทำให้ Word แสดงขีดเส้นใต้สีแดงและสีเขียวทันทีหลังจากที่คุณพิมพ์คำ
- ข้อยกเว้น - ในส่วนนี้ ตรวจสอบให้แน่ใจว่าตัวเลือก "ซ่อนข้อผิดพลาดการสะกดในเอกสารนี้เท่านั้น" และ "ซ่อนข้อผิดพลาดทางไวยากรณ์ในเอกสารนี้เท่านั้น" ตรวจสอบให้แน่ใจว่าได้ตรวจสอบสิ่งนี้โดยเฉพาะเมื่อคุณได้รับเอกสารจากบุคคลอื่น ผู้เขียนเอกสารอาจตั้งค่าตัวเลือกเหล่านี้โดยไม่ได้ตั้งใจหรือเพื่อวัตถุประสงค์ที่แตกต่างกัน
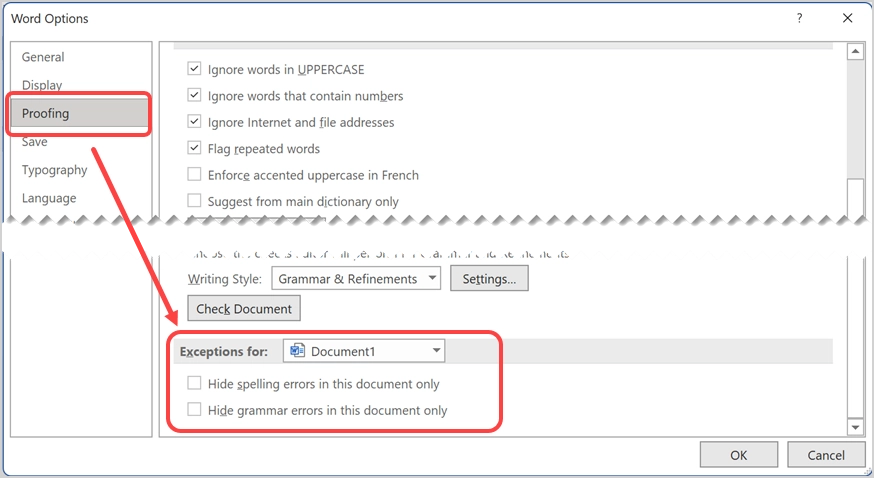
นอกจากนี้ ให้ตรวจสอบภาษาพิสูจน์อักษรในแท็บ "ภาษา" จากแถบด้านข้าง และตรวจดูให้แน่ใจว่าคุณได้ติดตั้งภาษาที่จำเป็นสำหรับการตรวจสอบการสะกดและไวยากรณ์

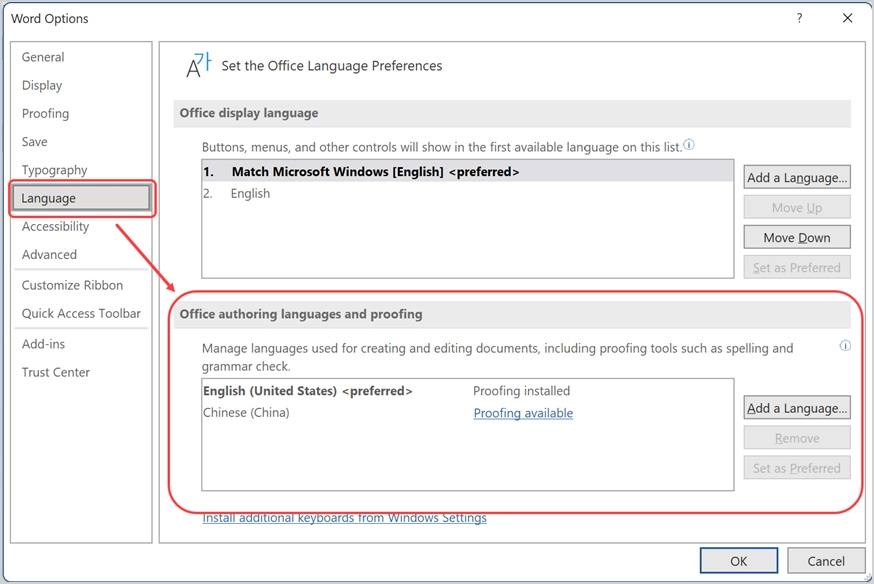
ใน Mac คุณสามารถตรวจสอบการตั้งค่าเหล่านี้ได้ในส่วน "การสะกดและไวยากรณ์" โดยไปที่เมนู "Word > Preferences..."
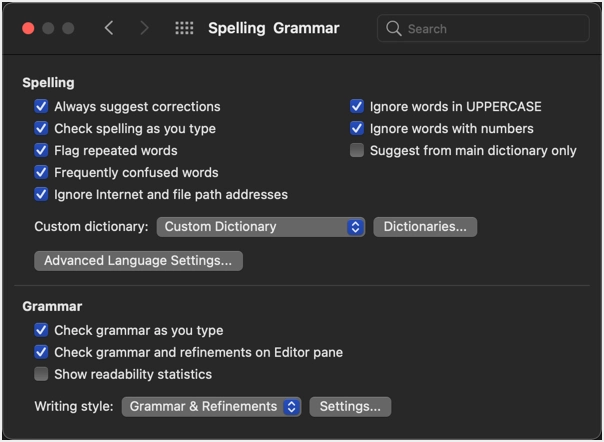
หมายเหตุ: การเปลี่ยนการตั้งค่าอาจส่งผลต่อแอปพลิเคชัน Office อื่นๆ เช่น Outlook ดังนั้นโปรดเปลี่ยนตัวเลือกด้วยความระมัดระวัง
3. ปิดการใช้งานโปรแกรมเสริม
มี Add-in ของบริษัทอื่นจำนวนมากสำหรับเวอร์ชัน Word Windows Add-in เหล่านี้สามารถสร้างปัญหากับตัวตรวจสอบการสะกดและไวยากรณ์เริ่มต้นได้อย่างง่ายดาย เมื่อคุณอยู่ในส่วน "ตัวเลือกของ Word" ให้ไปที่แท็บ "โปรแกรมเสริม" เลือกประเภทของโปรแกรมเสริมจากกล่องดรอปดาวน์ "จัดการ" แล้วคลิกปุ่ม "ไป..." เพียงปิดการใช้งาน Add-in โดยยกเลิกการเลือกช่องนี้ ตอนนี้ ตรวจสอบว่าปัญหาได้รับการแก้ไขแล้วและตัวตรวจการสะกดทำงานอยู่ ถ้าใช่ คุณสามารถเปิดใช้งาน Add-in ทีละรายการเพื่อค้นหาสิ่งที่เป็นสาเหตุของปัญหา
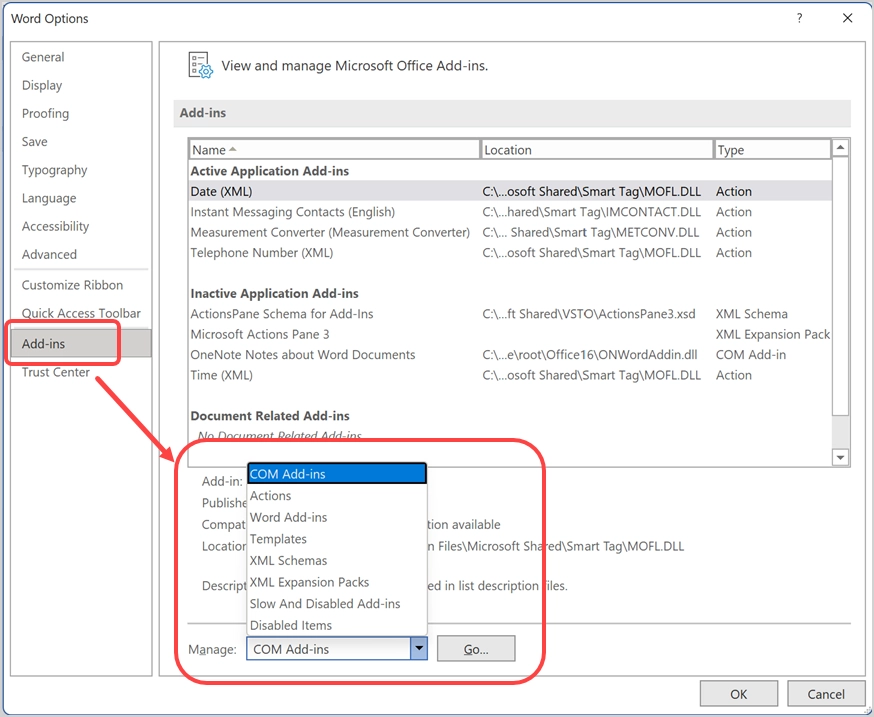
4. เช็คอินในเซฟโหมด
แม้ว่าวิธีการข้างต้นจะใช้ได้ผลในการค้นหา Add-in ที่มีปัญหา แต่ก็อาจใช้เวลานาน อีกทางเลือกหนึ่งคือเปิด Word ในเซฟโหมดซึ่งจะปิดใช้งาน Add-in ที่ติดตั้งทั้งหมดโดยอัตโนมัติ
- กด "Win + R" เพื่อเปิดพรอมต์คำสั่งเรียกใช้
- พิมพ์ winword / safe แล้วกดปุ่ม OK
- การดำเนินการนี้จะเปิด Word ในเซฟโหมดและตรวจสอบว่าเครื่องตรวจการสะกดทำงานอยู่
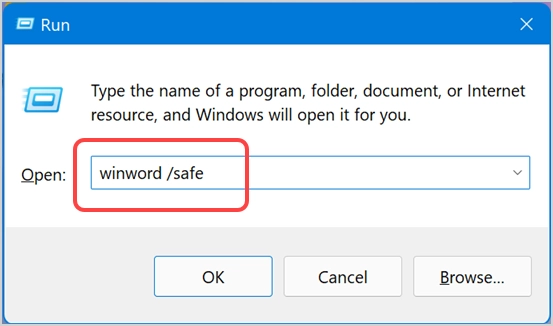
หากใช้งานได้ คุณสามารถทำตามวิธีการที่อธิบายไว้ข้างต้นเพื่อค้นหาและปิดใช้งาน Add-in ที่ทำให้เกิดปัญหา
5. ซ่อมแซม Microsoft Word
หากวิธีการข้างต้นใช้ไม่ได้ผล และคุณรู้สึกว่า Word ทำงานไม่ถูกต้องในคอมพิวเตอร์ของคุณ คุณสามารถใช้ตัวเลือกการซ่อมแซมเพื่อแก้ไขปัญหาทั้งหมดในการติดตั้งได้ อย่างไรก็ตาม หากคุณมีการสมัครใช้งาน Microsoft 365 การดำเนินการนี้จะซ่อมแซมการติดตั้ง Office ทั้งหมดที่มีแอป Office อื่นๆ ด้วย
- กดปุ่ม "Win + I" เพื่อเปิดแอปการตั้งค่า Windows
- ไปที่ส่วน "แอป" และคลิกที่แท็บ "แอปและคุณลักษณะ"
- ที่นี่คุณจะพบแอพที่ติดตั้งทั้งหมดในคอมพิวเตอร์ของคุณ ค้นหา 365 หรือ Word เพื่อค้นหาการติดตั้ง Office
- คลิกที่ไอคอนแนวตั้งสามจุดแล้วเลือกตัวเลือก "แก้ไข"
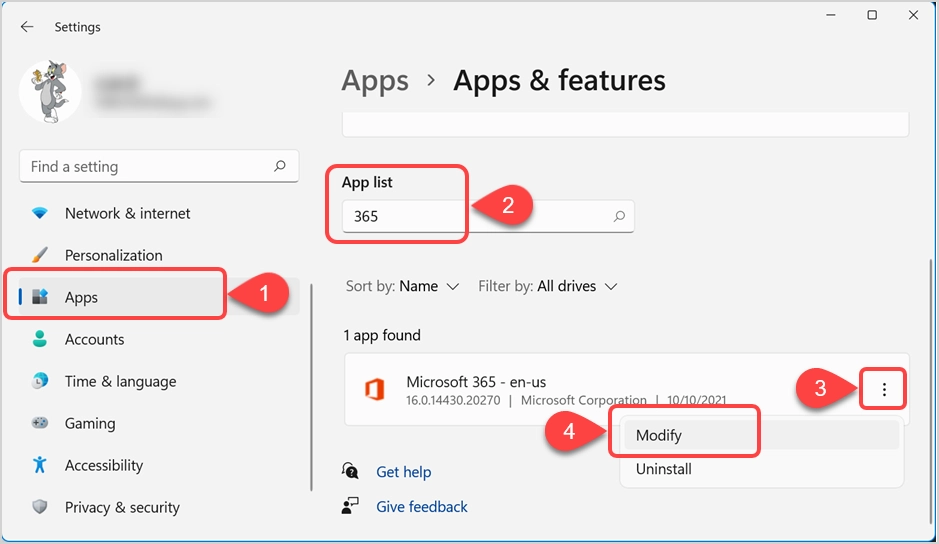
- ซึ่งจะเปิดวิซาร์ดการซ่อมแซม Office ขั้นแรกให้เลือก "Quick Check" และคลิกที่ปุ่ม "Repair" เพื่อเริ่มการซ่อมแซมการติดตั้ง หากวิธีนี้ไม่สามารถแก้ไขปัญหาได้ ให้ลองใช้ "การซ่อมแซมออนไลน์" และทำตามคำแนะนำเพื่อซ่อมแซมแอปพลิเคชัน Office ของคุณ