จะนำเข้า ส่งออก และจัดการรหัสผ่านใน Microsoft Edge ได้อย่างไร
เผยแพร่แล้ว: 2021-11-22การจัดการรหัสผ่านเข้าสู่ระบบเป็นหนึ่งในสิ่งที่ยากที่สุดในโลกดิจิทัลนี้ เว็บไซต์และแอพมีข้อมูลรับรองการเข้าสู่ระบบของตนเอง การลืมรหัสผ่านและการรีเซ็ตทุกครั้งจะเป็นงานที่น่ารำคาญ ในทำนองเดียวกัน คุณต้องส่งออกและนำเข้ารหัสผ่านทั้งหมดของคุณเมื่อเปลี่ยนอุปกรณ์ เบราว์เซอร์เช่น Microsoft Edge นำเสนอวิธีง่ายๆ ในการจัดเก็บรหัสผ่านของคุณ ในบทความนี้ เราจะอธิบายวิธีการนำเข้า ส่งออก และจัดการรหัสผ่านใน Microsoft Edge โดยใช้ตัวจัดการรหัสผ่านเริ่มต้น
ตัวจัดการรหัสผ่าน Microsoft Edge
Edge ล่าสุดที่ใช้ Chromium มีความสามารถในการจัดการรหัสผ่านที่คล้ายกัน เช่น เบราว์เซอร์ Google Chrome มันมีประสิทธิภาพมากที่คุณไม่ต้องมีส่วนขยายของบุคคลที่สามสำหรับการจัดการรหัสผ่านอีกต่อไป อย่างไรก็ตาม Chrome มีข้อจำกัดที่คุณไม่สามารถนำเข้ารหัสผ่านได้ แม้ว่าคุณจะสามารถส่งออกเป็นไฟล์ CSV ได้ โชคดีที่คุณสามารถนำเข้าและส่งออกรหัสผ่านใน Edge พร้อมกับตัวเลือกการจัดการรหัสผ่านต่อไปนี้
- Edge จะขอให้คุณเก็บรหัสผ่านเมื่อลงชื่อเข้าใช้เว็บไซต์
- มันจะอนุญาตให้คุณลงชื่อเข้าใช้เว็บไซต์โดยอัตโนมัติโดยใช้ชื่อผู้ใช้และรหัสผ่านที่เก็บไว้
- คุณสามารถซิงโครไนซ์รหัสผ่านทั้งหมดในอุปกรณ์ของคุณ เช่น Windows PC, MacBook, iPhone และโทรศัพท์ Android โดยใช้บัญชี Microsoft ของคุณ อย่างไรก็ตาม คุณไม่จำเป็นต้องลงชื่อเข้าใช้บัญชี Microsoft เพื่อจัดเก็บรหัสผ่านในอุปกรณ์เดียวเท่านั้น
- Edge ยังสามารถค้นหารหัสผ่านที่รั่วไหลในการละเมิดข้อมูลและแนะนำรหัสผ่านที่รัดกุม คุณสามารถอัปเดตรหัสผ่านได้โดยตรงบน Edge หรือจากแบบฟอร์มการเข้าสู่ระบบของเว็บไซต์
- คุณสามารถลบรหัสผ่านสำหรับไซต์ใดไซต์หนึ่งหรือเลือกที่จะไม่จัดเก็บตามที่คุณต้องการ ตัวอย่างเช่น คุณสามารถเลือกที่จะไม่บันทึกรหัสผ่านสำหรับธนาคารและเว็บไซต์ที่เป็นความลับอื่นๆ
การเข้าถึง Edge Password Manager
มีสองวิธีในการเข้าถึงตัวจัดการรหัสผ่านใน Microsoft Edge
- คลิกไอคอนจุดสามจุดที่มุมขวาบนที่ระบุว่า "การตั้งค่าและอื่นๆ" แล้วเลือก "การตั้งค่า" จากรายการเมนู
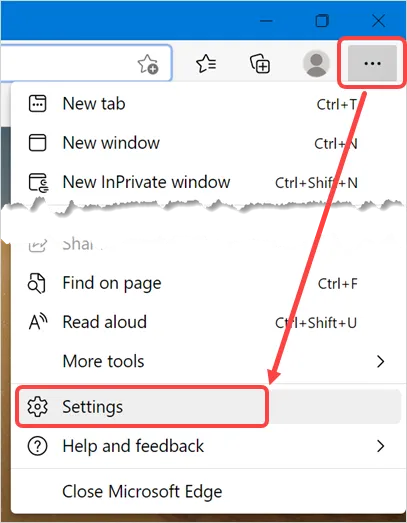
- เมื่อคุณอยู่ในหน้าการตั้งค่า Edge ให้ไปที่ส่วน "โปรไฟล์" และเลือกตัวเลือก "รหัสผ่าน"
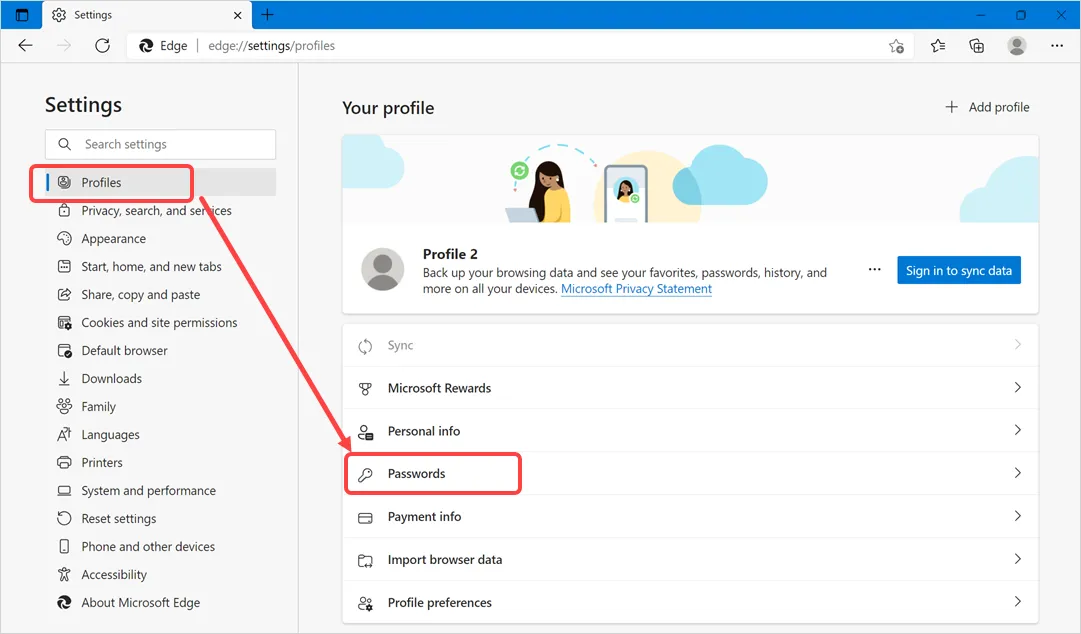
- ตอนนี้ คุณจะเห็นตัวจัดการรหัสผ่านซึ่งคุณสามารถจัดการรหัสผ่านทั้งหมดได้ในที่เดียว
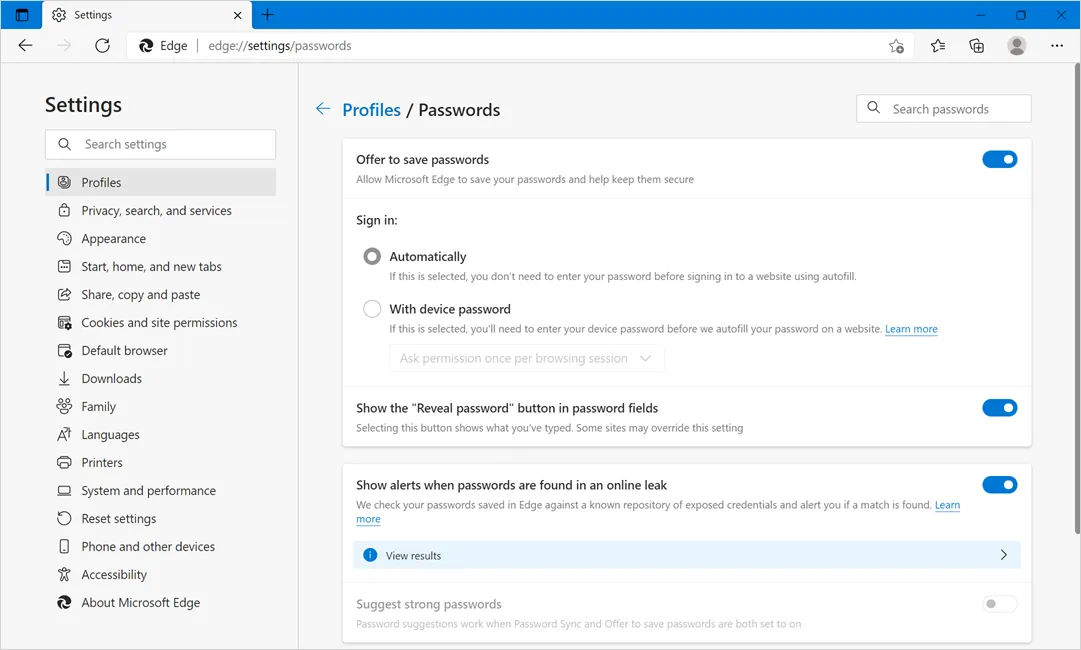
หรือคุณสามารถไปที่ edge://settings/passwords URL เพื่อเข้าถึงส่วนตัวจัดการรหัสผ่านใน Edge
ตัวเลือกตัวจัดการรหัสผ่าน Edge
ให้เราอธิบายตัวเลือกทั้งหมดโดยละเอียดพร้อมกับนำเข้าและส่งออกรหัสผ่านในรายการ
ปิดการใช้งานตัวจัดการรหัสผ่าน
เมื่อคุณอยู่ในเครื่องมือจัดการรหัสผ่าน Edge ตรวจสอบให้แน่ใจว่าได้เปิดใช้งานตัวเลือก "เสนอให้บันทึกรหัสผ่าน" เมื่อใดก็ตามที่คุณลงชื่อเข้าใช้เว็บไซต์ Edge จะขอให้คุณบันทึกรหัสผ่านโดยใช้การตั้งค่านี้ คุณสามารถปิดการตั้งค่านี้เพื่อปิดใช้งานตัวจัดการรหัสผ่านใน Edge ได้อย่างสมบูรณ์
เข้าสู่ระบบ ตัวเลือก
เมื่อเปิดใช้งานตัวจัดการรหัสผ่าน (ซึ่งเป็นตัวเลือกเริ่มต้น) Edge จะขอให้บันทึกรหัสผ่านทุกครั้งที่คุณลงชื่อเข้าใช้เว็บไซต์ คลิก “บันทึก” เพื่อจัดเก็บรหัสผ่าน และ “ไม่” เพื่อไม่จัดเก็บรหัสผ่าน
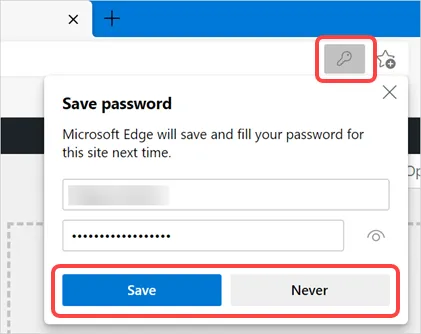
ในส่วนการตั้งค่า คุณสามารถดูเว็บไซต์ทั้งหมดพร้อมกับรหัสผ่านที่เก็บไว้และเว็บไซต์ที่คุณไม่ต้องการเก็บรหัสผ่าน
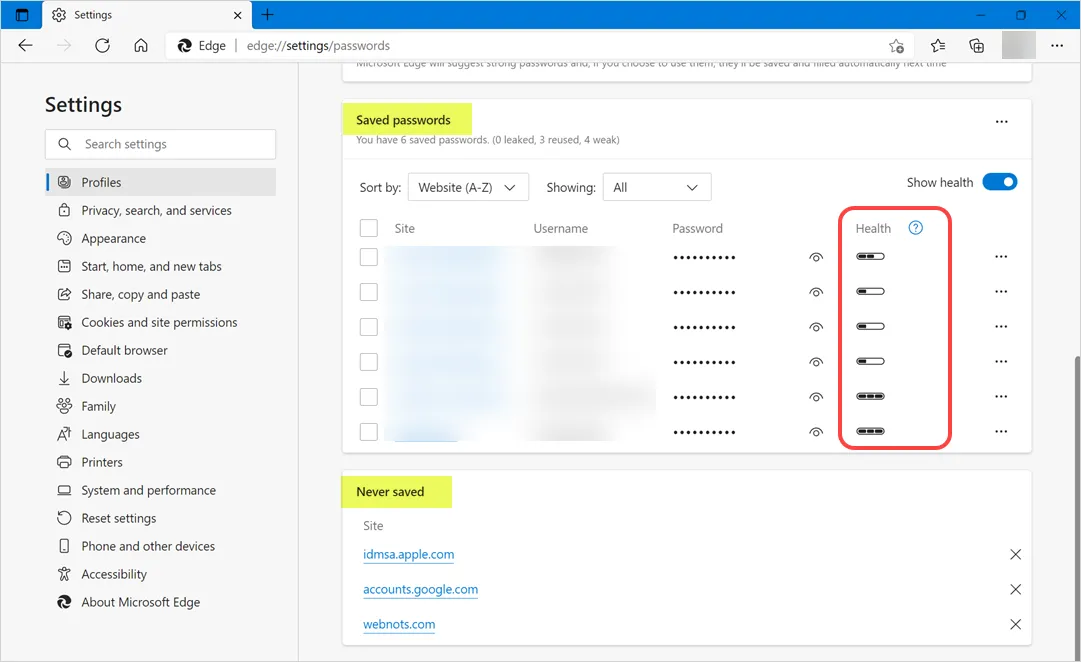
Edge จะจำไซต์ที่เลือกไม่บันทึกรหัสผ่าน และจะไม่ถามคุณเมื่อคุณเข้าสู่ระบบในครั้งต่อไป หากคุณเปลี่ยนใจ ให้ไปที่การตั้งค่าแล้วคลิกไอคอน X ที่แสดงข้างเว็บไซต์ในส่วน "ไม่เคยบันทึก" ครั้งหน้าเมื่อคุณเข้าสู่ระบบ Edge จะแนะนำให้บันทึกรหัสผ่านและคุณสามารถจัดเก็บรหัสผ่านได้อย่างปลอดภัย ในส่วน "ลงชื่อเข้าใช้:" คุณสามารถเลือกลักษณะการเข้าสู่ระบบสำหรับไซต์ที่คุณเลือกจัดเก็บรหัสผ่านใน Edge ได้
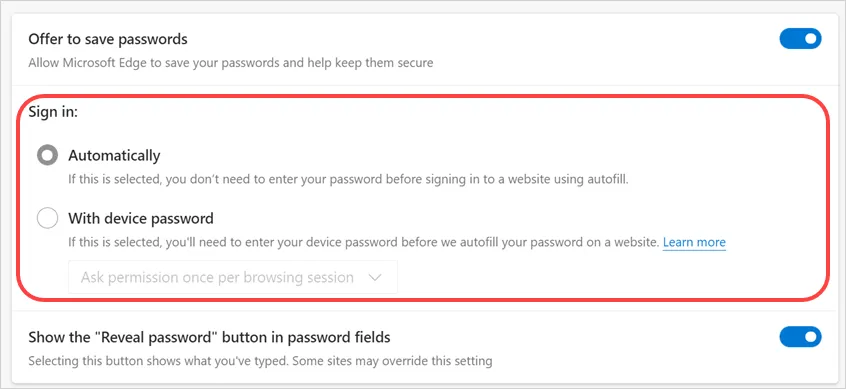
การเข้าสู่ระบบโดยอัตโนมัติจะช่วยให้ได้รับชื่อผู้ใช้และรหัสผ่านเมื่อดูแบบฟอร์มการเข้าสู่ระบบของเว็บไซต์ คุณสามารถคลิกที่ช่องชื่อผู้ใช้เพื่อเข้าสู่ระบบชื่อผู้ใช้ที่ดึงมาจาก Edge พร้อมกับคำแนะนำในการใช้รหัสผ่านที่คาดเดายากหากรหัสผ่านของคุณไม่รัดกุม
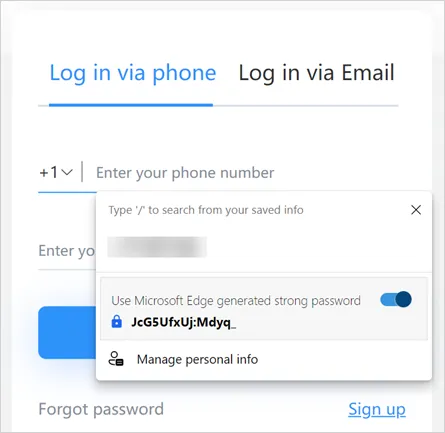
คลิกที่ฟิลด์รหัสผ่านเพื่อดึงรหัสผ่านที่เก็บไว้หรือรับคำแนะนำรหัสผ่านที่คาดเดายากจาก Edge
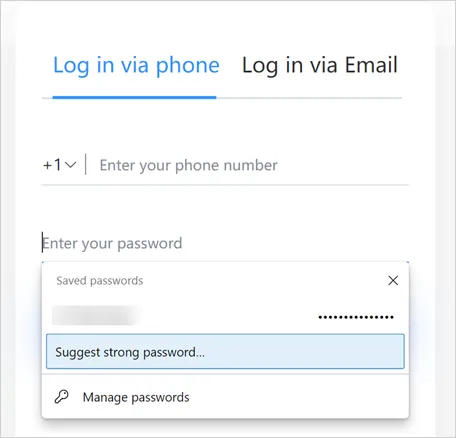
การจัดการรหัสผ่านที่บันทึกไว้ใน Edge
ดังที่คุณเห็นส่วน "รหัสผ่านที่บันทึกไว้" จะแสดง "สุขภาพ" สำหรับแต่ละรหัสผ่าน คุณสามารถวางเมาส์เหนือและรับการแจ้งเตือนว่าอ่อนแอหรือไม่ ใช้หลายครั้งและรั่วไหลในการละเมิดข้อมูล
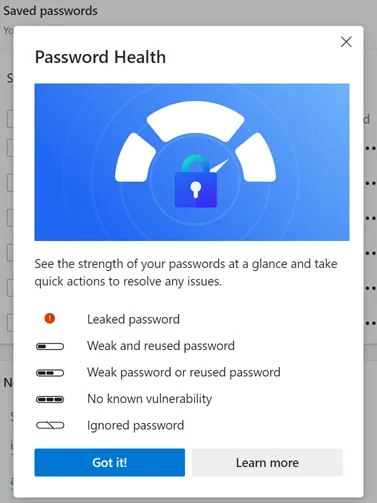
- คลิกที่ไอคอนรูปตาข้างเว็บไซต์เพื่อดูรหัสผ่านที่เก็บไว้สำหรับเว็บไซต์นั้น คุณต้องระบุรหัสผ่านผู้ดูแลระบบ Windows เพื่อดูรหัสผ่าน
- ในทำนองเดียวกัน ให้คลิกที่ไอคอนสามจุดที่แสดงที่ส่วนท้ายของแต่ละไซต์เพื่อรับตัวเลือกเพิ่มเติม คุณสามารถคัดลอก/แก้ไข/เปลี่ยน/ลบรหัสผ่านและซ่อนสถานะสุขภาพได้
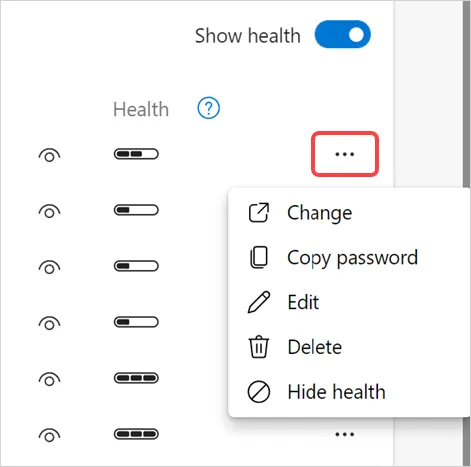
นำเข้าและส่งออกรหัสผ่านใน Edge
ในการนำเข้าและส่งออกรหัสผ่าน ให้คลิกที่จุดสามจุดที่แสดงที่ส่วนท้ายของตัวเลือก "รหัสผ่านที่บันทึกไว้"

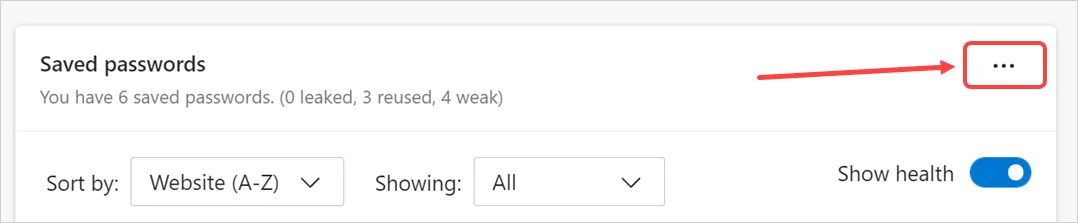
คุณจะเห็นสองตัวเลือก – นำเข้ารหัสผ่านและส่งออกรหัสผ่าน

เลือก "ส่งออกรหัสผ่าน" เพื่อดาวน์โหลดรหัสผ่านที่เก็บไว้ทั้งหมด จากนั้นคลิกที่ปุ่ม "ส่งออกรหัสผ่าน" ในป๊อปอัปที่ปรากฏขึ้น
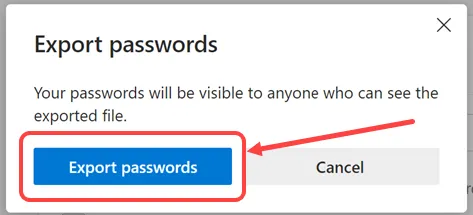
Edge จะแจ้งให้คุณป้อนรหัสผ่านผู้ดูแลระบบ Windows ป้อนรหัสผ่านผู้ดูแลระบบแล้วคลิกปุ่ม "OK"
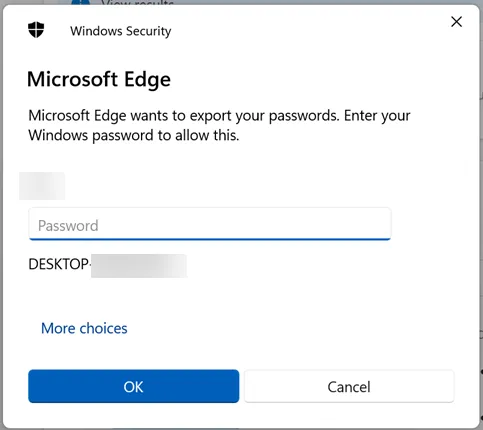
ในขั้นตอนต่อไป คุณสามารถเลือกตำแหน่งบนคอมพิวเตอร์ของคุณเพื่อบันทึกไฟล์รหัสผ่านในรูปแบบ “Microsoft Excel Comma Separated Value” (รูปแบบ CSV)
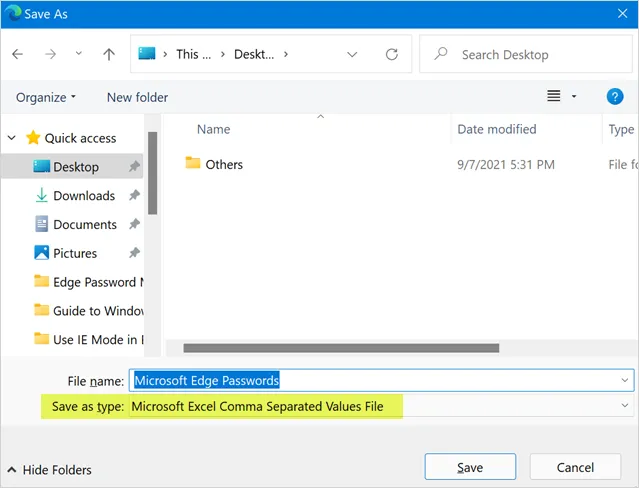
ตอนนี้ ค้นหาไฟล์ที่บันทึกไว้และเปิดเพื่อดูรหัสผ่านทั้งหมดของคุณ ไฟล์จะมีสี่คอลัมน์สำหรับชื่อ URL ชื่อผู้ใช้และรหัสผ่านดังที่แสดงด้านล่าง
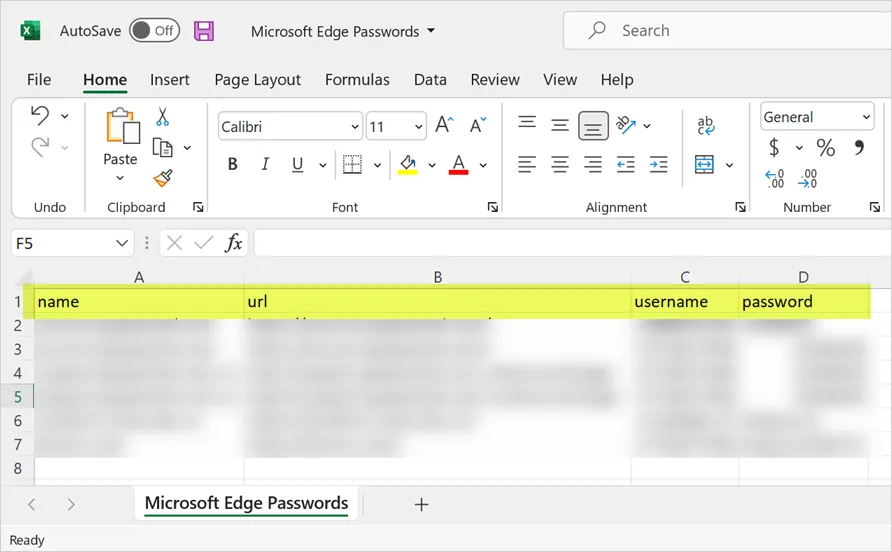
คุณสามารถเพิ่มบรรทัดเพิ่มเติมและนำเข้ากลับใน Edge ในทำนองเดียวกัน คุณสามารถดาวน์โหลดไฟล์จากคอมพิวเตอร์เครื่องหนึ่งและนำเข้าไปยังคอมพิวเตอร์อีกเครื่องหนึ่งได้ หากคุณไม่ได้ซิงโครไนซ์รหัสผ่านกับบัญชี Microsoft คุณยังสามารถใช้คุณลักษณะนี้เพื่อส่งออกรหัสผ่านจาก Google Chrome แล้วนำเข้าไปยัง Edge ในคอมพิวเตอร์เครื่องอื่นได้ด้วยการปรับรูปแบบ
เมื่อคุณอยู่ในส่วนตัวจัดการรหัสผ่าน Edge ให้คลิกที่ "นำเข้ารหัสผ่าน" กับตัวเลือก "รหัสผ่านที่บันทึกไว้" คุณจะเห็นป๊อปอัป "นำเข้าข้อมูลการท่องเว็บ" ดังด้านล่าง
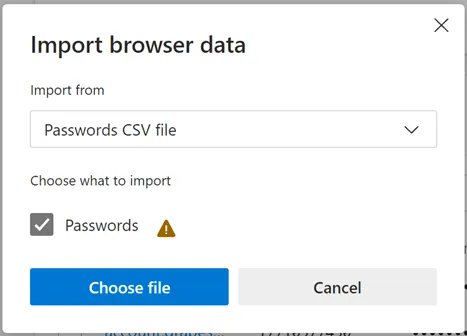
สัญลักษณ์เตือนระบุว่าการนำเข้ารหัสผ่านสำหรับไซต์ที่มีอยู่แล้วจะถูกเขียนทับ ตามค่าเริ่มต้น คุณจะเห็น "ไฟล์ CSV รหัสผ่าน" ใต้ "นำเข้าจาก" และคลิกที่รายการแบบเลื่อนลงเพื่อดูตัวเลือกเพิ่มเติม อย่างที่คุณเห็น คุณสามารถนำเข้ารหัสผ่านจาก Internet Explorer, Google Chrome หรือไฟล์ HTML จากรายการโปรด/บุ๊กมาร์ก
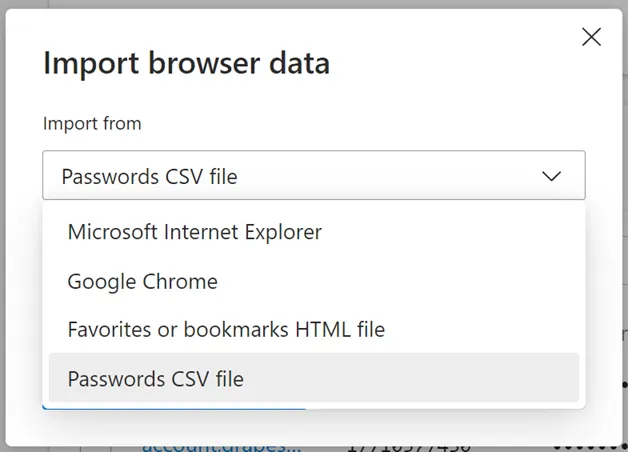
เลือก "รหัสผ่านไฟล์ CSV" จากนั้นคลิกที่ปุ่ม "เลือกไฟล์" เลือกไฟล์ของคุณเพื่อนำเข้ารหัสผ่าน และคุณจะเห็นข้อความแสดงความสำเร็จว่า "เสร็จสิ้นแล้ว - เรานำข้อมูลของคุณมาสู่"
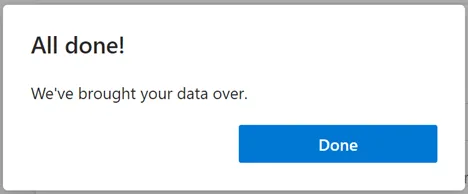
ตอนนี้คุณสามารถดูรหัสผ่านที่นำเข้าทั้งหมดได้ในส่วน "บันทึกรหัสผ่าน" โปรดจำไว้ว่า การนำเข้ารหัสผ่านจะไม่ลบรายการที่มีอยู่ จะเพิ่มรหัสผ่านของไซต์ใหม่ลงในรายการและเขียนทับรายการสำหรับ URL เดียวกัน
ตัวเลือกการรักษาความปลอดภัยของรหัสผ่าน
ตัวจัดการรหัสผ่าน Edge มีตัวเลือกความปลอดภัยที่แข็งแกร่งเพื่อปกป้องความปลอดภัยออนไลน์ของคุณ
- ปิดใช้งานตัวเลือก "แสดงปุ่ม "เปิดเผยรหัสผ่าน" ในฟิลด์รหัสผ่าน เพื่อป้องกันการดูรหัสผ่านที่พิมพ์ในแบบฟอร์มการเข้าสู่ระบบ
- เปิดใช้งานตัวเลือก “แนะนำรหัสผ่านที่รัดกุม” สำหรับ Edge เพื่อแนะนำรหัสผ่านที่รัดกุมเมื่อรหัสผ่านที่บันทึกไว้ของคุณไม่รัดกุม
- หากคุณต้องการรับการแจ้งเตือนการรั่วไหลของรหัสผ่าน ให้เปิดใช้งานตัวเลือก “แสดงการแจ้งเตือนเมื่อพบรหัสผ่านในการรั่วไหลทางออนไลน์”
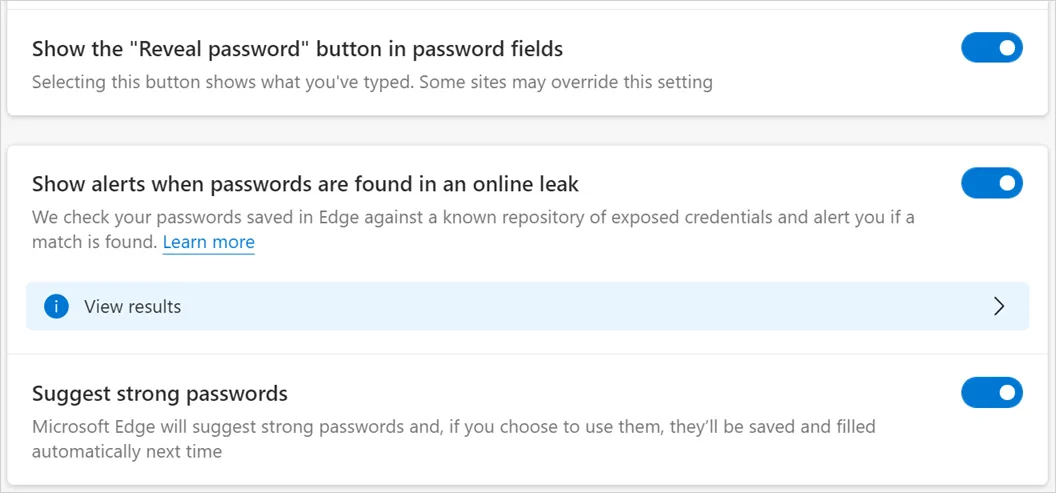
คลิกที่ตัวเลือก "ดูผลลัพธ์" ที่ปรากฏขึ้นหลังจากเปิดใช้งานการแจ้งเตือนการรั่วไหลของรหัสผ่าน ระบบจะนำคุณไปยังหน้าตรวจสอบรหัสผ่าน เลื่อนลงไปที่ด้านล่างของหน้าแล้วคลิกปุ่ม "สแกนเลย"
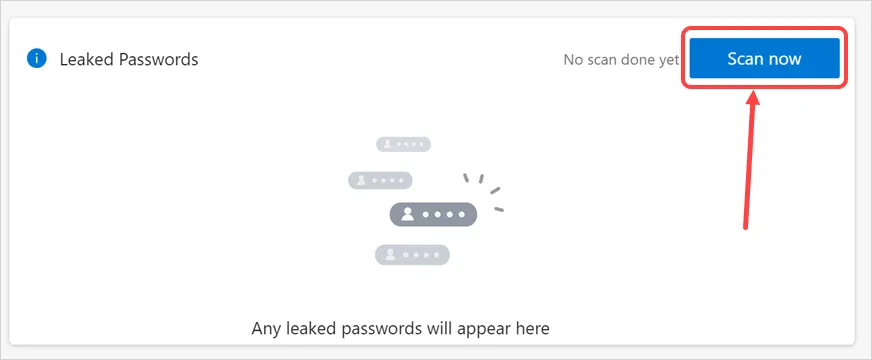
หากมีรหัสผ่านรั่ว คุณจะเห็นผลลัพธ์ในการเปลี่ยนหรือเพิกเฉย
หมายเหตุ: จำไว้ว่าถึงแม้การใช้ตัวจัดการรหัสผ่านใน Edge จะปลอดภัย แต่ใครก็ตามที่มีรหัสผ่านผู้ดูแลระบบของคอมพิวเตอร์ของคุณจะสามารถดูและดาวน์โหลดรหัสผ่านทั้งหมดของคุณได้
