11 วิธีในการเพิ่มอายุการใช้งานแบตเตอรี่ของแล็ปท็อป Windows 10
เผยแพร่แล้ว: 2018-06-30อายุการใช้งานแบตเตอรี่ในแล็ปท็อปเป็นส่วนสำคัญมาก และคุณไม่สามารถละเลยสิ่งนี้ได้ อายุการใช้งานแบตเตอรี่จะแตกต่างกันไปตามผู้ผลิตและแอปพลิเคชันเพิ่มเติมที่ติดตั้งบนแล็ปท็อปของคุณ ตัวอย่างเช่น การเล่นเกมความละเอียดสูงหรือดูวิดีโอจะทำให้แบตเตอรี่ของคุณไหม้ได้ง่ายจากมุมมองการใช้งาน ในทางกลับกัน การชาร์จอย่างไม่ถูกต้องและการกำหนดค่าผิดจะทำให้อายุการใช้งานแบตเตอรี่สั้นลง ในฐานะผู้ใช้ Windows 10 ทั่วไป คุณอาจสงสัยว่าจะเพิ่มอายุการใช้งานแบตเตอรี่ใน Windows 10 ได้อย่างไร เรามีเคล็ดลับบางประการซึ่งจะช่วยให้คุณประหยัดแบตเตอรี่แล็ปท็อปได้นานขึ้น
ที่เกี่ยวข้อง: ปรับปรุงอายุการใช้งานแบตเตอรี่ของ iPhone ของคุณ
วิธีเพิ่มอายุการใช้งานแบตเตอรี่ของแล็ปท็อป Windows 10
- เปิดใช้งานโหมดประหยัดแบตเตอรี่
- ความสว่างหน้าจอที่ต่ำกว่า
- ตรวจสอบการใช้งานแบตเตอรี่โดยแอพ
- ตัวเลือกด้านพลังงาน
- การตั้งค่าการแสดงผล
- การตั้งค่าพลังงานและสลีป
- การตั้งค่าการปิดฝา
- เปิดใช้งานโหมดพลังงานในโหมดประหยัดแบตเตอรี่
- ถอดปลั๊กอุปกรณ์ที่ไม่จำเป็น
- ตั้งค่าความสว่างแบบปรับได้
- การเล่นวิดีโอ
1. เปิดใช้งานโหมดประหยัดแบตเตอรี่
Windows มีกระบวนการพื้นหลังมากมายที่ดูดแบตเตอรี่แล็ปท็อปของคุณอย่างต่อเนื่อง คุณสามารถเปิดใช้งานโหมดประหยัดแบตเตอรี่ซึ่งจะช่วยคุณในการให้การใช้งานแบตเตอรี่ขั้นต่ำแก่กระบวนการเหล่านั้น
คลิกที่ 'Action Center' จากมุมล่างขวาของทาสก์บาร์ และคลิกที่ 'Battery Saver' เพื่อเปิดใช้งาน ทำซ้ำขั้นตอนเดิมเพื่อปิด โปรดทราบว่าโหมดประหยัดแบตเตอรี่จะเปิดได้ก็ต่อเมื่อคุณไม่ได้เชื่อมต่อกับแหล่งพลังงาน
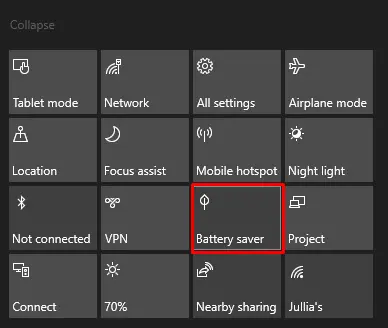
ศูนย์ปฏิบัติการประหยัดแบตเตอรี่
โปรดจำไว้ว่า โหมดประหยัดแบตเตอรี่จะใช้ได้เฉพาะเมื่อแล็ปท็อปของคุณใช้พลังงานจากแบตเตอรี่ และไม่สามารถใช้งานได้เมื่อเชื่อมต่อกับสายไฟ
2. ลดความสว่างหน้าจอด้วยโหมดประหยัดแบตเตอรี่
คุณสามารถควบคุมการตั้งค่าแบตเตอรี่ได้จากการตั้งค่าระบบ Windows 10 ค้นหา 'Battery saver' ในช่องค้นหาของ Windows และกดปุ่ม 'Enter' เพื่อเปิดใช้งาน
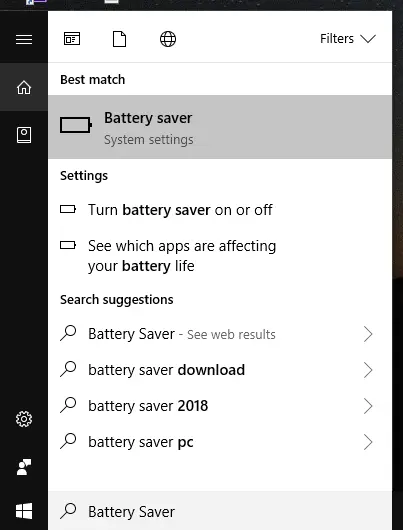
กำลังค้นหาตัวประหยัดแบตเตอรี่ในการค้นหา
ด้วยความช่วยเหลือของตัวเลื่อน ให้ตั้งค่าโหมดประหยัดแบตเตอรี่เป็น 20% ตรวจสอบให้แน่ใจว่าได้เลือกตัวเลือก 'ลดความสว่างหน้าจอขณะอยู่ในโหมดประหยัดแบตเตอรี่' ตัวเลือกนี้จะมีผลเมื่อเปิดโหมดประหยัดแบตเตอรี่
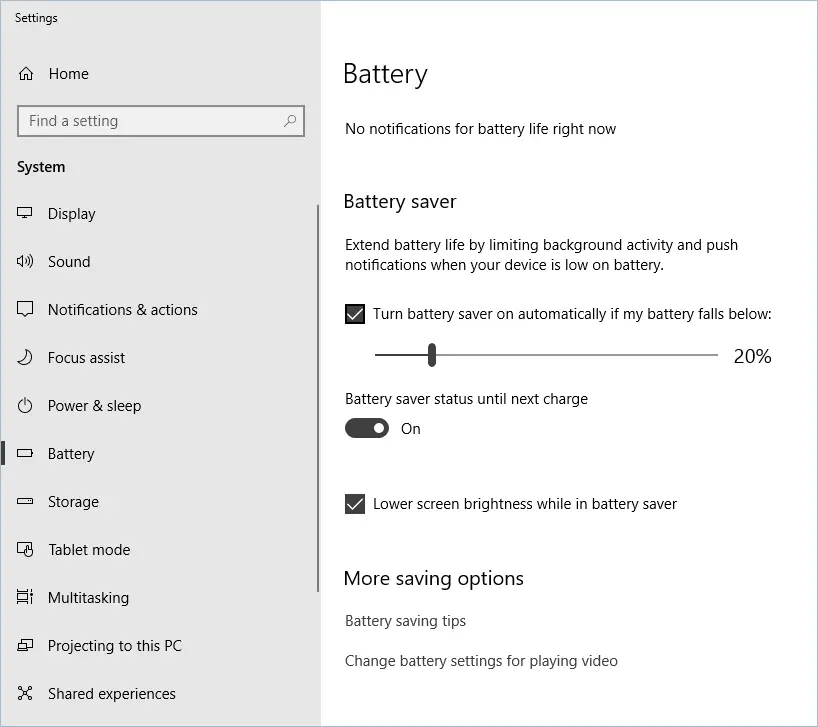
ประหยัดแบตเตอรี่ในแอปการตั้งค่า
3. ตรวจสอบการใช้งานแบตเตอรี่โดยแอพ
เราทุกคนใช้แอพจำนวนมากใน Windows และบางครั้งเราก็ไม่สนใจว่าแอพใดที่ติดตั้งบนพีซี แอพที่ไม่จำเป็นเหล่านี้มีกระบวนการในเบื้องหลังซึ่งทำงานทันทีที่คุณเข้าสู่พีซีของคุณ เป็นผลให้พวกเขาใช้งานแบตเตอรี่ต่อไป คุณอาจต้องการกำจัดพวกเขา
- สำหรับการตรวจสอบการใช้งานแบตเตอรี่โดยแอพ ให้ไปที่ 'ตัวประหยัดแบตเตอรี่' คลิกลิงก์ 'ดูว่าแอปใดที่ส่งผลต่ออายุการใช้งานแบตเตอรี่ของคุณ'
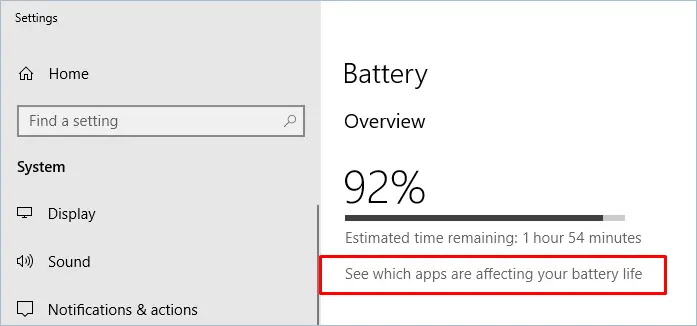
ดูว่าแอพใดที่ส่งผลต่ออายุการใช้งานแบตเตอรี่
- หลังจากนั้น ไปที่ "การตั้งค่า > แอป > แอปและคุณลักษณะ" และ "ถอนการติดตั้ง" แอปที่ใช้แบตเตอรี่มากกว่า
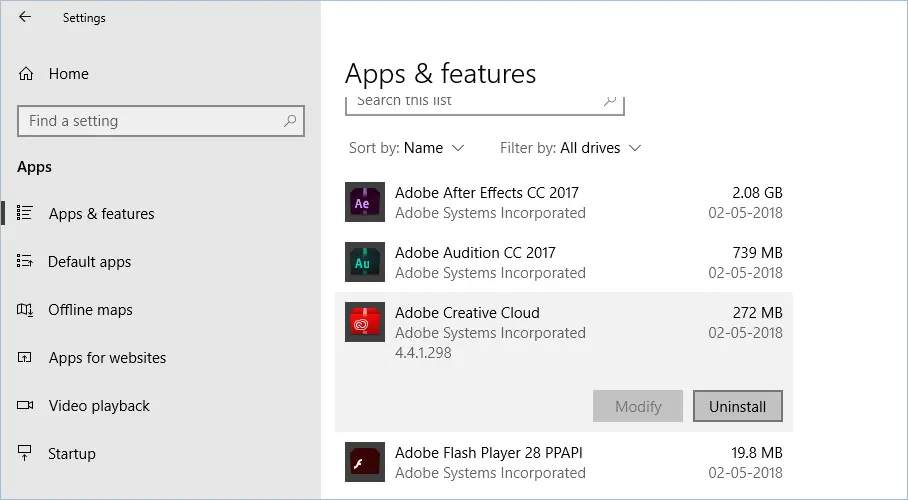
ถอนการติดตั้งแอพ
- ไปที่ 'การตั้งค่า > แอป > การเริ่มต้น' ปิด 'โมดูล/แอปที่ไม่จำเป็นในการเริ่มต้นและทำงานในพื้นหลัง เรียนรู้วิธีปรับปรุงเวลาเริ่มต้นใน Windows 10
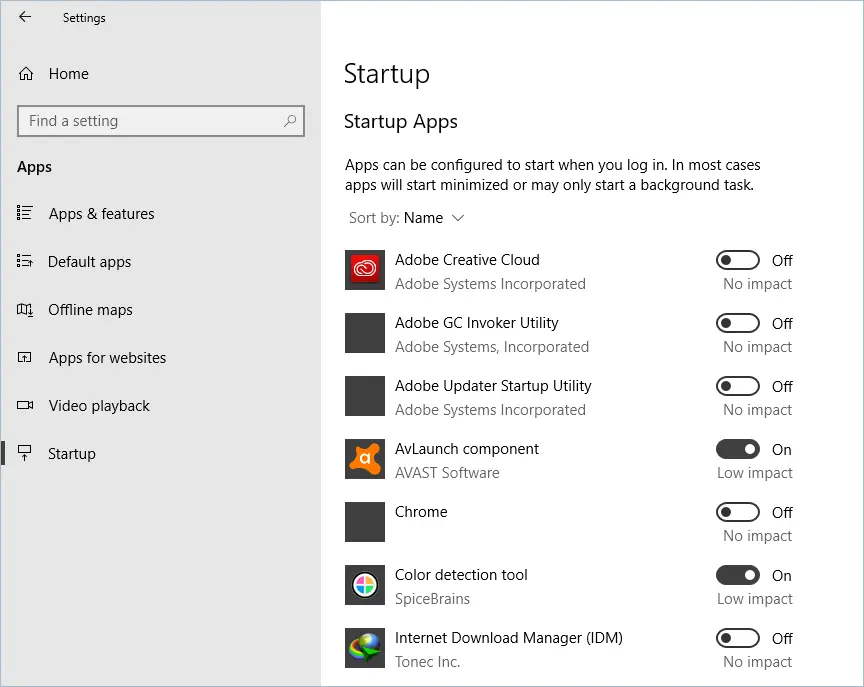
แอพเริ่มต้น
4. ตัวเลือกพลังงานและการตั้งค่าการแสดงผล
การปรับตัวเลือกพลังงานบางอย่างใน Windows 10 สามารถช่วยให้คุณยืดอายุแบตเตอรี่ได้ ตรงไปที่ 'การตั้งค่า > การอัปเดตและความปลอดภัย > แก้ไขปัญหา > พลังงาน' คลิกที่ 'เรียกใช้ตัวแก้ไขปัญหา' เพื่อแก้ไขปัญหา
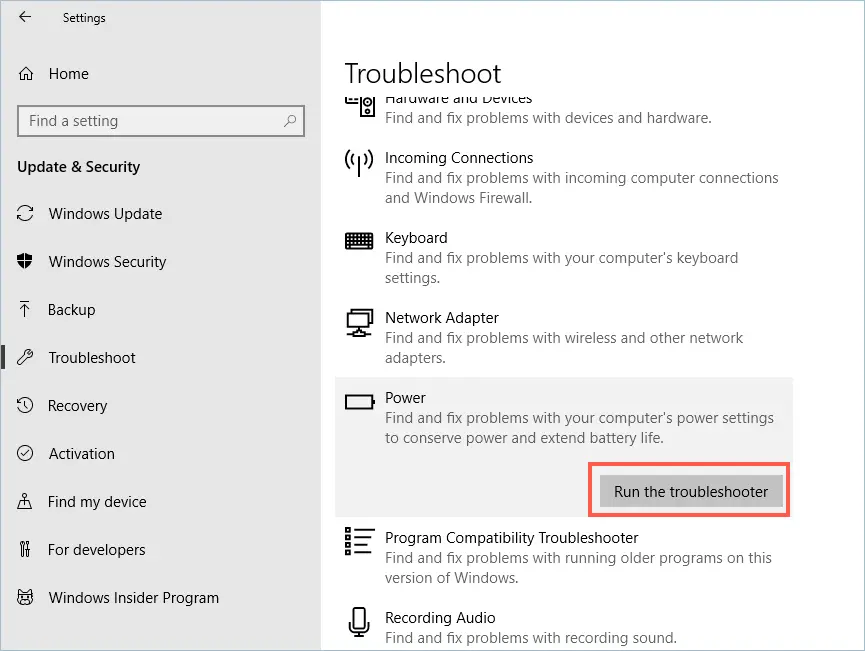
เรียกใช้ตัวแก้ไขปัญหาสำหรับ Power

5. การตั้งค่าการแสดงผล Windows 10
ไปที่ 'การตั้งค่า > ระบบ > จอแสดงผล' และใช้แถบเลื่อนความสว่างเพื่อเปลี่ยนความสว่าง การลดความสว่างจะทำให้คุณได้รับผลลัพธ์ที่ดีในด้านอายุการใช้งานแบตเตอรี่
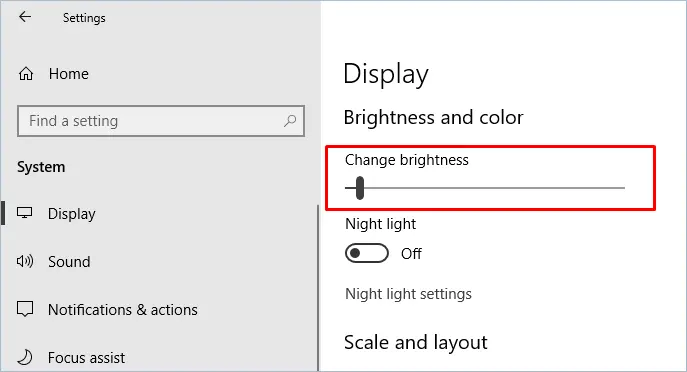
ลดความสว่างของพีซี
6. การตั้งค่าพลังงานและสลีป
ไปที่ 'การตั้งค่า > ระบบ > พลังงานและโหมดสลีป' ในส่วน "หน้าจอ" และ "โหมดสลีป" ให้ตั้งค่าตัวเลือก "เมื่อใช้พลังงานแบตเตอรี่" ให้ใช้เวลาน้อยลง ในทำนองเดียวกัน ตั้งค่าตัวเลือก 'สลีป' ให้ใช้เวลาน้อยกว่าปกติ
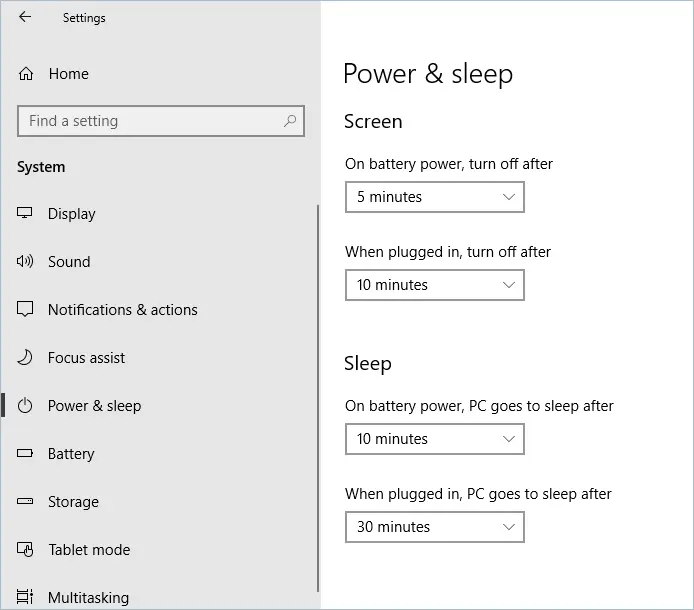
ตัวเลือกพลังงานและการนอนหลับ
7. การตั้งค่าการปิดฝา
เมื่อปิดฝาแล็ปท็อปของคุณก็จะเข้าสู่โหมดสลีปได้ ในการตั้งค่านี้:
- ไปที่ 'พลังงานและโหมดสลีป > การตั้งค่าพลังงานเพิ่มเติม > เลือกสิ่งที่จะปิดฝา' จากเมนูด้านซ้าย
- ภายใต้ตัวเลือก 'ใช้แบตเตอรี่' สำหรับ 'เมื่อฉันปิดฝา' ให้ตั้งค่าเป็น 'สลีป' จากเมนูแบบเลื่อนลง คลิกที่ปุ่ม 'บันทึกการเปลี่ยนแปลง'
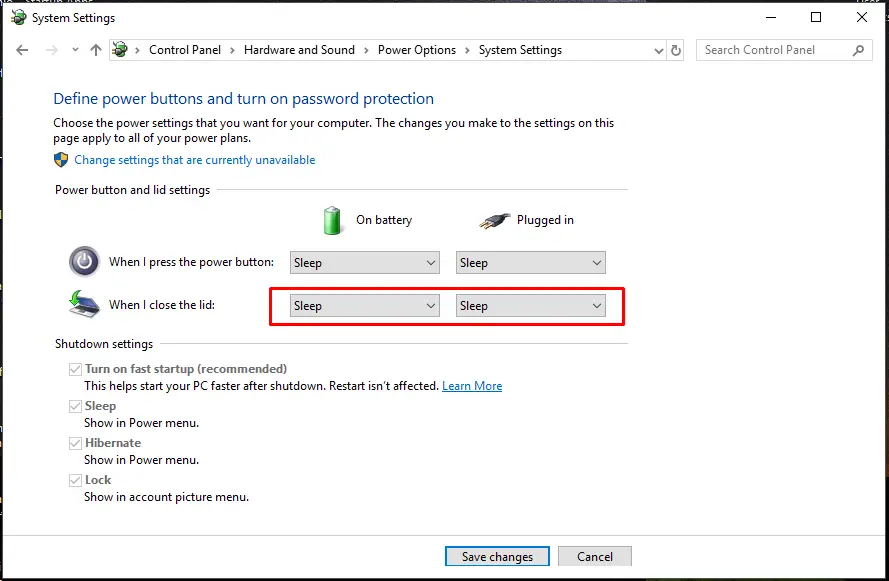
การเปลี่ยนฝาปิดเป็นโหมดสลีป
8. เปิดใช้งานโหมดพลังงาน
คลิกที่ไอคอน 'แบตเตอรี่' ที่แถบงานด้านล่างขวา เลือกโหมดพลังงานต่ำโดยเลื่อนไปทางด้านซ้ายเพื่ออายุการใช้งานแบตเตอรี่ที่ดีที่สุด
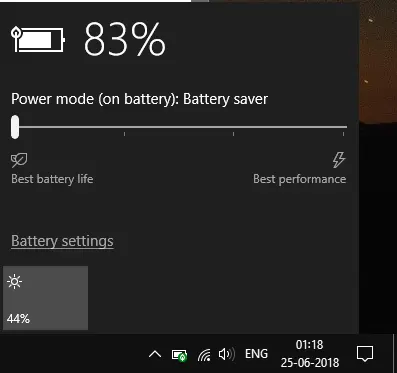
แถบเลื่อนปรับความสว่าง
9. ถอดปลั๊กอุปกรณ์ที่ไม่จำเป็น
บางครั้งมันก็กลายเป็นนิสัยของเราที่จะชาร์จโทรศัพท์มือถือและอุปกรณ์ต่อพ่วงอื่นๆ ที่มี USB เชื่อมต่อกับแล็ปท็อป เมื่อโน้ตบุ๊กใช้แบตเตอรี่และใช้ชาร์จโทรศัพท์มือถือจะทำให้แบตหมดเร็วขึ้น ดีดไดรฟ์ปากกา USB, อุปกรณ์บลูทูธแบบพกพา, คีย์บอร์ด/เมาส์แบบพกพาที่ไม่ได้ใช้งาน, โทรศัพท์มือถือ ฯลฯ ออก ซึ่งใช้แบตเตอรี่ในปริมาณที่น้อยมาก แต่ก็ยังสิ้นเปลือง
10. ปรับความสว่างได้
ฟีเจอร์ปรับความสว่างของ Windows 10 ช่วยคุณในการปรับความสว่างของแล็ปท็อป เมื่อคุณอยู่ในที่แสง มันจะเพิ่มความสว่าง ในขณะที่ในที่มืดจะทำให้แสงสลัว คุณลักษณะนี้มีอยู่ในตัวเลือกพลังงาน วิธีเปิดใช้งาน:
- ไปที่ช่องค้นหา พิมพ์ 'Control Panel' จากนั้นกดปุ่ม 'Enter'
- ปฏิบัติตามเส้นทางใน 'แผงควบคุม > ฮาร์ดแวร์และเสียง > ตัวเลือกการใช้พลังงาน > เปลี่ยนการตั้งค่าแผน > เปลี่ยนการตั้งค่าพลังงานขั้นสูง'
- ภายใน 'เปลี่ยนการตั้งค่าพลังงานขั้นสูง' ให้คลิกที่เครื่องหมาย '+' เพื่อขยาย 'แสดงผล' ในทำนองเดียวกัน ทำเพื่อ 'เปิดใช้งานความสว่างที่ปรับได้'
- เปิดตัวเลือก 'เปิดแบตเตอรี่'
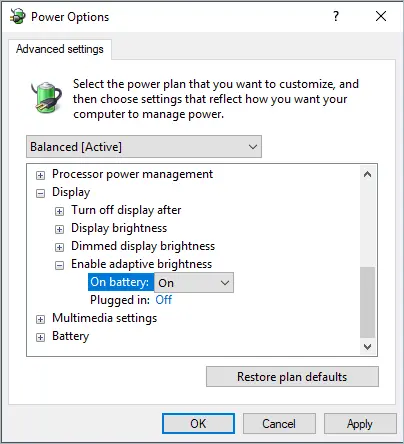
การเปิดใช้งานปรับความสว่างในตัวเลือกพลังงาน
- คลิกที่ 'สมัคร' จากนั้น 'ตกลง'
11. การเล่นวิดีโอ
การเล่นวิดีโอด้วยความละเอียดต่ำสามารถประหยัดแบตเตอรี่แล็ปท็อปของคุณได้ Windows 10 มีคุณสมบัติที่ช่วยให้คุณทำเช่นนั้นได้ วิธีเปิดใช้งาน:
- ทำตามเส้นทางนี้ "แอป > การเล่นวิดีโอ" ในแอป "การตั้งค่า" จาก "เริ่ม"
- ไปที่ 'ตัวเลือกแบตเตอรี่' และคลิกที่เมนูแบบเลื่อนลง เลือก 'เพิ่มประสิทธิภาพสำหรับอายุการใช้งานแบตเตอรี่'
- เลือกตัวเลือก 'ฉันชอบเล่นวิดีโอที่ความละเอียดต่ำกว่าเมื่อใช้แบตเตอรี่'
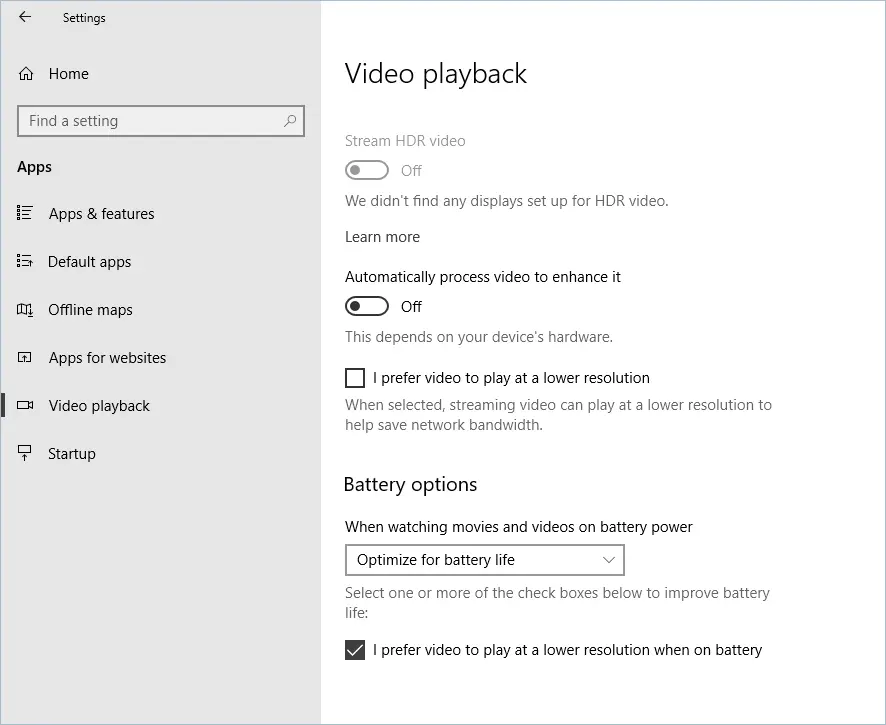
ตัวเลือกแบตเตอรี่สำหรับการเล่นวิดีโอ
บทสรุป
สิ่งสำคัญคือต้องดูแลแบตเตอรี่ของคุณตั้งแต่เริ่มต้นที่คุณซื้อแล็ปท็อป แทนที่จะเปิดเครื่องตลอดเวลา บางครั้งควรใช้พลังงานแบตเตอรี่จนเต็มแล้วชาร์จใหม่อีกครั้ง เพื่อให้แน่ใจว่าแบตเตอรี่สามารถชาร์จได้อย่างถูกต้อง หวังว่าเคล็ดลับที่กล่าวถึงข้างต้นจะช่วยปรับปรุงอายุการใช้งานแบตเตอรี่ของแล็ปท็อป Windows 10 ของคุณ
