จะติดตั้งและถอนการติดตั้งแอพใน Mac ได้อย่างไร?
เผยแพร่แล้ว: 2018-07-22การติดตั้งและถอนการติดตั้งแอพนั้นง่ายกว่ามากใน macOS เมื่อเทียบกับ Windows คุณสามารถติดตั้งแอพส่วนใหญ่ได้จาก App Store และเก็บประวัติไว้ในบัญชี Apple ของคุณตลอดไป แม้ว่าแอปพลิเคชั่นของบุคคลที่สามบางตัวยังคงต้องการตัวติดตั้ง แต่เว็บไซต์บุคคลที่สามส่วนใหญ่ก็เสนอไฟล์อิมเมจดิสก์ (.dmg) ภาพดิสก์ช่วยในการติดตั้งแอปพลิเคชันที่มีนามสกุล .app และคุณสามารถดูแอปที่ติดตั้งทั้งหมดได้ในโฟลเดอร์ 'แอปพลิเคชัน' ใน Finder
ในบทความนี้ ให้เราอธิบายความเป็นไปได้ทั้งหมดในการติดตั้งและถอนการติดตั้งแอพใน macOS
ที่เกี่ยวข้อง: วิธีทำความสะอาด Mac ของคุณ?
การติดตั้งแอพใน Mac
- ติดตั้งฟรีจาก App Store
- การดาวน์โหลดแอปแบบชำระเงินจาก App Store
- ดาวน์โหลดจากบุคคลที่สามเป็นไฟล์ DMG
- การใช้แพ็คเกจตัวติดตั้งบุคคลที่สาม
- อัพเดตซอฟต์แวร์และแอพ
การลบหรือถอนการติดตั้งแอพใน Mac
- ลบจาก Launchpad
- ถอนการติดตั้งจาก App Store
- ย้ายไปที่ถังขยะจากโฟลเดอร์ Applications
- ลบไฟล์และโฟลเดอร์ทั้งหมดของแอพโดยสมบูรณ์
1. การติดตั้งแอพใน Mac
ให้เราพูดถึงวิธีการติดตั้งต่างๆ สำหรับ Mac
1.1. ติดตั้งแอพจาก App Store
macOS 10.14 เป็นเวอร์ชัน Mojave ใหม่ที่มี App Store ที่แตกต่างจาก High Sierra เวอร์ชัน 10.13 อย่างสิ้นเชิง แม้ว่าหน้าจอจะดูแตกต่างออกไป แต่กระบวนการติดตั้งแอพยังคงเหมือนเดิม เปิด App Store และค้นหาแอพฟรีที่คุณต้องการดาวน์โหลดบน MacBook ของคุณ
- คุณจะเห็นปุ่ม GET และคลิกที่มัน
- ปุ่มจะเปลี่ยนเป็นปุ่ม INSTALL และคลิกที่มัน
- คุณจะเห็นแถบแสดงความคืบหน้าทำงานและระบุว่ากำลังติดตั้งแอป หากคุณไม่ได้ลงชื่อเข้าใช้ App Store คุณจะได้รับแจ้งให้เข้าสู่ระบบด้วย Apple ID ของคุณ
- หลังจากติดตั้งสำเร็จ ปุ่มจะแสดงเป็น OPEN คลิกเพื่อเปิดแอป
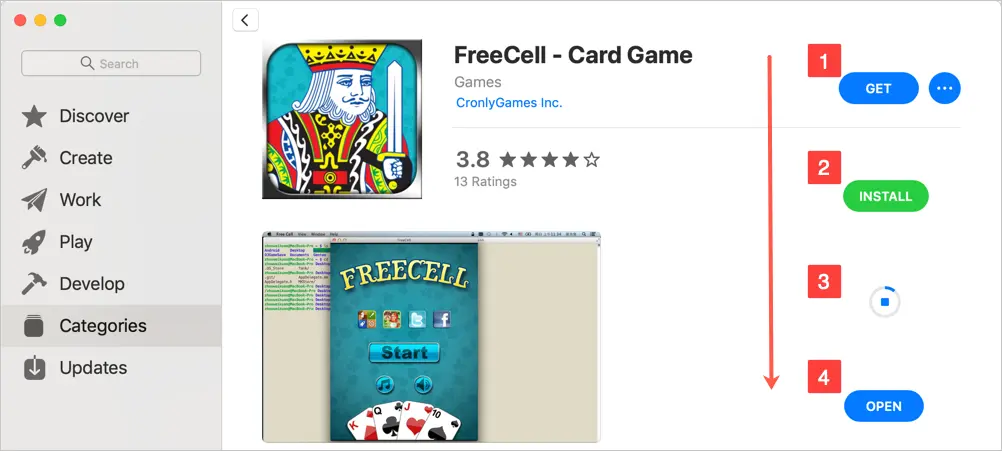
ติดตั้งแอพจาก Mac App Store
ดังนั้นคุณต้องทำการติดตั้งแอพจาก App Store เพียงไม่กี่คลิก ขั้นตอนนี้อาจดูใช้เวลานานแต่มีกระบวนการที่ปลอดภัยเพื่อหลีกเลี่ยงการคลิกโดยไม่ตั้งใจ
1.2. การติดตั้งแอพที่ต้องชำระเงินจาก App Store
กระบวนการยังคงเหมือนเดิมสำหรับแอปที่ต้องชำระเงิน แอปที่ต้องชำระเงินมีสองประเภท - แอปแบบชำระเงินบางส่วนและแอปพรีเมียม แอปบางส่วนจะยังคงแสดงปุ่ม GET พร้อมกับข้อความ 'การซื้อในแอป' และคุณต้องปฏิบัติตามขั้นตอนข้างต้น หลังการติดตั้ง คุณอาจต้องจ่ายเงินเพื่อลบโฆษณาหรือรับคุณสมบัติเพิ่มเติม
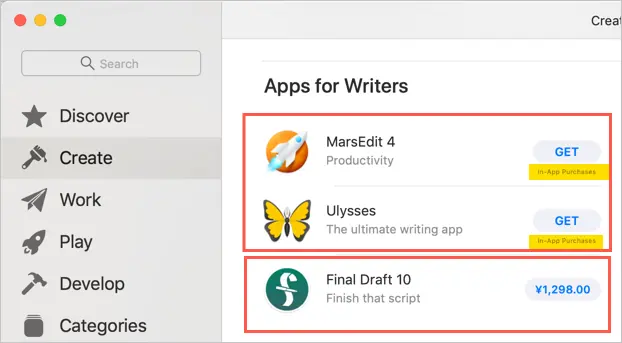
การติดตั้งแอพที่ต้องชำระเงินจาก App Store
แอปพรีเมียมจะแสดงจำนวนเงินในสกุลเงินของ App Store แทนปุ่ม GET คลิกที่จำนวนเงินเพื่อดูปุ่มซื้อแอป คลิกที่ปุ่มซื้อแอปอีกครั้งเพื่อชำระเงินและดาวน์โหลดแอปไปยัง Mac ของคุณ จำนวนเงินจะมาจากวิธีการชำระเงินที่เชื่อมโยงใน Apple ID ของคุณโดยอัตโนมัติ
1.3. ดาวน์โหลดไฟล์ DMG ของบุคคลที่สาม
คุณอาจไม่ได้รับแอพทั้งหมดจาก App Store โดยเฉพาะสำหรับความต้องการเฉพาะ โดยทั่วไปแล้วเว็บไซต์ของบุคคลที่สามจะมีไฟล์ DMG ที่สามารถติดตั้งบน Mac ของคุณได้ง่ายๆ เมื่อคุณดับเบิลคลิกที่ไฟล์เหล่านี้เป็นไฟล์อิมเมจดิสก์ มันจะแยกแอปพลิเคชั่น .app บน Mac ของคุณ ให้เรายกตัวอย่างเพื่ออธิบายกระบวนการนี้ ไปที่หน้า Chrome Canary และให้เราติดตั้งเวอร์ชัน Google Chrome Canary คุณสามารถทำได้สำหรับ Chrome เวอร์ชันปกติ เนื่องจากเรามีอยู่แล้ว เราจะอธิบายที่นี่ด้วยเวอร์ชัน canary คลิกที่ปุ่ม 'ดาวน์โหลด Chrome Canary' และดาวน์โหลดไฟล์ 'googlechrome.dmg' ในโฟลเดอร์ 'ดาวน์โหลด' ของคุณ
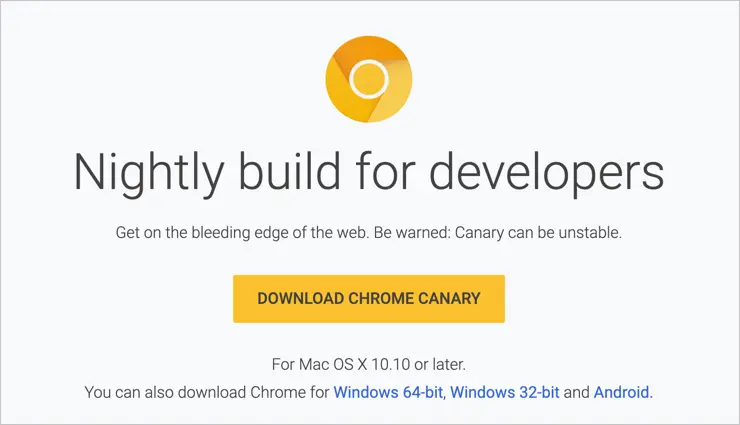
กำลังดาวน์โหลดแอปจากเว็บไซต์บุคคลที่สาม
ดับเบิลคลิกที่ไฟล์ .dmg เพื่อแตกไฟล์
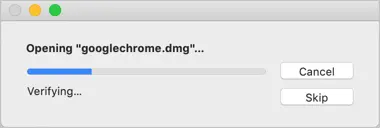
กำลังเปิดไฟล์ DMG
คุณจะเห็นหน้าต่างด้านล่างขอให้คุณลากและวางไฟล์ไปที่โฟลเดอร์ Applications เพียงลากและวางเพื่อเริ่มกระบวนการติดตั้ง
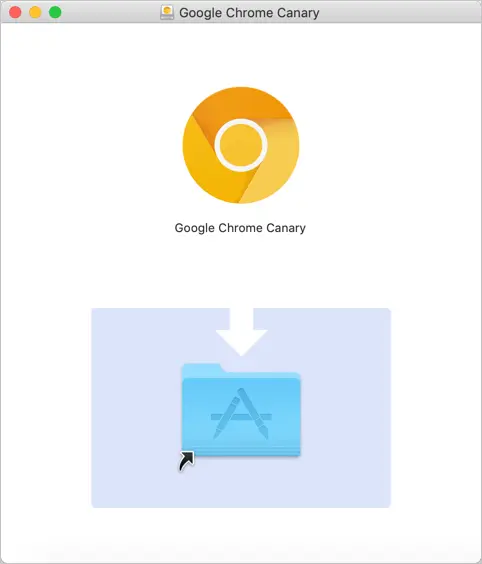
ลากและวางเพื่อติดตั้งแอป
เนื้อหาจะถูกคัดลอกไปยังโฟลเดอร์ Applications เป็นแอปพลิเคชัน .app

การแยกเนื้อหาจากไฟล์ DMG
ในวิธีนี้ คุณเพียงแค่แตกไฟล์อิมเมจของดิสก์และคัดลอกเนื้อหาไปยังโฟลเดอร์ Applications เมื่อคุณเปิดแอพขึ้นมา มันจะขอให้คุณอนุญาตบน Mac ของคุณดังด้านล่าง คลิกที่ 'เปิด' เพื่อเปิดแอป
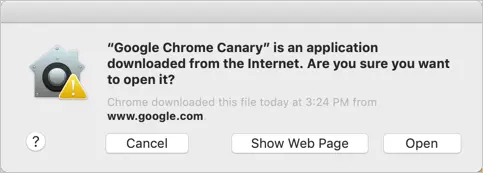
ข้อยกเว้นสำหรับแอพที่ติดตั้งจากบุคคลที่สาม
ทั้งนี้เนื่องมาจากการตั้งค่าความเป็นส่วนตัวใน 'การตั้งค่า > ความปลอดภัยและความเป็นส่วนตัว > ทั่วไป' แม้คุณได้เลือกที่จะอนุญาตแอปจาก App Store และนักพัฒนาที่ระบุ macOS จะยังคงแจ้งคำเตือนสำหรับ Google Chrome และแอปอื่นๆ
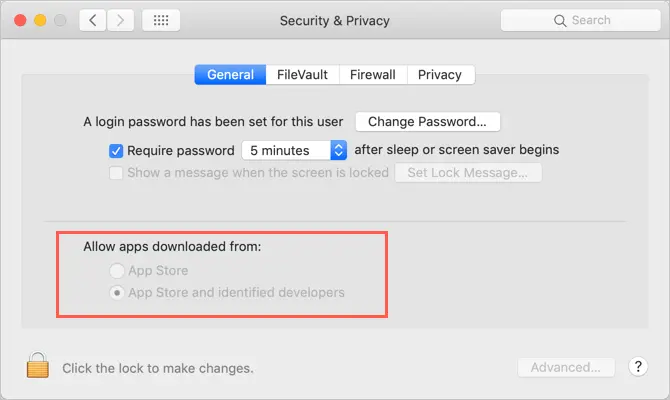
อนุญาตแอพจากบุคคลที่สามใน Mac

1.4. การติดตั้งด้วยแพ็คเกจตัวติดตั้ง
ไม่ใช่ทุกแอปจะเหมือนกับเวอร์ชัน Chrome Canary แอพบางตัวต้องการรายละเอียดมากมาย เช่น ประวัติการซื้อ คีย์ใบอนุญาต ฯลฯ ดังนั้นเว็บไซต์บุคคลที่สามจะนำเสนอเป็นแพ็คเกจที่คุณต้องใช้ในการแยกและติดตั้งบน Mac ของคุณ ให้เรายกตัวอย่าง MAMP ที่ใช้ในการติดตั้งเซิร์ฟเวอร์ภายในสำหรับแอพพลิเคชั่นเช่น WordPress ไปที่ไซต์ MAMP และดาวน์โหลดแพ็คเกจ
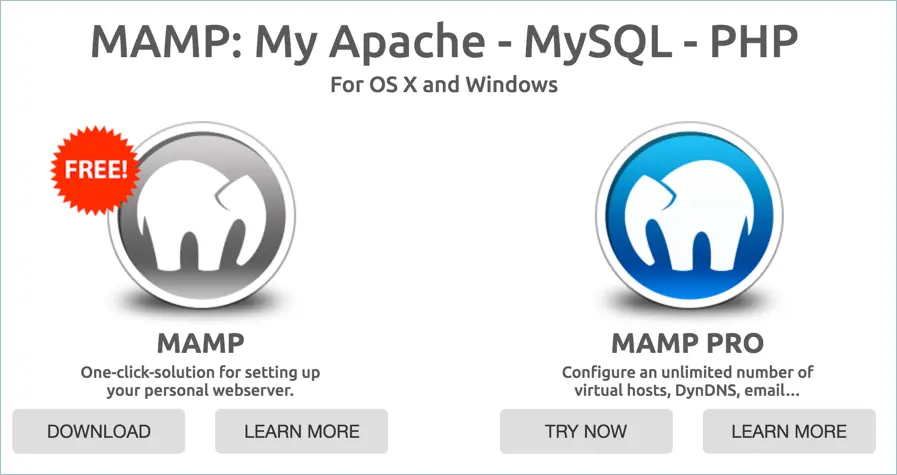
การดาวน์โหลดแอปจากเว็บไซต์บุคคลที่สาม
ดับเบิลคลิกที่แพ็คเกจเพื่อแตกไฟล์ และจะแสดงตัวเลือกที่คล้ายกันให้ลากและวางไปยังโฟลเดอร์ Applications เมื่อคุณลากและวาง ซึ่งแตกต่างจากการคัดลอกเนื้อหา โปรแกรมติดตั้งจะทำงานโดยอนุญาตให้เลือกเส้นทางการติดตั้งและรายละเอียดอื่นๆ เฉพาะสำหรับแอป คุณควรทำตามคำแนะนำเพื่อทำการติดตั้งให้เสร็จสิ้น
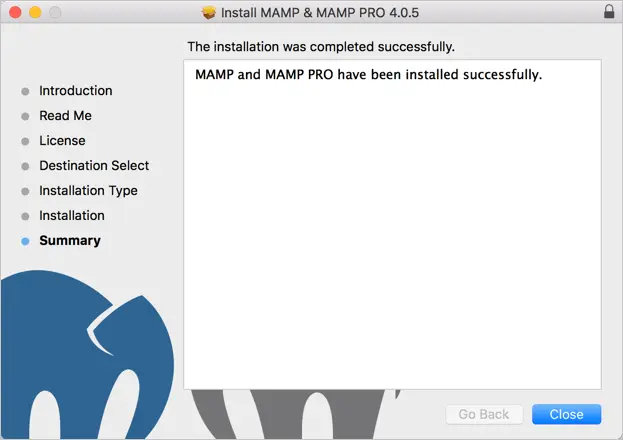
ติดตั้งแอพโดยใช้ตัวติดตั้ง
1.5. การติดตั้งซอฟต์แวร์และการอัปเดตแอป
การอัปเดตซอฟต์แวร์ของ macOS และแอพที่ดาวน์โหลดจาก App Store จำเป็นต้องอัพเดทจาก App Store ไปที่ 'App Store > Updates' และมองหาการอัปเดตใดๆ สำหรับการอัปเดตซอฟต์แวร์อัตโนมัติของ macOS ของคุณ ให้ไปที่ "ไอคอน Apple > การตั้งค่า > การอัปเดตซอฟต์แวร์" คลิกตัวเลือก 'ขั้นสูง' และเลือกช่องทำเครื่องหมายทั้งหมดเพื่ออัปเดต macOS โดยอัตโนมัติ สิ่งนี้มีประโยชน์โดยเฉพาะอย่างยิ่งเมื่อคุณใช้งาน macOS เวอร์ชั่นเบต้าหรือผู้พัฒนา
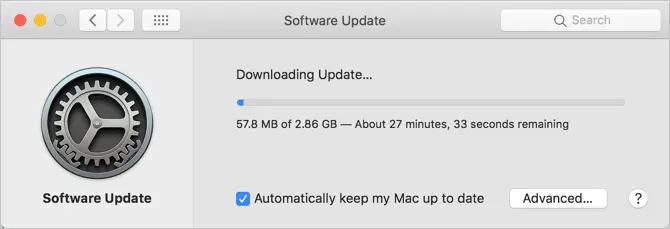
กำลังดาวน์โหลดการอัพเดตซอฟต์แวร์
ที่เกี่ยวข้อง: Speedup Safari บน Mac ของคุณ
2. การลบหรือถอนการติดตั้งแอพใน Mac
ให้เราพูดถึงวิธีต่างๆ ในการลบเพื่อถอนการติดตั้งแอพจาก Mac ของคุณ
2.1. ลบจาก Launchpad
คลิกที่ Launchpad จากท่าเรือ ลากและวางแอปพลิเคชันไปที่ถังขยะ Mac จะแจ้งให้คุณยืนยันการลบแอป ยืนยันการลบโดยคลิกที่ปุ่ม 'ลบ'
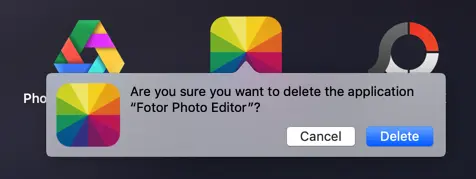
ลบแอพออกจาก LaunchPad
2.2. ถอนการติดตั้งจาก App Store
ไปที่ App Store แล้วคลิก Apple ID ของคุณที่แสดงอยู่ที่ด้านล่างของแถบด้านข้างทางซ้าย (บน macOS Mojave) คุณจะเห็นแอพที่ติดตั้งทั้งหมดในบัญชีของคุณ คลิกที่ปุ่มสามจุดแล้วเลือกตัวเลือก 'ย้ายไปที่ถังขยะ' ยืนยันการลบแอพเพื่อลบแอพออกจาก Mac ของคุณ
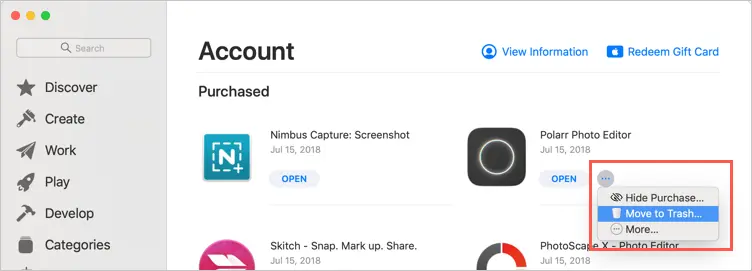
ลบแอพออกจาก App Store
โปรดทราบว่า App Store จะแสดงแอพที่ติดตั้งทั้งหมดในประวัติการซื้อ คุณจะเห็นไอคอนคลาวด์สำหรับแอพที่ถูกลบซึ่งไม่มีใน Mac ของคุณ เพียงคลิกที่ไอคอนคลาวด์และติดตั้งแอปอีกครั้ง
2.3. ย้ายไปที่ถังขยะจากโฟลเดอร์แอปพลิเคชัน
เพียงไปที่โฟลเดอร์แอปพลิเคชันแล้วกดปุ่ม 'Command + Delete' หรือคลิกขวาแล้วเลือกตัวเลือก 'ย้ายไปที่ถังขยะ'
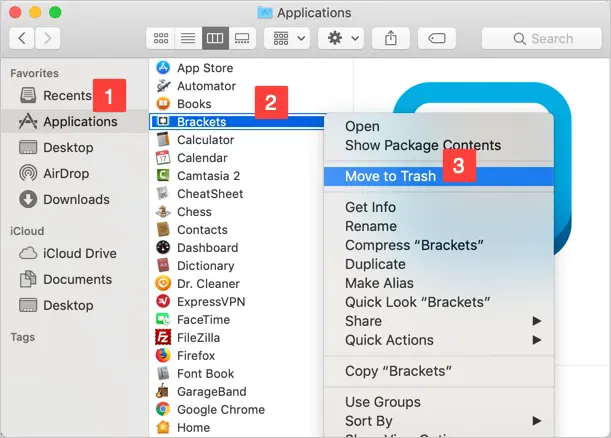
ย้ายไปที่ถังขยะจากโฟลเดอร์แอปพลิเคชัน
ยืนยันการลบแอพเพื่อย้ายแอพไปที่ถังขยะ โดยทั่วไปแอปที่ถูกลบจะถูกลบอย่างถาวรและจะไม่สามารถใช้ได้ในถังขยะ
2.4. ลบไฟล์และโฟลเดอร์ทั้งหมดของแอพโดยสิ้นเชิง
วิธีการทั้งหมดข้างต้นจะลบเฉพาะแอปพลิเคชัน .app ไม่ใช่ไฟล์ที่เชื่อมโยงกับแอปพลิเคชันในโฟลเดอร์ต่างๆ ตัวอย่างเช่น เมื่อคุณติดตั้งแอปแก้ไขรูปภาพ พวกเขาจะบันทึกรูปภาพในโฟลเดอร์รูปภาพ ตัวอย่างเช่น Snagit 2018 เป็นแอพมาตรฐานที่มีอยู่ใน App Store การดำเนินการนี้จะเก็บภาพที่ถ่ายไว้ทั้งหมดเป็นไฟล์โครงการในโฟลเดอร์ Pictures พร้อมนามสกุล .snagproj ที่กำหนดเอง เมื่อคุณเพียงแค่ลากและลบแอพ มันจะไม่ลบไฟล์โครงการใดๆ
- ในกรณีดังกล่าว ให้เปิด Finder และค้นหาชื่อแอป ในกรณีของเรา เราค้นหา 'snagit'
- เลือก 'Mac เครื่องนี้' เป็นตำแหน่งค้นหา
- คุณจะเห็นรายการไฟล์ทั้งหมดที่เกี่ยวข้องกับแอพที่ค้นหารวมถึงแอพ
- คุณสามารถตรวจสอบและลบไฟล์ทั้งหมดได้ ตรวจสอบให้แน่ใจว่าได้ตรวจสอบเส้นทางของไฟล์ก่อนที่จะลบ มิฉะนั้น คุณอาจต้องลบไฟล์ออกจากข้อมูลสำรอง iCloud
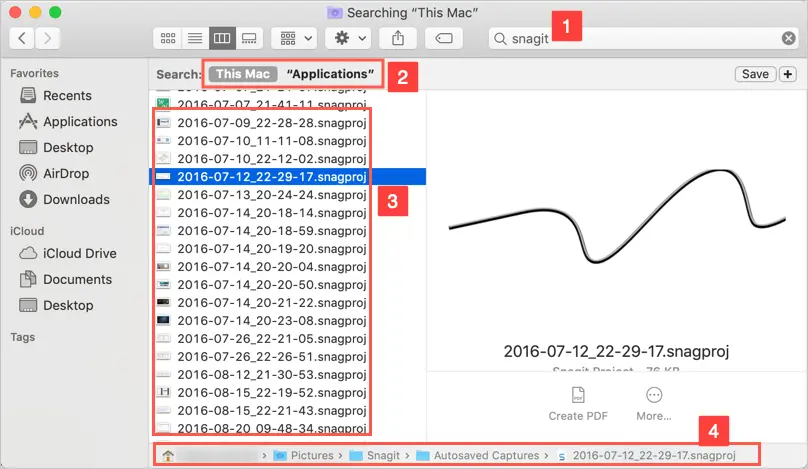
ลบไฟล์ทั้งหมดที่สร้างโดยแอพ
วิธีนี้ทำให้คุณสามารถลบแอพและไฟล์ทั้งหมดออกจาก Mac ของคุณได้อย่างสมบูรณ์
ที่เกี่ยวข้อง: 5 เครื่องมือแก้ไขรูปภาพสำหรับ macOS
บทสรุป
การติดตั้งและถอนการติดตั้งแอพเป็นสิ่งแรกที่ผู้คนทำหลังจากซื้อ Mac สิ่งนี้จะน่าตื่นเต้นโดยเฉพาะเมื่อคุณเพิ่งเริ่มใช้ Mac จากคอมพิวเตอร์ที่ใช้ Windows แบบเดิม อย่าลืมว่ากฎเกณฑ์นั้นเหมือนกัน ไม่ว่าจะเป็น Windows หรือ Mac ให้หลีกเลี่ยงการติดตั้งแอพที่ไม่จำเป็นเพื่อประหยัดพื้นที่และหน่วยความจำ เราหวังว่าวิธีการที่อธิบายไว้ข้างต้นจะช่วยให้คุณเข้าใจขั้นตอนการติดตั้งและการลบแอพใน Mac
