วิธีสร้างแผนภูมิแกนต์ใน Excel ทีละขั้นตอน
เผยแพร่แล้ว: 2023-08-17แผนภูมิแกนต์เป็นแผนภูมิแท่งชนิดหนึ่งที่ใช้ในการจัดกำหนดการโครงการ การออกแบบแผนภูมิ Gantt ครั้งแรกทำขึ้นโดย Henry Gantt ในช่วงระหว่างปี 1920-1915 ในช่วงกว่า 100 ปีที่ผ่านมา แผนภูมิ Gantt ได้เปลี่ยนจากกระดาษเป็นเครื่องมือดิจิทัล เช่น แผนภูมิ Gantt ใน Excel
หากคุณไม่ได้ใช้แผนภูมิ Gantt เพื่อกำหนดเวลางานของคุณและดูโครงการทั้งหมดของคุณบนไทม์ไลน์ภาพ แสดงว่าคุณเสียเปรียบ แม้ว่าการสร้างและแก้ไขบนกระดาษจะซับซ้อน แต่แผนภูมิ Gantt ใน Excel นั้นใช้งานง่ายกว่า มาดูกันว่าเหตุใดจึงต้องใช้แผนภูมิ Gantt ใน Excel วิธีการสร้างและตำแหน่งที่จะดาวน์โหลดเทมเพลตแผนภูมิ Gantt ฟรีใน Excel
ทำไมคุณควรสร้างแผนภูมิแกนต์ใน Excel
แผนภูมิแกนต์เป็นเครื่องมือสำคัญในการจัดการโครงการ โดยเฉพาะอย่างยิ่งสำหรับโครงการที่ใช้วิธีการแบบดั้งเดิม เช่น Waterfall นั่นเป็นเพราะแผนภูมิ Gantt สำหรับ Excel ให้รายละเอียดเกี่ยวกับโครงสร้างของโครงการที่เคลื่อนไปข้างหน้าแบบเส้นตรง ทีละขั้นตอน
แผนภูมิแกนต์สำหรับ Excel จัดระเบียบงาน รวมถึงวันที่เริ่มต้นและวันที่สิ้นสุด ระยะเวลานี้จะแสดงบนไทม์ไลน์เป็นแถบ คุณสามารถติดตามความคืบหน้าของงานเหล่านั้นได้ด้วยการแรเงาแถบนั้นตามเปอร์เซ็นต์ของงานที่ทำเสร็จแล้ว
ตามที่ระบุไว้ แผนภูมิแกนต์สำหรับ Excel คือเอกสารสองฉบับ ด้านซ้ายมือเป็นสเปรดชีตที่ดูธรรมดา ที่นี่ คุณสามารถแสดงรายการงาน วันที่ครบกำหนด และทรัพยากรที่จำเป็น รวมถึงค่าใช้จ่ายที่เกี่ยวข้องกับรายการโฆษณานั้น แผนภูมิ Gantt สำหรับสเปรดชีต Excel สามารถรวบรวมข้อมูลโครงการที่มีค่าจำนวนมาก
ด้านไทม์ไลน์ของแผนภูมิ Gantt สำหรับ Excel สามารถระบุเหตุการณ์สำคัญได้ โดยปกติแล้วจะเป็นไอคอนรูปเพชรซึ่งระบุวันที่สำคัญของโครงการ เช่น การสิ้นสุดของเฟสหนึ่งและการเริ่มต้นของอีกเฟสหนึ่งหรือการส่งมอบ เป็นต้น คุณยังสามารถระบุงานที่ขึ้นอยู่กับงานอื่นเพื่อให้เริ่มต้นหรือสิ้นสุดได้ .
มีประโยชน์เช่นเดียวกับแผนภูมิ Gantt สำหรับ Excel แต่ก็มีข้อจำกัด แม้แต่แผนภูมิ Gantt แบบดิจิทัลก็ต้องการการอัปเดตข้อมูลด้วยตนเอง ซึ่งใช้เวลาห่างจากโครงการ มีวิวัฒนาการอีกครั้งเมื่อแผนภูมิ Gantt บนกระดาษถูกย้ายไปยังแผนภูมิ Gantt สำหรับ Excel และตอนนี้ แผนภูมิ Gantt เป็นส่วนหนึ่งของโซลูชันซอฟต์แวร์การจัดการโครงการขนาดใหญ่
ProjectManager เป็นซอฟต์แวร์การจัดการโครงการที่ได้รับรางวัลพร้อมแผนภูมิ Gantt อันทรงพลังที่ก้าวข้ามข้อจำกัดของแผนภูมิ Gantt สำหรับ Excel และเชื่อมต่อกับคุณลักษณะอื่นๆ ทั้งหมดของเราได้อย่างราบรื่น คุณสามารถทำทุกอย่างบนแผนภูมิ Gantt ของเราที่คุณสามารถทำได้บนแผนภูมิ Gantt สำหรับ Excel และเชื่อมโยงการพึ่งพางานทั้งสี่ประเภทเพื่อหลีกเลี่ยงความล่าช้า กรองเส้นทางที่สำคัญเพื่อระบุงานที่จำเป็นและกำหนดพื้นฐาน ซึ่งช่วยให้คุณตรวจสอบ ความคืบหน้าตามแผนกับความคืบหน้าจริงของคุณแบบเรียลไทม์เพื่อช่วยให้คุณติดตามโครงการ เริ่มต้นใช้งาน ProjectManager วันนี้ได้ฟรี
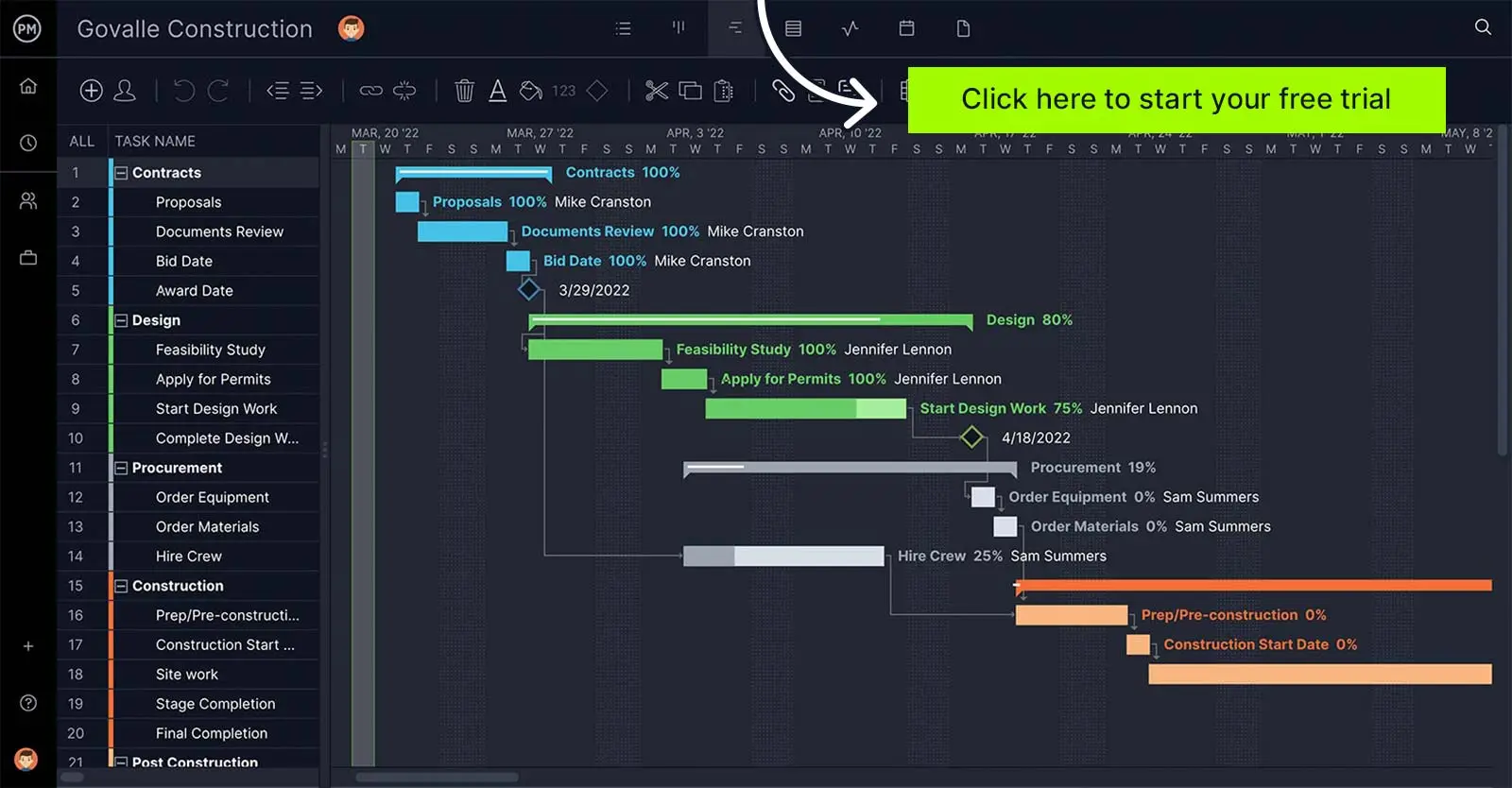
วิธีสร้างแผนภูมิแกนต์ใน Excel
การสร้างแผนภูมิ Gantt ใน Excel เป็นกระบวนการที่ใช้เวลานานและใช้แรงงานมาก เนื่องจาก Microsoft Excel ไม่มีคุณลักษณะที่มีอยู่แล้วภายในสำหรับการสร้างแผนภูมิ Gantt เช่น ProjectManager อย่างไรก็ตาม คุณยังคงสามารถสร้างแผนภูมิแกนต์ของ Excel ด้วยตนเองได้ หากคุณเป็นผู้ใช้ Excel ขั้นสูง เนื่องจากต้องใช้สูตรและการจัดรูปแบบที่ซับซ้อนของ Excel เพื่อจัดรูปร่างสเปรดชีตให้เป็นแผนภูมิแกนต์ตั้งแต่เริ่มต้น ต่อไปนี้เป็นภาพรวมคร่าวๆ ของกระบวนการนี้
1. สร้างตารางโครงการ
สร้างตารางที่มีสี่คอลัมน์ตามที่แสดงในรูปภาพเพื่อแสดงรายการงานโครงการของคุณ จากนั้น เพิ่มสูตรเพื่อคำนวณระยะเวลาของแต่ละงานโดยการลบวันที่สิ้นสุดออกจากวันที่เริ่มต้น นี่คือค่าระยะเวลา
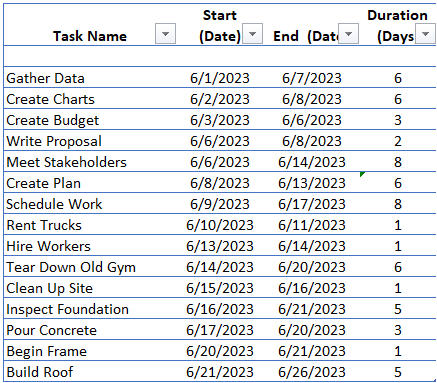
2. สร้างแผนภูมิแท่งแบบเรียงซ้อน
สร้างแผนภูมิแท่งแบบเรียงซ้อนมาตรฐานด้วยข้อมูลจากตารางโครงการของคุณ สิ่งแรกที่คุณต้องทำคือเลือกคอลัมน์ "เริ่ม (วันที่)" จากนั้นคลิกแทรกและเลือกแผนภูมิแท่งแบบเรียงซ้อนจากเมนูกราฟ ดังที่แสดงในภาพด้านล่าง
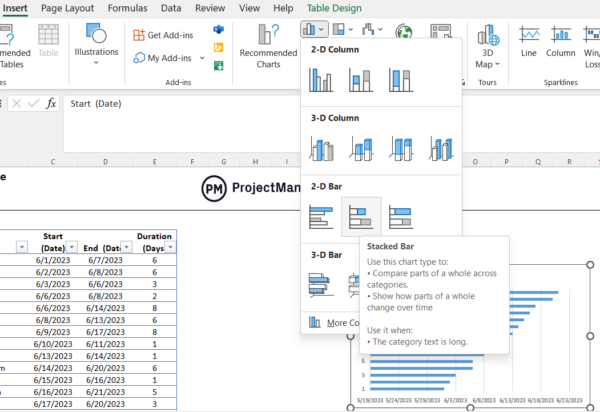
3. เพิ่มข้อมูลลงในแผนภูมิแกนต์ Excel ของคุณ
คลิกขวาที่แผนภูมิแท่งแบบเรียงซ้อน แล้วคลิก "เลือกข้อมูล" จากรายการดรอปดาวน์
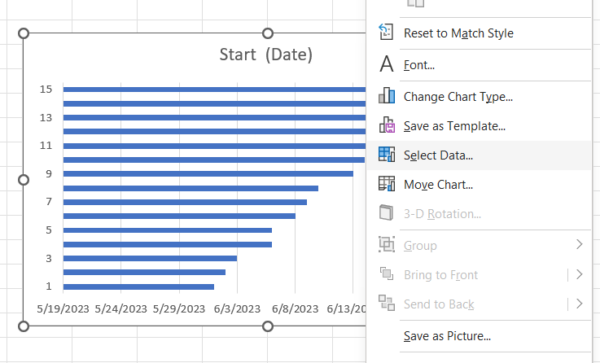
จากนั้นคลิก "เพิ่ม" ใต้ "รายการคำอธิบายแผนภูมิ (ซีรี่ส์)" และใช้เครื่องมือการเลือกข้อมูลเพื่อดึงค่าจากคอลัมน์ "ระยะเวลา (วัน)" เลือกเฉพาะเซลล์ “ระยะเวลา (วัน)” เพื่อตั้งเป็น “ชื่อชุด”
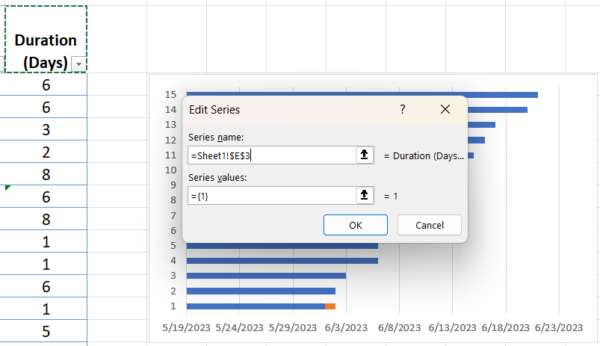
จากนั้นเลือกส่วนที่เหลือของคอลัมน์เป็น “ค่าชุดข้อมูล”
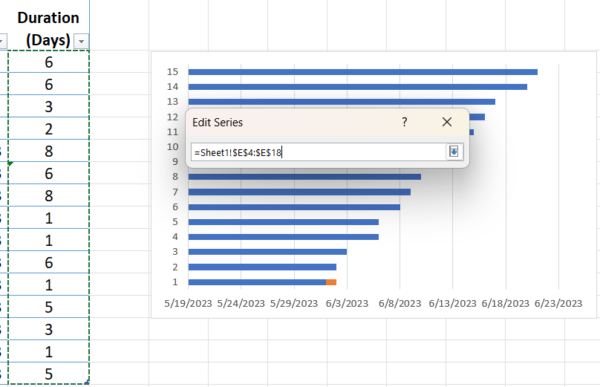
4. แก้ไขแกนนอนของแผนภูมิแกนต์ Excel ของคุณ
คลิกขวาที่แผนภูมิแท่งแบบเรียงซ้อนอีกครั้งแล้วคลิก "เลือกข้อมูล" แต่คราวนี้ให้คลิก "แก้ไข" ใต้ "ป้ายชื่อแกนแนวนอน (หมวดหมู่)
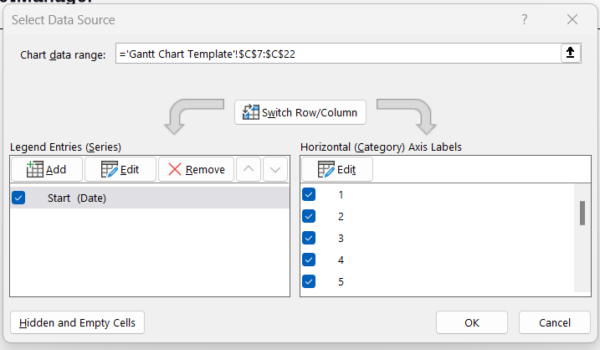
จากนั้น เลือกค่าทั้งหมดจากคอลัมน์ "ชื่องาน"
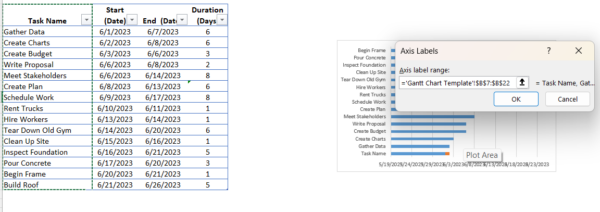
หลังจากที่คุณทำตามขั้นตอนเหล่านี้แล้ว แผนภูมิแท่งแบบเรียงซ้อนของคุณควรมีลักษณะดังนี้
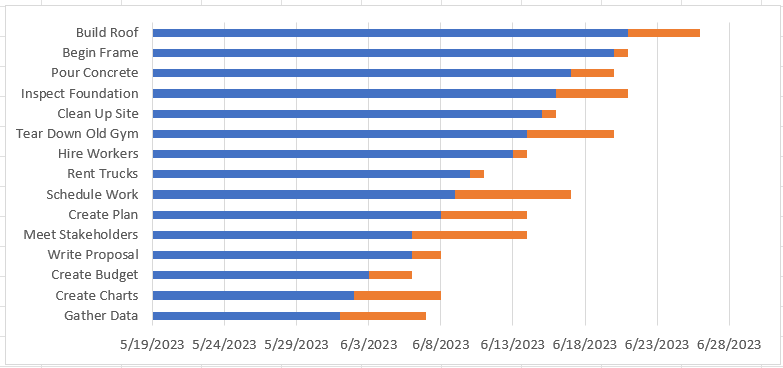
5. จัดรูปแบบแผนภูมิแกนต์ Excel ของคุณ
เมื่อต้องการเปลี่ยนแผนภูมิแท่งแบบเรียงซ้อนนี้เป็นไทม์ไลน์ของแผนภูมิแกนต์ คุณจะต้องจัดรูปแบบแผนภูมิแท่งแบบเรียงซ้อนนี้เพื่อแสดงแถบงานเหมือนกับแผนภูมิแกนต์ โดยทำตามขั้นตอนสองขั้นตอนนี้:
คลิกขวาที่แถบสีน้ำเงิน ไปที่จัดรูปแบบชุดข้อมูล แล้วเอาสีเติมออก
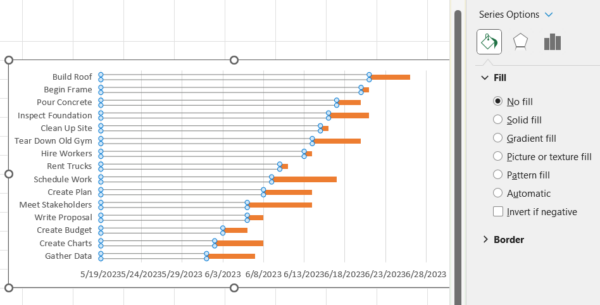
ตอนนี้ให้คลิกขวาที่ชื่องาน ไปที่แกนรูปแบบ จากนั้นเลือกช่องทำเครื่องหมาย "หมวดหมู่ในลำดับย้อนกลับ"
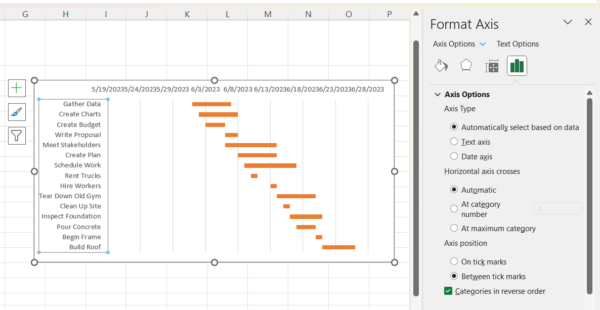
และนั่นคือวิธีสร้างแผนภูมิแกนต์ใน Excel อย่างไรก็ตาม หากคุณต้องการประหยัดเวลา คุณสามารถใช้เทมเพลตแผนภูมิ Gantt ของเราเพื่อสร้างแผนภูมิ Gantt ของ Excel ได้ในเวลาไม่กี่นาที

เทมเพลต Excel แผนภูมิแกนต์
ใช่ การสร้างแผนภูมิ Gantt สำหรับ Excel ตั้งแต่เริ่มต้นเป็นงานหนัก แต่มันก็คุ้มค่า ถึงกระนั้นก็มีวิธีแก้ไข ตัวอย่างเช่น ProjectManager มีเทมเพลตแผนภูมิแกนต์ฟรีสำหรับ Excel ที่คุณสามารถดาวน์โหลดและใช้งานได้ทันที แผนภูมิแกนต์ฟรีสำหรับ Excel ของเราได้รับการจัดรูปแบบ เพื่อให้คุณสามารถเพิ่มงานและวันที่เริ่มต้นและวันที่สิ้นสุดได้ จากนั้นแผนภูมิเหล่านั้นจะเติมข้อมูลในไทม์ไลน์ทางด้านขวาโดยอัตโนมัติ ดาวน์โหลดเทมเพลตแผนภูมิแกนต์ฟรีสำหรับ Excel ตอนนี้และประหยัดเวลาและความพยายามในการสร้างเทมเพลตตั้งแต่เริ่มต้น
ข้อดีของแผนภูมิแกนต์ของ Excel
เราได้กล่าวถึงข้อดีบางประการของการใช้แผนภูมิ Gantt สำหรับ Excel แล้ว แต่ยังมีอีกมากมาย ข้อได้เปรียบที่ชัดเจนที่สุดคือผู้จัดการโครงการสามารถมองเห็นทุกสิ่งที่เกิดขึ้นในโครงการ แต่ยังปรับปรุงการสื่อสารกับผู้มีส่วนได้ส่วนเสียและทีมงานโครงการ ผู้จัดการรู้ว่าใครกำลังทำอะไร เมื่อไรถึงกำหนด และเป็นไปตามแผนหรือไม่
แผนภูมิแกนต์สำหรับ Excel ยังช่วยหลีกเลี่ยงการโอเวอร์โหลดทรัพยากรอีกด้วย คุณสามารถวางแผนทรัพยากรของคุณได้อย่างมีประสิทธิภาพและตรวจสอบให้แน่ใจว่าคุณมีสิ่งที่จำเป็นเมื่อคุณต้องการ การใช้การพึ่งพางานช่วยให้หลีกเลี่ยงกิจกรรมที่ทับซ้อนกันได้ง่ายขึ้น ซึ่งอาจทำให้เกิดปัญหาคอขวดที่ส่งผลต่อกำหนดการของคุณ สิ่งนี้ยังช่วยปรับปรุงการจัดการเวลา ซึ่งเป็นสิ่งสำคัญสำหรับการรักษากำหนดการโครงการของคุณ
คุณยังสามารถสร้างการสื่อสารที่ดีขึ้นกับทีมของคุณ ซึ่งจะนำไปสู่การปรับปรุงประสิทธิภาพการทำงาน งานนี้โปร่งใสในแผนภูมิ Gantt สำหรับ Excel ซึ่งช่วยให้ทีมทำงานร่วมกันได้ และถ้าคุณทำงานมากกว่าหนึ่งโครงการในแต่ละครั้ง คุณสามารถดูโครงการเหล่านั้นทั้งหมดบนแผนภูมิ Gantt สำหรับ Excel เพื่อแบ่งปันทรัพยากรได้ดียิ่งขึ้นและรับประโยชน์สูงสุดจากพอร์ตโฟลิโอหรือโปรแกรม
ข้อเสียของแผนภูมิแกนต์ของ Excel
ทั้งหมดนั่นไม่ได้หมายความว่าแผนภูมิ Gantt สำหรับ Excel จะไม่มีปัญหา ดังที่คุณเห็นจากบทช่วยสอนวิธีการด้านบน การสร้างแผนภูมิ Gantt ใน Excel อาจเป็นเรื่องยาก มีหลายสิ่งที่คุณต้องเพิ่มด้วยตนเองและยิ่งโครงการซับซ้อนมากเท่าไหร่ การสร้างแผนภูมิ Gantt ใน Excel ก็ยิ่งยากขึ้นเท่านั้น นั่นไม่ได้หมายความว่าต้องแก้ไขแผนภูมิ Gantt ใน Excel ซึ่งเกือบจะเหมือนกับการเริ่มต้นจากศูนย์
คุณสามารถลองเพิ่มสูตรเพื่อสร้างส่วนแผนภูมิแท่งของแผนภูมิ Gantt ได้ แต่ Excel ไม่ได้สร้างขึ้นสำหรับงานประเภทนี้จริงๆ ซึ่งจะเกี่ยวข้องกับการเขียนโค้ดนอกเหนือจากสูตรง่ายๆ เพื่อเติมแผนภูมิแท่งจากสเปรดชีต แม้ว่าคุณจะได้รับเทมเพลตที่ทำสิ่งนี้ได้ แต่พวกเขายังคงต้องป้อนข้อมูลด้วยตนเอง ทันใดนั้น ต้นทุนในแง่ของเวลาก็แซงหน้าการประหยัดใดๆ ที่คุณอาจแนะนำให้คุณได้รับจากการไม่ลงทุนในซอฟต์แวร์การจัดการโครงการ
ข้อดีของการใช้แผนภูมิ Gantt เป็นสิ่งที่ไม่อาจปฏิเสธได้ อย่างไรก็ตาม แผนภูมิ Gantt สำหรับ Excel จะช่วยจำกัดประสิทธิภาพของเครื่องมือจนถึงจุดที่หลายคนไม่กล้าใช้ นั่นจะเป็นความผิดพลาด แผนภูมิแกนต์ไม่จำเป็นต้องอยู่ในสเปรดชีต Excel เมื่อเป็นส่วนหนึ่งของซอฟต์แวร์การจัดการโครงการ พวกเขาสามารถสร้าง แก้ไข และแชร์กับทีมได้อย่างง่ายดาย
เทมเพลตการจัดการโครงการฟรีสำหรับ Excel
แน่นอนว่าทุกคนชอบเทมเพลตฟรี หากคุณไม่พร้อมที่จะอัปเกรดเป็นซอฟต์แวร์การจัดการโครงการ ProjectManager มีเทมเพลตการจัดการโครงการฟรีมากมายสำหรับ Excel และ Word ที่คุณสามารถดาวน์โหลดได้ในขณะนี้ เรามีเทมเพลตฟรีสำหรับทุกขั้นตอนของโครงการของคุณ ต่อไปนี้คือบางส่วนที่ทำงานได้ดีกับแผนภูมิ Gantt สำหรับ Excel
เทมเพลตงบประมาณโครงการ
เพื่อช่วยในการประมาณการที่แม่นยำยิ่งขึ้นเมื่อจัดทำงบประมาณโครงการ ให้ใช้เทมเพลตงบประมาณโครงการฟรีของเราสำหรับ Excel เทมเพลตงบประมาณฟรีสำหรับ Excel ของเราแสดงรายการงานทั้งหมดของคุณ ค่าแรงและค่าวัสดุที่เกี่ยวข้อง และยังมีคอลัมน์สำหรับติดตามต้นทุนจริงเทียบกับงบประมาณของคุณ
แม่แบบแผนโครงการ
ก่อนที่คุณจะสามารถกรอกข้อมูลในแผนภูมิ Gantt สำหรับ Excel คุณต้องสร้างแผนโครงการอย่างละเอียด ใช้เทมเพลตแผนโครงการฟรีของเราสำหรับ Word เพื่อเขียนทุกอย่างตั้งแต่ขอบเขตโครงการ เหตุการณ์สำคัญ และงาน ไปจนถึงงบประมาณ ความเสี่ยง และการจัดการการเปลี่ยนแปลง
เทมเพลตแดชบอร์ดโครงการ
แผนภูมิแกนต์สำหรับ Excel สามารถช่วยคุณวางแผนและติดตามงานของคุณได้ในระดับหนึ่ง แต่เมื่อคุณต้องการภาพรวมระดับสูงในทันที ให้ใช้เทมเพลตแดชบอร์ดฟรีสำหรับ Excel โดยจะแปลงข้อมูลดิบเป็นแผนภูมิที่แสดงต้นทุน ปริมาณงาน และอื่นๆ อีกมากมาย
ProjectManager ดีกว่าการสร้างแผนภูมิแกนต์ใน Excel
เมื่อคุณเบื่อที่จะอัปเดตเทมเพลตด้วยตนเอง ซึ่งมักจะอยู่เบื้องหลังโครงการที่คุณกำลังติดตามอยู่ คุณจะต้องอัปเกรดเป็นซอฟต์แวร์การจัดการโครงการ ProjectManager เป็นซอฟต์แวร์การจัดการโครงการที่ได้รับรางวัลซึ่งให้ข้อมูลแบบเรียลไทม์เพื่อทำการตัดสินใจที่ชาญฉลาดยิ่งขึ้น แผนภูมิ Gantt ของเราทิ้งแผนภูมิ Gantt สำหรับ Excel ไว้เพียงธุลี โดยจะอัปเดตโดยอัตโนมัติด้วยข้อมูลสด ดังนั้นคุณจึงเห็นความคืบหน้าและประสิทธิภาพของโครงการจริง ไม่ใช่ภาพรวมของข่าวเมื่อวานนี้
ทำงานกับเครื่องมือการวางแผนโครงการหลายรายการ
แต่แผนภูมิ Gantt เป็นเพียงหนึ่งในหลายๆ มุมมองโครงการที่คุณได้รับจากซอฟต์แวร์ของเรา แผนภูมิ Gantt นั้นยอดเยี่ยมสำหรับผู้จัดการ แต่ทีมมักไม่ต้องการข้อมูลทั้งหมดนั้น พวกเขาต้องการมุ่งเน้นไปที่งานของพวกเขา ซึ่งเป็นสิ่งที่พวกเขาสามารถทำได้ด้วยรายการงานที่มีประสิทธิภาพ หรือสามารถจัดการงานในมือและทำงานร่วมกับบอร์ดคัมบังที่แสดงภาพเวิร์กโฟลว์และให้ผู้จัดการมองเห็นกระบวนการ เพื่อให้พวกเขาสามารถตรวจพบปัญหาคอขวดได้ตั้งแต่เนิ่นๆ และจัดสรรทรัพยากรใหม่อย่างรวดเร็วเพื่อให้การผลิตก้าวไปข้างหน้า มุมมองปฏิทินเหมาะสำหรับผู้มีส่วนได้ส่วนเสียที่ต้องการให้แน่ใจว่าบรรลุเหตุการณ์สำคัญ มุมมองทั้งหมดอัปเดตพร้อมกันเพื่อให้ทุกคนอยู่ในหน้าเดียวกันเสมอ
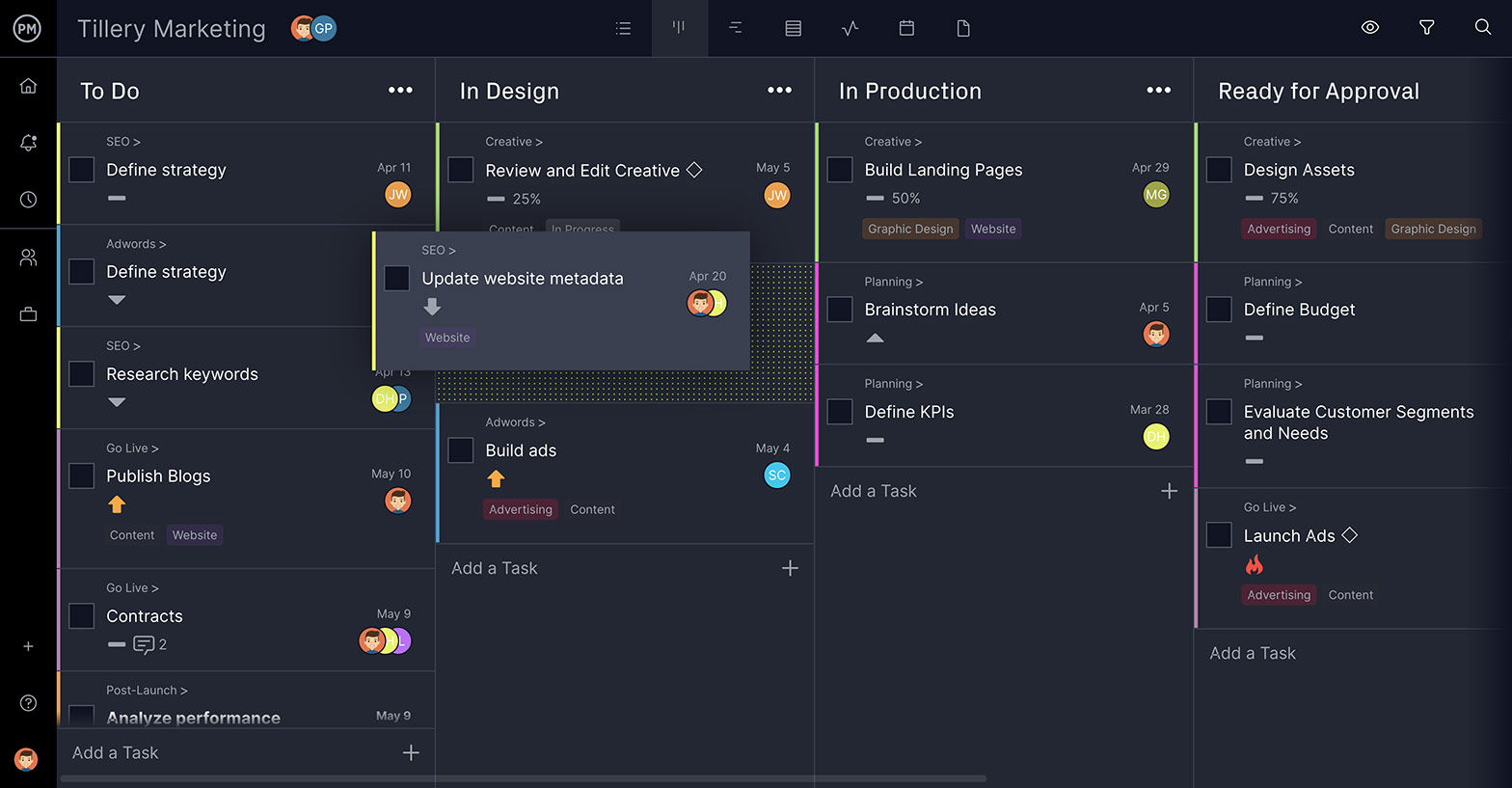 ติดตามด้วยแดชบอร์ดโครงการแบบเรียลไทม์
ติดตามด้วยแดชบอร์ดโครงการแบบเรียลไทม์
คุณสามารถใช้เทมเพลตแดชบอร์ดฟรีสำหรับ Excel แต่ทำไมต้องเสียเวลาไปกับการตั้งค่าและป้อนข้อมูลด้วยตนเอง แดชบอร์ดตามเวลาจริงของเราทำงานโดยอัตโนมัติและบันทึกข้อมูลสด ซึ่งจะแสดงเป็นกราฟและแผนภูมิที่อ่านง่ายซึ่งแสดงเมตริกโครงการ เช่น เวลา ค่าใช้จ่าย และอื่นๆ เครื่องมือการจัดการโครงการอื่นๆ มีแดชบอร์ด แต่เช่นเดียวกับสเปรดชีต Excel คุณจะต้องใช้เวลามากในการกำหนดค่า เราพร้อมที่จะให้ภาพรวมระดับสูงของโครงการทุกเมื่อที่คุณต้องการ แค่สลับไปมาก็พร้อม
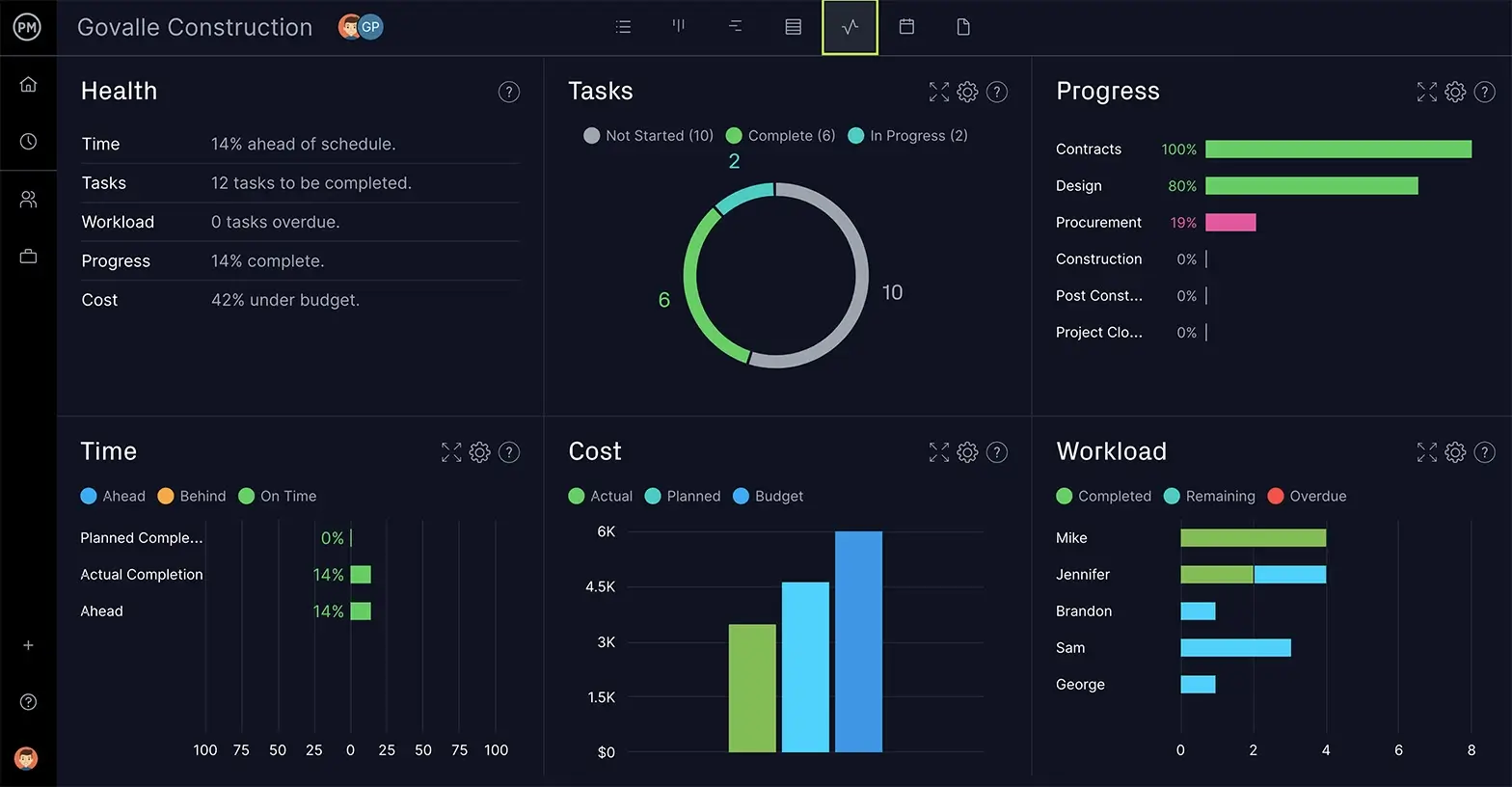
ซอฟต์แวร์ของเรายังมีคุณสมบัติการจัดการความเสี่ยงเพื่อระบุความเสี่ยงของโครงการเมื่อวางแผน จากนั้นติดตามและแก้ไขปัญหาที่เกิดขึ้นในโครงการ เครื่องมือการจัดการทรัพยากรทำให้ง่ายต่อการตั้งค่าความพร้อมใช้งานของทีมของคุณ เพื่อปรับปรุงงานที่มอบหมาย จากนั้นตรวจสอบงานของพวกเขาเพื่อสร้างสมดุลของภาระงานและให้ทำงานอย่างมีประสิทธิผล มีเวิร์กโฟลว์อัตโนมัติและการอนุมัติงาน และอื่นๆ อีกมากมายที่มากกว่าแผนภูมิ Gant สำหรับ Excel ที่คุณนึกไม่ถึง
ProjectManager เป็นซอฟต์แวร์การจัดการโครงการออนไลน์ที่เชื่อมโยงทีมต่างๆ ไม่ว่าพวกเขาจะอยู่ในสำนักงานถัดไป ที่ไซต์งาน หรือที่ใดก็ตามในระหว่างนั้น เราสนับสนุนการทำงานร่วมกันโดยทำให้การแชร์ไฟล์ แสดงความคิดเห็นในระดับงาน และอื่นๆ อีกมากมายเป็นเรื่องง่าย เข้าร่วมทีมจาก Avis, Nestle และ Siemens ที่ใช้ซอฟต์แวร์ของเราเพื่อส่งมอบโครงการที่ประสบความสำเร็จ เริ่มต้นใช้งาน ProjectManager วันนี้ได้ฟรี
