วิธีจัดการการแจ้งเตือนในโทรศัพท์ Android
เผยแพร่แล้ว: 2021-12-02สิ่งต่างๆ เคลื่อนที่ด้วยความเร็วแสงในโลกดิจิทัลใบนี้ การแจ้งเตือนในสมาร์ทโฟนของคุณช่วยให้คุณทันเหตุการณ์ อย่างไรก็ตาม คุณต้องระวังเวลาอยู่หน้าจอเพื่อให้มีสมาธิกับงานและสุขภาพของคุณ การดูหน้าจอโทรศัพท์และเลือกการแจ้งเตือนที่ไม่จำเป็นบ่อยๆ อาจรบกวนการโฟกัสของคุณได้อย่างง่ายดาย ด้วยเหตุนี้จึงเป็นสิ่งสำคัญในการจัดการการแจ้งเตือนในสมาร์ทโฟน ในบทความก่อนหน้านี้ เราได้อธิบายการซ่อนการแจ้งเตือนใน iPhone และในบทความนี้ เราจะอธิบายคุณลักษณะการแจ้งเตือนต่างๆ ที่มาพร้อมกับระบบปฏิบัติการ Android เริ่มต้น
เหตุใดจึงต้องหยุดการแจ้งเตือนทางโทรศัพท์
คุณจะได้รับการแจ้งเตือนสำหรับเกือบทุกอย่าง เช่น การรับข้อความ ข่าวด่วนจากแอปข่าว จากแอปทางการเงิน ฯลฯ แม้ว่าข้อมูลบางอย่างจะมีความสำคัญที่ต้องทราบทันที แต่การแจ้งเตือนส่วนใหญ่ก็น่ารำคาญ ด้านล่างนี้คือตัวอย่างบางส่วนว่าทำไมคุณควรจัดการการแจ้งเตือนของคุณอย่างมีประสิทธิภาพ
- โทรศัพท์ของคุณอาจหมดพลังงานและได้รับการแจ้งเตือนหลายร้อยรายการอาจทำให้แบตเตอรี่หมด
- การแจ้งเตือนบางอย่างมาเมื่อถึงเวลาพักผ่อนของคุณ ตัวอย่างเช่น การรับการแจ้งเตือนการแชทเป็นกลุ่มของ WhatsApp ในเวลากลางคืนจะทำให้การนอนของคุณแย่ลง
- ทุกคนสามารถดูการแจ้งเตือนบนหน้าจอล็อกที่อาจส่งผลต่อความเป็นส่วนตัวของคุณได้
หากคุณไม่ได้ควบคุมการแจ้งเตือน คุณอาจหลงทางไปกับการแจ้งเตือนที่ไม่จำเป็นในขณะที่พลาดการแจ้งเตือนที่สำคัญ
จัดการการแจ้งเตือนใน Android
Android 12 มีคุณสมบัติที่โดดเด่นในการจัดการการตั้งค่าการแจ้งเตือนทั้งหมดของคุณในที่เดียว มันให้เมนูใหม่ทั้งหมดใน 'การตั้งค่า > การแจ้งเตือน' สำหรับการจัดการการแจ้งเตือน มาดูแต่ละอันและสำรวจในรายละเอียดกัน
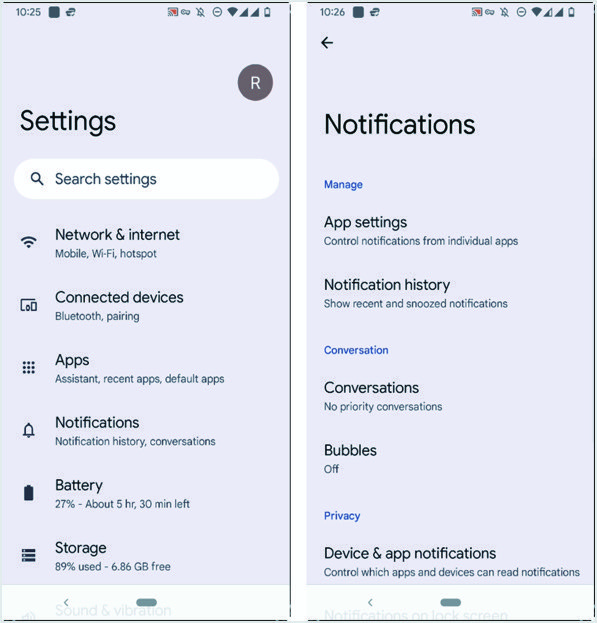
การตั้งค่าแอพ – จัดการการแจ้งเตือนแอพ
ดังที่กล่าวไว้ คุณควรปิดการแจ้งเตือนจากเกมและแอพความบันเทิงส่วนใหญ่เพื่อหลีกเลี่ยงสิ่งรบกวน แตะที่ 'การตั้งค่าแอพ' เพื่อแสดงรายการแอพที่ติดตั้งในโทรศัพท์ของคุณ
- หากคุณต้องการเปิดหรือปิดการแจ้งเตือนสำหรับแอปนั้นโดยเฉพาะ ให้เลื่อนตัวเลื่อนไปยังตำแหน่งที่คุณต้องการ เมื่อมีแอปมากเกินไปในโทรศัพท์ของคุณ ให้ใช้การค้นหาเพื่อค้นหาแอปที่ต้องการโดยแตะไอคอนค้นหาที่มุม
- หากคุณต้องการเปลี่ยนการอนุญาตการแจ้งเตือนสำหรับแอประบบ ให้กดเส้นสามจุดแล้วกด 'แสดงระบบ' ตอนนี้ รายการที่อัปเดตจะแสดงแอปทั้งหมด รวมถึงแอประบบ
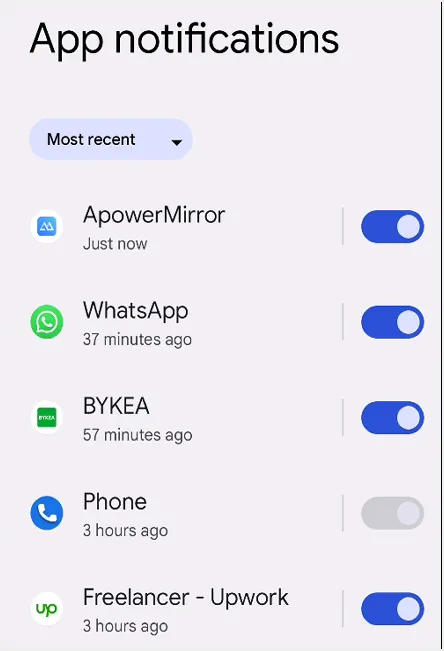
เมื่อคุณตั้งค่าการแจ้งเตือนของแอปเสร็จแล้ว ให้กดลูกศรย้อนกลับเพื่อกลับไปที่เมนู 'การแจ้งเตือน' หลัก
ที่เกี่ยวข้อง: วิธีจัดการการแจ้งเตือนในคอมพิวเตอร์ Windows?
กำลังดูประวัติการแจ้งเตือน
บางครั้งจำเป็นต้องดูประวัติการแจ้งเตือนทั้งหมดเพื่อให้เข้าใจบริบท
- แตะ 'ประวัติการแจ้งเตือน' เพื่อเปิดเมนู หากตัวเลือก "ใช้ประวัติการแจ้งเตือน" ปิดอยู่ คุณสามารถเปิดได้โดยแตะปุ่มที่อยู่ด้านหน้า
- 'ประวัติการแจ้งเตือน' จะแสดงการแจ้งเตือนล่าสุดและที่ปิดเสียงเตือนชั่วคราวทั้งหมดของคุณ
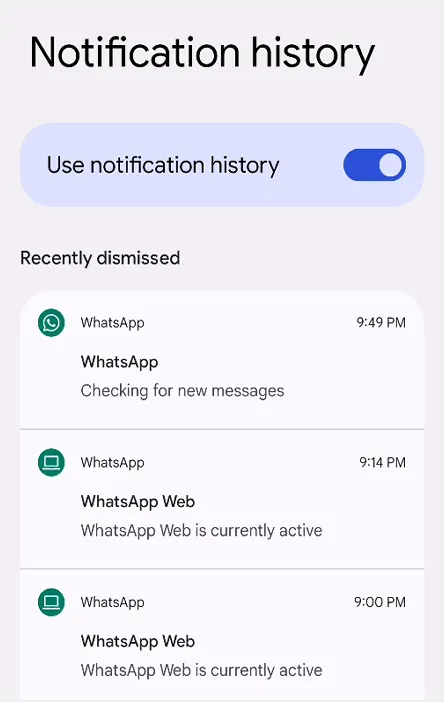
การจัดการการสนทนา
กลับไปที่เมนู "การแจ้งเตือน" หลักแล้วแตะตัวเลือก "การสนทนา" ซึ่งจะแสดงให้คุณเห็นสองส่วน – 'การสนทนาที่ไม่มีความสำคัญ' และ 'การสนทนาล่าสุด' แตะการสนทนาที่คุณต้องการกำหนดลำดับความสำคัญ คุณสามารถตั้งค่าต่างๆ เช่น 'หน้าจอล็อก' และ 'แสดงจุดแจ้งเตือน' เป็นต้น
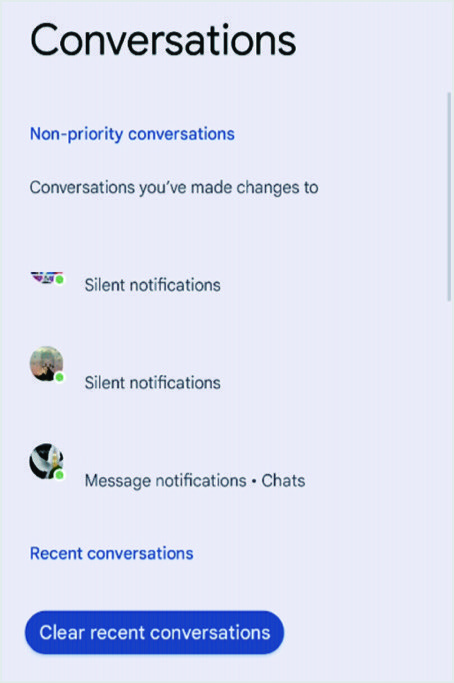
นอกจากนี้ยังสามารถลบประวัติการสนทนาล่าสุดทั้งหมดของคุณออกจากส่วนนี้ได้
บับเบิ้ลการแจ้งเตือน
เมนู "บับเบิ้ล" จะช่วยให้คุณสามารถเปิดหรือปิดใช้งานไอคอนลอยตัวสำหรับการสนทนาได้ หากคุณ "อนุญาตให้แอปแสดงลูกโป่ง" การสนทนาบางรายการจะปรากฏเป็นไอคอนลอยอยู่ด้านบนของแอปอื่นๆ
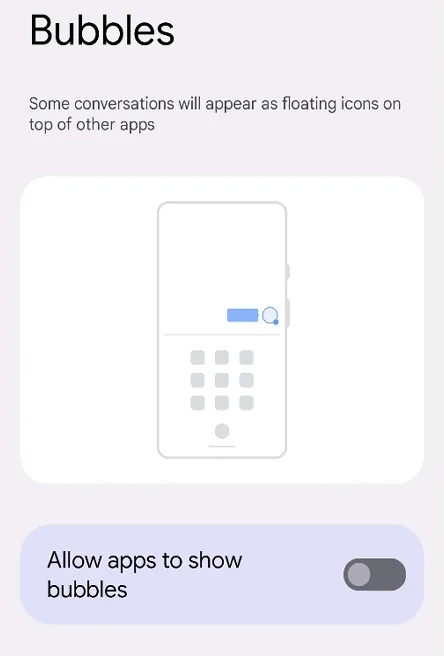
ที่เกี่ยวข้อง: วิธีจัดการการแจ้งเตือนใน macOS?
การจัดการอุปกรณ์และการแจ้งเตือนแอพ
เมนู "การแจ้งเตือนอุปกรณ์และแอป" จะให้ตัวเลือกแก่คุณในการควบคุมว่าแอปและอุปกรณ์ใดบ้างที่สามารถอ่านการแจ้งเตือนได้ แตะเพื่อดูรายการแอป "อนุญาต" และ "ไม่อนุญาต" ค้นหาแอปในรายการ "ไม่อนุญาต" และแตะที่แอปนั้นหากต้องการให้สิทธิ์เข้าถึงการแจ้งเตือนการอ่าน มันจะแสดงหน้าอื่นที่คุณสามารถเปิดใช้งานการเข้าถึงแอพนี้ เมื่อคุณให้สิทธิ์เข้าถึงการอ่านการแจ้งเตือน แอปจะอ่านการแจ้งเตือนทั้งหมด รวมถึงข้อมูลส่วนบุคคล เช่น ชื่อผู้ติดต่อและข้อความตัวอักษรที่คุณได้รับ แอปสามารถปิดการแจ้งเตือน ดำเนินการกับปุ่ม รับสาย และเปิดหรือปิด "ห้ามรบกวน" ดังนั้นให้เข้าถึงอย่างระมัดระวัง

ในทำนองเดียวกัน หากคุณต้องการเรียกคืนการเข้าถึงเพื่ออ่านการแจ้งเตือนจากแอป ให้ค้นหาในรายการ "อนุญาต" แตะและปิดการเข้าถึง
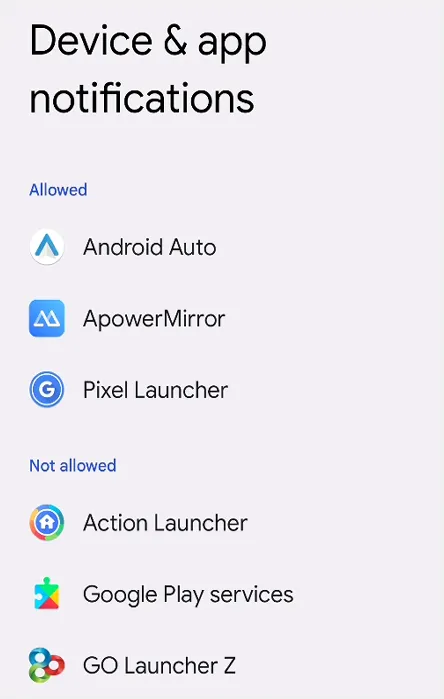
การแจ้งเตือนเมื่อล็อกหน้าจอ
เมนูนี้ให้คุณเลือกจากสามตัวเลือกต่อไปนี้
- 'แสดงการสนทนา ค่าเริ่มต้น และปิดเสียง'
- 'ซ่อนการสนทนาและการแจ้งเตือนแบบเงียบ
- ไม่ต้องแสดงการแจ้งเตือนใดๆ
คุณสามารถเลือกได้จากรายการด้านบนเท่านั้น
การจัดการการแจ้งเตือนที่ละเอียดอ่อน
นี่เป็นการตั้งค่าที่สำคัญจากมุมมองของความเป็นส่วนตัว หากคุณเปิดเครื่อง โทรศัพท์ Android ของคุณจะแสดงเนื้อหาที่ละเอียดอ่อนเมื่อล็อก หมายความว่า ทันทีที่คุณได้รับข้อความ ข้อความนั้นจะแสดงบนหน้าจอโทรศัพท์มือถือแม้ว่าจะล็อกอยู่ก็ตาม ซึ่งอาจส่งผลต่อความเป็นส่วนตัวและความปลอดภัยของคุณเมื่อคุณวางโทรศัพท์ไว้บนโต๊ะชั่วขณะหนึ่ง ใครๆ ก็มองเห็นข้อความได้เพียงแวบเดียวเนื่องจากข้อความเหล่านั้นจะแสดงบนหน้าจอชั่วขณะหนึ่ง
โหมดห้ามรบกวน
เป็นเมนูที่จำเป็นในการรับการแจ้งเตือนจากบุคคลและแอพที่คุณชื่นชอบเท่านั้น เปิดใช้งานโดยแตะที่ปุ่มสีน้ำเงินที่มีป้ายกำกับ 'เปิดเลย'
- เมนู 'ผู้คน' จะช่วยให้คุณเลือกรายชื่อบุคคลที่สามารถขัดจังหวะในโหมดห้ามได้ ไปที่เมนูนี้แล้วแตะ 'การสนทนา' เพื่อแสดงหน้าเว็บที่มีปุ่มตัวเลือกสามปุ่ม
- การสนทนาทั้งหมด: มีปุ่ม 'การตั้งค่า' อยู่ด้านหน้า คุณสามารถตรวจสอบการตั้งค่าได้เช่นกัน
- การสนทนาที่มีลำดับความสำคัญ: คุณสามารถเลือกได้หากต้องการ ปุ่มการตั้งค่าช่วยให้คุณเปลี่ยนการตั้งค่าได้
- ไม่มี: เลือกถ้าคุณไม่ต้องการให้การสนทนาขัดจังหวะคุณ
- เมนู 'การโทร' ให้คุณเลือกว่าใครสามารถโทรออกและขัดจังหวะได้ มีตัวเลือกดังต่อไปนี้
- ผู้ติดต่อที่ติดดาว: คุณสามารถให้ผู้ติดต่อที่ติดดาวในรายชื่อผู้ติดต่อรบกวนคุณ
- ผู้ติดต่อ: คุณสามารถอนุญาตให้ผู้ติดต่อทั้งหมดที่จัดเก็บไว้ในโทรศัพท์ของคุณรบกวนคุณ
- ทุกคน: คุณสามารถอนุญาตให้ทุกคนโทรหาคุณและขัดจังหวะได้ รวมถึงผู้โทรเข้าที่หมายเลขโทรศัพท์ของคุณ
- ไม่มี: หมายความว่าไม่มีใครสามารถโทรออกหรือขัดจังหวะได้
- อนุญาตผู้โทรซ้ำ: เป็นสวิตช์ที่คุณสามารถเปิดหรือปิดได้ หากคุณเปิดเครื่อง บุคคลที่โทรหาคุณภายใน 15 นาทีของการโทรครั้งแรกสามารถโทรหาคุณครั้งที่สองได้
- เมนู 'ข้อความ' ควบคุมว่าใครสามารถขัดจังหวะข้อความได้ การตั้งค่าจะเหมือนกับตัวเลือกสำหรับ 'การโทร'
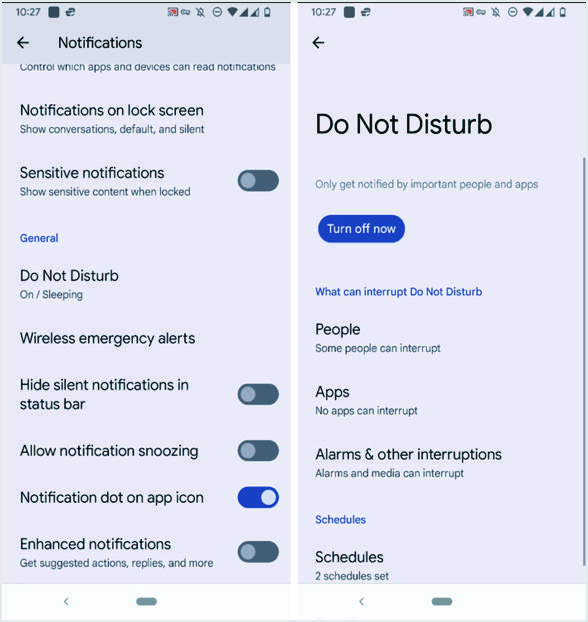
- กลับไปที่เมนู 'ห้ามรบกวน' หลัก
- คุณมีเมนู "แอป" และ "นาฬิกาปลุกและการหยุดชะงักอื่นๆ" เพื่อช่วยในการตั้งค่าแอปและการเตือนที่สามารถขัดจังหวะได้ แตะแล้วหน้าถัดไปจะแสดงปุ่มสไลด์เพื่อเปิดหรือปิดการขัดจังหวะที่เกี่ยวข้อง
- เมนู 'กำหนดการ' จะคอยติดตามกิจกรรมของคุณ เช่น กำหนดตารางเวลา 'นอน' ของคุณ คุณสามารถไปที่การตั้งค่าและเขียนวัน เวลาเริ่มต้น และเวลาสิ้นสุด ฯลฯ คุณยังสามารถดำเนินการดังกล่าวสำหรับ "กิจกรรม" หรือ "การขับรถ" และเพิ่มกิจกรรมของคุณเองได้หากต้องการ
- 'ระยะเวลาสำหรับการตั้งค่าด่วน' เป็นเมนูด่วนเพื่อใช้การตั้งค่าในช่วงเวลาที่กำหนดเท่านั้น คุณสามารถตั้งค่าเป็น 'จนกว่าคุณจะปิด' หรือตั้งค่าจำนวนชั่วโมง คุณมีตัวเลือกให้ 'ถามทุกครั้ง'
- ตัวเลือกสุดท้ายในรายการคือ 'แสดงตัวเลือกสำหรับการแจ้งเตือนที่ซ่อนอยู่' เมนูนี้แสดงตัวเลือกต่อไปนี้ด้วยปุ่มตัวเลือก
- ไม่มีเสียงจากการแจ้งเตือน: คุณจะเห็นการแจ้งเตือนบนหน้าจอของคุณ
- ไม่มีภาพหรือเสียงจากการแจ้งเตือน: คุณจะไม่เห็นหรือได้ยินการแจ้งเตือน
- กำหนดเอง: คุณสามารถตั้งค่ากำหนดของคุณเองได้โดยกดปุ่มการตั้งค่า
ด้านล่างนี้คือการตั้งค่าอื่นๆ บางส่วนที่คุณสามารถใช้ได้:
- เมนู 'การแจ้งเตือนฉุกเฉินแบบไร้สาย' ให้ความยืดหยุ่นในการเปิดหรือปิดการแจ้งเตือนในกรณีของ 'ภัยคุกคามที่รุนแรง' 'การคุกคามที่รุนแรง' และอื่นๆ
- การใช้ตัวเลือก 'ซ่อนการแจ้งเตือนแบบเงียบในแถบสถานะ' คุณสามารถเปิดหรือปิดได้ตามความต้องการของคุณ
- เมนู 'อนุญาตการงีบหลับการแจ้งเตือน' คือการเปิดหรือปิดความสามารถในการงีบหลับ
- 'จุดแจ้งเตือนบนไอคอนแอพ' จะต้องมีจุดบนไอคอนแอพหากมีการแจ้งเตือนจากแอพนั้น
- 'การแจ้งเตือนที่ปรับปรุง' เปิดหรือปิดการตั้งค่าการแจ้งเตือนขั้นสูง เช่น การดำเนินการที่แนะนำ การตอบกลับ ฯลฯ
คำพูดสุดท้าย
อย่างที่คุณเห็น การแจ้งเตือนในโทรศัพท์ Android มีการปรับแต่งจำนวนมากเพื่อตั้งค่าตามความต้องการของคุณ เราแนะนำให้ใช้การตั้งค่าเหล่านี้เพื่อปิดเสียงแอพและสิ่งรบกวนที่ไม่จำเป็น นอกจากนี้ คุณยังสามารถใช้การตั้งค่าตามเวลา เช่น ห้ามรบกวนหรือระยะเวลาสำหรับการตั้งค่าด่วน เพื่อให้ได้ประโยชน์สูงสุดเมื่อจำเป็น
