วิธีโยกย้ายไซต์ WordPress: ทีละขั้นตอน
เผยแพร่แล้ว: 2023-12-26คุณวางแผนที่จะย้ายไซต์ WordPress ไปยังเซิร์ฟเวอร์โฮสติ้งใหม่หรือไม่?
เราเข้าใจดีว่าการย้ายไซต์ของคุณอาจรู้สึกเหมือนเป็นงานที่น่ากังวล อย่างไรก็ตาม คุณมั่นใจได้ว่าด้วยการวางแผนอย่างรอบคอบและคำแนะนำที่เหมาะสม คุณจะสามารถผ่านการเปลี่ยนแปลงนี้ได้อย่างราบรื่น
ในบทความนี้ เราจะกล่าวถึงข้อกังวลทั่วไป เช่น ข้อมูลสูญหายและการหยุดทำงานที่อาจเกิดขึ้น เพื่อให้คุณมั่นใจในการโยกย้ายเว็บไซต์ WordPress ของคุณอย่างราบรื่นและประสบความสำเร็จ
- ประโยชน์ของเว็บโฮสติ้งที่ดี
- วิธีโยกย้ายไซต์ WordPress ของคุณ
- เหตุใดจึงต้องใช้ปลั๊กอินเพื่อย้ายเว็บไซต์ WordPress ของคุณ?
- คำถามที่พบบ่อย
ประโยชน์ของเว็บโฮสติ้งที่ดี
คุณอาจย้ายเว็บไซต์ของคุณไปยังโฮสต์เว็บอื่นเพื่อค้นหาบริการโฮสติ้งที่ดีกว่าหรืออาจเป็นตัวเลือกที่ประหยัดกว่า ไม่ว่าเหตุผลของคุณคืออะไร สิ่งสำคัญคือต้องเข้าใจว่าเหตุใดเว็บโฮสติ้งที่ดีจึงมีความสำคัญ
การเลือกเว็บโฮสติ้งที่เหมาะสมสำหรับเว็บไซต์ WordPress ของคุณเป็นมากกว่าการค้นหาสถานที่สำหรับจอดเว็บไซต์ของคุณ อาจส่งผลกระทบอย่างมากต่อประสิทธิภาพและความสำเร็จของไซต์ของคุณในโลกดิจิทัล
มาดูกันว่าเว็บโฮสติ้งมีประโยชน์ต่อไซต์ของคุณอย่างไร:
- ความเร็วไซต์ที่เร็วขึ้น: โฮสติ้งที่ดีนำเสนอฮาร์ดแวร์ที่ดีกว่า ทรัพยากรที่ได้รับการปรับปรุง และเทคโนโลยีขั้นสูง ส่งผลให้เว็บไซต์ของคุณโหลดเร็วขึ้น ซึ่งเป็นปัจจัยในการจัดอันดับ SEO
- เวลาทำงานที่เพิ่มขึ้น: เว็บโฮสติ้งที่มีคุณภาพช่วยให้แน่ใจว่าเว็บไซต์ของคุณพร้อมใช้งานเกือบตลอดเวลา อัตราเวลาทำงานที่สูงหมายความว่าเว็บไซต์ของคุณพร้อมสำหรับผู้เยี่ยมชมและโปรแกรมค้นหาเสมอ ซึ่งเป็นสิ่งสำคัญสำหรับการรักษาอันดับ SEO ของคุณ
- การรักษาความปลอดภัยที่ดีขึ้น: เว็บโฮสต์ที่ดีทำหน้าที่เป็นเกราะป้องกันที่ปกป้องเว็บไซต์ของคุณจากมัลแวร์และแฮกเกอร์ เมื่อเว็บไซต์ของคุณปลอดภัย เสิร์ชเอ็นจิ้นและผู้เยี่ยมชมจะไว้วางใจเว็บไซต์มากขึ้น
- การสำรองข้อมูลเป็นประจำ: บริการโฮสติ้งที่เชื่อถือได้รวมถึงการสำรองข้อมูลเว็บไซต์ของคุณเป็นประจำ ด้วยวิธีนี้ คุณสามารถแก้ไขไซต์ของคุณได้อย่างรวดเร็ว ลดการหยุดทำงานและผลกระทบด้านลบต่อ SEO ในกรณีที่เกิดปัญหา
- การสนับสนุนที่มีประสิทธิภาพ: คุณสามารถเข้าถึงการสนับสนุนลูกค้าที่ดีขึ้นด้วยโฮสติ้งที่มีคุณภาพ ซึ่งหมายความว่าปัญหาด้านเทคนิคจะได้รับการแก้ไขอย่างรวดเร็ว และคุณจะได้รับความช่วยเหลือตามที่ต้องการ
โปรดจำไว้ว่าโฮสต์เว็บของคุณมีบทบาทสำคัญในประสิทธิภาพไซต์ของคุณและความสามารถในการจัดอันดับที่ดีในเครื่องมือค้นหา การเลือกโฮสต์ที่เหมาะสมสามารถส่งผลกระทบอย่างมากต่อความสำเร็จของเว็บไซต์ของคุณ!
วิธีโยกย้ายไซต์ WordPress ของคุณ
การย้ายเว็บไซต์ WordPress ของคุณค่อนข้างตรงไปตรงมา และเราพร้อมให้คำแนะนำคุณตลอดทุกขั้นตอน แม้ว่าจะเป็นกระบวนการง่ายๆ แต่ก็ต้องระมัดระวังและปฏิบัติตามแต่ละขั้นตอนอย่างถูกต้องเพื่อหลีกเลี่ยงปัญหาใดๆ
ในคู่มือนี้ เราจะใช้ปลั๊กอินเครื่องทำสำเนา เป็นหนึ่งในเครื่องมือที่ดีที่สุดสำหรับการย้ายเว็บไซต์เนื่องจากได้รับการออกแบบมาโดยเฉพาะสำหรับงาน ทำให้กระบวนการง่ายขึ้นมาก จะดูแลงานหลายอย่างที่คุณต้องทำด้วยตนเอง
ตอนนี้เรามาเข้าเรื่องกันดีกว่า
- ขั้นตอนที่ 1: เตรียมพร้อมสำหรับการย้ายข้อมูล
- ขั้นตอนที่ 2: ติดตั้งปลั๊กอินเครื่องทำสำเนา
- ขั้นตอนที่ 3: สร้างแพ็คเกจเครื่องทำสำเนาของคุณ
- ขั้นตอนที่ 4: อัปเดตไฟล์โฮสต์เพื่อหลีกเลี่ยงการหยุดทำงาน
- ขั้นตอนที่ 5: สร้างฐานข้อมูลด้วยโฮสต์เว็บใหม่ของคุณ
- ขั้นตอนที่ 6: นำเข้าเว็บไซต์ของคุณไปยังเว็บเซิร์ฟเวอร์ใหม่
- ขั้นตอนที่ 7: ชี้โดเมนของคุณไปที่โฮสต์เว็บใหม่ของคุณ
- ขั้นตอนที่ 8: ตรวจสอบว่าเว็บไซต์ของคุณใช้งานได้
ขั้นตอนที่ 1: เตรียมพร้อมสำหรับการย้ายข้อมูล
การเตรียมย้ายเว็บไซต์ WordPress ของคุณเริ่มต้นด้วยการเตรียมการที่จำเป็น
ขั้นแรก คุณต้องเลือกบัญชีโฮสติ้งที่ดี เราขอแนะนำ Bluehost สำหรับสิ่งนี้ WordPress.org แนะนำพวกเขาและเป็นเว็บโฮสต์ที่ยอดเยี่ยม
จำเป็นต้องเลือกอย่างรอบคอบเพื่อหลีกเลี่ยงความจำเป็นในการย้ายอีกครั้งในเร็วๆ นี้
หลังจากที่คุณได้รักษาความปลอดภัยโฮสติ้งใหม่ด้วย Bluehost แล้ว ให้ระงับการติดตั้ง WordPress ที่นั่น เครื่องทำสำเนาจะทำสิ่งนั้นโดยอัตโนมัติในภายหลังในกระบวนการ
ในตอนนี้ บัญชีโฮสติ้งใหม่ของคุณควรเป็นเหมือนห้องว่างที่ไม่มีไฟล์หรือโฟลเดอร์ในไดเร็กทอรีหลัก
การเตรียมการนี้เป็นการปูพื้นฐานสำหรับการโยกย้ายที่ราบรื่น
ขั้นตอนที่ 2: ติดตั้งปลั๊กอินเครื่องทำสำเนา
ขั้นตอนต่อไปคือการติดตั้งปลั๊กอิน Duplicator บนเว็บไซต์ที่คุณวางแผนจะย้าย
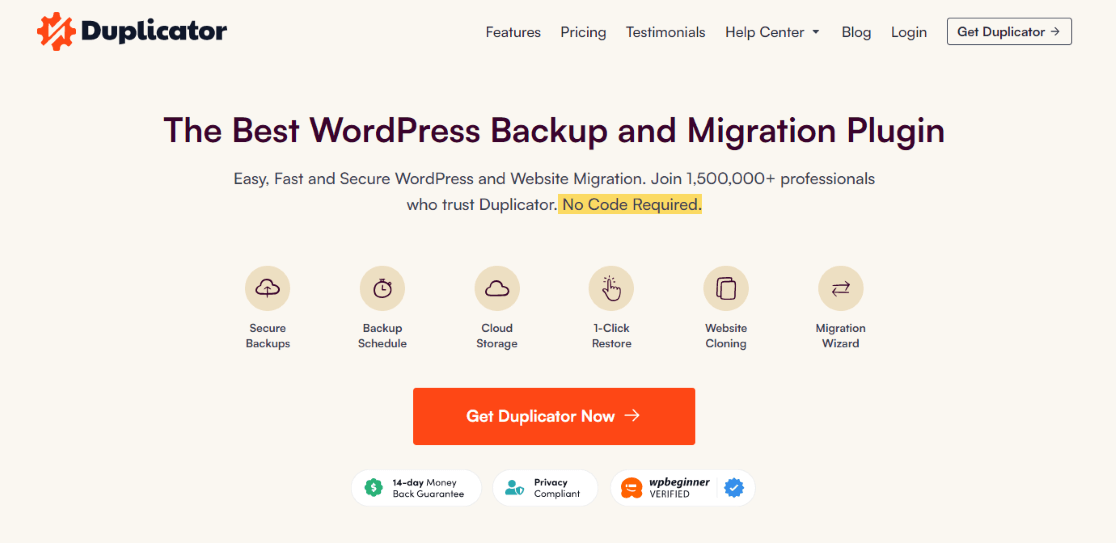
หากคุณต้องการความช่วยเหลือในเรื่องนี้ โปรดอ่านคู่มือการติดตั้งปลั๊กอิน WordPress นี้เพื่อดูคำแนะนำทีละขั้นตอน
เครื่องคัดลอกเป็นตัวเลือกอันดับต้นๆ สำหรับการย้ายเว็บไซต์ WordPress เนื่องจากมีฟีเจอร์ที่ทำให้กระบวนการง่ายขึ้นและปลอดภัยยิ่งขึ้น
ซึ่งรวมถึงการสำรองข้อมูลตามกำหนดเวลาอัตโนมัติ การสนับสนุนพื้นที่เก็บข้อมูลบนคลาวด์ ตัวเลือกการกู้คืนในคลิกเดียว และการโยกย้ายอัจฉริยะ
คุณสมบัติทั้งหมดเหล่านี้ผสมผสานกันเพื่อให้แน่ใจว่าการย้ายไซต์ของคุณราบรื่นที่สุดเท่าที่จะเป็นไปได้
หมายเหตุ: เครื่องทำสำเนายังมีเวอร์ชันฟรีอีกด้วย อย่างไรก็ตาม แม้ว่า Duplicator Lite จะสามารถจัดการการโยกย้ายเว็บไซต์ของคุณได้ แต่ก็มีฟีเจอร์ที่จำกัด รุ่น Pro นำเสนอตัวเลือกและเครื่องมือขั้นสูงเพิ่มเติมสำหรับประสบการณ์การย้ายข้อมูลที่ครอบคลุมและมีประสิทธิภาพ
ในคู่มือนี้ เราจะใช้ Duplicator Pro
ขั้นตอนที่ 3: สร้างแพ็คเกจเครื่องทำสำเนาของคุณ
หลังจากติดตั้งและเปิดใช้งาน Duplicator แล้ว ขั้นตอนต่อไปของคุณคือการสร้างแพ็คเกจ แพ็คเกจนี้จะมีทุกสิ่งที่จำเป็นในการย้ายเว็บไซต์ของคุณ
ขั้นแรก ไปที่ Duplicator » Package ในพื้นที่ผู้ดูแลระบบ WordPress ของคุณ
คลิกปุ่ม สร้างใหม่ ที่มุมขวาบน นี่จะเป็นการเริ่มวิซาร์ดการสำรองข้อมูลของ Duplicator
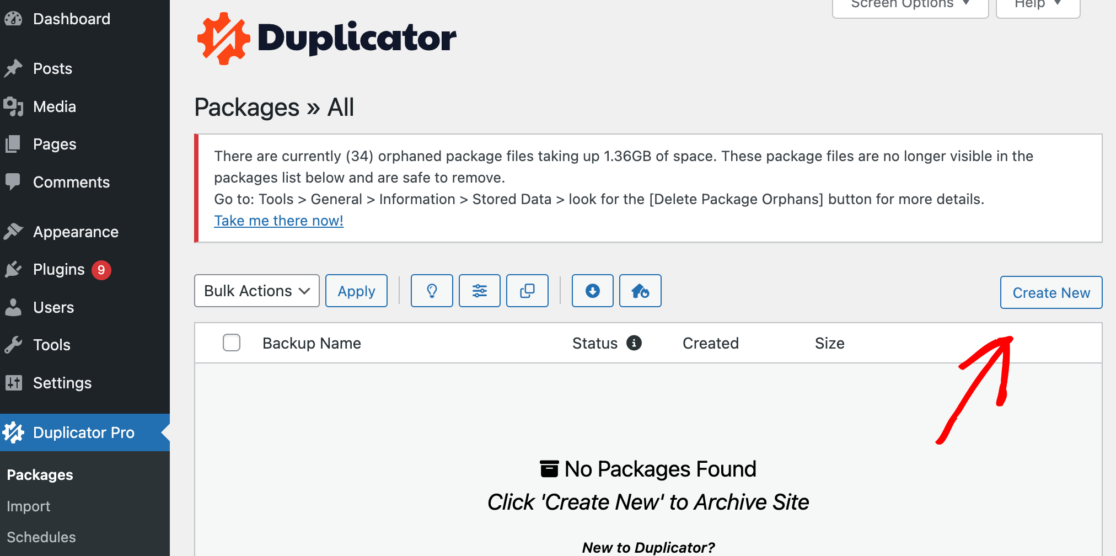
คุณสามารถตั้งชื่อการสำรองข้อมูลของคุณในหน้าจอถัดไปหรือคลิก ถัดไป เพื่อดำเนินการต่อ
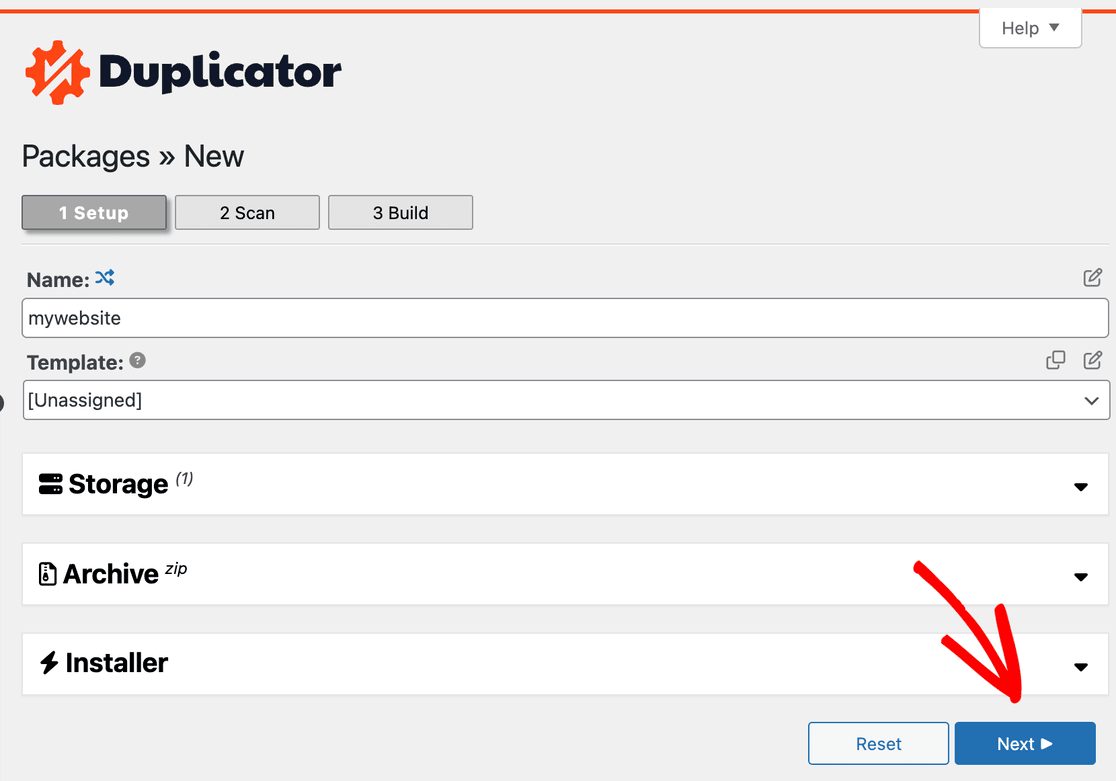
ตอนนี้ Duplicator จะตรวจสอบระบบของคุณเพื่อให้แน่ใจว่าพร้อมสร้างแพ็คเกจแล้ว
รอให้การสแกนเสร็จสิ้นและตรวจสอบให้แน่ใจว่าผลลัพธ์ทั้งหมดเป็น 'ดี' ก่อนดำเนินการต่อ นี่แสดงว่าทุกอย่างได้รับการตั้งค่าอย่างถูกต้องสำหรับการสร้างแพ็คเกจ
คลิกปุ่ม สร้าง เพื่อเริ่มสร้างแพ็คเกจของคุณ การดำเนินการนี้อาจใช้เวลาสักครู่ ดังนั้นโปรดอดทนและเปิดแท็บไว้ในขณะที่เครื่องทำสำเนาทำงาน
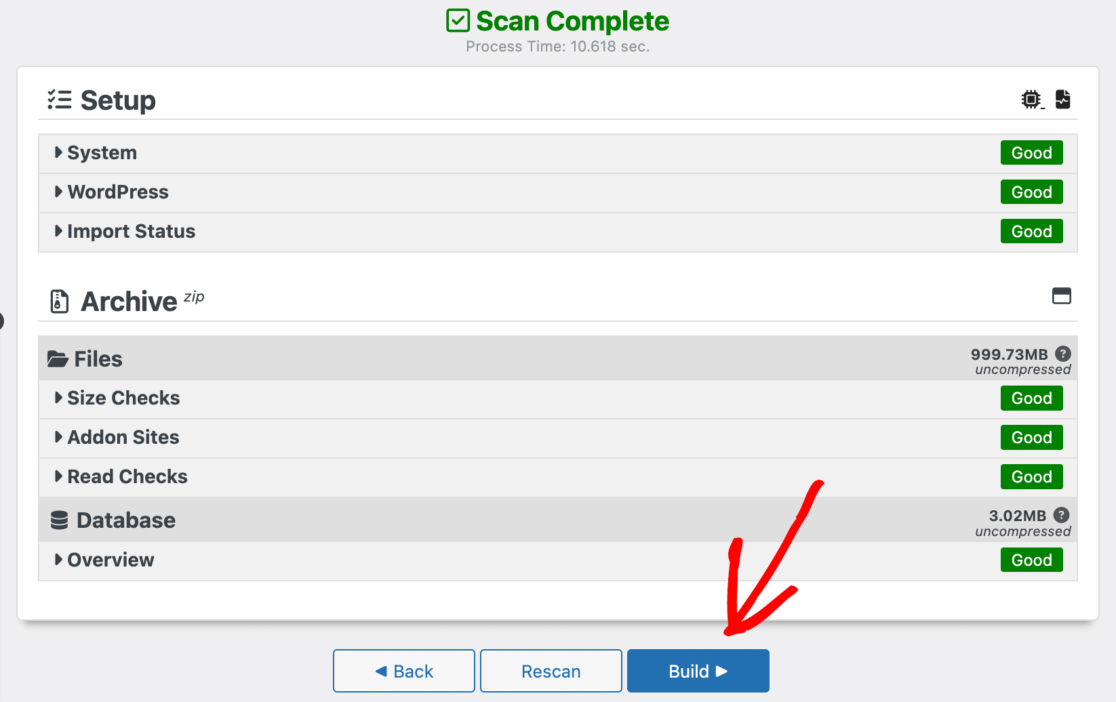
เมื่อกระบวนการสร้างเสร็จสิ้น คุณจะเห็นตัวเลือกให้ดาวน์โหลดตัวติดตั้งและแพ็คเกจ Archive
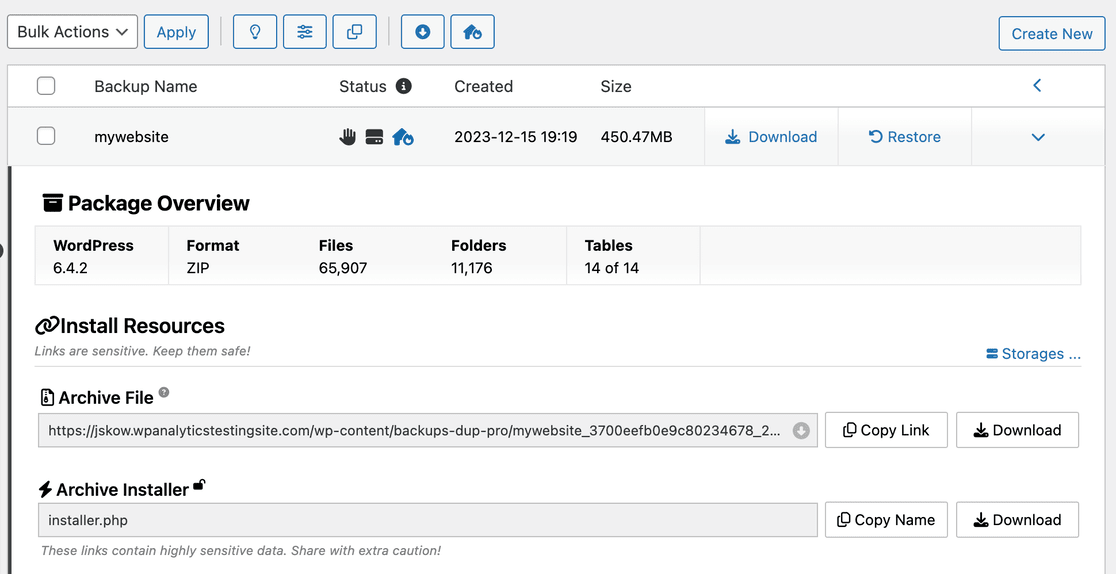
คลิก ดาวน์โหลด ทั้งสองไฟล์
- ไฟล์เก็บถาวรเป็นสำเนาที่สมบูรณ์ของเว็บไซต์ของคุณ
- ไฟล์ตัวติดตั้งจะทำให้กระบวนการติดตั้งบนโฮสต์ใหม่เป็นไปโดยอัตโนมัติ
ตอนนี้คุณมีไฟล์สำรองข้อมูลที่สมบูรณ์ของเว็บไซต์ของคุณและมีแพ็คเกจที่ครอบคลุมพร้อมสำหรับการย้ายเว็บไซต์ WordPress ของคุณด้วย Duplicator
ขั้นตอนที่ 4: อัปเดตไฟล์โฮสต์เพื่อหลีกเลี่ยงการหยุดทำงาน
คุณอาจคิดว่าการย้ายไปยังโฮสต์ใหม่หมายความว่าเว็บไซต์ของคุณจะล่มไประยะหนึ่ง แต่มีวิธีตั้งค่าไซต์ใหม่ของคุณโดยไม่ต้องหยุดทำงาน
นี่เป็นขั้นตอนเสริมแต่แนะนำเมื่อย้ายไซต์ WordPress ของคุณ เนื่องจากจะช่วยป้องกันการหยุดทำงานระหว่างการย้าย
เป็นการเปลี่ยนแปลงเล็กน้อยในไฟล์โฮสต์บนคอมพิวเตอร์ของคุณ ไฟล์นี้เชื่อมโยงที่อยู่เว็บไซต์กับที่อยู่ IP ที่ระบุ
เมื่อแก้ไขไฟล์นี้ คอมพิวเตอร์ของคุณจะทำหน้าที่เหมือนกับว่าเว็บไซต์ของคุณได้ย้ายไปยังตำแหน่งใหม่แล้ว สิ่งนี้ทำให้คุณสามารถทำงานกับไฟล์บนโฮสต์ใหม่ของคุณได้ ในขณะที่ผู้เยี่ยมชมของคุณยังคงเข้าถึงไซต์บนโฮสต์เดิมของคุณ
ขั้นแรก ค้นหาที่อยู่ IP ของโฮสต์ใหม่ของคุณ ซึ่งโดยปกติจะพบได้ในแผงควบคุมโฮสติ้งของคุณ
ตัวอย่างเช่น Bluehost จะแสดงสิ่งนี้ในส่วนข้อมูล โฮสติ้ง และ เซิร์ฟเวอร์ :
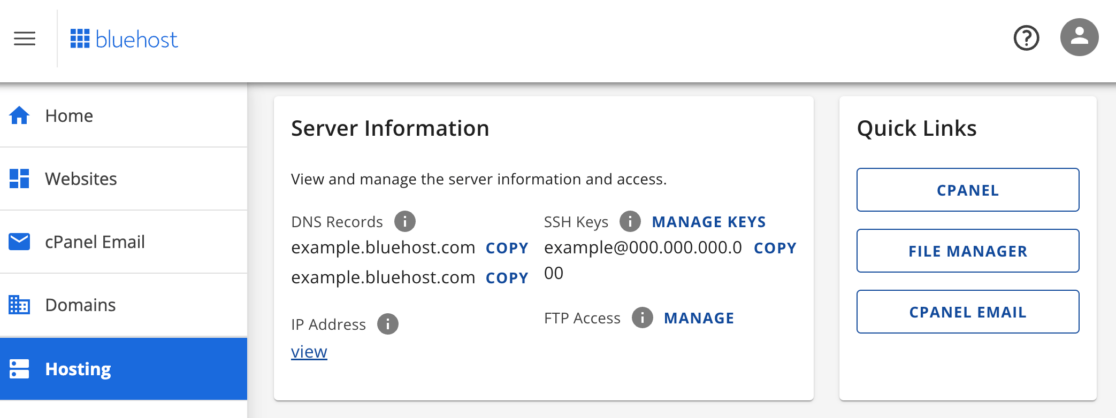
จากนั้น เข้าถึงไฟล์โฮสต์บนคอมพิวเตอร์ของคุณ
หากคุณใช้ Mac ให้เปิดแอพ Terminal แล้วพิมพ์:
sudo nano /private/etc/hosts.
ผู้ใช้ Windows ควรเปิด Notepad ในฐานะผู้ดูแลระบบ ไปที่ File » Open และไปที่:
C:\Windows\System32\drivers\etc
เมื่อคุณเปิดไฟล์โฮสต์แล้ว ให้เพิ่มที่อยู่ IP และชื่อโดเมนของโฮสต์ใหม่ของคุณที่ด้านล่าง จากนั้นบันทึกการเปลี่ยนแปลงของคุณ
การอัปเดตนี้ทำให้คอมพิวเตอร์ของคุณเข้าถึงไฟล์โฮสต์ใหม่โดยใช้ชื่อโดเมนของคุณ ในขณะที่คนอื่นๆ ยังคงเห็นไซต์ของคุณบนโฮสต์เก่า
โปรดจำไว้ว่า หลังจากที่คุณย้ายไซต์ของคุณเสร็จสิ้นแล้ว คุณควรเลิกทำการเปลี่ยนแปลงนี้ในไฟล์โฮสต์ของคุณ
ขั้นตอนที่ 5: สร้างฐานข้อมูลด้วยโฮสต์เว็บใหม่ของคุณ
ก่อนที่คุณจะสามารถย้ายเว็บไซต์ของคุณได้ การตั้งค่าฐานข้อมูล WordPress ใหม่บนเซิร์ฟเวอร์โฮสติ้งใหม่ของคุณเป็นสิ่งสำคัญ คุณสามารถไปยังขั้นตอนถัดไปได้หากคุณมีฐานข้อมูลบนโฮสต์ใหม่อยู่แล้ว
ต่อไปนี้เป็นวิธีดำเนินการสำหรับผู้ที่ต้องการสร้างบัญชี
ขั้นแรก เข้าสู่ระบบบัญชีโฮสติ้งใหม่ของคุณและไปที่แดชบอร์ด cPanel
จากนั้นค้นหาและคลิกตัวเลือก ฐานข้อมูล MySQL
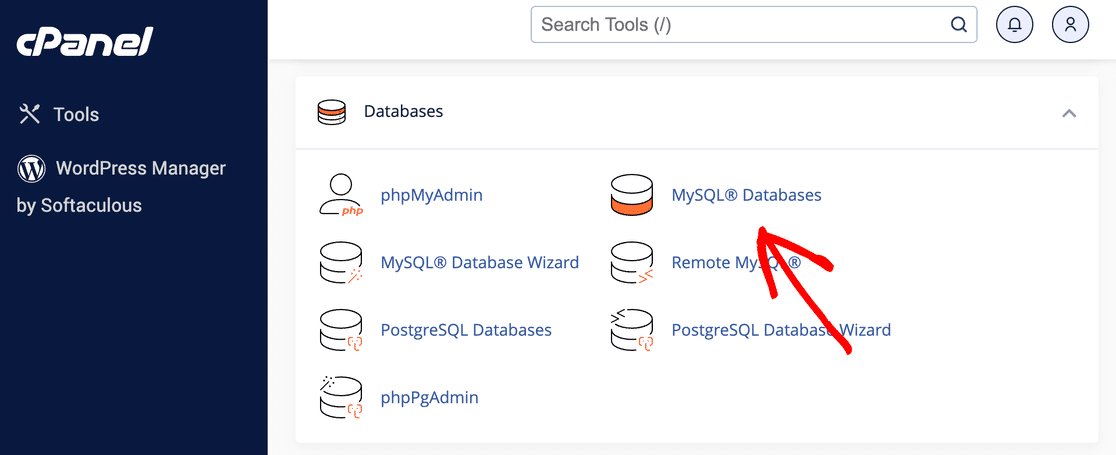

คุณจะเห็นส่วนที่ด้านบนของหน้าสำหรับสร้างฐานข้อมูลใหม่ ป้อนชื่อที่คุณเลือกสำหรับฐานข้อมูล และคลิก สร้างฐานข้อมูล
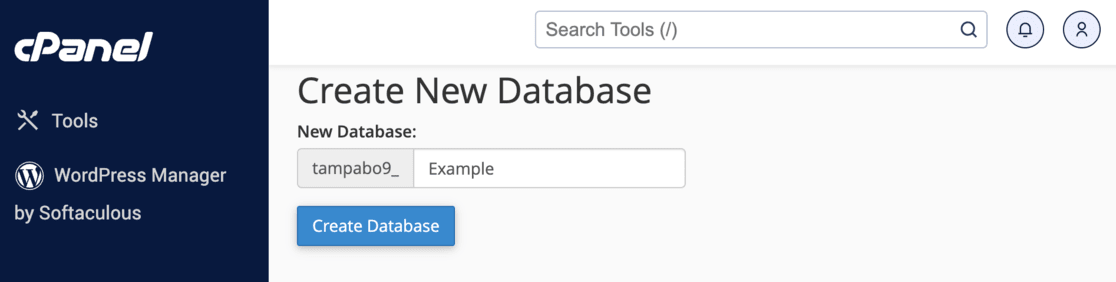
ขั้นตอนต่อไปเกี่ยวข้องกับการตั้งค่าผู้ใช้ใหม่สำหรับฐานข้อมูลนี้ ค้นหาส่วน 'ผู้ใช้ MySQL' ในหน้าเดียวกัน
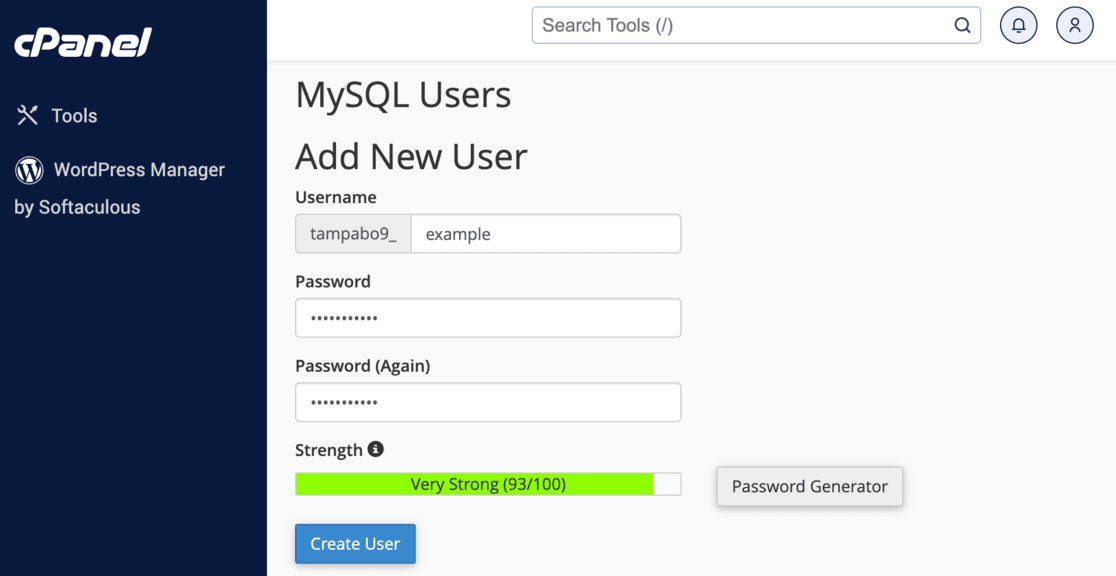
คุณสามารถสร้างผู้ใช้ใหม่ได้โดยป้อนชื่อผู้ใช้และรหัสผ่านที่นี่ หลังจากเสร็จแล้ว คลิก สร้างผู้ใช้
หลังจากที่คุณสร้างผู้ใช้ใหม่แล้ว คุณต้องเชื่อมต่อผู้ใช้รายนี้กับฐานข้อมูลที่คุณเพิ่งสร้างขึ้น ทำได้โดยเลื่อนลงไปที่ส่วน 'เพิ่มฐานข้อมูลผู้ใช้'
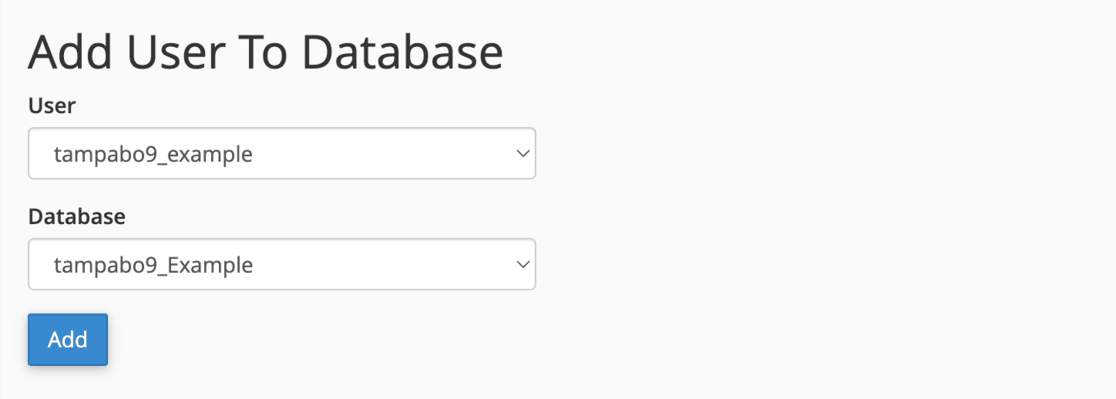
คลิก เพิ่ม จากนั้นกำหนดสิทธิ์ทั้งหมดให้กับผู้ใช้รายนี้ เพื่อให้แน่ใจว่าพวกเขาจะสามารถเข้าถึงฐานข้อมูลได้อย่างเต็มที่
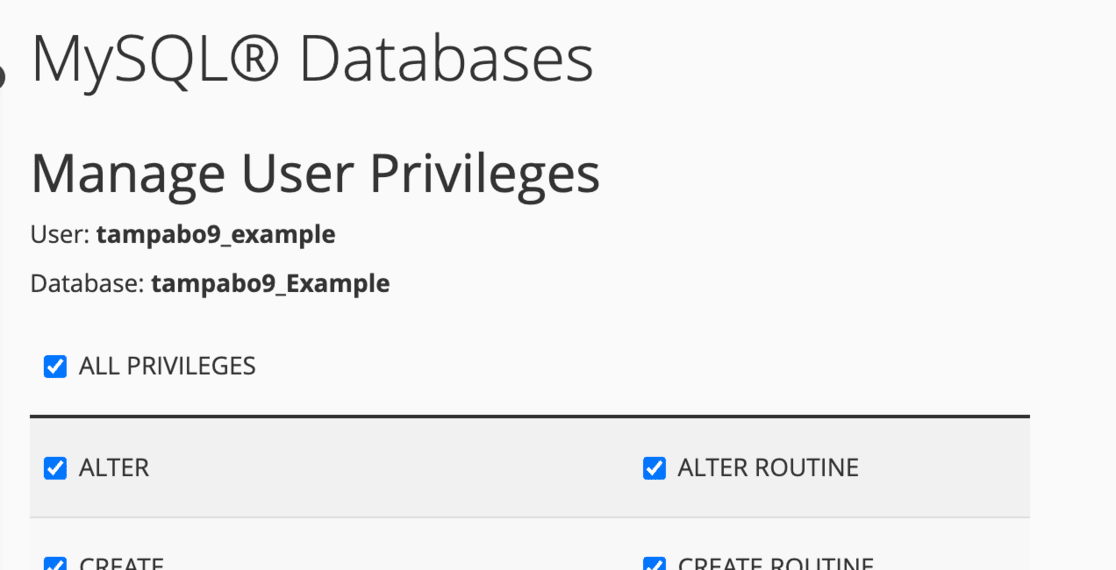
ด้วยขั้นตอนเหล่านี้ ฐานข้อมูลใหม่ของคุณก็พร้อมที่จะนำเข้าเว็บไซต์ WordPress เดิมไปยังโฮสต์ใหม่ของคุณ
ขั้นตอนที่ 6: นำเข้าเว็บไซต์ของคุณไปยังเว็บเซิร์ฟเวอร์ใหม่
เมื่อฐานข้อมูลของคุณพร้อมแล้ว ก็ถึงเวลาอัปโหลดแพ็คเกจ Duplicator ไปยังเว็บเซิร์ฟเวอร์ใหม่
ไม่จำเป็นต้องติดตั้ง WordPress ก่อนบนโฮสต์ใหม่ของคุณ เนื่องจาก Duplicator จะดูแลเรื่องนั้นเอง
ขั้นแรก ใช้ cPanel ของคุณเพื่ออัปโหลดข้อมูลสำรองของไซต์และไฟล์ตัวติดตั้งไปยังไดเร็กทอรีรากของบัญชีโฮสติ้งใหม่ของคุณ
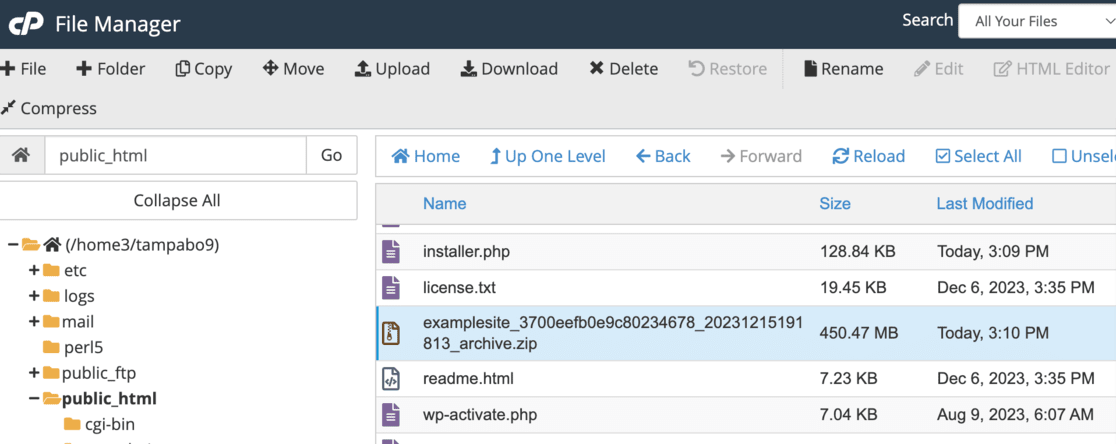
เมื่ออัปโหลดแล้ว ให้ไปที่เว็บเบราว์เซอร์ของคุณแล้วพิมพ์ yourdomain.com/installer.php โดยแทนที่ 'yourdomain.com' ด้วยชื่อโดเมนของคุณ
การดำเนินการนี้จะเปิดตัวช่วยสร้างการติดตั้งเครื่องทำสำเนา
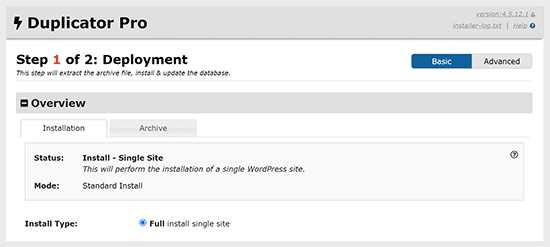
ระหว่างการติดตั้ง คุณจะถูกขอให้ป้อนรายละเอียดของฐานข้อมูลที่คุณสร้างขึ้นใหม่ รวมทั้งชื่อ ชื่อผู้ใช้ และรหัสผ่าน
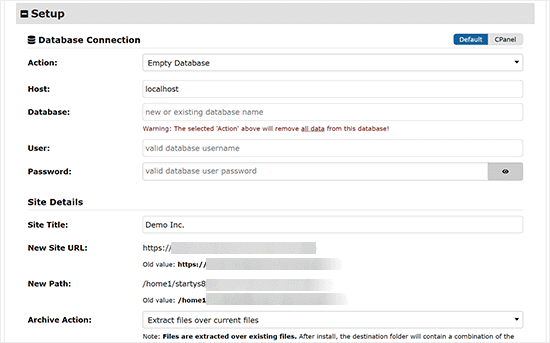
โดยทั่วไปฟิลด์โฮสต์จะถูกตั้งค่าเป็น 'localhost' ตามค่าเริ่มต้น ซึ่งถือว่าใช้ได้
หลังจากป้อนรายละเอียดเหล่านี้แล้ว คลิก ตรวจสอบ เพื่อให้แน่ใจว่าทุกอย่างถูกต้องตั้งค่า
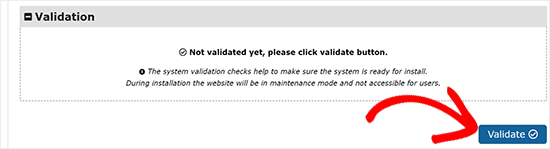
การทดสอบการเชื่อมต่อที่สำเร็จจะแสดงข้อความยืนยัน
จากนั้นดำเนินการ ต่อไป
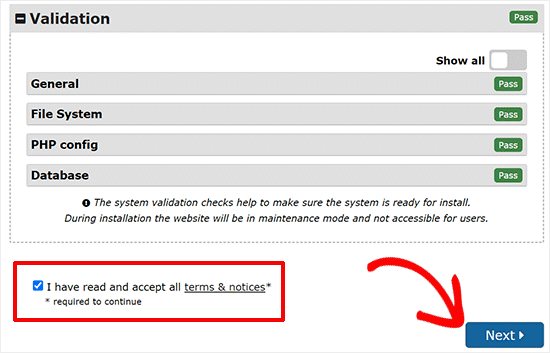
นี่จะแสดงหน้าจอที่แสดง URL เก่าและใหม่ของคุณ ซึ่งควรตรงกันหากคุณเก็บโดเมนเก่าไว้ และคุณควรอัปเดตหากคุณกำลังสร้างโดเมนใหม่
หลังจากยืนยันรายละเอียดแล้ว คลิก Run Update
หน้าสุดท้ายอาจมีข้อเสนอแนะในการทดสอบ เป็นความคิดที่ดีที่จะปฏิบัติตามสิ่งเหล่านี้เพื่อตรวจสอบว่าทุกอย่างใช้งานได้
ขั้นตอนเหล่านี้ช่วยให้แน่ใจว่าแพ็คเกจตัวทำสำเนาของคุณได้รับการอัพโหลดและติดตั้งอย่างถูกต้องบนเว็บเซิร์ฟเวอร์ใหม่ของคุณ
ขั้นตอนที่ 7: ชี้โดเมนของคุณไปที่โฮสต์เว็บใหม่ของคุณ
ขั้นตอนสุดท้ายในการย้ายไซต์ WordPress ของคุณคือการแจ้งให้เครื่องมือค้นหาทราบว่าไซต์ของคุณมีหน้าแรกใหม่
ซึ่งทำได้โดยการเปลี่ยนเส้นทางโดเมนของคุณไปยังโฮสต์เว็บใหม่ และอาจใช้เวลาสองสามวัน ขึ้นอยู่กับขนาดของเว็บไซต์ของคุณ
เมื่อคุณย้ายไฟล์และฐานข้อมูลของไซต์ไปยังโฮสต์ใหม่แล้ว งานถัดไปคืออัปเดตเนมเซิร์ฟเวอร์ Domain Name System (DNS) ของคุณ
เริ่มต้นด้วยการลงชื่อเข้าใช้บัญชีเว็บโฮสติ้งเก่าของคุณหรือผู้รับจดทะเบียนโดเมนที่โดเมนของคุณได้รับการจัดการ
ค้นหาส่วนที่คุณสามารถเข้าถึงการตั้งค่า DNS ของคุณได้:
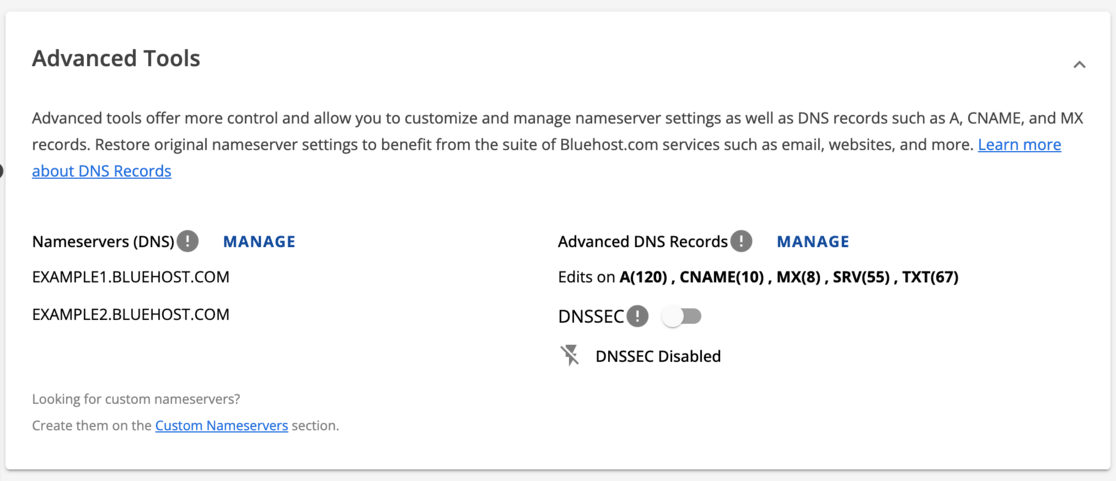
ที่นี่ คุณควรพบตัวเลือกในการแก้ไขเนมเซิร์ฟเวอร์ของคุณ เลือกตัวเลือก กำหนดเอง เพื่อเปลี่ยนเนมเซิร์ฟเวอร์ของคุณ
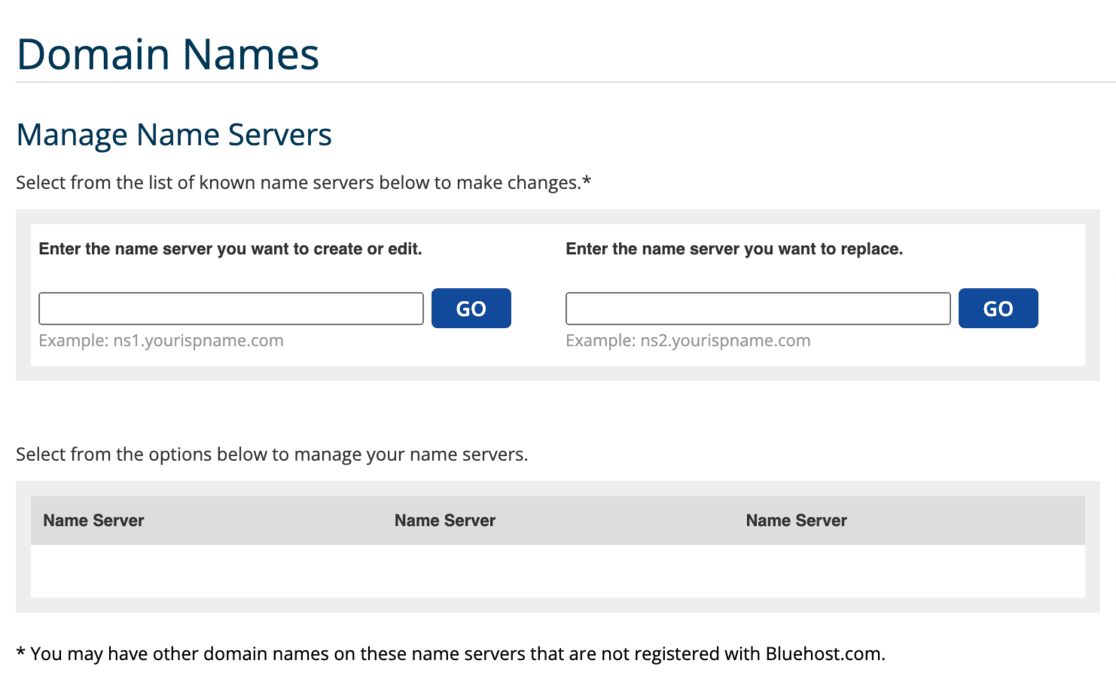
จากนั้น ป้อนเนมเซิร์ฟเวอร์ที่ได้รับจากผู้ให้บริการโฮสติ้งรายใหม่ของคุณ รายละเอียดเหล่านี้มักจะรวมอยู่ในข้อมูลต้อนรับของโฮสต์ใหม่หรือเอกสารสนับสนุน
ติดต่อฝ่ายสนับสนุนลูกค้าของโฮสต์เว็บใหม่ของคุณหากคุณไม่พบ
หลังจากเข้าสู่เนมเซิร์ฟเวอร์ใหม่แล้ว อย่าลืมบันทึกการเปลี่ยนแปลงของคุณ การดำเนินการนี้จะเริ่มกระบวนการชี้โดเมนของคุณไปยังโฮสต์ใหม่
การเปลี่ยนแปลงอาจไม่เกิดขึ้นทันที และอาจใช้เวลาถึง 48 ชั่วโมงในการเผยแพร่การตั้งค่า DNS ใหม่ผ่านทางอินเทอร์เน็ตโดยสมบูรณ์
ด้วยขั้นตอนนี้ คุณจะย้ายเว็บไซต์ของคุณเสร็จสมบูรณ์ โดยชี้โดเมนของคุณไปยังตำแหน่งใหม่บนเว็บได้สำเร็จ เพื่อให้แน่ใจว่าเว็บไซต์ของคุณทำงานได้อย่างถูกต้องและเครื่องมือค้นหาพบได้อย่างถูกต้อง
ขั้นตอนที่ 8: ตรวจสอบว่าเว็บไซต์ของคุณใช้งานได้
หลังจากย้ายไซต์ WordPress ไปยังโฮสต์ใหม่แล้ว คุณควรตรวจสอบให้แน่ใจว่าทุกอย่างใช้งานได้
เริ่มต้นด้วยการตรวจสอบเว็บไซต์ของคุณเพื่อดูว่าทุกอย่างดูเป็นไปตามที่ควรหรือไม่ ใน WordPress คุณสามารถตรวจสอบรายละเอียดโฮสติ้งใหม่ของคุณได้ในแดชบอร์ด
รอสองสามวันเพื่อให้กระบวนการย้ายข้อมูลเสร็จสิ้นสมบูรณ์
หากคุณพบปัญหาหรือมีคำถามใดๆ ในช่วงเวลานี้ อย่าลังเลที่จะติดต่อฝ่ายบริการลูกค้าของโฮสต์ใหม่ของคุณเพื่อขอความช่วยเหลือ
การตรวจสอบประสิทธิภาพเว็บไซต์ของคุณอย่างรวดเร็วก็เป็นความคิดที่ดีเช่นกัน เครื่องมืออย่าง MonsterInsights นั้นยอดเยี่ยมสำหรับการตรวจสอบความเร็วไซต์ของคุณ
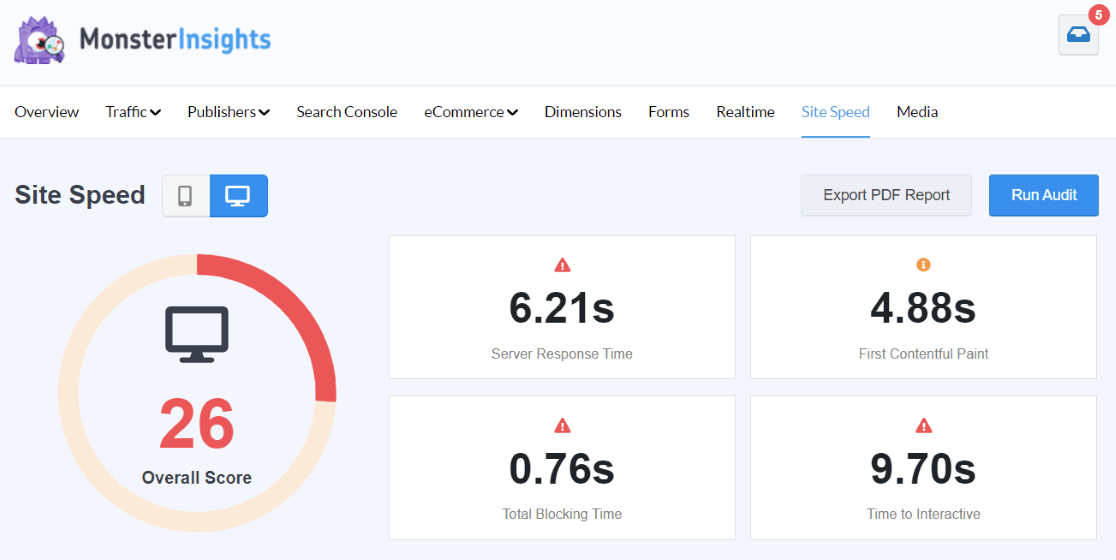
นอกจากนี้ ให้พิจารณาใช้เครื่องมือที่ครอบคลุมเช่น AIOSEO เพื่อดำเนินการตรวจสอบ SEO เต็มรูปแบบ และให้แน่ใจว่าเครื่องมือค้นหาจัดทำดัชนีหน้าเว็บของคุณอย่างถูกต้อง
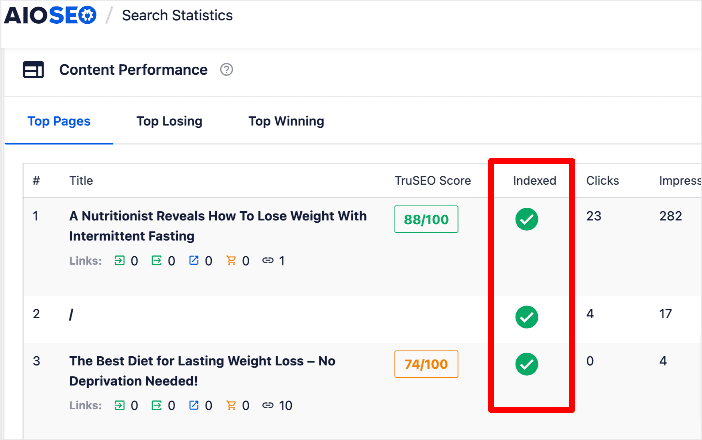
เมื่อคุณมั่นใจว่าทุกอย่างทำงานได้อย่างราบรื่นและไซต์ของคุณทำงานได้อย่างสมบูรณ์บนโฮสต์ใหม่ของคุณ คุณสามารถติดต่อโฮสต์เว็บเก่าของคุณเพื่อหารือเกี่ยวกับการปิดบัญชีเดิมของคุณได้
ขั้นตอนสุดท้ายนี้ทำให้แน่ใจได้ว่าคุณจะไม่ทิ้งจุดสิ้นสุดใดๆ และการโยกย้ายไซต์ของคุณเสร็จสมบูรณ์แล้ว
แค่นั้นแหละ! ตอนนี้คุณได้ย้ายไซต์ WordPress ไปยังโฮสต์ใหม่เรียบร้อยแล้ว!
เหตุใดจึงต้องใช้ปลั๊กอินเพื่อย้ายเว็บไซต์ WordPress ของคุณ?
การย้ายเว็บไซต์ WordPress อาจดูยุ่งยาก โดยเฉพาะหากคุณกำลังพิจารณาดำเนินการด้วยตนเอง
แม้ว่าการโยกย้ายด้วยตนเองจะเป็นทางเลือกหนึ่ง แต่โดยทั่วไปแล้วจะเหมาะกับผู้ที่มีทักษะและความรู้ขั้นสูงเกี่ยวกับ WordPress
ปลั๊กอินการย้ายข้อมูลเช่น Duplicator เป็นตัวเลือกที่ดีกว่ามากสำหรับผู้เริ่มต้นหรือผู้ที่ต้องการกระบวนการที่ราบรื่น
หากคุณพยายามย้ายไซต์ของคุณด้วยตนเอง คุณจะต้องทำงานกับไฟล์และฐานข้อมูลของไซต์ด้วยตนเอง สิ่งนี้อาจซับซ้อนและมีความเสี่ยงหากคุณไม่คุ้นเคย
สำรองข้อมูลเว็บไซต์ของคุณก่อนเริ่มต้นเสมอ ด้วยวิธีนี้ คุณสามารถแก้ไขสิ่งต่างๆ ได้หากมีสิ่งผิดปกติเกิดขึ้น
เครื่องทำสำเนาเป็นเครื่องมือที่มีประโยชน์ที่นี่ ทำให้การย้ายไซต์ของคุณง่ายขึ้นและสำรองข้อมูลไซต์ของคุณ มันรวมไฟล์และฐานข้อมูลทั้งหมดของคุณไว้ในแพ็คเกจเดียวที่คุณสามารถบันทึกลงในคอมพิวเตอร์ของคุณ
ด้วยวิธีนี้ คุณจะมีข้อมูลสำรองหากจำเป็น และไม่ต้องจัดการกับไฟล์หรือฐานข้อมูลของเว็บไซต์ WordPress ดั้งเดิมของคุณ
ข้อดีอีกประการหนึ่งของการใช้ Duplicator คือการตั้งค่า WordPress บนเซิร์ฟเวอร์ใหม่ของคุณโดยอัตโนมัติ
ซึ่งช่วยประหยัดเวลาได้มากและทำให้การย้ายซับซ้อนน้อยลง ในการย้ายข้อมูลด้วยตนเอง คุณจะต้องทำส่วนนี้ด้วยตัวเองด้วย ซึ่งจะได้ผลมากกว่า
กล่าวโดยสรุป แม้ว่าคุณจะสามารถย้ายเว็บไซต์ของคุณด้วยตนเองได้ แต่การใช้ปลั๊กอินอย่าง Duplicator นั้นปลอดภัยกว่า เร็วกว่า และง่ายกว่า ช่วยลดการทำงานหนักและความกังวลไปได้มาก ทำให้เป็นวิธีที่นิยมใช้ในการย้ายเว็บไซต์ WordPress ของคุณ
คำถามที่พบบ่อย
การย้ายไซต์ WordPress หมายความว่าอย่างไร
การย้ายไซต์ WordPress หมายถึงการย้ายจากเซิร์ฟเวอร์โฮสต์หนึ่งไปยังอีกเซิร์ฟเวอร์หนึ่ง สิ่งนี้เกี่ยวข้องกับการถ่ายโอนไฟล์ เนื้อหา และฐานข้อมูลทั้งหมดของไซต์ของคุณไปยังโฮสต์ใหม่
ฉันจะย้ายเว็บไซต์ WordPress ทั้งหมดของฉันได้อย่างไร
หากต้องการย้ายเว็บไซต์ WordPress ทั้งหมดของคุณ ให้ใช้ปลั๊กอิน เช่น Duplicator โดยจะรวมเนื้อหาและฐานข้อมูลของเว็บไซต์ของคุณ ซึ่งคุณจะอัปโหลดไปยังเซิร์ฟเวอร์โฮสติ้งใหม่
การโยกย้ายไซต์ WordPress มีค่าใช้จ่ายเท่าไร?
ค่าใช้จ่ายในการโยกย้ายไซต์ WordPress แตกต่างกันไป สามารถใช้งานได้ฟรีโดยใช้ปลั๊กอิน เช่น Duplicator Lite หรืออาจมีค่าธรรมเนียมหากคุณเลือกใช้บริการย้ายข้อมูลของผู้ให้บริการโฮสติ้ง
การโยกย้ายไซต์ WordPress ใช้เวลานานเท่าใด?
เวลาในการย้ายเว็บไซต์ WordPress ขึ้นอยู่กับขนาดและความซับซ้อนของเว็บไซต์ กระบวนการทั้งหมดอาจใช้เวลาสองสามชั่วโมงถึงสองสามวันจึงจะเสร็จสมบูรณ์
เราหวังว่าคำแนะนำเกี่ยวกับวิธีการโยกย้ายไซต์ WordPress นี้มีประโยชน์ หากคุณพบปัญหาระหว่างการโยกย้าย WordPress โปรดอ่านคำแนะนำเกี่ยวกับข้อผิดพลาดทั่วไปของ WordPress และวิธีแก้ไข
หากคุณชอบบทความนี้ คุณอาจต้องการอ่าน:
5 ผู้ให้บริการโฮสติ้ง WordPress Multisite ที่ดีที่สุด (เลือกโดยผู้เชี่ยวชาญ)
ปลั๊กอิน WordPress ที่ดีที่สุด 45+ รายการให้ดาวน์โหลดฟรี (ฟรีมากมาย)
10+ เครื่องมือไม่มีโค้ดที่ดีที่สุดสำหรับ WordPress ที่จะติดตั้งทันที
คุณยังไม่ได้ลองใช้ MonsterInsights หรือยัง? วันนี้เป็นวันเริ่มต้น!
อย่าลืมติดตามเราบน Twitter, Facebook และ YouTube เพื่อรับบทวิจารณ์ บทช่วยสอน และเคล็ดลับ Google Analytics ที่เป็นประโยชน์เพิ่มเติม
