วิธีย้าย WordPress Single Site ไปยัง Multisite และ Vice Versa?
เผยแพร่แล้ว: 2021-09-10โดยทั่วไป บล็อกเกอร์ส่วนใหญ่ใช้การติดตั้ง WordPress หนึ่งครั้งเพื่อโฮสต์เว็บไซต์เดียว พวกเขาใช้ไดเรกทอรีย่อย โดเมนย่อย หรือโดเมนใหม่เพื่อสร้างการติดตั้งเพิ่มเติม อย่างไรก็ตาม นี่ไม่ใช่กรณีเสมอไป เนื่องจาก WordPress ยังมีฟีเจอร์สำหรับโฮสต์เว็บไซต์หลายแห่งด้วยการติดตั้งเพียงครั้งเดียว สิ่งนี้เรียกว่าการตั้งค่า WordPress Multisite และมีประโยชน์ในการจัดการเครือข่ายของเว็บไซต์โดยผู้ดูแลระบบคนเดียว บางครั้ง คุณอาจต้องเปลี่ยนไซต์เดียวของ WordPress เป็นหลายไซต์ และในทางกลับกัน เนื่องจากความต้องการของคุณเปลี่ยนไป เราจะอธิบายวิธีการเปลี่ยนการตั้งค่าในคำแนะนำทีละขั้นตอนนี้
WordPress Multisite Setup
Multisite เป็นประเภทของการติดตั้ง WordPress ที่ให้คุณทำการเปลี่ยนแปลงหรืออัปเดตเว็บไซต์เดียวทั้งหมดของคุณได้อย่างง่ายดายจากที่เดียว มีบทบาทผู้ใช้ขั้นสูงเพิ่มเติมในการจัดการไซต์ทั้งหมดที่ติดตั้งในเครือข่ายเดียว เครือข่ายของไซต์ใน Multisite สามารถรวมเว็บไซต์ของคุณและของผู้ใช้รายอื่น (โดยมีข้อ จำกัด ในการเข้าถึงคุณลักษณะ WordPress ที่มีประสิทธิภาพมากขึ้น) อย่างไรก็ตาม คุณลักษณะเฉพาะของ Multisite อยู่ที่ผู้ใช้เว็บไซต์ทุกคนในเครือข่ายแบ่งปันปลั๊กอินและธีมเดียวกันกับไดเร็กทอรีอัปโหลดสื่อที่แยกจากกัน กล่าวคือ คุณไม่สามารถเข้าถึงโฟลเดอร์ของรูปภาพและการอัปโหลดไฟล์ของไซต์หนึ่งจากอีกไซต์หนึ่งได้
คุณสามารถสร้างหลายไซต์ได้เมื่อติดตั้ง WordPress จากแผงโฮสติ้งของคุณ แม้แต่แอพ localhost เช่น Local ก็ให้คุณสร้างการตั้งค่าหลายไซต์ในคอมพิวเตอร์ของคุณได้ คุณสามารถใช้สิ่งนี้เพื่อเล่นและเรียนรู้ว่าคุณต้องการใช้หลายไซต์สำหรับไซต์ของคุณหรือไม่
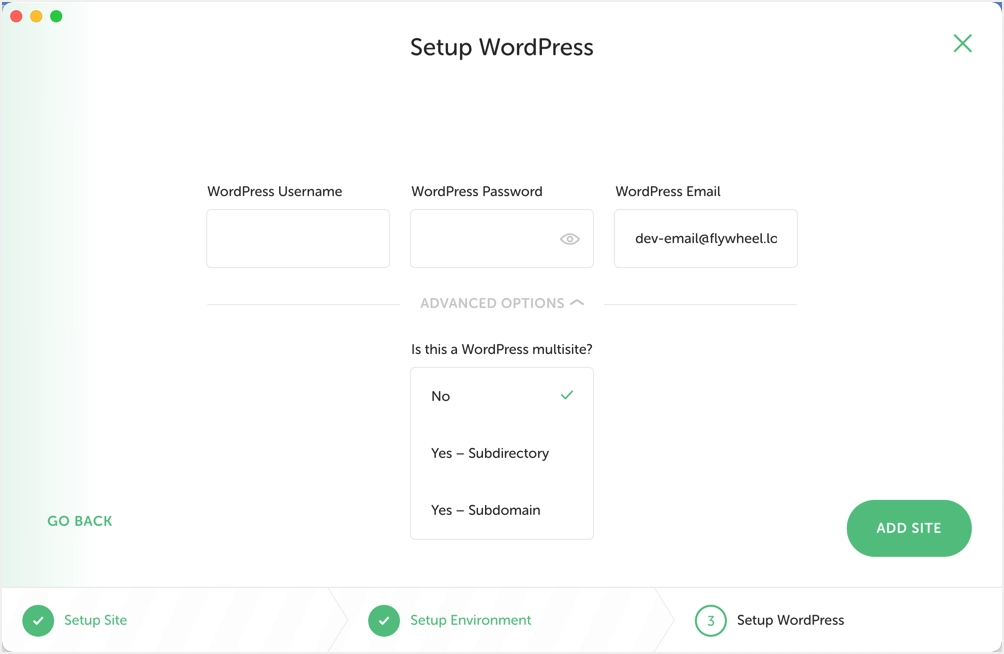
หมายเหตุสำคัญ: ไซต์หลายไซต์และไซต์เดียวใน WordPress ใช้การตั้งค่าฐานข้อมูลที่แตกต่างกัน Multisite เพิ่มแต่ละไซต์ด้วยชุดตารางแยกต่างหากและจัดการเนื้อหา หากคุณไม่ได้ตั้งค่า multisite อย่างถูกต้อง คุณจะเห็นข้อผิดพลาดของฐานข้อมูลดังด้านล่าง ซึ่งบ่งชี้ว่าตารางหายไปในฐานข้อมูลของคุณ เราขอแนะนำอย่างยิ่งให้หลีกเลี่ยงการแปลงไซต์เดียวเป็นหลายไซต์ และในทางกลับกัน เว้นแต่คุณต้องการจริงๆ
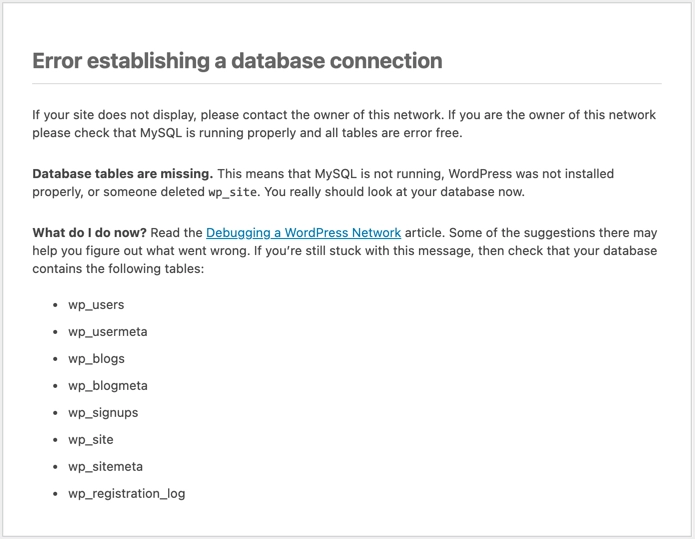
วิธีการโยกย้าย WordPress ไซต์เดียวไปยังหลายไซต์?
การนำเข้าไซต์เดียวที่มีอยู่แล้วต้องใช้ข้อกำหนดมากกว่าการเพิ่มเว็บไซต์ใหม่ลงในเครือข่ายของเว็บไซต์ (Multisite) การโยกย้ายไซต์เดียวไปยัง Multisite ต้องสร้างข้อมูลสำรองของเว็บไซต์ของคุณ (โดยใช้เครื่องมือหรือบริการเช่น ManageWP) และเปิดใช้งานคุณลักษณะ Multisite ต่อไปนี้เป็นวิธีดำเนินการเกี่ยวกับกระบวนการนี้
ส่งออกเนื้อหาเว็บไซต์เดียว
ใช้ ManageWP, ปลั๊กอิน Duplicator หรืออื่นๆ เพื่อสำรองไซต์ที่คุณต้องการส่งออกในกรณีที่มีสิ่งผิดปกติเกิดขึ้น เมื่อเปิดใช้งานคุณลักษณะหลายไซต์แล้ว จะสามารถรวมเว็บไซต์เดียวของคุณได้แล้ว ลงชื่อเข้าใช้แดชบอร์ดเว็บไซต์เดียว วางเมาส์เหนือเมนู "เครื่องมือ" แล้วคลิกแท็บ "ส่งออก" เลือกตัวเลือก "เนื้อหาทั้งหมด" จากรายการตัวเลือกการส่งออก และคลิกที่ปุ่ม "ดาวน์โหลดไฟล์ส่งออก" เพื่อแปลงเนื้อหาไซต์ของคุณเป็นไฟล์ .xml ที่ดาวน์โหลดได้
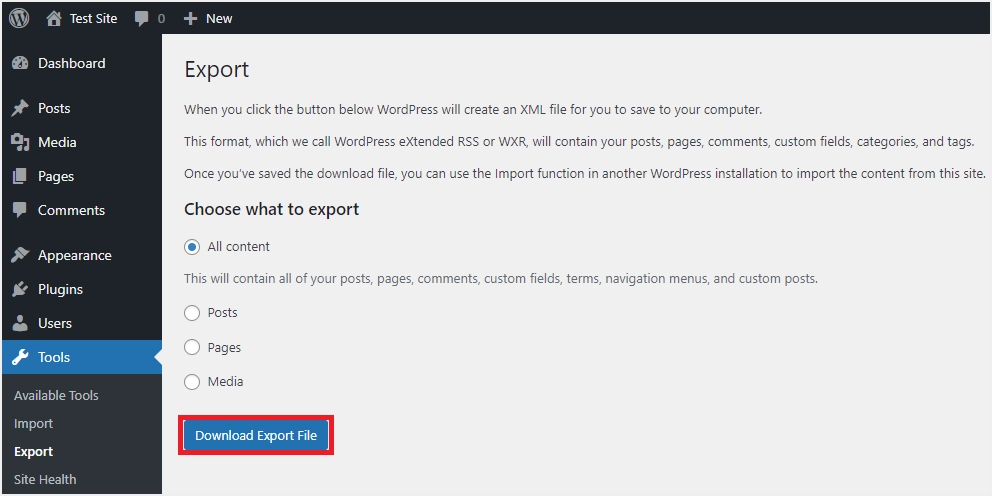
สร้าง WordPress หลายไซต์
เข้าสู่ระบบบัญชีโฮสติ้งของคุณและสร้างการติดตั้ง WordPress ใหม่ คุณสามารถใช้โดเมนใหม่หรือโดเมนชั่วคราวเพื่อจุดประสงค์นี้และเปลี่ยน URL ของเว็บไซต์หรือเปลี่ยนเส้นทางการตั้งค่าตามต้องการ ด้านล่างนี้คือรูปลักษณ์เมื่อคุณสร้างเว็บไซต์ใหม่ในโฮสติ้ง SiteGround หลังจากเลือกตัวเลือก “โดเมนชั่วคราว” คุณจะได้รับโดเมนชั่วคราวฟรีสำหรับการติดตั้งเว็บไซต์ของคุณ
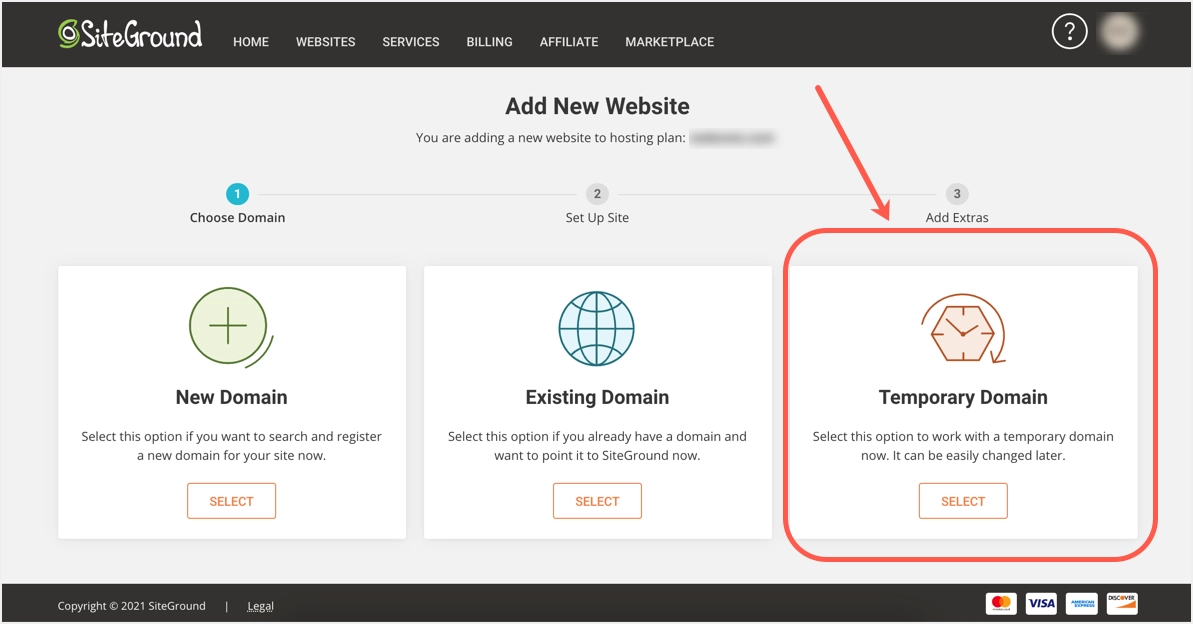
คุณสามารถเลือกตัวเลือก “ติดตั้ง WordPress Multisite” และติดตั้ง WordPress ในโฟลเดอร์หลักหรือในโฟลเดอร์ย่อย (ไดเรกทอรีย่อย)
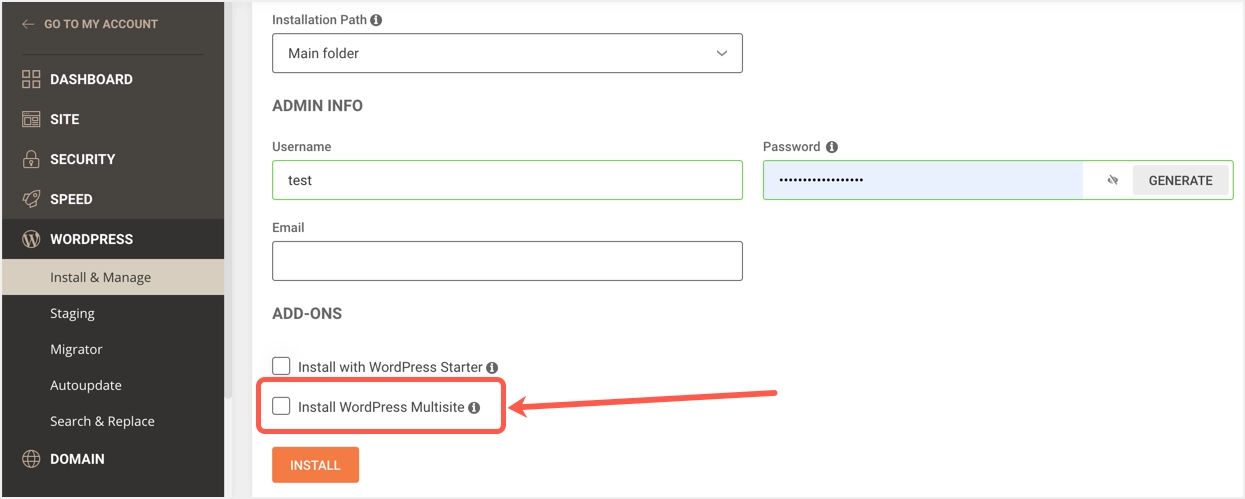
เพิ่มไซต์เดียวไปยังเครือข่ายหลายไซต์
หลังจากติดตั้ง WordPress ตั้งค่าหลายไซต์แล้ว ให้ลงชื่อเข้าใช้เครือข่ายหลายไซต์ของคุณ จากแดชบอร์ด ให้เลื่อนเมาส์ไปที่เมนูด้านข้าง "ไซต์" แล้วคลิก "เพิ่มใหม่" กรอกที่อยู่ไซต์ (URL) ชื่อไซต์ และอีเมลผู้ดูแลระบบของไซต์ที่คุณกำลังย้ายไปยังไซต์หลายไซต์ จากนั้นคลิกปุ่ม "เพิ่มไซต์" หากข้อมูลทั้งหมดถูกต้อง คุณสามารถคลิกแท็บ "ไซต์ทั้งหมด" เพื่อยืนยันการเพิ่มไซต์เดียวของคุณในเครือข่ายได้สำเร็จ
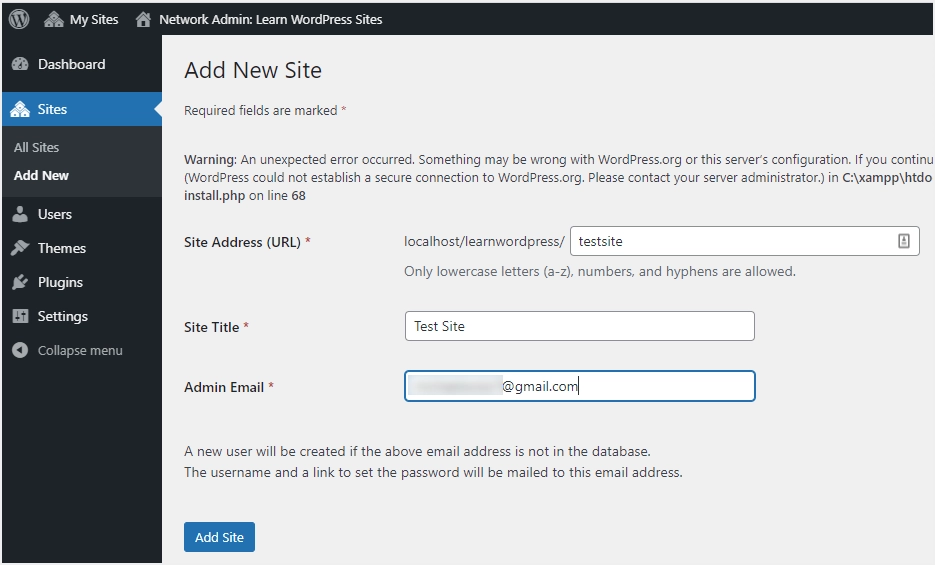
ตั้งค่าธีมและปลั๊กอินของไซต์
ตอนนี้ ติดตั้งใหม่และเปิดใช้งานปลั๊กอินหรือธีมทั้งหมดที่คุณใช้ในไซต์เดิมซึ่งคุณต้องปิดใช้งานเมื่อย้ายเว็บไซต์เดียวของคุณไปยังเครือข่ายหลายไซต์ คราวนี้ การติดตั้งและการเปิดใช้งานจะเกิดขึ้นที่ระดับเครือข่ายของหลายไซต์ เพื่อให้พร้อมใช้งานสำหรับไซต์ขาเข้า ตรงไปที่แดชบอร์ดหลายไซต์ของคุณ เลื่อนเมาส์ไปที่แถบด้านข้างเมนู "ธีม" หรือ "ปลั๊กอิน" แล้วคลิกแท็บ "เพิ่มใหม่" อย่าลืม "เปิดใช้งานเครือข่าย" สำหรับการติดตั้งธีมและ "เปิดใช้งานเครือข่าย" สำหรับการติดตั้งปลั๊กอิน - เพื่อให้พร้อมใช้งานสำหรับไซต์ทั้งหมดในเครือข่ายหากคุณต้องการ
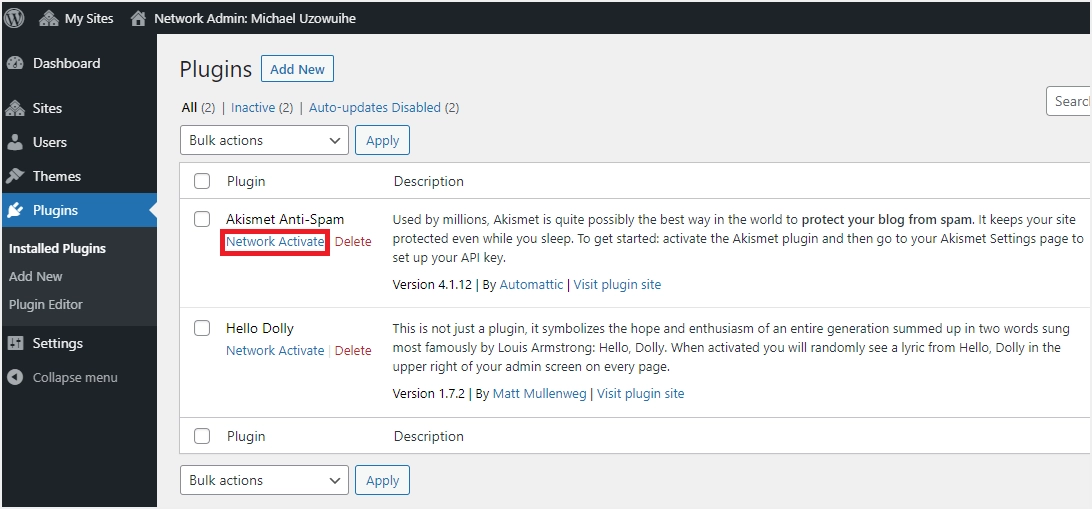
นำเข้าเนื้อหาเว็บไซต์เดียว
ไปที่ไซต์เดียวในแดชบอร์ดเครือข่ายของคุณโดยเลื่อนเมาส์ไปที่เมนูด้านบน "ไซต์ของฉัน" เลือกเว็บไซต์และคลิกที่ "แดชบอร์ด" ตอนนี้ไปที่เมนูแถบด้านข้าง "เครื่องมือ" และคลิกที่แท็บ "นำเข้า" เลื่อนดูชื่อ WordPress และคลิกที่ "เว็บไซต์หลัก" จากนั้นคลิกลิงก์ "ติดตั้งทันที" หลังการติดตั้ง ให้คลิกที่ลิงก์ "เรียกใช้ตัวนำเข้า" ที่ปรากฏขึ้นเพื่อดำเนินการต่อ นอกจากนี้ ให้คลิกที่ปุ่ม "เลือกไฟล์" เพื่อเลือกไฟล์ .xml ที่คุณมีอยู่ในคอมพิวเตอร์แล้วคลิกปุ่ม "อัปโหลดไฟล์และนำเข้า"

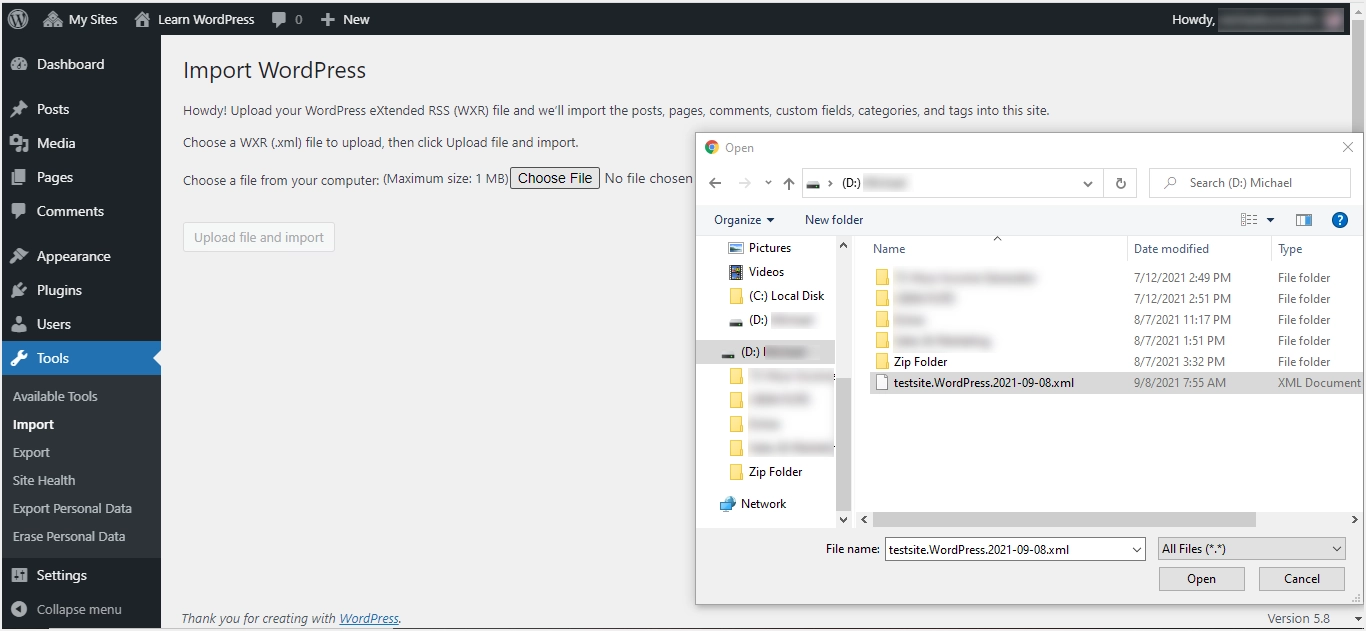
ในระหว่างการนำเข้า คุณสามารถใช้ผู้เขียนที่มีอยู่แล้วในไซต์เดิมของคุณ หรือกำหนดผู้เขียนใหม่สำหรับหน้าเว็บไซต์หรือเนื้อหาที่โพสต์ เลือกตัวเลือก "ดาวน์โหลดและนำเข้าไฟล์แนบ" หากคุณยังคงต้องการไฟล์สื่อจากไซต์เดียวของคุณ สุดท้าย คลิกที่ปุ่ม "ส่ง" และดูว่าบันทึกไฟล์ หน้าและโพสต์ทั้งหมดมีอยู่ในเว็บไซต์ใหม่ของเครือข่ายหลายไซต์ของคุณ ปิดท้ายด้วยการทำให้แน่ใจว่าเว็บไซต์ของคุณมีลักษณะตามที่คุณต้องการ สุดท้าย ให้ลบไซต์เก่า/เก่าหรือใช้ "การเปลี่ยนเส้นทาง 301" สำหรับไซต์ใหม่ในเครือข่าย (เพื่อหลีกเลี่ยงไม่ให้อันดับเครื่องมือค้นหาของคุณเสียหาย)
วิธีการเปลี่ยน WordPress Multisite เป็น Single Site?
บริษัทโฮสติ้งส่วนใหญ่เสนอช่องทำเครื่องหมายเพื่อเลือกการตั้งค่าหลายไซต์เมื่อติดตั้ง WordPress น่าเสียดายที่ผู้ใช้จำนวนมากจะเลือกช่องทำเครื่องหมายเพื่อติดตั้งการตั้งค่าหลายไซต์แล้วตระหนักว่าไม่ต้องการ นอกจากนี้ เมื่อเว็บไซต์ในเครือข่ายมีขนาดใหญ่มากเมื่อเทียบกับเว็บไซต์อื่นๆ คุณอาจต้องการย้ายไปยังการติดตั้งแบบสแตนด์อโลน คุณสามารถย้ายไซต์ในเครือข่ายหรือหลายไซต์ทั้งหมดไปยังเว็บไซต์เดียวได้โดยทำตามคำแนะนำด้านล่าง
ส่งออกเฉพาะเว็บไซต์จาก Multisite
ตรงไปที่แดชบอร์ดของไซต์ที่คุณต้องการลบออกจาก multisite วางเมาส์เหนือแถบด้านข้างเมนู "เครื่องมือ" แล้วคลิกแท็บ "ส่งออก" เลือกตัวเลือกการส่งออกและคลิกที่ปุ่ม "ดาวน์โหลดไฟล์ส่งออก" ไฟล์ XML ที่มีข้อมูลเว็บไซต์ทั้งหมดนั้นอยู่ในขณะนี้หรือพร้อมใช้งานในคอมพิวเตอร์ของคุณเพื่อใช้ในภายหลัง
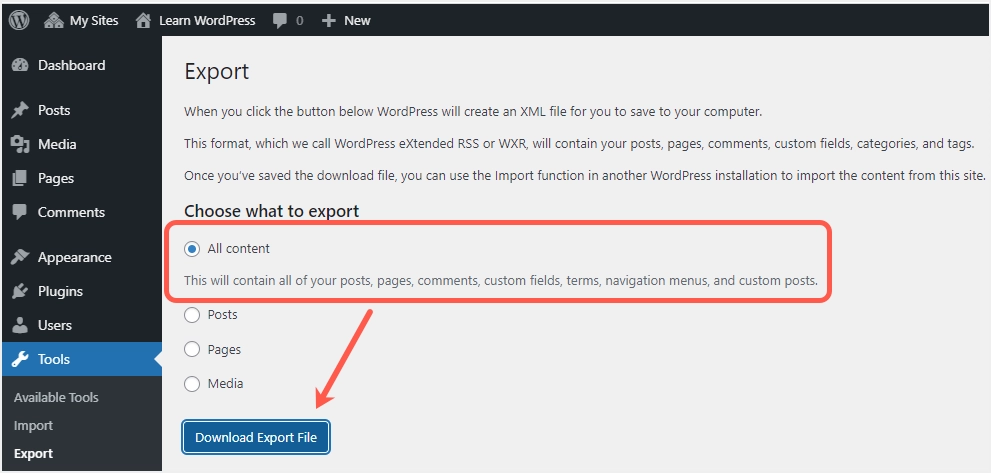
นำเข้าเนื้อหาของ Multisite ไปยังโดเมนอื่น
ตามที่กล่าวไว้ข้างต้น คุณสามารถใช้โดเมนใหม่หรือโดเมนชั่วคราวเพื่อสร้างการติดตั้ง WordPress ไซต์เดียว หลังจากตั้งค่าเสร็จแล้ว ให้ลงชื่อเข้าใช้แดชบอร์ดของเว็บไซต์ใหม่ จากนั้นวางเมาส์ที่เมนูแถบด้านข้าง "เครื่องมือ" แล้วคลิกแท็บ "นำเข้า" เลื่อนลงไปคลิกลิงก์ "ติดตั้งทันที" ใต้ชื่อ WordPress การดำเนินการนี้จะติดตั้งปลั๊กอิน WordPress Importer บนไซต์ของคุณและหลังจากการติดตั้ง ให้คลิกที่ลิงก์ "เรียกใช้ตัวนำเข้า"
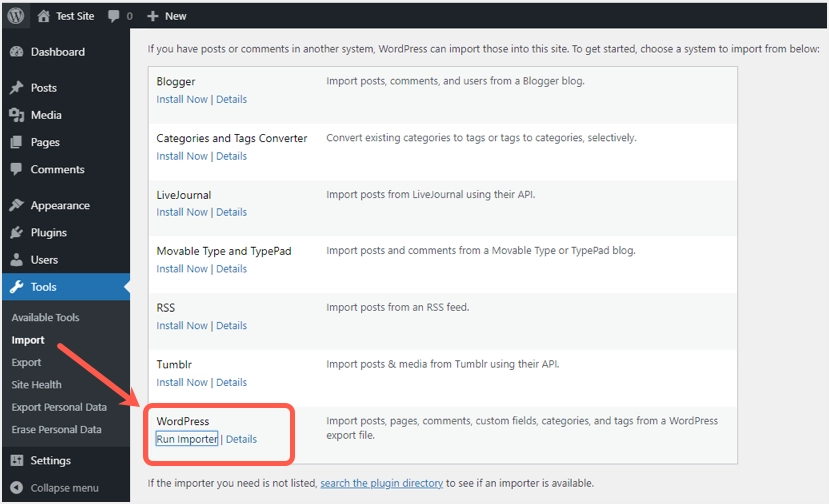
คลิกปุ่ม "เลือกไฟล์" เลือกไฟล์ส่งออกไซต์นั้นจากคอมพิวเตอร์ของคุณ แล้วคลิกปุ่ม "อัปโหลดไฟล์และนำเข้า" คุณสามารถเปลี่ยนหรือออกจากงานของผู้เขียน ทำเครื่องหมายที่ช่อง "ดาวน์โหลดและนำเข้าไฟล์แนบ" เพื่ออัปโหลดไฟล์สื่อของไซต์และคลิกที่ปุ่ม "ส่ง" หลังจากนำเข้าเสร็จเรียบร้อยแล้ว คุณจะเห็นคำว่า "ขอให้สนุก" ตอนนี้คุณสามารถตรวจสอบและเริ่มใช้ไซต์เดียวใหม่ได้
การตั้งค่าการเปลี่ยนเส้นทาง
สิ่งแรกที่ควรเป็นอันดับแรกคือเรียกใช้การสำรองข้อมูลในกรณีที่มีสิ่งผิดปกติเกิดขึ้นภายในกระบวนการ ประการที่สอง ดำเนินการเปลี่ยนเส้นทางหลังจากการโยกย้ายสำเร็จเพื่อสรุป คุณสามารถใช้ปลั๊กอินการเปลี่ยนเส้นทางเพื่อสร้างการเปลี่ยนเส้นทาง 301 ที่จำเป็นเพื่อรักษาอันดับของเครื่องมือค้นหาในหน้าเก่า คุณยังสามารถใช้คำสั่ง .htaccess เพื่อตั้งค่าการเปลี่ยนเส้นทางที่จำเป็น
การใช้ปลั๊กอินการเปลี่ยนเส้นทาง
ติดตั้งและเปิดใช้งานปลั๊กอินสำหรับไซต์เฉพาะที่คุณกำลังย้ายจากเครือข่ายหลายไซต์ของคุณ คุณสามารถตั้งค่าการเปลี่ยนเส้นทางจากโดเมนย่อยไปยังโดเมนใหม่ได้โดยใช้คำแนะนำต่อไปนี้
- ไปที่แท็บ "การเปลี่ยนเส้นทาง" ผ่านเมนู "เครื่องมือ"
- สลับไปที่แท็บ "ไซต์" เพื่อป้อนชื่อโดเมนในช่อง "เปลี่ยนเส้นทางไปยังโดเมน" และบันทึกการตั้งค่าโดยคลิกที่ปุ่ม "อัปเดต"
- การดำเนินการนี้จะเปลี่ยนเส้นทางทั้งไซต์ยกเว้นหน้าเข้าสู่ระบบและผู้ดูแลระบบของ WordPress
- หากจำเป็น คุณสามารถตั้งค่า “นามแฝงของเว็บไซต์” เพื่อเปลี่ยนเส้นทางทุกอย่างรวมถึงหน้าเข้าสู่ระบบและผู้ดูแลระบบ
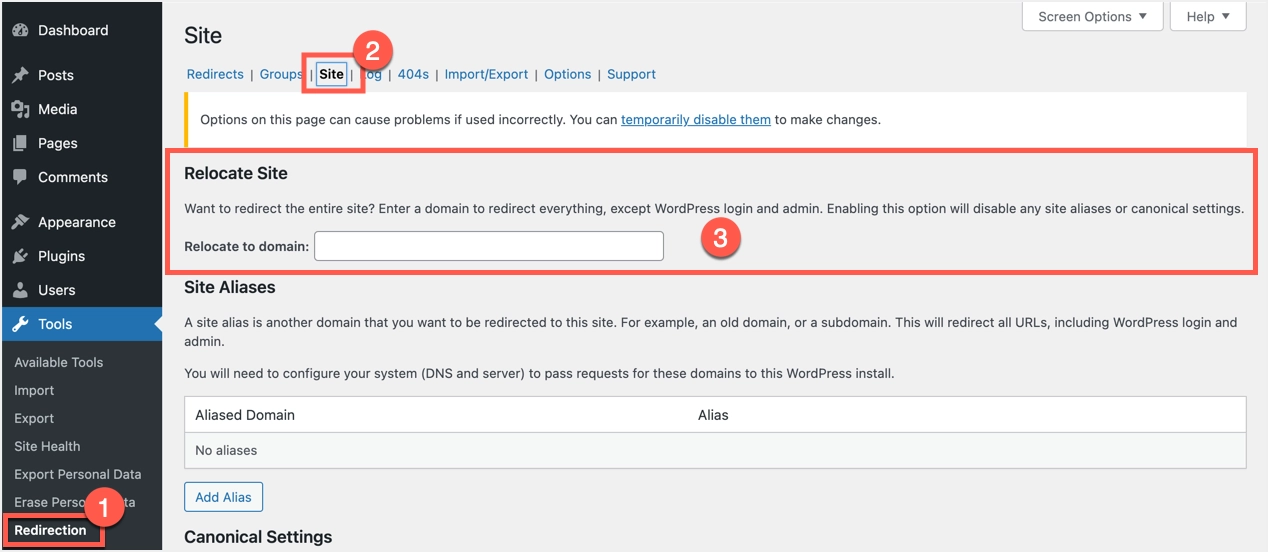
ทำตามคำแนะนำด้านล่างสำหรับการตั้งค่าการเปลี่ยนเส้นทางจากไดเรกทอรีไปยังโดเมนใหม่
ไปที่ส่วน "การเปลี่ยนเส้นทาง" คลิกปุ่ม "เพิ่มใหม่" และกรอกแบบฟอร์มที่ปรากฏด้านล่าง:
- URL ที่มา: ^childsite/(.*)$
- URL เป้าหมาย: https://example.com/$1
- ตัวเลือก URL: Regex
- สุดท้ายให้คลิกที่ปุ่ม "เพิ่มการเปลี่ยนเส้นทาง"
มันจะมีลักษณะเหมือนภาพด้านล่าง:
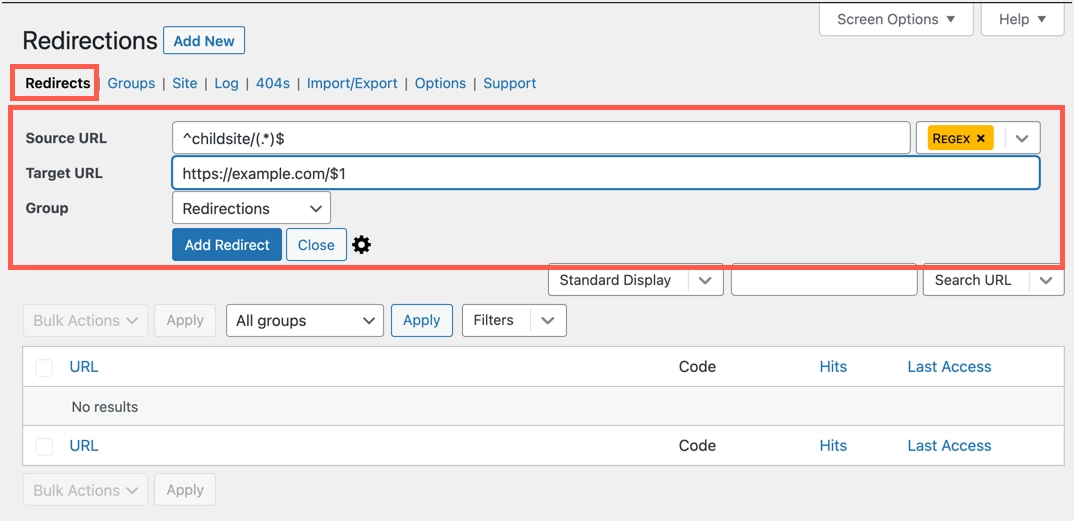
เพิ่มการเปลี่ยนเส้นทางผ่าน .htaccess
เพิ่มโค้ดด้านล่างในไฟล์ .htaccess เพื่อเปลี่ยนเส้นทางจากโดเมนย่อยไปยังโดเมนใหม่ในเครือข่ายหลายไซต์
Options +FollowSymLinks RewriteEngine on RewriteCond %{HTTP_HOST} ^subdomain.example.com$ [NC] RewriteRule ^(.*)$ https://www.example.net/$1 [L,R=301]Options +FollowSymLinks RewriteEngine on RewriteCond %{HTTP_HOST} ^subdomain.example.com$ [NC] RewriteRule ^(.*)$ https://www.example.net/$1 [L,R=301]Options +FollowSymLinks RewriteEngine on RewriteCond %{HTTP_HOST} ^subdomain.example.com$ [NC] RewriteRule ^(.*)$ https://www.example.net/$1 [L,R=301]Options +FollowSymLinks RewriteEngine on RewriteCond %{HTTP_HOST} ^subdomain.example.com$ [NC] RewriteRule ^(.*)$ https://www.example.net/$1 [L,R=301]
เพิ่มโค้ดด้านล่างสำหรับเปลี่ยนเส้นทางจากไดเร็กทอรีไปยังโดเมนใหม่
Options +FollowSymLinks RewriteEngine On RewriteRule ^childsite/(.*)$ https://example.net/$1 [R=301,L]Options +FollowSymLinks RewriteEngine On RewriteRule ^childsite/(.*)$ https://example.net/$1 [R=301,L]Options +FollowSymLinks RewriteEngine On RewriteRule ^childsite/(.*)$ https://example.net/$1 [R=301,L]
หมายเหตุ อย่าลืมเปลี่ยนอินสแตนซ์ของไซต์ เช่น childsite, subdomain.example.com และ https://www.example.net เป็นชื่อไซต์/URL ของคุณเอง
