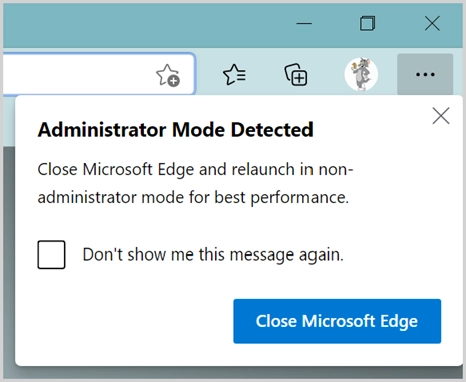จะเปิดแอพในโหมดผู้ดูแลระบบใน Windows 11 ได้อย่างไร?
เผยแพร่แล้ว: 2021-09-18Windows มีบทบาทผู้ใช้สองชุดตามค่าเริ่มต้น – ผู้ดูแลระบบและผู้ใช้มาตรฐาน แม้ว่าผู้ใช้มาตรฐานจะสามารถติดตั้งโปรแกรมได้ แต่คุณต้องมีสิทธิ์การเข้าถึงระดับผู้ดูแลระบบเพื่อแก้ไขไฟล์ระบบ ในบทความนี้ เราจะอธิบายวิธีเปิดแอปในโหมดผู้ดูแลระบบใน Windows 11
ทำไมคุณถึงต้องการโหมดผู้ดูแลระบบ?
Windows 11 มาพร้อมกับแอปเริ่มต้นมากมาย เช่น Notepad, Paint เป็นต้น อย่างไรก็ตาม แอปเหล่านี้ไม่ค่อยมีประโยชน์นักเมื่อคุณต้องการสร้างงานระดับมืออาชีพ เช่น การสร้างเอกสาร Word หรือเชื่อมต่อกับ VPN ผู้ใช้มาตรฐานสามารถติดตั้งโปรแกรมที่มีให้สำหรับพวกเขาเท่านั้นและไม่แก้ไขไฟล์ระบบ ตัวอย่างเช่น แอป Microsoft Store ทั้งหมดไม่จำเป็นต้องมีสิทธิ์การเข้าถึงระดับผู้ดูแลระบบ อย่างไรก็ตาม แอปเดสก์ท็อปส่วนใหญ่จากเว็บไซต์บุคคลที่สามจำเป็นต้องมีสิทธิ์การเข้าถึงของผู้ดูแลระบบเพื่อติดตั้งสำหรับผู้ใช้ทั้งหมดบนคอมพิวเตอร์ของคุณ
เมื่อใดก็ตามที่แอปเดสก์ท็อปต้องทำงานในโหมดผู้ดูแลระบบ Windows จะแสดงป๊อปอัปการควบคุมบัญชีผู้ใช้และขอให้คุณยืนยันการเข้าถึง หากคุณเข้าสู่ระบบในฐานะผู้ดูแลระบบแล้ว คุณสามารถกดปุ่ม "ใช่" เพื่อดำเนินการต่อไปได้ มิฉะนั้น คุณต้องระบุข้อมูลรับรองการเข้าสู่ระบบของผู้ดูแลระบบเพื่อเรียกใช้โปรแกรม
เปิดแอปในโหมดผู้ดูแลระบบ
คุณสามารถเปิดแอปในโหมดผู้ดูแลระบบได้หลายวิธี ขึ้นอยู่กับวัตถุประสงค์
1. การใช้ตัวเลือก Windows เริ่มต้น
ในบางกรณี ตามค่าเริ่มต้น Windows จะมีแอปสองเวอร์ชัน หนึ่งสำหรับการเข้าถึงมาตรฐานและอื่น ๆ ที่มีการเข้าถึงของผู้ดูแลระบบ ตัวอย่างที่ดีที่สุดของกรณีนี้คือแอป Windows Terminal ที่สามารถเข้าถึงได้โดยผู้ดูแลระบบ คุณสามารถกดปุ่ม "Win + X" เพื่อเปิดเมนูผู้ใช้ระดับสูง ที่นี่ คุณจะเห็นแอพ Windows Terminal และ Windows Terminal (Admin) สองเวอร์ชัน คลิกที่ตัวเลือกที่มีการเข้าถึงของผู้ดูแลระบบเพื่อเปิดแอป PowerShell และเรียกใช้คำสั่งเช่นตรวจสอบดิสก์
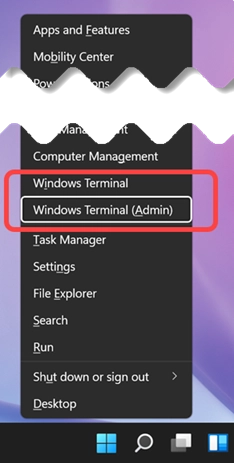
คุณจะเห็นแอป PowerShell แสดงอยู่บนแถบชื่อเรื่องที่ทำงานในโหมดผู้ดูแลระบบ

2. เมื่อเปิดจาก Windows Search
ตัวเลือกที่สองคือการค้นหาและเปิดแอปเดสก์ท็อปในโหมดผู้ดูแลระบบ กดไอคอนค้นหาในทาสก์บาร์แล้วพิมพ์ชื่อ เช่น – พร้อมรับคำสั่งเพื่อรับผลลัพธ์ คุณสามารถคลิกที่ตัวเลือก "เรียกใช้ในฐานะผู้ดูแลระบบ" ที่บานหน้าต่างด้านขวาของผลการค้นหา หรือคุณสามารถคลิกขวาที่แอปเดสก์ท็อปในบานหน้าต่างด้านซ้ายแล้วเลือกตัวเลือก "เรียกใช้ในฐานะผู้ดูแลระบบ"
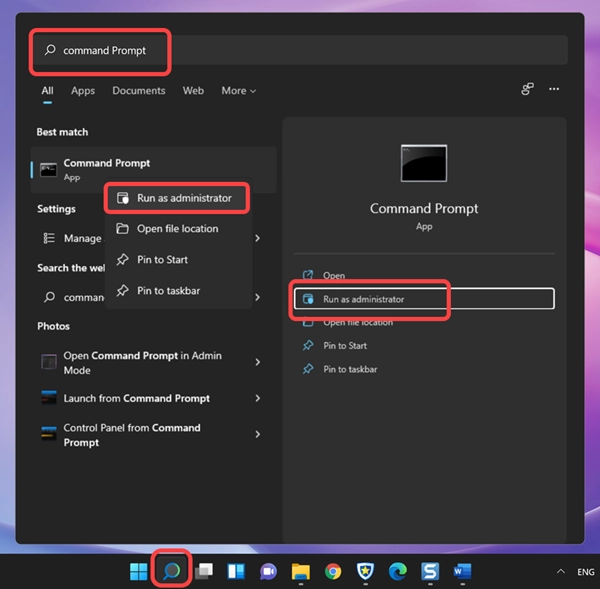
คุณสามารถดูแอปพรอมต์คำสั่งได้ในโหมดผู้ดูแลระบบ
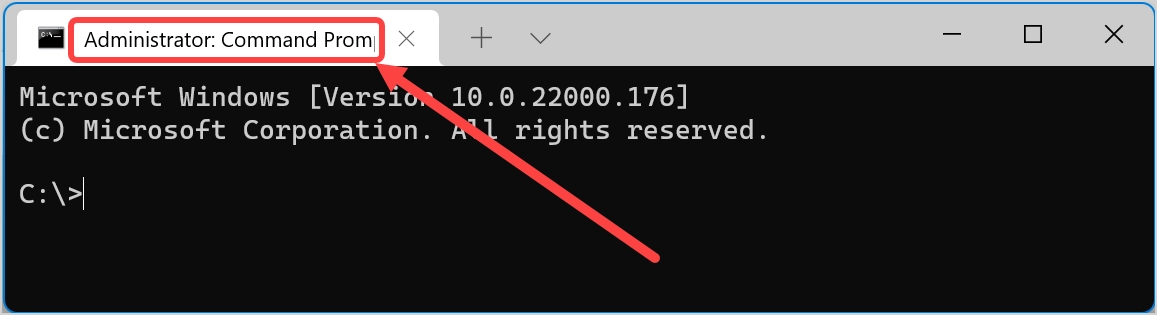
3. เปิดจากทางลัดบนเดสก์ท็อป
นี่เป็นตัวเลือกที่ง่ายที่สุดเมื่อคุณมีทางลัดสำหรับแอปในเดสก์ท็อปของคุณ เพียงคลิกขวาที่ทางลัดแอปแล้วเลือกตัวเลือก "เรียกใช้ในฐานะผู้ดูแลระบบ"
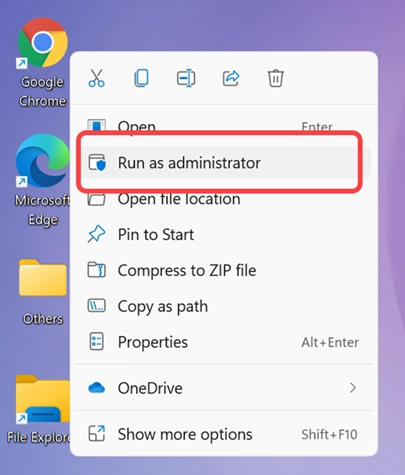
หากคุณไม่มีทางลัดสำหรับแอปในเดสก์ท็อป ให้เลือกตัวเลือกที่ 8 สำหรับการสร้างทางลัดบนเดสก์ท็อป
4. เปิดด้วยการเข้าถึงระดับผู้ดูแลระบบจาก File Explorer
คุณยังสามารถเปิดแอปด้วยการเข้าถึงของผู้ดูแลระบบได้โดยตรงเมื่อทำงานใน File Explorer ค้นหาไฟล์โปรแกรมปฏิบัติการและคลิกขวาที่ไฟล์ เลือกตัวเลือก "เรียกใช้ในฐานะผู้ดูแลระบบ" จากเมนูบริบท โปรดทราบว่าคุณต้องเปิดแอปพลิเคชันในโหมดผู้ดูแลระบบก่อนจึงจะเข้าถึงไฟล์ได้ คุณไม่สามารถเปิดไฟล์โดยตรงในโหมดผู้ดูแลระบบ เฉพาะ "แอปพลิเคชัน" ในคอลัมน์ "ประเภท" เท่านั้นที่จะแสดงตัวเลือกการเรียกใช้ในฐานะผู้ดูแลระบบในเมนูบริบทเมื่อคลิกขวา
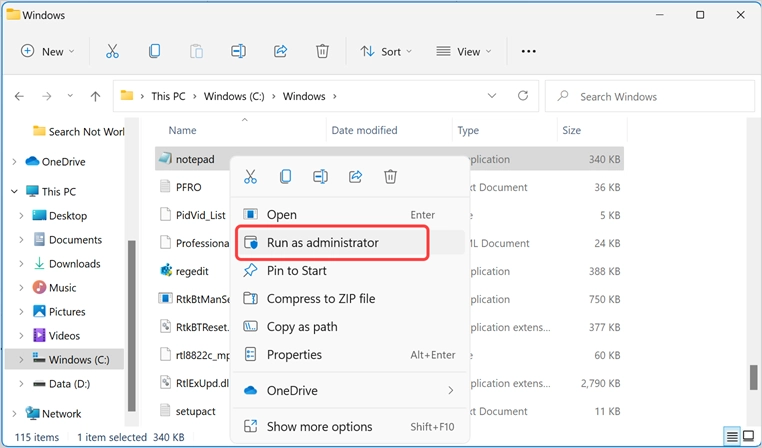
5. เปิดจากเมนูเริ่ม
วิธีถัดไปในการเปิดแอปในโหมดผู้ดูแลระบบคือการเข้าถึงจากเมนูเริ่ม กดปุ่ม Window เพื่อเปิดเมนู Start เพื่อดูแอปในส่วน "ตรึง" หากคุณไม่เห็นแอปของคุณ ให้คลิกที่ปุ่ม "แอปทั้งหมด" เพื่อดูรายการแอปทั้งหมดที่มีในคอมพิวเตอร์ของคุณ คลิกขวาที่แอปที่ต้องการแล้วเลือกตัวเลือก "เรียกใช้ในฐานะผู้ดูแลระบบ"
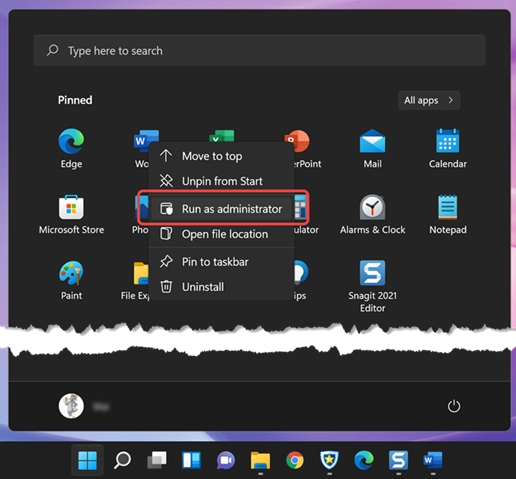
6. เรียกใช้งานใหม่จากตัวจัดการงาน
คุณยังสามารถสร้างงานใหม่และเรียกใช้งานด้วยสิทธิ์ของผู้ดูแลระบบโดยใช้ตัวจัดการงาน
- กดไอคอนค้นหาในทาสก์บาร์เพื่อค้นหาและเปิดแอปตัวจัดการงาน
- เมื่อคุณอยู่ใน Task Manager ให้คลิกที่เมนู "ใหม่" แล้วเลือกตัวเลือก "เรียกใช้งานใหม่"
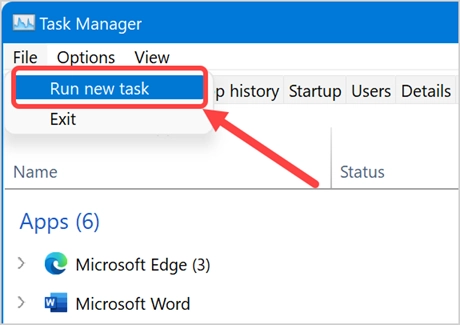
- ในป๊อปอัป "สร้างงานใหม่" ให้ป้อนชื่อโปรแกรมที่คุณต้องการเปิด เช่น notepad.exe
- เลือกช่องทำเครื่องหมายด้านล่างที่ระบุว่า "สร้างงานนี้ด้วยสิทธิ์ระดับผู้ดูแลระบบ"
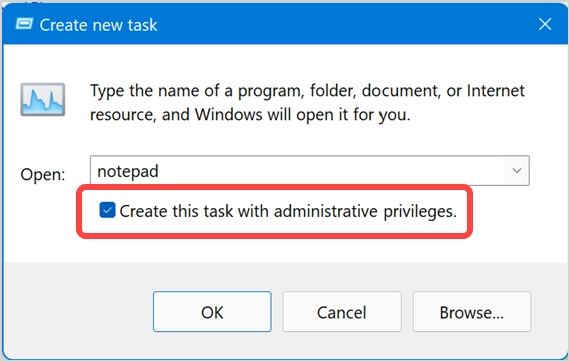
- คลิกปุ่ม "ตกลง" เพื่อเปิดแอปในโหมดผู้ดูแลระบบ
7. เปิดแอปในโหมดผู้ดูแลระบบจาก Run Prompt
อีกวิธีในการเปิดแอปในโหมดผู้ดูแลระบบคือการเข้าถึงจากพรอมต์เรียกใช้

- กดปุ่ม "Win + R" เพื่อเรียกใช้พรอมต์
- พิมพ์ชื่อโปรแกรมเช่นแผ่นจดบันทึก
- แทนที่จะคลิกที่ปุ่ม "ตกลง" หรือกดปุ่ม Enter ให้กดแป้น "Control + Shift + Enter"
- ตอนนี้แอปจะเปิดขึ้นในโหมดผู้ดูแลระบบสำหรับคุณ
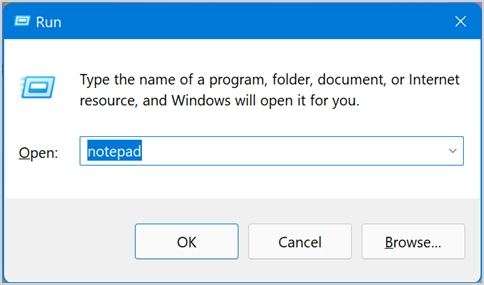
8. เปิดแอปในโหมดผู้ดูแลระบบเสมอ
คุณสามารถตั้งค่าคุณสมบัติของแอพให้เปิดในโหมดผู้ดูแลระบบได้ตลอดเวลา ให้เราอธิบายกระบวนการด้วยแอพ Notepad และคุณสามารถทำตามขั้นตอนเดียวกันนี้สำหรับแอพเดสก์ท็อปอื่น ๆ ที่ติดตั้งบนคอมพิวเตอร์ของคุณ
- ขั้นแรก คุณต้องค้นหาเส้นทางของไฟล์เรียกทำงาน และ Notepad พร้อมใช้งานใน C:\Windows
- ค้นหาไฟล์แอปพลิเคชั่นแผ่นจดบันทึกและคลิกขวาที่ไฟล์
- เลือก "แสดงตัวเลือกเพิ่มเติม" เพื่อเปิดเมนูบริบทคลิกขวาแบบเดิมพร้อมตัวเลือกเพิ่มเติม
- คลิกตัวเลือก "ส่งไปที่" และเลือก "เดสก์ท็อป (สร้างทางลัด)"
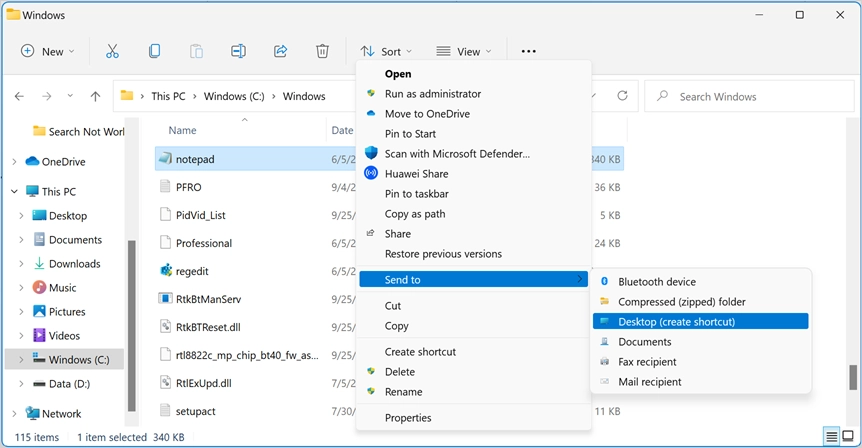
- การดำเนินการนี้จะเพิ่มทางลัดบนเดสก์ท็อปสำหรับแอป คลิกขวาที่ทางลัดบนเดสก์ท็อปอีกครั้งแล้วเลือกตัวเลือก "คุณสมบัติ"
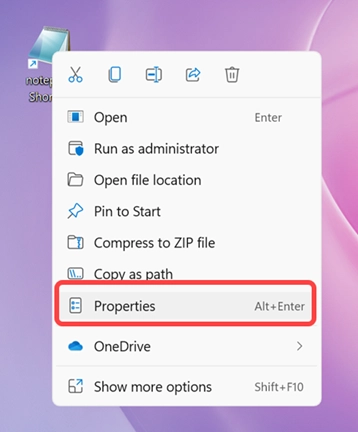
- เมื่อคุณอยู่ในป๊อปอัป "คุณสมบัติ" ให้ไปที่แท็บ "ทางลัด" แล้วคลิกปุ่ม "ขั้นสูง"
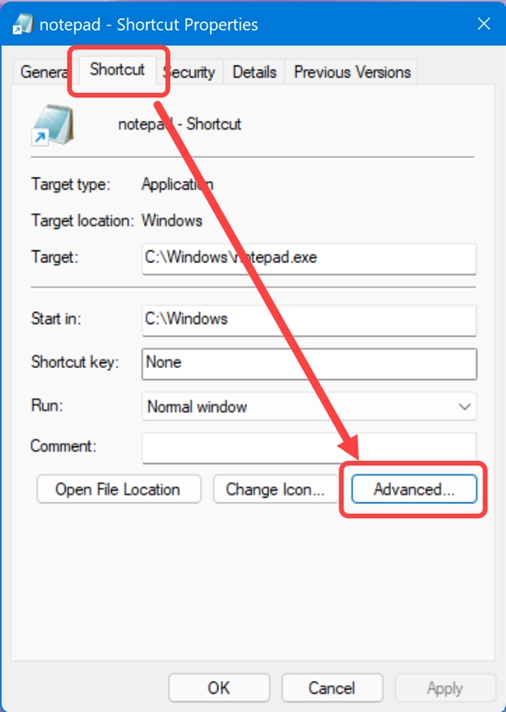
- เปิดใช้งานช่องทำเครื่องหมายกับ "เรียกใช้ในฐานะผู้ดูแลระบบ" และคลิกปุ่ม "ตกลง" เพื่อปิดป๊อปอัปทั้งหมด
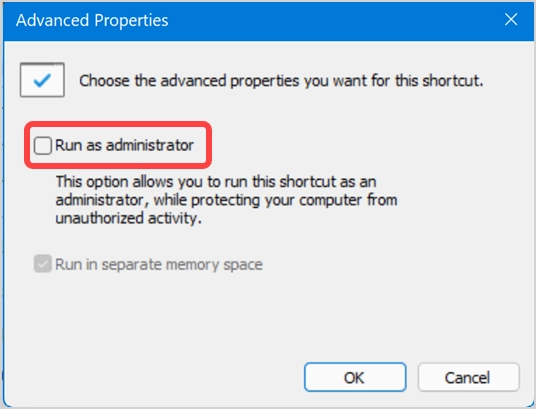
ตอนนี้ เมื่อใดก็ตามที่คุณเปิด Notepad ผ่านทางลัดบนเดสก์ท็อปนั้น มันจะเปิดในโหมดผู้ดูแลระบบเสมอ กล่องโต้ตอบคุณสมบัติสำหรับแอปบางตัว เช่น Microsoft Edge อาจดูแตกต่างออกไป คุณจะมีแท็บ "ความเข้ากันได้" เพิ่มเติมซึ่งคุณสามารถเปิดใช้งานตัวเลือก "เรียกใช้โปรแกรมนี้ในฐานะผู้ดูแลระบบ"
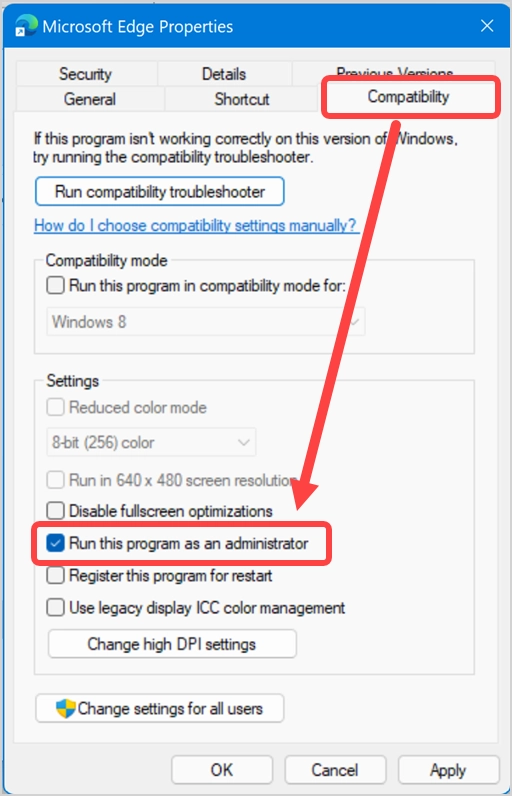
ปิดใช้งานป๊อปอัปการควบคุมบัญชีผู้ใช้
ปัญหาของวิธีการทั้งหมดข้างต้นคือ Windows จะยังคงแสดงป๊อปอัปการควบคุมบัญชีผู้ใช้ (UAC) แก่คุณเมื่อเปิดแอปในโหมดผู้ดูแลระบบ คุณต้องยืนยันโดยกดปุ่ม "ใช่" เพื่อเปิดแอป นี่อาจเป็นเรื่องน่ารำคาญหากคุณเข้าสู่ระบบในฐานะผู้ใช้ที่เป็นผู้ดูแลระบบแล้ว วิธีแก้ปัญหาคือปิดการแจ้งเตือน UAC
- กดไอคอนค้นหาและพิมพ์ UAC เพื่อเปิดการตั้งค่าการควบคุมบัญชีผู้ใช้ใน Windows 11
- การตั้งค่าเริ่มต้นคือคุณจะได้รับแจ้งเมื่อแอปพยายามเปลี่ยนไฟล์ในคอมพิวเตอร์
- ลากตัวเลื่อนไปที่ตัวเลือก "ไม่ต้องแจ้ง" แล้วคลิกปุ่ม "ตกลง"
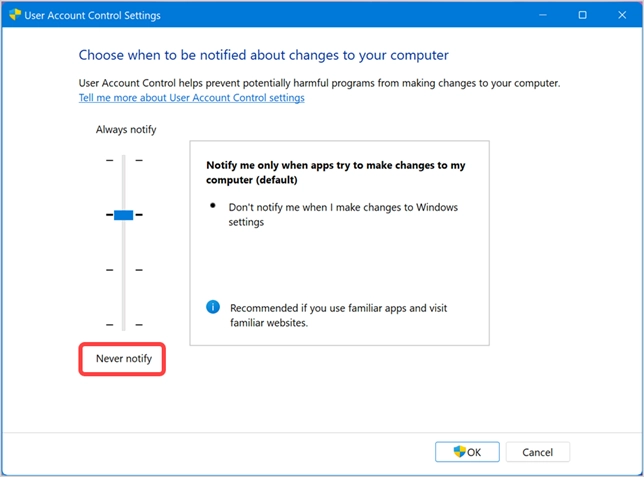
ไม่แนะนำเนื่องจากแอปอาจเป็นอันตรายต่อคอมพิวเตอร์ของคุณโดยการแก้ไขไฟล์โดยไม่ต้องแจ้งให้ทราบ อย่างไรก็ตาม หากคุณแน่ใจว่ากำลังทำอะไรอยู่ ให้เปิดใช้งานตัวเลือกนี้เพื่อกำจัดป๊อปอัป UAC ที่คุณต้องยืนยันทุกครั้ง ตอนนี้ คุณจะเห็นข้อความเตือนเมื่อเปิดแอป เช่น เบราว์เซอร์ Edge มันจะแสดงให้คุณเปิดแอปในโหมดที่ไม่ใช่ผู้ดูแลระบบเพื่อประสิทธิภาพที่ดีขึ้น คุณสามารถละเว้นข้อความหรือปิดและปิดใช้งานการตั้งค่าไอออนคุณสมบัติเพื่อเปิดในโหมดปกติ