จะใช้รหัสผ่านป้องกันโฟลเดอร์ใน Mac ได้อย่างไร?
เผยแพร่แล้ว: 2021-09-08Mac มาพร้อมกับระบบปฏิบัติการที่ปลอดภัยซึ่งแข็งแกร่งกว่า Windows OS ซึ่งก็เพียงพอแล้วเมื่อคุณจัดการคอมพิวเตอร์เพียงลำพัง อย่างไรก็ตาม เมื่อคุณแชร์ Mac ของคุณกับสมาชิกในครอบครัวหรือเพื่อนๆ คุณต้องรักษาความปลอดภัยโฟลเดอร์เพื่อปกป้องความเป็นส่วนตัว แม้ว่าจะไม่มีวิธีการตรงไปตรงมาสำหรับโฟลเดอร์ป้องกันด้วยรหัสผ่านใน Mac แต่เราจะอธิบายสองวิธีที่ยังคงใช้ได้ผลสำหรับคุณ
ที่เกี่ยวข้อง: รหัสผ่านป้องกันโฟลเดอร์ใน Windows ได้อย่างไร?
ทำไมรหัสผ่านป้องกันโฟลเดอร์ใน Mac?
นี่คือสาเหตุบางประการที่คุณต้องการตั้งรหัสผ่านสำหรับโฟลเดอร์ของคุณใน Mac:
- คุณไม่ต้องการให้ผู้อื่นเข้าถึงโฟลเดอร์
- ซ่อนเนื้อหาของโฟลเดอร์ไว้ชั่วคราวไม่ให้ผู้อื่นเห็น
- ต้องการแชร์โฟลเดอร์ด้วยรหัสผ่านเพื่อป้องกันเนื้อหา
จะใช้รหัสผ่านป้องกันโฟลเดอร์ใน Mac ได้อย่างไร?
เราจะอธิบายเกี่ยวกับแอพ Disk Utility ที่มาพร้อมกับ macOS โดยค่าเริ่มต้น และแอพของบริษัทอื่นฟรีที่คุณสามารถดาวน์โหลดได้จาก App Store
การใช้แอพยูทิลิตี้ดิสก์
Disk Utility เป็นแอปฟรีที่คุณสามารถใช้เพื่อวัตถุประสงค์หลายอย่าง เช่น ฟอร์แมตดิสก์ด้วย Apple File System (APFS) ซ่อมแซมฮาร์ดดิสก์โดยตรวจสอบข้อผิดพลาด และปกป้องดิสก์ภายนอกด้วยรหัสผ่าน คุณสามารถใช้ยูทิลิตี้นี้เพื่อสร้างไฟล์อิมเมจดิสก์ (.dmg) ของโฟลเดอร์ที่คุณต้องการป้องกันและตั้งรหัสผ่าน
- กด “Command + Space” เพื่อเปิด Spotlight Search
- พิมพ์ “ยูทิลิตี้ดิสก์” และเปิดแอปยูทิลิตี้ดิสก์
- เมื่อคุณอยู่ในแอป Disk Utility ให้คลิกที่เมนู "ไฟล์" จากแถบด้านบนและไปที่ตัวเลือก "รูปภาพใหม่> ภาพจากโฟลเดอร์…” หรือจะกดคีย์ลัด “Command + Shift + N” เพื่อเปิดหน้าต่างเรียกดูก็ได้
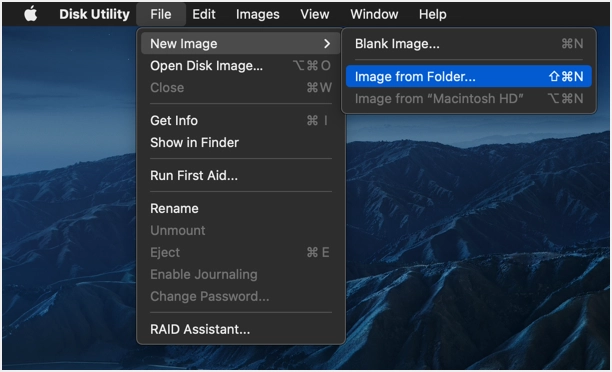
- ค้นหาและเลือกโฟลเดอร์ที่คุณต้องการใช้การป้องกันด้วยรหัสผ่าน คลิก "เลือก" เพื่อเพิ่มโฟลเดอร์ไปยังแอป Disk Utility
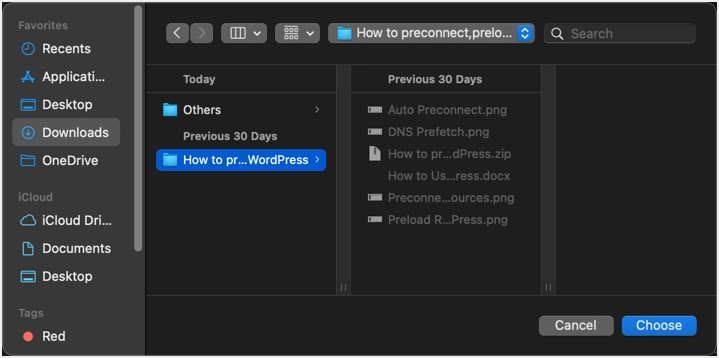
- ในป๊อปอัปที่ปรากฏขึ้น ให้ตั้งชื่อไฟล์ภาพของคุณ หรือคุณสามารถเก็บชื่อเดิมของโฟลเดอร์เดิมไว้ เลือกตำแหน่งที่จะบันทึกไฟล์จากเมนูแบบเลื่อนลง "ที่ไหน" โดยค่าเริ่มต้น จะแสดงตำแหน่งเดียวกันจากตำแหน่งที่คุณเลือกโฟลเดอร์
- ในการตั้งรหัสผ่าน ให้คลิกที่ดรอปดาวน์ “การเข้ารหัส” คุณจะเห็นสองตัวเลือกสำหรับการเข้ารหัสการตั้งค่าด้วย "การเข้ารหัส AES 128 บิต (แนะนำ)" หรือ "การเข้ารหัส AES 256 บิต (ปลอดภัยกว่า แต่ช้ากว่า)" เลือกตัวเลือก 128 บิตตามที่ Apple แนะนำ
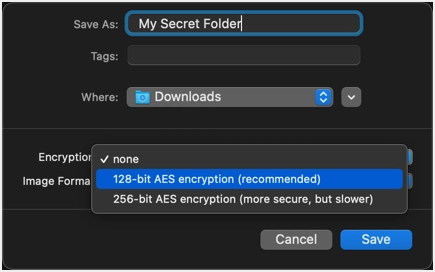
- คุณจะได้รับแจ้งให้ป้อนรหัสผ่านและยืนยันโดยทำซ้ำรหัสผ่านอีกครั้ง
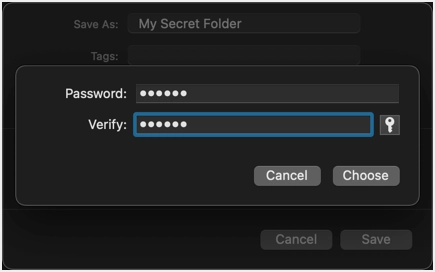
- หากคุณต้องการให้ Mac สร้างรหัสผ่านให้คุณโดยอัตโนมัติ ให้คลิกที่ไอคอนรหัสผ่านที่แสดงข้างกล่องข้อความ “ยืนยัน”
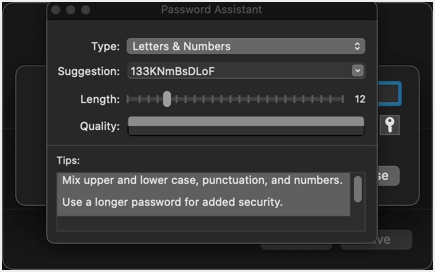
- หลังจากกรอกรหัสผ่านแล้ว ให้เลือกรูปแบบรูปภาพเป็น "บีบอัด" แล้วคลิกปุ่ม "บันทึก"
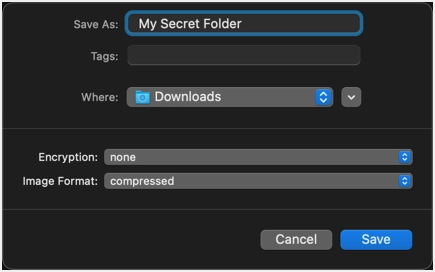
- อาจใช้เวลาสักครู่ขึ้นอยู่กับขนาดของโฟลเดอร์ และคุณจะเห็นข้อความ "ดำเนินการสำเร็จ" ในตอนท้าย
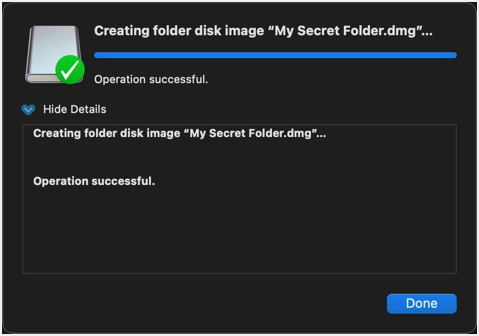
- คลิก "เสร็จสิ้น" เพื่อปิดหน้าต่างและไปที่โฟลเดอร์ปลายทางที่คุณได้บันทึกไฟล์ภาพดิสก์ คุณควรเห็นทั้งโฟลเดอร์ดั้งเดิมและไฟล์อิมเมจดิสก์ที่บีบอัด
- ดับเบิลคลิกที่ไฟล์ .dmg และระบุรหัสผ่านเพื่อเข้าถึงเนื้อหา คุณสามารถลบโฟลเดอร์เดิมได้หากไม่ต้องการอีกต่อไป
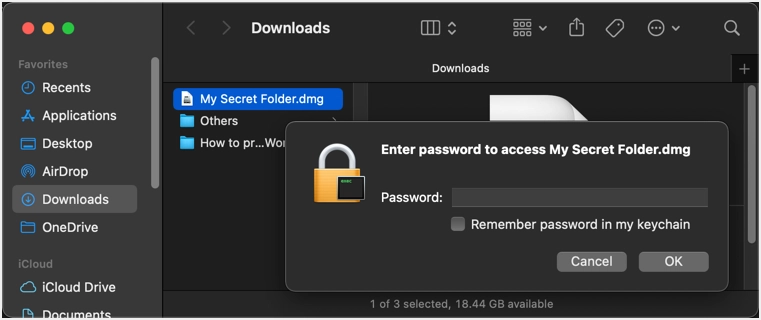
- คุณจะเห็นไฟล์ทั้งหมดเมื่อเปิดไฟล์อิมเมจดิสก์ดังนี้:
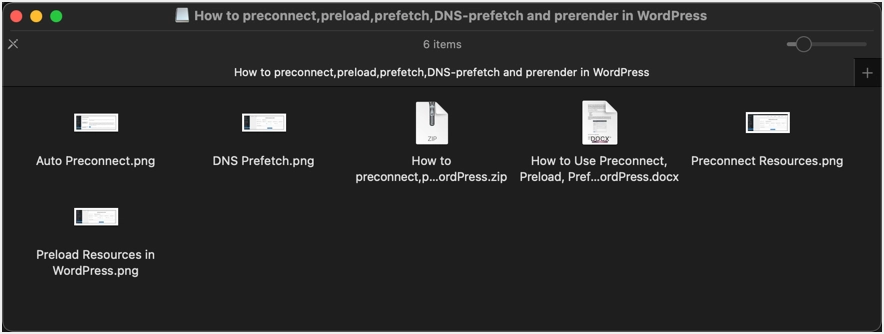
- เนื่องจากคุณได้เลือกรูปแบบภาพ "บีบอัด" คุณจึงสามารถเปิดไฟล์ใดก็ได้จากโฟลเดอร์ภาพดิสก์ที่มีการป้องกัน อย่างไรก็ตาม คุณไม่สามารถแก้ไขไฟล์หรือเพิ่มไฟล์ใหม่ภายในโฟลเดอร์ภาพดิสก์ได้ เนื่องจากไฟล์ถูกสร้างขึ้นด้วยแอตทริบิวต์อ่านอย่างเดียวในรูปแบบ "บีบอัด" คุณจะได้รับข้อผิดพลาดดังต่อไปนี้เมื่อพยายามแก้ไข
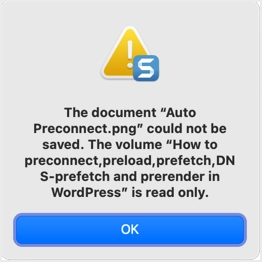
- หากคุณต้องการแชร์ไฟล์ .dmg กับผู้อื่นและอนุญาตให้บุคคลดังกล่าวแก้ไขเนื้อหาได้ ตรวจสอบให้แน่ใจว่าได้เลือกตัวเลือก "อ่าน/เขียน" สำหรับ "รูปแบบรูปภาพ" เมื่อสร้างดิสก์อิมเมจจากโฟลเดอร์ของคุณ
การใช้แอปเข้ารหัสเพื่อเข้ารหัสโฟลเดอร์ใน Mac
มีแอพมากมายใน Mac App Store เพื่อปกป้องไฟล์และโฟลเดอร์ของคุณ อย่างไรก็ตาม Encrypto เป็นตัวเลือกที่ดีที่สุดเนื่องจากเหตุผลดังต่อไปนี้:

- เป็นแอปฟรีที่สมบูรณ์และไม่มีโฆษณาหรือการซื้อในแอปในแอป
- คุณสามารถฝังคำใบ้รหัสผ่านที่ผู้รับสามารถมองเห็นได้เมื่อแชร์โฟลเดอร์ที่ได้รับการป้องกัน
- แอพนี้มีการเข้ารหัส AES 256 บิตซึ่งเป็นมาตรฐานอุตสาหกรรมที่ปลอดภัยที่สุด
- คุณสามารถแชร์ไฟล์ด้วยตัวเลือกเริ่มต้นของ Mac หรือบันทึกไฟล์ลงในคอมพิวเตอร์ของคุณได้อย่างรวดเร็ว
- ง่ายต่อการซ่อนโฟลเดอร์เดิม
- ไฟล์ที่เข้ารหัสสามารถเปิดได้ใน Windows และ Mac นี่เป็นคุณสมบัติที่ยอดเยี่ยมเพราะคุณสามารถส่งโฟลเดอร์ที่ป้องกันด้วยรหัสผ่านให้กับทุกคนที่ใช้ Mac หรือ Windows PC
ขั้นแรก ไปที่ App Store เพื่อค้นหาและติดตั้งแอพฟรี Encrypto
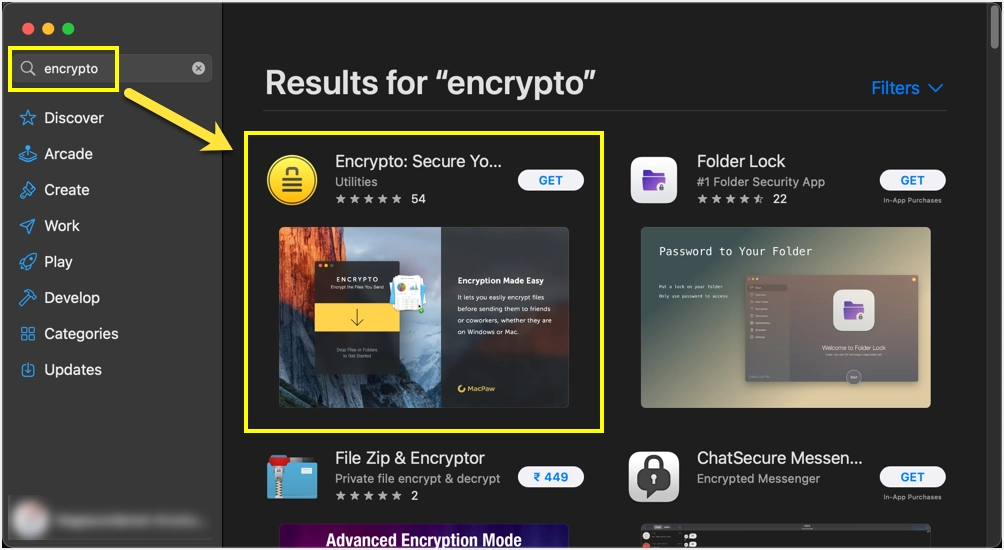
เปิดแอปและคลิกที่ไอคอนลูกศรลงเพื่อเลือกโฟลเดอร์ที่คุณต้องการป้องกัน หรือคุณสามารถลากและวางไฟล์ในแอป
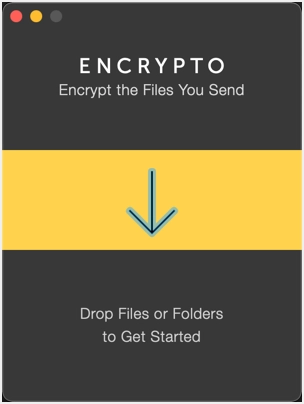
ป้อนรหัสผ่านและคำใบ้สำหรับการป้องกันและคลิกที่ปุ่ม "เข้ารหัส"
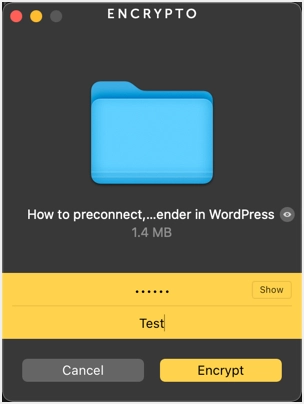
คลิกที่ปุ่ม "แชร์ไฟล์" เพื่อแชร์ไฟล์ที่เข้ารหัสโดยใช้วิธีใดวิธีหนึ่งที่มี หรือคลิกที่ปุ่ม “บันทึกเป็น…” เพื่อดาวน์โหลดโฟลเดอร์ป้องกันรหัสผ่านไปยังดิสก์ของ Mac
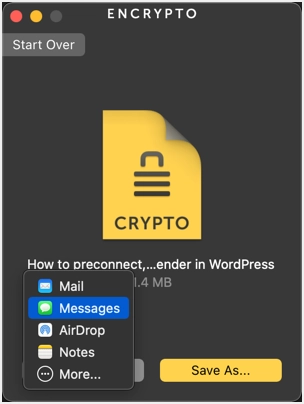
ไปที่โฟลเดอร์ที่ดาวน์โหลดมาและดูไฟล์ ไฟล์นั้นควรเป็นไฟล์ที่ปลอดภัยของการเข้ารหัสที่มีนามสกุล .crypto
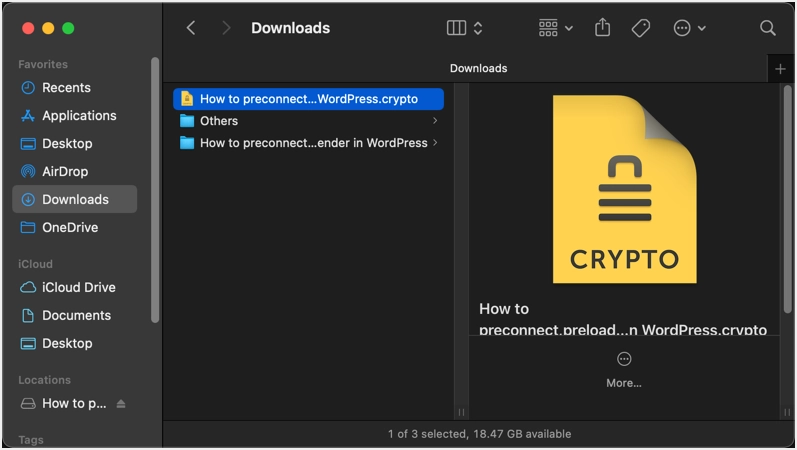
ดับเบิลคลิกที่ไฟล์เพื่อเปิดด้วยแอพ Encrypto แอปจะแสดงคำใบ้รหัสผ่าน ระบุรหัสผ่านที่ถูกต้องเพื่อถอดรหัสและเปิดไฟล์
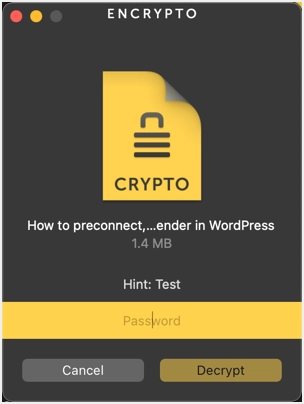
นี่เป็นวิธีที่ดีที่สุดในการปกป้องโฟลเดอร์ด้วยรหัสผ่านใน Mac อย่างไรก็ตาม หากคุณกำลังแชร์ไฟล์กับผู้อื่น ผู้รับยังต้องติดตั้งแอปนี้เพื่อเปิดไฟล์
ตัวเลือกอื่นที่ต้องพิจารณาใน Mac
Mac มีตัวเลือกมากมายให้คุณพิจารณาแทนโฟลเดอร์ป้องกันด้วยรหัสผ่าน
- คุณสามารถซ่อนและซ่อนโฟลเดอร์และไฟล์โดยใช้คำสั่ง Terminal อย่างไรก็ตาม การซ่อนโฟลเดอร์จะเป็นการลบออกจากการมองเห็นซึ่งแตกต่างจากการป้องกันด้วยรหัสผ่าน ทุกคนสามารถเลิกซ่อนโฟลเดอร์ของคุณและเปิดดูได้ถ้าไม่ได้ตั้งรหัสผ่านไว้
- ในทำนองเดียวกัน การล็อกจะใช้เพื่อป้องกันการเปลี่ยนแปลงหรือการลบ และผู้ใช้ยังสามารถดูโฟลเดอร์และไฟล์ได้
- สิทธิ์ – คุณสามารถตั้งค่าการอนุญาตสำหรับโฟลเดอร์เป็น "ไม่มีการเข้าถึง" หรือเปลี่ยนความเป็นเจ้าของเพื่อไม่ให้ผู้อื่นไม่สามารถเปิดโฟลเดอร์ได้หากไม่มีการอนุญาตที่เหมาะสม
