วิธีลบลิงค์ด่วนและฟีดข่าวในหน้าแท็บใหม่ของ Microsoft Edge
เผยแพร่แล้ว: 2021-11-10หน้าแท็บใหม่คือหน้าที่คุณเห็นทุกครั้งที่คุณคลิกที่ไอคอน + ถัดจากแท็บที่เปิดล่าสุดในแถบชื่อเรื่องของเบราว์เซอร์ คุณยังสามารถเปิดหน้าแท็บใหม่ได้โดยกด "Control + T" ใน Windows และ "Command + T" ใน macOS ทุกเบราว์เซอร์มีการออกแบบหน้าแท็บใหม่ซึ่งแสดงรายการต่างๆ หน้าแท็บใหม่ของ Microsoft Edge ตามค่าเริ่มต้นจะแสดงลิงก์ด่วนและฟีดข่าวพร้อมกับช่องค้นหา แถบรายการโปรด และรายการอื่นๆ บางส่วน หากคุณรู้สึกรำคาญกับลิงก์ด่วนและฟีดข่าว นี่คือวิธีที่คุณสามารถลบออกจากหน้าแท็บใหม่ใน Edge
เหตุใดจึงต้องลบลิงค์ด่วนและฟีดข่าว
ด้านล่างนี้คือลักษณะของเบราว์เซอร์ Edge ที่ใช้โค้ด Chromium ใหม่เมื่อคุณเปิดตัว แม้ว่าภาพหน้าจอจะแสดงในเวอร์ชัน Mac แต่ก็จะมีอินเทอร์เฟซที่คล้ายกันใน Windows ด้วยเช่นกัน ใต้สัญลักษณ์ Edge คุณจะพบลิงก์ด่วนและส่วนฟีดข่าว ลิงก์ด่วนจะแสดงรูปขนาดย่อของทางลัดของไซต์เริ่มต้นบางไซต์ เช่น Office.com และ Bing.com เมื่อคุณเปิดเบราว์เซอร์ในครั้งแรก หลังจากนั้นจะเริ่มหยิบรายการจากประวัติของคุณและแสดงหน้าที่เข้าชมบ่อย ฟีดข่าวประกอบด้วยฟีดจาก MSN.com, Bing.com และเว็บไซต์อื่นๆ ของ Microsoft คุณสามารถปรับแต่งฟีดหรือเลื่อนลงและดูข่าวล่าสุดและเป็นที่นิยมในภูมิภาคของคุณ
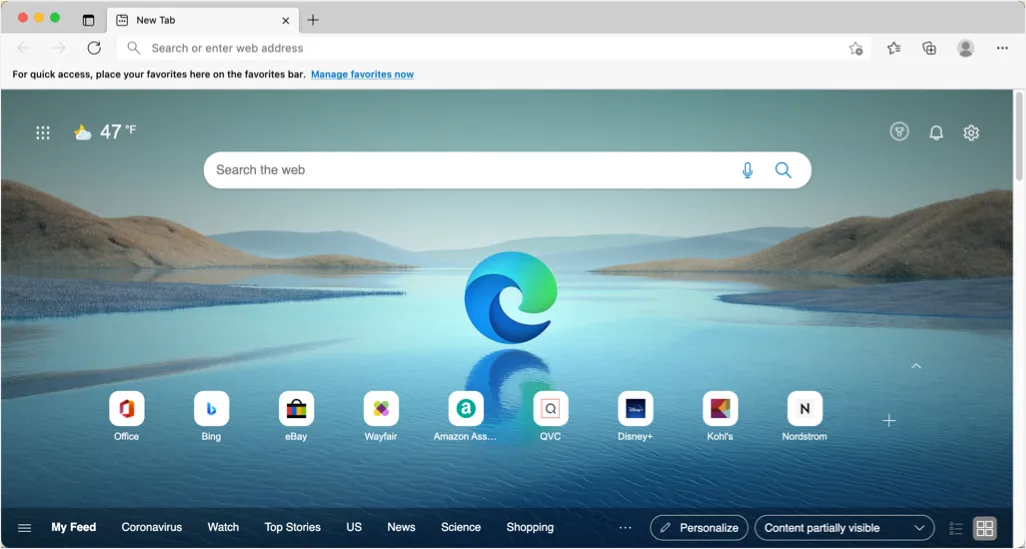
มีเหตุผลหลายประการที่คุณต้องลบลิงก์ด่วนและฟีดข่าว:
- ลิงก์ด่วนมีประโยชน์ในการเข้าถึงหน้าเว็บ อย่างไรก็ตาม อาจส่งผลต่อความเป็นส่วนตัวของคุณด้วยการแสดงหน้าจากประวัติการเข้าชมของคุณ คุณอาจรู้สึกรำคาญที่เห็นภาพขนาดย่อที่ไม่ต้องการเมื่อเปิดเบราว์เซอร์ต่อหน้าเพื่อนร่วมงานหรือสมาชิกในครอบครัวของคุณ
- ฟีดข่าวสามารถดึงความสนใจของคุณเมื่อคุณต้องการทำงานที่สำคัญบางอย่าง คุณจะอยู่กับข่าวมากมายและจบลงด้วยการเสียเวลา นอกจากนี้ คุณอาจไม่ชอบหน้า msn.com หรือ bing.com ที่แสดงโดยค่าเริ่มต้นในฟีด สุดท้าย มีโฆษณาในฟีดข่าวที่อาจรบกวนการใช้งานและทำให้เบราว์เซอร์ช้าลงเมื่อคุณเปิดหน้าแท็บใหม่
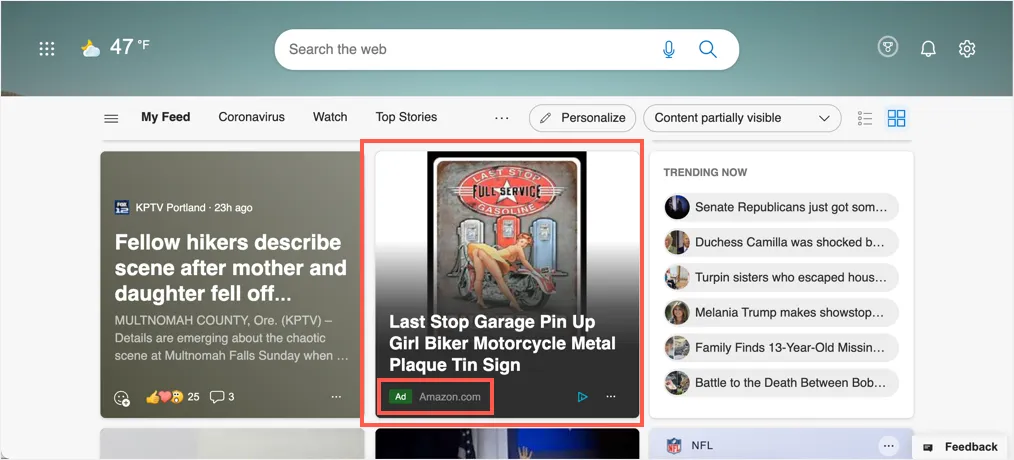
ไม่ว่าในกรณีใด จะเป็นการดีที่จะขจัดความยุ่งเหยิงบนเบราว์เซอร์ของคุณ และรักษาความสะอาดเพื่อมุ่งความสนใจไปที่งานของคุณ
จะลบลิงค์ด่วนและฟีดข่าวใน Edge ได้อย่างไร
ส่วนที่ดีคือคุณสามารถปรับแต่งหน้าแท็บใหม่ใน Edge ได้หลายวิธีตามความสะดวกของคุณ เราจะอธิบายวิธีการที่เป็นไปได้ทั้งหมด และคุณสามารถเลือกตัวเลือกที่ดีที่สุดที่เหมาะกับคุณได้ แม้ว่าเบราว์เซอร์ Chrome จะใช้ซอร์สโค้ดเดียวกัน แต่การลบภาพขนาดย่อใน Chrome นั้นค่อนข้างแตกต่างจาก Edge
1. ลบภาพย่อ Quick Link แต่ละรายการ
ตัวเลือกแรกคือการลบภาพขนาดย่อของทางลัดหน้าเว็บที่แสดงในส่วนลิงก์ด่วน
- วางเมาส์เหนือรายการที่คุณต้องการลบแล้วคลิกไอคอนสามจุด
- มันจะแสดงให้คุณเห็นสองตัวเลือกสำหรับการเปลี่ยนชื่อและการลบไอคอน
- เลือกตัวเลือก "ลบ" เพื่อลบออกจากส่วนลิงก์ด่วน
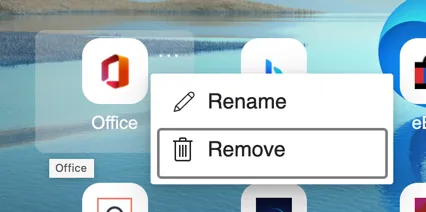
สิ่งนี้มีประโยชน์หากคุณต้องการลบรายการเดียวและคุณจะไม่เข้าสู่หน้านี้อีก มิฉะนั้น ทางลัดจะเริ่มปรากฏขึ้นอีกครั้งจากส่วนประวัติการเข้าชมของคุณ
2. ซ่อนหรือแสดงลิงค์ด่วนด้วยตนเอง
ตัวเลือกถัดไปคือการซ่อนลิงก์ด่วนและแสดงด้วยตนเองเมื่อคุณต้องการ คลิกที่ปุ่มลูกศรชี้ขึ้นเล็กๆ เหนือส่วนลิงก์ด่วนที่แสดง "ยุบลิงก์ด่วน"
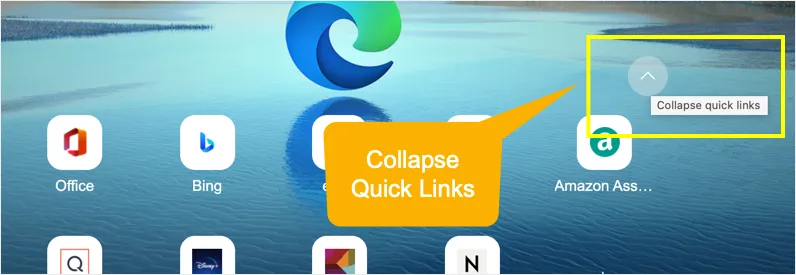
ตอนนี้ Edge จะซ่อนไอคอน Fav รูปขนาดย่อทั้งหมด และคุณสามารถคลิกลิงก์ "ลิงก์ด่วน" ด้วยตนเองเพื่อแสดงอีกครั้งได้
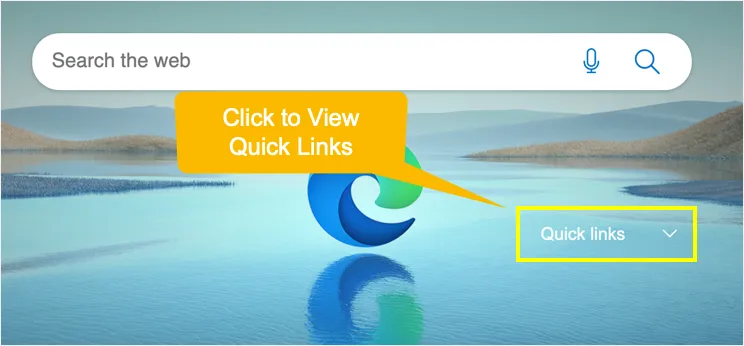
Edge จะจดจำการตั้งค่าของคุณและจะซ่อนหรือแสดงลิงก์ด่วนเมื่อคุณเปิดเบราว์เซอร์ในครั้งต่อไปเป็นต้นไป
3. ปิดการใช้งานส่วนลิงค์ด่วนในหน้าแท็บใหม่
ตัวเลือกนี้จะลบส่วนลิงก์ด่วนออกจากหน้าแท็บใหม่ของ Edge
- คลิกไอคอนรูปเฟืองที่แสดงอยู่ในมุมบนขวาของหน้าแท็บใหม่ของเบราว์เซอร์ Edge
- ตามค่าเริ่มต้น Edge จะใช้เค้าโครงหน้า "แรงบันดาลใจ" คลิกที่ตัวเลือก "กำหนดเอง"
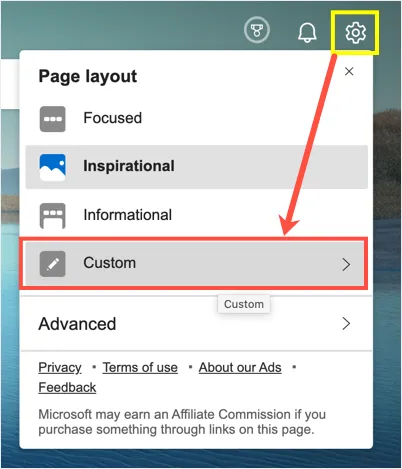
- คุณจะเห็นส่วน "ลิงก์ด่วน" โดยค่าเริ่มต้นจะใช้ตัวเลือก 1 แถว เลือก "ปิด" เพื่อปิดลิงก์ด่วนในหน้าแท็บใหม่
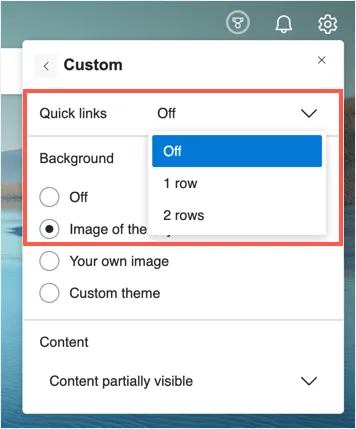
4. ปิดใช้งานฟีดข่าวใน Edge
คุณสามารถคลิกที่ปุ่ม "ปรับเปลี่ยนในแบบของคุณ" ซึ่งแสดงอยู่เหนือส่วนฟีดข่าวและปรับแต่งลักษณะที่ปรากฏของฟีดของคุณในหน้าแท็บใหม่ อย่างไรก็ตาม คุณสามารถปิดใช้งานฟีดข่าวเพื่อหลีกเลี่ยงสิ่งรบกวนสมาธิได้

- คลิกที่ไอคอนรูปเฟืองแล้วคลิกตัวเลือกเค้าโครงหน้า "กำหนดเอง"
- ตามค่าเริ่มต้น ส่วน "เนื้อหา" จะใช้ตัวเลือก "เนื้อหาที่มองเห็นได้บางส่วน"
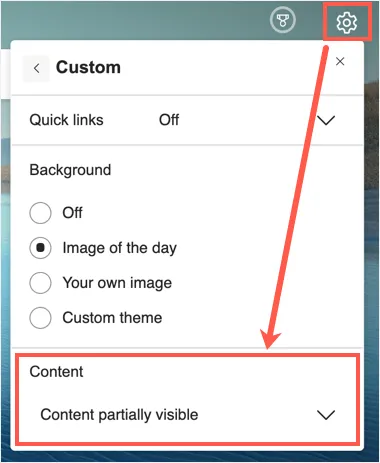
- คลิกที่รายการแบบเลื่อนลง "เนื้อหา" และเลือกตัวเลือก "ปิด"
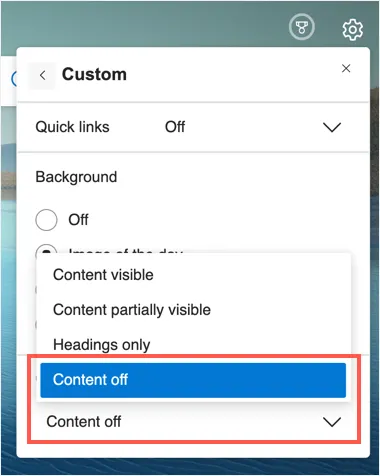
การดำเนินการนี้จะปิดใช้งานฟีดข่าวในหน้าแท็บใหม่ของ Edge อย่างสมบูรณ์ ด้านล่างนี้คือลักษณะของเบราว์เซอร์โดยไม่มีลิงก์ด่วนและฟีดข่าว
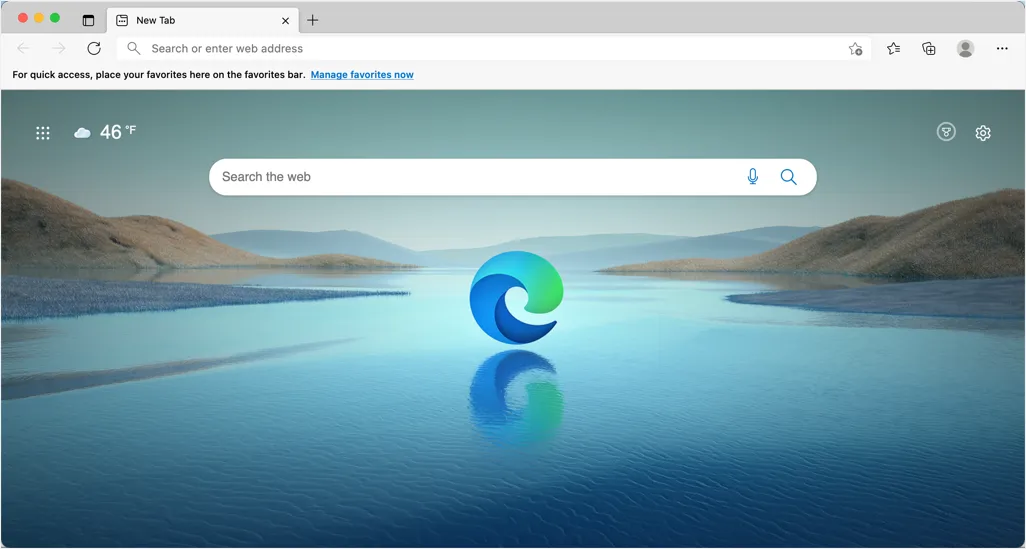
5. ปรับแต่งการเริ่มต้นและโฮมเพจใน Edge
บางครั้งสิ่งที่คุณต้องการไม่ใช่เพื่อเปลี่ยนหน้าแท็บใหม่แต่เพื่อปรับแต่งการเริ่มต้นหรือโฮมเพจ ตัวอย่างเช่น คุณต้องการตั้งค่าหน้าเริ่มต้นแบบกำหนดเองของเว็บไซต์ข่าวที่คุณชื่นชอบ เพื่อให้คุณสามารถอ่านข่าวเมื่อเปิดเบราว์เซอร์ ในทำนองเดียวกัน คุณอาจต้องการตั้งค่าโฮมเพจแบบกำหนดเองเพื่อเข้าชมเพจด้วยตนเอง
- ไปที่ edge://settings/ URL ทางลัดในแถบที่อยู่ของเบราว์เซอร์
- ไปที่ส่วน "เริ่มต้น หน้าแรกและแท็บใหม่" จากแถบด้านข้าง
- ที่นี่คุณสามารถปรับแต่งพฤติกรรมการเริ่มต้นระบบได้ในส่วน "เมื่อเริ่มขอบ" เลือกตัวเลือก "เปิดหน้าเหล่านี้:" และคลิกที่ปุ่ม "เพิ่มหน้าใหม่" ป้อน URL เว็บไซต์ที่คุณต้องการเปิดเมื่อเปิด Edge และเพิ่มในส่วนนี้ ตอนนี้ Edge จะเปิดตัวพร้อมกับหน้าเว็บที่ป้อนแทนหน้าแท็บใหม่
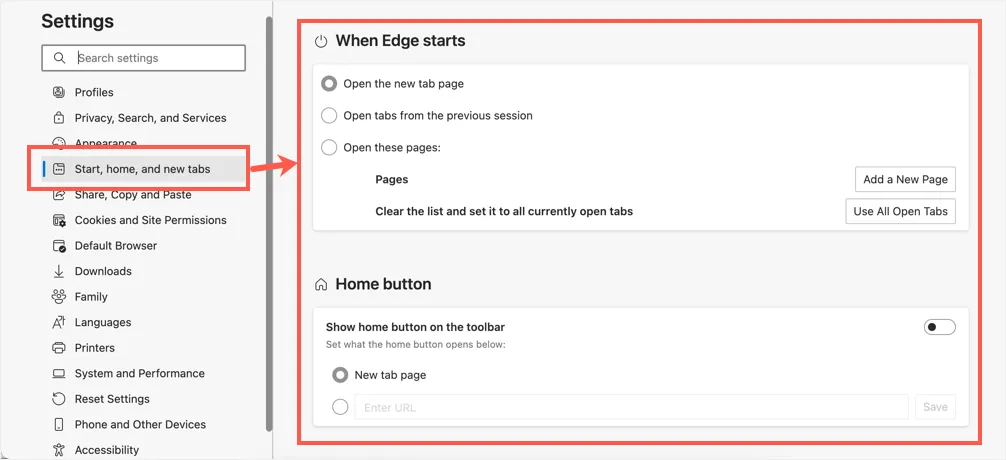
- ในทำนองเดียวกัน คุณสามารถตั้งค่าโฮมเพจแบบกำหนดเองเพื่อหลีกเลี่ยงการเปิดหน้าแท็บใหม่เป็นหน้าแรกของคุณ
โปรดจำไว้ว่า การตั้งค่าเริ่มต้นและหน้าแรกจะไม่เปลี่ยนหน้าแท็บใหม่ของคุณ อย่างไรก็ตาม คุณสามารถหลีกเลี่ยงการเปิดหน้าแท็บใหม่บ่อยๆ โดยใช้หน้าแบบกำหนดเองสำหรับการตั้งค่าเหล่านี้
หมายเหตุ: การ คลิกที่ปุ่ม "ปรับแต่ง" ใต้ส่วน "หน้าแท็บใหม่" ในหน้าการตั้งค่านี้จะนำคุณไปยังหน้าแท็กใหม่ในที่สุด คุณสามารถคลิกที่ไอคอนรูปเฟืองและปรับแต่งลิงก์ด่วน พื้นหลังและเนื้อหาฟีดได้ตามที่อธิบายไว้ข้างต้น หากคุณต้องการใช้ฟีดข่าวในหน้าแท็บใหม่ อย่าลืมเปิดใช้งานตัวเลือก "โหลดหน้าแท็บใหม่ล่วงหน้าเพื่อประสบการณ์ที่รวดเร็วยิ่งขึ้น" เพื่อปรับปรุงความเร็วในการโหลด
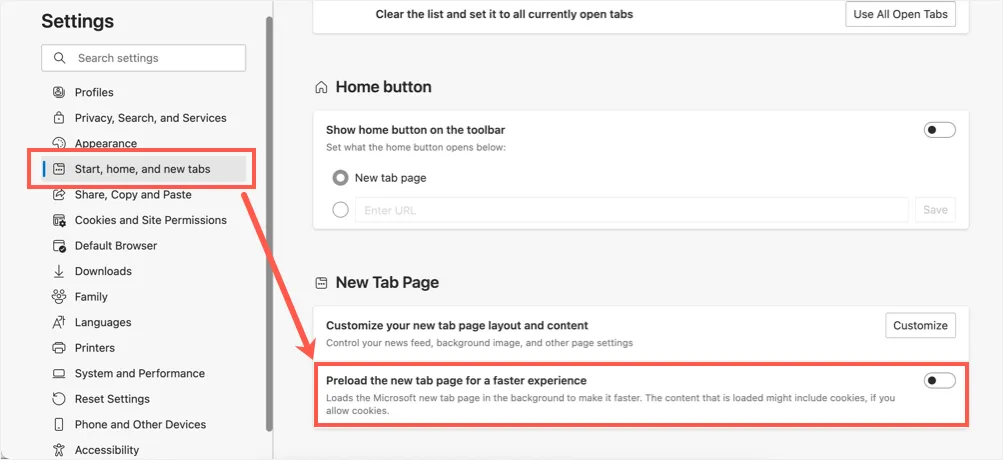
6. ปรับแต่งหน้าแท็บใหม่ด้วยโปรแกรมเสริมขอบ
ตัวเลือกสุดท้ายคือการใช้โปรแกรมเสริมของบริษัทอื่นและปรับแต่งรูปลักษณ์ของหน้าแท็บใหม่ของคุณ แท็บใหม่ยังมีรายการอื่นๆ อีกสองสามรายการ เช่น ช่องค้นหา ไอคอนขอบแสดงอยู่ตรงกลาง สภาพอากาศ ตัวเปิดใช้แอป และแถบรายการโปรด คุณสามารถลบแถบรายการโปรดได้โดยไปที่ส่วน "ลักษณะที่ปรากฏ" ของหน้า edge://settings/appearance อย่างไรก็ตาม คุณต้องมีธีมหรือส่วนเสริมที่กำหนดเองเพื่อลบรายการอื่นๆ
- ไปที่หน้า Add-on ของ Edge และค้นหา "แท็บใหม่"
- คุณจะพบส่วนเสริมมากมายสำหรับเปลี่ยนหน้าแท็บใหม่ให้ว่างหรือบังคับให้ใช้ URL ที่กำหนดเอง
- ติดตั้งส่วนเสริมที่คุณชอบและใช้หน้าแท็บใหม่ตามที่คุณสะดวก
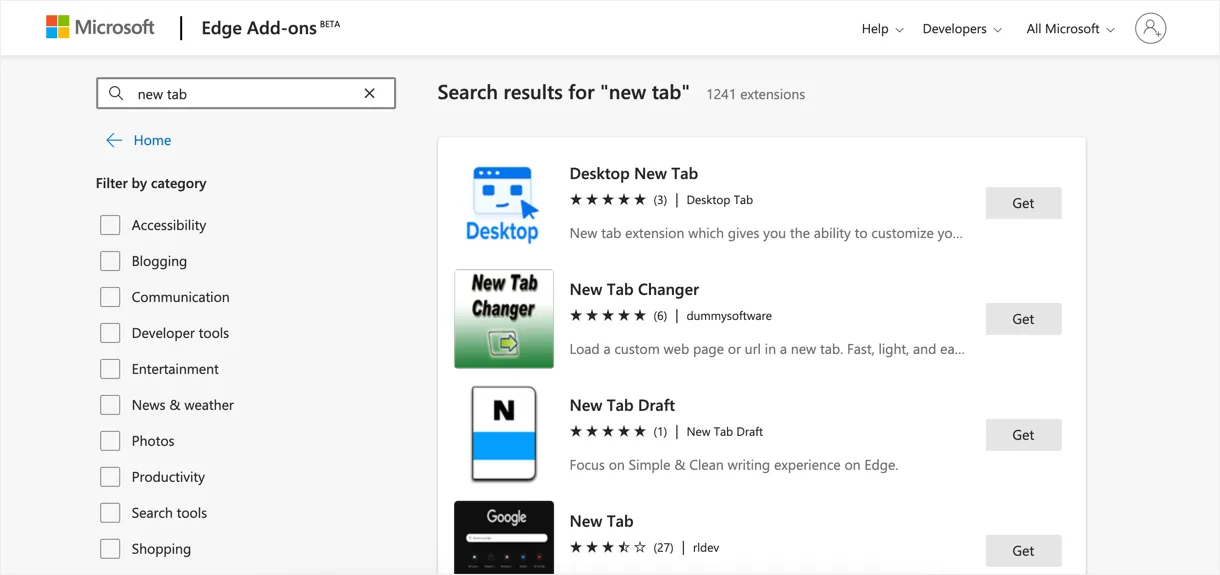
คุณยังสามารถลองใช้ธีมที่กำหนดเองหรือใช้ส่วนขยายจาก Google Chrome เว็บสโตร์บนเบราว์เซอร์ Edge ของคุณได้ เนื่องจาก Edge ทำงานด้วยโค้ดพื้นฐานของ Chromium เช่นเบราว์เซอร์ Google Chrome ส่วนขยาย Chrome ทั้งหมดจะทำงานบนเบราว์เซอร์ Edge ของคุณด้วย
คำพูดสุดท้าย
เราหวังว่าคุณจะสามารถลบลิงก์ด่วนและฟีดข่าวในหน้าแท็บใหม่ของ Microsoft Edge ได้ แทนที่จะใช้ลิงก์ด่วนและฟีดข่าว คุณสามารถใช้แถบบุ๊กมาร์กและเริ่มต้น/โฮมเพจที่กำหนดเองได้ตามลำดับ วิธีนี้จะช่วยให้เบราว์เซอร์สะอาดอยู่เสมอ ช่วยให้คุณเข้าถึงหน้าเว็บที่คุณชอบได้โดยไม่ถูกรบกวน หากจำเป็น คุณยังสามารถใช้ส่วนขยายของบริษัทอื่นที่นำเสนอธีมที่กำหนดเองเพื่อเปลี่ยนลักษณะที่ปรากฏของหน้าแท็บใหม่ของคุณ
