วิธีตั้งค่า Google Analytics ในปี 2023: ทีละขั้นตอน
เผยแพร่แล้ว: 2023-11-23คุณรู้สึกหนักใจเมื่อพิจารณาวิธีตั้งค่า Google Analytics บนเว็บไซต์ของคุณหรือไม่? เป้าหมายของคุณคือการเข้าใจผู้ชมของคุณดีขึ้น ติดตามการเข้าชม และปรับปรุงตัวตนบนโลกออนไลน์ของคุณหรือไม่?
คุณไม่ได้โดดเดี่ยว. เจ้าของเว็บไซต์จำนวนมากตระหนักถึงความสำคัญของข้อมูลแต่รู้สึกท้อแท้กับส่วนทางเทคนิคในการเพิ่มเครื่องมือดังกล่าวลงในไซต์ของตน
แต่ข่าวดีก็คือ การตั้งค่า Google Analytics นั้นง่ายกว่าที่คุณคิด และเป็นเครื่องมืออันล้ำค่าสำหรับทุกคนที่ต้องการขยายการแสดงตนในโลกออนไลน์
ในคู่มือนี้ เราจะแนะนำคุณตลอดขั้นตอนการเพิ่ม Google Analytics ลงในเว็บไซต์ของคุณทีละขั้นตอน เราจะอธิบายทุกอย่างตั้งแต่การสร้างบัญชี Google Analytics ไปจนถึงการเชื่อมต่อบัญชีเข้ากับไซต์ของคุณอย่างถูกต้อง
- เหตุใด Google Analytics จึงมีความสำคัญ
- วิธีการตั้งค่า Google Analytics
- 1. สร้างบัญชี Google Analytics
- 2. ติดตั้ง Google Analytics บนเว็บไซต์ของคุณ
- 3. ทดสอบว่า Google Analytics ใช้งานได้
- ตั้งค่า Google Analytics ด้วยปลั๊กอิน
- คำถามที่พบบ่อย
เหตุใด Google Analytics จึงมีความสำคัญต่อเว็บไซต์ของคุณ?
หากคุณต้องการทำให้เว็บไซต์ของคุณประสบความสำเร็จมากขึ้น ไม่ว่าจะเป็นเพื่อธุรกิจ บล็อก หรือสิ่งอื่นใด Google Analytics เป็นเครื่องมือที่คุณไม่อาจละเลยได้ เหมือนกับการมีผู้ช่วยลับที่แสดงให้คุณเห็นว่าเกิดอะไรขึ้นบนเว็บไซต์ของคุณ
ลองจินตนาการถึงการพยายามปรับปรุงไซต์ของคุณโดยไม่รู้ว่าผู้เยี่ยมชมชอบอะไรหรือพบคุณได้อย่างไร เหมือนยิงในความมืดเลยใช่ไหมล่ะ?
ด้วย Google Analytics คุณจะไม่คาดเดาอีกต่อไป คุณได้รับข้อมูลจริงเกี่ยวกับสิ่งที่เกิดขึ้นบนไซต์ของคุณ
ซึ่งหมายความว่าคุณสามารถตัดสินใจได้อย่างชาญฉลาดมากขึ้นเกี่ยวกับสิ่งที่ต้องเปลี่ยนแปลงหรือปรับปรุง ตัวอย่างเช่น คุณอาจพบว่าผู้คนชอบโพสต์ประเภทใดประเภทหนึ่งบนบล็อกของคุณ หรือสินค้าชิ้นใดชิ้นหนึ่งในร้านค้าออนไลน์ของคุณกำลังเป็นที่นิยม
ด้วยข้อมูลประเภทนี้ คุณสามารถมุ่งเน้นไปที่สิ่งที่ได้ผลและข้ามสิ่งที่ไม่ได้ผล
และเป็นมากกว่าแค่สิ่งดีๆ Google Analytics ยังสามารถแสดงให้คุณเห็นว่าคุณสูญเสียผู้เข้าชมตรงจุดใดหรือส่วนใดของไซต์ของคุณที่อาจก่อให้เกิดความสับสน การแก้ไขปัญหาเหล่านี้สามารถสร้างความแตกต่างอย่างมากให้กับความสำเร็จของเว็บไซต์ของคุณ!
นี่คือข้อมูลเชิงลึกที่สำคัญบางส่วนที่คุณจะได้รับจากการตั้งค่า Google Analytics:
- ทำความเข้าใจผู้เยี่ยมชมของคุณ – Google Analytics จะแสดงให้คุณเห็นว่าใครกำลังมาที่ไซต์ของคุณ พวกเขามาจากไหน และพวกเขาชอบอะไร สิ่งนี้จะช่วยให้คุณเข้าใจว่าอะไรได้ผลและอะไรไม่ได้ผล
- ติดตามเนื้อหาที่ดีที่สุดของคุณ – ค้นหาว่าหน้าหรือโพสต์บล็อกใดที่ได้รับความนิยมมากที่สุด ด้วยวิธีนี้ คุณจะรู้ว่าผู้เยี่ยมชมของคุณชอบอะไรและสามารถใช้ประโยชน์จากมันได้มากขึ้น
- ช่วยในการเพิ่มประสิทธิภาพโฆษณา – หากคุณเสียเงินไปกับโฆษณา Google Analytics จะบอกคุณว่ามันคุ้มค่าหรือไม่ โดยจะแสดงให้เห็นว่าโฆษณาใดมีประสิทธิภาพและโฆษณาใดไม่มีประสิทธิภาพ ช่วยให้คุณมุ่งความสนใจไปที่งบประมาณและประหยัดเงินได้
- หลีกเลี่ยงการคาดเดา – Google Analytics ให้ภาพที่แท้จริงแก่คุณ แทนที่จะคาดเดาว่าผู้เยี่ยมชมของคุณชอบอะไร ซึ่งหมายความว่าคุณสามารถตัดสินใจเกี่ยวกับเว็บไซต์ของคุณได้อย่างชาญฉลาดยิ่งขึ้น
- ระบุและแก้ไขปัญหา – หากมีบางอย่างผิดปกติกับการตั้งค่าของคุณ เช่น รหัสติดตามซ้ำ Google Analytics สามารถช่วยคุณระบุปัญหาเหล่านี้ก่อนที่ข้อมูลจะเสียหาย
วิธีการตั้งค่า Google Analytics
การเริ่มต้นใช้งาน Google Analytics นั้นง่ายกว่าที่คุณคิด และส่วนที่ดีที่สุดคืออะไร ได้ฟรี! สิ่งที่คุณต้องมีคือบัญชี Google หรือ Gmail เพื่อสมัคร
หากคุณกังวลเกี่ยวกับขั้นตอนที่ซับซ้อน ไม่ต้องกังวล เพราะกระบวนการนี้ตรงไปตรงมา
เราจะแนะนำคุณตลอดแต่ละขั้นตอนในการตั้งค่า Google Analytics 4 (GA4)
1. สร้างบัญชี Google Analytics
ขั้นแรก คุณต้องสร้างบัญชี Google Analytics นี่คือที่ข้อมูลเว็บไซต์ของคุณทั้งหมดจึงเป็นสิ่งสำคัญ
เราจะแนะนำวิธีการตั้งค่าบัญชี Google Analytics ให้คุณทราบ ซึ่งทำให้เป็นเรื่องง่าย
ขั้นตอนที่ 1: ไปที่ Google Analytics
ในการเริ่มต้น ไปที่เว็บไซต์ Google Analytics เพื่อสมัคร เมื่อไปถึงแล้ว ให้คลิกปุ่ม เริ่มต้นวันนี้ ที่มุมขวาบน
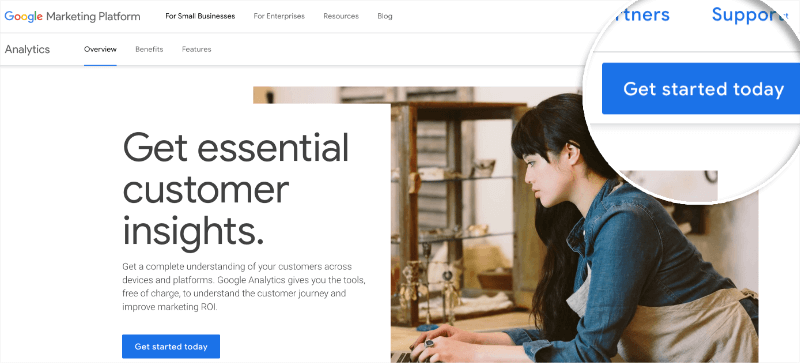
ขั้นตอนที่ 2: ลงชื่อเข้าใช้ Google
ในขั้นตอนถัดไป คุณจะถูกขอให้ลงชื่อเข้าใช้ด้วยบัญชี Google ของคุณ หากคุณมีบัญชี Google หรือ Gmail อยู่แล้ว ก็สามารถใช้ได้ ถ้าไม่คุณจะต้องสร้างใหม่
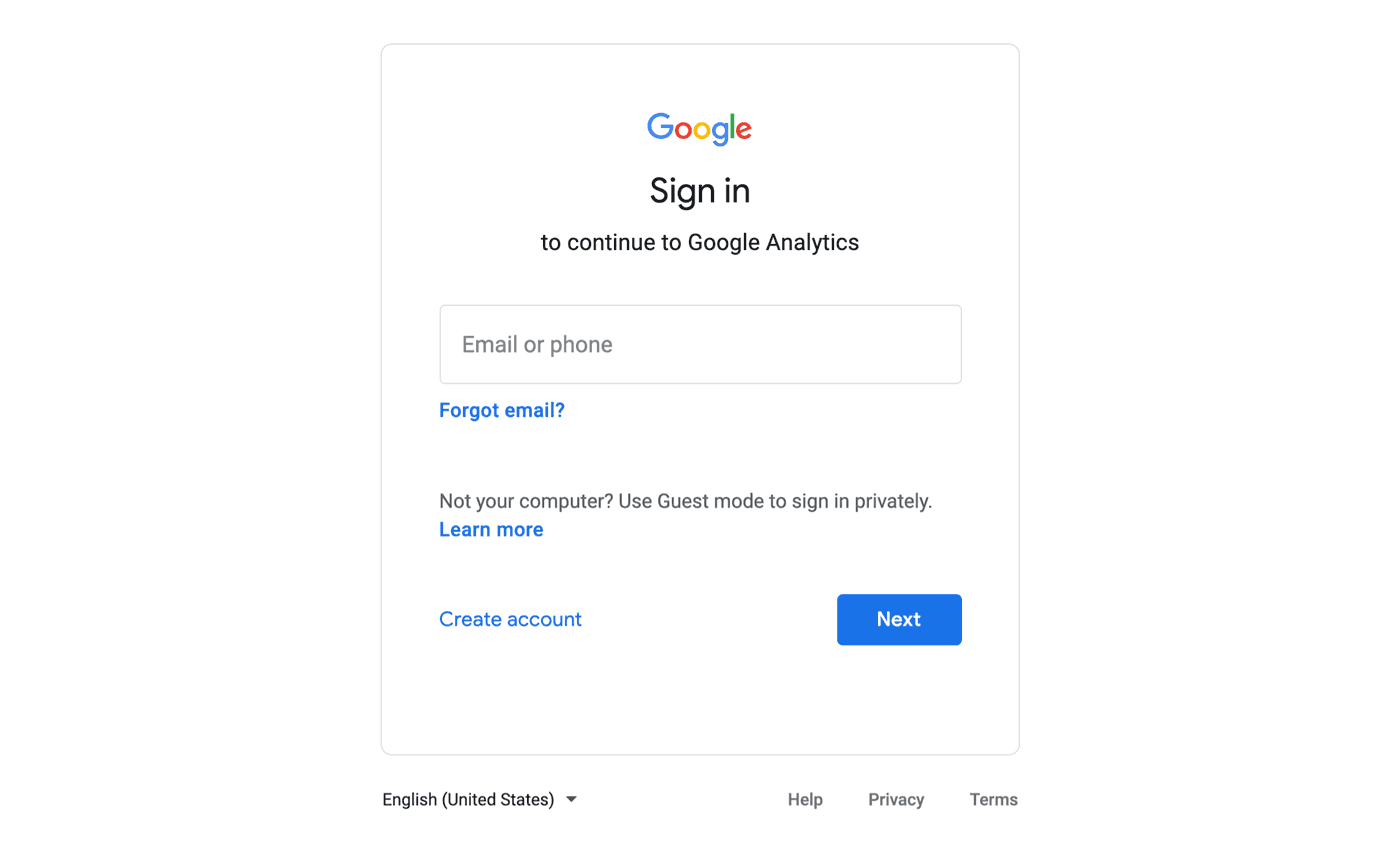
ขั้นตอนที่ 3: สร้างคุณสมบัติ Google Analytics ของคุณ
เมื่อคุณลงชื่อเข้าใช้ด้วยบัญชี Google ของคุณแล้ว คุณต้องคลิกปุ่ม เริ่มการวัด
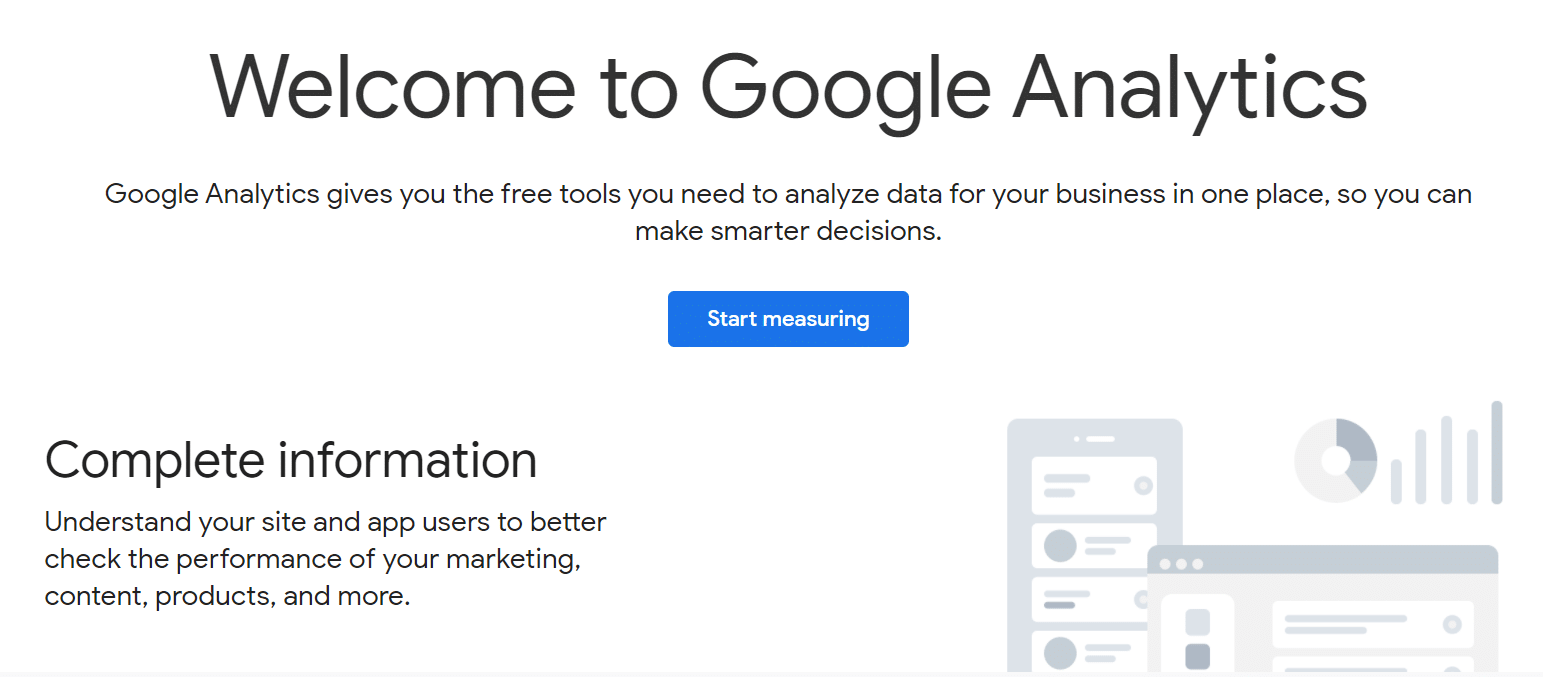
ถัดไป คุณต้องเลือกชื่อบัญชีสำหรับบัญชี Google Analytics ของคุณ นอกจากนี้ คุณจะเห็นตัวเลือกการแบ่งปันข้อมูลต่างๆ สิ่งสำคัญคือต้องตั้งค่าตัวเลือกทั้งหมดเหล่านี้ก่อนคลิก ถัดไป
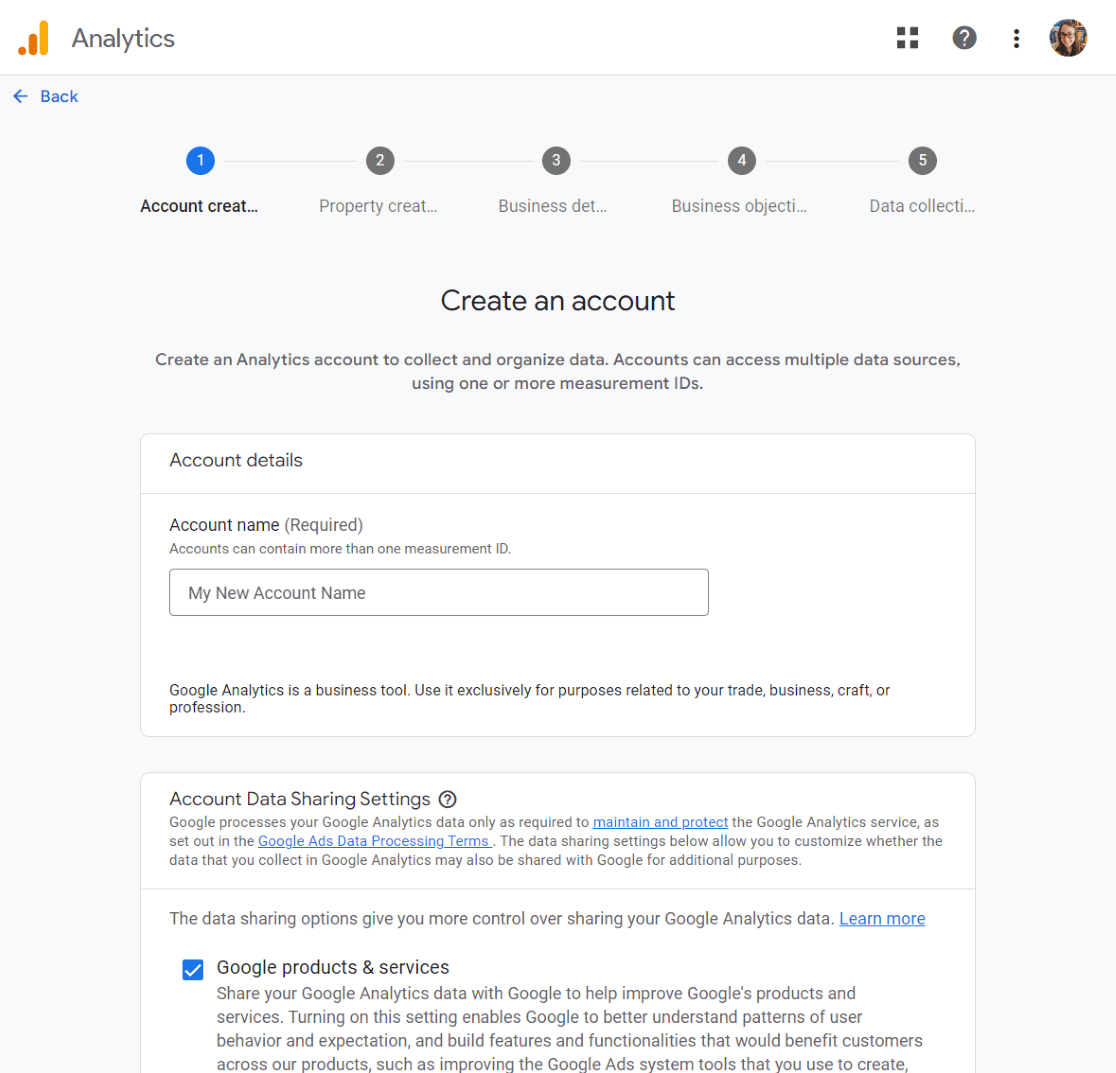
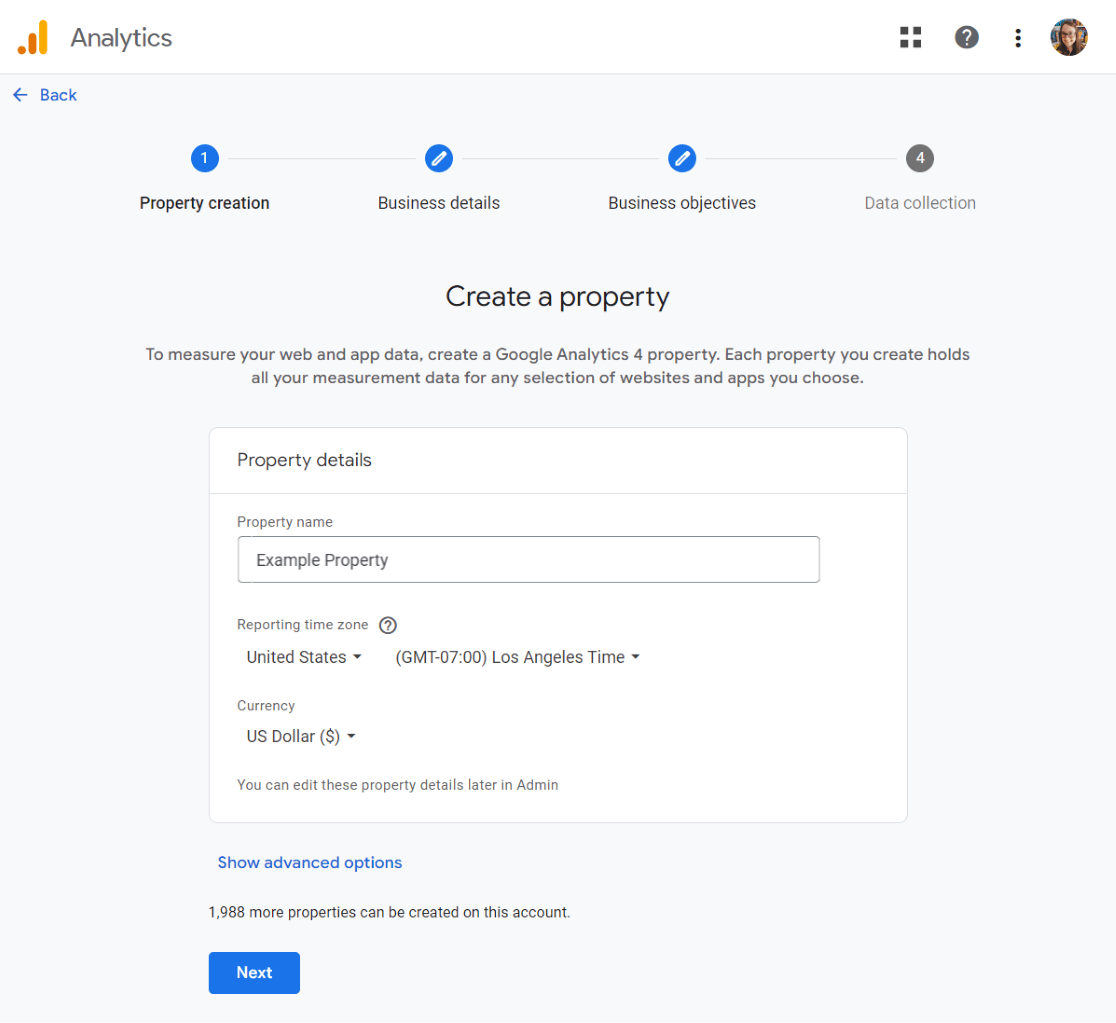
ตอนนี้ ให้เลือกหมวดหมู่อุตสาหกรรมเฉพาะของคุณและขนาดธุรกิจของคุณ หลังจากนั้นให้ดำเนินการต่อโดยคลิก ถัดไป
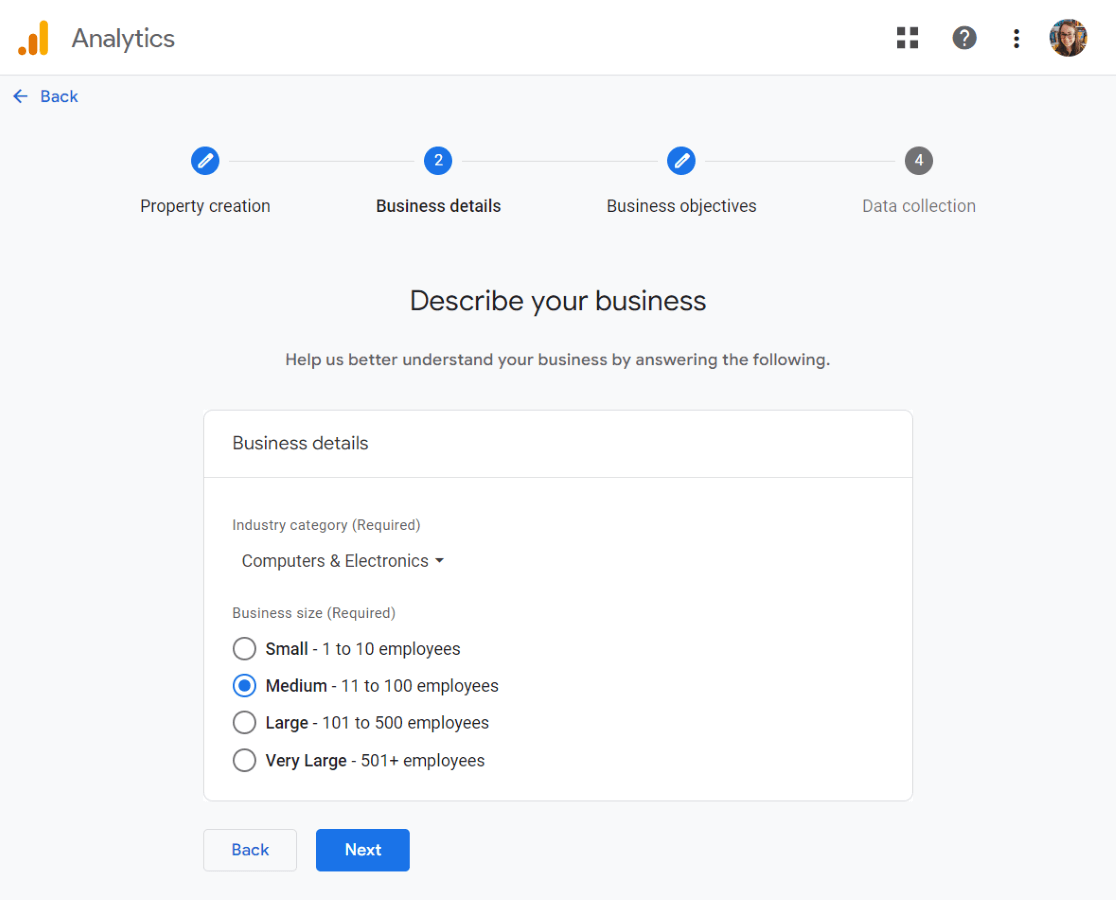
สุดท้าย เลือกวัตถุประสงค์ของธุรกิจของคุณ คุณควรเลือก รับรายงานพื้นฐาน เพื่อรับข้อมูลและรายงาน Google Analytics ทั้งหมดในบัญชีของคุณ
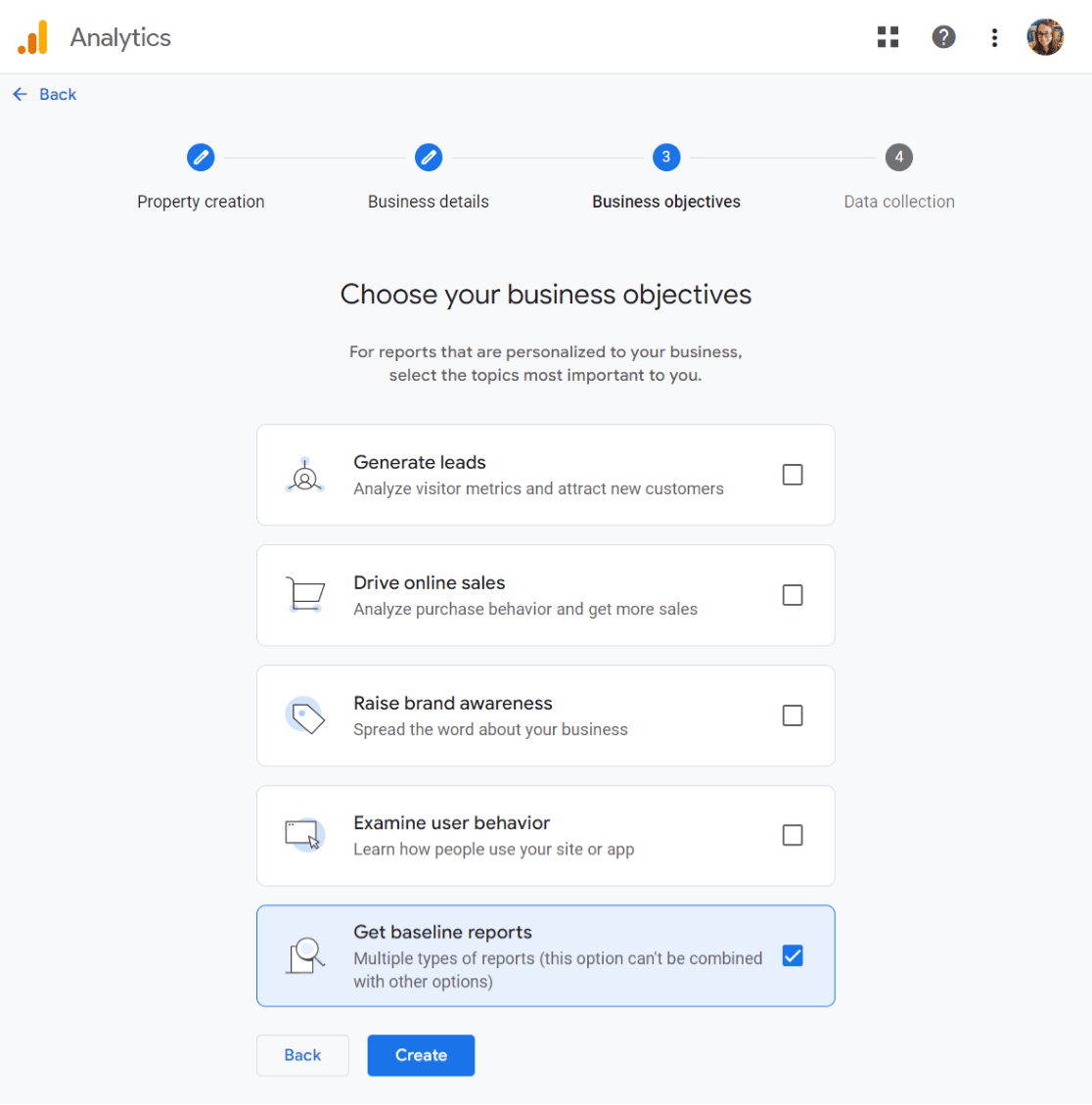
ตอนนี้คลิก สร้าง
มันค่อนข้างง่ายใช่มั้ย? ตอนนี้คุณพร้อมและสมัครใช้งาน Google Analytics แล้ว
ต่อไป เราต้องเลือกและตั้งค่าสตรีมเว็บของคุณ
ขั้นตอนที่ 4: เลือกเว็บสตรีม
ณ จุดนี้ คุณจะเห็นตัวเลือกสตรีมเว็บของ Google Analytics
เนื่องจากเรากำลังตั้งค่า GA4 สำหรับเว็บไซต์ ให้เลือก เว็บ เป็นแพลตฟอร์มของคุณ
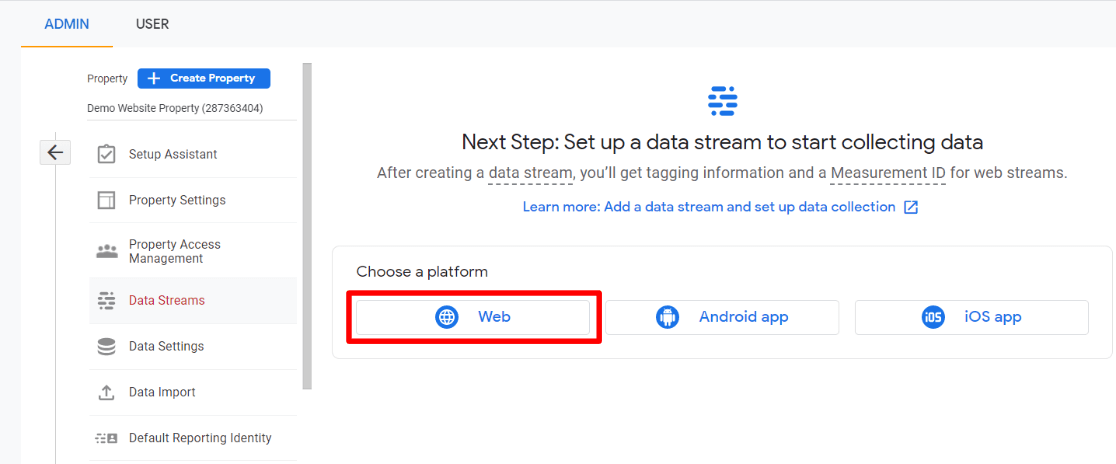
คุณจะต้องป้อน URL เว็บไซต์ของคุณและชื่อสตรีม
ตามค่าเริ่มต้น Google Analytics จะเปิดใช้ตัวเลือก การวัดที่ปรับปรุงแล้ว สิ่งนี้ช่วยให้คุณติดตามผู้เยี่ยมชม การเลื่อน การคลิกออก และอื่นๆ อีกมากมาย
อย่างไรก็ตาม โปรดทราบว่าการตั้งค่าการติดตามบางส่วนไม่ทำงานตามที่คุณต้องการ ดูรายละเอียดเพิ่มเติมในคู่มือการวัดผลที่ได้รับการปรับปรุง GA4 (+ ทางเลือก)
จากนั้นคลิกปุ่ม สร้างสตรีม
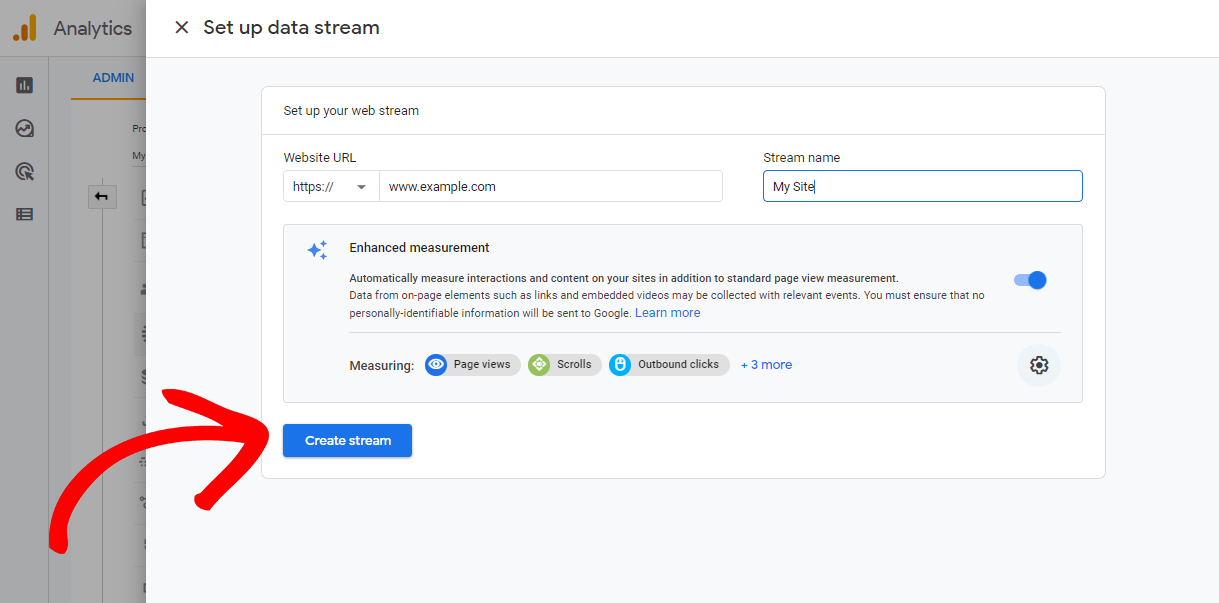
ตอนนี้คุณสามารถดูชื่อสตรีม, รหัส, URL และรหัสการวัดได้แล้ว นอกจากนี้ยังแสดงการวัดที่ได้รับการปรับปรุงต่างๆ ที่จะติดตามอีกด้วย
ที่ด้านบนของหน้า คุณจะเห็นแถบที่แสดงวิธีตั้งค่า Google Analytics บนเว็บไซต์ของคุณ
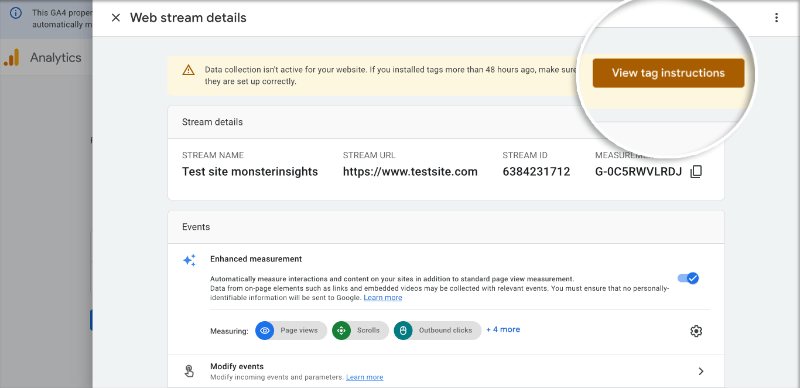
คลิกปุ่ม ดูคำแนะนำแท็ก ตอนนี้ คุณจะพบกับวิธีต่างๆ ในการเพิ่มโค้ดติดตาม Google Analytics ลงในเว็บไซต์ของคุณ
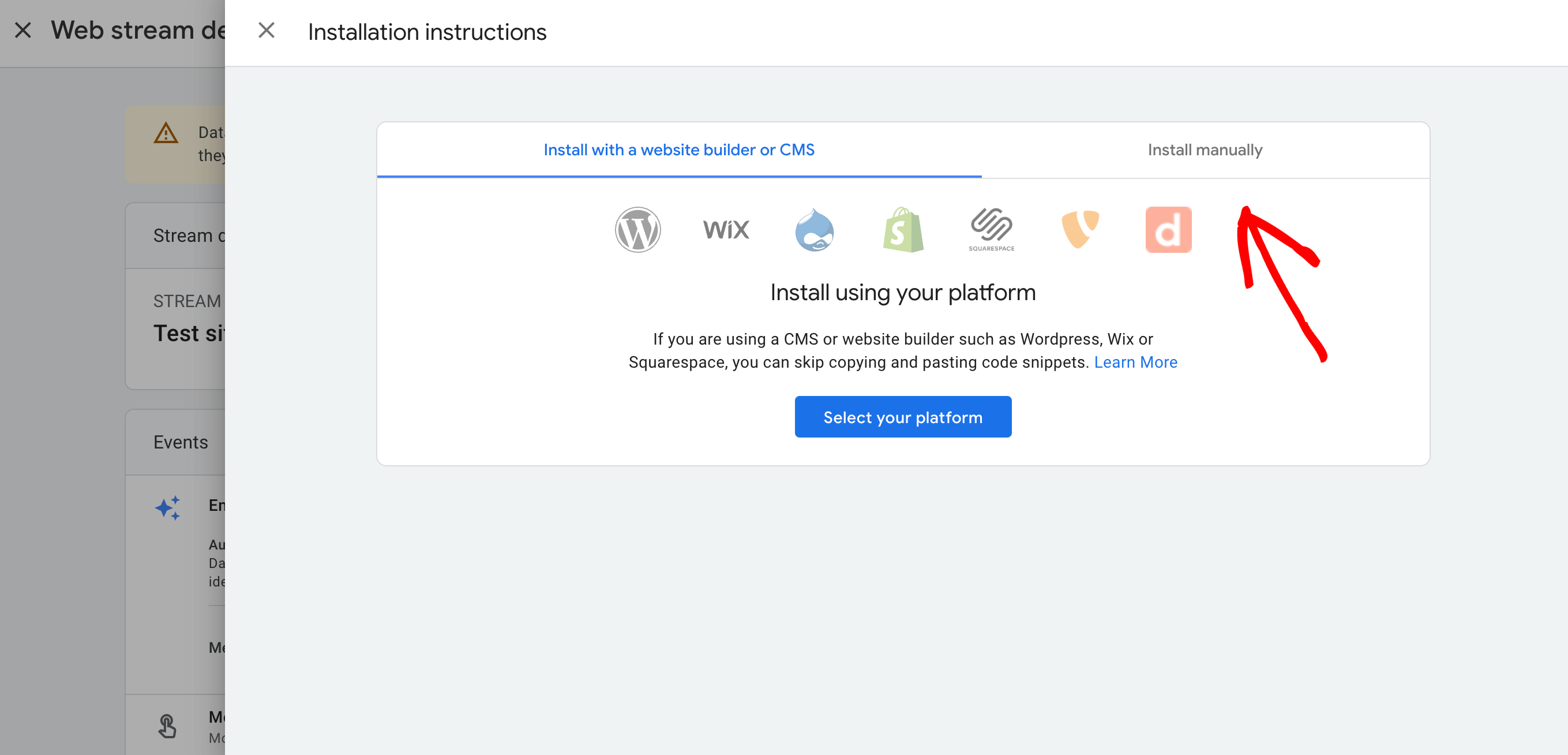 ตอนนี้ให้เปลี่ยนไปใช้แท็บ ติดตั้งด้วยตนเอง
ตอนนี้ให้เปลี่ยนไปใช้แท็บ ติดตั้งด้วยตนเอง
จากที่นี่ คุณจะสามารถเห็นโค้ดติดตาม Google Analytics ของคุณได้

ตรวจสอบให้แน่ใจว่าคุณคัดลอกโค้ดติดตามที่พวกเขาให้ไว้ คุณจะต้องใส่โค้ดนี้บนเว็บไซต์ของคุณ ขึ้นอยู่กับว่าคุณเลือกดำเนินการอย่างไรในภายหลัง
เป็นความคิดที่ดีที่จะเปิดหน้า Google Analytics ไว้ คุณอาจจำเป็นต้องใช้อีกครั้งหลังจากที่คุณเพิ่มโค้ดลงในไซต์ของคุณ
เมื่อคุณมีบัญชี Google Analytics พร้อมแล้ว มาดูวิธีเพิ่ม Google Analytics ในเว็บไซต์ของคุณกันดีกว่า
2. ติดตั้ง Google Analytics บนเว็บไซต์ของคุณ
เมื่อเพิ่ม Google Analytics ลงในเว็บไซต์ของคุณ คุณจะมีตัวเลือกต่างๆ ให้เลือก
เราจะแนะนำคุณเกี่ยวกับสามวิธีที่แตกต่างกัน เลือกอันที่เหมาะกับคุณและเว็บไซต์ของคุณ
คุณต้องใช้วิธีใดวิธีหนึ่งเหล่านี้บนเว็บไซต์ของคุณเท่านั้น การใช้มากกว่าหนึ่งรายการอาจทำให้ข้อมูลของคุณเสียหายโดยการติดตามการดูหน้าเว็บของคุณเป็นสองเท่าใน Google Analytics
วิธีการตั้งค่า Google Analytics ด้วยโค้ด
เมื่อพูดถึงการเพิ่ม Google Analytics ลงในไซต์ของคุณโดยใช้โค้ดติดตาม โปรดทราบว่ากระบวนการอาจแตกต่างกันไปขึ้นอยู่กับประเภทเว็บไซต์ของคุณ

ไม่ว่าคุณจะใช้งานเว็บไซต์บน WordPress, WIX, Shopify หรือแพลตฟอร์มอื่นๆ แต่ละแพลตฟอร์มจะมีขั้นตอนเฉพาะในการผสานรวมโค้ดติดตาม
แต่อย่ากังวล เราจะช่วยให้คุณเข้าใจพื้นฐาน เพื่อให้คุณสามารถนำไปใช้กับการตั้งค่าเว็บไซต์เฉพาะของคุณได้
มาดูวิธีตั้งค่า Google Analytics ด้วยโค้ดสำหรับเว็บไซต์ประเภทต่างๆ กัน
สำหรับไซต์ WordPress
หากคุณมีเว็บไซต์ WordPress วิธีที่ง่ายที่สุดในการตั้งค่า Google Analytics คือการใช้ MonsterInsights
ด้วย MonsterInsights คุณไม่จำเป็นต้องใช้รหัสใดๆ และสามารถเริ่มต้นใช้งานได้ฟรี
ไปที่แดชบอร์ด WordPress ของคุณแล้วไปที่ส่วนปลั๊กอิน ค้นหาปลั๊กอิน MonsterInsights คลิก ติดตั้งทันที และ เปิดใช้งาน ปลั๊กอิน
หรือหากต้องการรับคุณสมบัติการติดตามพิเศษมากมาย เช่น การติดตามอีคอมเมิร์ซ การติดตามแบบฟอร์ม การติดตามโฆษณา PPC และอื่นๆ ให้รับใบอนุญาต MonsterInsights และติดตั้งปลั๊กอินโดยดาวน์โหลดไฟล์ในบัญชี MonsterInsights ของคุณแล้วอัปโหลดไปยัง WordPress
จากนั้น ปลั๊กอินจะนำคุณไปสู่คำแนะนำทีละขั้นตอนในการเชื่อมต่อ Google Analytics กับไซต์ WordPress ของคุณ
หากต้องการข้อมูลเพิ่มเติมเกี่ยวกับการใช้ MonsterInsights เพื่อตั้งค่า Google Analytics ให้ข้ามไปที่ตั้งค่า Google Analytics ด้วยปลั๊กอิน
หากคุณต้องการติดตั้งโค้ด วิธีที่ง่ายที่สุดคือการใช้ปลั๊กอิน WPCode
ขั้นแรก คุณต้องคัดลอกโค้ดติดตาม Google Analytics ที่คุณเห็นก่อนหน้านี้เมื่อสร้างบัญชี GA4

หลังจากนี้ คุณจะต้องติดตั้งและเปิดใช้งานปลั๊กอิน WPCode หากคุณต้องการความช่วยเหลือในการดำเนินการดังกล่าว โปรดดูคำแนะนำในการติดตั้งปลั๊กอิน WordPress
หลังจากที่คุณเปิดใช้งานปลั๊กอินแล้ว ให้ไปที่หน้า Code Snippets » Header & Footer ในส่วนนี้ คุณจะต้องวางโค้ดติดตามของ Google Analytics ลงในส่วนส่วน หัว
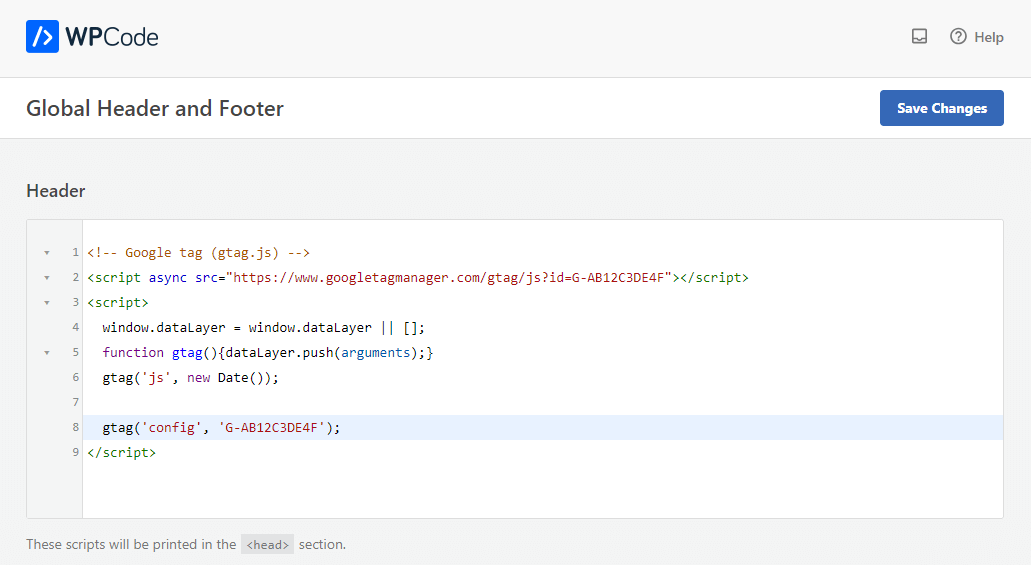
ตอนนี้คลิกปุ่ม บันทึกการเปลี่ยนแปลง เพื่อบันทึกการตั้งค่าของคุณ
นั่นคือทั้งหมด! คุณได้ติดตั้ง Google Analytics บนเว็บไซต์ของคุณแล้ว
สำหรับเว็บไซต์อื่นๆ
หากคุณใช้แพลตฟอร์มอื่นที่ไม่ใช่ WordPress เช่น WIX, Shopify หรืออย่างอื่น กระบวนการเพิ่ม Google Analytics จะแตกต่างออกไปเล็กน้อย ถึงกระนั้นแนวคิดทั่วไปก็ยังเหมือนเดิม
เช่นเดียวกับ WordPress คุณจะเริ่มต้นด้วยการคัดลอกโค้ดติดตาม Google Analytics จากบัญชี GA4

เมื่อคุณมีโค้ดนี้แล้ว ขั้นตอนต่อไปคือการค้นหาตำแหน่งที่เหมาะสมบนแพลตฟอร์มเว็บไซต์ของคุณเพื่อเพิ่มโค้ด
แต่ละแพลตฟอร์มมีวิธีให้คุณแก้ไขไซต์ของคุณได้ ตัวอย่างเช่น WIX มีเครื่องมือแก้ไขเว็บไซต์ที่คุณสามารถเพิ่มข้อมูลโค้ดได้ และ Shopify ให้คุณแก้ไข HTML และ CSS ได้โดยตรง
คุณจะต้องมองหาตัวเลือกในการเพิ่ม HTML หรือแก้ไขส่วนหัวของคุณในการตั้งค่าหรือแดชบอร์ดของเครื่องมือสร้างเว็บไซต์
เมื่อคุณพบตำแหน่งที่จะเพิ่มโค้ดแล้ว ให้วางโค้ดติดตาม Google Analytics ลงในส่วนหัวของไซต์ของคุณ โดยทั่วไปจะทำในส่วนหัวร่วมเพื่อให้โค้ดติดตามโหลดบนทุกหน้าของเว็บไซต์ของคุณ
หลังจากที่คุณเพิ่มรหัสแล้ว โปรดอย่าลืมบันทึกการเปลี่ยนแปลงของคุณ
คุณได้เพิ่ม Google Analytics ลงในเว็บไซต์ของคุณเรียบร้อยแล้ว
วิธีการตั้งค่า Google Analytics ใน WordPress ธีม
แนวทางนี้ต้องใช้เทคนิคมากกว่าเล็กน้อยและเหมาะที่สุดสำหรับผู้ที่คุ้นเคยกับการเขียนโค้ด สิ่งสำคัญประการหนึ่งที่ควรทราบก็คือวิธีการนี้อาจมีความเสี่ยง
ทำไม
หากคุณเปลี่ยนหรืออัปเดตธีมของคุณ โค้ด Google Analytics ของคุณอาจหายไปพร้อมกับธีมเก่า นั่นหมายความว่าคุณจะต้องทำกระบวนการทั้งหมดอีกครั้ง และไม่มีใครอยากทำเช่นนั้นใช่ไหม?
แต่ถ้าคุณยังสนใจ ต่อไปนี้เป็นวิธีเพิ่มโค้ดติดตาม Google Analytics ลงในไฟล์ธีม WordPress ของคุณโดยตรง
ขั้นแรก ให้คัดลอกโค้ดติดตามของ Google Analytics เหมือนก่อนหน้านี้

จากจุดนี้ คุณจะมีสองตัวเลือกที่เราจะอธิบายด้านล่าง โปรดจำไว้ว่า คุณจะต้องเลือกวิธีใดวิธีหนึ่งจากสองวิธีนี้ ไม่ใช่ทั้งสองวิธี!
1. การเพิ่มโค้ดลงในไฟล์ header.php
เปิดไฟล์ header.php ของธีม WordPress ของคุณ และวางโค้ดติดตาม Google Analytics ที่คุณคัดลอกไว้หลังแท็กเปิด <body>
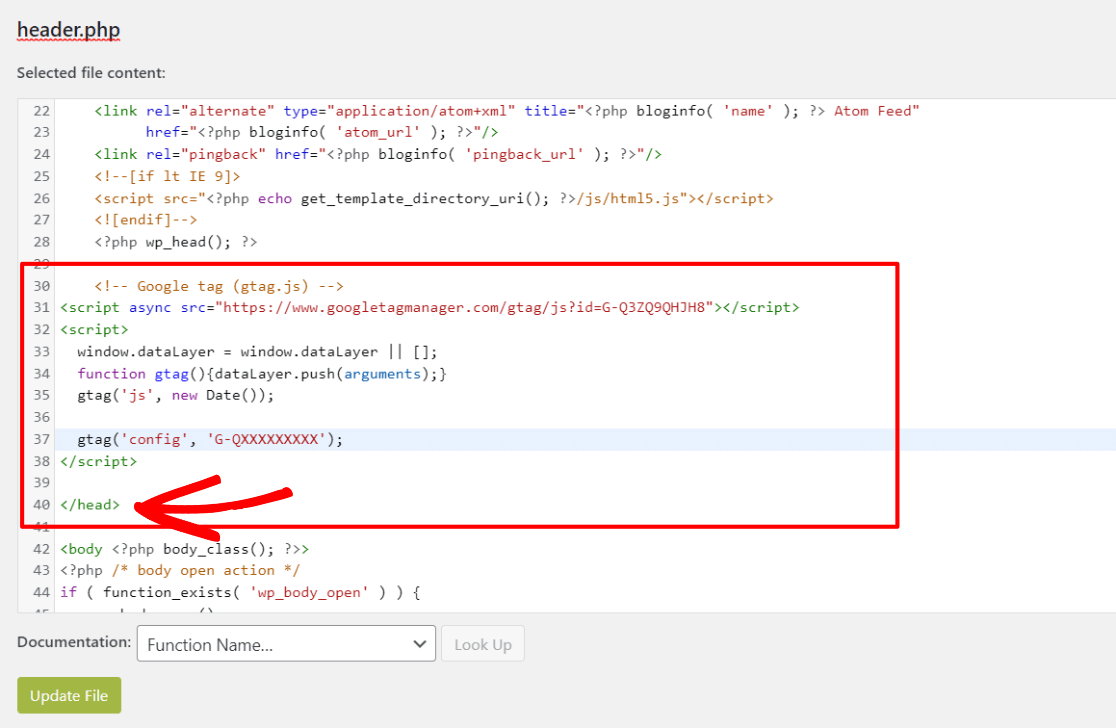
คุณจำเป็นต้องบันทึกการเปลี่ยนแปลงและอัปโหลดไฟล์ไปยังเซิร์ฟเวอร์ของคุณอีกครั้ง
2. การแทรกโค้ดผ่านไฟล์ฟังก์ชัน
อีกวิธีหนึ่งคือการใส่โค้ดติดตาม Google Analytics ลงในไฟล์ Functions.php ของธีมของคุณ
วิธีนี้จะแทรกโค้ดติดตามลงในทุกหน้าเว็บไซต์ WordPress โดยอัตโนมัติ
คุณจะต้องเพิ่มข้อมูลโค้ดเฉพาะลงในไฟล์ function.php
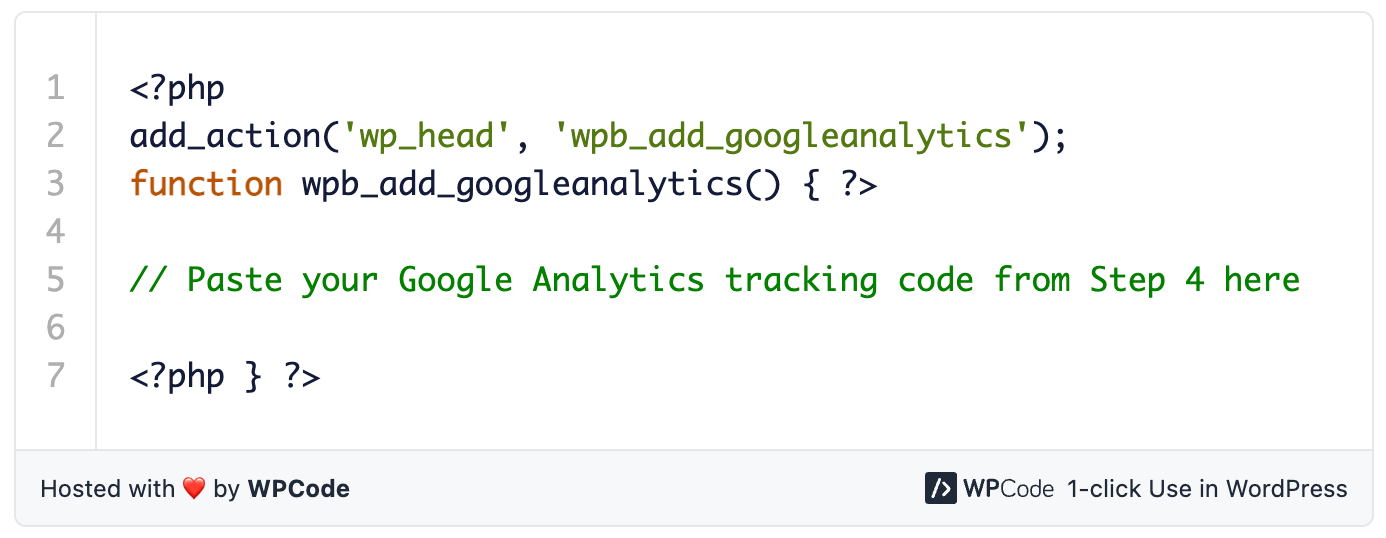
ตรวจสอบให้แน่ใจว่าได้แทนที่ตัวยึดตำแหน่งในข้อมูลโค้ดด้วยโค้ดติดตาม Google Analytics จริงของคุณจากก่อนหน้านี้
วิธีการตั้งค่า Google Analytics ด้วย Google Tag Manager
การใช้ Google Tag Manager เพื่อตั้งค่า Google Analytics เป็นอีกเส้นทางหนึ่งที่คุณสามารถทำได้
ในการเริ่มต้น คุณต้องสร้างบัญชีด้วย Google Tag Manager เมื่อคุณตั้งค่าบัญชีของคุณแล้ว Google Tag Manager จะให้โค้ดสองชิ้นแก่คุณ นี่คือตัวอย่างที่คุณต้องรวมเข้ากับเว็บไซต์ของคุณ
ในขั้นตอนถัดไป คุณต้องกำหนดค่า GA4 ภายใน Google Tag Manager ส่วนนี้ต้องใช้ความรู้ความชำนาญและความใส่ใจในรายละเอียดอย่างระมัดระวัง
โปรดทราบว่ากระบวนการนี้ซับซ้อนกว่าเมื่อเปรียบเทียบกับวิธีอื่นๆ หากคุณไม่มั่นใจกับการตั้งค่าทางเทคนิคมากเกินไป อาจมีวิธีการใช้งานที่ดีกว่า
หากคุณต้องการความช่วยเหลือ คุณสามารถดูคำแนะนำฉบับสมบูรณ์เกี่ยวกับวิธีตั้งค่า Google Analytics โดยใช้ Google Tag Manager คู่มือนี้จะแนะนำคุณตลอดแต่ละขั้นตอนของกระบวนการ
3. ทดสอบว่า Google Analytics ใช้งานได้
ตอนนี้ หลังจากที่คุณตั้งค่า Google Analytics แล้ว คุณควรเริ่มดูข้อมูลเกี่ยวกับการเข้าชมไซต์และพฤติกรรมผู้ใช้ในบัญชี GA4 ของคุณ
ขั้นตอนสำคัญถัดไปคือการตรวจสอบว่าใช้งานได้และข้อมูลกำลังไหลอยู่หรือไม่ รอประมาณ 15 ถึง 30 นาทีหลังจากตั้งค่า จากนั้น ตรงไปที่หน้า สตรีมข้อมูล เพื่อดูว่ามีข้อความว่า "การรับส่งข้อมูลใน 48 ชั่วโมงที่ผ่านมา" หรือไม่ คุณควรเริ่มเห็นข้อมูลที่สตรีมเข้าสู่บัญชีของคุณ
โปรดจำไว้ว่า Google อาจใช้เวลาประมาณ 24 ถึง 48 ชั่วโมงในการรวบรวมข้อมูลที่ครบถ้วนสำหรับรายงานทั้งหมด ดังนั้น หากคุณไม่เห็นข้อมูลมากนักในตอนแรก ไม่ต้องกังวล เป็นเพียง Google Analytics ที่ทำสิ่งนั้น
หากคุณยังคงไม่เห็นข้อมูลใด ๆ ที่ถูกรวบรวม คุณควรทำซ้ำวิธีการที่คุณต้องการ
ยังไม่ทำงานเหรอ?
ในกรณีนั้น คุณจะต้องติดต่อฝ่ายสนับสนุนของ Google
วิธีการตั้งค่า Google Analytics ด้วยปลั๊กอิน
ตอนนี้ หากทั้งหมดนี้ฟังดูล้นหลามและคุณมีเว็บไซต์ WordPress ก็มีข่าวดีสำหรับคุณ
คุณสามารถตั้งค่า Google Analytics ได้ง่ายขึ้นมากด้วยปลั๊กอิน MonsterInsights
MonsterInsights โดดเด่นในฐานะปลั๊กอิน Google Analytics อันดับต้น ๆ สำหรับผู้ใช้ WordPress ช่วยให้การเชื่อมโยงเว็บไซต์ WordPress ของคุณกับ Google Analytics ง่ายขึ้น ทำให้คุณสามารถเข้าถึงข้อมูลที่จำเป็นทั้งหมดได้โดยตรงภายในแดชบอร์ด WordPress ของคุณ
ส่วนที่ดีที่สุดเกี่ยวกับ MonsterInsights คือความง่ายในการตั้งค่า ไม่จำเป็นต้องเขียนโค้ด และคุณสามารถข้ามขั้นตอนการตั้งค่าสตรีมเว็บทั้งหมดได้ MonsterInsights ทำตามขั้นตอนนี้ให้คุณโดยอัตโนมัติ
คุณต้องสร้างบัญชี GA4 จากขั้นตอนที่ 1-3 และเชื่อมต่อกับ MonsterInsights
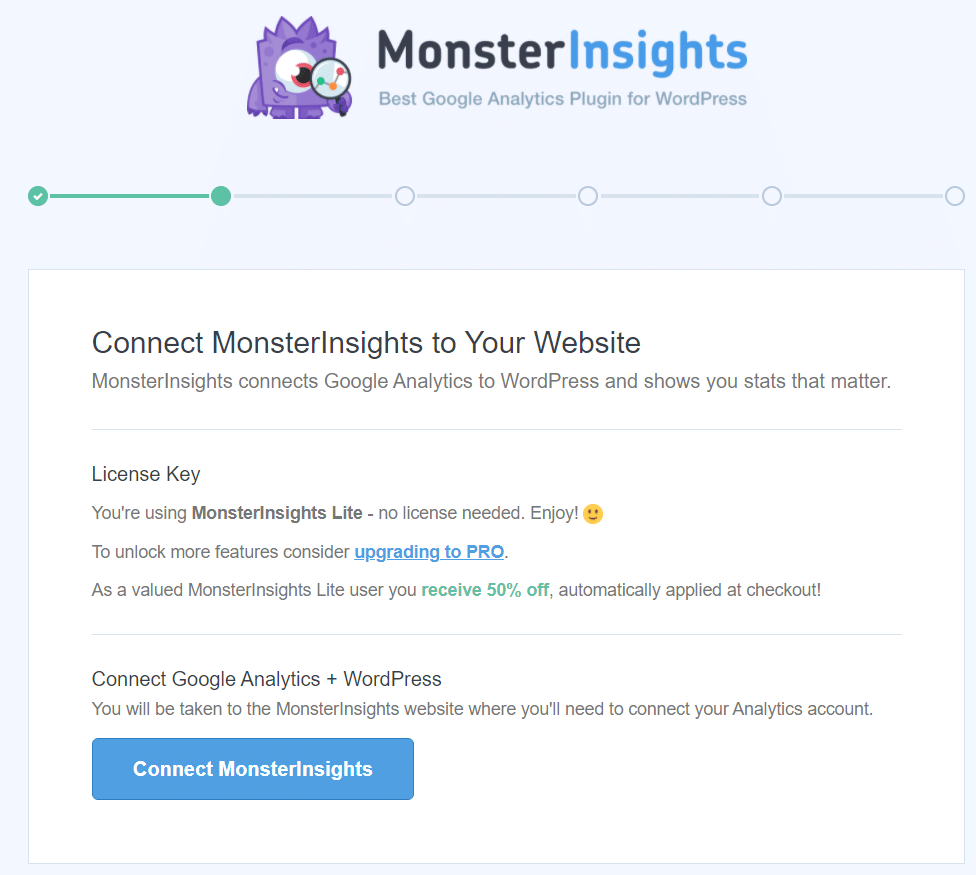
ใช้เวลาเพียงไม่กี่นาทีและคลิก และคุณจะเห็นรายงานที่มีค่าที่สุดได้อย่างรวดเร็วโดยตรงในแดชบอร์ด WordPress ของคุณ
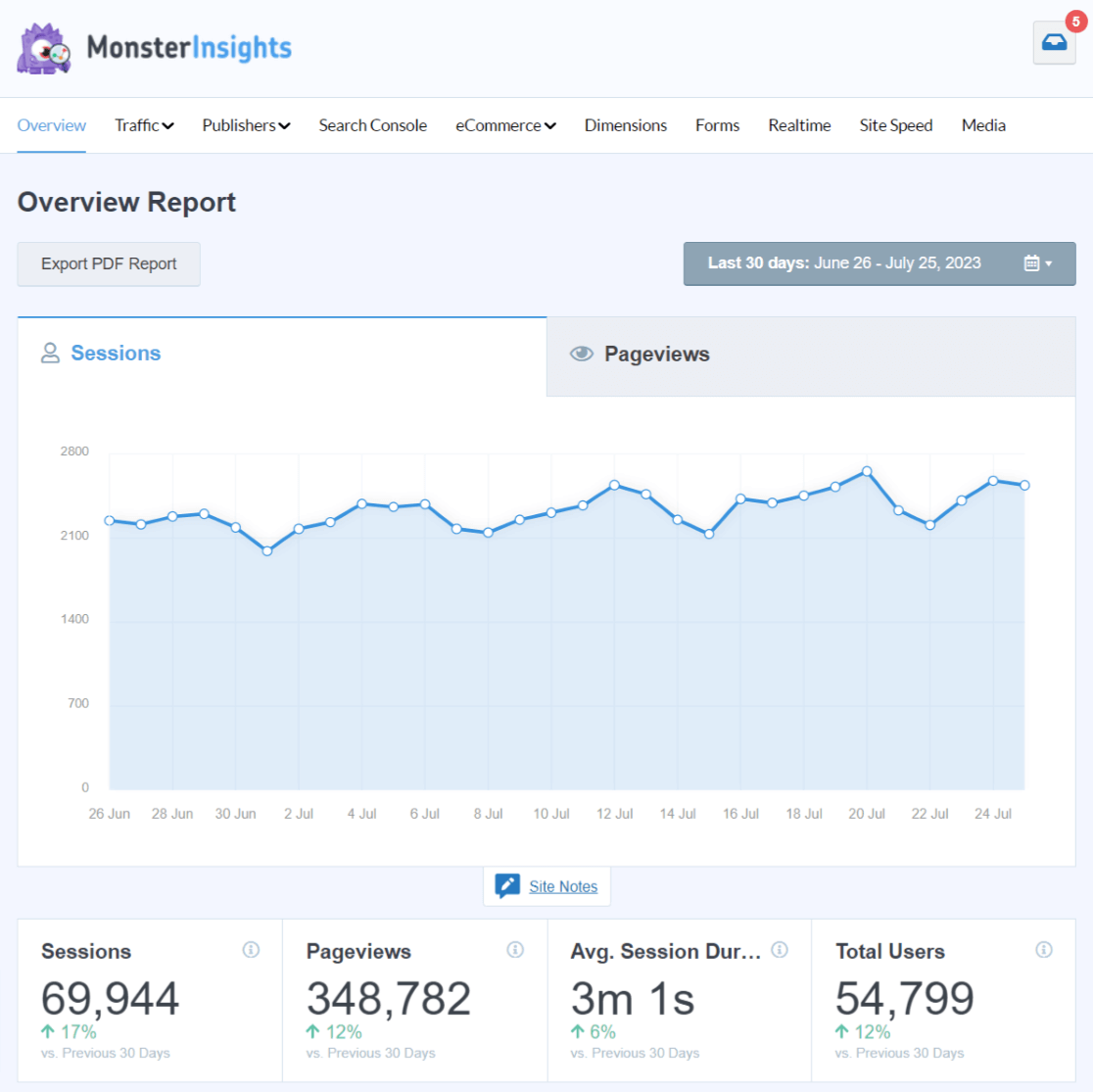
หากไม่มี คุณจะต้องสำรวจ Google Analytics แยกกัน เพื่อค้นหาสถิติที่เกี่ยวข้องจากที่ใด
MonsterInsights จัดทำรายงานที่ปรับแต่งตามความต้องการที่หลากหลาย รวมถึงการวิเคราะห์แบบเรียลไทม์ การวิเคราะห์อีคอมเมิร์ซ การประเมินความเร็วไซต์ คำสำคัญใน Search Console การติดตามสื่อ (เช่น วิดีโอ) และอื่นๆ อีกมากมาย
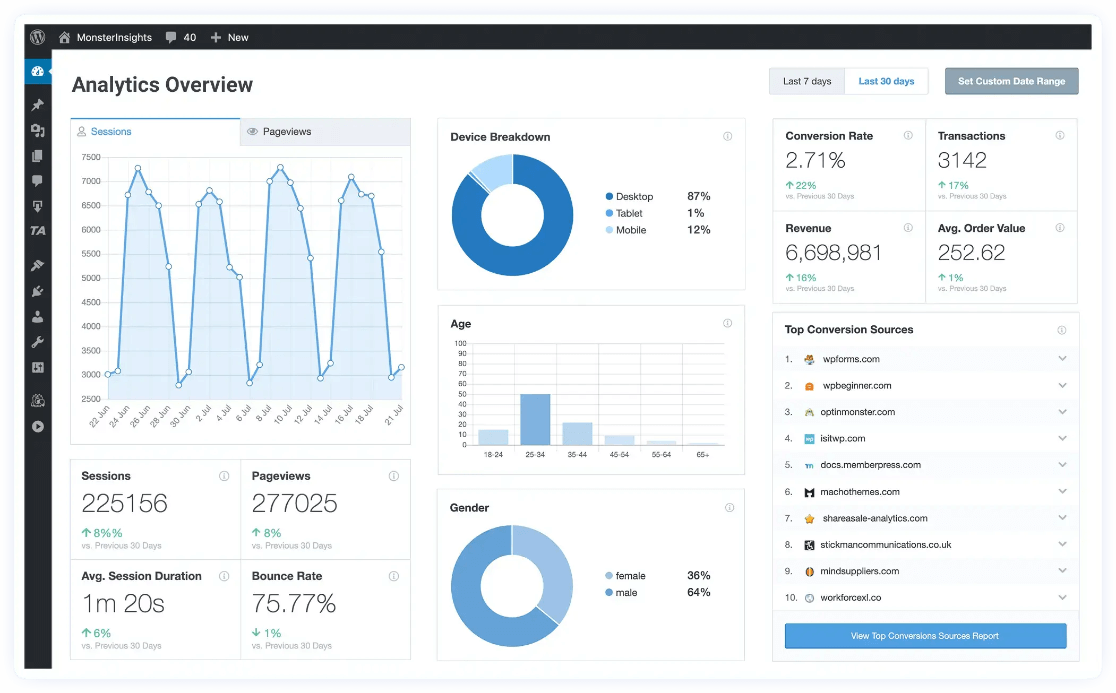
นอกจากนี้ MonsterInsights ยังช่วยให้คุณเปิดใช้งานฟังก์ชันการติดตามขั้นสูงได้อย่างรวดเร็ว เช่น การติดตามการส่งแบบฟอร์ม การติดตามกิจกรรม การติดตามผู้เขียน การติดตามลิงก์ขาออก การติดตาม WooCommerce การติดตามมิติข้อมูลที่กำหนดเอง และอื่นๆ อีกมากมาย เพียงคลิกง่ายๆ
หมดยุคแล้วที่คุณต้องจัดสรรเงินจำนวนมหาศาลให้กับนักพัฒนาเพื่อตั้งค่าฟังก์ชันการติดตามเหล่านี้ ตอนนี้คุณสามารถทำมันเองได้อย่างง่ายดาย!
MonsterInsights ลดความซับซ้อนของกระบวนการที่อาจซับซ้อน ตัวอย่างเช่น ใช้การติดตามอีคอมเมิร์ซสำหรับ WooCommerce ของคุณหรือร้านค้าออนไลน์อื่นๆ ทำให้สามารถติดตามการขายได้ง่ายเพียงคลิกเดียวและไม่ต้องใช้การเขียนโค้ด
โดยนำข้อมูลเชิงลึกที่สำคัญ เช่น อัตราคอนเวอร์ชันโดยรวมและผลิตภัณฑ์ขายดีมาสู่คุณโดยตรง
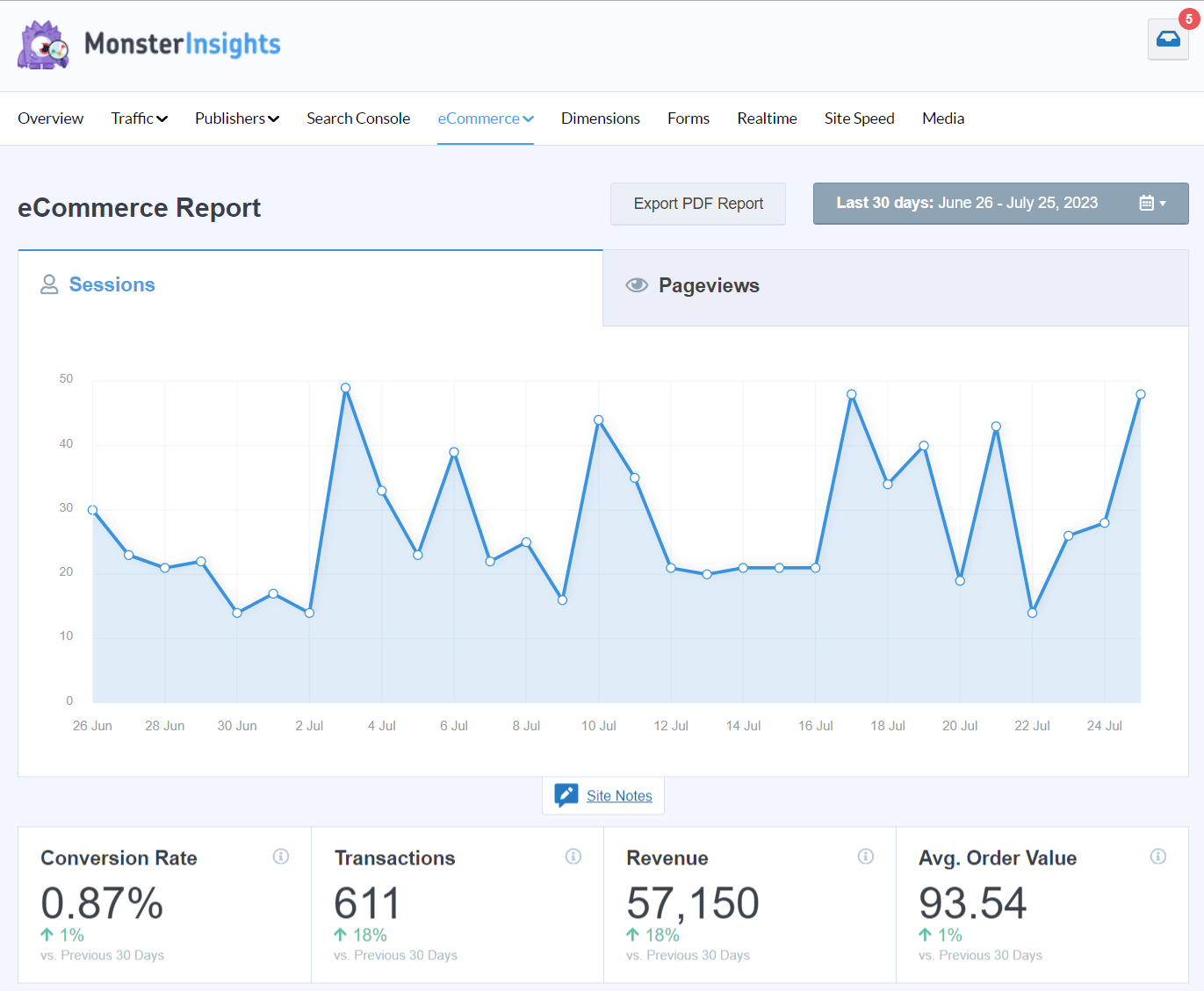
ก่อน MonsterInsights การตั้งค่าบางอย่าง เช่น การติดตามอีคอมเมิร์ซใน Google Analytics นั้นซับซ้อน โดยมักต้องจ้างนักพัฒนาหรือเชี่ยวชาญ Google Tag Manager
MonsterInsights ได้ปรับปรุงกระบวนการเหล่านี้ โดยขจัดความยุ่งยากสำหรับผู้ใช้ WordPress
นี่คือเหตุผลที่ เจ้าของเว็บไซต์มากกว่า 3 ล้านคนเลือก MonsterInsights เพื่อเชื่อมโยงเว็บไซต์ WordPress กับ Google Analytics
สำหรับบทช่วยสอนแบบเต็มเกี่ยวกับการตั้งค่า MonsterInsights คุณสามารถดูวิธีเพิ่ม Google Analytics ลงใน WordPress
คำถามที่พบบ่อย
ใครสามารถตั้งค่า Google Analytics ได้บ้าง?
ใช่ ใครก็ตามที่มีความเข้าใจพื้นฐานเกี่ยวกับเว็บไซต์สามารถตั้งค่า Google Analytics ได้ ใช้งานง่ายและมีคำแนะนำที่ตรงไปตรงมา
ตั้งค่า Google Analytics ฟรีหรือไม่
อย่างแน่นอน! การตั้งค่า Google Analytics นั้นฟรีโดยสมบูรณ์ ไม่มีค่าใช้จ่ายสำหรับการใช้เวอร์ชันพื้นฐาน
คุณสามารถใช้ Google Analytics บนเว็บไซต์ใด ๆ ได้หรือไม่?
Google Analytics สามารถรวมเข้ากับเว็บไซต์เกือบทุกแห่ง โดยไม่คำนึงถึงแพลตฟอร์มที่สร้างขึ้น
ฉันจำเป็นต้องมี Google Analytics หรือไม่?
หากเว็บไซต์ของคุณเป็นมากกว่างานอดิเรก และคุณต้องการทำความเข้าใจการเข้าชมเว็บไซต์และพฤติกรรมผู้ใช้ให้ดียิ่งขึ้น Google Analytics เป็นเครื่องมือที่แนะนำเป็นอย่างยิ่ง
เราหวังว่าคำแนะนำในการตั้งค่า Google Analytics บนเว็บไซต์ของคุณจะมีประโยชน์
สนใจที่จะเรียนรู้เพิ่มเติมเกี่ยวกับ MonsterInsights หรือไม่ ลองอ่านบทความของเราเกี่ยวกับ MonsterInsights กับ Google Analytics
หากคุณชอบคู่มือนี้ ทำไมไม่ติดตามเราบน Twitter, Facebook และ YouTube เราแบ่งปันบทแนะนำที่เป็นประโยชน์ บทวิจารณ์เชิงลึก และเคล็ดลับที่เป็นประโยชน์เกี่ยวกับ Google Analytics และอื่นๆ อยู่เสมอ
