วิธีการตั้งค่าคุณสมบัติการช่วยสำหรับการเข้าถึงของ Windows 10
เผยแพร่แล้ว: 2018-07-23Microsoft นำเสนอคุณสมบัติการช่วยสำหรับการเข้าถึงใน Windows 10 เพื่อประโยชน์ของผู้ที่มีความผิดปกติและความบกพร่องเป็นหลัก ดังนั้น หากใครมีปัญหาด้านการมองเห็นหรือมีปัญหาขณะอ่านเนื้อหา พวกเขาสามารถใช้คุณสมบัติเหล่านี้ได้ แต่คุณสมบัติการช่วยสำหรับการเข้าถึงเหล่านี้มีประโยชน์อย่างมากแม้แต่กับคนทั่วไปในหลาย ๆ สถานการณ์ นอกจากนี้ หากคุณเป็นผู้ใช้ Windows 10 ใหม่ แม้ว่ามีโอกาสน้อยมากสำหรับสิ่งนี้ แต่เครื่องมือช่วยการเข้าถึงที่ใช้งานง่ายจะช่วยให้คุณใช้คอมพิวเตอร์ในวิธีที่ต่างไปจากเดิมอย่างสิ้นเชิง
ที่เกี่ยวข้อง: วิธีเพิ่มความเร็วคอมพิวเตอร์ Windows 10
คุณสมบัติการช่วยสำหรับการเข้าถึงของ Windows 10
Windows 10 นำเสนอคุณสมบัติการช่วยสำหรับการเข้าถึงทั้งหมดภายใต้สามหมวดหมู่หลัก:
- วิสัยทัศน์
- การได้ยิน
- ปฏิสัมพันธ์
ให้เราคุยกันว่าคุณจะใช้ตัวเลือกเหล่านี้ได้อย่างไร
1. วิสัยทัศน์
ทุกสิ่งที่คุณเห็นบนหน้าจอตกอยู่ภายใต้หมวดหมู่การมองเห็น วิสัยทัศน์ประกอบด้วยจอแสดงผล เคอร์เซอร์และพอยน์เตอร์ แว่นขยาย สีและฟิลเตอร์ ผู้บรรยาย คอนทราสต์ ฯลฯ ในการปรับคุณสมบัติเหล่านี้ให้เหมาะกับความต้องการของคุณ ให้กดปุ่ม 'Win + I' และเปิดแอปการตั้งค่า Windows คลิกที่ 'ความง่ายในการเข้าถึง' ที่นี่ คุณสามารถดูหมวดหมู่การมองเห็นที่มีตัวเลือกมากมาย
1.1. แสดง
ส่วนแรกภายใต้ 'วิสัยทัศน์' ใช้สำหรับปรับการตั้งค่า 'การแสดงผล' บนคอมพิวเตอร์ของคุณ หากคุณรู้สึกลำบากในการดูไอคอนบนเดสก์ท็อปหรืออ่านคำบรรยาย คุณสามารถปรับขนาดได้ ใช้ตัวเลือก 'เปลี่ยนขนาดของแอปและข้อความบนจอแสดงผลหลัก' และตั้งค่าเปอร์เซ็นต์ที่ต้องการ การดำเนินการนี้จะปรับการแสดงไอคอนแอปและคำอธิบายภาพ
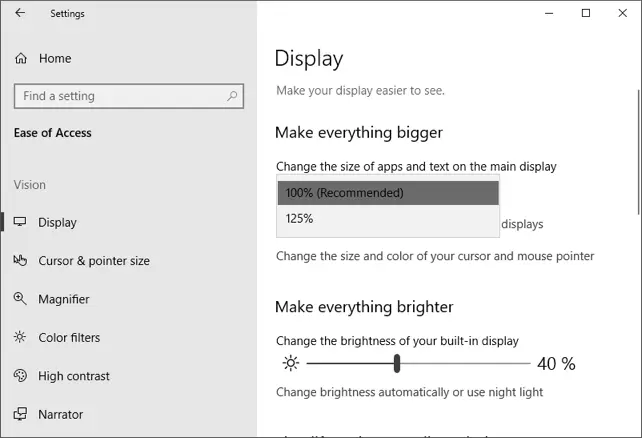
การตั้งค่าขนาดหน้าจอ
นอกจากนี้ คุณยังเปลี่ยนความสว่างของจอแสดงผลปัจจุบันด้วยการปรับแถบเลื่อนความสว่าง นอกจากนี้ยังมีการตั้งค่าส่วนบุคคลอื่นๆ ที่คุณสามารถทำได้เพื่อลดความซับซ้อนในการใช้งาน Windows 10
- เปิด 'เปิด/ปิด' ภาพเคลื่อนไหวใน Windows
- คุณสามารถเปิด "เปิด" เอฟเฟกต์ความโปร่งใสได้หากต้องการ
- ปรับเวลาสำหรับการแจ้งเตือน
1.2. เคอร์เซอร์
สิ่งหนึ่งที่คุณมองข้ามไม่ได้ตลอดการใช้งานคอมพิวเตอร์คือเคอร์เซอร์ พวกเราส่วนใหญ่ไม่เคยกังวลเกี่ยวกับเคอร์เซอร์เลย แต่สำหรับบางคน การเพิ่มขนาดเพื่อให้มองเห็นได้ชัดเจนก็สมเหตุสมผลแล้ว จาก "ความง่ายในการเข้าถึง" ให้เปิดการตั้งค่า "ขนาดเคอร์เซอร์และตัวชี้"
- ปรับความหนาของเคอร์เซอร์ผ่านแถบเลื่อนที่กำหนด และตรวจสอบการแสดงตัวอย่างในกล่องที่กำหนด
- เปลี่ยนขนาดตัวชี้และสีจากที่นี่
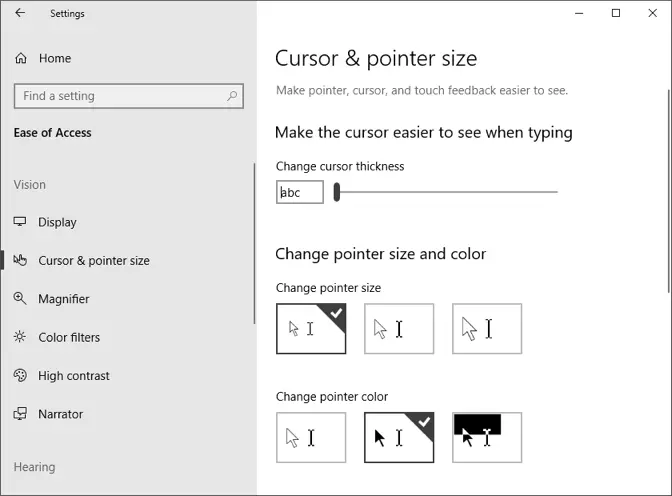
ขนาดเคอร์เซอร์และตัวชี้
ที่เกี่ยวข้อง: วิธีแก้ไขปัญหาการเข้าถึงอินเทอร์เน็ตที่ จำกัด หรือไม่มีใน Windows 10
1.3. แว่นขยาย
บางครั้งการอ่านเอกสารที่มีฟอนต์ขนาดเล็กเป็นเรื่องยากจริงๆ หรือคุณอาจสนใจที่จะซูมภาพออก ในสถานการณ์ดังกล่าวทั้งหมด ใช้แว่นขยายเพื่อซูมตำแหน่งของคอมพิวเตอร์เพื่อดูเนื้อหาอย่างชัดเจน คุณสามารถเปิดแว่นขยายแบบเต็มหน้าจอหรือทำให้เป็นเลนส์ตามเคอร์เซอร์ได้ เปิดตัวเลือก 'แว่นขยาย' จากแผง 'ความง่ายในการเข้าถึง'
- สลับ 'เปิด' 'แว่นขยาย' เพื่อใช้ตัวเลือกแว่นขยายบนหน้าจอของคุณ
- คุณจะเห็นป๊อปอัปขนาดเล็กเพื่อปรับระดับการซูมจากตัวเลือกที่กำหนด คุณยังสามารถเปลี่ยนมุมมองเป็นแบบเต็มหน้าจอ เลนส์ หรือเทียบชิดขอบได้
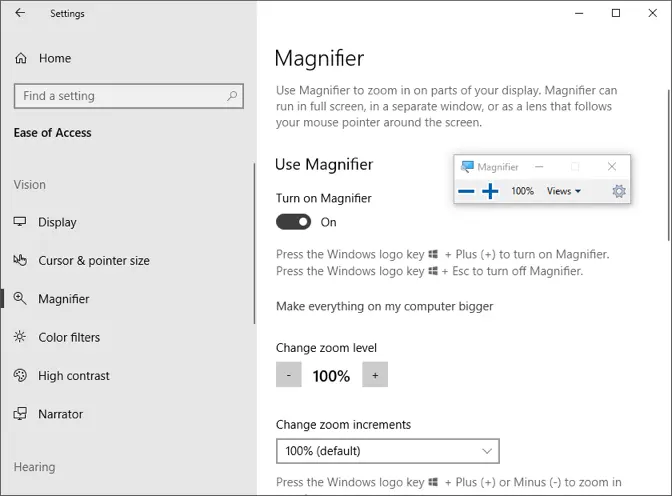
กำลังเปิดแว่นขยาย
- เลือกตัวเลือกนี้หากคุณต้องการเปิด "แว่นขยาย" หลังจากลงชื่อเข้าใช้หรือก่อนลงชื่อเข้าใช้
- เลื่อนลงมาเล็กน้อยและคุณสามารถทำให้แว่นขยายตามเคอร์เซอร์ของเมาส์ โฟกัสของแป้นพิมพ์ จุดแทรกข้อความ หรือเคอร์เซอร์ผู้บรรยาย
- เมื่อแว่นขยายตามเคอร์เซอร์ของเมาส์ กล่องซูมสี่เหลี่ยมจะติดตามเมาส์ของคุณเพื่อเปิดใช้งานการซูม คุณสามารถเปลี่ยนขนาดของขนาดกล่องซูมให้สะดวกสำหรับคุณ
คุณอาจเห็นหน้าจอเริ่มกะพริบเมื่อโปรแกรมควบคุมการแสดงผลของคอมพิวเตอร์ไม่รองรับตัวเลือกแว่นขยายทั้งหมด เพียงกดปุ่ม 'Win + Esc' เพื่อปิดใช้งานแว่นขยายและตรวจสอบปัญหากับผู้ผลิตของคุณ
1.4. ฟิลเตอร์สี
จากแผง "ความง่ายในการเข้าถึง" ให้เปิด "ตัวกรองสี" ฟิลเตอร์สีเหล่านี้มีประโยชน์มากสำหรับผู้ที่ตาบอดสี
- สลับ 'เปิด' ตัวเลือก 'เปิดฟิลเตอร์สี' เพื่อใช้ฟิลเตอร์
- เลือกคุณสมบัติระดับสีเทา กลับด้าน หรือระดับสีเทากลับด้านเพื่อใช้ตัวกรอง
- เพื่อให้ตาบอดสีชัดเจนยิ่งขึ้น ให้เลือกฟิลเตอร์และดูตัวอย่างวงล้อเก้าสีที่เหมาะกับดวงตาของคุณ
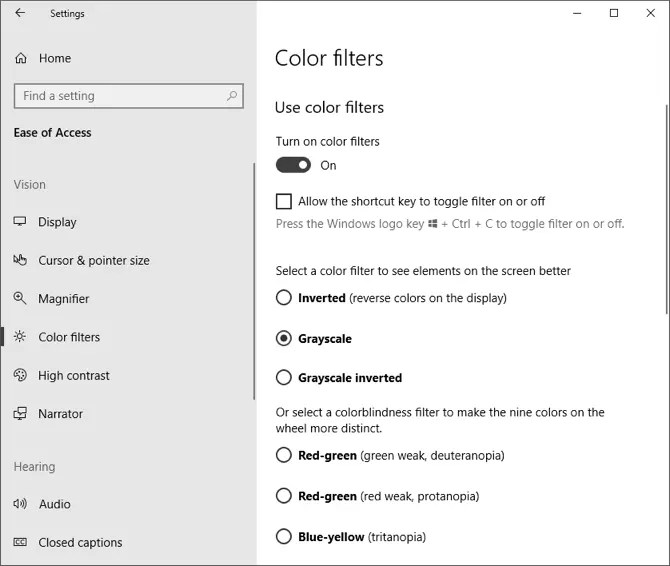
ฟิลเตอร์สี

1.5. ความคมชัดสูง
ไปที่ 'ความง่ายในการเข้าถึง > คอนทราสต์สูง' และเปิดตัวเลือกคอนทราสต์สูง 'เปิด' เพื่อให้ได้สีที่ชัดเจนยิ่งขึ้น นอกจากนี้ยังให้คุณเลือกธีมต่างๆ ได้อีกด้วย
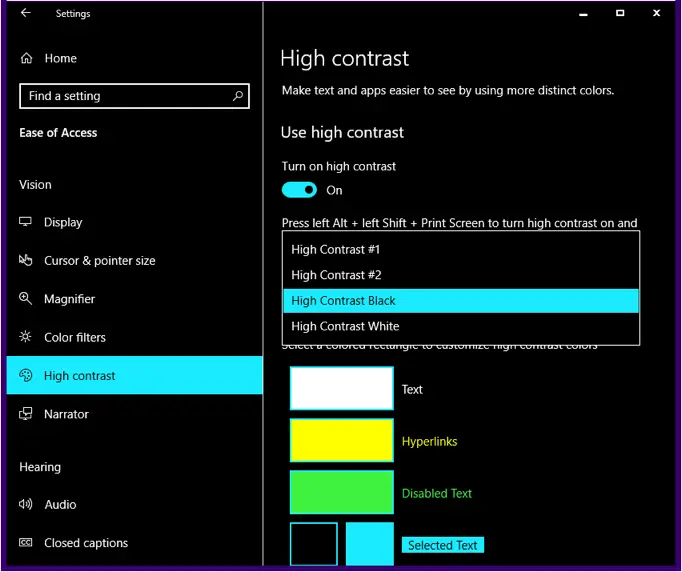
ความคมชัดสูง
1.6. ผู้บรรยาย
ผู้บรรยายคือการควบคุมอุปกรณ์และนำทางคุณด้วยเสียง โดยจะอ่านคำและองค์ประกอบบนหน้าจอเมื่อคุณเลื่อนเมาส์หรือเลื่อนด้วยแป้นพิมพ์
- หากต้องการใช้สิ่งนี้ ให้เปิด "เปิด" ตัวเลือก "ใช้ผู้บรรยายเพื่ออ่านและโต้ตอบกับอุปกรณ์ของคุณ"
- เลือกเวลาที่จะเริ่มตัวเลือกนี้ หลังจากลงชื่อเข้าใช้ก่อนลงชื่อเข้าใช้สำหรับทุกคน ตรวจสอบตัวเลือกที่คุณต้องการ
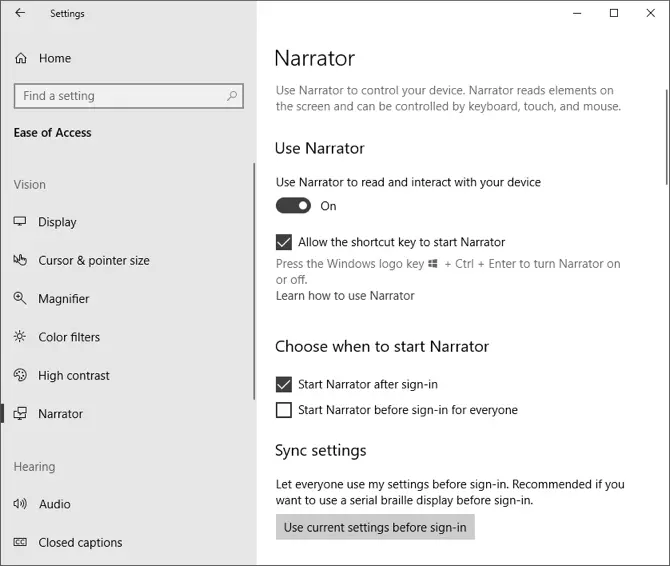
การเปิดตัวเลือกผู้บรรยาย
- เลื่อนลงและเลือกเสียงของผู้บรรยายที่คุณชอบ เปลี่ยนความเร็วของเสียง ระดับเสียง และระดับเสียง
- ตรวจสอบเนื้อหาว่าคุณต้องการได้ยินเหมือนอักขระในขณะพิมพ์มากแค่ไหน ฟังคำขณะพิมพ์ ฯลฯ
ที่เกี่ยวข้อง: จะแก้ไขปัญหาการเชื่อมต่อ WiFi เป็นระยะใน Windows 10 ได้อย่างไร
2. การได้ยิน
หมวดหมู่การช่วยสำหรับการเข้าถึงที่สองมีไว้สำหรับผู้ที่มีปัญหาด้านการได้ยิน ตัวเลือกการได้ยินประกอบด้วยเครื่องมือเสียงและคำบรรยาย
- ไปที่ 'ความง่ายในการเข้าถึง > เสียง' ในแอป 'การตั้งค่า'
- ปรับแถบเลื่อนเพื่อเปลี่ยนระดับเสียง
- เปิดเสียงโมโนหากคุณต้องการรวมทั้งช่องสัญญาณเสียงซ้ายและขวา
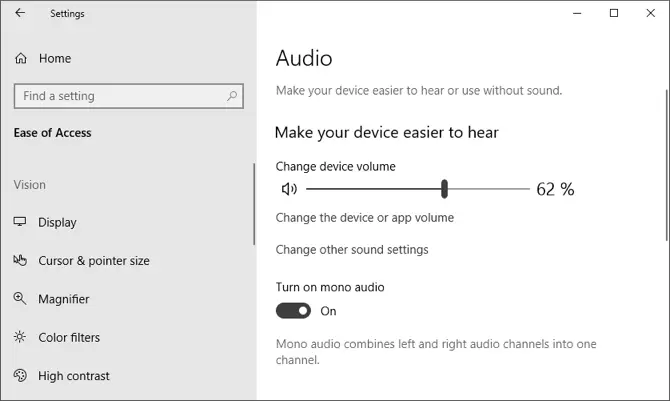
ตัวเลือกเสียง
- ไปที่ 'คำบรรยายแบบปิด' และอนุญาตให้คุณใช้อุปกรณ์โดยไม่มีเสียงใด ๆ แต่แสดงเสียงเป็นข้อความบนหน้าจอ
- เปลี่ยนฟอนต์คำอธิบายภาพ สี ขนาด ความโปร่งใส เอฟเฟกต์จากเมนูดรอปดาวน์ที่กำหนด
- คุณยังสามารถเปลี่ยนพื้นหลังของคำอธิบายภาพ สี และความโปร่งใสได้อีกด้วย
3. ปฏิสัมพันธ์
หมวดหมู่การช่วยสำหรับการเข้าถึงที่สามมีไว้สำหรับคุณลักษณะแบบโต้ตอบ ส่วนนี้ประกอบด้วยคำพูด แป้นพิมพ์ การโต้ตอบของเมาส์
- ไปที่ 'การตั้งค่า > ความง่ายในการเข้าถึง > เสียงพูด' และเปิดการรู้จำคำพูดภายใต้ 'ป้อนข้อความตามคำบอกและควบคุมอุปกรณ์ของคุณโดยใช้เพียงเสียงของคุณ'
- ตั้งค่าการเขียนตามคำบอกเพื่อควบคุมอุปกรณ์ของคุณผ่านเสียงแทนการพิมพ์ทุกอย่าง
- หากคุณมีการค้นหา Cortana ให้ใช้คำสั่งค้นหา Cortana และโต้ตอบกับอุปกรณ์ของคุณ
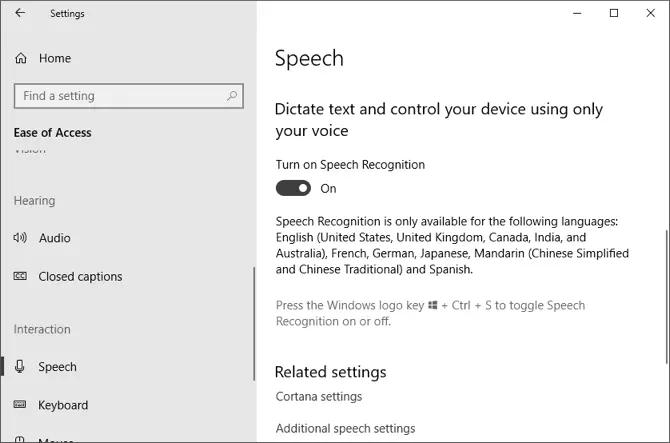
การรู้จำเสียง
- ส่วน 'แป้นพิมพ์' ช่วยให้คุณสามารถเปิดใช้งานแป้นพิมพ์แบบอ่อนได้โดยไม่ต้องใช้แป้นพิมพ์จริง และเปิดตัวเลือก 'แป้นตรึง' เพื่อกดแป้นลัดทีละแป้นแทนที่จะกดหลายแป้นพร้อมกัน ตรวจสอบให้แน่ใจว่า 'อนุญาตให้แป้นพิมพ์ลัดเริ่มแป้นตรึง' เปิดอยู่ เปิดใช้งานตัวเลือก 'ใช้ปุ่มสลับ' เพื่อเล่นเสียงสำหรับปุ่ม caps lock, num lock และ scroll lock ตรวจสอบให้แน่ใจว่าได้เลือกตัวเลือก 'อนุญาตให้คีย์ลัดเพื่อเริ่ม Toggle Keys'
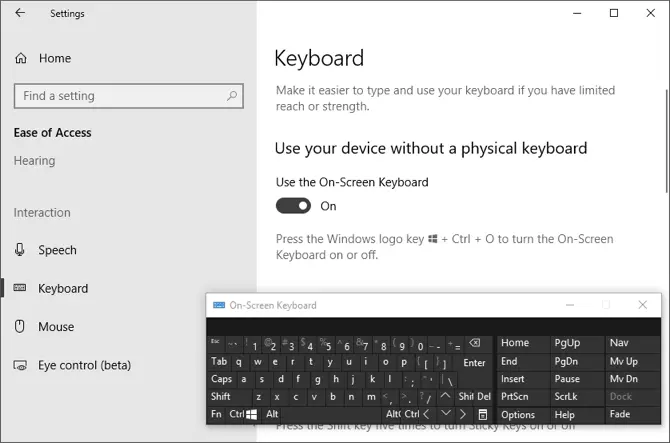
แป้นพิมพ์บนหน้าจอ
- ไปที่ส่วน 'เมาส์' และเปิดตัวเลือก 'ควบคุมเมาส์ของคุณด้วยปุ่มกด' ซึ่งจะช่วยให้คุณใช้แป้นตัวเลขเพื่อเลื่อนตัวชี้เมาส์ได้ ปรับความเร็วของตัวชี้และความเร่งด้วยตนเองโดยตัวเลื่อนที่กำหนด คุณยังสามารถเปิดใช้งานตัวเลือก 'กดแป้น Ctrl ค้างไว้เพื่อเพิ่มความเร็วและแป้น Shift เพื่อทำให้ช้าลง' เพื่อควบคุมตัวชี้เมาส์ได้ดียิ่งขึ้นโดยใช้แป้นคีย์บอร์ด
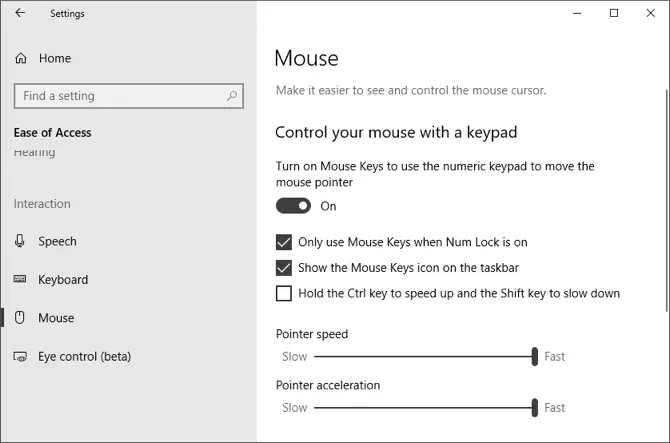
ตัวเลือกเมาส์
- ตัวเลือก "การควบคุมการมอง" ต้องใช้อุปกรณ์ติดตามที่เชื่อมต่อกับคอมพิวเตอร์ของคุณเพื่อติดตามเมาส์และใช้ตัวเลือกข้อความเป็นคำพูด
บทสรุป
ดังที่กล่าวไว้ ไม่ใช่ทุกคนที่ชอบการตั้งค่าเริ่มต้นของ Windows 10 ไม่ว่าคุณจะมีความบกพร่องหรือไม่ก็ตาม ไม่จำเป็นต้องชอบการตั้งค่าเริ่มต้นของ Windows 10 คุณสมบัติความง่ายในการเข้าถึงเหล่านี้ยอดเยี่ยมมาก ซึ่งช่วยปรับแต่งหน้าจอ ฮาร์ดแวร์และการตั้งค่าไม่ได้
