จะหยุดการอัปเดต Microsoft Edge อัตโนมัติได้อย่างไร
เผยแพร่แล้ว: 2021-10-12Microsoft Edge เป็นเบราว์เซอร์เริ่มต้นที่มาพร้อมกับ Windows 11 ก่อนหน้านี้ เบราว์เซอร์ Edge ได้รับการอัปเดตพร้อมกับการอัปเดตระบบปฏิบัติการ Windows อย่างไรก็ตาม สิ่งนี้มีการเปลี่ยนแปลงด้วยเบราว์เซอร์ Edge ที่ใช้ Chromium ตอนนี้เบราว์เซอร์จะอัปเดตโดยอัตโนมัติในพื้นหลังโดยที่คุณไม่รู้ตัว ในบทความนี้ เราจะอธิบายวิธีหยุดการอัปเดต Microsoft Edge อัตโนมัติใน Windows 11 และ macOS
ที่เกี่ยวข้อง: จะปิดการใช้งานการอัปเดตอัตโนมัติใน Google Chrome ได้อย่างไร
กำลังตรวจสอบการอัปเดตขอบอัตโนมัติ
Edge ที่ใช้ Chromium ทำงานเหมือนกับเบราว์เซอร์ Google Chrome ซึ่งใช้โค้ดแบ็กเอนด์ของ Chromium ด้วย โดยจะเรียกใช้กระบวนการอัปเดต ดาวน์โหลดเวอร์ชันล่าสุด และอัปเดตเวอร์ชันเบราว์เซอร์ของคุณโดยอัตโนมัติ ทั้งหมดนี้เกิดขึ้นในพื้นหลัง และคุณจะไม่สังเกตเห็นว่ามีการอัพเดตเวอร์ชัน
อย่างไรก็ตาม คุณสามารถตรวจสอบว่าการอัปเดตอัตโนมัติของเบราว์เซอร์ทำงานอยู่โดยไปที่หน้าการตั้งค่า
- กด "Alt + F" หรือคลิกที่ไอคอนสามจุดที่แสดง "การตั้งค่าและอื่น ๆ " ที่มุมบนขวาของเบราว์เซอร์
- ไปที่ "ความช่วยเหลือและคำติชม" จากนั้นเลือกเมนู "เกี่ยวกับ Microsoft Edge"
- ซึ่งจะเปิดหน้าการตั้งค่า "เกี่ยวกับ" และคุณจะเห็นการอัปเดตทำงานทันที หลังจากผ่านไประยะหนึ่ง คุณจะเห็นผลลัพธ์ว่าเบราว์เซอร์ของคุณได้รับการอัปเดตเป็นเวอร์ชันล่าสุด
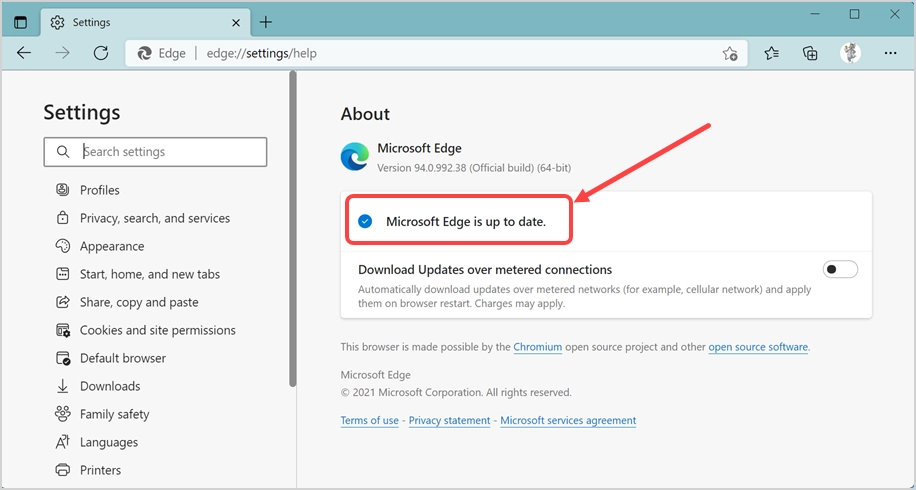
หรือคุณสามารถพิมพ์คำสั่ง URL ทางลัดนี้ edge://settings/help ในแถบที่อยู่ของเบราว์เซอร์แล้วกด Enter การดำเนินการนี้จะเปิดหน้า "เกี่ยวกับ" เดียวกันและทริกเกอร์การอัปเดตอัตโนมัติ
เหตุใดจึงต้องหยุดการอัปเดตอัตโนมัติ
มีเหตุผลหลายประการที่จะหยุดการอัปเดต Edge อัตโนมัติในคอมพิวเตอร์ของคุณ
- สิ่งแรกคือการอัปเดตอัตโนมัติจะเกิดขึ้นโดยที่คุณไม่รู้ตัว คุณอาจไม่ชอบแอปสำคัญที่คุณใช้การเปลี่ยนแปลงบ่อยๆ โดยไม่แจ้งให้ทราบ
- ประการที่สอง การอัปเดตอัตโนมัติอาจใช้แบนด์วิดท์อินเทอร์เน็ตของคุณและทำงานในขณะที่คุณกำลังทำงานที่สำคัญอื่นๆ
- สุดท้ายนี้ การอัปเดตอาจลบคุณลักษณะที่มีประโยชน์บางอย่างซึ่งคุณต้องพึ่งพาการทำงานประจำวัน ในทำนองเดียวกัน มันสามารถเพิ่มฟีเจอร์ที่น่ารำคาญที่คุณเกลียดได้โดยไม่ต้องมีตัวเลือกให้ปิดการใช้งาน
Microsoft และ Google (ผู้ดูแล Chromium) อ้างว่าการรักษาความปลอดภัยออนไลน์เป็นเหตุผลหลักในการเผยแพร่การอัปเดตเบราว์เซอร์บ่อยครั้ง อย่างไรก็ตาม เป็นไปไม่ได้ที่การอัปเดตอัตโนมัติจะทำงานทุกๆ สองสามชั่วโมง และรับเบราว์เซอร์เวอร์ชันใหม่กว่าโดยที่คุณไม่รู้ตัว
1. หยุดการอัปเดตขอบอัตโนมัติใน Windows 11
มีตัวเลือกบางอย่างที่คุณสามารถลองใช้ได้ใน Windows 11
1.1. เปลี่ยนชื่อไฟล์หรือโฟลเดอร์อัพเดทอัตโนมัติของ Edge
ส่วนที่ดีคือการติดตั้ง Edge มาพร้อมกับไฟล์ Core Edge และไฟล์อัพเดตอัตโนมัติถูกจัดเก็บแยกต่างหากใน Windows 11 ดังนั้นจึงง่ายที่จะปิดการใช้งานการอัปเดตอัตโนมัติโดยการลบไฟล์ที่เกี่ยวข้องกับการอัปเดต
- กด “Win + E” เพื่อเปิดแอป File Explorer
- วางตำแหน่ง C:\Program Files (x86)\Microsoft ในแถบที่อยู่และกดปุ่ม Enter
- คุณจะเห็นไฟล์แอปพลิเคชัน Edge ทั้งหมดที่จัดเรียงอยู่ในโฟลเดอร์ต่างๆ เช่น Edge, EdgeCore, EdgeUpdate, EdgeWebView และ Temp
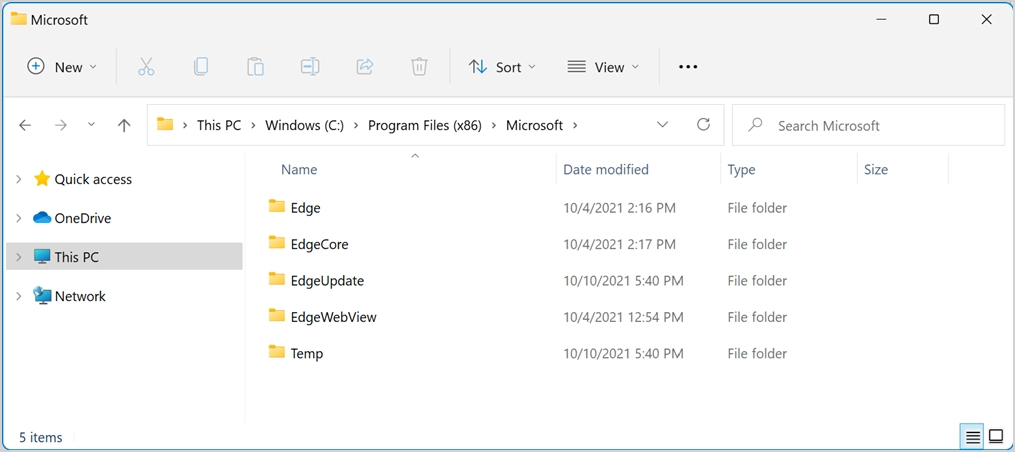
- ดับเบิลคลิกที่โฟลเดอร์ EdgeUpdate เพื่อดูไฟล์ที่เกี่ยวข้องกับการอัปเดตอัตโนมัติทั้งหมด
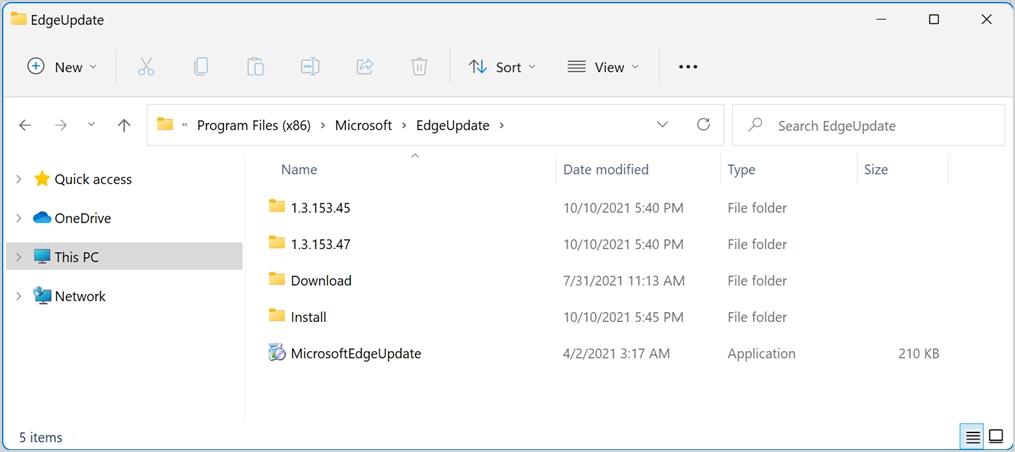
- เลือกไฟล์แอปพลิเคชัน MicrosoftEdgeUpdate แล้วกดปุ่ม F2 หรือคลิกขวาที่ไฟล์แล้วเลือก "แสดงตัวเลือกเพิ่มเติม" จากนั้นเลือกตัวเลือก "เปลี่ยนชื่อ" เปลี่ยนชื่อไฟล์เป็น 123MicrosoftEdgeUpdate หรือชื่อใดก็ได้ที่คุณต้องการ
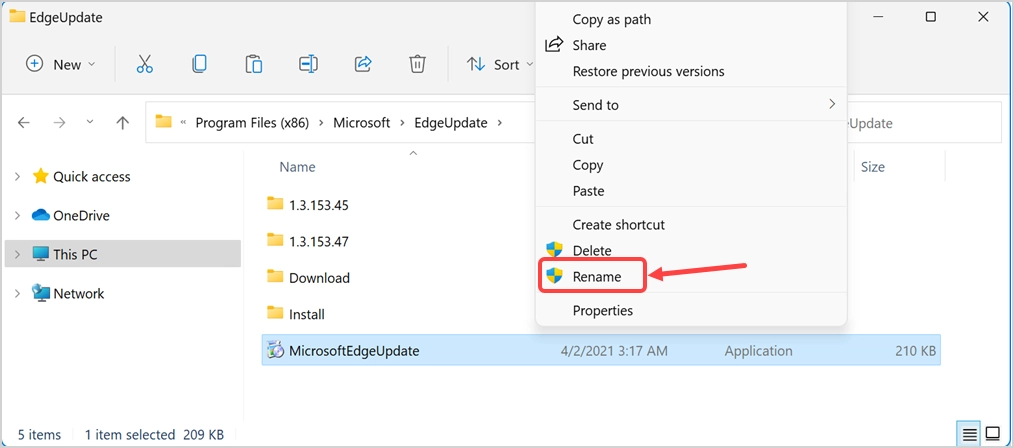
- คุณจะได้รับแจ้งให้ให้สิทธิ์การเข้าถึงของผู้ดูแลระบบเพื่อเปลี่ยนชื่อไฟล์ หากคุณเข้าสู่ระบบด้วยการเข้าถึงของผู้ดูแลระบบแล้ว เพียงคลิก "ดำเนินการต่อ" เพื่อดำเนินการต่อ มิฉะนั้น ให้ป้อนรายละเอียดผู้ดูแลระบบของคุณเพื่ออนุญาตให้เปลี่ยนชื่อไฟล์
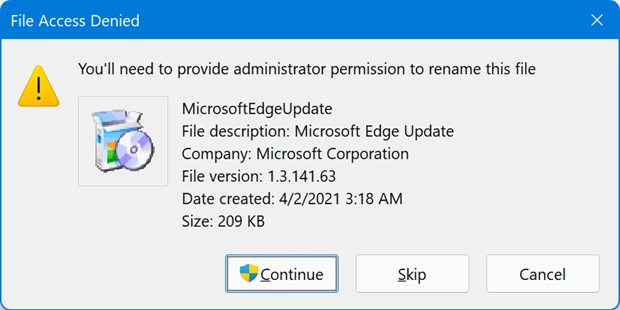
- สุดท้ายควรมีลักษณะดังนี้ด้านล่างพร้อมชื่อไฟล์ที่เปลี่ยนแปลง
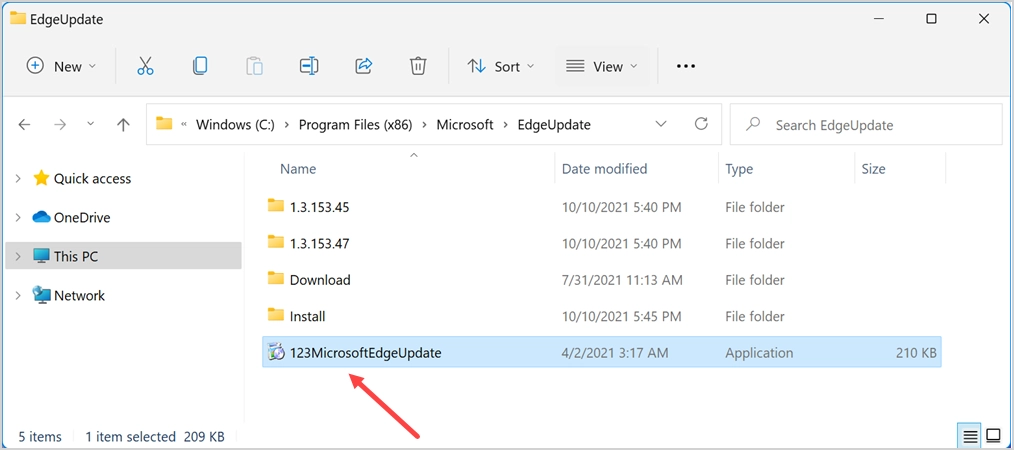
- ตอนนี้ กลับไปที่เบราว์เซอร์ Edge และเปิดหน้าเกี่ยวกับโดยใช้ URL edge://settings/help คุณควรเห็นว่าการอัปเดตอัตโนมัติหยุดทำงานและแสดงข้อผิดพลาด ข้อผิดพลาดจะดูเหมือน “เกิดข้อผิดพลาดขณะตรวจสอบการอัปเดต: เราไม่สามารถสร้างส่วนประกอบนั้นได้ (รหัสข้อผิดพลาด 3: 0x80040154 – ระดับระบบ)” หรือคุณจะเห็นรหัสข้อผิดพลาดต่างๆ เช่น 0x8008005 ซึ่งระบุว่าการอัปเดต Edge ไม่ทำงาน
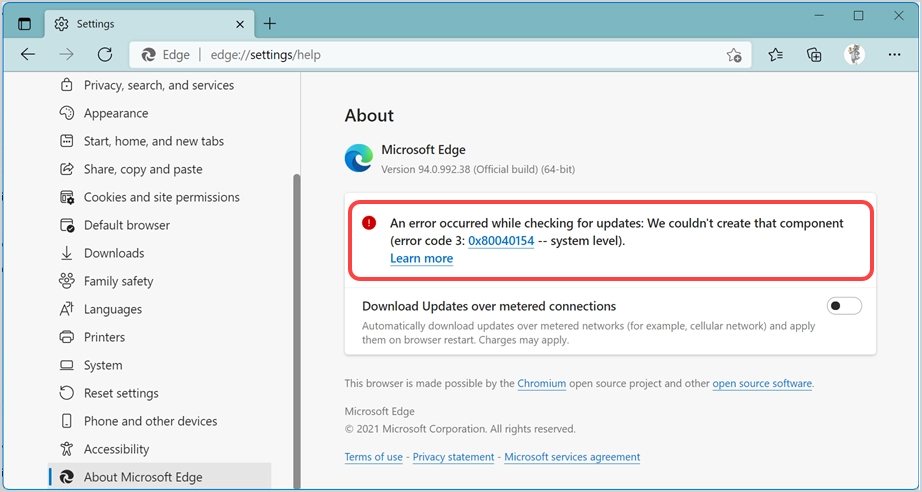
- บางครั้ง คุณจะเห็นว่ากระบวนการอัปเดตทำงานไม่รู้จบโดยมีวงล้อหมุนแสดง "กำลังตรวจสอบการอัปเดต"
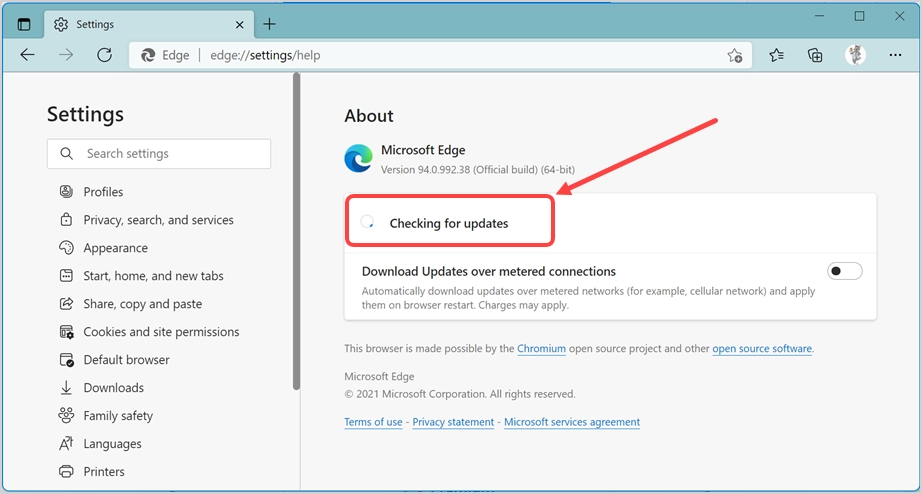
ต่อจากนี้ไป การอัปเดต Edge อัตโนมัติจะไม่ทำงาน และคุณจะปราศจากการอัปเดตอัตโนมัติที่น่ารำคาญ คุณสามารถเปลี่ยนชื่อไฟล์กลับเป็นต้นฉบับและอัปเดต Edge เป็นเวอร์ชันล่าสุดได้ทุกเมื่อ
หมายเหตุ: แทนที่จะเปลี่ยนชื่อไฟล์ MicrosoftEdgeUpdate คุณยังสามารถเปลี่ยนชื่อโฟลเดอร์ EdgeUpdate ได้ นอกจากนี้ยังจะหยุดการอัปเดต Edge อัตโนมัติและแสดงข้อผิดพลาดเดียวกับที่ Edge ไม่สามารถเรียกใช้กระบวนการอัปเดตได้ อย่างไรก็ตาม คุณยังต้องการเข้าถึงของผู้ดูแลระบบเพื่อเปลี่ยนชื่อโฟลเดอร์
1.2. บล็อก URL ปลายทางการอัปเดตอัตโนมัติของ Microsoft Edge
ตามเอกสารของ Edge Microsoft ใช้ปลายทางสองจุดต่อไปนี้สำหรับการเชื่อมต่อเมื่ออัปเดตและติดตั้งเบราว์เซอร์ Edge บนคอมพิวเตอร์ของคุณ
https://msedge.api.cdp.microsoft.com *.dl.delivery.mp.microsoft.comการบล็อก URL เหล่านี้จะป้องกันไม่ให้ Edge ติดตั้งการอัปเดตอัตโนมัติ คุณสามารถลองบล็อก URL เหล่านี้ได้โดยแก้ไขไฟล์โฮสต์ในคอมพิวเตอร์ของคุณ
- คลิกที่ Windows Search หรือ Cortana และค้นหาแอพ Notepad
- เลือกตัวเลือก "เรียกใช้ในฐานะผู้ดูแลระบบ" จากบานหน้าต่างด้านขวาเพื่อเปิด Notepad ด้วยการเข้าถึงของผู้ดูแลระบบ
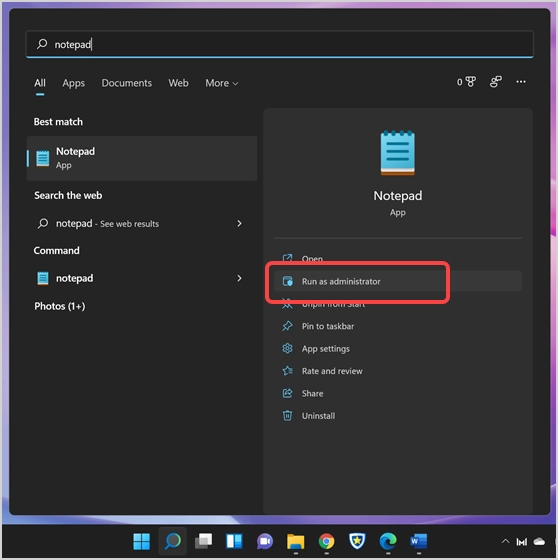
- เมื่อเปิด Notepad ให้กดปุ่ม "Control + O" เพื่อเปิดไฟล์จากคอมพิวเตอร์ของคุณ
- เมื่อคุณอยู่ในกล่องโต้ตอบ "เปิด" ให้ไปที่โฟลเดอร์ C:\Windows\System32\drivers\etc
- ตรวจสอบให้แน่ใจว่าได้เลือก "ไฟล์ทั้งหมด" เพื่อดูไฟล์ มิฉะนั้น คุณจะไม่เห็นไฟล์ในโฟลเดอร์
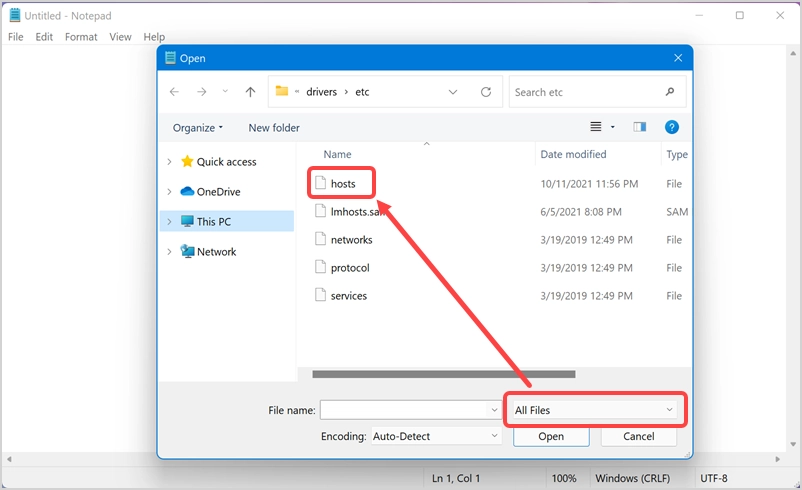
- เปิดไฟล์โฮสต์และเพิ่มสองบรรทัดต่อไปนี้ที่ส่วนท้ายของไฟล์
127.0.0.1 https://msedge.api.cdp.microsoft.com 127.0.0.1 *.dl.delivery.mp.microsoft.com 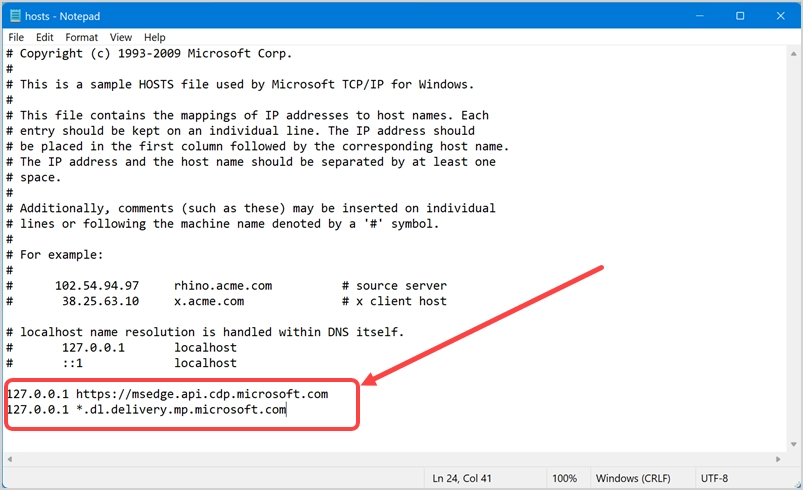
- บันทึกไฟล์ของคุณและตรวจสอบว่าการอัปเดตอัตโนมัติใน Edge หยุดทำงานด้วยสิ่งนี้หรือไม่
คุณยังสามารถใช้ส่วนขยายของเบราว์เซอร์หรือ Defender Endpoint Security เพื่อบล็อก URL การอัปเดตเหล่านี้

1.3. แก้ไขรายการรีจิสทรี
เช่นเดียวกับปลายทาง Microsoft ใช้คีย์ EdgeUpdate ในรีจิสทรีเพื่อเรียกใช้การอัปเดตอัตโนมัติ คุณสามารถสร้างคีย์นี้ในรีจิสทรีของคุณโดยมีค่าเป็น 1 เพื่อตรวจสอบว่าจะหยุดกระบวนการอัปเดตหรือไม่
- คลิกที่ Windows Search หรือ Cortana แล้วพิมพ์ regedit เพื่อเปิด Registry Editor จากผลลัพธ์
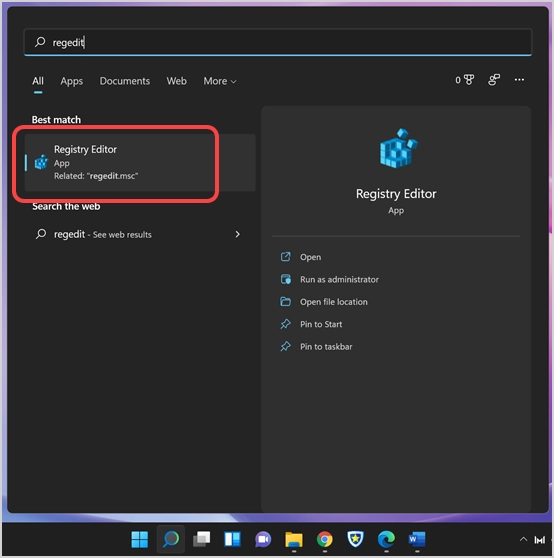
- ไปที่ Computer\HKEY_LOCAL_MACHINE\SOFTWARE\Microsoft และคลิกขวาที่โฟลเดอร์นั้น
- เลือก "ใหม่> คีย์" เพื่อสร้างคีย์ใหม่ภายใต้โฟลเดอร์ "Microsoft"
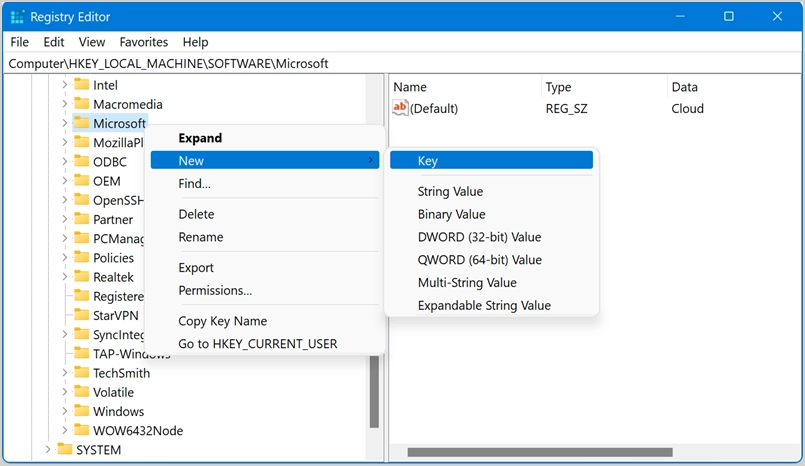
- หลังจากสร้างคีย์แล้ว ให้เปลี่ยนชื่อเป็น EdgeUpdate และคลิกขวาที่คีย์นั้น เลือกตัวเลือก "ใหม่> ค่า DWORD (32 บิต)"
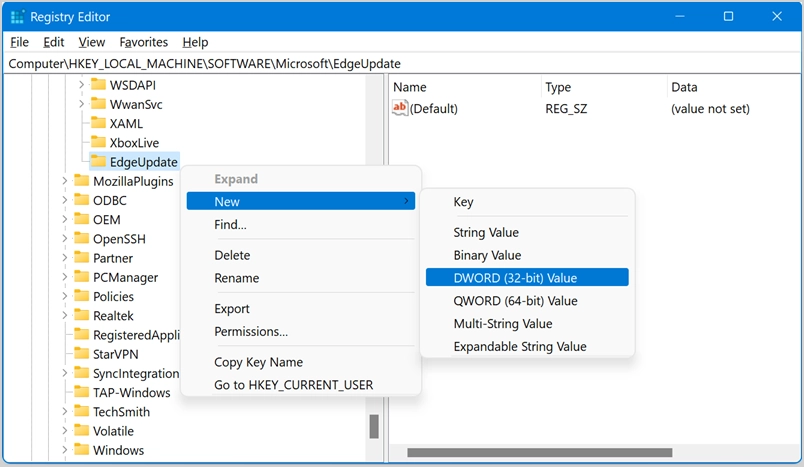
- เปลี่ยนชื่อ DWORD ด้วยชื่อ DoNotUpdateToEdgeWithChromium
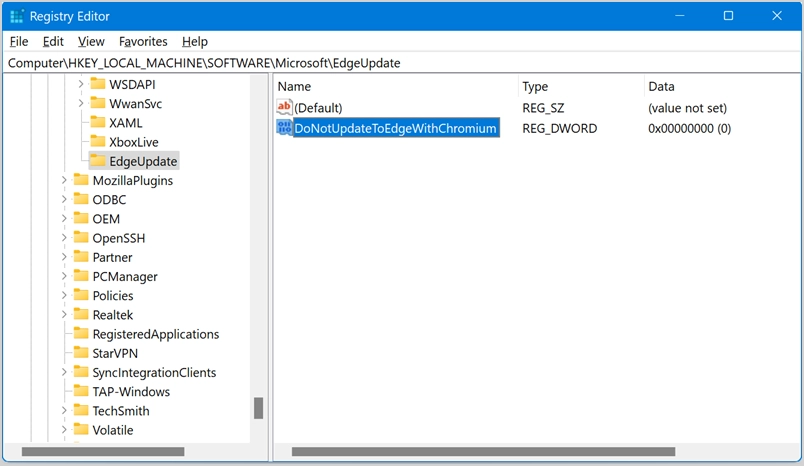
- ดับเบิลคลิกที่ DWORD และเปลี่ยน "Value Data" เป็น 1 กดปุ่ม "OK" เพื่อเปลี่ยนค่าและปิดป๊อปอัป
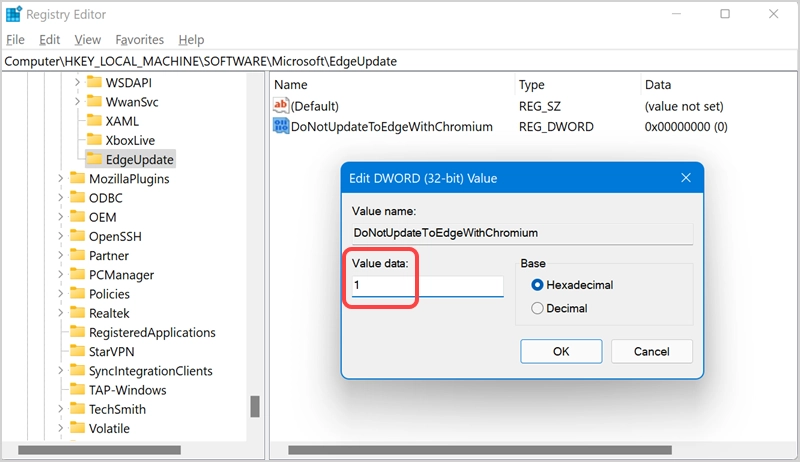
- ตอนนี้เปิด Edge และตรวจสอบว่าการอัปเดตอัตโนมัติหยุดลงหรือไม่ คุณสามารถลบรีจิสตรีคีย์หรือเปลี่ยนข้อมูลค่าเป็น 0 ได้ทุกเมื่อเพื่อรับการอัปเดตอัตโนมัติ
1.4. ลองอัปเดตชุดเครื่องมือตัวบล็อก
Microsoft มีชุดเครื่องมือตัวบล็อกการอัปเดตสำหรับเวอร์ชัน Chromium หากวิธีการข้างต้นไม่เหมาะกับคุณ คุณสามารถลองใช้วิธีนี้เป็นตัวเลือกสุดท้าย
- ดาวน์โหลดชุดเครื่องมือ Edge blocker แล้วเปิดขึ้นมา ขั้นแรก ยอมรับข้อกำหนดโดยคลิกที่ปุ่ม "ใช่" เพื่อเริ่มกระบวนการติดตั้ง
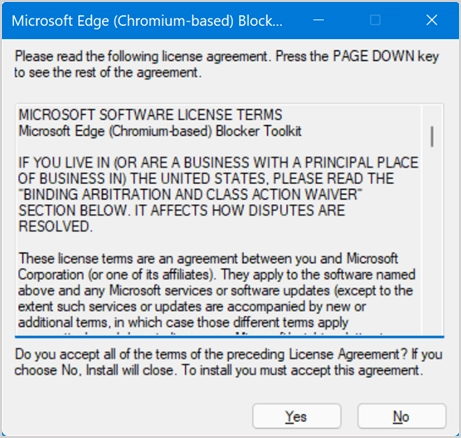
- เลือกตำแหน่งที่จะแยกเนื้อหา
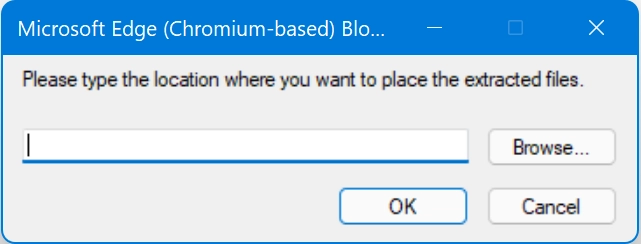
- ให้เราบันทึกเนื้อหาในโฟลเดอร์ "ดาวน์โหลด"
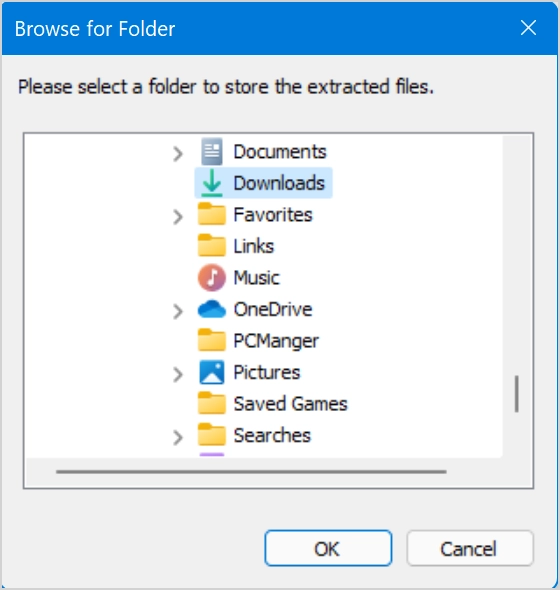
- คุณสามารถเปิดโฟลเดอร์ดาวน์โหลดเพื่อดูเนื้อหาที่แยกออกมา
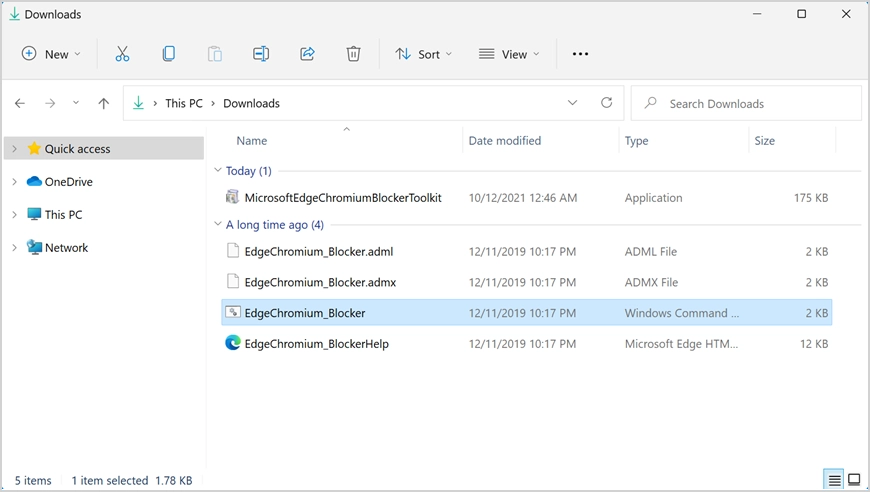
- ตอนนี้ ค้นหาและเปิด Command Prompt ในโหมดผู้ดูแลระบบตามที่อธิบายไว้ข้างต้นสำหรับ Notepad
- พิมพ์ cd.. หรือ cd\ แล้วกด Enter เพื่อย้ายพรอมต์คำสั่งไปที่ไดรฟ์ C:
- จากนั้นพิมพ์ cd C:\Users\<Username>\Downloads เพื่อไปยังโฟลเดอร์ที่คุณมีไฟล์ชุดเครื่องมือตัวบล็อก ตรวจสอบให้แน่ใจว่าได้เปลี่ยนไดเร็กทอรีเป็นไดเร็กทอรีที่คุณได้แยกชุดเครื่องมือตัวบล็อกบนคอมพิวเตอร์ของคุณด้วยชื่อผู้ใช้ที่ถูกต้อง
- เรียกใช้คำสั่ง EdgeChromium_Blocker.cmd /b เพื่อดูข้อความที่แสดงเมื่อมีการบล็อกการอัปเดต Edge ในเครื่องท้องถิ่น
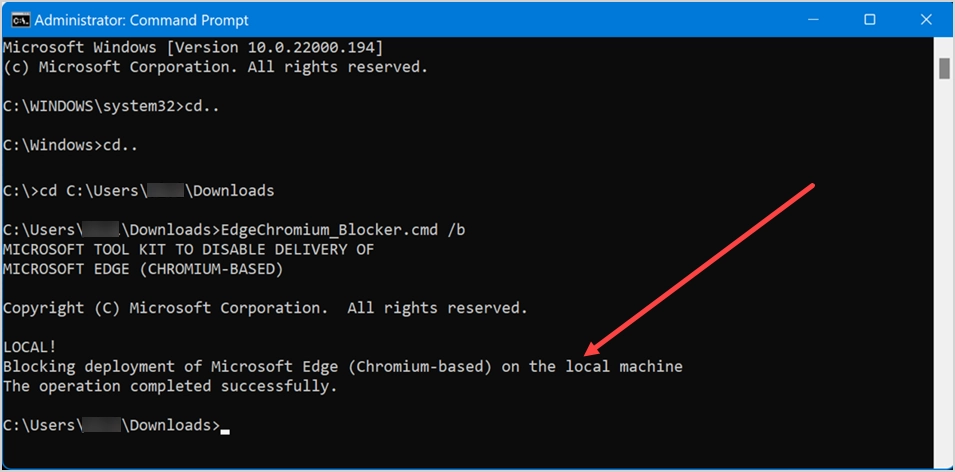
คุณสามารถทำตามขั้นตอนเดียวกันได้ตลอดเวลาและเรียกใช้คำสั่ง EdgeChromium_Blocker.cmd /u เพื่อปลดบล็อกกระบวนการจัดส่งการอัปเดต
ที่เกี่ยวข้อง: จะปิดการใช้งานการอัปเดตอัตโนมัติในเบราว์เซอร์ Firefox ได้อย่างไร
2. หยุดการอัปเดตขอบอัตโนมัติใน Mac
Microsoft ยังเสนอเบราว์เซอร์ Edge สำหรับ macOS ต่างจากแอป Office อื่นๆ ที่มีใน App Store คุณต้องดาวน์โหลดและติดตั้ง Edge จากเว็บไซต์บน Mac ของคุณ ทำงานคล้ายกับเวอร์ชัน Windows และอัปเดตเป็นเวอร์ชันล่าสุดโดยอัตโนมัติเมื่อคุณเชื่อมต่อกับอินเทอร์เน็ต อย่างไรก็ตาม มีแอป Microsoft AutoUpdate แยกต่างหากที่ทำงานและขออนุญาตจากคุณก่อนอัปเดต
- เมื่อแอป Microsoft AutoUpdate ทำงาน จะแสดงเวอร์ชัน Edge ปัจจุบันและเวอร์ชันที่พร้อมใช้งานพร้อมกับขนาดไฟล์
- ตรวจสอบให้แน่ใจว่าได้ปิดใช้งานช่องทำเครื่องหมาย "อัปเดตแอปของ Microsoft โดยอัตโนมัติ"
- คุณสามารถคลิกที่ปุ่ม "อัปเดต" และเรียกใช้การอัปเดตได้ทุกเมื่อที่ต้องการ
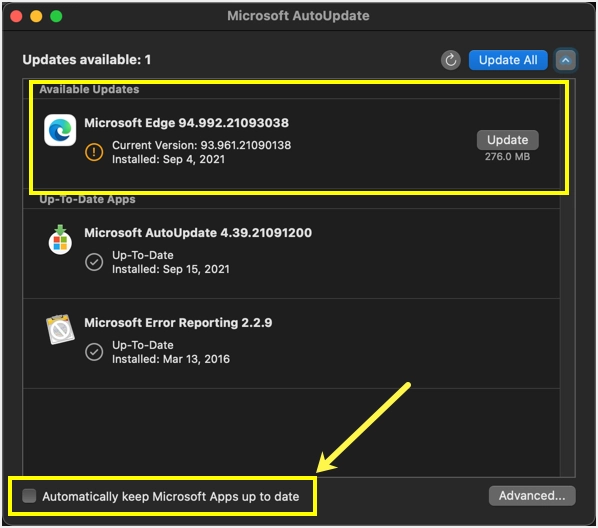
แม้ว่าจะทำงานได้อย่างสมบูรณ์ แต่ปัญหาเดียวก็คือแอป AutoUpdate มักจะแสดงขึ้นซึ่งคุณจำเป็นต้องปิด
คำพูดสุดท้าย
เมื่อ Google Chrome เริ่มต้นการอัปเดตอัตโนมัติ เบราว์เซอร์อื่นๆ เช่น Firefox และ Edge ก็ทำตามนั้น แม้ว่าการอัปเดตด้วยเหตุผลด้านความปลอดภัยจะเป็นที่ยอมรับ แต่ก็ไม่สมเหตุสมผลที่จะเรียกใช้การอัปเดตอัตโนมัติตลอดเวลาและใช้แบนด์วิดท์ของเครือข่าย คุณสามารถปฏิบัติตามวิธีการข้างต้นและหยุดการอัปเดตเบราว์เซอร์ Microsoft Edge อัตโนมัติ
