วิธีติดตามการคลิกปุ่มใน Google Analytics 4 (ไม่มี GTM!)
เผยแพร่แล้ว: 2023-09-18เคยสงสัยบ้างไหมว่าผู้เยี่ยมชมคลิกปุ่มบนเว็บไซต์ของคุณกี่ครั้ง? คุณสามารถใช้ Google Analytics เพื่อติดตามการคลิกปุ่มและค้นหา
จะเป็นการดีหรือไม่หากทราบว่าปุ่มใดที่ดึงดูดความสนใจมากที่สุดและอาจนำไปสู่การเปลี่ยนแปลง ในโลกดิจิทัลปัจจุบัน การติดตามคลิกเหล่านี้ไม่เพียงมีประโยชน์เท่านั้น แต่ยังมีความสำคัญอีกด้วย
การทำความเข้าใจพฤติกรรมของผู้ใช้ เช่น ปุ่มที่พวกเขาคลิก สามารถให้ข้อมูลเชิงลึกที่มีคุณค่าว่าอะไรได้ผลและไม่ได้ผลบนไซต์ของคุณ
ข่าวดีก็คือคุณไม่จำเป็นต้องเป็นวิซาร์ดด้านเทคโนโลยีเพื่อทำสิ่งนี้ เราจะแสดงวิธีง่ายๆ ในการติดตามการคลิกปุ่มใน Google Analytics 4 พร้อมที่จะเจาะลึกหรือยัง
คุณสามารถติดตามการคลิกปุ่มใน Google Analytics ได้หรือไม่
ใช่ คุณสามารถติดตามการคลิกปุ่มใน Google Analytics ได้ และการทำเช่นนี้จะทำให้คุณได้รับข้อมูลเชิงลึกที่สำคัญเกี่ยวกับพฤติกรรมของผู้ใช้ของคุณ ซึ่งจะแสดงให้คุณเห็นอย่างชัดเจนถึงสิ่งที่ดึงดูดความสนใจและทำให้พวกเขาดำเนินการ
การติดตามการคลิกปุ่มของเว็บไซต์ของคุณสามารถช่วย:
- ปรับปรุงประสบการณ์ผู้ใช้: ด้วยการทำความเข้าใจว่าปุ่มใดได้รับการคลิกมากที่สุด คุณสามารถปรับเปลี่ยนเนื้อหาเพื่อให้บริการลูกค้าได้ดียิ่งขึ้น
- เพิ่มคอนเวอร์ชั่น: การวิเคราะห์การคลิกปุ่มสามารถเผยให้เห็นปัญหาคอขวดที่อาจเกิดขึ้นในช่องทางคอนเวอร์ชั่นของคุณ และช่วยคุณเพิ่มประสิทธิภาพปุ่มคำกระตุ้นการตัดสินใจเพื่อเพิ่มคอนเวอร์ชั่น
- ปรับปรุงกลยุทธ์การตลาด: เมื่อทราบว่าปุ่มใดมีประสิทธิภาพมากที่สุด คุณจะสามารถนำข้อมูลเชิงลึกเหล่านี้ไปปรับปรุงกลยุทธ์การตลาดโดยรวมของคุณได้
GA4 ติดตามการคลิกโดยอัตโนมัติหรือไม่
GA4 มีความสามารถในการติดตามการคลิกบางรายการโดยอัตโนมัติผ่านฟีเจอร์ที่เรียกว่าการวัดที่ปรับปรุงแล้ว แต่ก็มีข้อจำกัด หากคุณต้องการติดตามการคลิกปุ่มคำกระตุ้นการตัดสินใจ ปุ่มเพิ่มลงรถเข็น ปุ่มคลิกเพื่อโทร และอื่นๆ คุณจะต้องกำหนดค่า Google Analytics เพิ่มเติม
กระบวนการแบบแมนนวลอาจเป็นเรื่องทางเทคนิคเล็กน้อย คุณจะต้องตั้งค่าการติดตามเหตุการณ์ GA4 ที่กำหนดเองและพารามิเตอร์เหตุการณ์คลิก ซึ่งเกี่ยวข้องกับการแก้ไขโค้ดของเว็บไซต์ หรือการใช้เครื่องมือที่ซับซ้อน เช่น Google Tag Manager เพื่อกำหนดค่าแท็กและทริกเกอร์ชั้นข้อมูล นี่อาจเป็นงานที่น่ากังวลหากคุณไม่ใช่นักพัฒนาซอฟต์แวร์หรือผู้เชี่ยวชาญด้าน Google Analytics
แต่ไม่ต้องกังวล! สำหรับผู้ใช้ WordPress มีวิธีที่ง่ายและรวดเร็วกว่ามากในการติดตามการคลิกปุ่มโดยไม่ต้องใช้ตัวจัดการแท็ก (GTM) หรือการเขียนโค้ดใด ๆ เมื่อคุณใช้ MonsterInsights
MonsterInsights เป็นปลั๊กอิน Google Analytics ที่ดีที่สุดสำหรับ WordPress คุณสามารถเพิ่มการติดตามของ Google Analytics ลงในไซต์ของคุณได้โดยไม่ต้องแก้ไขโค้ดใดๆ หรือจ้างนักพัฒนาซอฟต์แวร์ คุณจะได้รับข้อมูลเชิงลึกที่สำคัญภายในแดชบอร์ด WordPress ของคุณ

นอกจากการติดตามขั้นสูงสำหรับการคลิกปุ่มแล้ว MonsterInsights ยังช่วยให้คุณเข้าถึงฟีเจอร์ Google Analytics อื่นๆ มากมายและการติดตามที่ซับซ้อนด้วยการคลิกเพียงไม่กี่ครั้ง เช่น:
- การติดตามคอนเวอร์ชันในคลิกเดียวสำหรับโฆษณา Google, โฆษณา Microsoft และโฆษณา Facebook
- มิติข้อมูลที่กำหนดเองสำหรับการติดตามผู้เขียน หมวดหมู่ แท็ก และอื่นๆ
- การติดตามลิงค์พันธมิตร
- โซเชียลมีเดียและการติดตามการอ้างอิง
- การติดตามลิงก์ขาออก
- การปฏิบัติตามสหภาพยุโรป/GDPR
- การติดตามการเล่นวิดีโอ
- และอีกมากมาย…
เพียงทำตามคำแนะนำของเราเพื่อเริ่มติดตามการคลิกปุ่มบนเว็บไซต์ WordPress ของคุณได้อย่างง่ายดาย
วิธีติดตามการคลิกปุ่มใน Google Analytics
- ตั้งค่าการติดตามการคลิกของปุ่ม
- ติดตามปุ่มคลิกเพื่อดาวน์โหลด
- ติดตามปุ่มส่งแบบฟอร์ม
- ติดตามการคลิกปุ่มอีคอมเมิร์ซ
- ติดตามปุ่มคลิกเพื่อโทรและติดต่อ
- ติดตามปุ่มกระตุ้นการตัดสินใจและลิงก์ที่กำหนดเองอื่นๆ
ตั้งค่าการติดตามการคลิกของปุ่ม
ก่อนที่คุณจะเริ่มติดตามการคลิกปุ่มบนเว็บไซต์ WordPress คุณจะต้องตั้งค่าการติดตามของ Google Analytics ไปที่หน้าราคา MonsterInsights และรับระดับใบอนุญาตที่เหมาะกับคุณที่สุด โปรดทราบว่าคุณจะต้องมีใบอนุญาต Pro หรือสูงกว่าเพื่อติดตามการส่งแบบฟอร์มและปุ่มอีคอมเมิร์ซ
ถัดไป คุณจะต้องติดตั้งและเปิดใช้งานปลั๊กอิน ดาวน์โหลดไฟล์ ZIP ที่อยู่ในแท็บ ดาวน์โหลด ในพื้นที่บัญชีของคุณ

ตอนนี้ เข้าสู่เว็บไซต์ WordPress ของคุณแล้วไปที่ Plugins » Add New คลิก อัปโหลดปลั๊กอิน ที่ด้านบนแล้วอัปโหลดไฟล์ ZIP หลังจากติดตั้งเสร็จแล้ว คลิก เปิดใช้งาน

หลังจากที่คุณติดตั้งและเปิดใช้งานปลั๊กอินแล้ว ขั้นตอนต่อไปคือการเชื่อมต่อกับ Google Analytics
โชคดีที่มันง่ายมากด้วยวิซาร์ดการตั้งค่า MonsterInsights เพียงปฏิบัติตามคำแนะนำเพื่อให้สิทธิ์การเข้าถึงและเชื่อมต่อ Google Analytics กับไซต์ของคุณด้วยการคลิกเพียงไม่กี่ครั้ง

และนั่นคือทั้งหมดที่มี! ตอนนี้คุณได้ติดตั้ง MonsterInsights และเชื่อมต่อกับ Google Analytics แล้ว
ต้องการความช่วยเหลือเพิ่มเติมหรือไม่? ดูบทช่วยสอนทีละขั้นตอนเกี่ยวกับวิธีเพิ่ม Google Analytics ลงใน WordPress ตอนนี้เรามาดูวิธีการติดตามปุ่มเฉพาะด้วย Google Analytics กัน
ติดตามปุ่มคลิกเพื่อดาวน์โหลด
คุณกำลังนำเสนอเนื้อหาดิจิทัลให้ผู้ใช้ดาวน์โหลดบนเว็บไซต์ของคุณหรือไม่? การตรวจสอบการคลิกปุ่มดาวน์โหลดของคุณจะทำให้คุณเข้าใจถึงเนื้อหาที่ผู้เยี่ยมชมชอบมากที่สุด
ด้วย MonsterInsights การติดตามการดาวน์โหลดไฟล์ประเภทต่างๆ ที่ใช้กันทั่วไปถือเป็นกระบวนการอัตโนมัติ ประเภทไฟล์เหล่านี้ได้แก่:
- เอกสาร
- สเปรดชีต
- การนำเสนอ
- ไฟล์ซิป
ต้องการเพิ่มประเภทไฟล์ที่จะติดตามเพิ่มเติมหรือไม่? เพียงไปที่ MonsterInsights » การตั้งค่า แล้วแตะแท็บ การมีส่วนร่วม ที่ด้านบน ขยายส่วน การดาวน์โหลดไฟล์ และคุณจะสามารถเพิ่มประเภทไฟล์เพิ่มเติมได้มากเท่าที่คุณต้องการ

ต้องการตรวจสอบว่าปุ่มดาวน์โหลดใดที่ได้รับการดำเนินการมากที่สุด เพียงไปที่ MonsterInsights » รายงาน แล้วคลิก ผู้เผยแพร่ » ภาพรวม ที่ด้านบน
เลื่อนลงเพื่อค้นหารายงาน ลิงก์ดาวน์โหลดยอดนิยม ของคุณ

ที่นี่คุณจะพบรายการปุ่มดาวน์โหลดทั้งหมดและจำนวนครั้งที่แต่ละปุ่มถูกคลิก เป็นวิธีที่ดีในการติดตามการดาวน์โหลดยอดนิยมที่สุดของคุณและดูว่าปุ่มใดที่ดึงดูดความสนใจของผู้เยี่ยมชม
ดูการคลิกปุ่มดาวน์โหลดใน Google Analytics
หากต้องการดูรายงานการคลิกดาวน์โหลดไฟล์ใน GA4 คุณสามารถคลิกลิงก์ที่ด้านล่างของรายงาน MonsterInsights ดูรายงานลิงก์ดาวน์โหลดทั้งหมด ซึ่งจะนำคุณตรงไปยังรายงานเหตุการณ์ที่ถูกต้องในบัญชี Google Analytics ของคุณ
หรือคุณสามารถค้นหาได้โดยไปที่ รายงาน » การมีส่วนร่วม » กิจกรรม ค้นหาเหตุการณ์ชื่อ file_download ในตาราง แล้วคลิกเหตุการณ์นั้น

มองหาการ์ด ข้อความลิงก์ เพื่อดูรายการปุ่มดาวน์โหลด พร้อมด้วยจำนวนคลิก (จำนวนเหตุการณ์) และผู้ใช้ทั้งหมด ใช้การ์ด การดูหน้าเว็บ เพื่อดูว่าผู้ใช้อยู่ในหน้าใดเมื่อคลิกปุ่มดาวน์โหลด

คุณยังสร้างรายงานที่กำหนดเองใน GA4 เพื่อรับข้อมูลเชิงลึกเพิ่มเติมเกี่ยวกับปุ่มดาวน์โหลดไฟล์ได้อีกด้วย
ติดตามปุ่มส่งแบบฟอร์ม
คุณรู้ไหมว่า MonsterInsights Pro มีคุณสมบัติที่ยอดเยี่ยมสำหรับการติดตามแบบฟอร์ม?

ทำการติดตามการส่งแบบฟอร์มโดยอัตโนมัติเพื่อปรับปรุงกระบวนการติดตามการคลิกบนปุ่มส่งแบบฟอร์มของคุณ พูดง่ายๆ ก็คือ มันเป็นเครื่องมือที่ค่อนข้างมีประโยชน์ แล้วมันทำงานยังไง?
ขั้นแรก คุณจะต้องติดตั้งและเปิดใช้งานส่วนเสริมของฟอร์ม เพียงไปที่ MonsterInsights » Addons จากเมนูผู้ดูแลระบบ WordPress ของคุณแล้วกด ติดตั้ง บน Addon ของแบบฟอร์ม

Addon จะเปิดใช้งานและตรวจจับแบบฟอร์มใด ๆ บนไซต์ของคุณโดยอัตโนมัติเพื่อเริ่มการติดตาม มันทำงานร่วมกับเครื่องมือสร้างแบบฟอร์มทั้งหมดสำหรับ WordPress ค่อนข้างตรงไปตรงมาใช่มั้ย?
หากต้องการดูรายงานเครื่องมือวัด Conversion สำหรับแบบฟอร์มของคุณ ให้ไปที่ รายงาน » แบบฟอร์ม
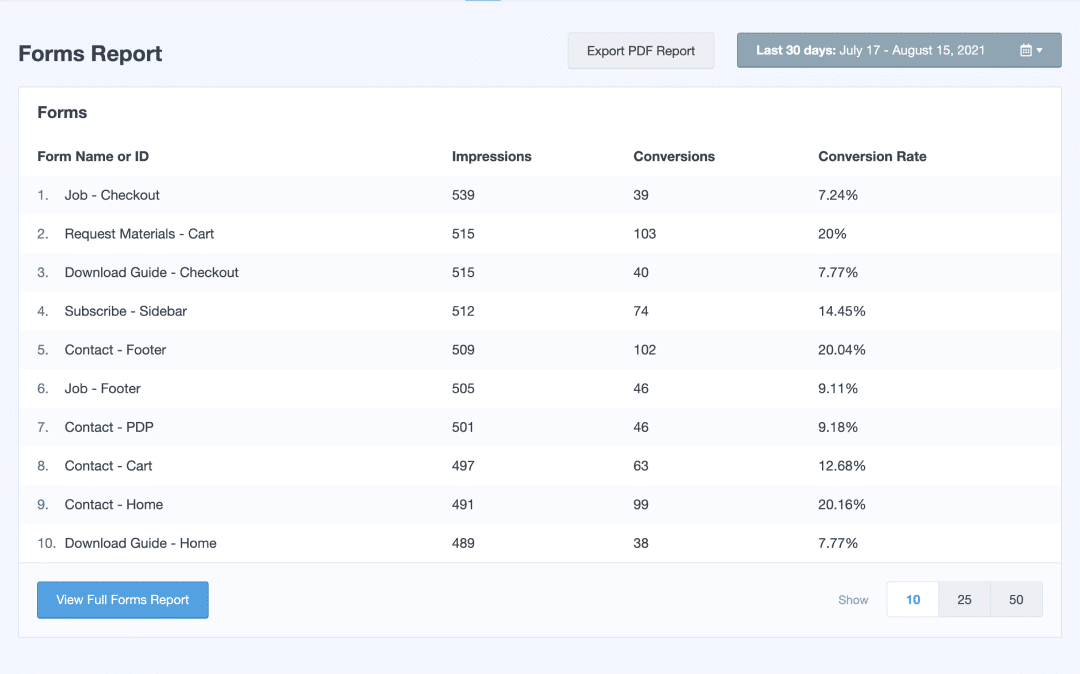
ที่นี่ คุณสามารถดูจำนวนการแสดงผลและ Conversion (จำนวนคลิกทั้งหมดบนปุ่มส่งแบบฟอร์ม) แต่ละแบบฟอร์มที่ได้รับ รวมถึงอัตรา Conversion เพื่อดูว่าแบบฟอร์มใดของคุณทำงานได้ดีที่สุดอย่างรวดเร็ว
ดูการคลิกส่งแบบฟอร์มใน Google Analytics
MonsterInsights จัดการทุกแง่มุมที่ยุ่งยากของ Google Analytics 4 เบื้องหลัง คุณจึงติดตามปุ่มแบบฟอร์มของเว็บไซต์ได้โดยไม่ต้องกำหนดค่าเพิ่มเติมใดๆ
คุณสามารถคลิกลิงก์ใน MonsterInsights ดูรายงานแบบฟอร์มทั้งหมด เพื่อเข้าถึงรายงานใน Google Analytics ได้อย่างรวดเร็ว หรือไปที่ รายงาน » การมีส่วนร่วม » กิจกรรม
ในตาราง คุณจะต้องมองหาเหตุการณ์ที่กำหนดเองที่สร้างขึ้นใหม่ชื่อ Generate_lead ซึ่งแสดงถึงการส่งแบบฟอร์มของคุณ เมื่อคุณพบมันให้คลิกมัน

จากนั้น เลื่อนลงไปที่บัตร ประจำตัวแบบฟอร์ม เพื่อดูแต่ละแบบฟอร์มของคุณ พร้อมด้วยจำนวนการส่ง (จำนวนเหตุการณ์) และผู้ใช้ทั้งหมด

เนื่องจากกิจกรรมการคลิกปุ่มสำหรับการส่งแบบฟอร์มของคุณได้รับการตั้งค่าไว้แล้ว คุณจึงสามารถใช้เหตุการณ์ดังกล่าวในรายงานที่กำหนดเองเพื่อรับข้อมูลเพิ่มเติมเกี่ยวกับวิธีที่ผู้เยี่ยมชมโต้ตอบกับแบบฟอร์มของคุณ
ติดตามการคลิกปุ่มอีคอมเมิร์ซ
MonsterInsights เป็นวิธีที่ยอดเยี่ยมในการติดตามประสิทธิภาพอีคอมเมิร์ซโดยรวมและติดตามการคลิกปุ่มที่เกี่ยวข้องกับการช็อปปิ้งออนไลน์
คุณสามารถตั้งค่าการติดตามของ Google Analytics สำหรับร้านค้าออนไลน์ของคุณได้ภายในไม่กี่นาที และใช้งานได้กับปลั๊กอินอีคอมเมิร์ซ WordPress ยอดนิยม เช่น WooCommerce, Easy Digital Downloads, MemberPress และอีกมากมาย
MonsterInsights มาพร้อมกับคุณสมบัติการติดตามอีคอมเมิร์ซมากมาย และคุณจะได้รับรายงานภายในแดชบอร์ด WordPress ของคุณ หากต้องการตั้งค่า เพียงไปที่ MonsterInsights » Addons แล้วกด ติดตั้ง ใต้ อีคอมเมิร์ซ เพื่อเปิดใช้งานบนเว็บไซต์ของคุณ

เมื่อเสร็จแล้ว MonsterInsights จะจดจำซอฟต์แวร์ร้านค้าออนไลน์ของคุณโดยอัตโนมัติ และตั้งค่าการติดตามอีคอมเมิร์ซของ Google Analytics
หากต้องการดูประสิทธิภาพร้านค้าออนไลน์ของคุณอย่างง่ายดาย ให้ไปที่ รายงาน » อีคอมเมิร์ซ » ภาพรวม รายงานที่ครอบคลุมนี้จะแสดงตัวชี้วัดที่สำคัญมากมายให้คุณเห็น
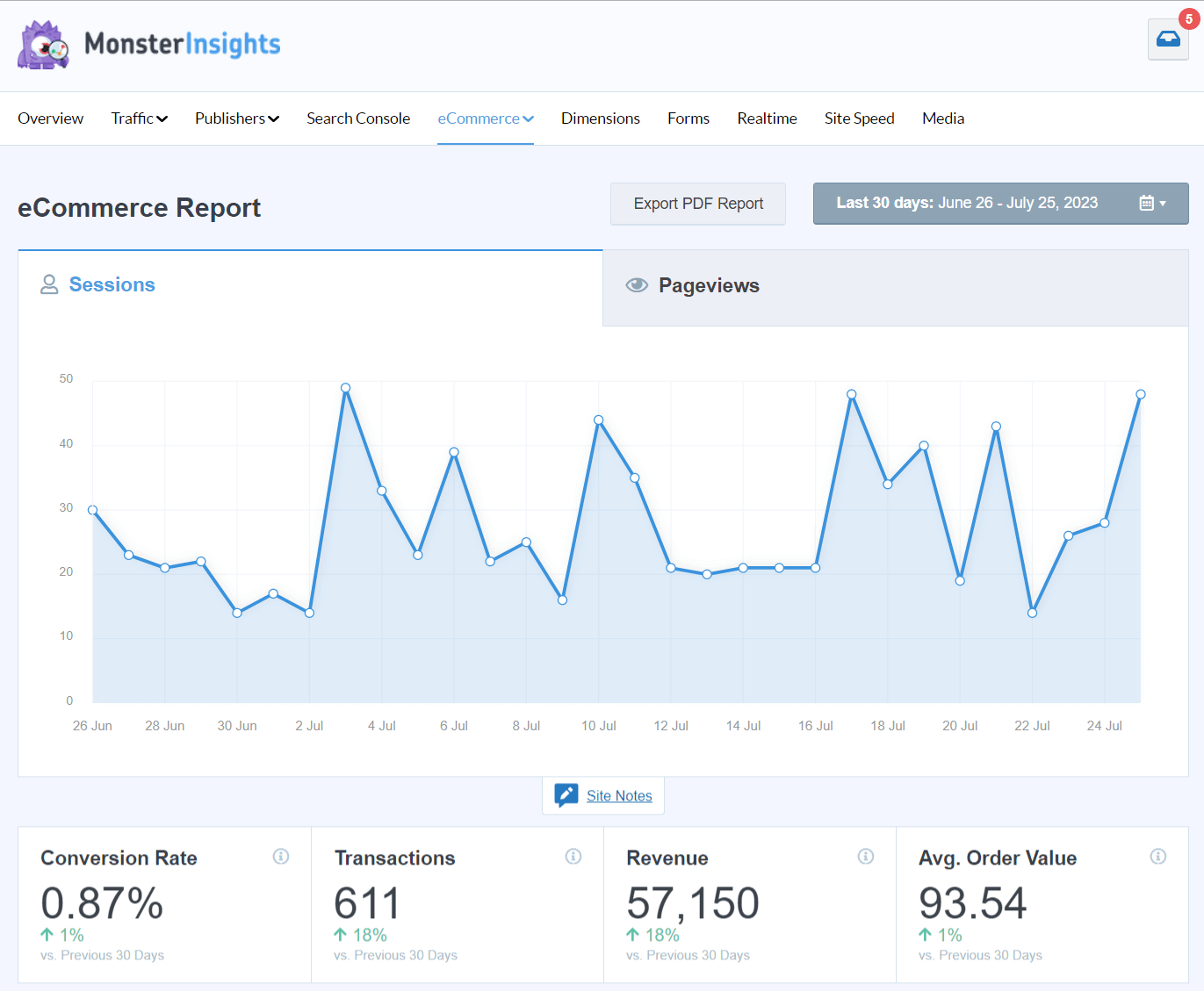
เพียงเลื่อนลงไปที่ด้านล่างของรายงานเพื่อดูจำนวนครั้งที่ลูกค้าใช้ปุ่ม เพิ่มลงตะกร้า หรือ นำออกจากตะกร้า บนเว็บไซต์ของคุณ

ติดตามอย่างรวดเร็วว่าลูกค้าใช้ปุ่มที่เกี่ยวข้องกับอีคอมเมิร์ซของคุณบ่อยเพียงใด อัตราการชำระเงินที่ละทิ้ง และตัวชี้วัดสำคัญอื่นๆ ที่คุณจะพบในรายงานนี้
ดูเหตุการณ์เพิ่มลงตะกร้าตามผลิตภัณฑ์ใน Google Analytics
ต้องการติดตามการเพิ่มลงตะกร้าสำหรับผลิตภัณฑ์แต่ละรายการหรือไม่ เนื่องจาก MonsterInsights กำหนดค่าเหตุการณ์การคลิก GA4 ของคุณแล้ว จึงเป็นเรื่องง่าย!
กด ดูรายงานผลิตภัณฑ์ยอดนิยมแบบเต็ม ใต้ส่วน ผลิตภัณฑ์ยอดนิยม ของรายงานภาพรวมอีคอมเมิร์ซของคุณใน WordPress เพื่อไปที่รายงาน การสร้างรายได้ » การซื้ออีคอมเมิร์ซ ภายใน Google Analytics โดยตรง
ในตาราง ให้ดูที่คอลัมน์ การเพิ่มลงตะกร้า เพื่อดูจำนวนครั้งที่เพิ่มสินค้าแต่ละรายการลงในรถเข็น

ด้วยกิจกรรมอีคอมเมิร์ซทั้งหมดของคุณที่ตั้งค่าไว้ใน Google Analytics แล้ว คุณสามารถสร้างรายงานที่กำหนดเองและการสำรวจช่องทาง และรับข้อมูลเชิงลึกมากขึ้นเกี่ยวกับวิธีที่ผู้ใช้เลือกซื้อสินค้าบนไซต์ของคุณ
ติดตามปุ่มคลิกเพื่อโทรและติดต่อ
คุณมีปุ่มติดต่อบนเว็บไซต์เพื่อให้ผู้ใช้ส่งอีเมลหรือโทรหาธุรกิจของคุณโดยใช้ลิงก์ไปรษณีย์หรือโทรศัพท์หรือไม่ หากเป็นเช่นนั้น คุณสามารถติดตามได้ว่ามีการคลิกปุ่มเหล่านี้บ่อยแค่ไหน
MonsterInsights บันทึกการคลิกปุ่มเหล่านี้เป็นเหตุการณ์ใน Google Analytics โดยอัตโนมัติ หากต้องการดูว่าผู้เยี่ยมชมใช้ปุ่มเหล่านี้บ่อยเพียงใด ให้ไปที่ รายงาน » การมีส่วนร่วม » เหตุการณ์ ใน Google Analytics 4
ในตาราง ให้ค้นหาเหตุการณ์ชื่อ mailto ดู จำนวนเหตุการณ์ เพื่อดูว่าผู้เข้าชมคลิกปุ่มติดต่อทางอีเมลบนไซต์ของคุณกี่ครั้ง

หากคุณต้องการดูว่ามีการคลิกปุ่มโทรกี่ครั้ง ให้ค้นหาเหตุการณ์ที่ชื่อ tel แทน

หากคุณดำเนินธุรกิจในท้องถิ่นโดยที่ลูกค้าติดต่อคุณเพื่อนัดหมายหรือขอรับบริการ การติดตามเหตุการณ์การคลิกปุ่มเหล่านี้เป็นสิ่งสำคัญอย่างยิ่ง เพื่อให้ทราบว่าเว็บไซต์ของคุณมีส่วนช่วยในการดำเนินธุรกิจแบบเจอหน้ากันอย่างไร
ติดตามปุ่มกระตุ้นการตัดสินใจและลิงก์ที่กำหนดเองอื่นๆ
เมื่อคุณใช้ MonsterInsights การติดตามของ Google Analytics จะเปิดใช้งานโดยอัตโนมัติสำหรับปุ่มที่เราได้ข้ามไปแล้ว แต่ปลั๊กอินยังช่วยให้คุณติดตามการคลิกบนลิงก์ที่กำหนดเองได้อีกด้วย
คุณลักษณะเฉพาะที่เรียกว่า การระบุแหล่งที่มาของลิงก์ที่กำหนดเอง ช่วยให้คุณสามารถติดตามปุ่มคำกระตุ้นการตัดสินใจและลิงก์ที่สำคัญอื่นๆ ได้อย่างราบรื่นเพื่อรับข้อมูลเชิงลึกที่ละเอียดยิ่งขึ้นเกี่ยวกับอัตรา Conversion ของไซต์ของคุณและการมีส่วนร่วมของผู้เข้าชม
สิ่งที่คุณต้องทำก็แค่เพิ่มขีดกลางของ HTML ลงในลิงก์ที่คุณพยายามติดตาม คุณสามารถกำหนดพารามิเตอร์เหตุการณ์ Analytics ต่อไปนี้ได้อย่างง่ายดาย:
- หมวดหมู่เหตุการณ์: นี่คือชื่อที่คุณกำหนดให้กับประเภทของลิงก์ที่ผู้เยี่ยมชมโต้ตอบด้วย นอกจากนี้ยังเป็นวิธีที่เหตุการณ์จะปรากฏใน Google Analytics อีกด้วย ตัวอย่างเช่น อาจมีชื่อว่า "cta" หรือ "donate-button"
- การทำงานของเหตุการณ์: นี่คือประเภทของการโต้ตอบที่เกิดขึ้นเป็นหลัก เช่น การคลิกลิงก์ หากคุณเว้นว่างไว้ Google Analytics จะบันทึก URL ของหน้าเว็บของคุณที่นี่โดยอัตโนมัติ
- ป้ายกำกับเหตุการณ์: ให้คุณมีตัวเลือกในการระบุว่าปุ่มคืออะไร หากเว้นว่างไว้ Google Analytics จะบันทึกข้อความลิงก์โดยอัตโนมัติ แต่คุณอาจต้องการสรุปหรือระบุอย่างอื่น เช่น CTA สีแดงเทียบกับ CTA สีน้ำเงิน
ช่องที่ต้องกรอกเพียงช่องเดียวคือ หมวดหมู่เหตุการณ์ ดังนั้น โปรดเว้นช่องอื่นๆ ว่างไว้เพื่อให้ง่ายขึ้น ดังนั้น ลิงก์ของคุณสำหรับปุ่มคำกระตุ้นการตัดสินใจแบบกำหนดเองที่มีเฉพาะหมวดหมู่ที่กำหนดจะมีลักษณะดังนี้:
<a href="https://www.yoursite.com" data-vars-ga-category="cta">ตัวอย่าง</a>
คุณเพียงแค่แทนที่ https://www.yoursite.com ด้วย URL ที่ถูกต้อง และเปลี่ยน custom_category เป็นป้ายกำกับหมวดหมู่ที่คุณต้องการ (เก็บใบเสนอราคาไว้)
หากคุณต้องการระบุการทำงานของเหตุการณ์และป้ายกำกับเหตุการณ์ในเหตุการณ์ปุ่มของคุณด้วย มันจะมีลักษณะดังนี้:
<a href=”https://www.yoursite.com” data-vars-ga-category=”cta” data-vars-ga-action=”cta_click” data-vars-ga-label=”red_cta”>ซื้อ ตอนนี้</a>
เพียงเพิ่มข้อมูลโค้ดเพิ่มเติมลงในลิงก์ปุ่มของคุณ จากนั้น MonsterInsights จะส่งวันที่ของเหตุการณ์ไปยัง Google Analytics 4 โดยอัตโนมัติ เพื่อให้คุณใช้ในรายงานได้ ไปที่วิธีตั้งค่าการติดตามเหตุการณ์ที่กำหนดเองของ Google Analytics เพื่อดูบทช่วยสอนแบบเต็ม
[button]เริ่มต้นใช้งานการติดตามการคลิกปุ่มวันนี้![/button]
และนั่นคือทั้งหมด!
เราหวังว่าคุณจะพบบทความของเราเกี่ยวกับวิธีใช้ Google Analytics เพื่อติดตามการคลิกปุ่มมีประโยชน์ คุณอาจต้องการตรวจสอบเครื่องมือไม่มีโค้ดที่ดีที่สุด 10+ รายการสำหรับ WordPress ที่จะติดตั้งทันที
ยังไม่ได้ใช้ MonsterInsights ใช่ไหม? คุณกำลังรออะไรอยู่?
อย่าลืมติดตามเราบน Twitter, Facebook และ YouTube เพื่อรับบทเรียน WordPress ที่ดีที่สุดและการอัปเดต Google Analytics
