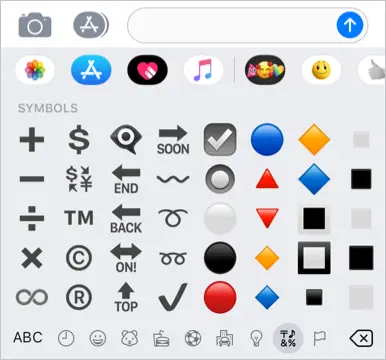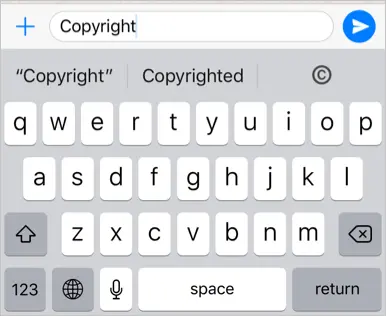วิธีพิมพ์สัญลักษณ์ลิขสิทธิ์ใน Windows และ Mac
เผยแพร่แล้ว: 2018-07-03ลิขสิทธิ์ การจดทะเบียน และเครื่องหมายการค้าเป็นสัญลักษณ์ที่ใช้กันมากที่สุดโดยเฉพาะในเอกสารทางกฎหมาย คุณยังสามารถดูสัญลักษณ์ลิขสิทธิ์ได้เกือบทุกส่วนท้ายของเว็บไซต์ ขออภัย แป้นพิมพ์เริ่มต้นบนสมาร์ทโฟน Windows และ Mac ไม่มีคีย์สำหรับใส่สัญลักษณ์ลิขสิทธิ์ในเอกสาร ดังนั้น ในที่นี้ เราจะอธิบายวิธีต่างๆ ในการแทรกสัญลักษณ์ลิขสิทธิ์ใน Windows และ Mac รวมถึงโทรศัพท์มือถือ คุณสามารถใช้ปุ่มลัดเหล่านี้เพื่อแทรกลิขสิทธิ์ในเอกสาร Microsoft Office เช่น Word, Excel และ PowerPoint ตลอดจนเอกสาร MacBook เช่น Pages, Keynotes และ Number
สรุปทางลัดลิขสิทธิ์
| ชื่อสัญลักษณ์ | ป้ายลิขสิทธิ์ |
| หมวดหมู่ | อีโมจิ แบบตัวอักษรและตัวเลข |
| รหัส Alt ของ Windows | Alt + 0169 |
| แป้นพิมพ์ Windows | Alt + Ctrl + C |
| Mac Alt Code | ตัวเลือก + 00A9 |
| แป้นพิมพ์ Mac | ตัวเลือก + g |
| ทางลัดคำ | 00A9 + Alt + X |
| แก้ไขอัตโนมัติคณิตศาสตร์ของสำนักงาน | (ค) |
| ทศนิยมเอนทิตี HTML | © |
| เลขฐานสิบหกของเอนทิตี HTML | © |
| ชื่อเอนทิตี HTML | &สำเนา; |
| ค่า CSS | \00A9; |
| JavaScript Escape String | \u00A9 |
| ทศนิยม | 0169 |
| เลขฐานสิบหก | 00A9 |
| Unicode Point | U+00A9 |
คำจำกัดความสัญลักษณ์ลิขสิทธิ์
หลายคนสับสนเมื่อใช้สัญลักษณ์ลิขสิทธิ์และทรัพย์สินทางปัญญาอื่นๆ เช่น เครื่องหมายการค้าและสัญลักษณ์การจดทะเบียน ต่อไปนี้เป็นคำจำกัดความของสัญลักษณ์ลิขสิทธิ์เพื่อให้แน่ใจว่าคุณใช้สัญลักษณ์ดังกล่าวในบริบทที่เหมาะสม
ลิขสิทธิ์ – เป็นสัญลักษณ์ที่ใช้ในประกาศลิขสิทธิ์เพื่อระบุความเป็นเจ้าของดั้งเดิมของเนื้อหา ในเว็บไซต์ระบุว่าเนื้อหาเป็นของผู้เขียนและไม่อนุญาตให้ทำซ้ำในรูปแบบใด ๆ โดยไม่ได้รับอนุญาตจากเจ้าของ
เมื่อใช้เนื้อหาที่มีลิขสิทธิ์ คุณควรใช้เนื้อหาโดยได้รับอนุญาตจากเจ้าของเท่านั้น นอกจากนี้ คุณมีสัญลักษณ์สำหรับระบุลิขสิทธิ์เพลง ℗ และบริการ ℠
1. ใส่สัญลักษณ์ลิขสิทธิ์ใน Windows
คุณสามารถแทรกสัญลักษณ์ลิขสิทธิ์ในเอกสาร Windows ได้หลายวิธี
1.1.ใช้การแก้ไขอัตโนมัติ
เมื่อคุณเปิดใช้งานตัวเลือกการแก้ไขอัตโนมัติใน Microsoft Word, PowerPoint หรือ Outlook การพิมพ์ (c) จะเปลี่ยนเป็นลิขสิทธิ์โดยอัตโนมัติ นี่เป็นตัวเลือกเริ่มต้น ดังนั้นควรใช้งานได้หากคุณไม่ได้เปลี่ยนแปลง หากไม่ได้ผล ให้ไปที่เมนู “ไฟล์ > ข้อมูล” และเปิดใช้งานการแก้ไขอัตโนมัติดังที่แสดงด้านล่าง
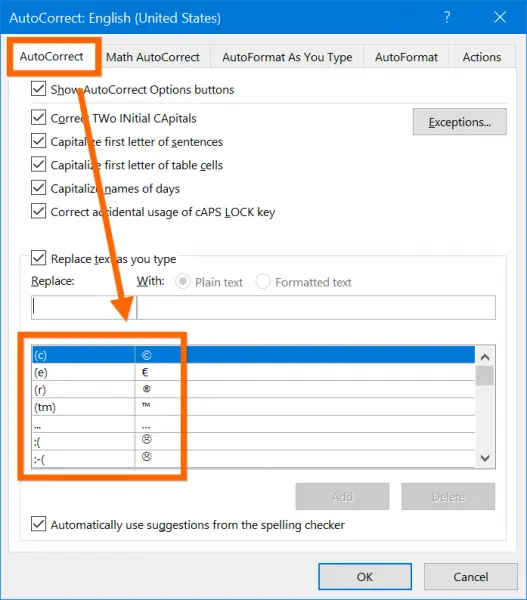
1.2. การใช้เมนูสัญลักษณ์ในเอกสาร Office
เปิดเอกสาร Microsoft Office ใด ๆ ไปที่เมนู "แทรก> สัญลักษณ์" ใน Word คุณจะเห็นสัญลักษณ์ที่ใช้บ่อยและค้นหาและคลิกปุ่ม "แทรก" หากคุณไม่พบสัญลักษณ์ในรายการที่ใช้บ่อย ให้คลิกที่ "สัญลักษณ์" อีกครั้งเพื่อเปิดป๊อปอัป "สัญลักษณ์" เพื่อค้นหา เมื่อคุณแทรกแล้ว จะปรากฏในส่วน "แทรก > สัญลักษณ์" เป็นสัญลักษณ์ที่ใช้บ่อย
ใน Excel และ PowerPoint คุณจะเห็นแผนภูมิ “สัญลักษณ์” เมื่อคุณคลิกที่เมนู “แทรก > สัญลักษณ์” ที่นี่คุณจะเห็นสัญลักษณ์ที่มีอยู่ทั้งหมดที่คุณสามารถแทรกลงในเอกสารของคุณได้ ไปที่แท็บ "อักขระพิเศษ" และค้นหาเครื่องหมายการค้า เลือกสัญลักษณ์และคลิกปุ่ม "แทรก" เพื่อเพิ่มสัญลักษณ์ในเอกสารของคุณ
สิ่งนี้ควรใช้ได้กับ Office ทุกรุ่นและในระบบปฏิบัติการ Windows ทั้งหมด ใน PowerPoint คุณจะไม่เห็นแท็บ "อักขระพิเศษ" คุณควรค้นหาสัญลักษณ์ภายในแผนภูมิ
1.3. การใช้ Alt Code
เพียงกดปุ่ม alt ค้างไว้ จากนั้นกดปุ่มตัวเลข 0169 บนแป้นตัวเลขเพื่อแทรกสัญลักษณ์ลิขสิทธิ์อย่างรวดเร็ว โดยทั่วไปเรียกว่าทางลัดรหัส alt หรือทางลัด alt + รหัสทศนิยม ทางลัดนี้จะใช้ได้กับเอกสาร Office ทั้งหมด เช่น Word, Excel และ PowerPoint ในพีซีที่ใช้ Windows ปัญหาเดียวคือคุณควรมีแป้นพิมพ์ที่มีแป้นตัวเลขแยกต่างหาก ซึ่งไม่น่าจะเป็นไปได้ในแล็ปท็อปสมัยใหม่ส่วนใหญ่
เรียนรู้วิธีใช้สัญลักษณ์ใน Google Search
1.4. ใช้ Alt + X วิธี
ใน Microsoft Word คุณสามารถใช้เคล็ดลับอื่นเพื่อแทรกลิขสิทธิ์ รหัส Unicode หรือเลขฐานสิบหกสามารถแทรกทางลัดได้ง่ายกว่าเมื่อคุณไม่มีแป้นพิมพ์ที่มีแป้นตัวเลข เลขฐานสิบหกเท่ากับ 0169 คือ 00A9 พิมพ์ 00A9 จากนั้นกดปุ่ม alt และปุ่ม x คุณจะเห็นค่าถูกแปลงเป็นสัญลักษณ์แล้ว
1.5. การใช้แป้นพิมพ์ลัด
วางเคอร์เซอร์บนเอกสารที่คุณต้องการแทรกสัญลักษณ์เครื่องหมายการค้า กด Alt + Control + C เพื่อสร้าง
1.6. แป้นพิมพ์ Windows Emoji
ลิขสิทธิ์เป็นหนึ่งในสัญลักษณ์อีโมจิ Unicode ที่คุณสามารถแทรกใน Windows 10 โดยใช้แป้นพิมพ์อีโมจิ
- เปิดเอกสารใด ๆ แล้วกดปุ่ม "Win + Dot" หรือ "Win + Semicolon"
- ซึ่งจะเป็นการเปิดแป้นพิมพ์อีโมจิ
- ค้นหาหรือพิมพ์ลิขสิทธิ์เพื่อกรองและแทรกสัญลักษณ์
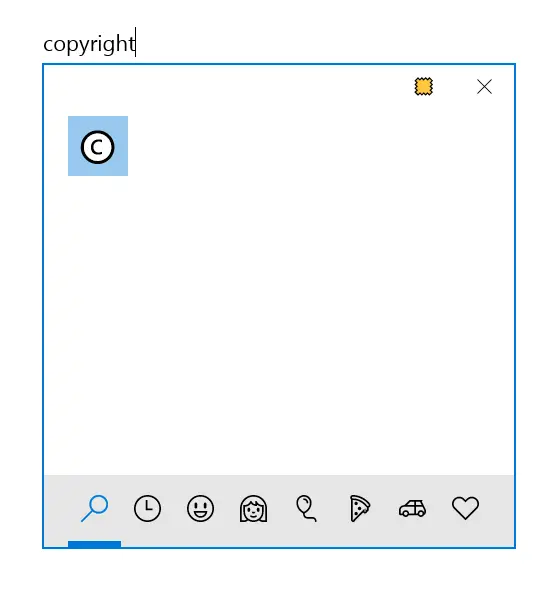
1.7. คัดลอกวาง
ตัวเลือกสุดท้ายคือการคัดลอกสัญลักษณ์จากเว็บหรือเอกสารอื่นๆ แล้ววางลงในเอกสารของคุณ หากสัญลักษณ์แสดงไม่ถูกต้อง ให้ตรวจสอบแบบอักษรที่คุณใช้ แบบอักษรเช่น Windings และ Webdings จะเปลี่ยนการแสดงอักขระ ดังนั้น ตรวจสอบให้แน่ใจว่าใช้แบบอักษรทั่วไป เช่น Arial, Calibri เป็นต้น เพื่อดูว่าสัญลักษณ์แสดงอย่างถูกต้อง

2. ใส่สัญลักษณ์ลิขสิทธิ์ในเอกสาร Mac
หากคุณกำลังใช้เอกสาร Microsoft Office 365 และ Apple iWork จะทำงานในลักษณะที่แตกต่างกัน ขออภัย แป้นพิมพ์ลัดที่ทำงานบนเอกสาร Mac เช่น Pages จะไม่ทำงานบนเอกสาร Office 365 เช่น Word
2.1 บนเอกสาร Mac Office
หากคุณมีแพ็คเกจ Office บน MacBook ให้ทำตามคำแนะนำด้านล่างเพื่อแทรกสัญลักษณ์ลิขสิทธิ์
2.1.1. การใช้ยูทิลิตี้สัญลักษณ์
ในเวอร์ชัน Office 365 Word Mac ให้ไปที่ "แทรก > สัญลักษณ์ขั้นสูง" เพื่อเปิดแผนภูมิสัญลักษณ์ที่คล้ายกับ Windows คุณสามารถค้นหาสัญลักษณ์ลิขสิทธิ์ได้จากแท็บ "สัญลักษณ์" และ "อักขระพิเศษ" ได้ที่นี่
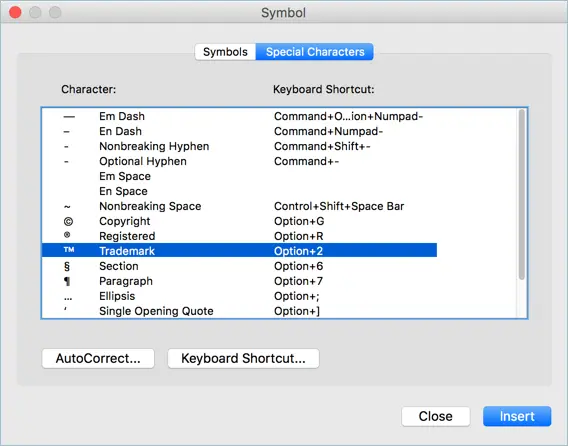
หากคุณยังคงใช้ Word Office เวอร์ชันก่อนหน้าบน Mac ให้ไปที่เมนู “แทรก > สัญลักษณ์” และเลือกสัญลักษณ์ลิขสิทธิ์ภายใต้ดรอปดาวน์ “การค้า”
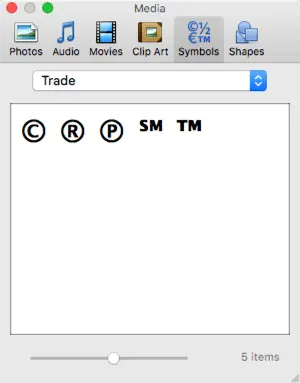
2.1.2. การใช้การตั้งค่าการแก้ไขอัตโนมัติ
เมื่อคุณอยู่ในป๊อปอัป “สัญลักษณ์” ให้คลิกที่ปุ่ม “แก้ไขอัตโนมัติ…” เปิดใช้งานตัวเลือก "แก้ไขการสะกดและรูปแบบตามที่คุณต้องการโดยอัตโนมัติ" ใต้แท็บ "แก้ไขอัตโนมัติ" ซึ่งจะทำให้คุณสามารถพิมพ์ (c) และแปลงเป็นสัญลักษณ์ลิขสิทธิ์ได้
2.2. แทรกลิขสิทธิ์ในเอกสาร Apple iWork
ทำตามคำแนะนำด้านล่างเพื่อแทรกสัญลักษณ์บนเอกสาร Mac ของคุณ
2.2.1. แป้นพิมพ์ลัด
เปิดเอกสาร iWork เช่น Pages, Keynote หรือ Numbers บน MacBook แล้วกดปุ่ม “Option + G” เพื่อแทรกสัญลักษณ์ลิขสิทธิ์ สิ่งนี้จะใช้ได้กับเอกสาร Microsoft Office
2.2.2. ตัวเลือกหรือทางลัดรหัส Alt
เช่นเดียวกับ Windows คุณยังสามารถใช้ทางลัดตัวเลือกหรือรหัสทดแทนบน Mac ได้ ในการใช้ทางลัดรหัส alt คุณควรเปลี่ยนการป้อนข้อมูลด้วยแป้นพิมพ์เป็นวิธี Unicode Hex Input ก่อน หลังจากนั้นให้กดปุ่ม "Option + 00A9" เพื่อสร้างไฟล์. เรียนรู้เพิ่มเติมเกี่ยวกับทางลัดของรหัสสำรองสำหรับ Mac
2.2.3. ใช้ตัวแสดงอักขระ
คุณยังสามารถไปที่เมนู “Edit > Emoji & Symbols” หรือกด “Control + Command + Spacebar” เพื่อเปิดตัว Character Viewer ค้นหา "ลิขสิทธิ์" และใส่สัญลักษณ์ในเอกสารของคุณ
3. การใช้ HTML, CSS และ JavaScript
คุณยังสามารถใช้สัญลักษณ์ลิขสิทธิ์ในเอกสารบนเว็บ เช่น HTML, CSS และ JavaScript
- ในเอกสาร HTML ให้ใช้ทางลัดอย่างใดอย่างหนึ่งในตารางด้านบนสำหรับชื่อเอนทิตี ทศนิยมของเอนทิตี หรือรหัสฐานสิบหกของเอนทิตี
- ใน CSS และ JavaScript ให้ใช้รหัสฐานสิบหก เช่น \00A9; และ \u00A9; ตามลำดับ
4. สัญลักษณ์ลิขสิทธิ์ Unicode อื่น ๆ
4.1. อักษรละตินปิด C
เนื่องจากสัญลักษณ์ลิขสิทธิ์เขียนด้วยตัวอักษร C ที่ปิดล้อม คุณจึงสามารถใช้ทางลัดรหัส alt ของตัวอักษรและตัวเลขที่ล้อมรอบสำหรับตัวอักษรละตินเพื่อแทรกลิขสิทธิ์ได้อย่างง่ายดาย
- ใช้ “Alt + 9400” ใน Windows และ “Option + 24B8” ใน Mac เพื่อพิมพ์อักษรละตินตัวพิมพ์ใหญ่ในวงกลม c เช่น Ⓒ
- ใช้ “Alt + 9426” ใน Windows และ “Option + 24D2” ใน Mac เพื่อพิมพ์ตัวอักษรละตินตัวเล็กที่ปิดล้อม c เช่น ⓒ
4.2. ลิขสิทธิ์เสียงและเครื่องหมายบริการ
มีสัญลักษณ์ลิขสิทธิ์ที่เกี่ยวข้องสองรายการเพื่อวัตถุประสงค์ที่แตกต่างกัน ต่อไปนี้คือทางลัดสำหรับสัญลักษณ์ลิขสิทธิ์เพลงและเครื่องหมายบริการ
ทางลัดสำหรับสัญลักษณ์ลิขสิทธิ์เสียง ℗
- Alt + 8471 ในเอกสาร Windows
- 2117 + Alt + X ใน Windows Word
- ตัวเลือก + 2117 ใน Mac
ปุ่มลัดสำหรับสัญลักษณ์เครื่องหมายบริการ ℠
- Alt + 8480 ในเอกสาร Windows
- 2120 + Alt + X ใน Windows Word
- ตัวเลือก + 2120 ใน Mac
5. พิมพ์ลิขสิทธิ์บน Android และ iOS
เนื่องจากลิขสิทธิ์เป็นส่วนหนึ่งของแป้นพิมพ์อีโมจิ คุณสามารถใช้เพื่อแทรกสัญลักษณ์ได้
- เมื่อคุณอยู่ในแอพส่วนใหญ่ของ iPhone และ Android เพียงพิมพ์ “ลิขสิทธิ์” และเลือกสัญลักษณ์จากคำแนะนำ
- หากคุณไม่พบคำแนะนำเกี่ยวกับแอพ บน iPhone ให้กดปุ่ม "Globe" แล้วเลือก "Emoji" เพื่อเปลี่ยนเป็นรูปแบบแป้นพิมพ์อีโมจิ ในทำนองเดียวกัน บน Android ตรวจสอบให้แน่ใจว่าคุณใช้แป้นพิมพ์ Google Gboard และแตะที่ปุ่ม "ยิ้ม" เพื่อเปลี่ยนมุมมองสัญลักษณ์ คุณสามารถค้นหาและค้นหาอิโมจิลิขสิทธิ์ภายใต้หมวด “สัญลักษณ์”