จะอัปเดต iOS เวอร์ชันล่าสุดใน iPhone ได้อย่างไร
เผยแพร่แล้ว: 2021-10-03ผลิตภัณฑ์เทคโนโลยีอัจฉริยะ เช่น iPhone ไม่ได้ทำงานโดยอิงตามฮาร์ดแวร์เพียงอย่างเดียว ต้องใช้ซอฟต์แวร์เพื่อรวมการทำงานต่างๆ เข้าด้วยกันอย่างราบรื่น iPhone ของคุณต้องใช้ระบบปฏิบัติการ iOS เพื่อใช้งาน iPhone มาพร้อมกับ iOS ฟรีเมื่อซื้อพร้อมกับแอพบางตัวของ Apple เช่น App Store, ปฏิทิน, Safari, แพ็คเกจ iWork และอื่นๆ เช่นเดียวกับซอฟต์แวร์อื่นๆ Apple จะปล่อยการอัปเดต iOS อย่างต่อเนื่อง ในบทความนี้ เราจะอธิบายวิธีอัปเดต iOS เวอร์ชันล่าสุดใน iPhone เพื่อให้โทรศัพท์ของคุณทันสมัยอยู่เสมอ
กำลังอัปเดต iOS ใน iPhone
เป็นที่ทราบกันดีอยู่แล้วว่า Apple เผยแพร่คุณสมบัติ iOS ที่ได้รับการสนับสนุนเป็นหลักใน iPhone เวอร์ชันล่าสุด นี่เป็นการผลักดันให้ผู้ใช้ซื้อ iPhone รุ่นใหม่หากต้องการใช้คุณสมบัติ iOS ล่าสุด นอกจากนี้ ขอแนะนำให้อัปเดต iOS ของคุณเสมอตราบใดที่อุปกรณ์ของคุณรองรับเวอร์ชันใหม่
- รุ่นความปลอดภัยมีความสำคัญต่อการปกป้องอุปกรณ์ของคุณจากการโจมตีที่เป็นอันตราย
- คุณต้องอัปเดตการแก้ไขข้อผิดพลาดเพื่อแก้ไขปัญหาในโทรศัพท์ของคุณ เช่น แบตเตอรี่ร้อนเกินไป หรือไม่สามารถซิงค์อุปกรณ์ Apple หลายเครื่องได้
- iOS เวอร์ชันหลักมาพร้อมกับคุณสมบัติใหม่ที่สามารถช่วยปรับปรุงประสิทธิภาพการทำงานของคุณได้
- แอพบางตัวจะใช้งานได้ในเวอร์ชั่นล่าสุดเท่านั้น ดังนั้นคุณต้องอัปเดตโทรศัพท์เพื่อใช้แอพเหล่านั้น
อัปเดตหลักและรอง
โดยทั่วไป Apple จะเผยแพร่การอัปเดต iOS สองประเภท
- การอัปเดตหลัก – เวอร์ชัน iOS หลักมาพร้อมกับการเพิ่มขึ้นในจำนวนเต็มใหม่ ตัวอย่างเช่น iOS 15 เป็นการอัปเดตหลักสำหรับ iPhone 13 และรุ่นล่าสุดอื่นๆ เป็นหลัก มันมีคุณลักษณะใหม่ล่าสุดและบางครั้งแอพใหม่
- การอัปเดตเล็กน้อย – การอัปเดตเล็กน้อยจะออกเพื่อความปลอดภัยและวัตถุประสงค์ในการแก้ไขข้อบกพร่อง และมาพร้อมกับการเพิ่มจำนวนเศษส่วน ตัวอย่างเช่น iOS 15.0.1 เป็นการอัปเดตการแก้ไขข้อผิดพลาดสำหรับการแก้ปัญหาการปลดล็อก iPhone 13 ด้วย Apple Watch
แม้ว่ากระบวนการอัปเดตจะยังเหมือนเดิมสำหรับทั้งสองเวอร์ชัน แต่การอัปเดตหลักจะใช้เวลานานกว่าในการติดตั้งให้เสร็จสิ้น
จะอัปเดต iOS เวอร์ชันล่าสุดใน iPhone ได้อย่างไร
ไม่เหมือนกับซอฟต์แวร์อื่นๆ เช่น Google Chrome, Microsoft Edge, Firefox เป็นต้น Apple ไม่ได้บังคับให้อัปเดต iOS โดยอัตโนมัติ คุณสามารถละเว้นการอัปเดตและใช้เวอร์ชันเก่าต่อไปได้
การเข้าถึงการอัปเดตซอฟต์แวร์ iOS และตรวจสอบรายละเอียดการเปิดตัว
ทำตามคำแนะนำด้านล่างเพื่อตั้งค่าการดาวน์โหลดและติดตั้ง iOS ตามความต้องการของคุณ
- แตะที่ไอคอน "การตั้งค่า" บนหน้าจอหลักของคุณและคุณจะเห็นการแจ้งเตือนใต้ชื่อโปรไฟล์ของคุณ มันจะแสดง“ Software Update Available” และแตะที่มัน
- หรือไปที่ส่วนการตั้งค่า "ทั่วไป" และแตะที่ตัวเลือก "การอัปเดตซอฟต์แวร์"
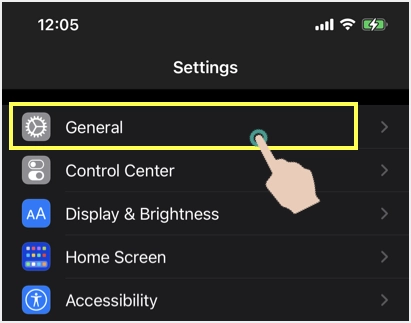
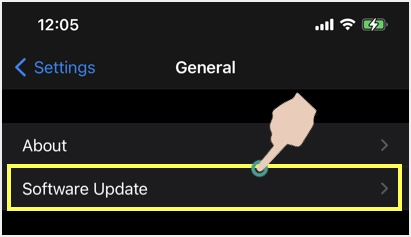
- ในส่วน "การอัปเดตซอฟต์แวร์" คุณจะเห็นรายละเอียดของเวอร์ชันล่าสุดที่มีพร้อมลิงก์ไปยังหน้าสนับสนุนของ Apple คุณสามารถคลิกลิงก์สนับสนุนของ Apple หรือลิงก์ "เรียนรู้เพิ่มเติม" เพื่ออ่านเพิ่มเติมเกี่ยวกับ iOS รุ่นดังกล่าว หากการอัปเดตเป็นเวอร์ชันหลัก คุณจะเห็นการแจ้งเตือนที่ด้านล่างเพื่อระบุว่ามีเวอร์ชันใหม่พร้อมใช้งาน
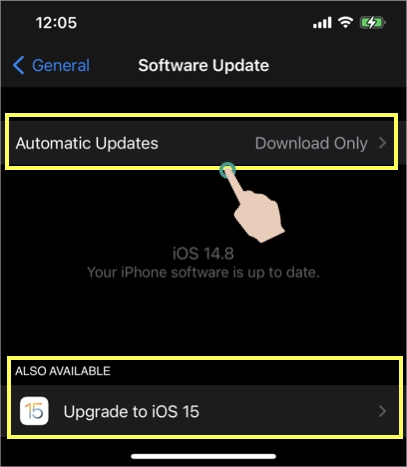
- แตะที่ตัวเลือก “อัปเกรดเป็น iOS xx” เพื่อดูรายละเอียดของเวอร์ชันล่าสุด
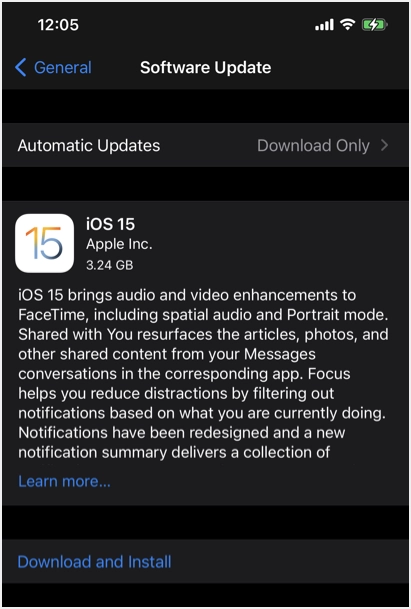
ตั้งค่าการดาวน์โหลดและติดตั้งซอฟต์แวร์ iOS
ก่อนติดตั้ง iOS เวอร์ชันล่าสุดที่มีให้บริการ ให้เราอธิบายตัวเลือกที่มีสำหรับการดาวน์โหลดและติดตั้งซอฟต์แวร์ เนื่องจากกระบวนการนี้ใช้เวลานานและคุณไม่สามารถใช้อุปกรณ์ระหว่างการติดตั้งได้ จึงจำเป็นต้องตั้งค่ากระบวนการอัปเดตซอฟต์แวร์ iOS ใน iPhone ของคุณ แตะที่ "อัปเดตอัตโนมัติ" เพื่อดูตัวเลือกเพิ่มเติม

คุณจะเห็นสองตัวเลือกดังในหน้าจอด้านล่าง
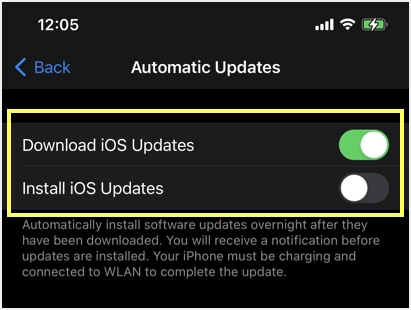
ด้วยการสลับสองตัวเลือกนี้ร่วมกัน คุณสามารถตั้งค่ากระบวนการติดตั้งได้ตามต้องการ
- ปิดใช้งานการอัปเดต – หากคุณไม่ต้องการอัปเดตเป็น iOS เวอร์ชันล่าสุด ให้ปิดใช้งานทั้งตัวเลือกการดาวน์โหลดและติดตั้ง คุณยังสามารถเปิดใช้งานการดาวน์โหลดและติดตั้งเมื่อคุณต้องการ จากนั้นปิดตัวเลือกเหล่านี้
- กึ่งอัตโนมัติ – เปิดใช้งานตัวเลือก "ดาวน์โหลดการอัปเดต iOS" เพื่อดาวน์โหลดซอฟต์แวร์โดยอัตโนมัติทุกครั้งที่มีเวอร์ชันใหม่กว่า อย่างไรก็ตาม ให้ปิดใช้งานตัวเลือก "ติดตั้งการอัปเดต iOS" เพื่อให้คุณสามารถตัดสินใจได้เองว่าจะอัปเดตเมื่อใด
- เปิดใช้งานการอัปเดตอัตโนมัติ – หากคุณไม่กังวลเกี่ยวกับการอัปเดต เพียงเปิดใช้งานทั้งสองตัวเลือก
อย่าลืมพิจารณาสิ่งต่อไปนี้เมื่ออัปเดต iOS ของคุณ:
- คุณควรมีพื้นที่เพียงพอสำหรับการดาวน์โหลดเวอร์ชันล่าสุด เนื่องจากเวอร์ชันหลักจะมีขนาดใหญ่ ดังที่คุณเห็นในภาพหน้าจอด้านบน iOS 15 มีขนาด 3.24GB และขั้นตอนการติดตั้งอาจต้องใช้ขนาดเพิ่มอีกสองสาม GB ดังนั้น ตรวจสอบให้แน่ใจว่าคุณมีพื้นที่ว่างเพียงพอก่อนที่จะเปิดใช้งานการอัปเดตอัตโนมัติหรือกึ่งอัตโนมัติ
- สำหรับการติดตั้งอัตโนมัติ กระบวนการจะทำงานเฉพาะเมื่อคุณเชื่อมต่อกับ WLAN และขณะชาร์จ iPhone มันจะไม่ทำงานเมื่อคุณใช้ข้อมูลมือถือหรือแบตเตอรี่ การติดตั้งจะเกิดขึ้นในเวลากลางคืน และ Apple จะส่งการแจ้งเตือนถึงคุณก่อนที่จะติดตั้งการอัปเดตโดยอัตโนมัติ
- สำหรับกึ่งอัตโนมัติ คุณควรมีแป้งมากกว่า 50% หรือเชื่อมต่อกับแหล่งจ่ายไฟเพื่อเริ่มการติดตั้ง
อัปเดต iOS เวอร์ชันล่าสุด
เราขอแนะนำให้ใช้การอัปเดตแบบกึ่งอัตโนมัติ เพื่อให้คุณสามารถตรวจสอบบันทึกย่อประจำรุ่นและอัปเดตด้วยตนเองเมื่อจำเป็น ในกรณีนี้ การดาวน์โหลดซอฟต์แวร์จะเสร็จสิ้นโดยอัตโนมัติและแตะที่ปุ่ม "ติดตั้งทันที" หากคุณกำลังใช้การอัปเดตด้วยตนเอง คุณจะเห็นปุ่ม "ดาวน์โหลดและติดตั้ง" เพื่อดาวน์โหลดซอฟต์แวร์ก่อน
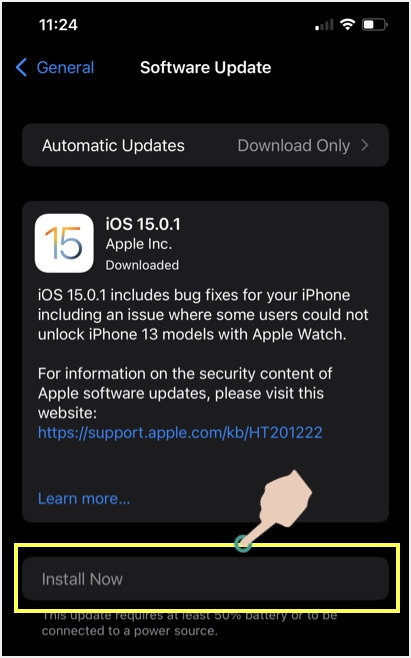
ในหน้าจอถัดไป คุณต้องยอมรับเงื่อนไขการใช้งาน อ่านข้อกำหนดและเงื่อนไขแล้วแตะลิงก์ "ตกลง" ที่ด้านล่างเพื่อดำเนินการต่อ
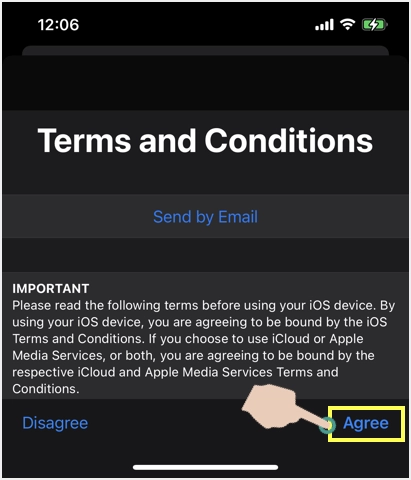
iPhone ของคุณจะส่งคำขออัปเดตไปยังเซิร์ฟเวอร์ Apple และคุณจะเห็นข้อความ "อัปเดตคำขอ…” ดังที่แสดงด้านล่าง
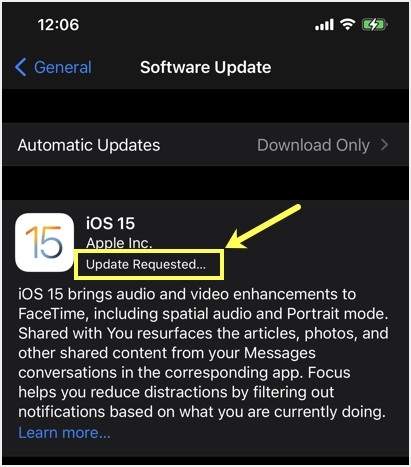
เมื่อกระบวนการติดตั้งเริ่มต้นขึ้น คุณจะเห็นแถบความคืบหน้าแสดงเวลาที่เหลือสำหรับการติดตั้งให้เสร็จสิ้น
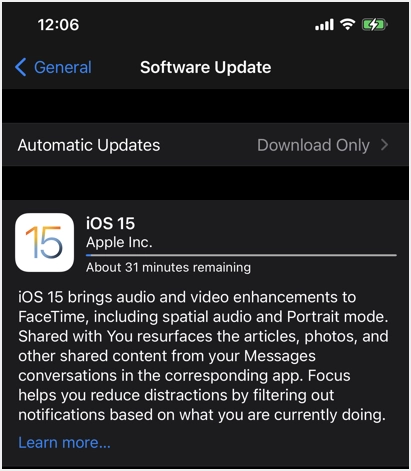
สุดท้าย คุณจะเห็นข้อความ "กำลังเตรียมการอัปเดต" จากนั้น iPhone ของคุณจะเริ่มรีบูตด้วยโลโก้ Apple
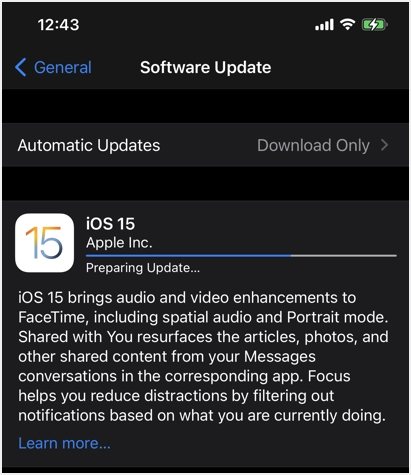
รอให้กระบวนการติดตั้งเสร็จสิ้นและหลังจากการติดตั้งสำเร็จให้ปลดล็อคโทรศัพท์ของคุณด้วยรหัสผ่าน
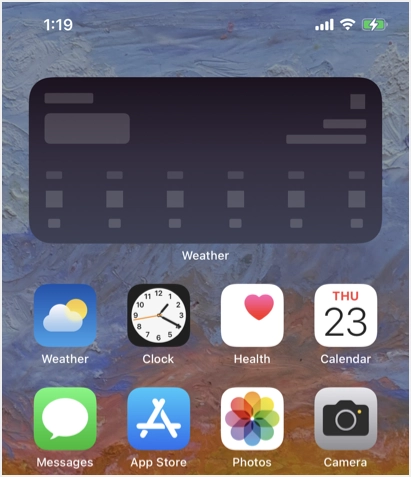
ตอนนี้คุณได้อัปเดต iPhone เป็น iOS เวอร์ชันล่าสุดแล้ว คุณสามารถกลับไปที่ “การตั้งค่า > ทั่วไป > การอัปเดตซอฟต์แวร์” และยืนยันว่าได้ติดตั้งเวอร์ชันล่าสุดแล้ว
หมายเหตุ: หากคุณต้องการทดสอบ iOS เวอร์ชันล่าสุดก่อนเผยแพร่สู่สาธารณะ คุณสามารถใช้เวอร์ชันเบต้าได้ เรียนรู้เพิ่มเติมเกี่ยวกับวิธีติดตั้งเวอร์ชันเบต้าของ iOS และเลือกไม่ใช้หลังจากการทดสอบ
