จะอัปเกรด Microsoft Office 2019 เป็น Microsoft 365 ได้อย่างไร
เผยแพร่แล้ว: 2021-10-04หมดยุคแล้วที่คุณสามารถใช้แอปพลิเคชัน Office แบบซื้อครั้งเดียวได้ Microsoft มุ่งเน้นและมุ่งสู่การใช้งานแอปพลิเคชัน Office ทั้งหมดตามการสมัครใช้งานภายใต้แพ็คเกจ Microsoft 365 เป็นความคิดที่ดีที่จะมีแอปพลิเคชัน Office เช่น Word, Excel, Outlook ฯลฯ ในแพ็คเกจเดียวแทนที่จะซื้อแยกต่างหาก หากคุณเป็นเจ้าของสิทธิ์การใช้งานแบบซื้อครั้งเดียวของ Microsoft Office 2019 หรือเวอร์ชันก่อนหน้า ต่อไปนี้คือวิธีอัปเกรดเป็น Microsoft 365 เวอร์ชันล่าสุด
ก่อนอัปเกรดเวอร์ชัน Office
มีหลายสิ่งที่คุณต้องพิจารณาเมื่ออัปเกรดแอปพลิเคชัน Office ของคุณ:
- หากคุณกำลังเปลี่ยนบัญชี Microsoft Office ตรวจสอบให้แน่ใจว่าได้คัดลอกไฟล์ทั้งหมดที่จัดเก็บไว้ในบัญชี OneDrive เก่าของคุณ คุณสามารถไปที่โฟลเดอร์ “C:\Users\Username\OneDrive\” และคัดลอกเนื้อหาที่คุณต้องการย้ายไปยัง OneDrive ของบัญชีใหม่ ขั้นตอนนี้ช่วยให้คุณเก็บไฟล์ทั้งหมดที่คุณเคยจัดเก็บไว้ใน OneDrive ของบัญชีอื่น
- ค้นหา Office เวอร์ชันปัจจุบันของคุณเพื่อตัดสินใจในการดำเนินการครั้งต่อไป
- แม้ว่าเอกสารทั้งหมดจะพร้อมใช้งานหลังจากการอัปเกรด แต่คุณสามารถสำรองข้อมูลเอกสารสำคัญได้เสมอหากต้องการ
ค้นหา Office เวอร์ชันปัจจุบัน
ขั้นตอนแรกในการอัปเกรดเวอร์ชัน Office ของคุณคือการค้นหาเวอร์ชันปัจจุบันที่คุณกำลังใช้
- เปิดแอปพลิเคชัน Office เช่น Microsoft Word หรือ Excel
- คลิกที่เมนู "ไฟล์" และไปที่ส่วน "บัญชี"
- ดูในส่วน "ข้อมูลผลิตภัณฑ์" เพื่อค้นหาเวอร์ชันปัจจุบันของคุณ
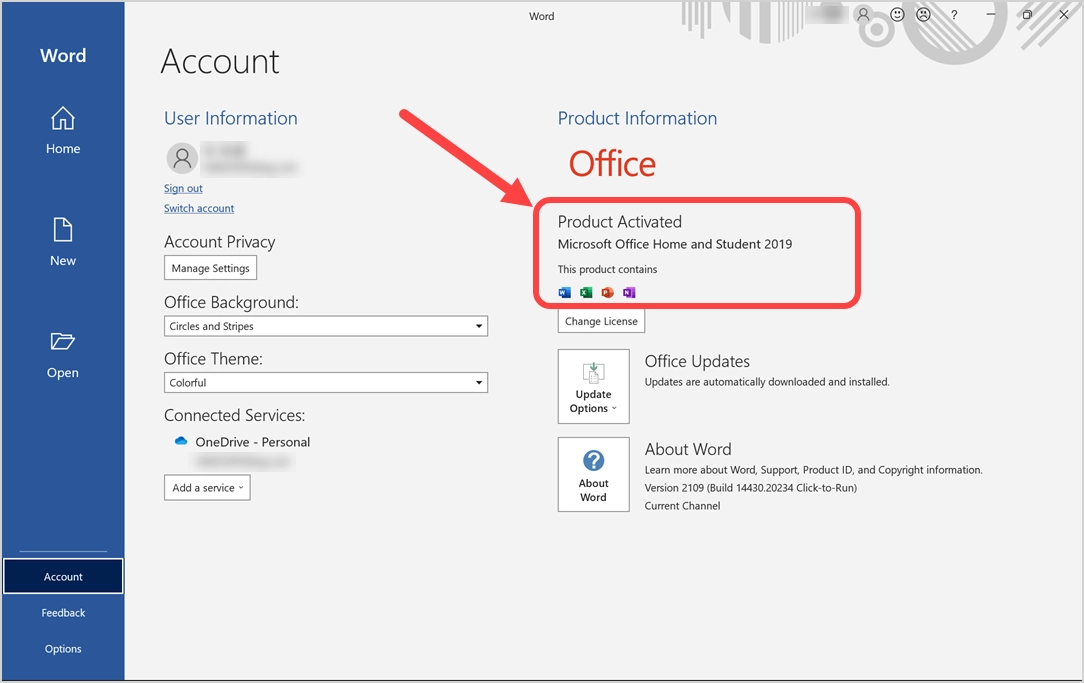
ดังที่คุณเห็นในภาพหน้าจอ เวอร์ชัน Office ปัจจุบันในกรณีของเราคือ Microsoft Office Home and Student 2019 ในกรณีนี้ การอัปเกรดเป็นเวอร์ชัน Microsoft 365 Personal หรือ Business ต้องการให้คุณซื้อใบอนุญาตผลิตภัณฑ์ใหม่
ตรวจสอบความต้องการของระบบ
ขั้นตอนต่อไปก่อนที่จะซื้อคือตรวจสอบว่าระบบของคุณรองรับเวอร์ชันล่าสุดหรือไม่ คุณสามารถตรวจสอบข้อกำหนดทั้งหมดสำหรับ Windows และ Mac ได้ในหน้าทางการของ Microsoft โดยทั่วไป คุณต้องมีโปรเซสเซอร์อย่างน้อย 1.6 GHz พร้อม RAM 4 GB และระบบปฏิบัติการ Windows 8.1/10/11 สำหรับคอมพิวเตอร์ Windows
การซื้อใบอนุญาต Microsoft 365
มีหลายวิธีในการซื้อสิทธิ์การใช้งาน Microsoft 365 สำหรับการอัปเกรดจากเวอร์ชัน 2019 ตัวเลือกที่ดีที่สุดคือซื้อจากเว็บไซต์ทางการของ Microsoft โดยเข้าสู่ระบบด้วยบัญชีของคุณ
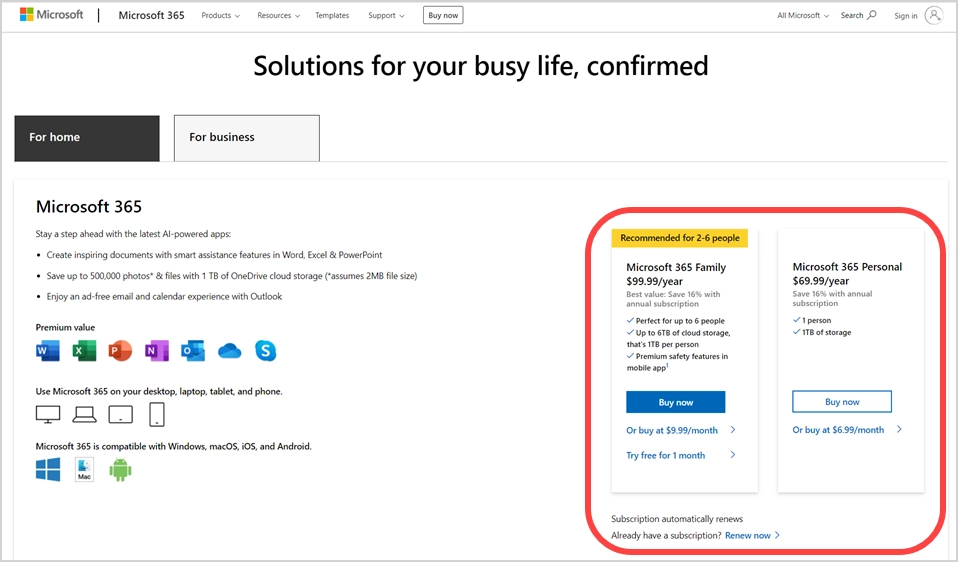
ด้วยวิธีนี้ คุณสามารถติดตั้งแอพบนพีซีหรือ Mac เครื่องใดก็ได้โดยลงชื่อเข้าใช้บัญชี Microsoft ของคุณ อย่างไรก็ตาม คุณยังสามารถซื้อการสมัครสมาชิกจาก Mac App Store หรือจากสมาร์ทโฟนของคุณ แล้วเชื่อมโยงบัญชี Microsoft ของคุณ โดยทั่วไป การซื้อจะเชื่อมโยงกับรหัสลิขสิทธิ์ดิจิทัลด้วยบัญชี Microsoft ของคุณ ดังนั้น ตรวจสอบให้แน่ใจว่าได้ใช้บัญชีเดียวกันหรือต่างกันสำหรับการซื้อการสมัครสมาชิก หลังจากนั้น คุณต้องเข้าสู่ระบบด้วยบัญชีที่คุณใช้ซื้อเพื่อดาวน์โหลดและติดตั้งแอป Office
คุณสามารถติดตั้ง Microsoft 365 บนอุปกรณ์ได้ไม่จำกัด แม้ว่าคุณจะลงชื่อเข้าใช้อุปกรณ์ได้ 5 เครื่องพร้อมกันก็ตาม ในกรณีของเรา ให้ซื้อเวอร์ชัน Microsoft 365 Personal จาก Mac App Store และใช้งานบน Mac อยู่แล้ว เราจะอัปเกรด Office 2019 เป็น Microsoft 365 ในแล็ปท็อป Windows เพิ่มเติมโดยใช้ใบอนุญาตเดียวกัน
อัปเกรดเป็น Microsoft Office 365
มีหลายวิธีในการอัปเกรด Office 2019 เป็นเวอร์ชัน Microsoft 365
- เปลี่ยนรหัสใบอนุญาต (และเปลี่ยนบัญชีหากจำเป็น)
- ติดตั้งจากบัญชี Microsoft.com ของคุณ
- ถอนการติดตั้งเวอร์ชันเก่าและติดตั้งใหม่ทั้งหมดจากบัญชี Microsoft
เราได้ลองใช้ตัวเลือกเหล่านี้ทั้งหมดแล้ว และมีเพียงตัวเลือกสุดท้ายเท่านั้นที่สามารถลบเวอร์ชันเก่าออกได้อย่างสมบูรณ์
ดาวน์โหลดและติดตั้ง Microsoft Office 365 จากบัญชีของคุณ
กระบวนการนี้มีสามขั้นตอนในการติดตั้งเวอร์ชันล่าสุดให้สำเร็จ
ออกจากระบบบัญชีของคุณ
เปิดแอป Office แล้วไปที่ส่วน "ไฟล์> บัญชี" คลิกที่ตัวเลือก "ออกจากระบบ" และออกจากระบบบัญชีของคุณ สิ่งนี้จำเป็นอย่างยิ่งเมื่อคุณเปลี่ยนบัญชีเป็นบัญชีอื่น
ถอนการติดตั้งเวอร์ชันเก่า 2019
จากนั้นกด "Win + I" เพื่อเปิดแอปการตั้งค่า Windows ไปที่ส่วน “แอป > แอปและฟีเจอร์” แล้วคลิกจุดแนวตั้งสามจุดที่แสดงเทียบกับแอป Office คุณจะเห็นสองตัวเลือก - แก้ไขและถอนการติดตั้ง เลือกตัวเลือก "ถอนการติดตั้ง" เพื่อลบเวอร์ชัน Office 2019 ที่มีอยู่ออกจากคอมพิวเตอร์ของคุณ
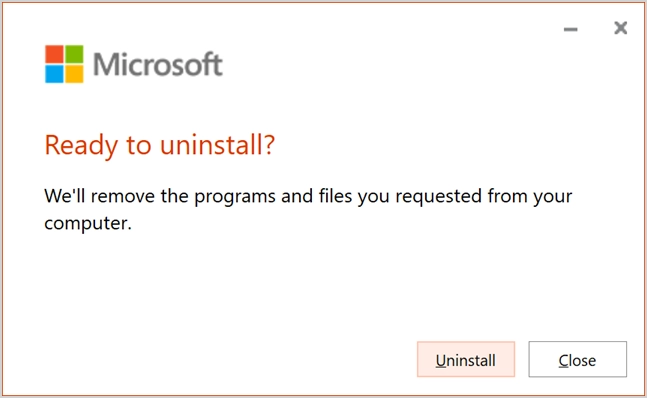
คลิกปุ่ม "ถอนการติดตั้ง" เพื่อเริ่มกระบวนการลบ คุณจะเห็นแถบด้านล่างในขณะที่กำลังถอนการติดตั้ง
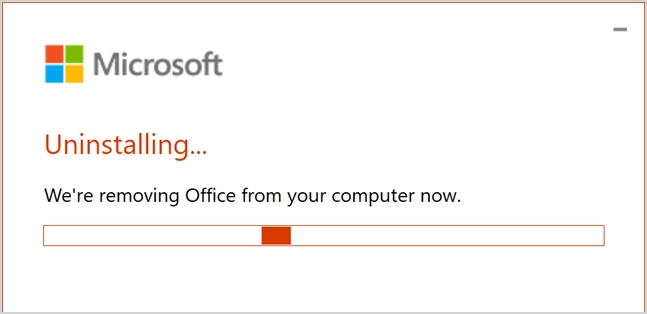
หลังจากลบสำเร็จ คุณจะเห็นข้อความแสดงความสำเร็จว่า “เสร็จสิ้นการถอนการติดตั้ง” ดังด้านล่าง
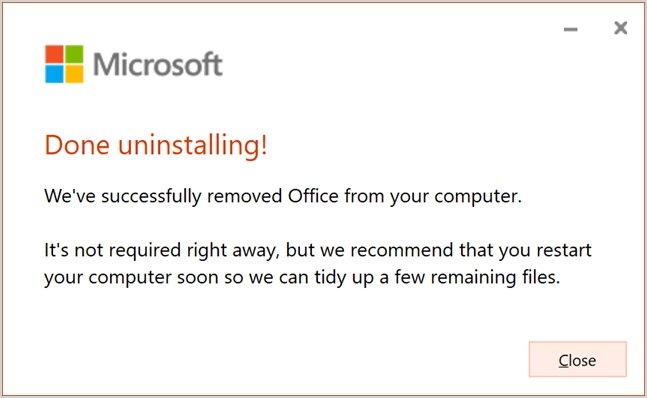
คุณไม่จำเป็นต้องกังวลเกี่ยวกับไฟล์ที่มีอยู่ ไฟล์เหล่านั้นจะยังอยู่ในคอมพิวเตอร์ของคุณหลังจากถอนการติดตั้ง สิ่งเดียวคือคุณจะไม่สามารถเปิดได้จนกว่าคุณจะติดตั้ง Microsoft 365 เวอร์ชันใหม่กว่า
ดาวน์โหลดและติดตั้ง Microsoft 365
- ไปที่ office.com และตรวจสอบให้แน่ใจว่าได้ลงชื่อเข้าใช้ด้วยบัญชี Microsoft ที่ถูกต้องซึ่งใช้สำหรับการซื้อ คลิกที่ปุ่ม "ติดตั้ง Office" ที่แสดงบนภาพส่วนหัวถัดจากลิงก์ "บัญชีของฉัน"
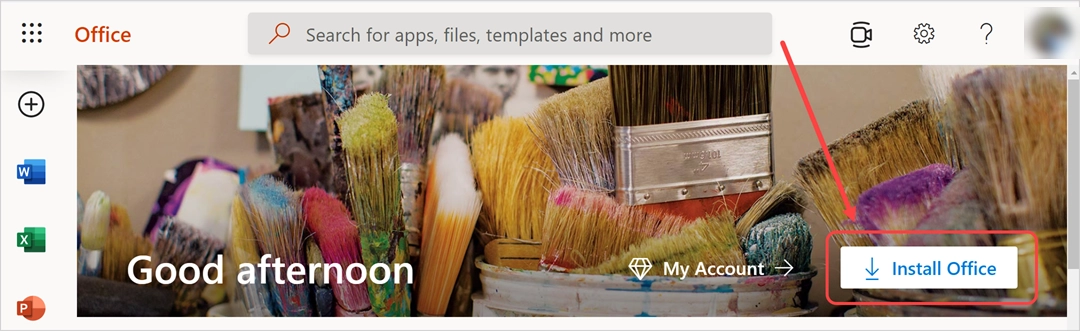
- หรือลงชื่อเข้าใช้เว็บไซต์ Microsoft.com แล้วคลิก "จัดการ Microsoft 365 Personal"
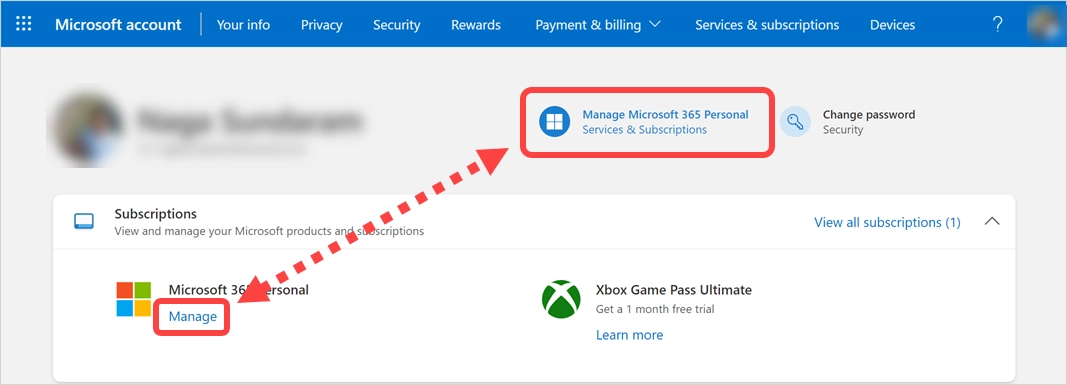
- คลิกลิงก์ "ติดตั้ง" ใต้ส่วน "ติดตั้งแอป" ในพื้นที่ส่วนหัว

- การดำเนินการนี้จะเปิดป๊อปอัปวิซาร์ดการติดตั้งและคุณต้องยืนยันภาษาการติดตั้งเพื่อดาวน์โหลดไฟล์ก่อน แม้ว่าคุณสามารถเปลี่ยนเวอร์ชันภาษาของ Office ได้ภายหลังการติดตั้ง แต่จะแตกต่างจากภาษาที่แสดงของระบบปฏิบัติการ Windows
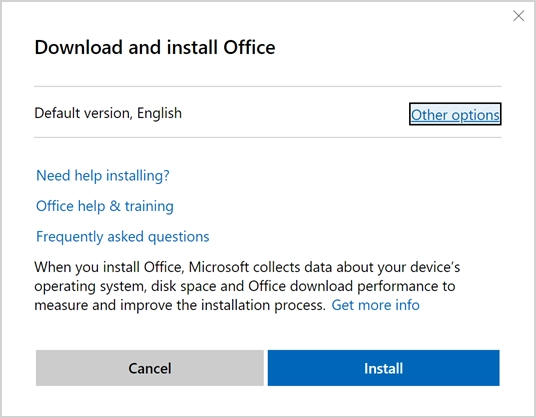
- หากคุณต้องการเปลี่ยนภาษา ให้คลิกที่ลิงก์ "ตัวเลือกอื่นๆ" เลือกภาษาและเวอร์ชันสำหรับการติดตั้งของคุณ Microsoft จะเลือกเวอร์ชันเริ่มต้นโดยอัตโนมัติ อย่างไรก็ตาม คุณสามารถเปลี่ยนเป็นเวอร์ชัน 32 บิตหรือ 64 บิตได้ตามที่คุณต้องการ นอกจากนี้ยังสามารถดาวน์โหลดตัวติดตั้งแบบออฟไลน์เพื่อใช้โดยไม่ต้องเชื่อมต่ออินเทอร์เน็ต ในกรณีของเรา เราจะใช้เวอร์ชันเริ่มต้นที่เป็นภาษาอังกฤษ และดำเนินการตามขั้นตอนการติดตั้งออนไลน์ต่อไปโดยคลิกที่ปุ่ม "ติดตั้ง"
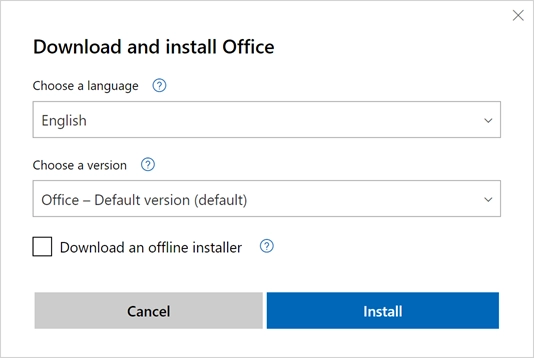
- มันจะดาวน์โหลดไฟล์ตัวติดตั้งไปยังคอมพิวเตอร์ของคุณ โปรดจำไว้ว่า นี่เป็นไฟล์ตัวติดตั้งออนไลน์ขนาดเล็กเมื่อเทียบกับตัวติดตั้งออฟไลน์ที่สมบูรณ์ ซึ่งจะเป็นไฟล์ที่ใหญ่กว่า ซึ่งรวมถึงแอป Office ทั้งแบบ 32 บิตและ 64 บิต
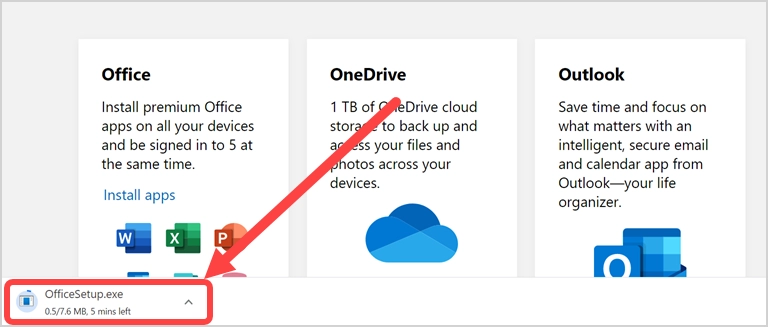
- หลังจากดาวน์โหลดเสร็จแล้ว ให้เปิดไฟล์เพื่อเริ่มการติดตั้ง Office
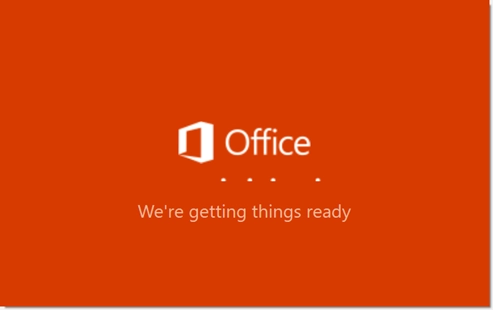
- โปรแกรมติดตั้งจะเริ่มดาวน์โหลดแอป Office ทั้งหมดจากเซิร์ฟเวอร์ Microsoft ซึ่งอาจใช้เวลานานขึ้นอยู่กับความเร็วของการเชื่อมต่ออินเทอร์เน็ตของคุณ
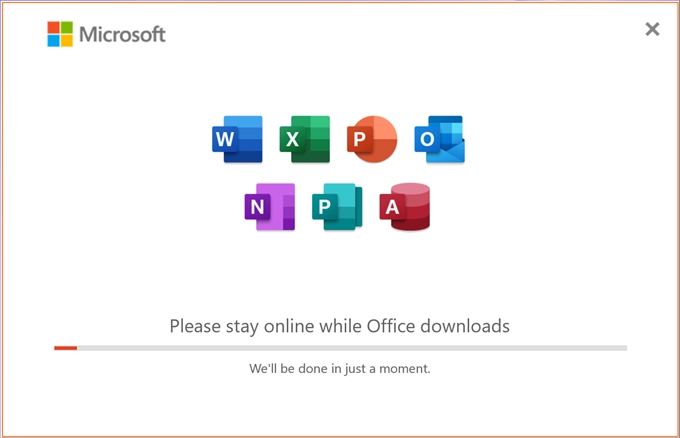
- ตรวจสอบให้แน่ใจว่าคุณได้ปิดแอป Office ที่เปิดอยู่ทั้งหมด มิฉะนั้น คุณจะได้รับข้อความแจ้งให้ปิดก่อนที่จะดำเนินการติดตั้งต่อ หลังจากติดตั้งสำเร็จ คุณจะเห็นข้อความระบุว่าการติดตั้ง Microsoft 365 เสร็จสิ้น
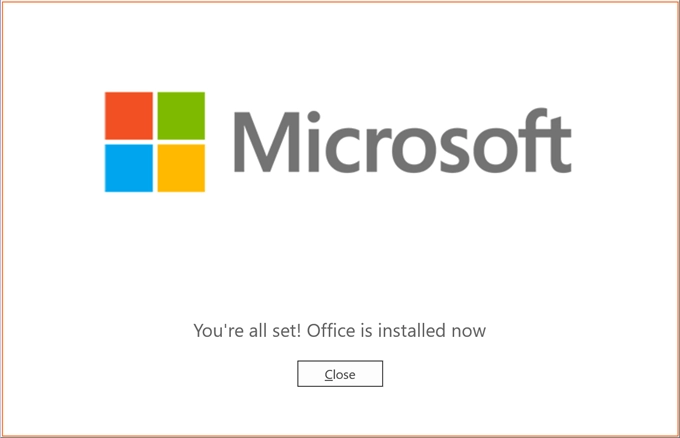
การติดตั้งเสร็จสิ้น
ตรวจสอบเวอร์ชันของคุณอีกครั้ง
ตอนนี้เปิด Word หรือ Excel แล้วไปที่แท็บ "ไฟล์> บัญชี" คุณควรเห็นข้อมูลผลิตภัณฑ์เป็น “Subscription Product Microsoft 365”

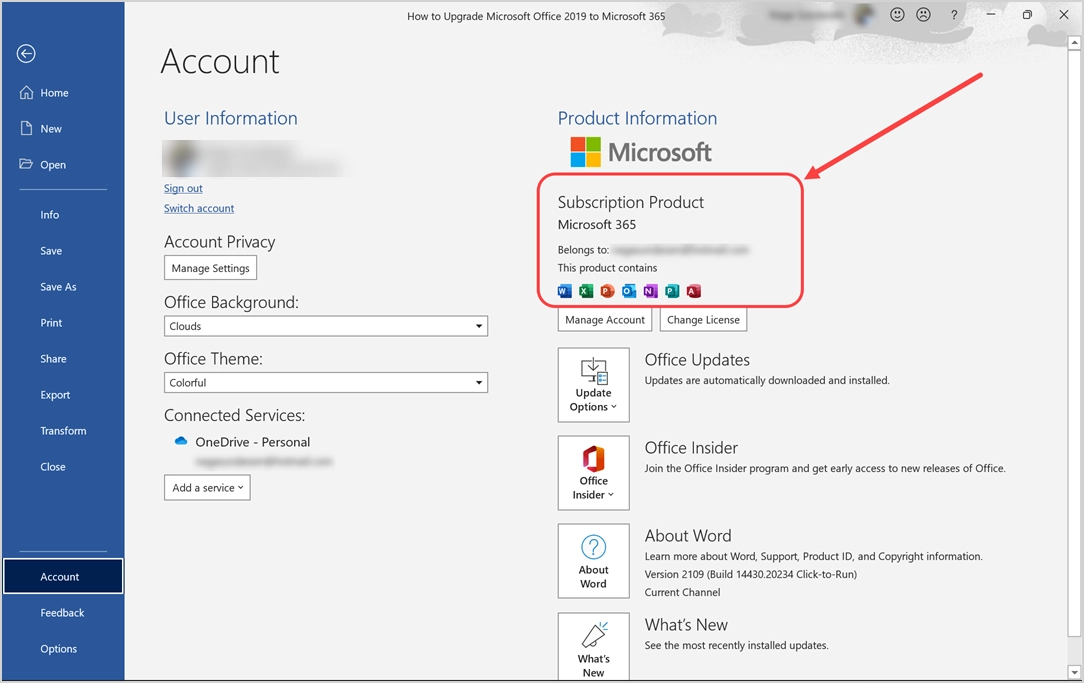
หากคุณยังคงเห็น Office 2019 ให้คลิกที่ปุ่ม "เปลี่ยนใบอนุญาต" ที่แสดงด้านล่างส่วน "ข้อมูลผลิตภัณฑ์" คุณจะเห็นข้อความแสดงเวอร์ชัน Microsoft 365 ที่พร้อมสำหรับการติดตั้งภายใต้บัญชีของคุณ ตามที่กล่าวไว้ เราใช้สิทธิ์ใช้งานบน Mac แล้ว ดังนั้นจึงแสดงโดยใช้การติดตั้ง 2 ใน 5 รายการ มิฉะนั้นจะแสดงการติดตั้ง 1 ใน 5 รายการ แล้วคลิก "ถัดไป" เพื่อดำเนินการต่อไป
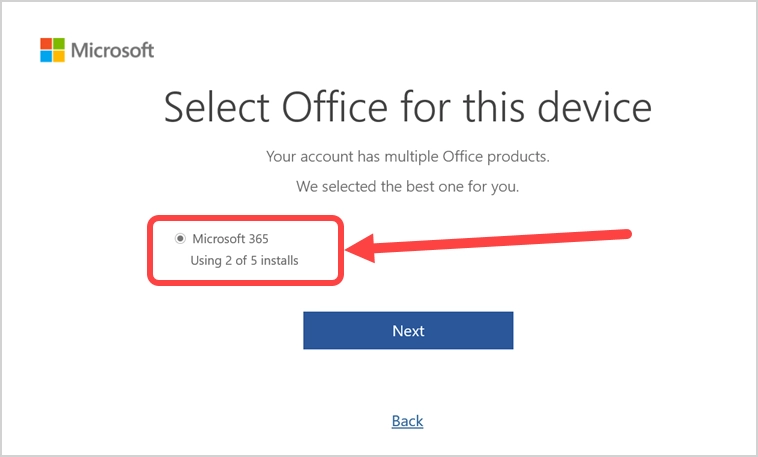
คุณจะเห็นข้อความยืนยันว่า Office ได้รับการอัปเดตแล้ว ปิดข้อความและแอป Office ที่เปิดอยู่ทั้งหมด
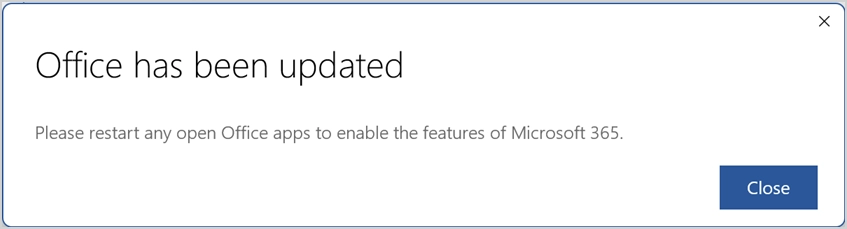
เปิดใช้ Word หรือ Excel อีกครั้งและตรวจสอบว่าขณะนี้คุณมีการสมัครใช้งาน Microsoft 365 เวอร์ชันล่าสุดแล้ว
คำพูดสุดท้าย
แม้ว่า Microsoft จะอ้างว่าไม่จำเป็นต้องถอนการติดตั้งเวอร์ชันก่อนหน้า แต่เราไม่เห็นว่ามันทำงานเช่นนั้น คุณสามารถออกจากระบบบัญชีของคุณจากแอป Office และถอนการติดตั้งจากคอมพิวเตอร์ของคุณได้ ลงชื่อเข้าใช้บัญชีของคุณในเว็บไซต์ Microsoft เพื่อดาวน์โหลด Microsoft 365 ล่าสุดและติดตั้งบนคอมพิวเตอร์ของคุณ คุณสามารถใช้แอพพร้อมกันในคอมพิวเตอร์ 5 เครื่องเพื่อรับประโยชน์สูงสุดจากการสมัครสมาชิก
