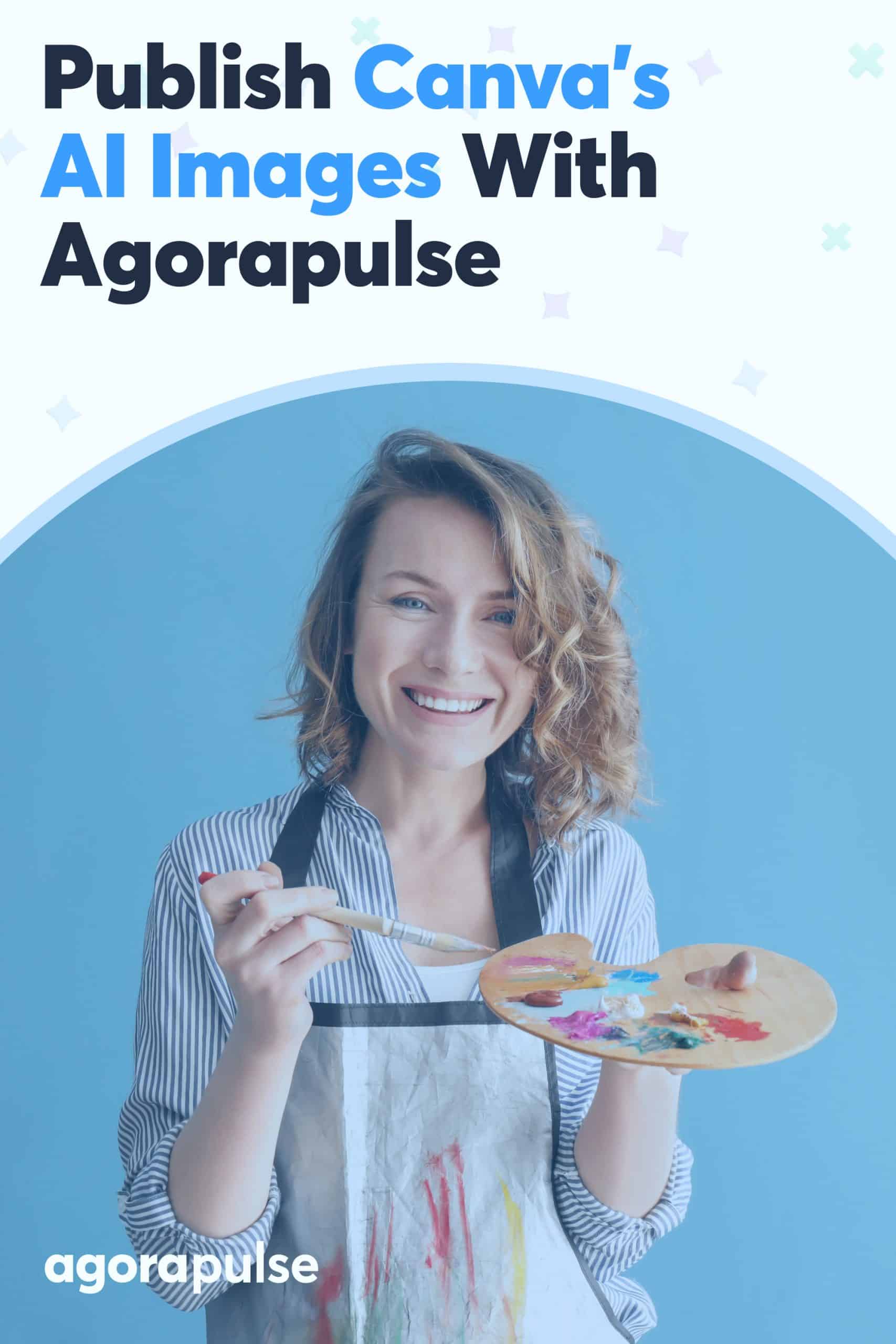เผยแพร่ภาพ AI ของ Canva อย่างง่ายดายด้วย Agorapulse
เผยแพร่แล้ว: 2023-06-21เนื้อหาโซเชียลมีเดียของคุณสามารถใช้การรีเฟรชได้หรือไม่? ต้องการช่วยให้แบรนด์ของคุณโดดเด่นในฟีดโดยไม่ต้องลงทุนทรัพยากรจำนวนมากในการสร้างเนื้อหาใช่ไหม ด้วยกล่องเครื่องมือ AI ของ Canva และการผสานรวม Agorapulse คุณสามารถสร้าง แก้ไข และเผยแพร่ภาพที่สะดุดตาไปยังช่องทางโซเชียลของคุณได้เร็วกว่าที่เคย
ในคู่มือนี้ เราจะครอบคลุมทุกสิ่งที่คุณจำเป็นต้องรู้เกี่ยวกับเครื่องมือ AI ของ Canva เพื่อให้คุณสามารถเริ่มสร้างผลงานได้อย่างมีประสิทธิภาพมากขึ้น และจัดกำหนดการเนื้อหาของคุณได้อย่างราบรื่นผ่าน Agorapulse
สิ่งที่ต้องพิจารณาเมื่อใช้ AI ในการตลาดโซเชียลมีเดีย
เทคโนโลยีปัญญาประดิษฐ์เช่น Canva AI สามารถช่วยทีมโซเชียลมีเดียของคุณประหยัดเวลาได้ มาก แต่ก่อนที่คุณจะเพิ่มเครื่องมือเหล่านี้ลงในเวิร์กโฟลว์ สิ่งสำคัญคือต้อง เข้าใจข้อเสียที่อาจเกิดขึ้น
1. การจำกัดความคิดสร้างสรรค์
หากคุณเคยชินกับการพัฒนาเนื้อหาโซเชียลมีเดียจากการถ่ายภาพตามฉากหรือกราฟิกจากทีมออกแบบของคุณ การใช้ AI อาจดูเหมือนเป็นการใช้สูตรโกงกับเวิร์กโฟลว์ของคุณ คุณอาจกังวลว่า AI อาจทำลายความคิดสร้างสรรค์ของคุณบนโซเชียลมีเดีย
สิ่งเหล่านี้เป็นข้อกังวลที่ถูกต้องซึ่งคุณสามารถจัดการได้โดยการตั้งแนวป้องกันสำหรับทีมของคุณ ต่อไปนี้คือคำถามสองสามข้อที่ควรพิจารณาเมื่อคุณสร้างกระบวนการสร้างสรรค์:
- ทีมของคุณจะใช้ AI เพื่อการแก้ไขเท่านั้น หรือคุณจะใช้ AI เชิงสร้างสรรค์ในเวิร์กโฟลว์ของคุณ
- คุณจะเผยแพร่รูปภาพที่สร้างโดย AI 100% หรือจะเพิ่มสัมผัสของมนุษย์ในระดับหนึ่งหรือไม่
- คุณจะสร้างสมดุลระหว่างเนื้อหา AI กับเนื้อหาต้นฉบับ เนื้อหาที่คัดสรร หรือเนื้อหาที่ผู้ใช้สร้างขึ้น (UGC) ได้อย่างไร
จากประสบการณ์ของฉัน หนึ่งในสิ่งที่ดีที่สุดเกี่ยวกับเครื่องมือ AI ของ Canva คือการผสานรวมเข้ากับเครื่องมือออกแบบของแอป ด้วย Canva คุณสามารถใช้ AI เพื่อสร้างหรือแก้ไขรูปภาพได้อย่างง่ายดาย จากนั้นเพิ่มเข้าไปและทำให้เป็นเอกลักษณ์ของแบรนด์คุณในแอปเดียวกัน
2. ความไม่ถูกต้องที่อาจเกิดขึ้น
เครื่องมือ AI เกือบทุกชนิดมีข้อจำกัดความรับผิดชอบว่าเทคโนโลยีนี้ใหม่และอาจให้ผลลัพธ์ที่ไม่ถูกต้องทั้งหมด สิ่งสำคัญคือต้องใช้ข้อความเหล่านี้อย่างจริงจัง เนื่องจากเนื้อหา AI มักจะมีข้อผิดพลาดที่คุณต้องระบุและแก้ไขด้วยตนเอง
สำหรับผู้จัดการโซเชียลมีเดีย การเผยแพร่เนื้อหาที่ไม่ถูกต้องอาจทำให้ลูกค้าสับสนและอาจนำไปสู่ความไม่ไว้วางใจในแบรนด์ได้
เพื่อหลีกเลี่ยงปัญหาเหล่านี้ ให้สร้างรายการตรวจสอบง่ายๆ สำหรับทีมโซเชียลมีเดียของคุณ
- ศึกษาหัวข้อ ก่อน ใช้เครื่องมือ AI กล่าวอีกนัยหนึ่ง สมมติว่าคุณต้องการใช้ AI เพื่อสร้างภาพถ่ายของจุดหมายปลายทาง เช่น La Jolla Cove เรียกดูรูปภาพจากแหล่งที่เชื่อถือได้ก่อน เพื่อให้แน่ใจว่าคุณรู้ว่าฉากควรมีลักษณะอย่างไร
- คำแนะนำจากวิศวกรที่เฉพาะเจาะจงมากที่สุดเท่าที่จะเป็นไปได้ ใช้การวิจัยที่คุณทำเพื่อเพิ่มรายละเอียดเพิ่มเติมในพรอมต์ของคุณ แทนที่จะใช้ “รูปภาพของ La Jolla Cova” ให้ลองใช้ข้อความเช่น “สิงโตทะเลที่ La Jolla Cove โดยมีคลื่นขนาดใหญ่เป็นฉากหลัง”
- ลงชื่อออกจากสมาชิกในทีมอย่างน้อยสองคน หลังจากสร้างภาพ AI แล้ว ให้ตรวจสอบอย่างละเอียดเพื่อหาข้อผิดพลาด เมื่อเนื้อหาผ่านการทดสอบของคุณแล้ว ให้สมาชิกในทีมคนอื่นลงชื่อออกก่อนที่จะเผยแพร่
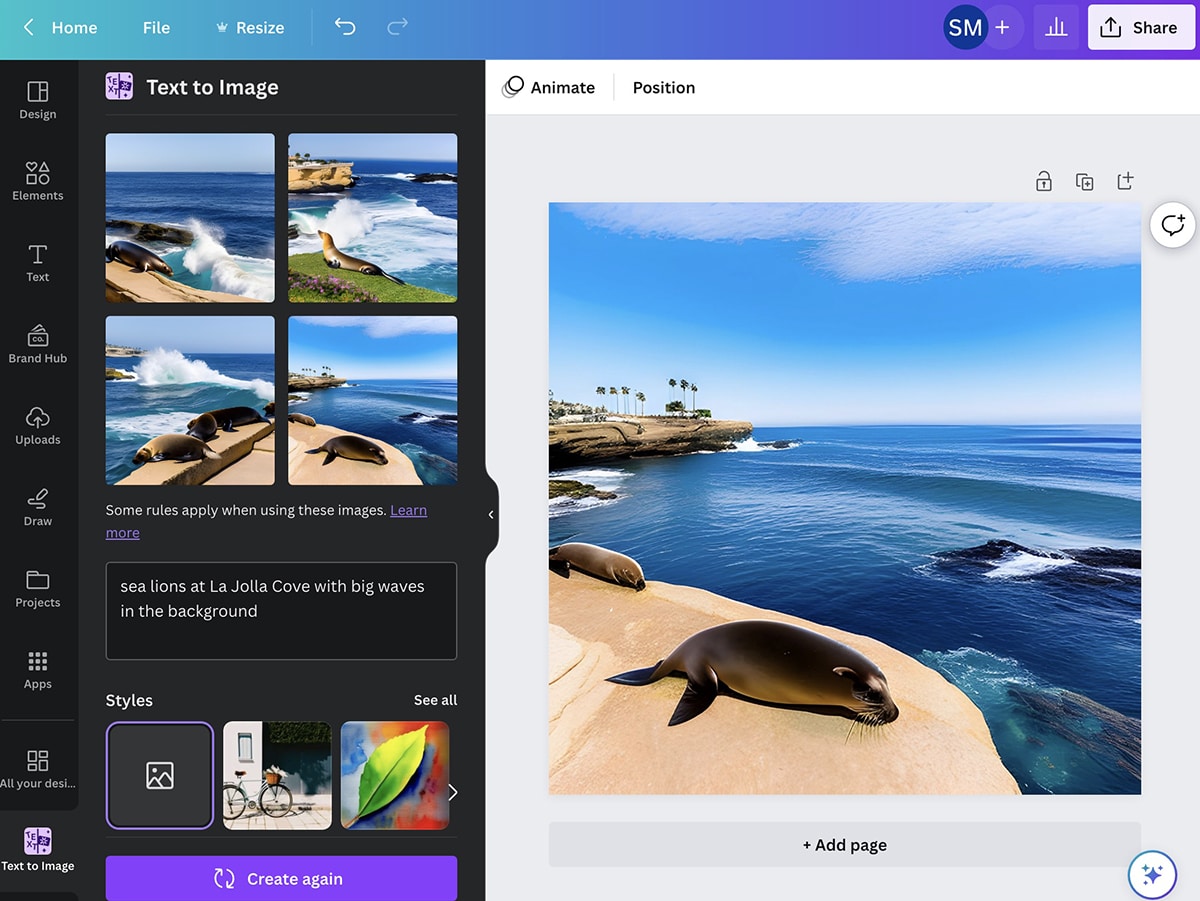
โปรดทราบว่าข้อกำหนดในการให้บริการของ Canva ห้ามไม่ให้ผู้ใช้ส่งต่อรูปภาพที่สร้างโดย AI เป็นงานสร้างสรรค์ที่มนุษย์สร้างขึ้นเอง
3. อคติต่อเนื่อง
เทคโนโลยี AI สร้างเนื้อหาใหม่โดยการเรียนรู้จากรูปภาพที่มีอยู่ ดังนั้นอคติที่มีอยู่ในรูปภาพที่มีอยู่อาจปรากฏในเนื้อหา AI ที่คุณสร้างขึ้น
ในฐานะนักการตลาดที่ใช้ AI เป็นความรับผิดชอบของคุณที่จะต้องดำเนินการเพื่อ ไม่ ให้เกิดอคติเหล่านี้
ตัวอย่างเช่น สมมติว่าลูกค้าของคุณต้องการรูปภาพคนขับรถประจำทางบางส่วนเพื่อใช้ในแคมเปญโซเชียลมีเดีย หากคุณสังเกตเห็นว่าผลลัพธ์ส่วนใหญ่ดูคล้ายกันมาก ให้ใช้คำอธิบายที่สื่อความหมายมากขึ้นเพื่อสร้างเนื้อหาที่มีอคติน้อยลงและมีความครอบคลุมมากขึ้น
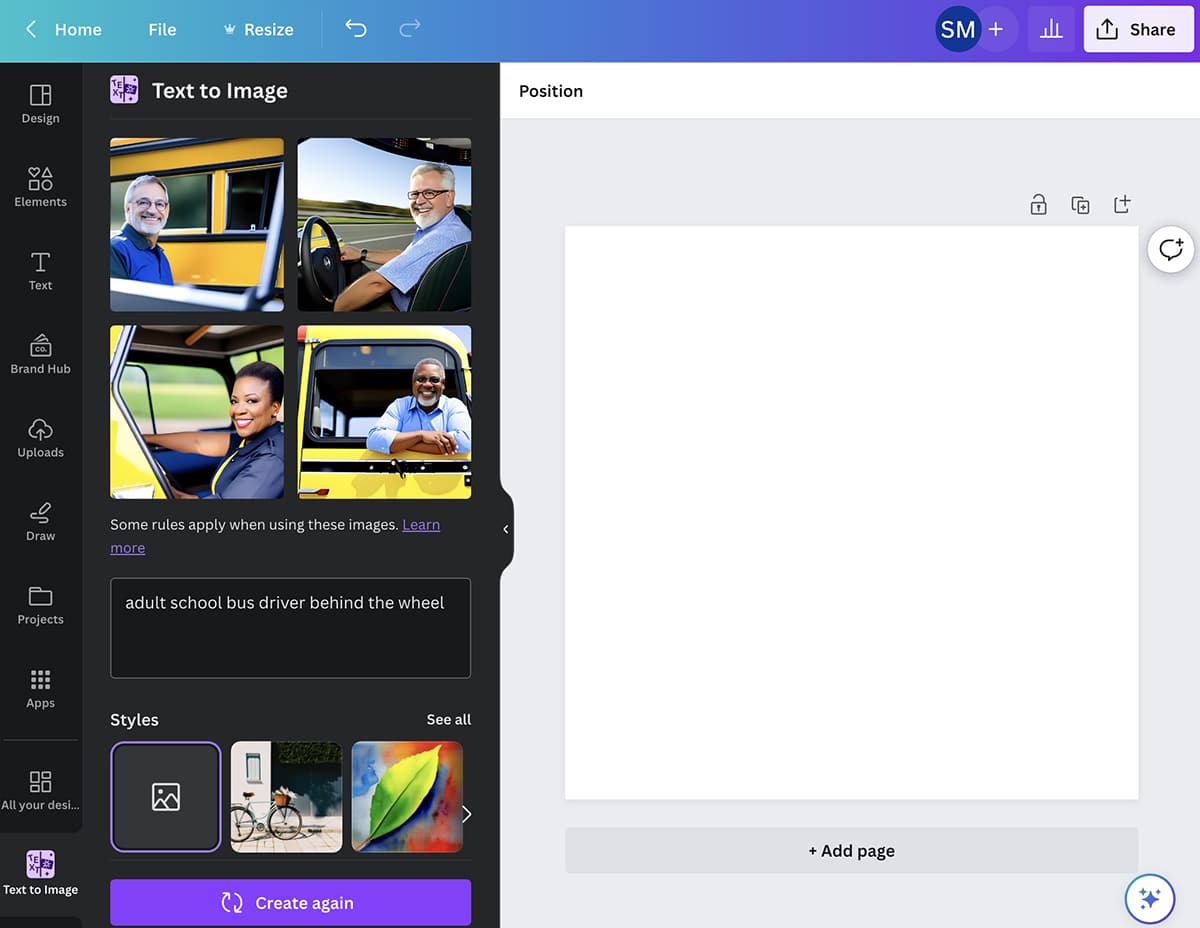
โปรดทราบว่า Canva ห้ามไม่ให้ผู้คนใช้เครื่องมือ AI เพื่อสร้างเนื้อหาที่เป็นอันตราย
เครื่องมือ Canva AI หกอย่างที่นักการตลาดโซเชียลมีเดียควรลองใช้
เมื่อคุณมีกระบวนการของคุณแล้ว คุณก็พร้อมที่จะเริ่มใช้เครื่องมือออกแบบที่ขับเคลื่อนด้วย AI ของ Canva ในเดือนพฤษภาคม 2023 เครื่องมือเหล่านี้จำนวนมากเป็นเครื่องมือฟรี แต่บางอย่างจำเป็นต้องสมัครใช้งาน Pro
1. โปรแกรมสร้างข้อความเป็นรูปภาพ
ตัวสร้างข้อความเป็นรูปภาพของ Canva เป็นแอปแบบเนทีฟที่สร้างภาพถ่ายและกราฟิกตั้งแต่เริ่มต้น สิ่งที่คุณต้องมีก็คือข้อความแจ้ง—ยิ่งคุณระบุมากเท่าไหร่ก็ยิ่งดีเท่านั้น
ในการเริ่มต้น ให้สร้างงานออกแบบใหม่ใน Canva โดยคลิกปุ่มสร้างงานออกแบบบนแดชบอร์ดหลัก สำหรับตัวอย่างนี้ เราจะใช้อัตราส่วนสี่เหลี่ยมจัตุรัสสำหรับโพสต์บน Instagram
คุณสามารถปล่อยให้การออกแบบว่างไว้ หรือคุณสามารถเลือกเทมเพลต—หรือออกแบบใหม่ก็ได้ สำหรับตัวอย่างนี้ เราจะใช้หนึ่งในเทมเพลตโพสต์ Instagram ที่จัดทำโดย Canva
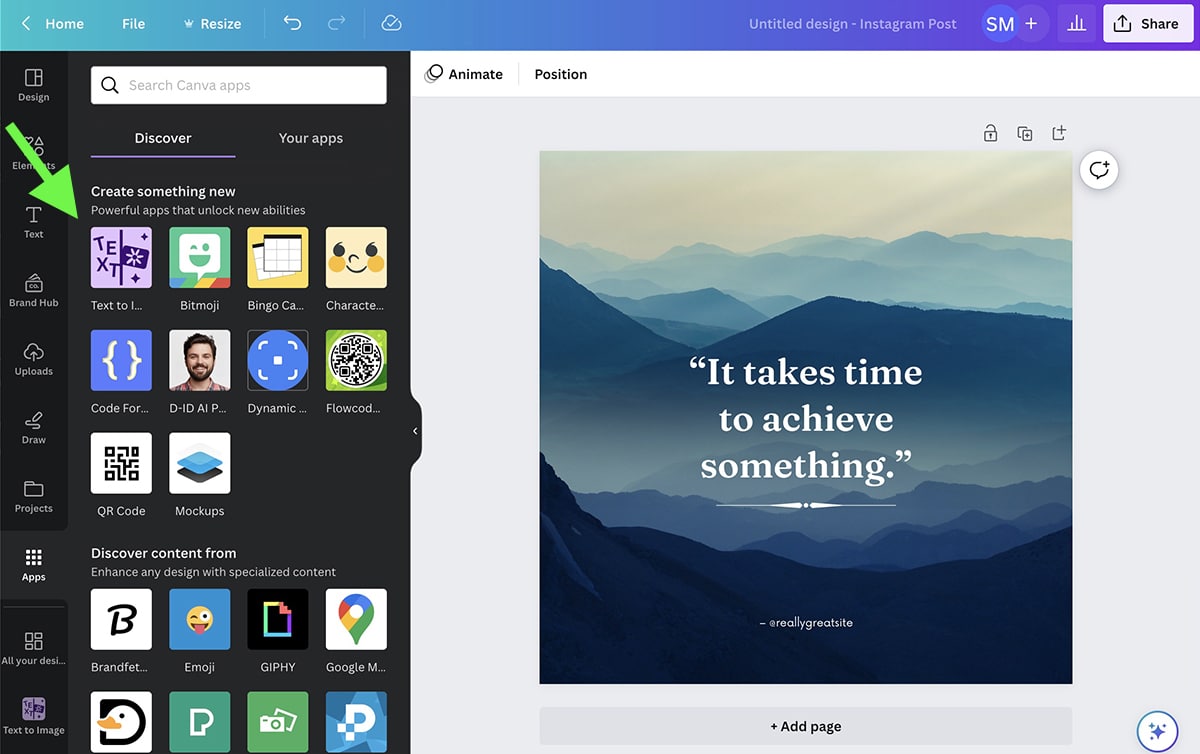
หากคุณไม่เคยใช้ Text-to-Image Generator มาก่อน คุณสามารถค้นหาได้โดยเลือก Apps ในแถบเครื่องมือด้านซ้ายมือ ค้นหาแอปแล้วคลิกใช้เพื่อเพิ่มลงในแถบเครื่องมือของคุณ
ตอนนี้คุณพร้อมที่จะป้อนข้อความแจ้งแล้ว เขียนสิ่งที่คุณต้องการให้แอป AI สร้าง โดยใช้รายละเอียดให้มากที่สุด คุณสามารถข้ามรายละเอียดเกี่ยวกับสไตล์ใดๆ ได้ เนื่องจากคุณจะต้องเลือกสไตล์จากรายการ
คลิก Create Your Image และตรวจทานรูปภาพที่สร้างโดย AI หากคุณชอบผลลัพธ์ คุณสามารถเพิ่มหนึ่งหรือหลายรายการลงในงานออกแบบของคุณได้ทันที
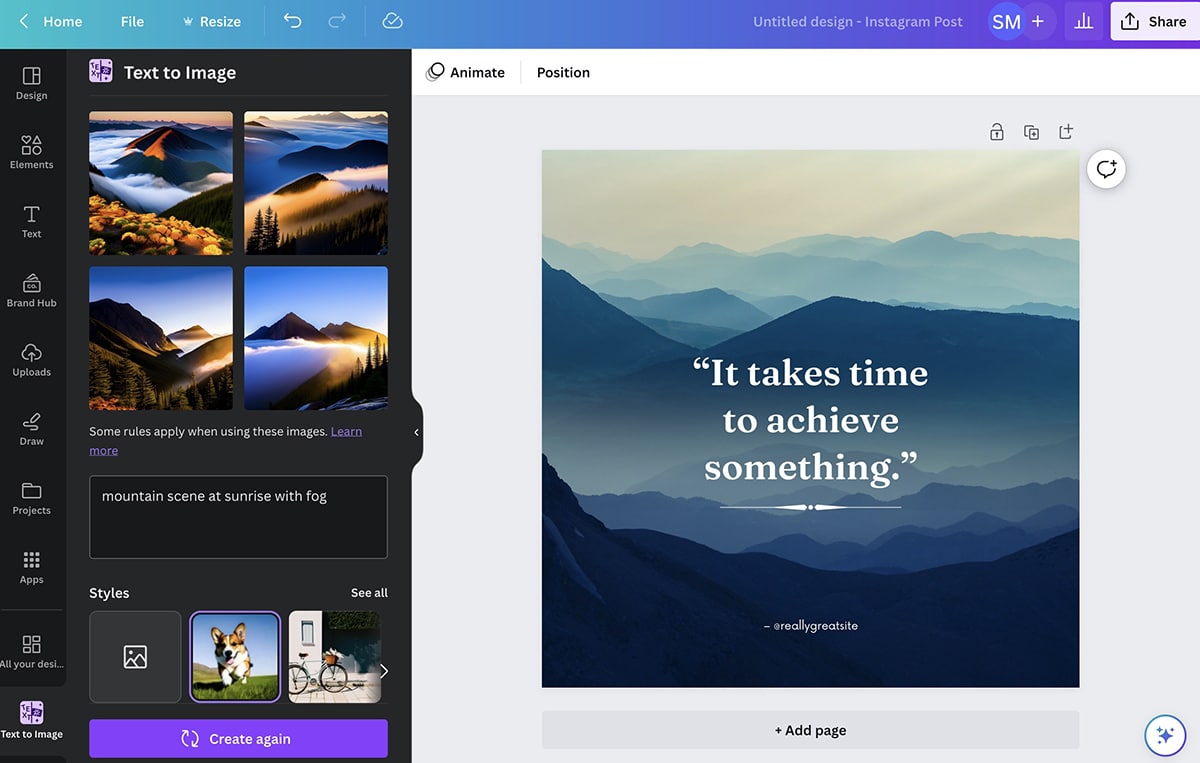
แต่ถ้าคุณไม่ชอบสิ่งที่คุณเห็น คุณมีตัวเลือกสองสามทาง คุณสามารถคลิก Create Again เพื่อให้พรอมต์เดิมปรากฏขึ้นอีกครั้ง หรือคุณสามารถไปที่พรอมต์นั้นอีกครั้งหรือเลือกรูปแบบอื่น
สำหรับตัวอย่างนี้ ฉันลองใช้กลวิธีต่างๆ ก่อนอื่นฉันเพิ่ม "สีน้ำเงิน" เพื่อชี้แจงจานสีที่ฉันต้องการ จากนั้นฉันก็ทดลองหลายๆ สไตล์จนเจอแบบที่ตัวเองชอบ
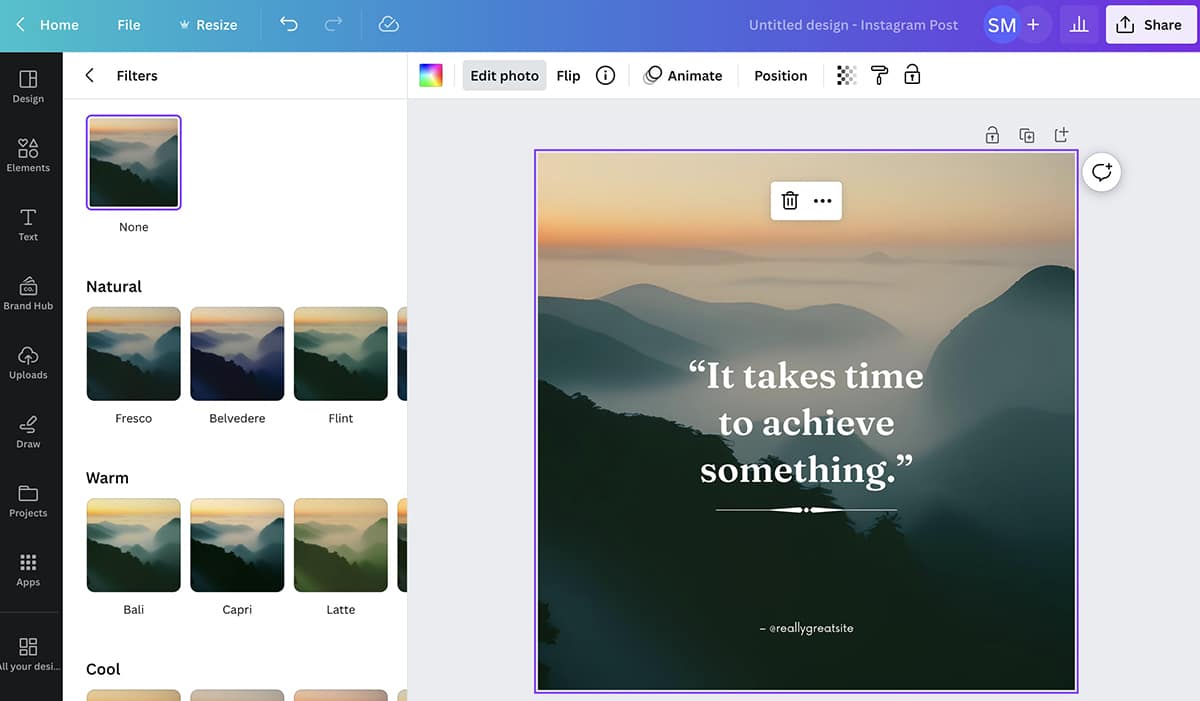
หลังจากสร้างรูปภาพแล้ว คุณสามารถใช้เคล็ดลับการออกแบบที่คุณชื่นชอบเพื่อแก้ไขใน Canva ตัวอย่างเช่น คุณสามารถเพิ่มตัวกรอง ปรับการตั้งค่า หรือเปลี่ยนระดับความโปร่งใส คุณยังสามารถทำให้รูปภาพเคลื่อนไหวได้ ซึ่งเป็นฟีเจอร์ที่ฉันมักจะใช้เพื่อเปลี่ยนรูปภาพเป็นวิดีโอ
2. การออกแบบมายากล
ต้องการพัฒนาเทมเพลตสำหรับแบรนด์ของคุณ แต่ไม่มีทีมออกแบบภายในองค์กรใช่ไหม หากคุณไม่เห็นสิ่งที่คุณชอบในไลบรารีเทมเพลตของ Canva คุณสามารถสร้างใหม่ทั้งหมดโดยใช้ Magic Design
สำหรับเครื่องมือนี้ คุณต้องมีแหล่งข้อมูล เช่น ภาพถ่ายสินค้า ภาพถ่ายไลฟ์สไตล์ หรือภาพที่จับสาระสำคัญของแบรนด์ของคุณ เปิด Magic Design จากแดชบอร์ด Canva ของคุณ แล้วเลือกภาพ
คุณสามารถอัปโหลดภาพใหม่หรือเลือกจากไฟล์ที่คุณได้อัปโหลดหรือสร้างขึ้นแล้ว สำหรับตัวอย่างนี้ เราจะใช้ภาพถ่ายชายหาดที่ฉันดาวน์โหลดมาจากไลบรารีรูปภาพที่ไม่มีค่าลิขสิทธิ์
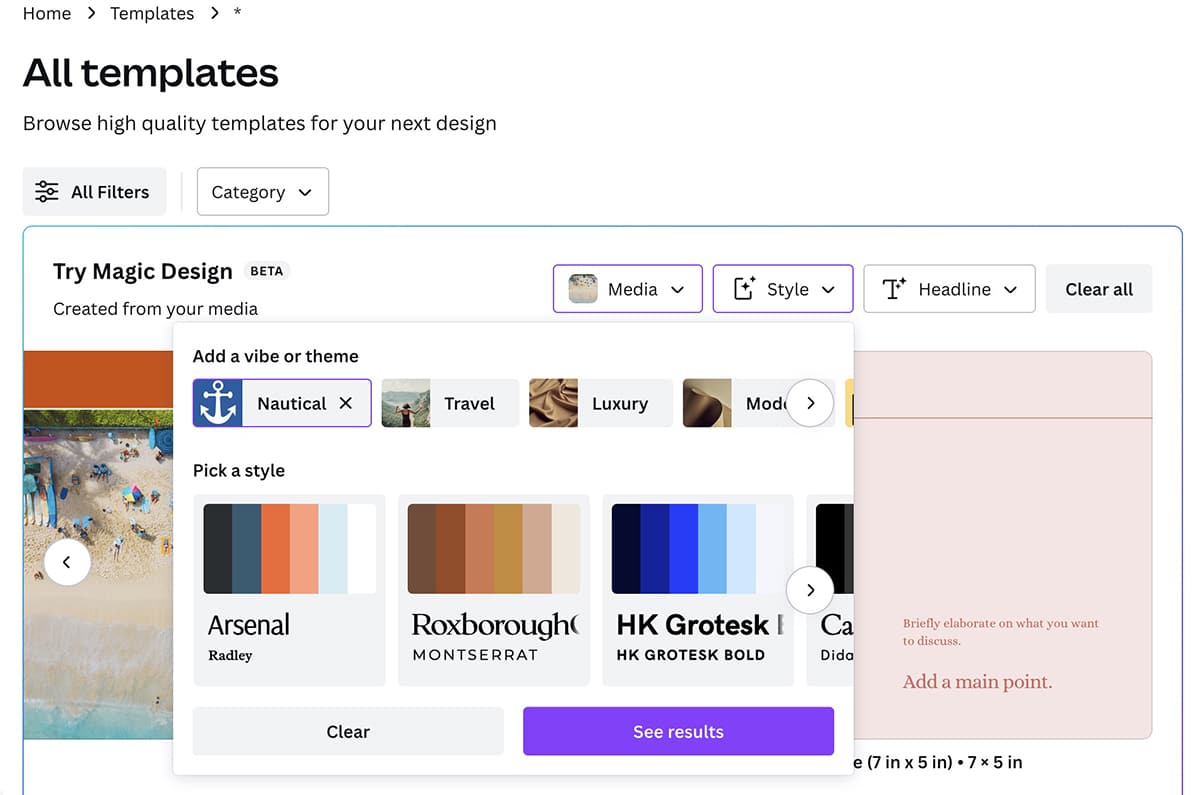
Magic Design จะสร้างเทมเพลตประมาณโหลสำหรับตำแหน่งต่างๆ โดยอัตโนมัติ ตั้งแต่โฆษณาบน Facebook ไปจนถึงวิดีโอบนมือถือ คุณสามารถคลิกเพื่อเริ่มปรับแต่งเทมเพลตใดก็ได้จากแดชบอร์ดนี้
แต่ถ้าผลลัพธ์ไม่เหมาะกับแบรนด์ของคุณ คุณสามารถทำการเปลี่ยนแปลงเล็กน้อยเพื่อปรับปรุงเทมเพลตทั้งหมดในคราวเดียว เปิดเมนูแบบเลื่อนลงสไตล์เพื่อเลือกธีมหรือจานสีอื่น คุณสามารถเลือกธีมอย่างหรูหราหรือทะเล หรือคุณสามารถเลือกแพ็คเกจรูปแบบใดสไตล์หนึ่งก็ได้
คุณยังสามารถเปิดดร็อปดาวน์พาดหัวและป้อนแท็กไลน์หรือคำกระตุ้นการตัดสินใจที่คุณต้องการรวมไว้ในเทมเพลตทั้งหมด ปรับไปเรื่อย ๆ จนได้ผลลัพธ์ที่ชอบ
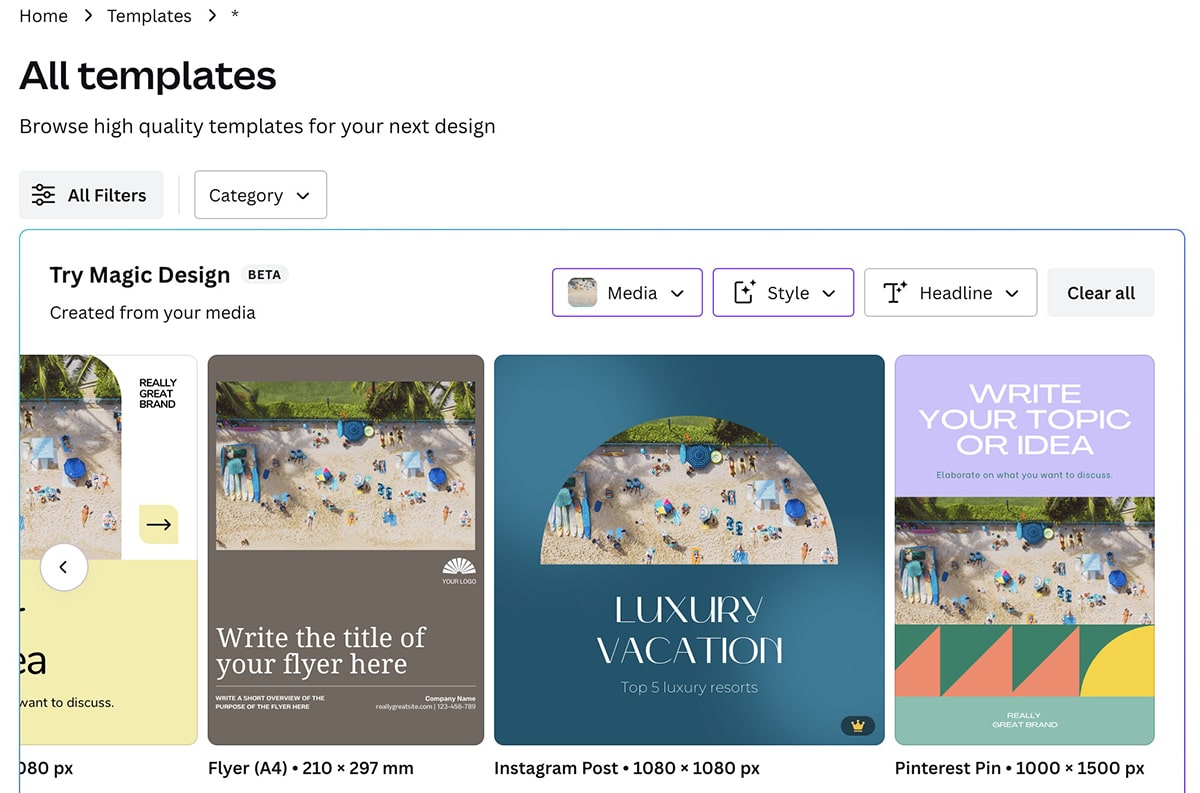
จากนั้นคลิกเพื่อแก้ไขหรือดาวน์โหลดงานออกแบบใน Canva หากคุณมีบัญชี Canva Pro คุณสามารถปรับขนาดงานออกแบบให้ทำงานในตำแหน่งต่างๆ ได้อย่างง่ายดาย
3. ยางลบวิเศษ
ต้องการเปลี่ยนแปลงรูปภาพหรือกราฟิกอย่างรวดเร็วหรือไม่ ด้วย Magic Eraser คุณสามารถแก้ไขวัตถุและความไม่สมบูรณ์ หรือเติมพื้นหลังได้ในไม่กี่วินาที
หากต้องการเข้าถึง Magic Eraser ให้เปิดการออกแบบที่คุณต้องการแก้ไข คลิกรูปภาพที่คุณต้องการแก้ไขแล้วเลือกแก้ไขรูปภาพ จากนั้นเลือก Magic Eraser จากกล่องเครื่องมือแก้ไข
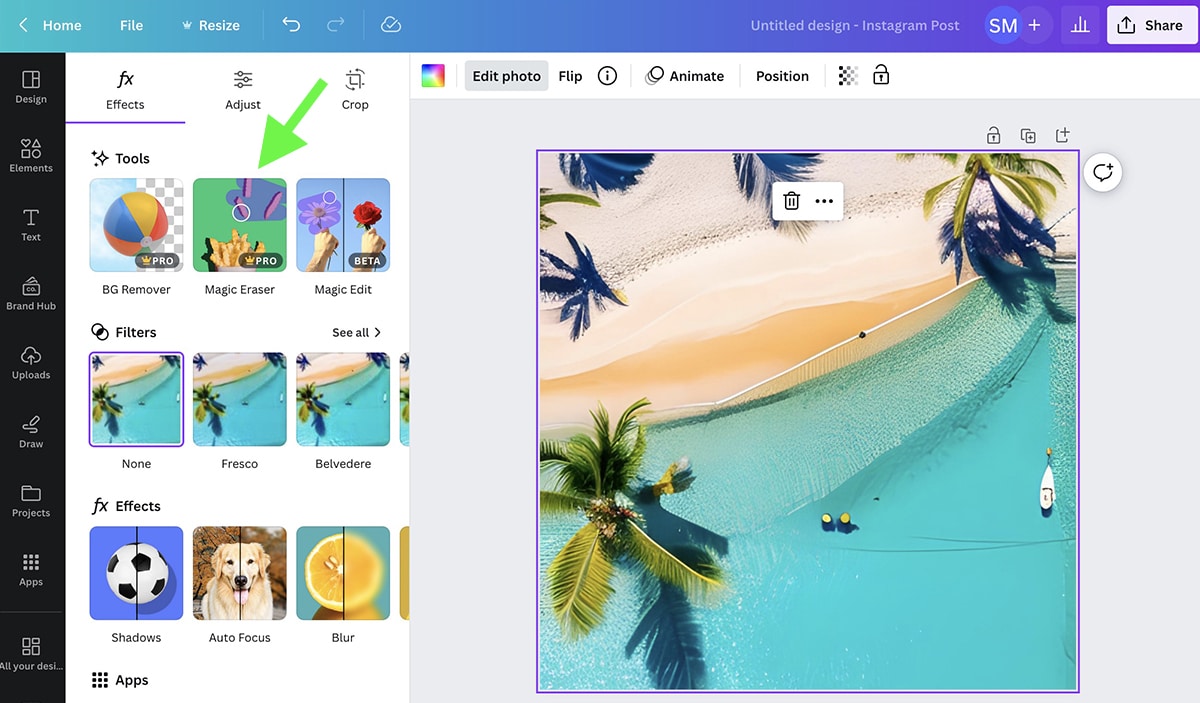
ตรวจสอบขนาดแปรงของ Magic Eraser และแปรงบนพื้นที่ที่คุณต้องการแก้ไข ทันทีที่คุณหยุดแปรง เครื่องมือ AI จะเริ่มทำงานโดยอัตโนมัติเพื่อลบและเติมเต็มพื้นที่
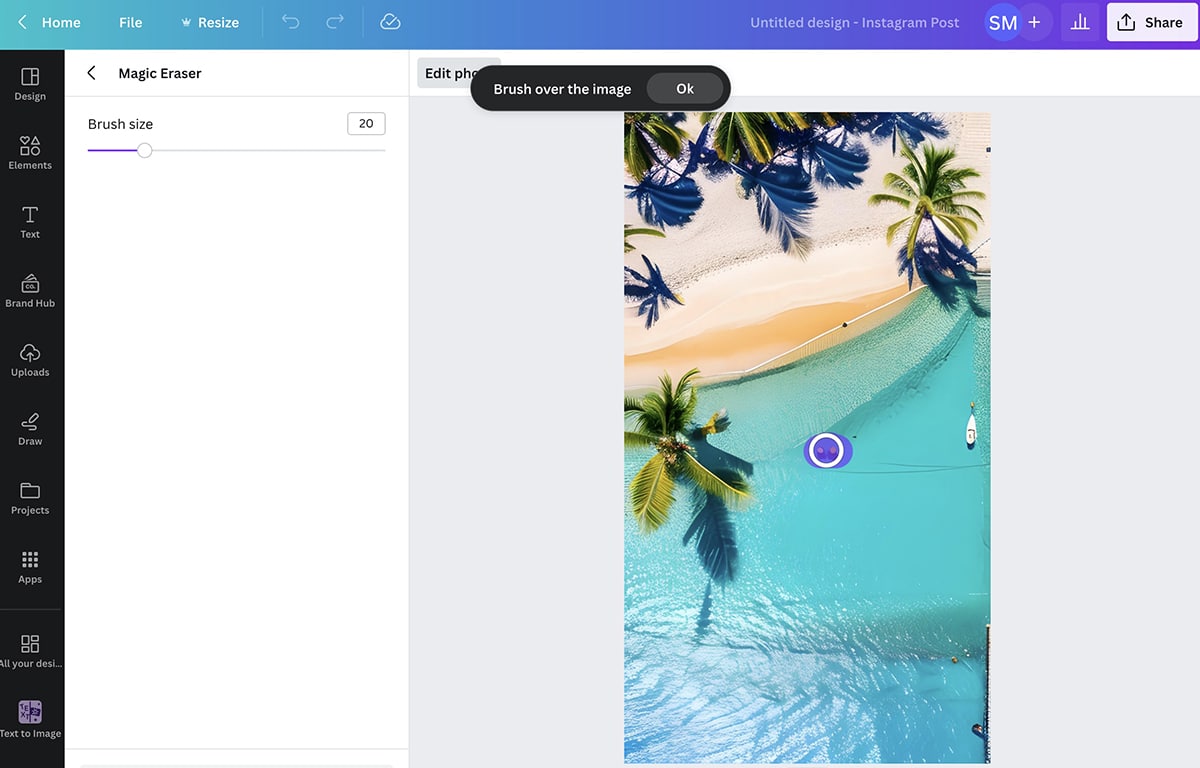
ในตัวอย่างนี้ เราจะลบผู้คนและความไม่สมบูรณ์อื่นๆ บางส่วนในรูปภาพที่สร้างโดย AI ที่ฉันสร้างด้วยเครื่องมือสร้างข้อความเป็นรูปภาพของ Canva
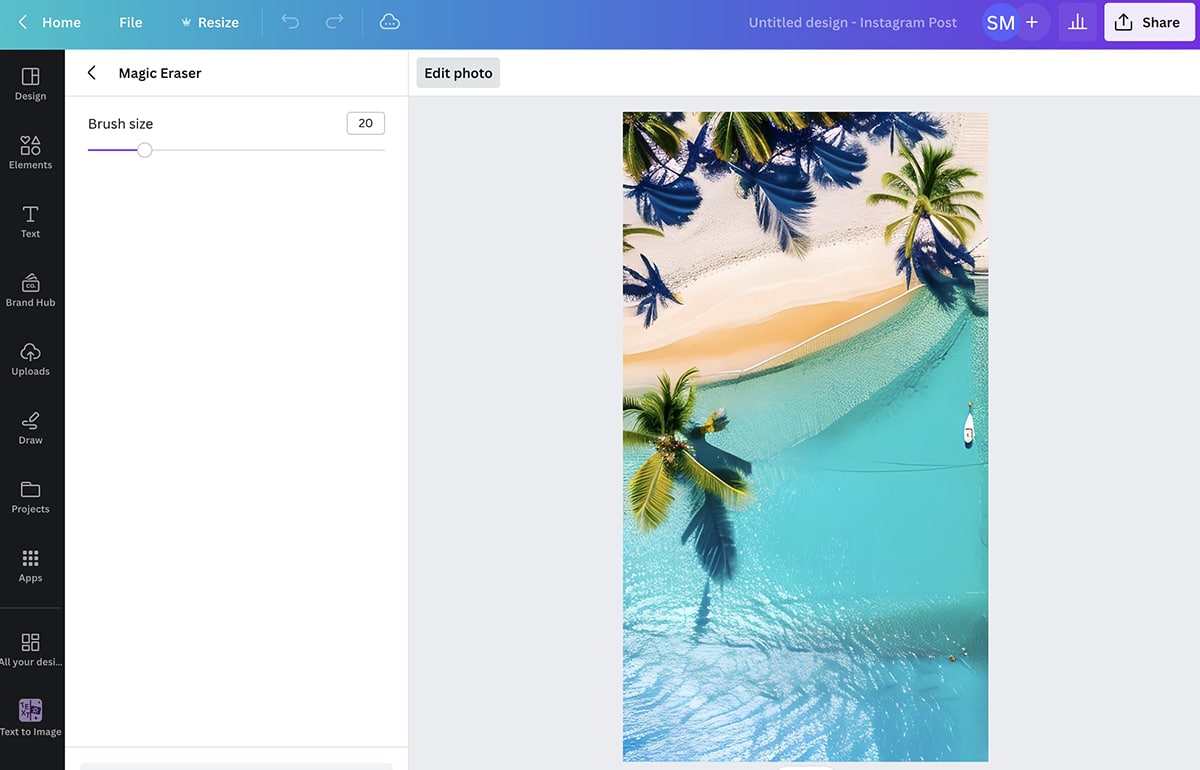
หากต้องการลบการแก้ไขที่คุณทำ ให้คลิกรีเซ็ตการลบ แล้วลองอีกครั้งหากจำเป็น หากต้องการบันทึกผลลัพธ์ ให้คลิกลูกศรซ้ายและกลับไปที่แดชบอร์ดการแก้ไข

4. ตัวลบพื้นหลัง
หากคุณต้องการลบมากกว่าสองสามจุดที่นี่และที่นั่น ให้ใช้เครื่องมือลบพื้นหลังของ Canva มาพร้อมกับแผน Pro เครื่องมือ AI นี้จะสลับเนื้อหาพื้นหลังของรูปภาพโดยอัตโนมัติ
หากต้องการใช้เครื่องมือ ให้สร้างการออกแบบใหม่แล้วคลิกเพื่อแก้ไขรูปภาพ เลือก BG Remover จากกล่องเครื่องมือ จากนั้นให้เวลาสองสามวินาทีเพื่อแยกตัวแบบและนำพื้นหลังออก
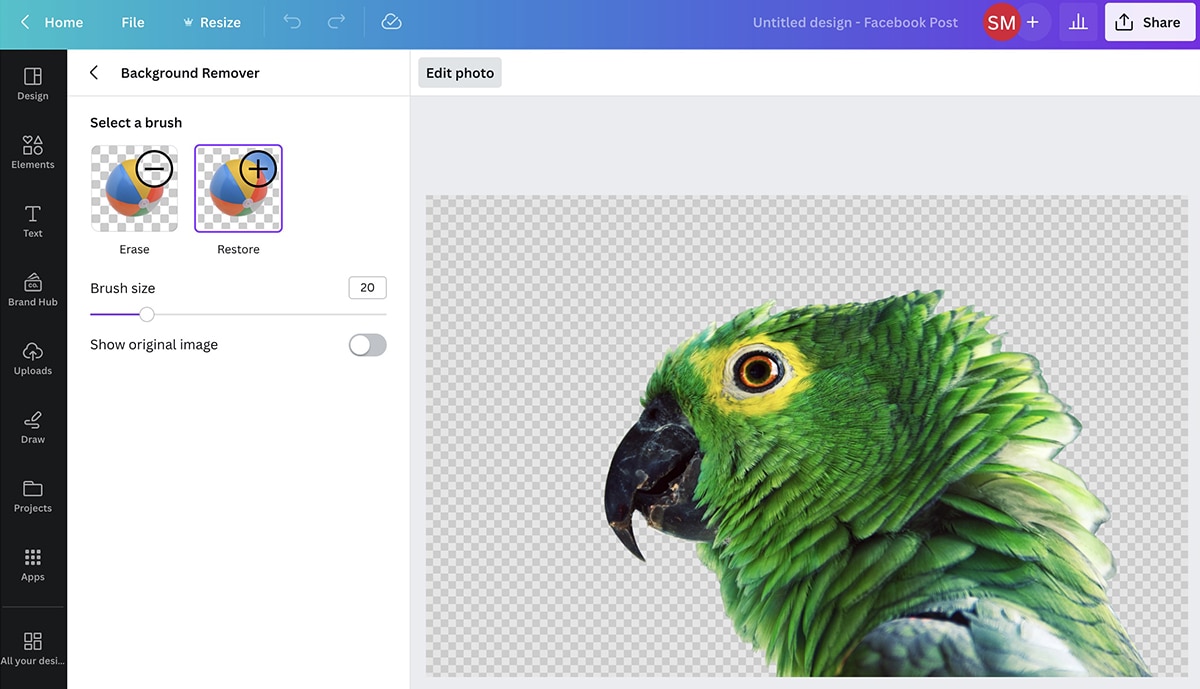
คลิกเครื่องมืออีกครั้งเพื่อใช้การแก้ไขเพิ่มเติม ที่นี่ คุณสามารถคลิกเพื่อลบบิตเพิ่มเติมของพื้นหลังหรือกู้คืนวัตถุที่ถูกลบออกโดยไม่ตั้งใจ
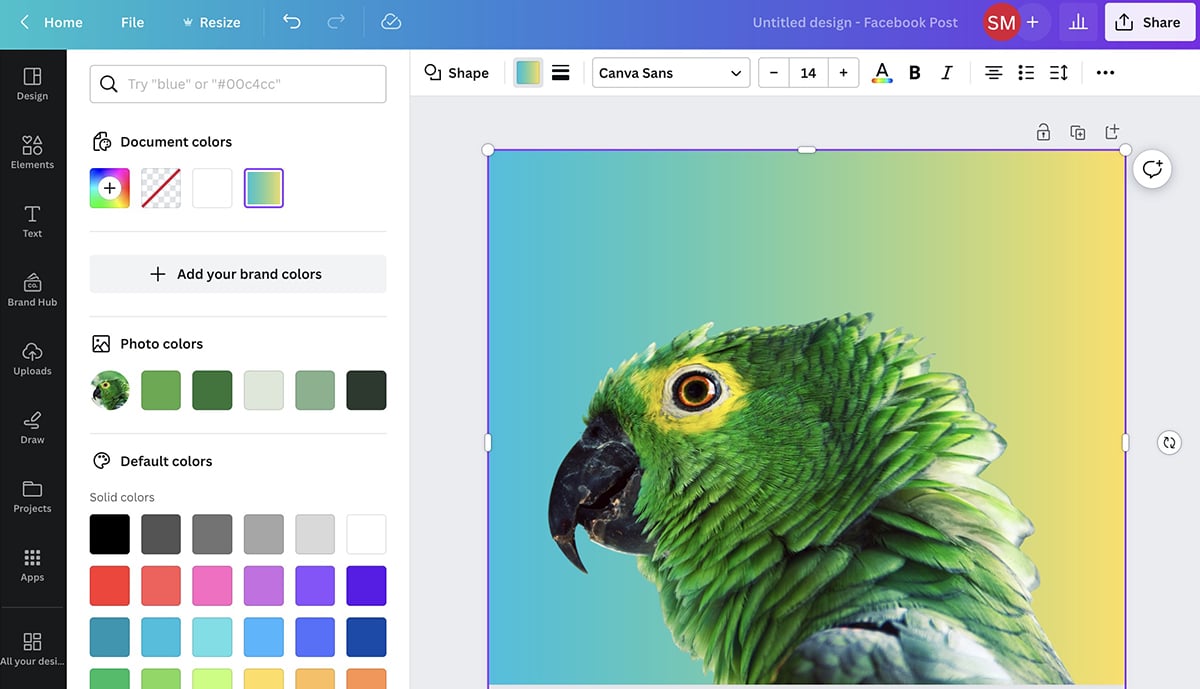
หลังจากใช้การเปลี่ยนแปลงแล้ว คุณสามารถกลับไปที่แดชบอร์ดการแก้ไขเพื่อทำการแก้ไขประเภทอื่นๆ ได้ ตัวอย่างเช่น คุณสามารถเติมพื้นหลังด้วยสีทึบได้ เช่น คำแนะนำที่สร้างขึ้นโดยอัตโนมัติ หรือคุณสามารถเพิ่มรูปภาพอื่นในพื้นหลังเป็นหน้าจอสีเขียว
5. เมจิกแก้ไข
ต้องการแทนที่องค์ประกอบในรูปภาพของคุณแทนการลบออกหรือไม่ ด้วย Magic Edit คุณสามารถสร้างรูปภาพที่มีอยู่ให้น่าสนใจยิ่งขึ้นได้อย่างง่ายดาย ในเดือนพฤษภาคม 2023 เครื่องมือ AI นี้ใช้งานได้ฟรี
ในการเริ่มต้น สร้างงานออกแบบใน Canva แล้วคลิกเพื่อแก้ไขภาพ เลือก Magic Edit จากชุด AI จากนั้นแปรงบนพื้นที่ที่คุณต้องการแก้ไข
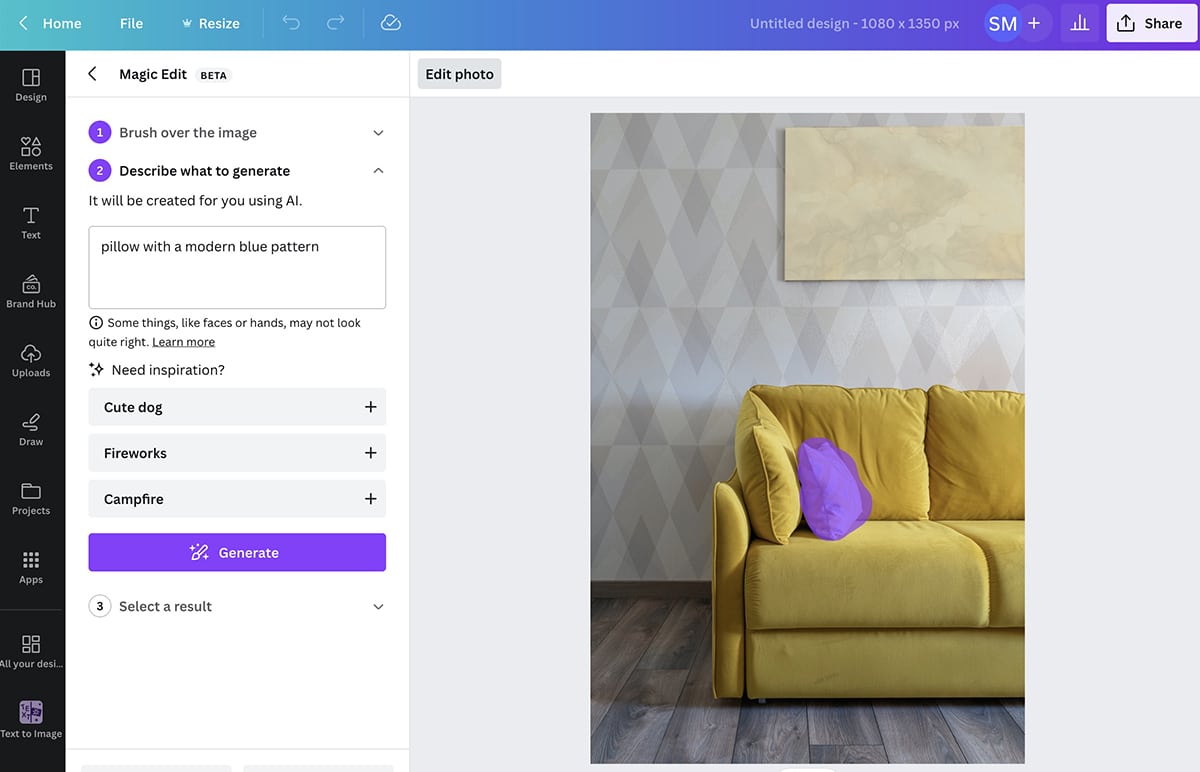
จากนั้นพิมพ์สิ่งที่คุณต้องการเพิ่มแทนที่ สำหรับตัวอย่างนี้ เราจะเปลี่ยนหมอนที่มีอยู่ด้วยหมอนใบอื่นที่มีลวดลายโดดเด่นกว่า
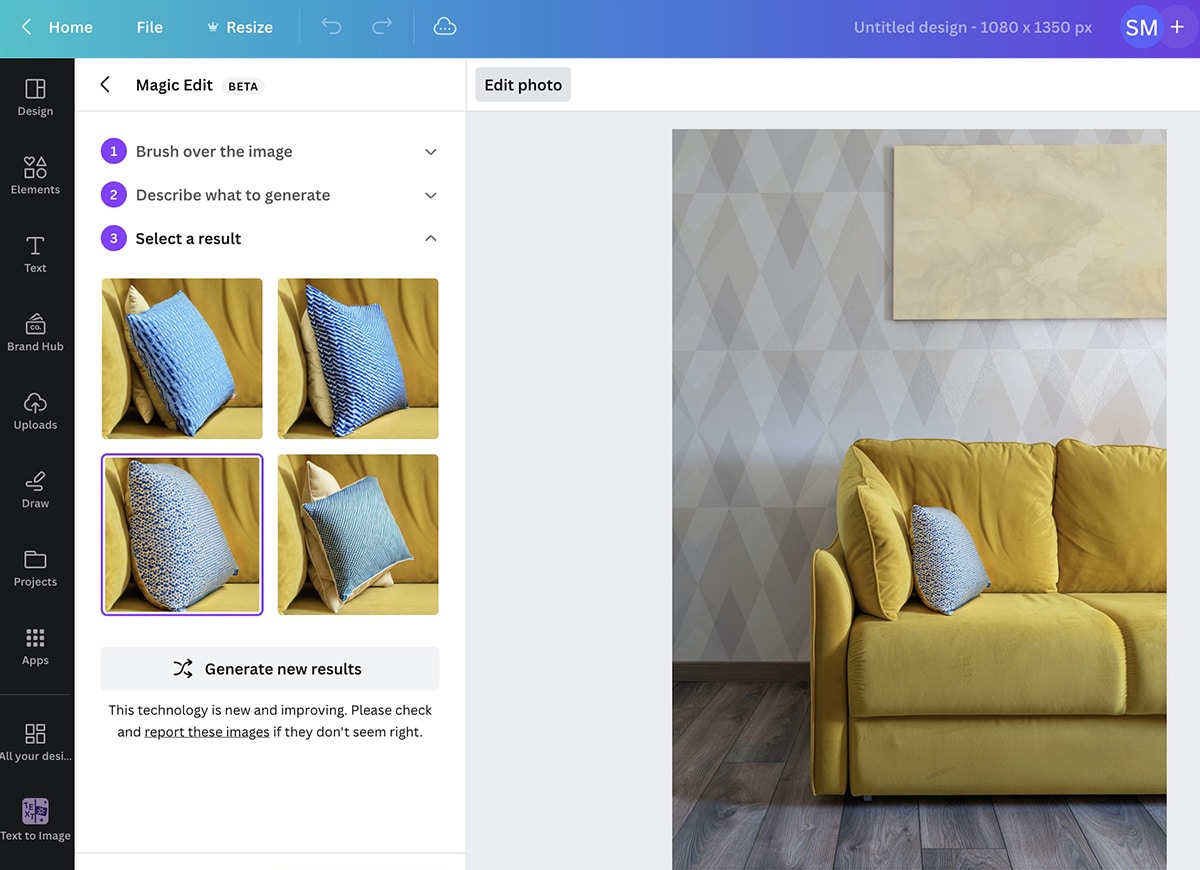
คลิก สร้าง และตรวจทานตัวเลือก เช่นเดียวกับเครื่องมืออื่นๆ คุณสามารถลองอีกครั้งหรือทำพรอมต์ซ้ำอีกครั้งหากคุณไม่ชอบผลลัพธ์เริ่มต้น
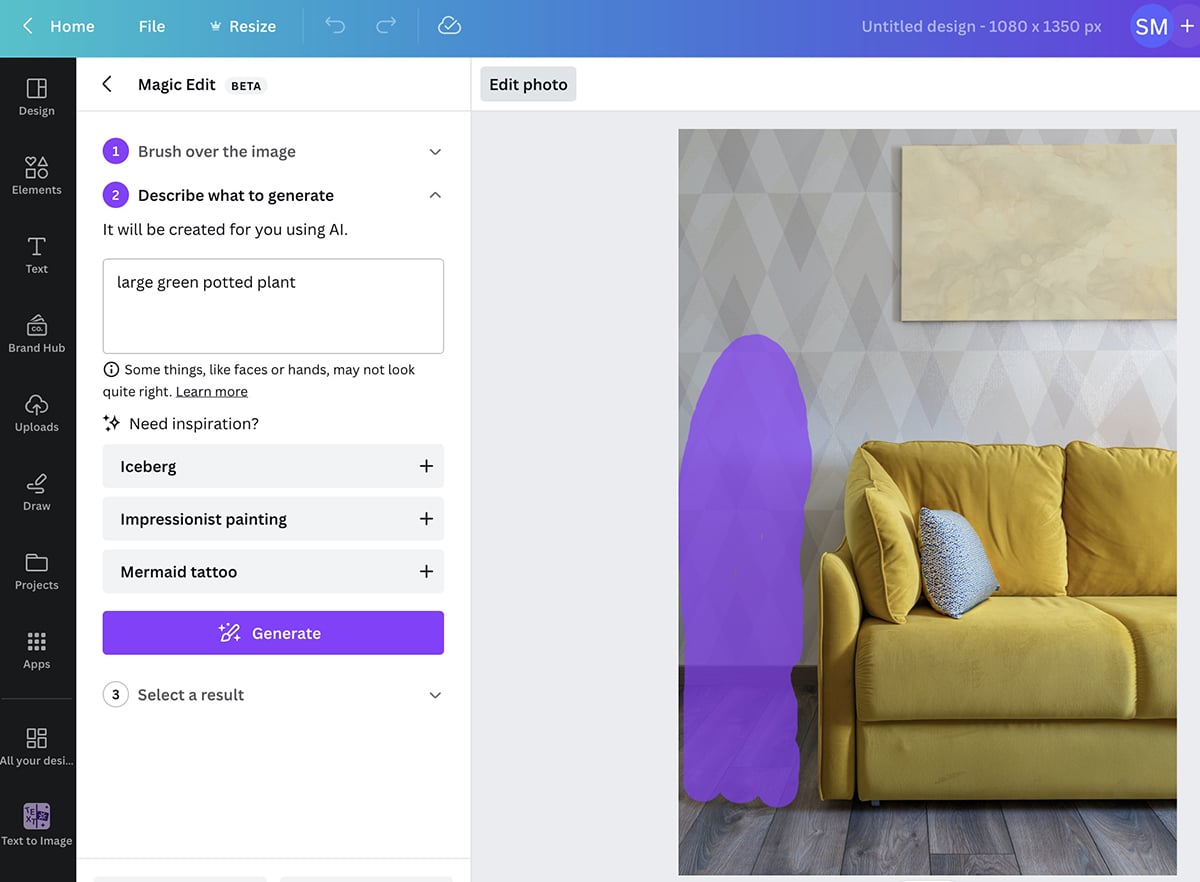
เมื่อใช้ Magic Edit คุณสามารถเพิ่มรูปภาพได้เรื่อยๆ ตัวอย่างเช่น เราสามารถเพิ่มต้นไม้กระถางลงในฉากนี้เพื่อเติมเต็มพื้นที่ว่างและทำให้ห้องน่าสนใจยิ่งขึ้น
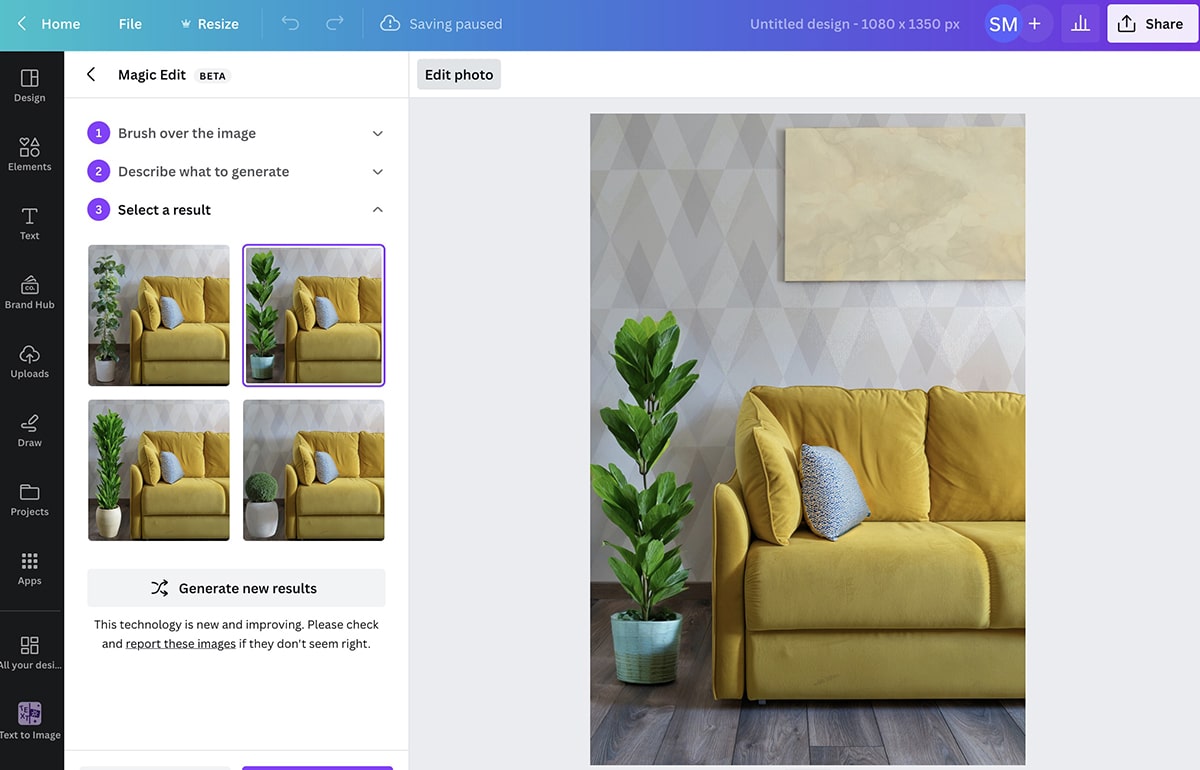
Magic Edit ยังใช้ได้กับเสื้อผ้าอีกด้วย
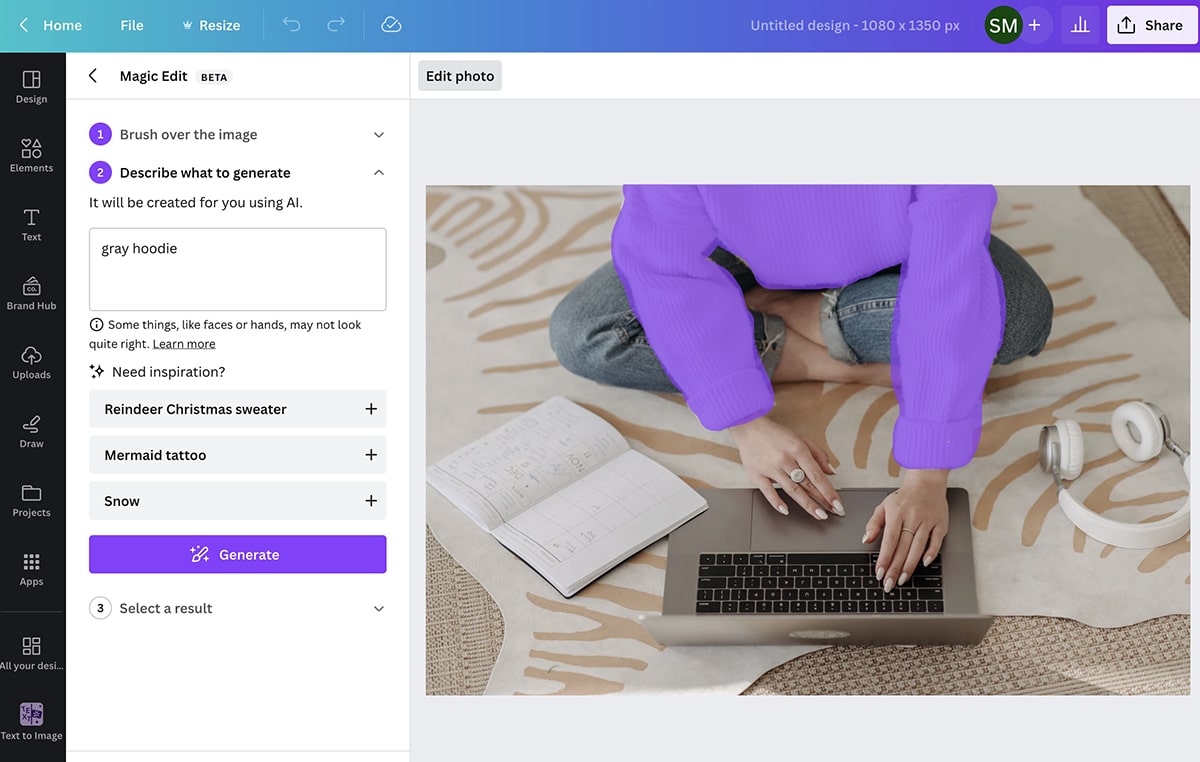
ตัวอย่างเช่น เราสามารถเปลี่ยนเสื้อสเวตเตอร์สีขาวในรูปภาพสต็อกด้านบนด้วยเสื้อฮู้ดสีเทาเพื่อให้เข้ากับความสวยงามที่แตกต่างออกไป
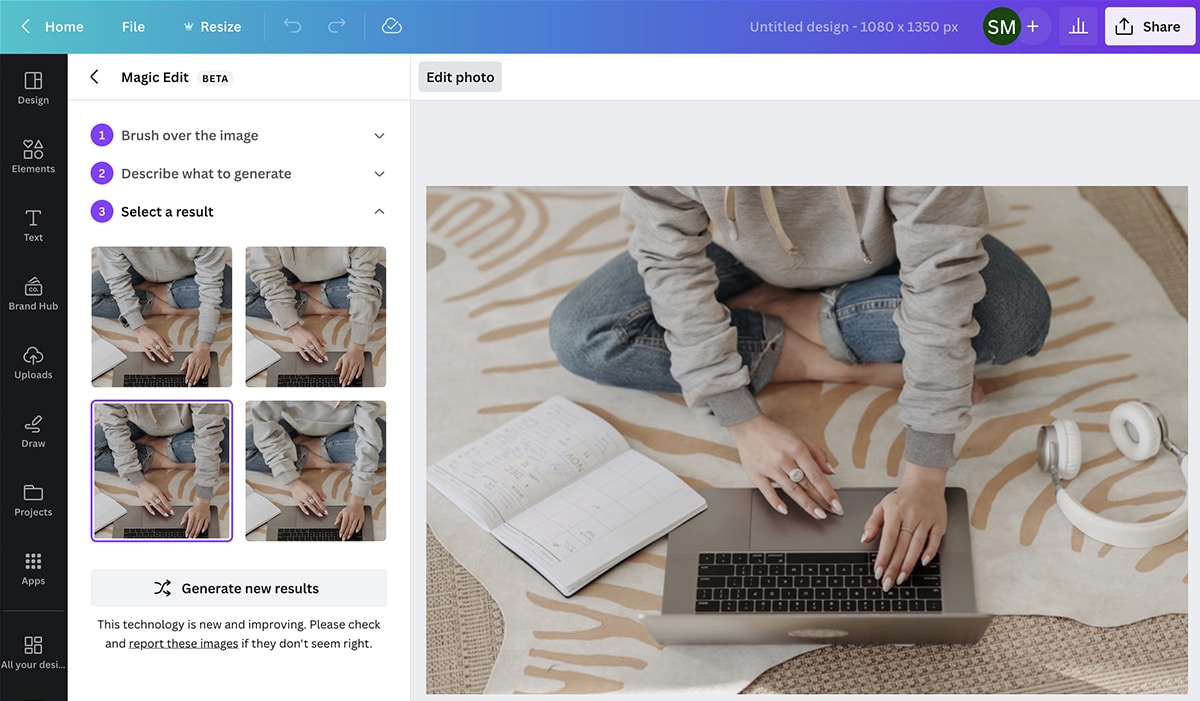
6. เขียนเมจิก
คุณลักษณะ AI ใหม่ของ Canva ส่วนใหญ่มุ่งเน้นไปที่การแก้ไขตามรูปภาพ แต่ถ้าคุณต้องการความช่วยเหลือในการเขียนคำบรรยายหรือข้อความซ้อนทับ Magic Write สามารถช่วยได้
คุณสามารถเข้าถึง Magic Write ได้โดยคลิกปุ่มรูปดาวที่มุมขวาล่างของโปรเจ็กต์ Canva เลือก Magic Write จากรายการแล้วป้อนพรอมต์ของคุณ
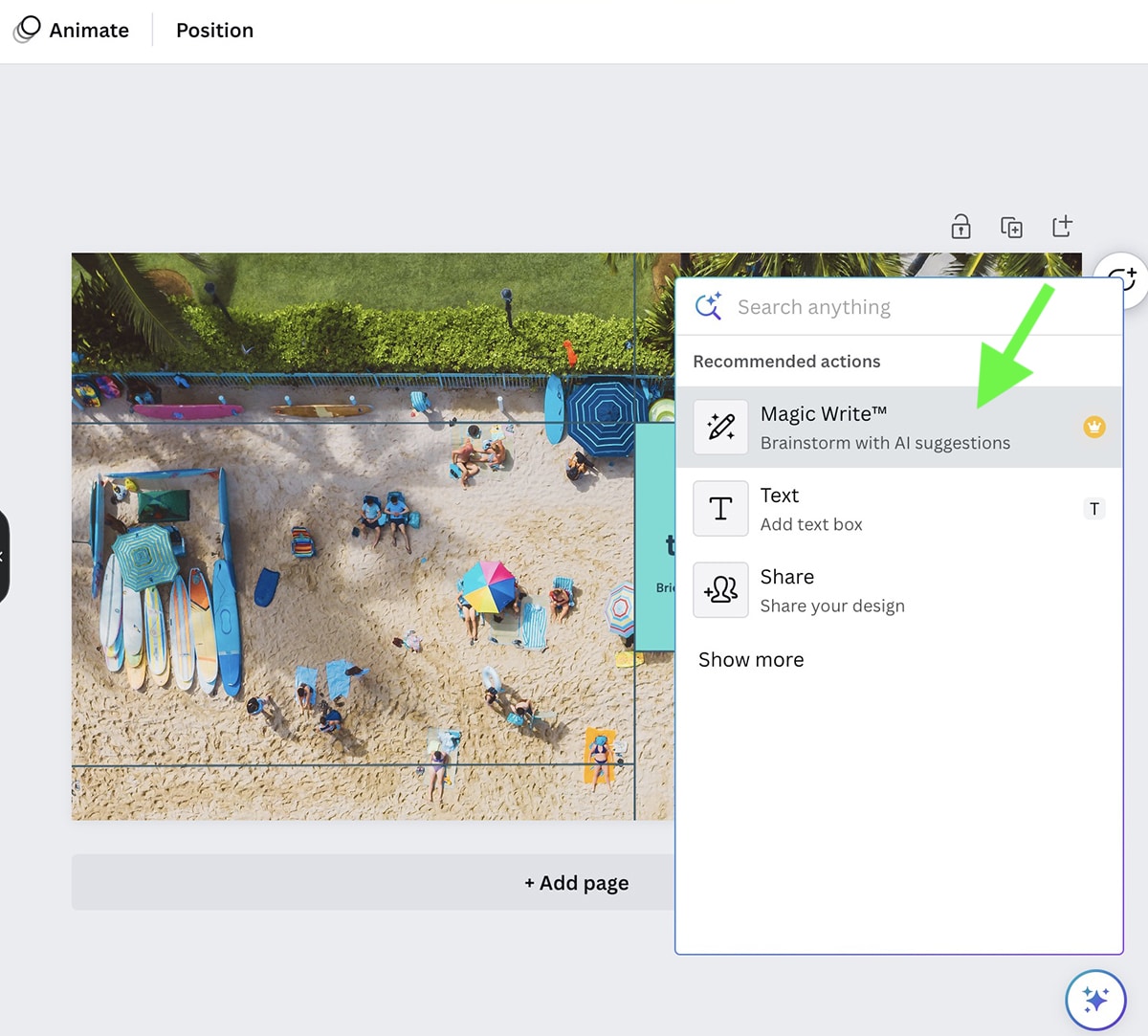
โปรดทราบว่าข้อความใดๆ ที่เครื่องมือสร้างขึ้นจะปรากฏเป็นข้อความซ้อนทับในการออกแบบปัจจุบันของคุณ ดังนั้น หากคุณต้องการระดมความคิดเกี่ยวกับคำบรรยาย ให้สร้างเอกสารใหม่สำหรับข้อความโดยเฉพาะและใช้ Magic Write ในนั้น
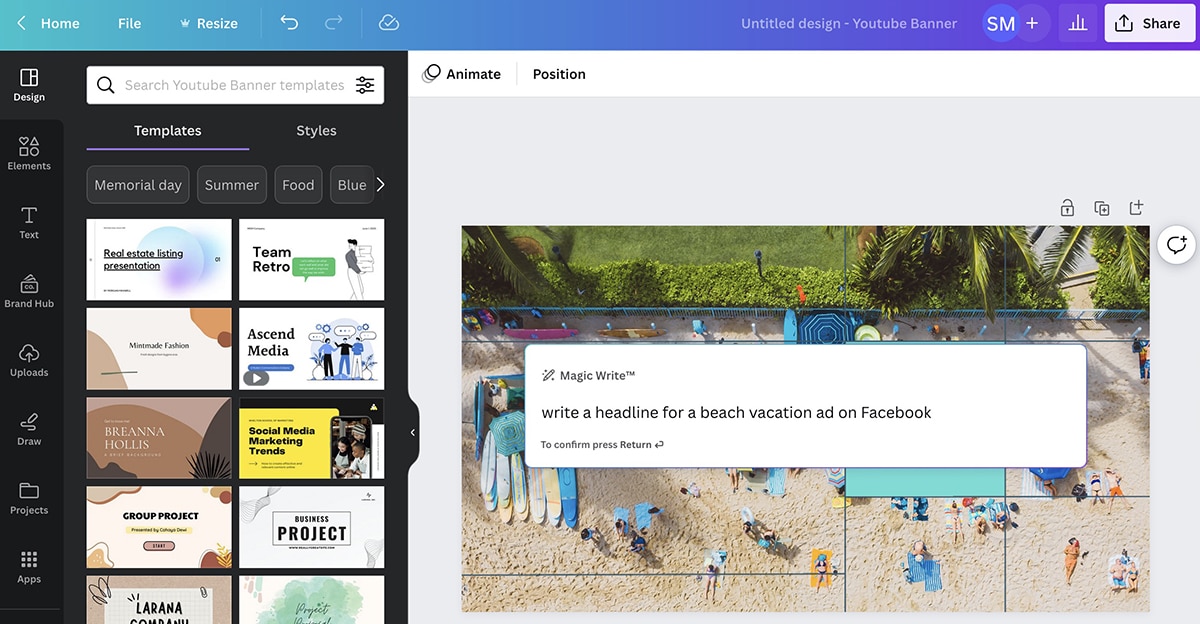
แต่ถ้าคุณต้องการเพิ่มบรรทัดแรกหรือคำกระตุ้นการตัดสินใจที่ดึงดูดใจลงในกราฟิก เพียงแก้ไขข้อความที่ AI สร้างขึ้นให้พอดีกับรูปภาพ ตรวจสอบให้แน่ใจว่าได้ตรวจสอบข้อความอย่างถี่ถ้วนเพื่อความถูกต้องและเสียงของแบรนด์ หากฟังดูไม่ถูกต้องนัก คุณสามารถแก้ไขข้อความแจ้งเพื่อเพิ่มรายละเอียดและโน้ตสไตล์ได้
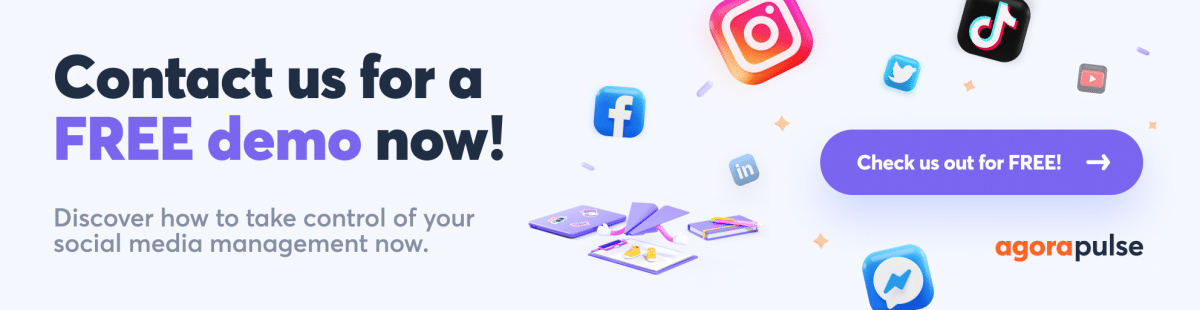
วิธีเผยแพร่ภาพ AI ของ Canva ด้วย Agorapulse
ด้วยการผสานรวม Agorapulse ของ Canva คุณสามารถเผยแพร่รูปภาพที่สร้างโดย AI ของคุณ (หรือการออกแบบใดๆ จริงๆ) ไปยังบัญชีโซเชียลมีเดียของคุณได้อย่างราบรื่น คุณสามารถเลือกระหว่างการสร้างในขณะนี้หรือการอัปโหลดการออกแบบเพื่อเผยแพร่ในภายหลัง
อัปโหลดงานออกแบบ Canva ไปยังคลังเนื้อหา Agorapulse ของคุณ
ต้องการใช้กระบวนการตั้งเวลาโซเชียลมีเดียของคุณทีละขั้นตอนหรือไม่? คุณสามารถนำเข้ารูปภาพจาก Canva ไปยังคลังเนื้อหา Agorapulse ของคุณได้อย่างง่ายดาย แล้วเปลี่ยนเป็นโพสต์ในภายหลัง ตัวเลือกนี้ทำงานได้ดีหากคุณทำงานร่วมกับทีมออกแบบหรือผู้ช่วยที่สร้างภาพให้คุณในบัญชี Canva ที่แชร์
ขั้นแรก เปิดแดชบอร์ด Agorapulse ของคุณแล้วไปที่ไลบรารีแอสเซท ค้นหาโฟลเดอร์ที่คุณต้องการอัปโหลดภาพ หรือสร้างโฟลเดอร์ใหม่เพื่อจัดระเบียบเนื้อหาของคุณ
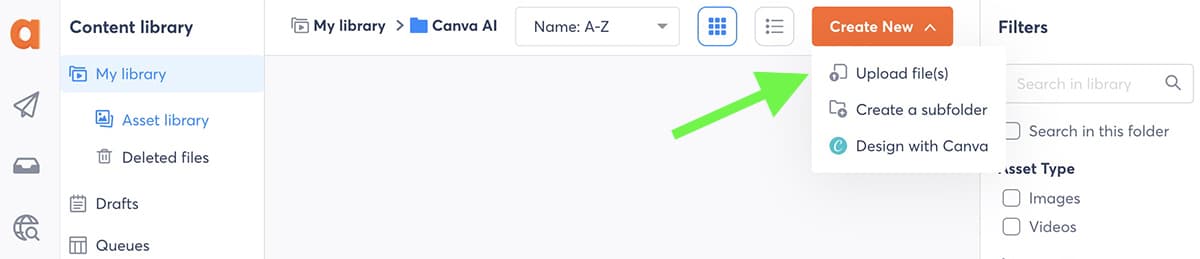
หากคุณได้ออกแบบรูปภาพของคุณใน Canva และส่งออกไปยังอุปกรณ์ของคุณแล้ว ให้คลิกอัปโหลดไฟล์ และเพิ่มลงในโฟลเดอร์ หลังจากอัปโหลด คุณสามารถเพิ่มข้อความแสดงแทน โน้ต และแท็กให้กับเนื้อหาในคลังของคุณเพื่อติดตามเนื้อหาเหล่านั้น
หากคุณยังไม่ได้ออกแบบรูปภาพ ให้คลิกปุ่มสร้างใหม่ที่มุมขวาบน แล้วเลือกออกแบบด้วย Canva จากนั้นเลือกขนาดภาพที่คุณต้องการสร้าง ป๊อปอัพ Canva จะเปิดโดยอัตโนมัติจากแดชบอร์ด Agorapulse ของคุณ
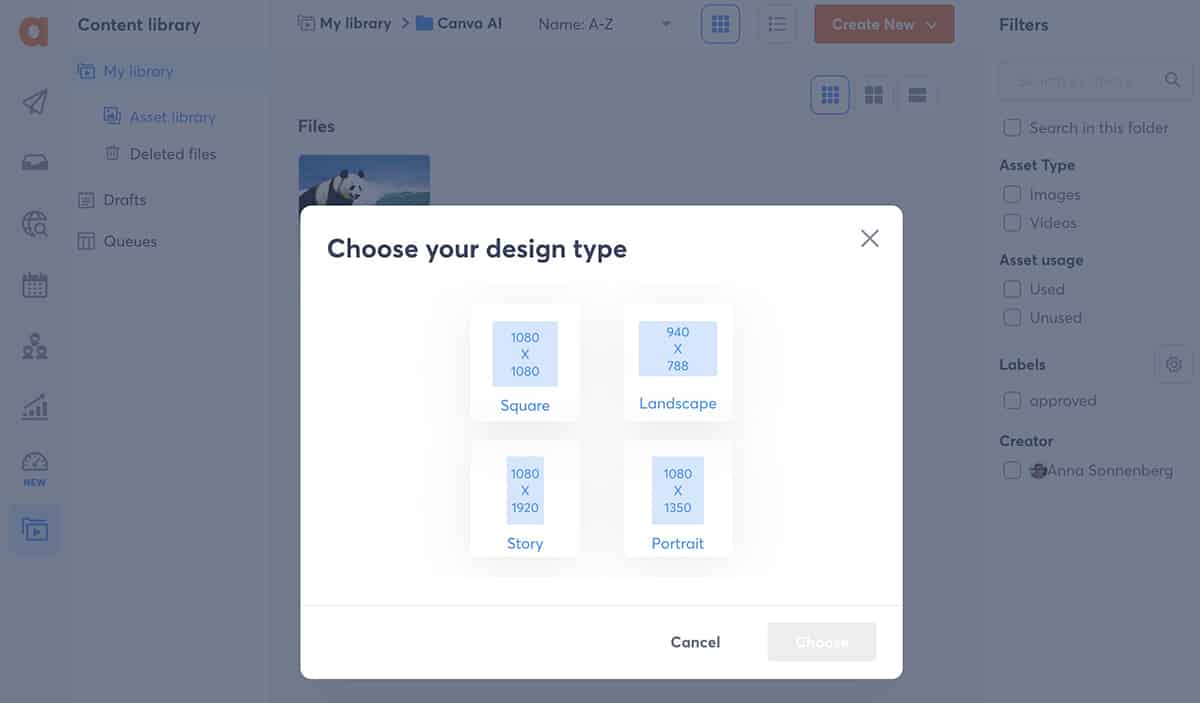
จากที่นี่ คุณสามารถเข้าถึงเครื่องมือสร้างสรรค์ทั้งหมดของ Canva ตัวอย่างเช่น หากคุณต้องการอัปโหลดรูปภาพที่สร้างโดย AI ให้เลือกแอปในแถบเครื่องมือ จากนั้นเริ่มสร้าง โปรดทราบว่าคุณยังสามารถเข้าถึงการออกแบบที่มีอยู่ได้ด้วยการเลือกโครงการจากเมนู
เมื่อคุณออกแบบเสร็จแล้ว ให้กดปุ่มเผยแพร่เพื่อเพิ่มรูปภาพไปยังไลบรารีสินทรัพย์ Agorapulse ของคุณ ทำซ้ำขั้นตอนจนกว่าคุณจะออกแบบเนื้อหาทั้งหมดที่คุณต้องการ
เผยแพร่งานออกแบบ Canva AI จากคลังเนื้อหา Agorapulse ของคุณ
เมื่อคุณพร้อมที่จะเปลี่ยนงานออกแบบ Canva ของคุณให้เป็นโพสต์ คุณสามารถเปิดได้จากไลบรารีแอสเซทแล้วคลิกเผยแพร่แอสเซทนี้ คุณจะถูกนำไปยังผู้แต่งโพสต์ของ Agorapulse โดยอัตโนมัติ
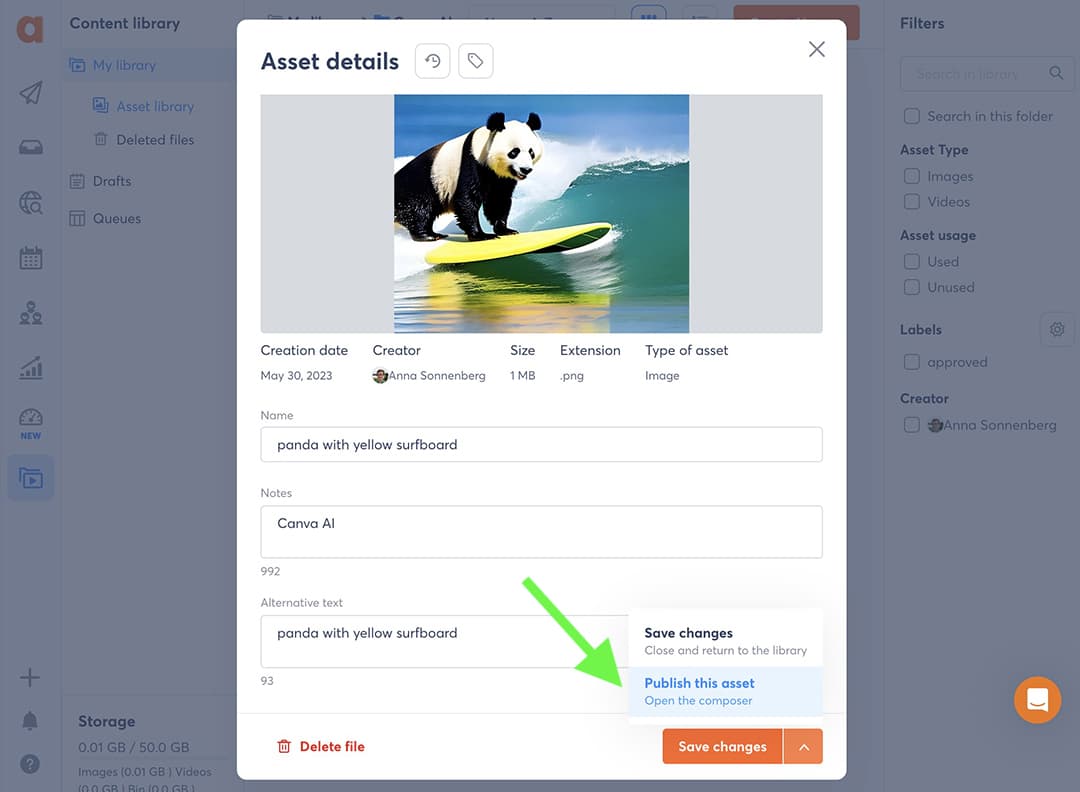
สิ่งที่คุณต้องทำคือเลือกบัญชีโซเชียลมีเดียที่คุณต้องการเผยแพร่และสร้างโพสต์ต่อไป
คุณต้องการเพิ่มรูปภาพ Canva AI หลายภาพในโพสต์ของคุณหรือไม่ คลิกเครื่องหมายบวกในผู้เขียนโพสต์ แล้วเลือกอัปโหลดจากคลัง จากนั้นเลือกเนื้อหาที่เหลือที่คุณต้องการเพิ่มในโพสต์
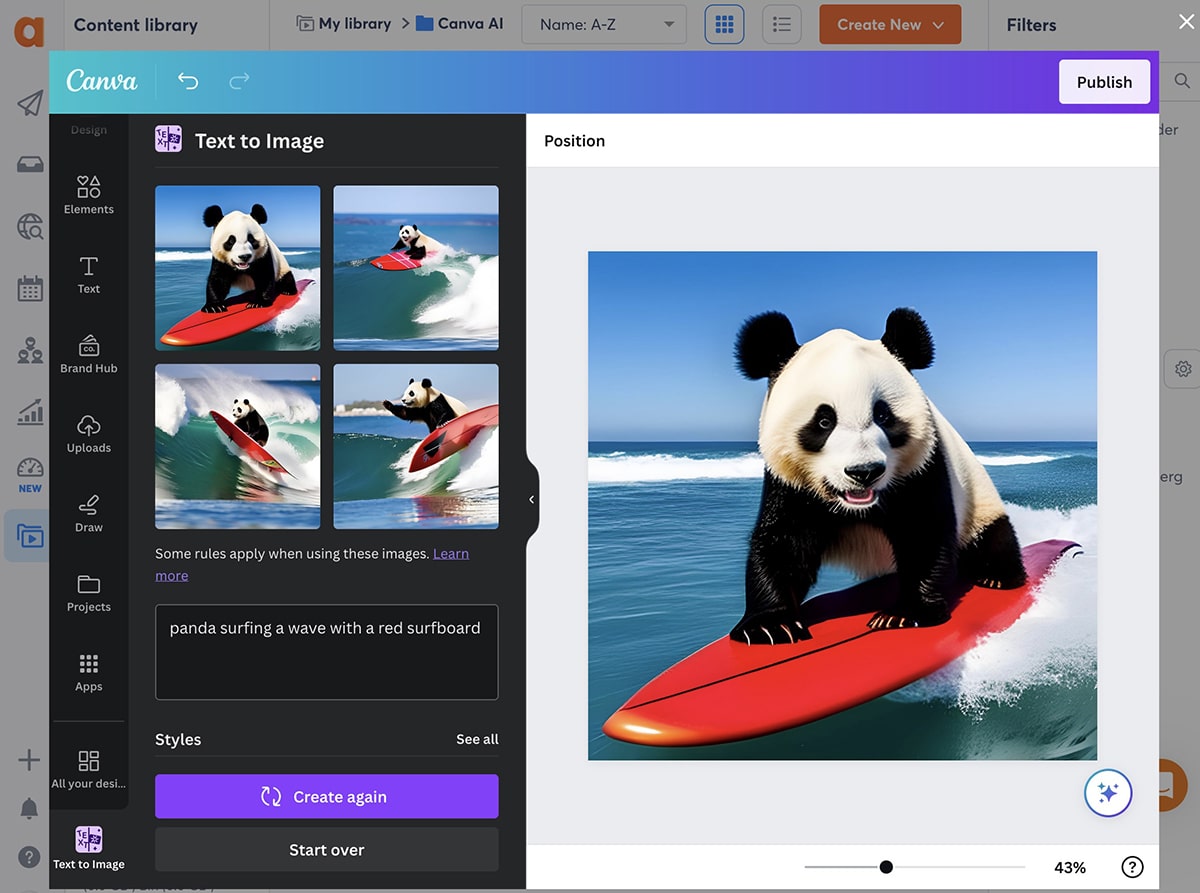
เมื่อคุณทำเสร็จแล้ว เผยแพร่ทันที กำหนดเวลาในภายหลัง หรือบันทึกเป็นฉบับร่าง เช่นเดียวกับที่คุณทำกับโพสต์ใน Agorapulse
ออกแบบด้วย Canva เมื่อคุณเผยแพร่โพสต์ด้วย Agorapulse
ต้องการจัดการกับกระบวนการสร้างเนื้อหาโซเชียลมีเดียทั้งหมดในคราวเดียวหรือไม่ คุณยังมีตัวเลือกในการออกแบบด้วย Canva ได้โดยตรงจากผู้แต่งโพสต์ Agorapulse
เปิดผู้เขียนโพสต์แล้วคลิกเมนูแบบเลื่อนลงเรียกดูไฟล์ จากนั้นเลือก ออกแบบด้วย Canva เพื่อเปิดแอปออกแบบโดยตรงในตัวเขียนโพสต์
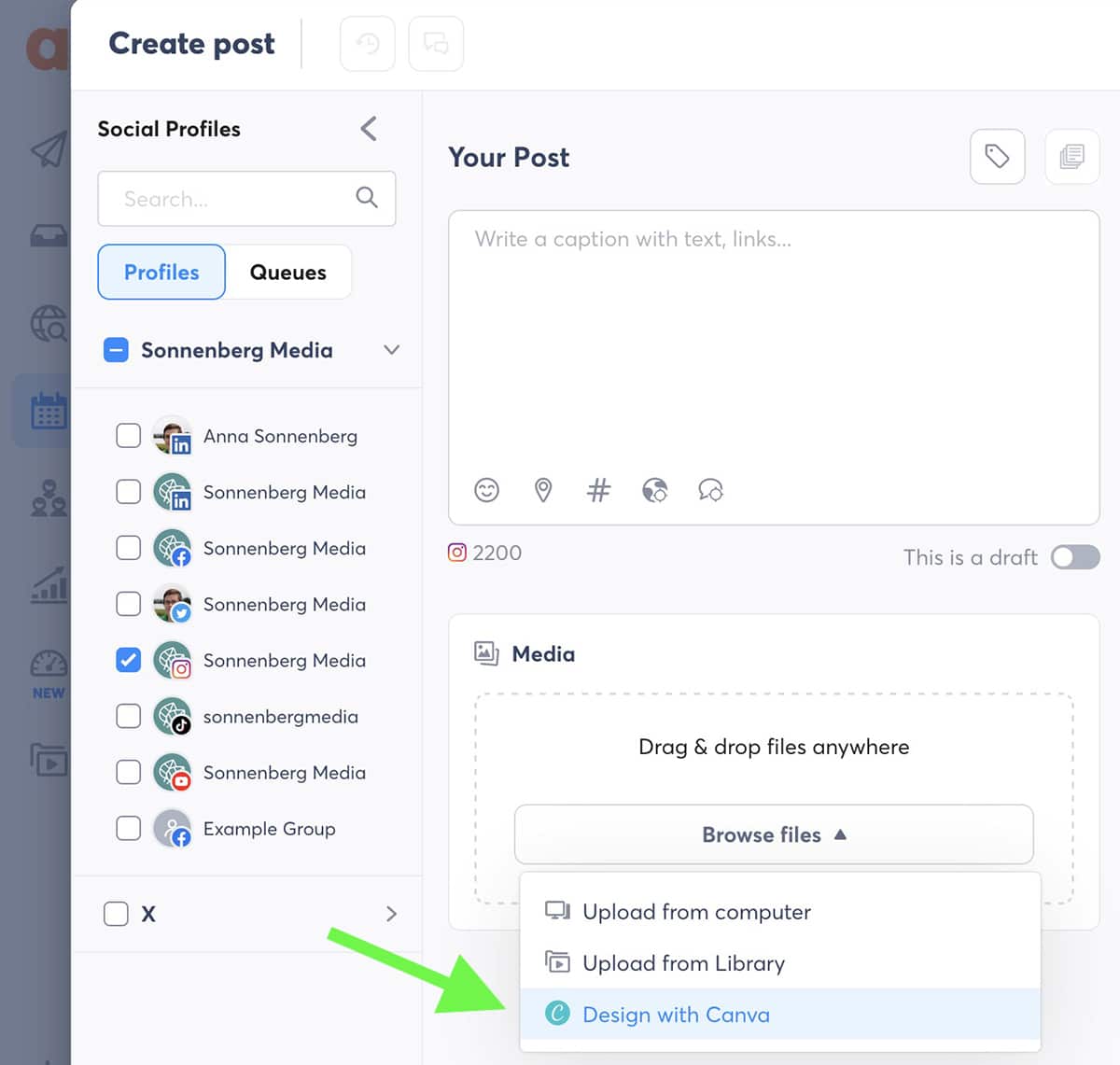
เลือกประเภทการออกแบบ และใช้ขั้นตอนด้านบนเพื่อสร้างภาพสำหรับโพสต์ของคุณ จากนั้นคลิกเผยแพร่เพื่อนำเข้าเนื้อหาไปยัง Agorapulse โดยตรง หากต้องการเพิ่มรูปภาพหลายรูป ให้คลิกไอคอนเครื่องหมายบวกแล้วเลือกออกแบบด้วย Canva เพื่อทำซ้ำขั้นตอน
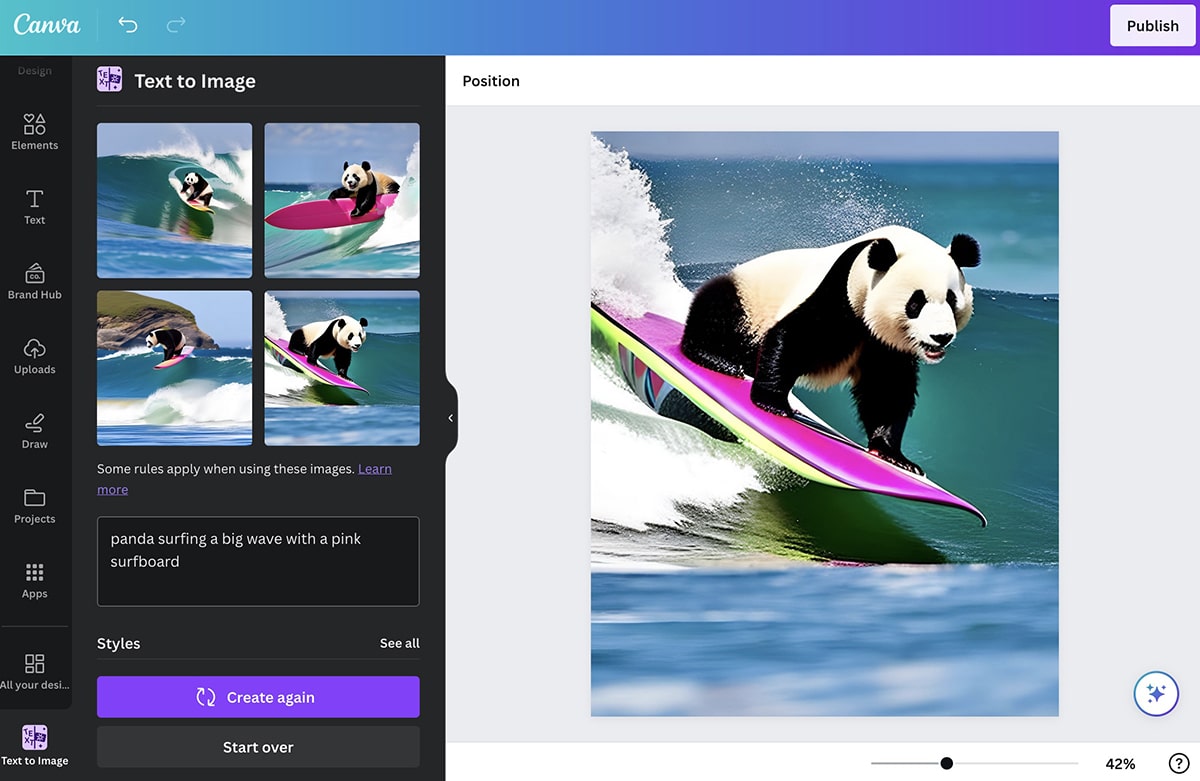
จากนั้นเผยแพร่โพสต์ของคุณให้เสร็จสิ้น คุณสามารถกำหนดเวลาเนื้อหาเป็นนาที วัน หรือเป็นปีล่วงหน้าได้ด้วย Agorapulse—หรือคุณสามารถเผยแพร่ไปยังโซเชียลมีเดียได้ทันที
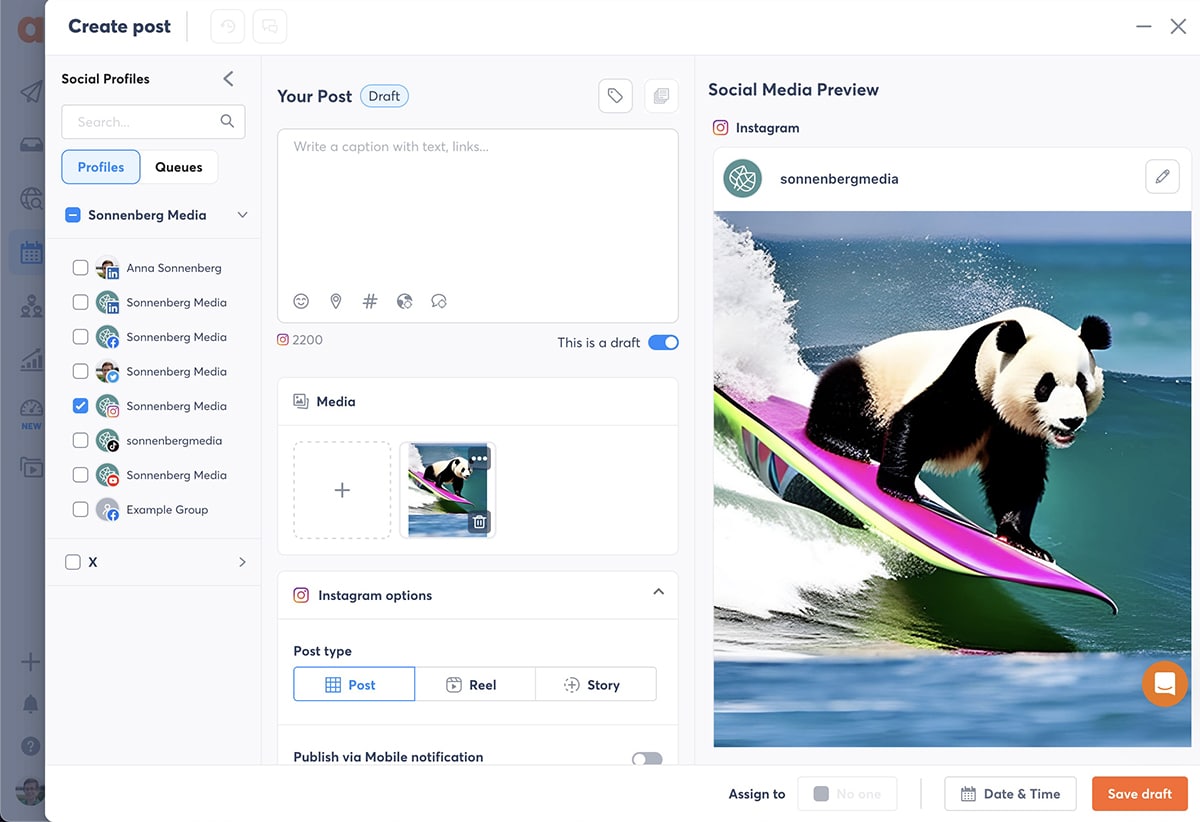
สรุปสิ่งที่เราได้เรียนรู้เกี่ยวกับเครื่องมือ AI ของ Canva และการผสานรวม Agorapulse
ไม่ว่าคุณจะต้องการแก้ไขรูปภาพอย่างรวดเร็วหรือต้องการสร้างรูปภาพจากข้อความแจ้ง เครื่องมือ AI ของ Canva สามารถทำให้กระบวนการสร้างเนื้อหาโซเชียลมีเดียของคุณง่ายขึ้น เนื่องจาก Canva ทำงานร่วมกับ Agorapulse การใช้เครื่องมือทั้งสองนี้ร่วมกันจะช่วยให้คุณยกระดับเวิร์กโฟลว์โซเชียลมีเดียและเผยแพร่เนื้อหาที่สะดุดตาได้เร็วขึ้น
เริ่มเผยแพร่ ตรวจสอบ และตั้งเวลาเนื้อหาที่น่าทึ่งทั้งหมดของคุณด้วย Agorapulse ทันที ลงทะเบียนเพื่อรับการสาธิตฟรีเพื่อดูวิธีการ