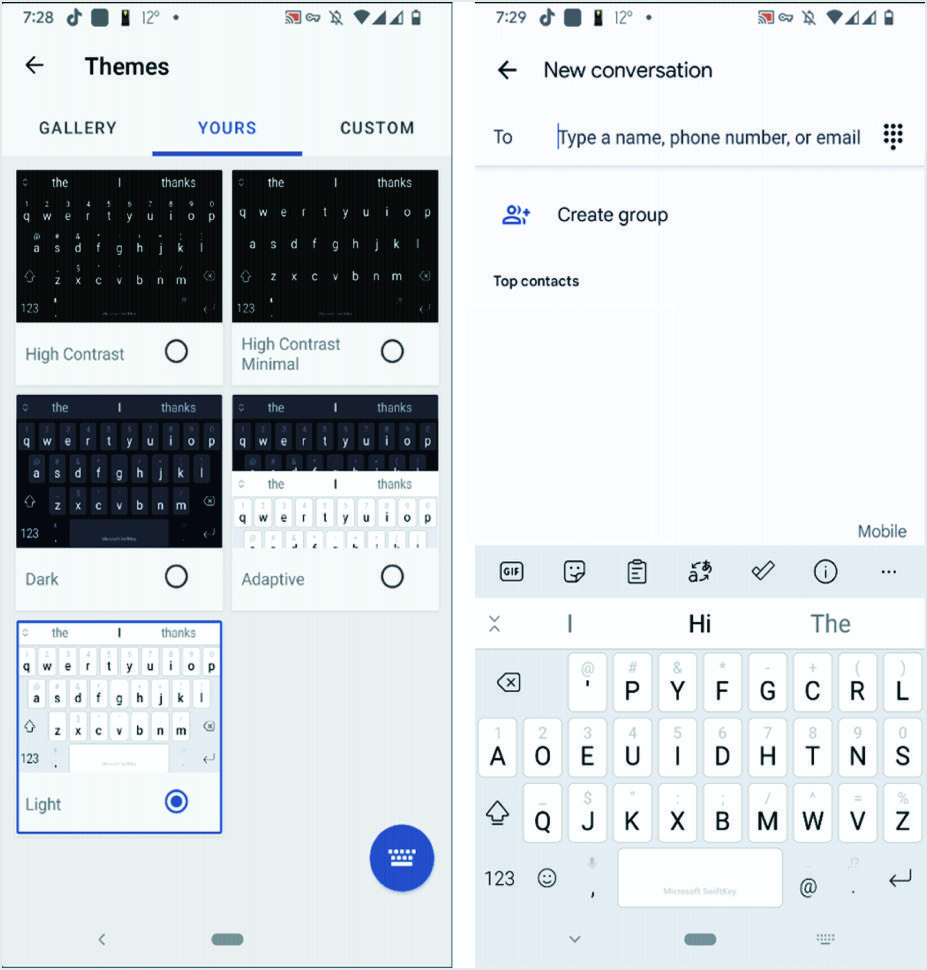วิธีใช้เค้าโครงแป้นพิมพ์แบบกำหนดเองใน Android
เผยแพร่แล้ว: 2021-11-29สมัยก่อนโทรศัพท์มือถือมีระบบปฏิบัติการที่เข้มงวดโดยมีคุณสมบัติการปรับแต่งเพียงเล็กน้อยหรือไม่มีเลย แม้กระทั่งทุกวันนี้ iOS ของ Apple ก็มีตัวเลือกที่จำกัดในการปรับแต่งรูปแบบแป้นพิมพ์เริ่มต้น โชคดีที่ Android มีหลายวิธีในการปรับแต่งแป้นพิมพ์บนหน้าจอของสมาร์ทโฟน หากคุณเบื่อกับรูปแบบแป้นพิมพ์เริ่มต้น ต่อไปนี้คือวิธีปรับแต่ง Gboard และใช้รูปแบบแป้นพิมพ์ที่กำหนดเองในโทรศัพท์ Android
ที่เกี่ยวข้อง: จะใช้แบบอักษรที่กำหนดเองในโทรศัพท์ Android ได้อย่างไร
การใช้เค้าโครงแป้นพิมพ์ใน Android
มีเหตุผลที่ดีที่ผู้ใช้มองหาการใช้รูปแบบแป้นพิมพ์ที่กำหนดเองในโทรศัพท์ Android
- ผู้ใช้บางคนชอบเปลี่ยนรูปลักษณ์เช่นสีเพื่อหลีกเลี่ยงรูปลักษณ์ที่น่าเบื่อ
- คนอื่นๆ อาจต้องการเปลี่ยนเลย์เอาต์ทั้งหมดด้วยอิโมจิและสัญลักษณ์เพิ่มเติมบนแป้นพิมพ์
- บางครั้ง ผู้ใช้ต้องการติดตั้งแป้นพิมพ์แบบกำหนดเองของภาษาที่สองสำหรับพิมพ์ข้อความ
อ่านบทความต่อหากต้องการทราบข้อมูลเพิ่มเติมเกี่ยวกับคุณลักษณะทั้งหมดเหล่านี้
หมายเหตุ: บ่อยครั้งที่แบรนด์โทรศัพท์มือถือมีคีย์บอร์ดของตัวเอง ตรวจสอบคู่มือของโทรศัพท์เพื่อดูรายละเอียดเพิ่มเติมและปรับแต่งแป้นพิมพ์เสมือนที่แบรนด์จัดหาให้บน Android
แป้นพิมพ์ของ Google (Gboard)
'Gboard - แป้นพิมพ์ของ Google' เป็นแอปแป้นพิมพ์อย่างเป็นทางการที่ Google พัฒนาขึ้นสำหรับ Android โทรศัพท์ Android ส่วนใหญ่มาพร้อมกับแอป Gboard ที่ติดตั้งไว้ล่วงหน้า ในขณะที่บางรุ่นไม่มี ในกรณีนั้น คุณต้องติดตั้งแอพก่อนทำการปรับแต่ง
การปรับแต่งแป้นพิมพ์ของ Google (Gboard)
- เปิด "การตั้งค่า" และไปที่ส่วน "ระบบ > ภาษาและการป้อนข้อมูล"
- เลือก 'แป้นพิมพ์บนหน้าจอ' ในรายการเมนูที่จะมาถึง มันจะแสดงรายการคีย์บอร์ดที่ติดตั้งทั้งหมดในโทรศัพท์ของคุณ ตรวจสอบว่ามี 'Gboard' อยู่ในรายการหรือไม่
- หาก "Gboard" ไม่อยู่ในรายการ ให้ไปที่ Google Play Store และติดตั้งแอป "Gboard"
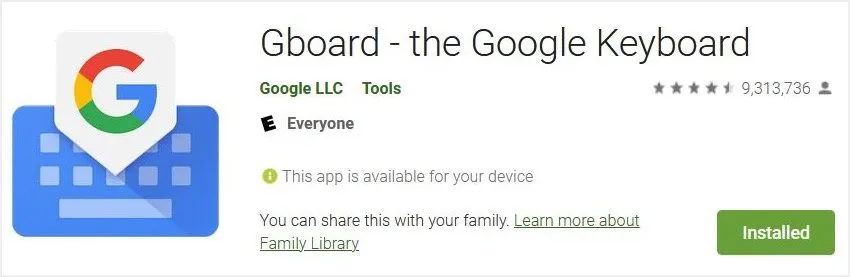
- ตอนนี้แตะที่ 'Gboard' ใต้ส่วน 'ภาษาและการป้อนข้อมูล' เพื่อดูรายการตัวเลือกการปรับแต่งสำหรับแอปนั้น
การเพิ่มเลย์เอาต์ภาษาเพิ่มเติม
รายการแรกในรายการปรับแต่งคือ 'ภาษา' แตะเพื่อแสดงภาษาและเลย์เอาต์เริ่มต้น ตอนนี้คุณสามารถกดภาษาและแป้นพิมพ์เพื่อปรับแต่งเพิ่มเติม คุณจะพบรูปแบบแป้นพิมพ์ต่างๆ สำหรับภาษาอังกฤษ เช่น 'QWERTY' 'Handwriting' 'QWERTZ' 'AZERTY' และอื่นๆ ในหน้าถัดไป
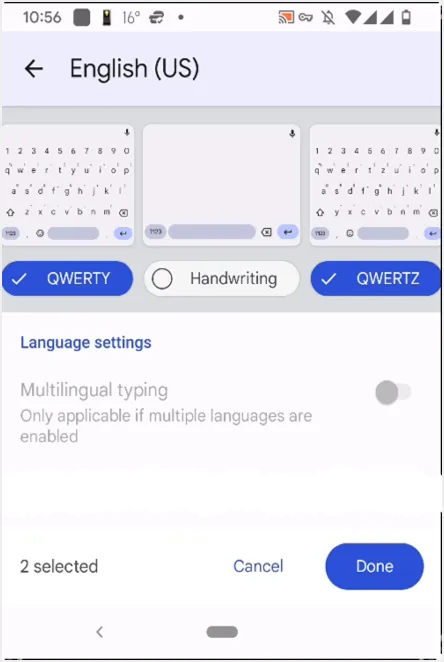
หากไม่มีภาษาที่คุณต้องการ ให้เพิ่มแป้นพิมพ์สำหรับภาษานั้นก่อน เพื่อกลับไปที่หน้า 'ภาษา' และกดตัวเลือก 'เพิ่มแป้นพิมพ์' ที่แสดงที่ด้านล่าง คุณจะพบรายการภาษาทั้งหมดและเลือกภาษาที่คุณต้องการ ตอนนี้ หน้าเลย์เอาต์ของแป้นพิมพ์ของภาษาที่คุณเลือกจะปรากฏขึ้น คุณสามารถตรวจสอบและเปลี่ยนเค้าโครงได้ตามความต้องการของคุณ เลือกเลย์เอาต์ที่คุณต้องการโดยแตะที่ปุ่มที่ด้านล่างของตัวอย่างเลย์เอาต์ คุณยังสามารถเลือกเค้าโครงได้หลายแบบ หลังจากเสร็จสิ้นการเลือกเค้าโครงแล้ว ให้กด 'เสร็จสิ้น' เพื่อกลับไปยังหน้าจอก่อนหน้า
หน้าจอจะแสดงรูปแบบแป้นพิมพ์ที่เลือกทั้งหมด อีกครั้งให้กดลูกศรย้อนกลับเพื่อย้อนกลับและหน้าอีกครั้งจะแสดงรายการแป้นพิมพ์ ตอนนี้กดตัวเลือก 'จัดการแป้นพิมพ์บนหน้าจอ' ในตอนท้าย หน้าถัดไปจะแสดงสถานะของแป้นพิมพ์ที่ติดตั้งและตรวจสอบว่าได้เปิดใช้ "Gboard" แล้ว
เปลี่ยนภาษาเมื่อพิมพ์
เมื่อคุณได้เพิ่มรูปแบบแป้นพิมพ์แบบกำหนดเองในโทรศัพท์ Android แล้ว ก็ถึงเวลาทดสอบว่ามันทำงานอย่างไร
- เปิดแอพส่งข้อความเพื่อพิมพ์ข้อความและแตะที่พื้นที่เขียนเพื่อนำคีย์บอร์ด
- กดแป้นเว้นวรรคค้างไว้เพื่อดูรายการแป้นพิมพ์และรูปแบบที่พร้อมใช้งาน
- เลือกเค้าโครงที่คุณต้องการ แล้วรูปแบบแป้นพิมพ์จะเปลี่ยนไป
- สนุกกับการพิมพ์ด้วยรูปแบบแป้นพิมพ์ที่คุณชื่นชอบ
- คุณสามารถสลับเลย์เอาต์ได้ทุกเมื่อที่ต้องการเปลี่ยนภาษา
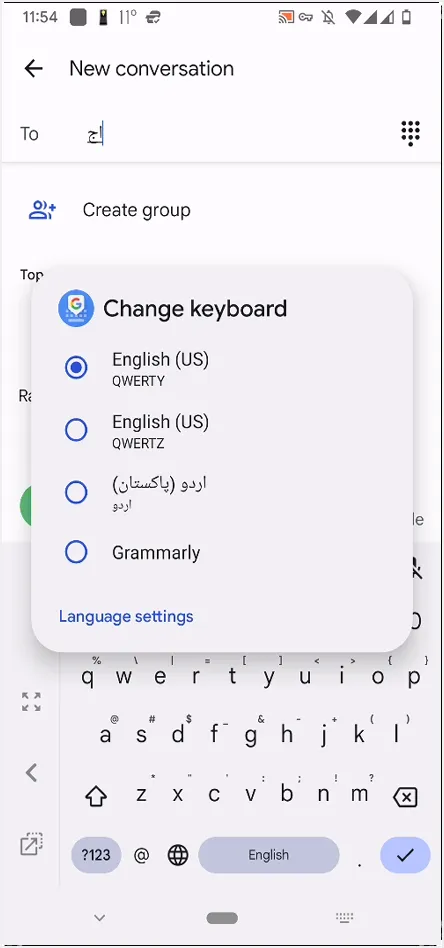
การเปลี่ยนรูปลักษณ์ของแป้นพิมพ์ Google (Gboard)
Android ยังมีตัวเลือกมากมายในการเปลี่ยนรูปลักษณ์ของ Gboard คุณสามารถกำหนดสีหรือธีมที่คุณชื่นชอบได้ ขั้นตอนต่อไปนี้จะอธิบายขั้นตอนการเพิ่มสีที่กำหนดเองสำหรับ Gboard
- เปิด "การตั้งค่า" และไปที่ "ระบบ > ภาษาและการป้อนข้อมูล"
- ค้นหา 'แป้นพิมพ์บนหน้าจอ' แล้วแตะที่มัน
- จากนั้นเลือก 'Gboard' จากรายการแป้นพิมพ์และเลือก 'ธีม' จากรายการในหน้าถัดไป
- คุณจะเห็นตัวเลือกทั้งหมดเพื่อเปลี่ยนสีของแป้นพิมพ์และเลือกแนวนอนที่คุณต้องการ ตัวเลือกขั้นสูง เช่น 'การไล่ระดับสีอ่อน' และ 'การไล่ระดับสีเข้ม' ก็มีให้บริการเช่นกัน อย่าลืมกด 'ดูเพิ่มเติม' เพื่อแสดงธีมเพิ่มเติม
- เมื่อคุณพอใจกับธีมแล้ว ให้แตะที่ธีม จากนั้นตัวอย่างจะปรากฏขึ้น ดูตัวอย่างธีมของคุณและกดปุ่ม 'ใช้'
- ย้อนกลับและเปิดแอปส่งข้อความที่แสดงแป้นพิมพ์ แป้นพิมพ์จะปรากฏขึ้นพร้อมกับธีมที่คุณเลือก ตรวจสอบว่า Gboard เป็นแป้นพิมพ์ที่ใช้งานอยู่ หากไม่เป็นเช่นนั้น ให้กดแป้นเว้นวรรคค้างไว้แล้วเลือก 'Gboard' จากรายการแป้นพิมพ์ที่มี
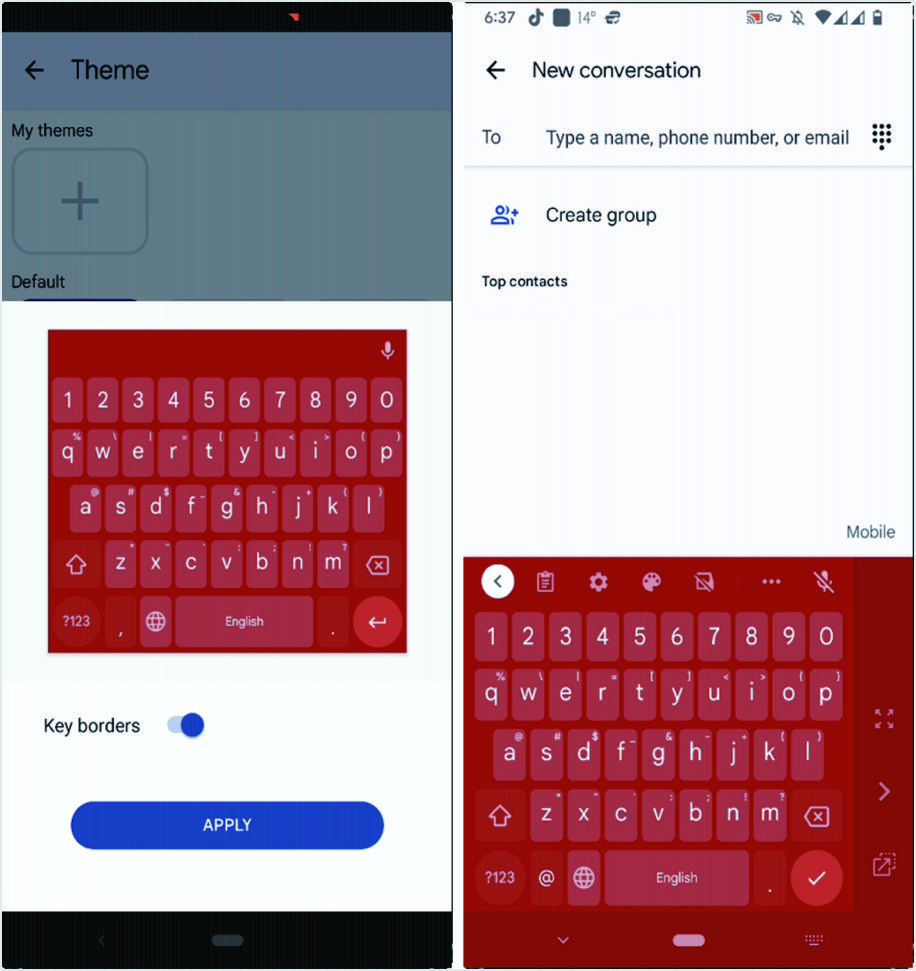
แป้นพิมพ์ Microsoft SwiftKey
'Gboard' เป็นคีย์บอร์ดที่ดีที่สุดสำหรับ Android ที่ทำงานได้อย่างสมบูรณ์และปรับแต่งได้มากมาย อย่างไรก็ตาม ผู้ใช้บางคนอาจไม่พอใจกับมันและต้องการมีทางเลือกอื่น ในกรณีนั้น 'Microsoft SwiftKey Keyboard' เป็นทางเลือกที่ดีที่สุดสำหรับ 'Gboard' 'Microsoft SwiftKey Keyboard' มีตัวเลือกการปรับแต่งและธีมที่มากกว่า 'Gboard' พร้อมการคาดคะเนข้อความที่ยอดเยี่ยม

การเปิดใช้งานแป้นพิมพ์ Microsoft SwiftKey
ไปที่ Google Play store และติดตั้งแอพ 'Microsoft SwiftKey Keyboard' ในโทรศัพท์ของคุณ
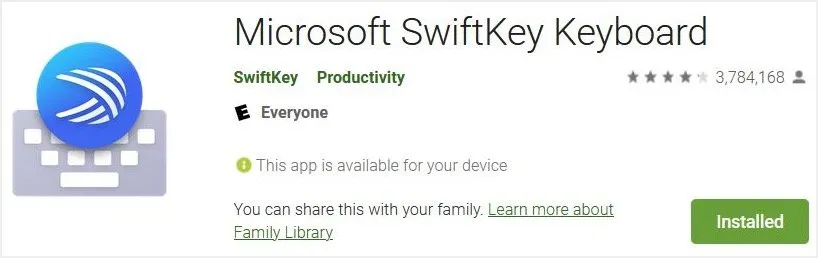
หลังจากติดตั้งเสร็จแล้ว ให้แตะที่แอพเพื่อเปิดหน้าพร้อมรายการตัวเลือก ค้นหาและแตะ 'เปิดใช้งาน SwiftKey' ในตัวเลือก มันจะเปิด 'จัดการคีย์บอร์ดบนหน้าจอ' โดยตรงซึ่งคุณสามารถเปิดใช้งาน 'Microsoft SwiftKey Keyboard' ตอนนี้ กลับไปที่หน้าจอหลักของ 'Microsoft SwiftKey Keyboard' แล้วกดปุ่ม 'Select SwiftKey' มันจะแสดงข้อความป๊อปอัป 'เลือกวิธีการป้อนข้อมูล' และเลือก 'Microsoft SwiftKey Keyboard' จากรายการปุ่มตัวเลือก
กลับไปที่หน้าจอหลักของ 'Microsoft SwiftKey Keyboard' อีกครั้งแล้วกด 'Finish up' หน้าจอถัดไปจะแสดงคุณสมบัติที่สำคัญของแป้นพิมพ์ คุณสามารถลงชื่อเข้าใช้ด้วยบัญชี Microsoft ของคุณเพื่อคัดลอกและวางข้อความระหว่างโทรศัพท์และอุปกรณ์ Windows หากคุณไม่ต้องการลงชื่อเข้าใช้ด้วยบัญชี Microsoft ของคุณ ให้กดตัวเลือก 'ไม่ใช่ตอนนี้' เพื่อดำเนินการต่อ
ที่เกี่ยวข้อง: 10 แอพ Microsoft สำหรับผู้ใช้ iPhone
การปรับแต่งแป้นพิมพ์ Microsoft SwiftKey
ง่ายต่อการปรับแต่ง 'Microsoft SwiftKey Keyboard'
- เปิด "การตั้งค่า" และไปที่ "ระบบ" จากนั้นไปที่ส่วน "ภาษาและการป้อนข้อมูล"
- ค้นหา 'แป้นพิมพ์บนหน้าจอ' แล้วแตะที่มัน
- ตอนนี้แตะที่ 'Microsoft SwiftKey Keyboard' เพื่อเปิดการตั้งค่าแอพและแตะ 'ภาษา'
- กดรายการด้านล่าง 'ภาษาของคุณ' และเลือกภาษาสำหรับแป้นพิมพ์ของคุณ จากที่นี่ คุณสามารถเลือกรูปแบบแป้นพิมพ์ได้เช่นกัน
- เมื่อคุณพอใจกับเลย์เอาต์แล้ว ให้กลับไปตรวจสอบ
- แอพนี้ยังมีตัวเลือกการปรับแต่งขั้นสูงมากมายที่คุณสามารถลองใช้ได้
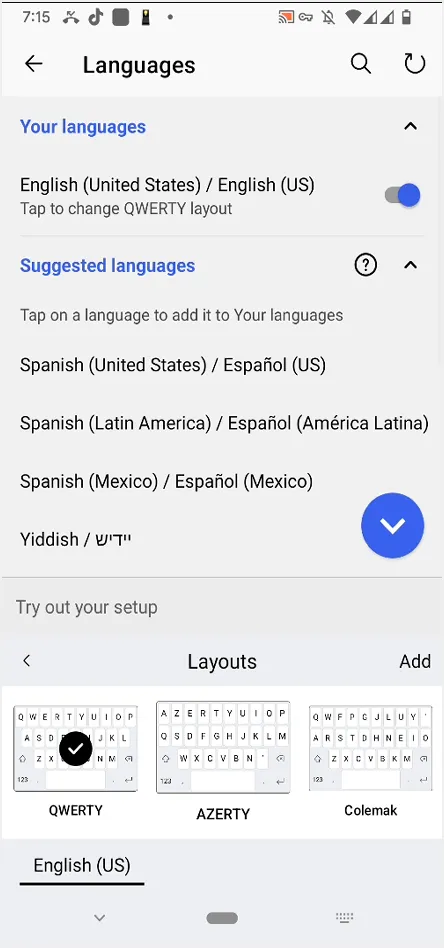
เปลี่ยนรูปลักษณ์ของแป้นพิมพ์ Microsoft SwiftKey
- ในการเปลี่ยนรูปลักษณ์ ให้แตะที่ตัวเลือก 'แป้นพิมพ์บนหน้าจอ' เมื่อคุณอยู่ในการตั้งค่า 'ภาษาและการป้อนข้อมูล'
- ตอนนี้กด 'Microsoft SwiftKey Keyboard' แล้วแตะ 'Themes' จากเมนู รายการแกลเลอรีธีมจำนวนมากจะเปิดขึ้น เบราว์เซอร์ผ่านแท็บต่างๆ เพื่อค้นหาธีมที่เป็นส่วนตัวมากขึ้น นอกจากนี้ยังสามารถออกแบบธีมของคุณเองได้อีกด้วย
- หากธีมไม่ได้จัดเก็บไว้ในโทรศัพท์ของคุณ ระบบจะแสดงข้อความให้ดาวน์โหลดธีม ในการดาวน์โหลดธีม คุณต้องลงชื่อเข้าใช้แอพ หากคุณไม่ได้ลงชื่อเข้าใช้มาก่อน หรือคุณสามารถกด 'YOURS' และเลือกธีมได้ ธีมเหล่านี้มักจะถูกบันทึกไว้ในหน่วยความจำของโทรศัพท์ และคุณสามารถใช้ธีมเหล่านี้ได้ทันทีโดยไม่ต้องดาวน์โหลด