วิธีการใช้ตัวจัดการไฟล์ในแผงการดูแลระบบ WordPress?
เผยแพร่แล้ว: 2021-09-14WordPress มีไฟล์หลายไฟล์ที่คุณต้องเข้าถึงบ่อยๆ เพื่อเพิ่มพารามิเตอร์และฟังก์ชัน คุณสามารถเข้าถึงไฟล์ธีมและปลั๊กอินได้โดยใช้ธีมและตัวแก้ไขปลั๊กอินตามลำดับจากแดชบอร์ดผู้ดูแลระบบ อย่างไรก็ตาม คุณต้องใช้ File Transfer Protocol (FTP) หรือแอปตัวจัดการไฟล์ภายในแผงโฮสต์เพื่อจัดการไฟล์การกำหนดค่าหลักของ WordPress และเซิร์ฟเวอร์ เช่น wp-config.php และ .htaccess นอกจากนี้ การจัดการไฟล์หลายไฟล์ด้วยตัวแก้ไขธีม/ปลั๊กอินเป็นงานที่ยาก ในบทความนี้ เราจะอธิบายวิธีใช้ตัวจัดการไฟล์ในแผงผู้ดูแลระบบ WordPress เพื่อจัดการไฟล์ทั้งหมดของคุณอย่างมืออาชีพ
WordPress File Manager
ตัวจัดการไฟล์เป็นแอพในแผงโฮสต์ที่ช่วยเบราว์เซอร์และแก้ไขไฟล์ในการติดตั้ง WordPress ของคุณ คุณต้องลงชื่อเข้าใช้บัญชีโฮสติ้งและเปิด cPanel หรือแผงผู้ดูแลระบบที่กำหนดเองเพื่อค้นหาแอปนี้
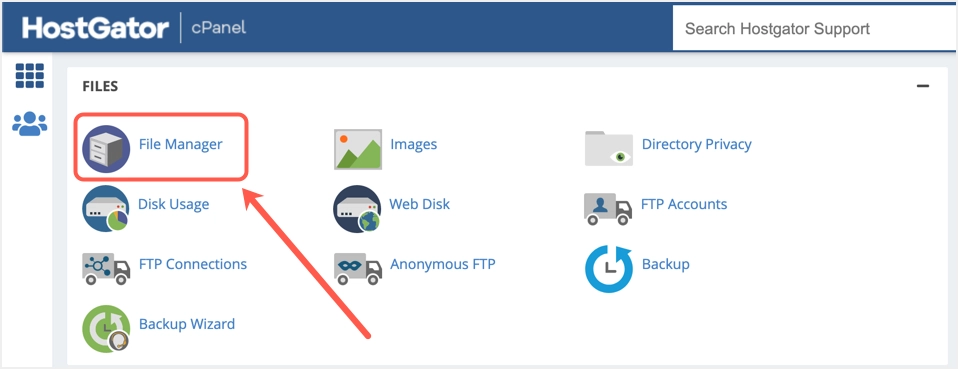
อินเทอร์เฟซ File Manager จะมีลักษณะดังนี้ใน Bluehost หรือ HostGator cPanel
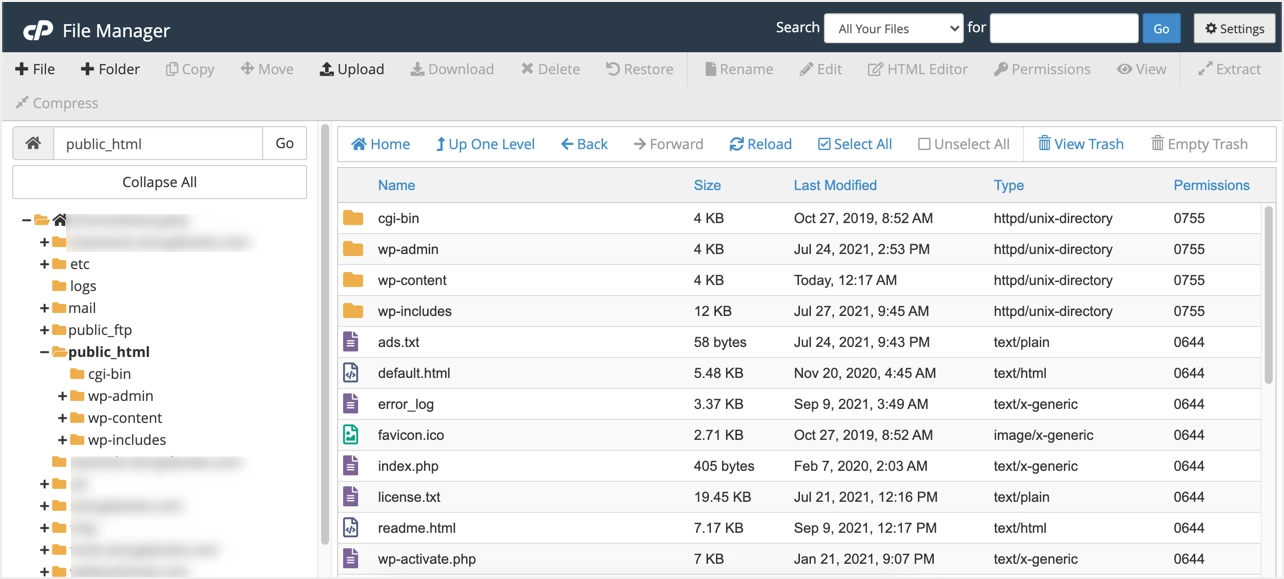
การเข้าถึงตัวจัดการไฟล์นี้มีความยุ่งยาก เนื่องจากคุณจำเป็นต้องลงชื่อเข้าใช้แผงโฮสติ้ง ทางเลือกอื่นคือการใช้ปลั๊กอินภายในแผงการดูแลระบบ WordPress และใช้อินเทอร์เฟซบนเว็บที่คล้ายคลึงกัน อนุญาตหรือช่วยในการเรียกดูและจัดการไฟล์เมื่อคุณไม่สามารถเข้าถึง FTP หรือแผงโฮสต์ของเว็บไซต์ของคุณ
ด้วยความช่วยเหลือของปลั๊กอินตัวจัดการไฟล์ใน WordPress คุณสามารถแก้ไข ลบ ดาวน์โหลด อัพโหลด ซิป คัดลอกและวางไฟล์หรือโฟลเดอร์จากแผงการดูแลไซต์ของคุณ ดังนั้น จากแดชบอร์ดของคุณ คุณจะสามารถเข้าถึงการกำหนดค่า ธีม ปลั๊กอิน และไฟล์อื่นๆ ของ WordPress ได้โดยตรง ให้ดำดิ่งสู่วิธีการเพิ่มและใช้งานตัวจัดการไฟล์ WordPress อย่างง่ายดาย
ปลั๊กอินตัวจัดการไฟล์สำหรับ WordPress
ปลั๊กอิน "ตัวจัดการไฟล์" ของ WordPress เป็นส่วนสำคัญในการบรรลุเป้าหมายนี้ ตรงไปที่การติดตั้งและเปิดใช้งานจากเมนูแถบด้านข้าง "ปลั๊กอิน" ในแดชบอร์ดของไซต์ของคุณ หากการเปิดใช้งานเสร็จสมบูรณ์และสำเร็จ "ตัวจัดการไฟล์ WP" จะปรากฏเป็นเมนูป้ายกำกับใหม่ที่แถบด้านข้างของแดชบอร์ดผู้ดูแลระบบของคุณ
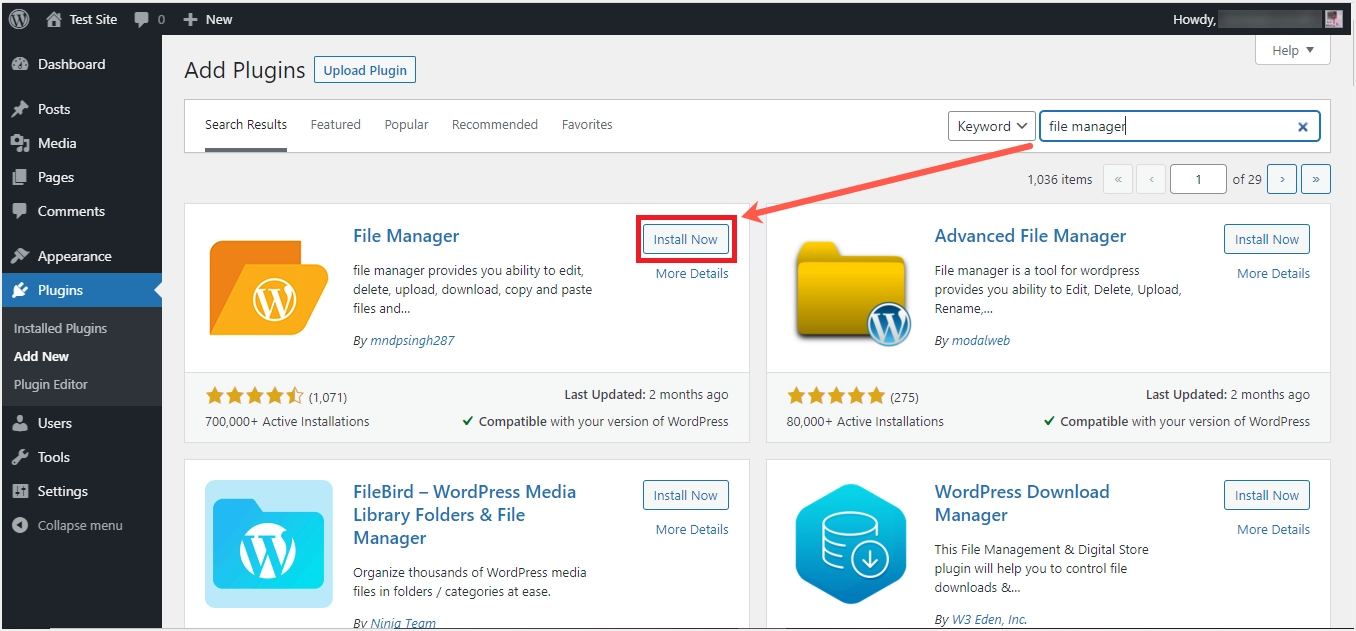
คลิกที่เมนูนั้น กรอกแบบฟอร์มการยืนยันด้วยรายละเอียดที่ถูกต้อง แล้วแตะปุ่ม "ยืนยัน" หรือละเว้นการตรวจสอบโดยเลือกปุ่ม "ไม่ ขอบคุณ" ไฟล์และโฟลเดอร์ WordPress ทั้งหมดของคุณพร้อมใช้งานแล้วเมื่อเปิดตัว WP File Manager เหนือส่วนโฟลเดอร์หรือไฟล์ของคุณคือแถบเครื่องมือที่มีแท็บการตั้งค่าต่างๆ และอนุญาตให้แสดงตัวอย่าง แก้ไข อัปโหลด ดาวน์โหลด และลบฟังก์ชันได้
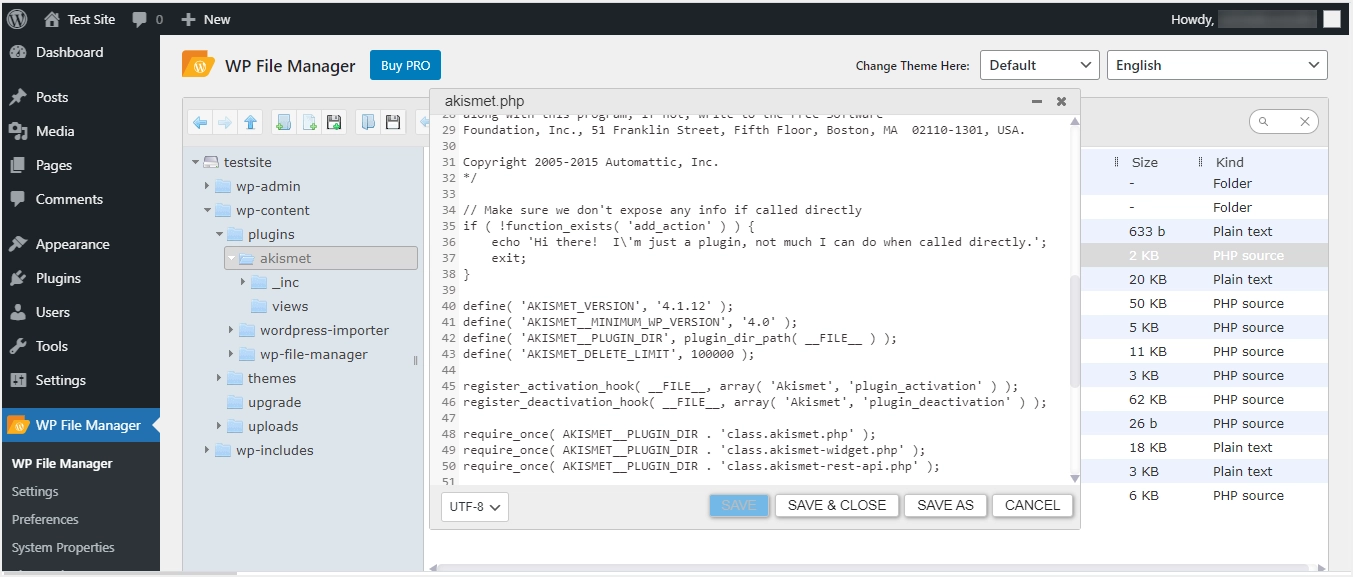
ในการดำเนินการใดๆ ก่อน ให้เลือกไฟล์หรือโฟลเดอร์ที่เป็นปัญหาแล้วเลือกตัวเลือกในแถบเครื่องมือที่สอดคล้องกับสิ่งที่คุณต้องการทำ เช่นเดียวกับใน FTP คุณสามารถเปิดโฟลเดอร์หรือไฟล์ใดๆ และดูเนื้อหาได้ในคลิกเดียวที่นี่ นอกจากนี้ยังสามารถแก้ไขหรือเปลี่ยนแปลงไฟล์ใด ๆ และบันทึกได้ มีหลายสิ่งที่ต้องทำให้สำเร็จด้วยตัวเลือกเมนูแถบเครื่องมือ และการเรียกร้องให้เข้าใจความหมายของเครื่องมือแต่ละอย่างและสามารถให้บริการได้ดังที่แสดงด้านล่าง
ตัวเลือกเมนูแถบเครื่องมือในตัวจัดการไฟล์ WP
การดำเนินการต่างๆ ที่คุณสามารถทำได้บนไฟล์หรือโฟลเดอร์ใดๆ จะขึ้นอยู่กับการทราบถึงฟังก์ชันของเครื่องมือต่อไปนี้ที่มีอยู่ในปลั๊กอินนี้
- ย้อนกลับ: การคลิกลูกศรนี้จะนำคุณไปยังโฟลเดอร์หรือไฟล์ก่อนหน้าที่คุณต้องเข้าถึง
- ส่งต่อ: นำคุณไปยังไฟล์ถัดไปจากไฟล์หรือโฟลเดอร์ปัจจุบันที่คุณกำลังเข้าถึง
- ไปที่โฟลเดอร์หลัก: ย้ายคุณจากโฟลเดอร์ย่อยไปยังโฟลเดอร์หลักที่มีโฟลเดอร์นั้น
- โฟลเดอร์ใหม่: ให้คุณสร้างโฟลเดอร์ใหม่ที่จะเก็บไฟล์ไว้ในเว็บไซต์ของคุณ
- ไฟล์ใหม่: สร้างคอนเทนเนอร์เพื่อเก็บรหัสของหน้าหรือโพสต์บนไซต์ของคุณ
- อัปโหลดไฟล์: นำไฟล์ของคุณเป็นโฟลเดอร์ zip มาไว้ในตัวจัดการไฟล์
- เปิด: เพื่อดูเนื้อหาของโฟลเดอร์ แต่เมื่อใช้งานอยู่ในไฟล์ มันจะทำการดาวน์โหลดไฟล์โดยอัตโนมัติ
- ดาวน์โหลด: วิธีที่เหมาะสมในการคัดลอกไฟล์หรือโฟลเดอร์ในเครื่องคอมพิวเตอร์ของคุณ
- เลิกทำ: เพื่อลบการเปลี่ยนแปลงก่อนหน้าที่ทำในตัวจัดการไฟล์
- ทำซ้ำ: เพื่อส่งคืนสิ่งที่คุณทำไว้ล่วงหน้าในตัวจัดการไฟล์
- คัดลอก: เพื่อให้มีไฟล์หรือโฟลเดอร์ที่ซ้ำกันในคลิปบอร์ด
- ตัด: เพื่อย้ายไฟล์หรือโฟลเดอร์ไปยังคลิปบอร์ดทั้งหมด
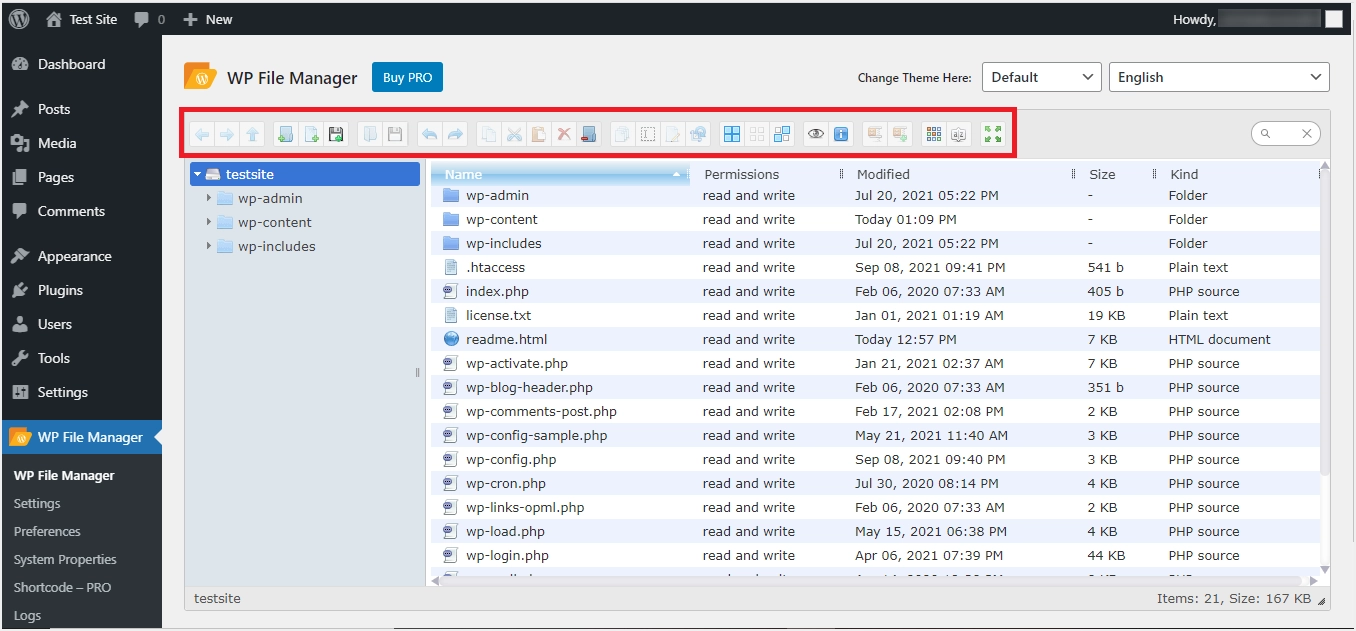
- วาง: เพื่อวางการดำเนินการเนื้อหาของการตัดหรือคัดลอกไปยังตำแหน่งที่เหมาะสมในตัวจัดการไฟล์
- ลบ: เพื่อย้ายไฟล์หรือโฟลเดอร์ไปที่ bin/trash หรือลบออกจากตัวจัดการไฟล์ทั้งหมดจาก bin
- ล้างโฟลเดอร์: เพื่อลบหรือลบไฟล์ทั้งหมดและเนื้อหาของโฟลเดอร์
- ซ้ำกัน: เพื่อให้สำเนาของไฟล์หรือโฟลเดอร์ที่ถูกต้องปรากฏอยู่ด้านล่างของไฟล์หลัก
- เปลี่ยนชื่อ: เพื่อตั้งชื่อใหม่ให้กับโฟลเดอร์หรือไฟล์
- แก้ไขไฟล์: เพื่อเปิดไฟล์ในป๊อปอัป เพื่อให้คุณสามารถเปลี่ยนแปลงโค้ดของไฟล์และบันทึกได้
- ปรับขนาดและหมุน: เกี่ยวข้องกับการแสดงหน้าต่างของตัวจัดการไฟล์ของคุณเพื่อเปลี่ยนตำแหน่งหมุนหรือขนาดวิวพอร์ต
- เลือกทั้งหมด: เพื่อเน้นไฟล์และโฟลเดอร์ทั้งหมดในการแสดงเนื้อหาปัจจุบัน
- เลือกไม่มี: เพื่อยกเลิกการเน้นส่วนที่เลือกอยู่แล้วของเนื้อหา
- กลับรายการที่เลือก: เพื่อสร้างรูปแบบการเลือกเป็นการแจกแจงคู่หรือคี่
- ดูตัวอย่าง: ดูหรือดูรหัสของไฟล์ใด ๆ โดยไม่ต้องทำการเปลี่ยนแปลงและแก้ไข
- รับข้อมูลและแบ่งปัน: เพื่อทราบคุณสมบัติของโฟลเดอร์หรือไฟล์และทำให้พร้อมสำหรับการถ่ายโอน
- แยกไฟล์จากไฟล์เก็บถาวร: ปลดปล่อยเนื้อหาของโฟลเดอร์ zip หรือไฟล์เก็บถาวรที่อัปโหลดไปยังตัวจัดการไฟล์
- สร้างไฟล์เก็บถาวร: เลือกเนื้อหาบางส่วนของตัวจัดการไฟล์และใส่ลงในโฟลเดอร์ zip
- ไอคอน/มุมมองรายการ: เปลี่ยนการแสดงเนื้อหาของตัวจัดการไฟล์จากรายการเป็นบล็อกแบบกราฟิก และในทางกลับกัน
- เรียง: เพื่อจัดเรียงไฟล์หรือโฟลเดอร์ตามลำดับตัวอักษร ตัวเลข หรือเรียงลำดับจากมากไปน้อยหรือมากไปหาน้อย
- เต็มหน้าจอ: ตั้งค่าการแสดงเนื้อหาให้ครอบคลุมอัตราส่วนหน้าจอทั้งหมดของอุปกรณ์ของคุณ
- การค้นหาที่เพิ่มขึ้น: ค้นหาไฟล์หรือโฟลเดอร์ที่มีชื่อได้อย่างง่ายดาย แต่จะมาจากมุมมองปัจจุบันของคุณเท่านั้น
ข้อดีของการใช้ File Manager ใน WordPress Admin Panel
ประโยชน์หลักของการใช้ตัวจัดการไฟล์ในแดชบอร์ด WordPress ของคุณคือ

- เป็นมิตรกับผู้ใช้มากกว่าแอป FTP หรือตัวจัดการไฟล์ในแผงควบคุมการโฮสต์
- รองรับการอัพโหลดหลายไฟล์พร้อมกัน
- จัดเตรียมสถานที่แห่งเดียวเพื่อทำงานทั้งหมด เช่น การเข้าถึงสื่อและไฟล์ในไซต์ของคุณ ตัวอย่างเช่น คุณสามารถดูและลบภาพขนาดย่อที่คุณไม่สามารถทำได้ภายในส่วนไลบรารีสื่อของแผงการดูแลระบบ
- ความพร้อมใช้งานของการดำเนินการกับไฟล์ทั้งหมด เช่น คัดลอก วาง ลบ เปลี่ยนชื่อ ทำซ้ำ ลากและวาง ฯลฯ จะมีประโยชน์มากในการจัดการ
- เข้าถึงไฟล์หลักของ WordPress และเซิร์ฟเวอร์ได้อย่างรวดเร็ว
ข้อเสียของการใช้ตัวจัดการไฟล์ใน WordPress Dashboard
- มีแนวโน้มที่จะมีข้อบกพร่องด้านความปลอดภัยหรือความเสี่ยงเช่นเดียวกับเมื่อผู้ใช้ที่เป็นอันตรายสามารถเข้าถึงพื้นที่ผู้ดูแลระบบได้
- อาจมีการเปลี่ยนแปลงหรือใช้งานไฟล์คอร์ในทางที่ผิด เนื่องจากขาดความรู้ทางเทคนิคในการใช้ตัวจัดการไฟล์
ความคิดสุดท้าย
น่าจะเป็นตัวเลือกที่ดีที่สุดสำหรับการจัดระเบียบและบำรุงรักษาไฟล์ต่างๆ ในเว็บไซต์ WordPress ปลั๊กอินตัวจัดการไฟล์ WP ช่วยในการจัดการเนื้อหาไซต์ในภาษาต่างๆ ในขณะที่ปลั๊กอินรุ่น Pro จะเพิ่มคุณสมบัติเพิ่มเติมเกี่ยวกับการตั้งค่า การตั้งค่า คุณสมบัติของระบบ รหัสย่อ บันทึก สำรอง/กู้คืน อย่างไรก็ตาม เวอร์ชันฟรีนั้นเพียงพอสำหรับวัตถุประสงค์ในการแก้ไขไฟล์ทั่วไป
