วิธีใช้ Google Analytics 4: คู่มือฉบับสมบูรณ์
เผยแพร่แล้ว: 2023-09-07ขณะนี้ Google Analytics 4 (GA4) ได้กลายเป็นเครื่องมือวิเคราะห์ defacto สำหรับผู้ใช้หลายล้านคนทั่วโลก
Google ได้ทำการเปลี่ยนแปลงที่สำคัญหลายประการกับ GA4 นับตั้งแต่เปิดตัวครั้งแรกเมื่อสี่ปีที่แล้ว หากคุณผัดวันประกันพรุ่งในการเพิ่มพูนความรู้ GA4 ตอนนี้ก็ถึงเวลาเรียนรู้ข้อมูลเชิงลึกของเครื่องมือวิเคราะห์ "ใหม่"
ในคู่มือนี้ เราจะอธิบายข้อมูลพื้นฐานของ GA4 และวิธีใช้งาน
ส่วนผู้ดูแลระบบ
มาดูข้อมูลเบื้องต้นของ GA4 กันก่อนที่เราจะเจาะลึกแดชบอร์ดและเครื่องมือเพิ่มเติม
เมื่อคุณเข้าไปในส่วนผู้ดูแลระบบ คุณอาจสังเกตเห็นว่ามีเพียงสองคอลัมน์แทนที่จะเป็นสามคอลัมน์ที่เราคุ้นเคยใน Universal Analytics
คอลัมน์ด้านซ้ายมือประกอบด้วย การตั้งค่าบัญชี ซึ่งคุณสามารถแบ่งปันการเข้าถึง ลบผู้ใช้ ลบบัญชีของคุณ ฯลฯ
พื้นที่ ตัวกรองทั้งหมด ช่วยให้คุณเห็นการรวมตัวกรองของบัญชีของคุณ ดังนั้น หากคุณยกเว้นการเข้าชมภายใน การอ้างอิง ฯลฯ ตัวกรองทั้งหมดเหล่านั้นจะปรากฏที่นี่
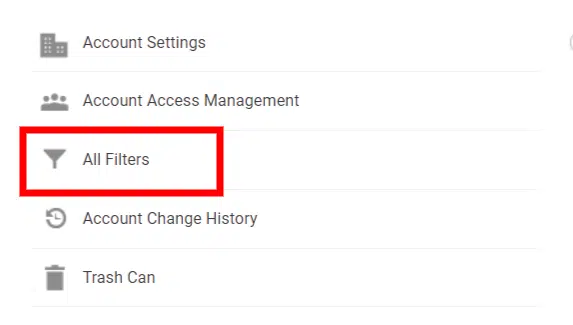
คุณไม่สามารถสร้างตัวกรองได้ที่นี่ ที่ต้องทำในส่วนเพิ่มเติม
มีส่วนต่างๆ มากมายในคอลัมน์กลาง ดังนั้นเราจะเน้นเฉพาะส่วนที่คุณน่าจะใช้ตั้งแต่เริ่มต้นเท่านั้น
สตรีมข้อมูล
สตรีมข้อมูล คือที่ที่คุณจะพบการตั้งค่าพื้นฐานสำหรับพร็อพเพอร์ตี้ GA4
คุณสามารถดูรหัสการวัด GA4 คำแนะนำในการติดแท็ก การตั้งค่าการวัดที่ปรับปรุงแล้ว และอื่นๆ อีกมากมายได้ที่นี่
กิจกรรม คือที่ที่คุณสามารถสร้างเหตุการณ์บางอย่างใน GA4 ได้
ฉันพูดว่า "บ้าง" เพราะแม้ว่า GA4 อาจดูเหมือนสามารถรองรับเหตุการณ์ที่กำหนดเองได้ แต่ความจริงก็คือการตั้งค่ากิจกรรมนี้เหมาะสำหรับกิจกรรมตามปลายทางเท่านั้น (เช่น ผู้ใช้มาที่หน้าขอบคุณ)
การแปลง
ที่นี่คุณสามารถกำหนดเหตุการณ์ใดๆ ของคุณให้เป็น Conversion ได้ แม้ว่า UA จะมี Conversion สูงสุดประมาณ 20 รายการต่อบัญชี แต่ GA4 จะช่วยให้คุณสร้าง Conversion ได้สูงสุด 30 รายการ
ผู้ชม
ที่นี่คุณสามารถสร้างกลุ่มเป้าหมายที่กำหนดเองสำหรับบัญชี GA4 ได้
แม้ว่าส่วนใหญ่จะใช้สำหรับ Google Ads แต่ SEO ยังคงสามารถใช้ประโยชน์จากสิ่งเหล่านี้เพื่อวัดพฤติกรรมของผู้ใช้และกิจกรรมไซต์ได้
การตั้งค่าข้อมูล
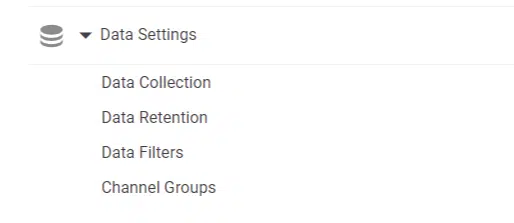
ประมาณครึ่งหนึ่งของรายชื่อผู้ดูแลระบบ คุณจะเห็น การตั้งค่าข้อมูล
นี่เป็นส่วนสำคัญของพร็อพเพอร์ตี้ GA4 เนื่องจากคุณจะเป็นผู้กำหนดวิธีรวบรวมข้อมูล การตั้งค่าข้อมูลมีสี่ส่วน
การเก็บรวบรวมข้อมูล
ภายใน การรวบรวมข้อมูล คุณจะพบตัวเลือกในการเปิด การรวบรวมข้อมูล Google Signals
Google Signals ไม่ใช่เรื่องใหม่ แต่โลกใหม่ที่เน้นไปที่ความเป็นส่วนตัวของข้อมูลและการรวบรวมข้อมูลมากขึ้น จึงอาจส่งผลที่ตามมาที่อาจเกิดขึ้นกับบัญชี GA4 ของคุณ
นี่คือสิ่งที่ Google พูดว่า:
“การเปิดใช้งาน Google Signals ถือเป็นการเปิดให้ Google Analytics รวบรวมข้อมูลเกี่ยวกับการเข้าชมของคุณ นอกเหนือจากข้อมูลที่รวบรวมผ่านการใช้งาน Google Analytics มาตรฐาน เพื่อมอบฟีเจอร์เพิ่มเติม เช่น ผู้ชมข้ามอุปกรณ์และข้อมูลเชิงลึก
เมื่อเปิดใช้งาน Google Analytics จะรวบรวมข้อมูลการเข้าชมและเชื่อมโยงกับข้อมูล Google จากบัญชีของผู้ใช้ที่ลงชื่อเข้าใช้ซึ่งยินยอมให้เชื่อมโยงนี้เพื่อวัตถุประสงค์ในการปรับเปลี่ยนโฆษณาในแบบของคุณ ข้อมูล Google นี้อาจรวมถึงตำแหน่งของผู้ใช้ปลายทาง ประวัติการค้นหา ประวัติ YouTube และข้อมูลจากไซต์ที่เป็นพันธมิตรกับ Google และใช้เพื่อมอบข้อมูลเชิงลึกแบบรวมและไม่ระบุตัวตนเกี่ยวกับพฤติกรรมข้ามอุปกรณ์ของผู้ใช้ของคุณ การเปิดใช้คุณลักษณะเหล่านี้แสดงว่าคุณรับทราบว่าคุณปฏิบัติตามนโยบายคุณลักษณะการโฆษณาของ Google รวมถึงกฎเกี่ยวกับหมวดหมู่ที่ละเอียดอ่อน มีการเปิดเผยความเป็นส่วนตัวที่จำเป็นและสิทธิ์จากผู้ใช้ปลายทางของคุณสำหรับการเชื่อมโยงดังกล่าว และข้อมูลดังกล่าวอาจเข้าถึงและ/หรือลบได้ในตอนท้าย ผู้ใช้ผ่านกิจกรรมของฉัน”
เมื่อเปิด Google Signals คุณจะใช้ข้อมูลนั้นสำหรับข้อมูลประชากรและวัตถุประสงค์ในการกำหนดเป้าหมายใหม่ได้
อย่างไรก็ตาม Google จะเริ่มใช้เกณฑ์ขั้นต่ำ (การสุ่มตัวอย่าง) กับบัญชีของคุณ

เห็นไอคอนสีแดงเล็กๆนั่นไหม? นั่นหมายความว่ามีการใช้เกณฑ์ขั้นต่ำกับบัญชีของคุณแล้ว และจะจำกัดจำนวนข้อมูลที่คุณ เห็น ภายในบัญชี GA4 ไม่ได้หมายความว่าข้อมูลสูญหาย แต่ ตอนนี้ไม่สามารถมองเห็นได้
เมื่อคุณเห็นเครื่องหมายถูกสีเขียว (เช่นด้านล่าง) แสดงว่าคุณกำลังดูข้อมูลที่ไม่ได้สุ่มตัวอย่าง 100%

แล้วคุณควรทำอย่างไรกับ Google Signals?
หากคุณไม่ได้ใช้แคมเปญการค้นหาที่เสียค่าใช้จ่าย วิธีที่ดีที่สุดคือปิดใช้
การเปิดไว้ไม่มีประโยชน์ (เว้นแต่ว่าข้อมูลประชากรมีความสำคัญ มาก ) และสำหรับผู้ใช้ส่วนใหญ่ คุณต้องการดูข้อมูลของคุณทันทีโดยไม่ต้องกังวลเกี่ยวกับข้อมูลตัวอย่าง
การเก็บรักษาข้อมูล
การเก็บรักษาข้อมูล ส่งผลต่อระยะเวลาการเก็บรักษาคุกกี้ ตัวระบุผู้ใช้ และตัวระบุโฆษณา การตั้งค่าเริ่มต้นคือสองเดือน
ผู้ใช้ GA4 แบบฟรีสามารถเปลี่ยนเป็น 14 เดือนได้ ในขณะที่ผู้ใช้ Google Analytics 360 สามารถเปลี่ยนให้นานกว่านี้ได้อีก
นอกจากนี้ยังส่งผลต่อช่วงข้อมูลที่คุณใช้ในการสำรวจได้ด้วย
ตัวกรองข้อมูล
ตัวกรองข้อมูล เป็นที่ที่คุณสามารถสร้างและเปิดใช้งานตัวกรองใดๆ ที่คุณต้องการใช้ ปัจจุบันส่วนนี้เกี่ยวกับการกรองการรับส่งข้อมูลภายในหรือของนักพัฒนา
แม้ว่ามีตัวเลือกในการสร้างตัวกรอง แต่คุณไม่สามารถกรองที่อยู่ IP ได้ที่นี่
โดยคุณจะต้อง:
- ไปที่ สตรีมข้อมูล แล้วคลิกพร็อพเพอร์ตี้ของคุณ
- คลิกที่ กำหนดการตั้งค่าแท็ก และ แสดงเพิ่มเติม
- คลิก กำหนดการรับส่งข้อมูลภายใน
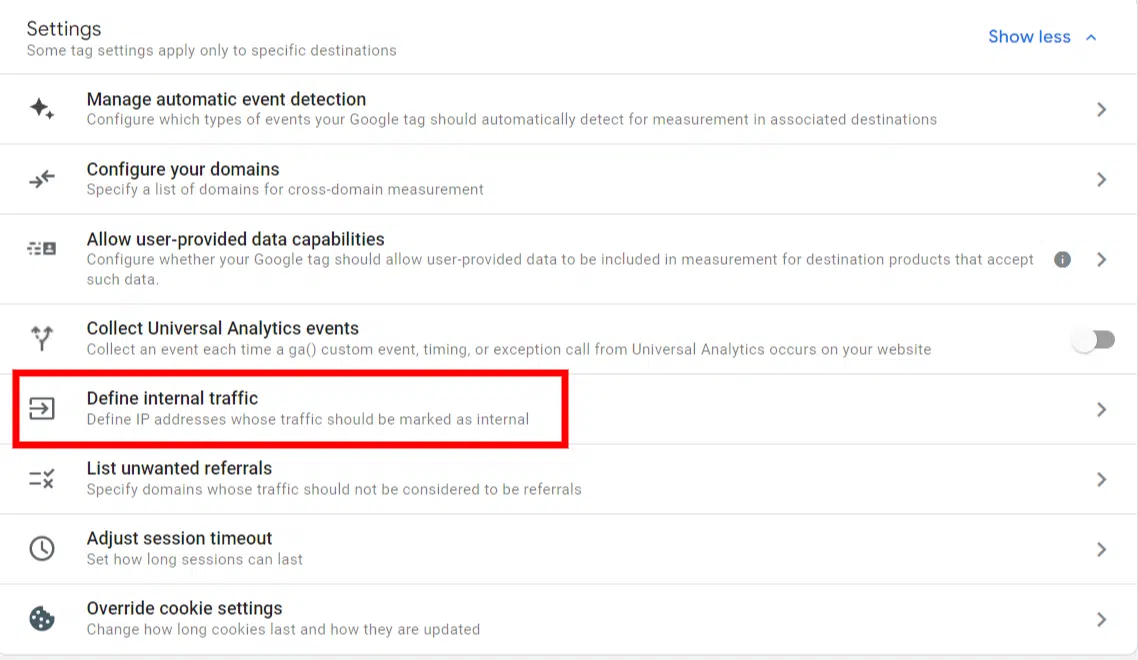
ซึ่งอาจทำให้ผู้ใช้ครั้งแรกสับสน เนื่องจากคุณต้องไปที่ส่วนอื่นโดยสิ้นเชิงเพื่อสร้างตัวกรองที่แท้จริง
กลุ่มช่องทาง
กลุ่มช่องทางที่ เพิ่มเข้ามาใหม่ใน Wheelhouse ของ GA4 ช่วยให้คุณสร้างการจัดกลุ่มช่องทางที่กำหนดเอง ซึ่งคุณสามารถเพิ่มหรืออัปเดตวิธีจัดกลุ่มแหล่งที่มาบางแห่งได้
Google ได้สร้างการตั้งค่าเหล่านี้ไว้สำหรับคุณ แต่ยังอนุญาตให้คุณสร้างการตั้งค่าของคุณเองได้
นี่อาจเป็นโอกาสในการระบุแหล่งที่มาของแคมเปญบางแคมเปญว่าเป็นแชแนลที่คุณกำหนดเอง
ตัวอย่างเช่น หากคุณใช้งานแคมเปญที่เสียค่าใช้จ่ายสองสามแคมเปญซึ่งมีสถานที่ตั้งที่ไม่ซ้ำกัน คุณสามารถสร้างแชแนลที่กำหนดเองเพื่อกรองการเข้าชมที่เข้ามาไปยังแชแนลเฉพาะเหล่านั้น
มันเป็นคุณสมบัติขั้นสูงเล็กน้อย แต่ก็ดีที่มีอย่างแน่นอน
ดีบักวิว
Debugview เป็นส่วนเสริมที่น่ายินดีของ GA4 เนื่องจากช่วยให้คุณทดสอบเหตุการณ์และ Conversion ได้แบบเรียลไทม์โดยไม่ต้องวุ่นวายกับรายงานแบบเรียลไทม์เหมือนกับที่คุณทำใน UA
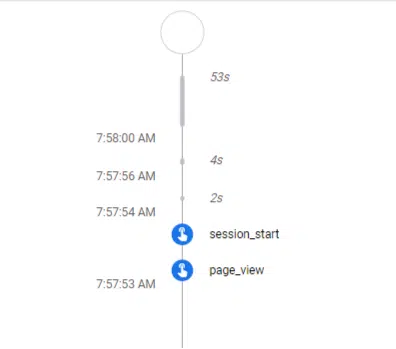
คุณสามารถดูเหตุการณ์ต่างๆ ตามลำดับได้ และหลังจากที่คุณตั้งค่ากิจกรรมของคุณเองแล้ว ตรวจสอบให้แน่ใจว่ากิจกรรมเหล่านั้นกำลังติดตามอยู่เช่นกัน
เครื่องมือเชื่อมต่อ
ภายใต้ตัวเลือกบัญชี GA4 ทั้งหมด คุณจะเห็นส่วนใหม่ที่เรียกว่า ลิงก์ผลิตภัณฑ์
ที่นี่คุณสามารถลิงก์ผลิตภัณฑ์อื่นๆ ของ Google เช่น Google Ads, BigQuery, Google Search Console และอื่นๆ อีกมากมาย
การเชื่อมต่อนั้นง่ายมาก เพียงกดผลิตภัณฑ์ที่คุณต้องการเชื่อมต่อ จากนั้นคลิกปุ่มลิงก์สีน้ำเงินที่มุมขวาบน
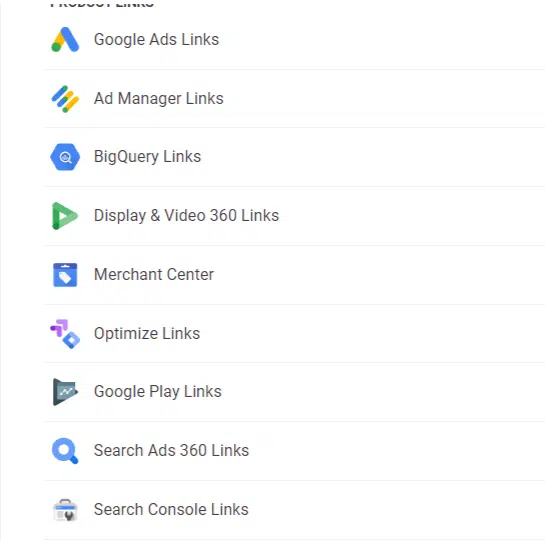
อย่างไรก็ตาม คุณจะต้องเป็นผู้ดูแลระบบของทั้งสองผลิตภัณฑ์ที่คุณเชื่อมโยงด้วย ดังนั้น คุณจะไม่สามารถลิงก์ระหว่างผลิตภัณฑ์ทั้งสองได้สำเร็จหากคุณมีสิทธิ์เข้าถึงแบบดูอย่างเดียวในผลิตภัณฑ์หนึ่งหรือทั้งสองรายการ
แดชบอร์ด
เมื่อคุณกระโดดเข้าไป คุณจะสังเกตเห็นรูปลักษณ์และความรู้สึกที่แตกต่างออกไปมากบนแดชบอร์ดของคุณ
คุณจะเห็นวิดเจ็ตจำนวนมาก แถวที่เพิ่งเข้าถึง และการ์ดเพิ่มเติมที่มีเมตริกและมิติข้อมูลต่างๆ
จากนั้นจะมีเมนูทางด้านซ้ายของแดชบอร์ดที่คุณจะพบ:
- บ้าน
- รายงาน
- สำรวจ
- การโฆษณา
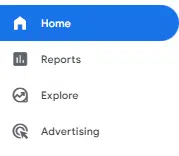
บ้าน
นี่คือแดชบอร์ดที่คุณเห็นเมื่อคุณเข้าสู่ระบบครั้งแรก ซึ่งคุณจะได้รับ:
- สรุปภาพรวมเจ็ดวันที่ผ่านมา
- รายงานแบบเรียลไทม์
- พื้นที่สุดท้ายที่เข้าถึง
- เมตริกและมิติข้อมูลที่แนะนำให้ตรวจสอบ
รายงาน
นี่คือที่ที่คุณอาจเห็นรายการที่แตกต่างกัน หากคุณตั้งค่าบัญชี GA4 ก่อนเดือนเมษายน-พฤษภาคม 2023 ส่วน รายงาน จะมีลักษณะดังนี้
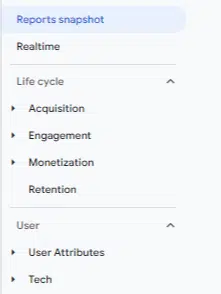
หากคุณตั้งค่าบัญชี หลัง เดือนเมษายน-พฤษภาคม 2023 คุณจะเห็นสิ่งที่มีลักษณะดังนี้
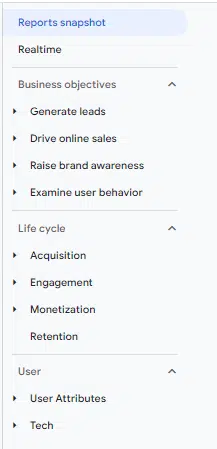
ฉันคิดว่าไม่จำเป็นต้องรวม วัตถุประสงค์ทางธุรกิจ และ วงจรชีวิต เข้าด้วยกัน เนื่องจากมีรายงานเดียวกันแต่มีการครอสโอเวอร์บางส่วน
- สร้างโอกาสในการขาย = การได้มา
- ขับเคลื่อนยอดขายออนไลน์ = การสร้างรายได้
- เพิ่มการรับรู้ถึงแบรนด์ = คุณลักษณะของผู้ใช้
- ตรวจสอบพฤติกรรมผู้ใช้ = การมีส่วนร่วม
เพื่อประโยชน์ของคู่มือนี้ ฉันจะใช้ส่วน วงจรชีวิต เนื่องจากรับประกันว่าจะอยู่ในบัญชี GA4 ทุกบัญชี (เว้นแต่คุณจะทำการแก้ไข) ซึ่งต่างจาก วัตถุประสงค์ทางธุรกิจ
การเข้าซื้อกิจการ
การได้ผู้ใช้ใหม่ ก็เหมือนกับที่คิด นั่นคือคุณสามารถดูว่าคุณได้ผู้ใช้มาที่ไซต์ของคุณได้อย่างไร
รายงาน ภาพรวม ดูเหมือนหน้าแรกของคุณ โดยมีเมตริกและมิติข้อมูลพื้นฐานบางอย่างให้ตรวจสอบ
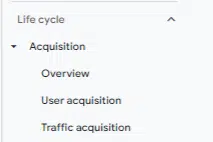
การได้มาของผู้ใช้ และ การได้มาซึ่งการเข้าชม เป็นรายงานที่แตกต่างกัน
- การได้มาซึ่งผู้ใช้ จะติดตามว่าผู้ใช้มาถึงไซต์ของคุณครั้งแรกอย่างไร
- การได้มาของ การเข้าชม จะแสดงแหล่งที่มาของการเข้าชมล่าสุด
ดังนั้น หากผู้ใช้มาที่ไซต์ของคุณเป็นครั้งแรกผ่านโฆษณาที่เสียค่าใช้จ่าย แล้วกลับมาในภายหลังผ่านการเข้าชมทั่วไป รายงาน การได้ผู้ใช้ใหม่ จะถือว่าผู้ใช้รายนั้นมาจาก "การค้นหาที่เสียค่าใช้จ่าย" สำหรับ ทั้งสองเซสชัน
รายงาน การได้มาซึ่งการเข้าชม จะถือว่าเซสชัน หนึ่ง เป็น "การค้นหาที่เสียค่าใช้จ่าย" และอีกเซสชัน หนึ่ง เป็น "การค้นหาทั่วไป"
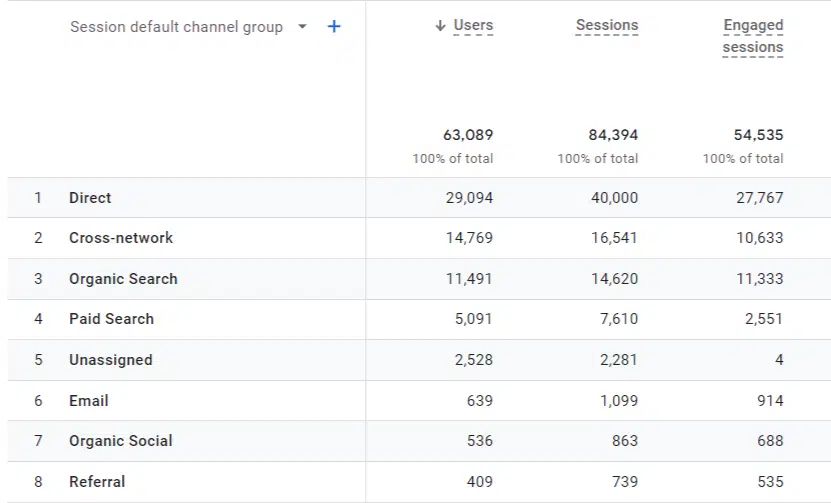
ที่คุณพึ่งพานั้นขึ้นอยู่กับความต้องการของคุณ ผู้ใช้ส่วนใหญ่อาศัยการได้มาซึ่งการเข้าชม ซึ่งจะแจกแจงแต่ละเซสชันตามการระบุแหล่งที่มาล่าสุด
การว่าจ้าง
ใต้การได้ผู้ใช้ใหม่ คุณจะเห็น การมีส่วนร่วม ซึ่งน่าจะเป็นที่ที่คุณใช้เวลาส่วนใหญ่ใน GA4
โดยจะให้จำนวนผู้ใช้ เซสชัน กิจกรรม คอนเวอร์ชัน และอื่นๆ ทั้งหมดแก่คุณ นี่เป็นจุดเริ่มต้นที่ดีที่สุดหากคุณมีหน้าที่จัดทำรายงานรายเดือนหรือรายไตรมาส
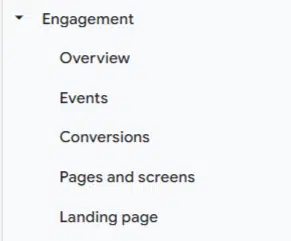
กิจกรรม
กิจกรรมคือที่ที่คุณจะเห็นกิจกรรม ทั้งหมด ของคุณ ใน UA รายการต่างๆ เช่น การดูหน้าเว็บจะถูกติดตามเป็น Hit ตอนนี้พวกเขาถูกติดตามเป็นเหตุการณ์ ตอนนี้ทุกอย่างเป็นเหตุการณ์
เนื่องจากทุกอย่างเป็นกิจกรรม คุณจึงสามารถมีชื่อกิจกรรมที่ไม่ซ้ำกันได้มากถึง 500 ชื่อต่อบัญชี Conversion จะมียอดอยู่ที่ 30 ต่อบัญชี
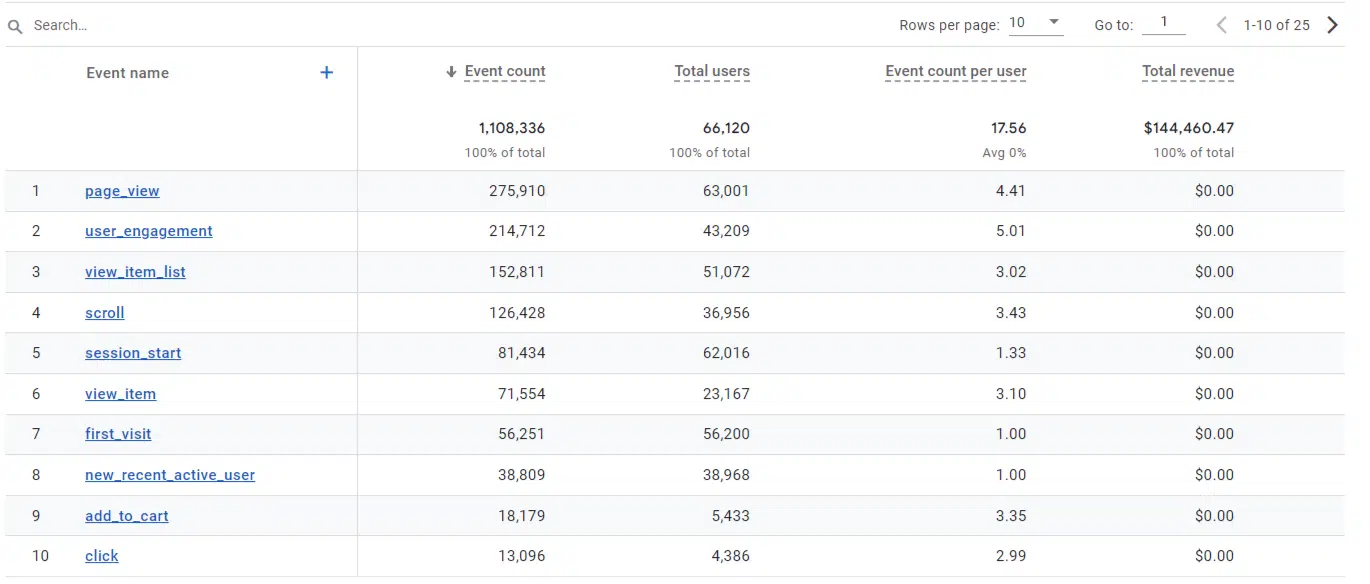
เหตุการณ์ที่รวบรวมโดยอัตโนมัติและเหตุการณ์ที่กำหนดเองทั้งหมดของคุณจะปรากฏที่นี่ รวมถึงเหตุการณ์ใดๆ ที่ทำเครื่องหมายว่าเป็น Conversion
การแปลง
ในรายงาน Conversion คุณจะเห็นเหตุการณ์ใดๆ ของคุณที่ถูกทำเครื่องหมายว่าเป็น Conversion
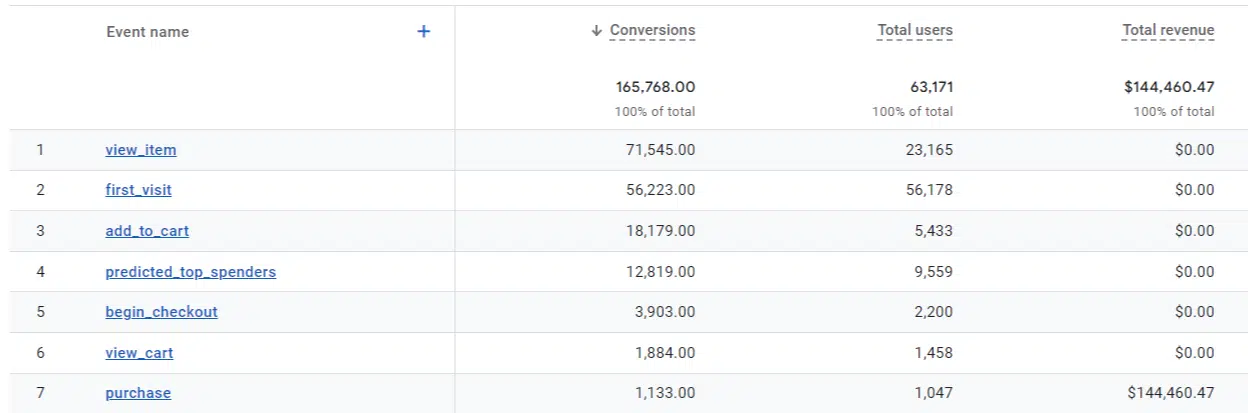
เช่นเดียวกับแท็บเหตุการณ์ คุณจะเห็นจำนวน Conversion ทั้งหมด ผู้ใช้ และตัวชี้วัดอื่นๆ ที่คุณต้องการเพิ่ม
หน้าและหน้าจอ
หน้าเว็บและหน้าจอ เป็นที่ที่คุณสามารถดูการดูหน้าเว็บในช่วงเวลาหนึ่งได้ วิธีนี้ช่วยให้คุณเห็นหน้าที่ผู้คนโต้ตอบด้วยบนเว็บไซต์ของคุณ
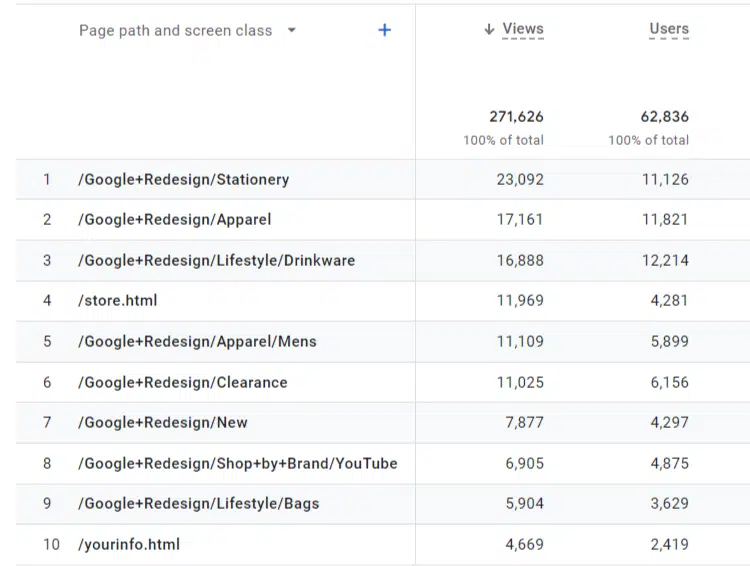
เหนือแถวของหน้าคือเมนูแบบเลื่อนลงพร้อมขนาด คุณสามารถเปลี่ยน เส้นทางเพจ เป็น ชื่อเพจ หรือ กลุ่มเนื้อหา ได้
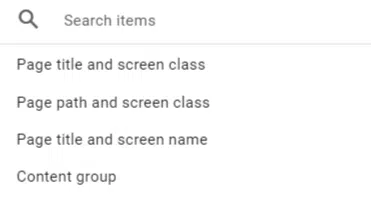
โดยทั่วไปแล้ว ฉันชอบที่จะยึดติดกับ เส้นทางของเพจ เพราะฉันมีแนวโน้มที่จะจดจำ URL สำหรับรายงานมากกว่าชื่อของเพจ
หน้า Landing Page
หน้า Landing Page จะเป็นรายงานที่ได้รับความนิยมสำหรับนักการตลาดดิจิทัลจำนวนมาก โดยเฉพาะ SEO ที่อาศัยเซสชันหน้า Landing Page เป็นพื้นฐานในการรายงาน
หน้า Landing Page ค่อนข้างคล้ายกับรายงานหน้าและหน้าจอ คุณไม่มีตัวเลือกในการเปลี่ยนมิติข้อมูลหลัก (เช่น หน้า Landing Page + สตริงข้อความค้นหา ที่ต้องการ)
การสร้างรายได้
การสร้างรายได้ คือจุดที่นักการตลาดอีคอมเมิร์ซจะใช้เวลาส่วนใหญ่
การซื้ออีคอมเมิร์ซ
เช่นเดียวกับชื่อที่แนะนำ คุณจะสามารถดูรายได้และสถิติของสินค้าในร้านค้าออนไลน์ของคุณได้
GA4 ได้เพิ่มเมตริกที่มีประโยชน์ที่นี่เพื่อให้คุณเข้าใจพฤติกรรมของผู้ใช้ได้ เช่น
- รายการที่ดูแล้ว
- สินค้าถูกเพิ่มลงในรถเข็น
- รายการที่ซื้อ
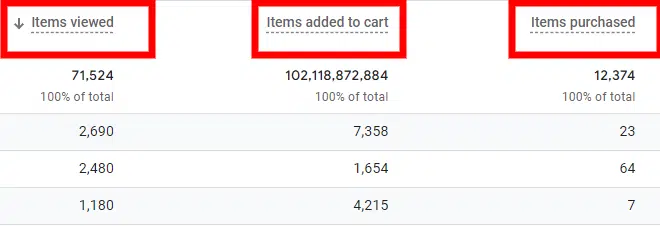
การเดินทางการซื้อของผู้ใช้
รายงานที่น่าสนใจมากนี้แสดงภาพพฤติกรรมการซื้อของผู้ใช้
แก้ไขได้ในการสำรวจ หรือคุณสามารถสร้างช่องทางที่กำหนดเองและส่งออกได้ที่นี่
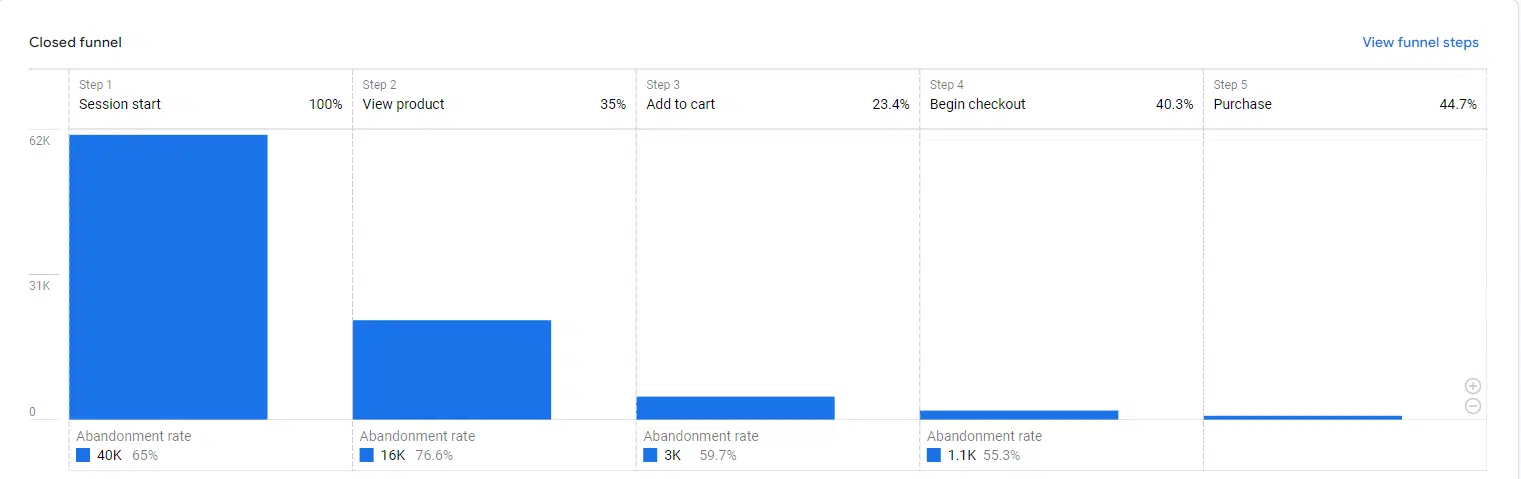
คุณสามารถตรวจสอบการออกจากจุดหรือปัญหาใดๆ ตลอดการเดินทางของผู้ซื้อได้ที่นี่
ผู้ใช้
ผู้ใช้ ให้รายละเอียดเกี่ยวกับตัวผู้ใช้เอง โดยส่วนใหญ่เป็นอุปกรณ์ที่พวกเขาใช้และข้อมูลประชากรเพิ่มเติม
คุณสมบัติผู้ใช้
ใต้ คุณลักษณะผู้ใช้ คุณจะพบ ภาพรวม และ รายละเอียดข้อมูลประชากร
ในความคิดของฉัน ภาพรวมที่นี่มีความครอบคลุมมากกว่ารายงานอื่นๆ เนื่องจากแจกแจงข้อมูลประชากรที่คุณคาดหวัง:
- อายุ
- เพศ
- ความสนใจ
- เมือง
- ประเทศ
- ภาษา
ในทางกลับกัน รายงาน รายละเอียดข้อมูลประชากร ช่วยให้คุณสามารถเจาะลึกเมตริกที่เฉพาะเจาะจงมากขึ้นตามมิติข้อมูลประชากร
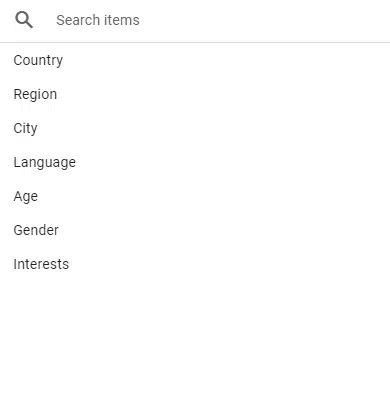
คุณสามารถแจกแจงรายได้ตามเมือง ประเทศ ผู้ใช้ และอื่นๆ ที่นี่
เทค
เทคโนโลยีทำหน้าที่ในลักษณะเดียวกับข้อมูลประชากร
รายงาน ภาพรวม จะแสดงภาพรวมทั่วไปที่ครอบคลุมมิติข้อมูลต่างๆ เช่น ระบบปฏิบัติการ หมวดหมู่อุปกรณ์ เบราว์เซอร์ และความละเอียดหน้าจอ
รายงาน รายละเอียดทางเทคนิค ช่วยให้คุณดูเมตริกตามมิติข้อมูลที่ต้องการได้ คุณสามารถมั่นใจได้ว่าการรับส่งข้อมูล Smart TV ของคุณจะไม่ล่าช้า
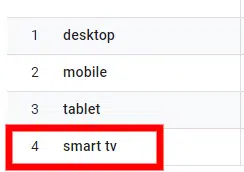
การโฆษณา
การโฆษณา คือที่ที่คุณสามารถดูข้อมูลเชิงลึกโดยสรุปเกี่ยวกับสิ่งที่คุณอาจพบในแดชบอร์ด Google Ads คุณจะเห็นข้อมูลที่นี่หากคุณใช้งานแคมเปญที่เสียค่าใช้จ่ายเท่านั้น
ทุกช่อง
ที่นี่ คุณจะได้รับภาพรวมของตัวชี้วัดการแปลงของเว็บไซต์ของคุณ
คุณสามารถดูรายละเอียด Conversion, ต้นทุน/Conversion, รายได้, ROAS และอื่นๆ ที่นี่คุณสามารถตรวจสอบความสำเร็จของแคมเปญและช่องทางต่างๆ ได้
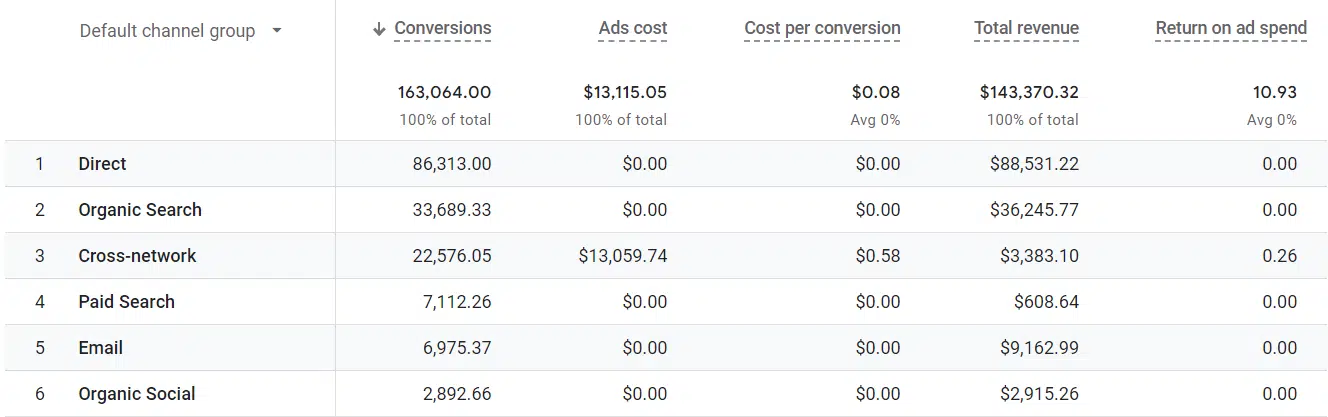
การเปรียบเทียบรุ่น
การเปรียบเทียบรูปแบบ มีการเปลี่ยนแปลงอย่างมากเมื่อเร็วๆ นี้ เนื่องจาก Google ได้ลบรูปแบบการระบุแหล่งที่มาบางรูปแบบออกจากรายงานนี้ ซึ่งทำให้ผู้ใช้มี "ตามข้อมูล" และ "คลิกสุดท้าย" เป็นโมเดลหลัก 2 รายการ
คุณอาจเห็นรูปแบบการระบุแหล่งที่มาแบบเก่า ทั้งนี้ขึ้นอยู่กับว่าคุณสร้างบัญชีเมื่อใด แต่บัญชีที่ใหม่กว่าจะมีเพียงสองตัวเลือกเท่านั้น
ทั้งสองโมเดลนี้ยังคงมีประโยชน์เมื่อรายงานและดูข้อมูลของคุณ เป็นอีกครั้งที่สิ่งเหล่านี้จะไม่สามารถใช้ได้เว้นแต่คุณจะมีแคมเปญแบบชำระเงินทำงานอยู่
เส้นทางการแปลง
ใน เส้นทาง Conversion คุณสามารถตรวจสอบจุดติดต่อของผู้ใช้ผ่านกลุ่มแชแนล แคมเปญ แหล่งที่มา และสื่อ

อีกครั้ง พื้นที่นี้จะใช้ได้สำหรับผู้ใช้ที่ใช้งานแคมเปญแบบชำระเงินเท่านั้น
รับจดหมายข่าวรายวันที่นักการตลาดวางใจ
ดูข้อกำหนด
ต่อไป เรามาเจาะลึกเกี่ยวกับการสร้างรายงานที่กำหนดเองที่คุณสามารถใช้ได้
เหตุการณ์และการแปลง
เหตุการณ์และคอนเวอร์ชันมีความสำคัญต่อการวัด KPI และพฤติกรรมผู้ใช้ทั่วทั้งไซต์ การตั้งค่าจะแตกต่างจากที่คุณคุ้นเคยใน Universal Analytics เล็กน้อย
พื้นฐาน
หมวดหมู่กิจกรรมแบบเดิม ป้ายกำกับกิจกรรม และการดำเนินการของกิจกรรมหายไปแล้ว ตอนนี้เราเพิ่งมีกิจกรรม
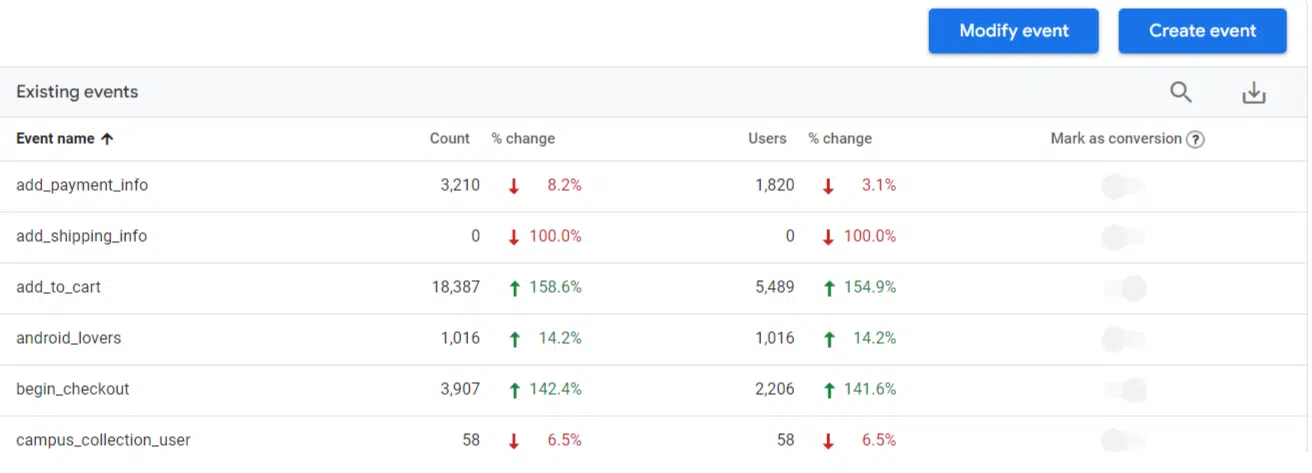
แต่ละเหตุการณ์เหล่านี้มีพารามิเตอร์เฉพาะของตัวเองซึ่งกำหนดเหตุการณ์
บางส่วนอาจเป็นตามจุดหมายปลายทาง บางส่วนอาจเป็นกิจกรรมที่แนะนำของ GA4 และบางส่วนอาจเป็นการตั้งค่าที่กำหนดเอง เช่น การคลิกปุ่มหรือเปิดแชท
การแปลงตามจุดหมายปลายทาง
เริ่มต้นด้วยการไปที่แท็บ เหตุการณ์ จากนั้นคลิก สร้างเหตุการณ์ เมื่อเข้าไปข้างในแล้วให้กด สร้าง
คุณจะถูกขอให้ตั้งชื่อเหตุการณ์ของคุณและกำหนดพารามิเตอร์บางอย่างที่นี่
โปรดทราบว่า ทุกอย่าง ใน GA4 จะถูกจัดประเภทเป็นเหตุการณ์ ดังนั้นคุณต้องตั้งค่าพารามิเตอร์ event_name เป็น page_view
จากนั้นเราจะต้องกำหนดว่าเหตุการณ์นี้ควรเกิดขึ้นที่ใด สมมติว่าเรามีหน้าขอบคุณง่ายๆ หลังจากกิจกรรมการสร้างลูกค้าเป้าหมาย
ผลิตภัณฑ์ขั้นสุดท้ายควรมีลักษณะดังนี้:
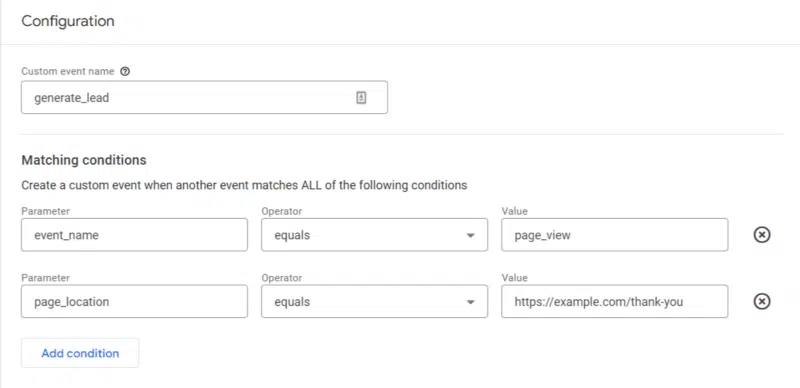
เมื่อเสร็จแล้วให้กด Create ที่มุมขวาบนแล้ว voila ! คุณมีกิจกรรมตามจุดหมายปลายทางแรกของคุณพร้อมแล้ว
แต่คุณจะเปลี่ยนเป็น Conversion ได้อย่างไร?
ไปที่ส่วน Conversion ในเมนูผู้ดูแลระบบ จากนั้น คลิก เหตุการณ์ Conversion ใหม่ ป้อนชื่อเหตุการณ์ของคุณแล้วบันทึก
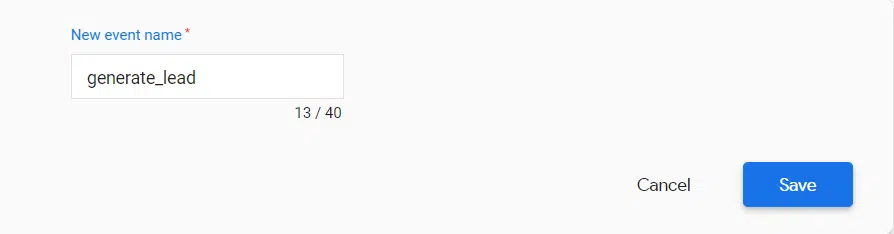
เยี่ยมมาก ตอนนี้กิจกรรมของคุณได้รับการตั้งค่าเป็น Conversion แล้ว!
ตอนนี้ เราต้องทดสอบการแปลงของคุณ มีหลายวิธีในการทำเช่นนี้
- คุณสามารถใช้เครื่องมือของบุคคลที่สาม เช่น Analytics Debugger เพื่อทดสอบเหตุการณ์ของคุณแบบเรียลไทม์
- คุณสามารถใช้โหมดแสดงตัวอย่างของ Google Tag Manager และติดตามกิจกรรมของคุณแบบเรียลไทม์
เหตุการณ์ที่กำหนดเองอื่นๆ
เหตุการณ์ที่กำหนดเองเพิ่มเติมใดๆ จะต้องตั้งค่าโดยใช้ Google Tag Manager คุณสามารถจัดกิจกรรมได้นับไม่ถ้วน และมันคงเป็นไปไม่ได้ที่จะจัดงานทั้งหมดที่นี่ แต่เราสามารถทำตามขั้นตอนพื้นฐานได้
ไปที่คอนเทนเนอร์ GTM ของบัญชีของคุณแล้วเลือก เพิ่มแท็กใหม่ หลังจากที่คุณป้อน
หน้าต่าง สร้างแท็ก จะปรากฏขึ้น เพื่อให้คุณสร้างแท็กได้ตั้งแต่ต้น
เริ่มต้นด้วยการตั้งชื่อแท็ก จากนั้นคลิกที่ การกำหนดค่าแท็ก > เหตุการณ์ GA4
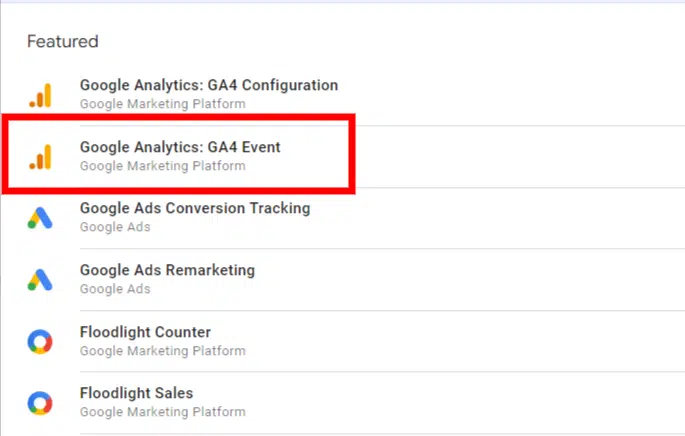
หากโหลดรหัสการวัดลงใน GTM แล้ว คุณสามารถเลือกได้ ถ้าไม่ คุณสามารถป้อนด้วยตนเองใน แท็กการกำหนดค่า
หลังจากดำเนินการนี้แล้ว คุณควรป้อนชื่อเหตุการณ์ตามที่คุณต้องการให้แสดงใน GA4
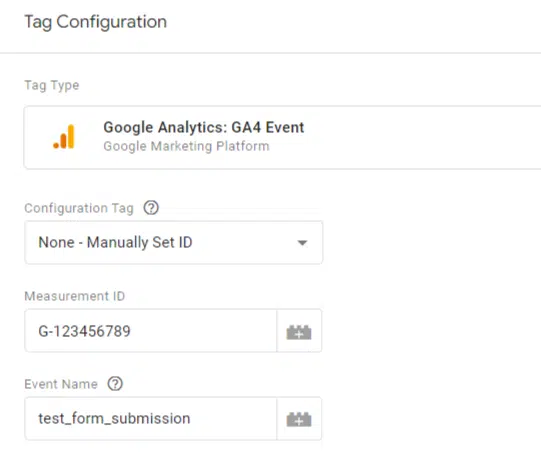
คุณจะต้องตั้งค่าทริกเกอร์ด้วยตัวเอง (ตามที่ระบุไว้ข้างต้น มีตัวเลือกไม่จำกัดที่นี่)
จากนั้น คุณสามารถทำตามขั้นตอนเดียวกับด้านบนเพื่อสร้าง Conversion ได้
การปรับแต่ง GA4
แม้ว่ารายงานพื้นฐานจะให้ข้อมูลบางอย่างที่ดูง่ายแก่คุณ แต่บ่อยครั้งไม่ได้ให้คุณค่าที่คุณต้องการ
ส่วนที่ดีที่สุดอย่างหนึ่งเกี่ยวกับ GA4 คือความสามารถในการปรับแต่งตามที่คุณต้องการ คุณสามารถปรับแต่งและสร้างรายงานจำนวนหนึ่งเพื่อให้คุณได้รับข้อมูลเชิงลึกที่ดีขึ้นได้อย่างง่ายดาย
คุณสามารถปรับแต่งเมตริก มิติข้อมูล และตัวกรองเพื่อสร้างรายงานที่มีข้อมูลที่ค้นหาได้ง่าย
หน้า Landing Page ทั่วไป
รายงานที่เป็นประโยชน์สำหรับ SEO ทั้งหมด – จำเป็นต้องมีรายงานหน้า Landing Page แบบออร์แกนิก
ในการดำเนินการนี้ ไปที่ การมีส่วนร่วม แล้วคลิก หน้า Landing Page
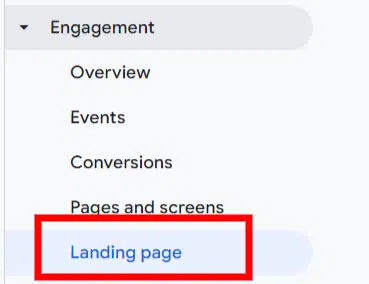
เมื่อโหลดแล้ว ให้คลิกไอคอนดินสอที่มุมขวาบน
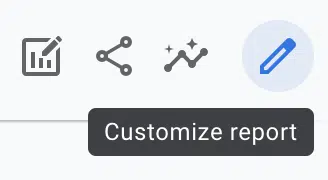
เมื่อโหลดแล้วให้คลิกที่ เพิ่มตัวกรอง ส่วนใหม่จะปรากฏขึ้นและขอให้คุณเลือกมิติข้อมูล
พิมพ์หรือเลื่อนลงและเลือก กลุ่มช่องเริ่มต้นของเซสชัน ใต้ ค่ามิติข้อมูล ให้เลือก "การค้นหาทั่วไป"
นี่คือลักษณะของผลิตภัณฑ์สำเร็จรูป:
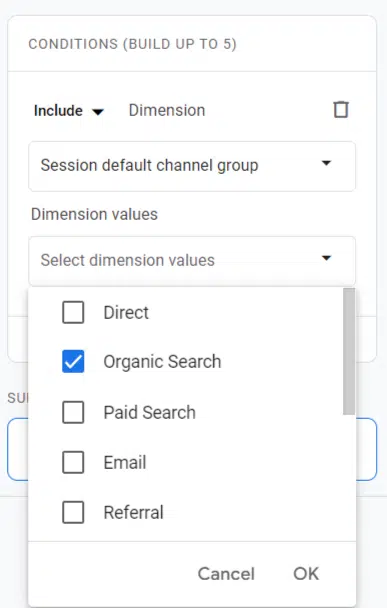
กด ตกลง แล้วนำไป ใช้ ตอนนี้ คุณมีแดชบอร์ดแลนดิ้งเพจทั่วไปแล้ว
คุณสามารถดำเนินการเพิ่มเติมและเพิ่มตัวกรองเพิ่มเติมลงในรายงานได้
สมมติว่าคุณต้องการดูเฉพาะหน้าบล็อกในไซต์ของคุณ กลับไปที่ตัวกรองแล้วคลิก +เพิ่มเงื่อนไขใหม่
คุณสามารถเลือก หน้า Landing Page + สตริงการสืบค้น และตั้งค่าสำหรับหน้าใดๆ ที่มี /blog/
ตอนนี้ รายงานของคุณจะกรองเซสชันทั่วไปไปยังส่วนบล็อกของไซต์ของคุณ
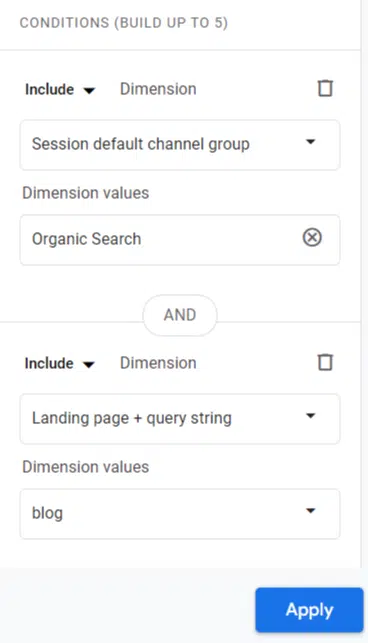
ก่อนออกเดินทาง คุณจะต้องแน่ใจว่าคุณได้บันทึกการเปลี่ยนแปลงของคุณ
หลังจากทำการเปลี่ยนแปลงใดๆ คุณจะเห็นปุ่มบันทึกสีน้ำเงินปรากฏขึ้น ในกรณีนี้ วิธีที่ดีที่สุดคือบันทึกเป็นรายงานใหม่
ด้วยวิธีนี้ คุณจะไม่เขียนทับรายงานต้นฉบับ และสามารถกลับมาที่รายงานและสร้างแดชบอร์ดเพิ่มเติมได้ (เช่น การกรองปริมาณการเข้าชมลงไปยังโซเชียล การอ้างอิง ฯลฯ)
หลังจากที่คุณกด บันทึกการเปลี่ยนแปลงเป็นรายงานใหม่ ให้ตั้งชื่อและกลับออกมา
ห้องสมุด
เมื่อคุณกลับไปที่หน้าจอหลัก รายงาน คุณจะเห็นไอคอน ไลบรารี ที่ด้านล่าง คลิกที่นั้น
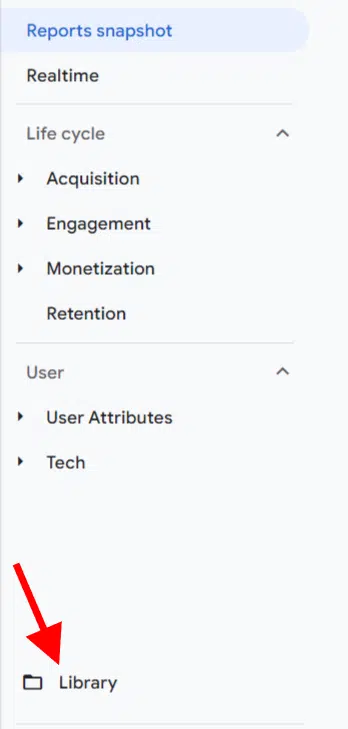
ที่นี่ มองหาการ์ด วงจรชีวิต แล้วคลิก แก้ไขคอลเลกชัน
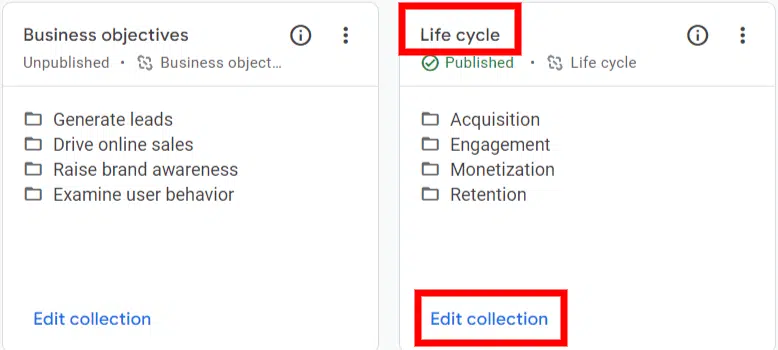
จากที่นี่ เราสามารถค้นหารายงานที่กำหนดเองของเราและวางลงใน Life Cycle ได้อย่างง่ายดาย มีอันแรกของเรา Landing Page แบบออร์แกนิก
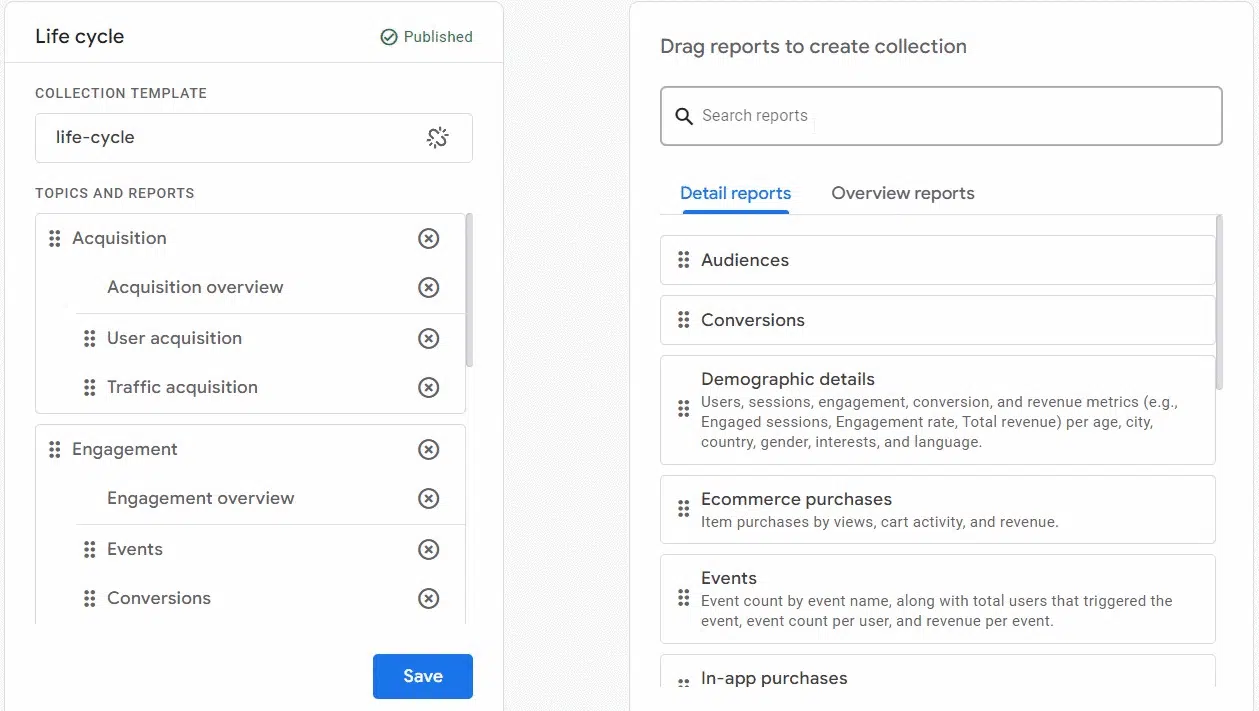
คุณทำขั้นตอนนี้ซ้ำเพื่อนำรายงานเพิ่มเติมที่ต้องการเพิ่มลงในแดชบอร์ด GA4 เข้ามาได้
การสำรวจ
Explorations เดิมเป็นฟีเจอร์ใน UA 360 เป็นหนึ่งในฟีเจอร์ที่ใหญ่ที่สุดของ GA4 ซึ่งเป็นเหตุผลว่าทำไมจึงได้รับส่วนของตัวเองที่นี่
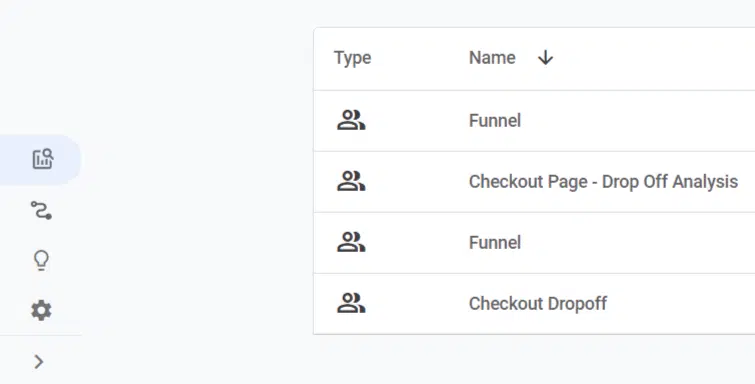
Google อธิบาย การสำรวจ ว่าเป็น "ชุดของเทคนิคขั้นสูงที่เหนือกว่ารายงานมาตรฐานเพื่อช่วยให้คุณค้นพบข้อมูลเชิงลึกเกี่ยวกับพฤติกรรมของลูกค้าของคุณ"
โดยพื้นฐานแล้ว การสำรวจ ช่วยให้คุณเจาะลึกข้อมูลได้ลึกกว่าที่คุณจะทำได้ด้วยรายงานที่พร้อมใช้งานทันทีที่พบใน GA4
หากต้องการไปที่ การสำรวจ ให้คลิกที่สัญลักษณ์เส้นหยักในเมนู
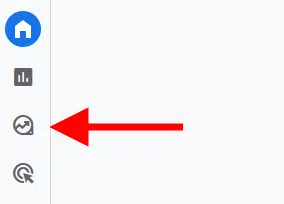
จากนั้นคุณจะเห็นตัวเลือกเทมเพลตต่างๆ
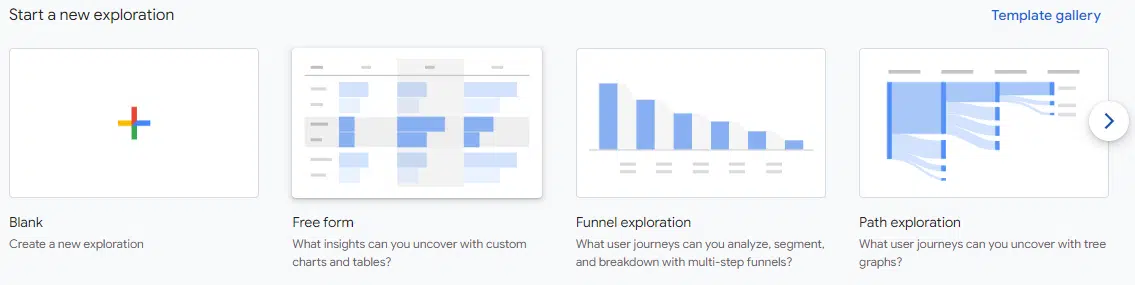
การสำรวจประเภทต่าง ๆ ได้แก่ :
- รูปแบบอิสระ: "โลกเปิด" ของการสำรวจ ใช้ในการสร้างตาราง
- การสำรวจช่องทาง: ติดตามความคืบหน้าของช่องทาง
- การสำรวจเส้นทาง: การปรับปรุงเล็กน้อยจากโฟลว์พฤติกรรมผู้ใช้ของ UA ช่วยให้คุณติดตามการเดินทางของผู้ใช้ที่กำหนดเองได้
- กลุ่มที่ทับซ้อนกัน: ตรวจสอบพฤติกรรมของกลุ่มที่กำหนดเองที่ทับซ้อนกัน
- การสำรวจตามรุ่น: เปรียบเทียบผู้ใช้ที่จัดกลุ่มไว้ด้วยกันตามลักษณะที่คล้ายคลึงกัน
- อายุการใช้งานของผู้ใช้: วิเคราะห์ผู้ใช้ตลอดอายุการใช้งานที่กำหนด
วันนี้เราจะดูตัวอย่างการสำรวจเพียงบางส่วนเท่านั้น เนื่องจากอาจมีบทความมากมายเกี่ยวกับการสำรวจแต่ละประเภท
ฟรีฟอร์ม
เราได้ตรวจสอบวิธีสร้างรายงานที่กำหนดเองแล้ว แต่การสำรวจช่วยให้คุณเจาะลึกลงไปได้อีกเล็กน้อย ด้วยการสร้าง "การสำรวจหน้ายอดนิยม" คุณจะมีความยืดหยุ่นในการปรับแต่งทุกสิ่งตามความต้องการของคุณ
ในการเริ่มต้น ให้ไปที่ส่วนการสำรวจแล้วเลือกตัวเลือกว่างเปล่า ตั้งชื่อการสำรวจนี้ เช่น "หน้าทั่วไปยอดนิยม"
ถัดไป คุณจะต้องสร้างกลุ่มที่เน้นไปที่ผู้ใช้ทั่วไป คลิกที่เครื่องหมาย '+' ถัดจากส่วนต่างๆ และเลือกตัวเลือก ส่วนเซสชัน
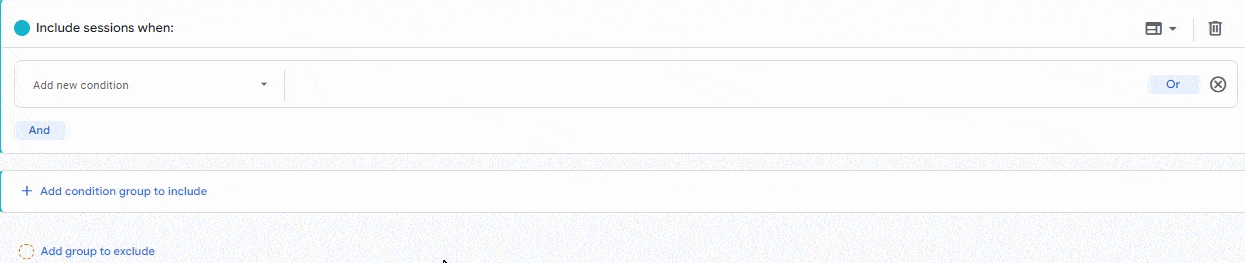
ต่อไป เราต้องนำเข้ามิติข้อมูลและเมตริกเข้าสู่การสำรวจของเรา
คลิกที่เครื่องหมาย '+' ถัดจากมิติข้อมูล ใช้แถบด้านบนเพื่อค้นหา "หน้า Landing Page" และเลือกตัวเลือกที่ปรากฏขึ้น จากนั้นเลือก "แหล่งที่มา/สื่อของเซสชัน" และนำเข้าข้อมูลนั้นด้วย
ต่อไป เรามานำตัวชี้วัดของเราเข้ามา ตัวชี้วัดพื้นฐานที่สำคัญบางประการที่ควรคว้า ได้แก่:
- เซสชัน
- อัตราการแปลงเซสชัน
- การแปลง
- ระยะเวลาเซสชันเฉลี่ย
- การดูต่อเซสชัน
ตอนนี้เราสามารถเริ่มสร้างมันได้
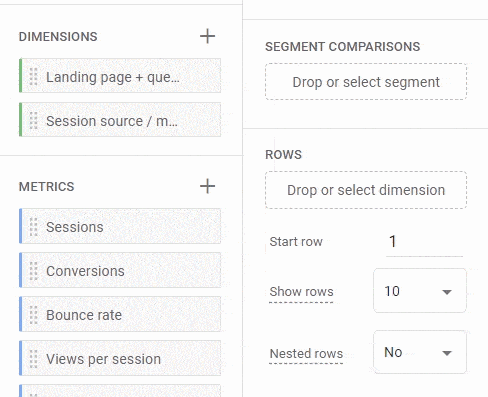
เพิ่มมิติข้อมูลให้กับแถวและเพิ่มเมตริกของคุณให้กับค่า
หลังจากดำเนินการดังกล่าว คุณจะเริ่มเห็นข้อมูลที่เติมลงในการสำรวจของคุณ
การสำรวจไม่มีที่สิ้นสุดและสามารถสร้างขึ้นเพื่อวัตถุประสงค์ใดก็ได้ที่คุณต้องการ
การสำรวจช่องทาง
การสำรวจ Funnel นั้นตรงไปตรงมากว่าเล็กน้อยและเป็นสิ่งจำเป็นสำหรับธุรกิจอีคอมเมิร์ซ คุณสามารถติดตามได้ว่าผู้ใช้เคลื่อนผ่านช่องทางการซื้ออย่างไร และจุดใดที่ลูกค้าออกจากกระบวนการซื้อ
หากคุณเปิดการสำรวจ Funnel ก็จะมี Funnel มาตรฐานโดยทำตามขั้นตอนต่อไปนี้
- เยี่ยมชมครั้งแรก
- เริ่มเซสชัน
- การดูเพจ/การดูหน้าจอ
- ซื้อ
คุณสามารถดูวิธีการทำงานของช่องทางและตัวชี้วัดพื้นฐานที่มีให้
เพื่อสร้างช่องทางของเราเอง มาสร้างช่องทาง ติดต่อเรา โดยเริ่มจากหน้า ติดต่อเรา และสิ้นสุดที่หน้า ขอบคุณ
ไปที่ส่วน ขั้นตอน ของช่องทางของคุณแล้วคลิกไอคอนดินสอ
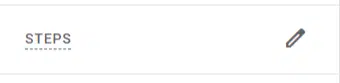
ที่นี่ คุณสามารถเริ่มเพิ่มขั้นตอนช่องทางที่กำหนดเองได้
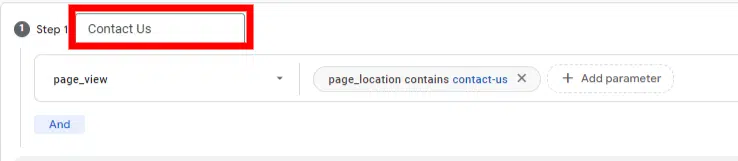
หากต้องการตั้งค่าพารามิเตอร์สำหรับกลุ่ม ฉันเลือกเหตุการณ์ "page_view"
ต่อไป ฉันระบุจุดเริ่มต้นของช่องทางโดยเพิ่มเงื่อนไขสำหรับ "page_location" ที่มีข้อความ "contact-us-start"
โปรดทราบว่ามีวิธีอื่นในการบรรลุเป้าหมายนี้ เช่น การใช้ URL แบบเต็มหรือชื่อหน้า แต่ฉันเลือกใช้วิธีนี้ที่นี่
หลังจากขั้นตอนแรก ฉันได้เพิ่มขั้นตอนเพิ่มเติมบางส่วน นี่คือสิ่งที่ดูเหมือน:
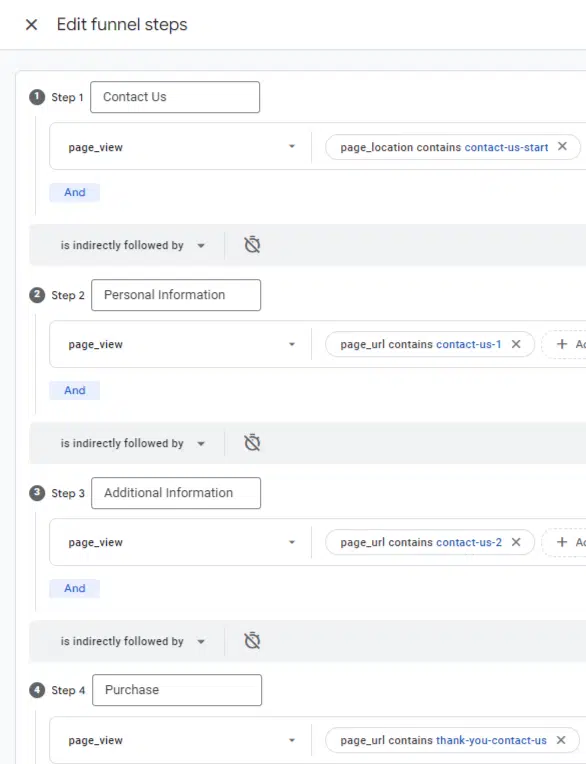
ตัวเลือกช่องทาง
เมื่อผ่านช่องทาง คุณอาจสังเกตเห็นตัวเลือกช่องทางบางอย่าง นี่เป็นบทสรุปโดยย่อ:
- ทางอ้อม/โดยตรง ติดตามโดย:
- เลือกระหว่างขั้นตอนที่ปฏิบัติตามโดยตรงหรือโดยอ้อมในช่องทางของคุณ
- หากขั้นตอน "ตามมาโดยตรง" ขั้นตอนช่องทางถัดไปจะต้องตามมาทันที
- ตัวจับเวลา:
- กำหนดขีดจำกัดเวลาระหว่างขั้นตอนของช่องทาง
- ผู้ใช้ที่ไม่ดำเนินการขั้นตอนถัดไปให้เสร็จสิ้นภายในเวลาที่กำหนดจะไม่ถูกนับในสถิติช่องทาง
- ช่องทางเปิด/ปิด:
- ตามค่าเริ่มต้น ช่องทางจะถูกปิด
- เลือกใช้ช่องทางแบบเปิดเพื่อให้ผู้ใช้สามารถเข้าสู่ขั้นตอนใดก็ได้ ไม่ใช่แค่ขั้นตอนที่ 1
การสำรวจเส้นทาง
อันนี้มีความยืดหยุ่นมากกว่า UA รุ่นเก่า
ตัวอย่างเช่น คุณสามารถเลือกหน้าหรือเหตุการณ์ใดๆ เป็นจุดเริ่มต้นหรือจุดสิ้นสุดของคุณได้ (โดยมีจำนวนเหตุการณ์ที่มีความหมาย)
หากต้องการสร้างการสำรวจ ให้ไปที่แดชบอร์ด การสำรวจ แล้วคลิก การสำรวจเส้นทาง
หากคุณต้องการเริ่มต้นใหม่ ให้คลิกปุ่ม เริ่มใหม่ ที่มุมขวาบน
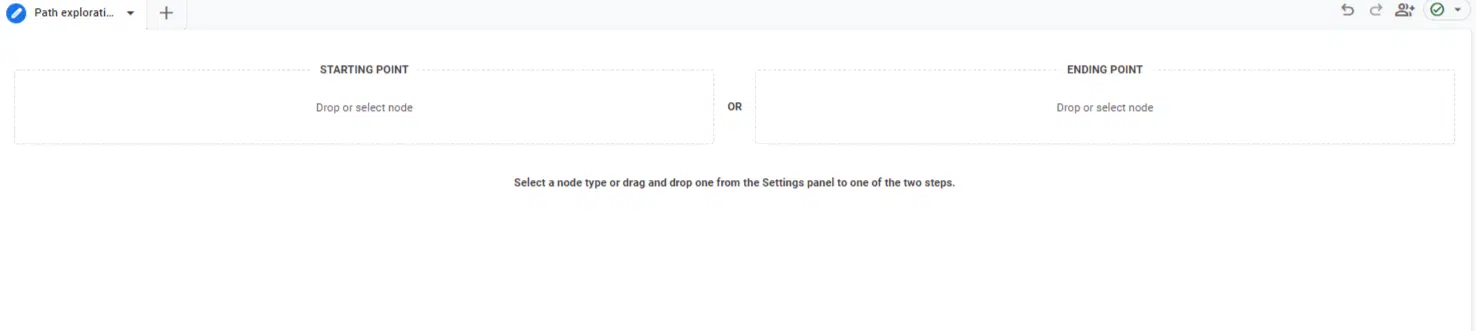
เมื่อได้รับแจ้งให้เลือกจุดเริ่มต้นหรือจุดสิ้นสุด ให้เลือกตัวเลือก จุดเริ่มต้น
สมมติว่าคุณสนใจที่จะวิเคราะห์กิจกรรมของผู้ใช้หลังจากที่พวกเขาไปที่หน้าบล็อกใดหน้าหนึ่ง คลิกที่ จุดเริ่มต้น และเลือก เส้นทางเพจและคลาสหน้าจอ
คุณจะพบกับเส้นทางเพจต่างๆ ให้เลือก คุณสามารถค้นหาหน้าที่ต้องการหรือใช้ฟังก์ชั่นค้นหาที่มุมขวาบนเพื่อค้นหาได้อย่างง่ายดาย
หลังจากเลือกจุดเริ่มต้นแล้ว คุณสามารถคลิกที่โหนดสีน้ำเงินเพื่อสำรวจว่าผู้ใช้ไปยังส่วนต่างๆ ของเว็บไซต์ของคุณอย่างไร
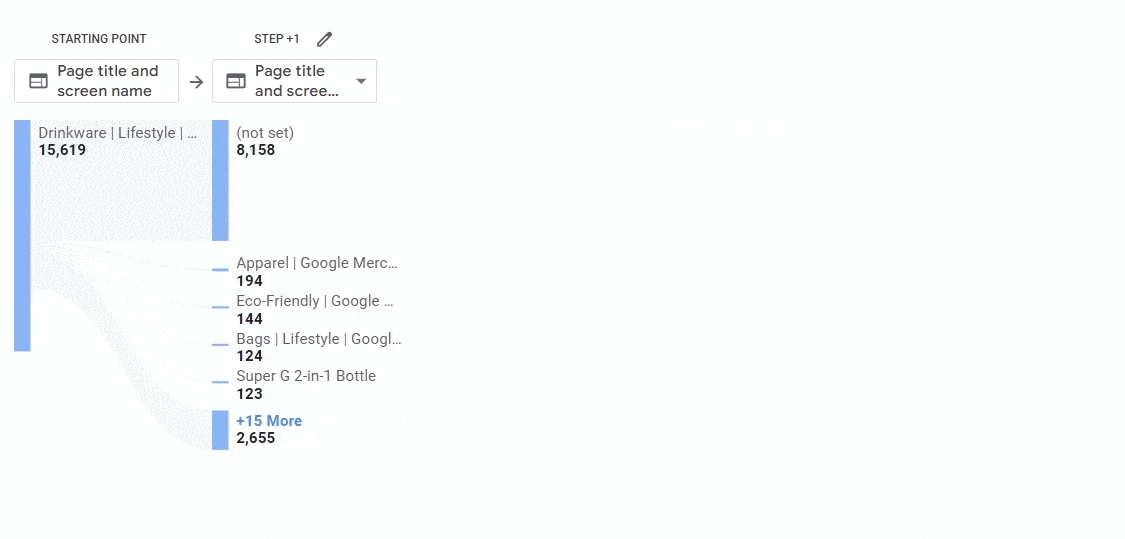
หากคุณต้องการรวมบล็อกหรือหน้าหมวดหมู่หลายรายการไว้ในการสำรวจเส้นทางเดียวกัน ให้ทำตามขั้นตอนเหล่านี้
- คลิก เริ่มใหม่ที่มุมขวาบน เพื่อเริ่มต้นใหม่อีกครั้ง
- เลือกชื่อเหตุการณ์และเลือก "session_start" ในโหนดที่สองชื่อ Step +1
- ในโหนด ขั้นตอน +1 คลิกไอคอนดินสอเพื่อปรับแต่งหน้าที่จะรวม
- เลือกเส้นทางหน้าหรือชื่อหน้าที่ต้องการ (เช่น 3 อันดับแรกที่มี “Google+Redesign”)
- คลิก นำไปใช้ เพื่อบันทึกการเลือกของคุณ
- หลีกเลี่ยงการคลิกตัวเลือก X+ More เว้นแต่คุณต้องการรีเซ็ตการตั้งค่าที่กรอง คุณสามารถสำรวจและวิเคราะห์พฤติกรรมของผู้ใช้กับหน้าที่เลือกได้โดยไม่ต้องคลิกตัวเลือกนั้น
- ขั้นตอนเหล่านี้จะช่วยให้คุณตั้งค่าการสำรวจเส้นทางด้วยจุดเริ่มต้นที่เฉพาะเจาะจง และสำรวจการนำทางของผู้ใช้ภายในบล็อกหรือหน้าหมวดหมู่ของคุณ
ในทางกลับกัน คุณยังสามารถใช้ จุดสิ้นสุดได้ ซึ่งค่อนข้างมีประโยชน์และสามารถใช้เพื่อติดตามว่าผู้ใช้มาถึง Conversion หรือหน้าเว็บในไซต์ของคุณได้อย่างไร
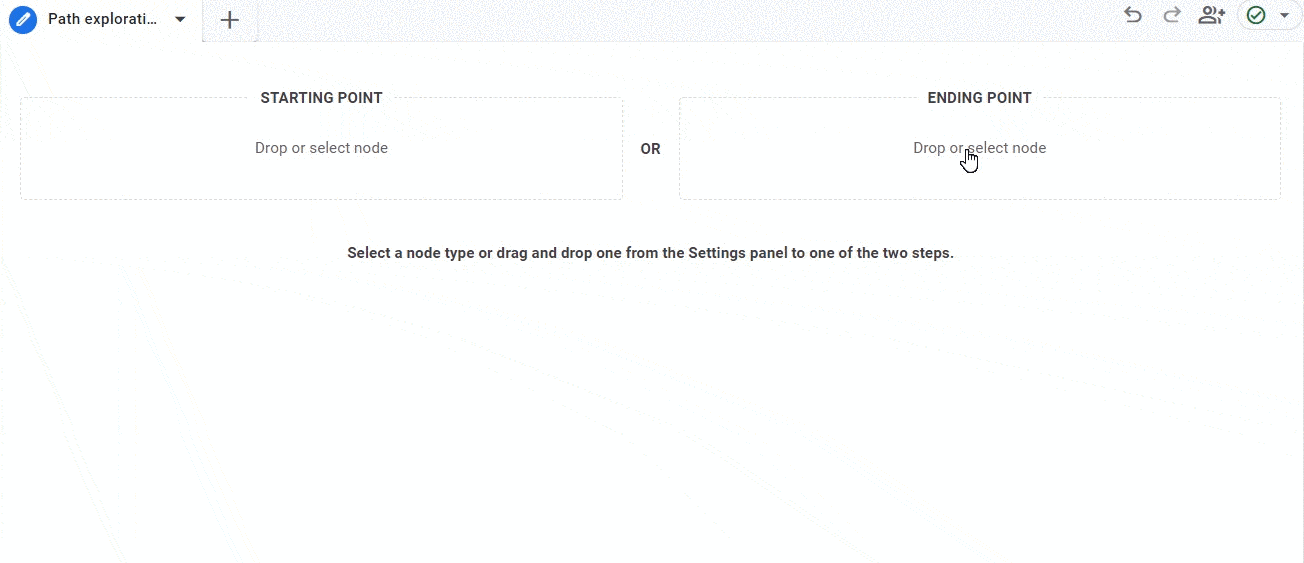
หากต้องการใช้งาน คุณจะต้องทำตามขั้นตอนเดียวกับ จุดเริ่มต้น โดยคลิกที่โหนดสีน้ำเงินแล้วเลื่อนไปข้างหลัง
ทำความคุ้นเคยกับ GA4
ไม่ต้องสงสัยเลยว่า GA4 จะต้องใช้เวลาพอสมควรในการทำความคุ้นเคย ด้วยแดชบอร์ด เมตริก มิติข้อมูล และวิธีการติดตามแบบใหม่ จะต้องมีการเปลี่ยนแปลงเกิดขึ้นบ้างอย่างแน่นอน
ด้วยคำแนะนำนี้และประสบการณ์ของคุณเอง คุณจะสามารถเข้าใจพื้นฐานของ GA4 และปั้นให้เหมาะกับความต้องการของคุณหรือของลูกค้าได้
หมายเหตุ: บัญชีสาธิตร้านค้า Google Merch ของ GA4 ใช้สำหรับภาพหน้าจอส่วนใหญ่ เว้นแต่จะระบุไว้เป็นอย่างอื่น
ความคิดเห็นที่แสดงในบทความนี้เป็นความคิดเห็นของผู้เขียนรับเชิญ และไม่จำเป็นต้องเป็น Search Engine Land ผู้เขียนเจ้าหน้าที่มีอยู่ที่นี่
