วิธีใช้คำอธิบายประกอบของ Google Analytics ใน GA4 + WordPress
เผยแพร่แล้ว: 2023-06-01ต้องการเรียนรู้วิธีเพิ่มคำอธิบายประกอบใน GA4 หรือไม่ คำอธิบายประกอบของ Google Analytics ช่วยให้คุณสามารถเพิ่มบริบทให้กับข้อมูลการวิเคราะห์เว็บของคุณและดูว่ากิจกรรมเล็กๆ น้อยๆ ของไซต์หรือการเปลี่ยนแปลงที่สำคัญอาจส่งผลต่อประสิทธิภาพไซต์ของคุณอย่างไร
ด้วยการเพิ่มคำอธิบายประกอบใน GA4 คุณสามารถติดตามการเปลี่ยนแปลงของเว็บไซต์ เหตุการณ์สำคัญ แคมเปญการตลาด โปรโมชันตามฤดูกาล การเผยแพร่เหตุการณ์สำคัญ และอื่นๆ จากนั้น ดูว่ากิจกรรมเหล่านี้ส่งผลต่อการเข้าชมและประสิทธิภาพของเว็บไซต์ของคุณอย่างไร
การใช้คำอธิบายประกอบของ GA4 เป็นเครื่องมือที่มีประสิทธิภาพสำหรับการรวบรวมข้อมูลบริบท การตัดสินใจจากข้อมูล และทำให้ธุรกิจของคุณเติบโตเร็วขึ้น!
ในบทความนี้ เราจะแสดงวิธีที่ดีที่สุดและง่ายที่สุดในการเพิ่มคำอธิบายประกอบใน Google Analytics สำหรับไซต์ WordPress ของคุณ ก่อนที่เราจะเริ่มต้น เรามาเรียนรู้เพิ่มเติมเกี่ยวกับคำอธิบายประกอบของ Google Analytics 4
คำอธิบายประกอบใน Google Analytics คืออะไร
ในเวอร์ชันก่อนหน้าของ Google Analytics (Universal Analytics) มีคำอธิบายประกอบอยู่ในพร็อพเพอร์ตี้ Google Analytics ของคุณ จากรายงาน GA ของคุณ คุณสามารถใส่คำอธิบายประกอบข้อมูล Google Analytics ด้วยบันทึกสั้นๆ ของวันที่ที่ระบุ และแบ่งปันคำอธิบายประกอบ GA กับสมาชิกในทีมคนอื่นๆ ที่มีสิทธิ์เข้าถึงบัญชี GA (UA)
นี่เป็นเครื่องมือที่มีประโยชน์อย่างมากสำหรับธุรกิจในการดูว่ากิจกรรมต่างๆ ส่งผลกระทบต่อเว็บไซต์ของตนอย่างไร เช่น แคมเปญอีเมลใหม่ การเปลี่ยนแปลงการออกแบบ เนื้อหาใหม่ โปรโมชัน ลิงก์พันธมิตรใหม่ โฆษณาออฟไลน์ เหตุการณ์ในโลกแห่งความเป็นจริง หรือสิ่งอื่นใดที่พวกเขาต้องการบันทึกไว้ .
คุณสามารถเพิ่มคำอธิบายประกอบใน GA4 ได้ไหม
ขออภัย เมื่อมีการประกาศข่าว Universal Analytics และ GA4 สิ้นสุดลง เราพบว่าไม่มีคำอธิบายประกอบใน GA4 ที่สร้างขึ้นในข้อมูลพร็อพเพอร์ตี้หรือรายงาน Google Analytics ของคุณ
หมายความว่าไม่มีวิธีกำหนดค่า Google Analytics ให้เพิ่มคำอธิบายประกอบใน GA4 ใช่หรือไม่ ไม่อย่างแน่นอน เรามีข่าวดีสำหรับผู้ใช้ WordPress!
เราจะแสดงวิธีที่ดีที่สุดในการเข้าถึงคำอธิบายประกอบของ Google Analytics และเพิ่มสำหรับ GA4 ทีละขั้นตอน พร้อมที่จะดำน้ำหรือยัง?
วิธีเพิ่มคำอธิบายประกอบ Google Analytics ใน GA4
พร้อมสำหรับข่าวที่ดีที่สุด? การเพิ่มคำอธิบายประกอบ GA4 นั้นฟรี ไม่ต้องใช้ส่วนขยายคำอธิบายประกอบ GA สำหรับเบราว์เซอร์ของคุณ และไม่ต้องใช้รหัสแก้ไขหรือใช้ Google Tag Manager คุณจะสามารถใช้และดูคำอธิบายประกอบ GA4 ได้ภายใน WordPress
นี่คือขั้นตอนที่เราจะกล่าวถึง:
- ขั้นตอนที่ 1: ติดตั้ง MonsterInsights
- ขั้นตอนที่ 2: สามวิธีในการเพิ่มคำอธิบายประกอบ Google Analytics ใหม่
- เพิ่มคำอธิบายประกอบในหมายเหตุของไซต์
- เพิ่มคำอธิบายประกอบ GA4 ในหน้าแดชบอร์ดของคุณ
- เพิ่มคำอธิบายประกอบจาก WordPress Editor
- ขั้นตอนที่ 3: ใช้คำอธิบายประกอบของ Google Analytics ใน GA4 เพื่อเพิ่มประสิทธิภาพ
ด้วยวิธีการที่ทำตามได้ง่ายของเรา คุณจะพร้อมใช้งานคำอธิบายประกอบใน GA4 ได้ในไม่กี่ขั้นตอน มาเริ่มกันเลย!
ขั้นตอนที่ 1: ติดตั้ง MonsterInsights
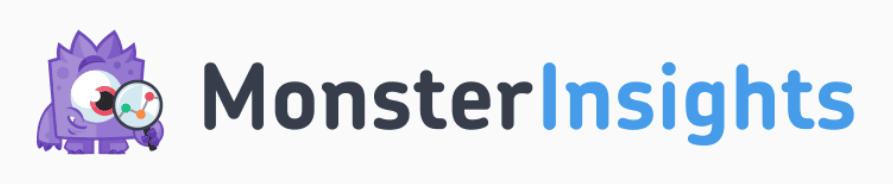
MonsterInsights เป็นปลั๊กอิน Google Analytics ที่ดีที่สุดสำหรับ WordPress คุณสามารถเชื่อมต่อบัญชี Google Analytics กับไซต์ของคุณและตั้งค่าการติดตามขั้นสูงโดยไม่ต้องแก้ไขโค้ดหรือจ้างนักพัฒนา คุณจะได้รับข้อมูลเชิงลึกที่สำคัญภายในแดชบอร์ด WordPress ของคุณ
การเพิ่มคำอธิบายประกอบ GA4 ให้กับข้อมูลการวิเคราะห์ดิจิทัลของคุณเป็นเรื่องง่ายด้วยคุณสมบัติคำอธิบายประกอบในตัวของ MonsterInsights นั่นคือ Site Notes Site Notes ให้คำอธิบายประกอบ Google Analytics ที่ปรับปรุงแล้วใน GA4 และช่วยให้คุณเห็นว่ากิจกรรมส่งผลต่อเว็บไซต์ของคุณอย่างไร
ด้วยคำอธิบายประกอบ GA4 แบบไม่จำกัดของ Site Notes และไม่จำกัดผู้ใช้ ทำให้ทั้งทีมเข้าใจตรงกันได้ง่าย
นอกจากนี้ ด้วย MonsterInsights คุณยังสามารถเข้าถึงคุณลักษณะอื่นๆ ของ Google Analytics และการติดตามที่ซับซ้อนได้อีกมากมายด้วยการคลิกเพียงไม่กี่ครั้ง เช่น การติดตามขนาดที่กำหนดเอง การติดตามกิจกรรม การติดตามแบบฟอร์ม การติดตามอีคอมเมิร์ซ การติดตามลิงก์ขาออก และอื่นๆ
Site Notes รวมอยู่ในการดาวน์โหลด MonsterInsights ทุกครั้ง ซึ่งหมายความว่าคุณสามารถใช้คำอธิบายประกอบของ Google Analytics ใน GA4 ได้อย่างง่ายดาย แม้ว่าคุณจะใช้เวอร์ชันฟรีก็ตาม
ที่กล่าวว่า MonsterInsights Pro ปลดล็อกฟีเจอร์ Google Analytics เพิ่มเติมอย่างแน่นอน และฟีเจอร์ Site Notes เจ๋งๆ บางอย่างเพื่อทำให้คำอธิบายประกอบ GA4 ของคุณมีประสิทธิภาพมากยิ่งขึ้น:
- แนบไฟล์และรูปภาพกับคำอธิบายประกอบ Google Analytics ของคุณ
- สร้างหมวดหมู่ที่กำหนดเองได้ไม่จำกัดเพื่อจัดระเบียบและจัดการโน้ตของคุณ
- รหัสสีหมวดหมู่ของคุณเพื่อการจัดเรียงและติดตามอย่างรวดเร็ว
- ส่งออกคำอธิบายประกอบ GA4 บางส่วนหรือทั้งหมดของคุณ
ก่อนที่เราจะแสดงวิธีเพิ่มคำอธิบายประกอบ GA4 คุณจะต้องดาวน์โหลดและติดตั้ง MonsterInsights ไปที่หน้าการกำหนดราคาเพื่อเริ่มต้น!
สำหรับคำแนะนำทั้งหมดเกี่ยวกับวิธีการตั้งค่า MonsterInsights โปรดดูคำแนะนำของเราเกี่ยวกับวิธีเพิ่ม Google Analytics ลงใน WordPress อย่างถูกวิธี หรือดูคำแนะนำแบบ Lite เพื่อทดลองใช้ก่อน
ขั้นตอนที่ 2: สามวิธีในการเพิ่มคำอธิบายประกอบ Google Analytics ใหม่
เมื่อคุณติดตั้งและตั้งค่าปลั๊กอิน MonsterInsights บนเว็บไซต์ของคุณแล้ว เราจะแสดง 3 วิธีในการสร้างคำอธิบายประกอบใหม่และวิธีดูใน Google Analytics
ไม่ว่าคุณจะสร้างคำอธิบายประกอบด้วย Site Notes ที่ใดใน WordPress คำอธิบายประกอบเหล่านั้นจะปรากฏบนกราฟการเข้าชมของคุณเสมอใน รายงาน MonsterInsights และในส่วน Site Notes
ต่อไปนี้เป็น 3 วิธีที่สะดวกในการเพิ่มคำอธิบายประกอบของ Google Analytics ใน GA4 โดยใช้บันทึกไซต์ของ MonsterInsights
1. เพิ่มคำอธิบายประกอบของ Google Analytics ในหมายเหตุของไซต์
วิธีแรกในการเพิ่มบันทึกย่อของไซต์ใหม่และจัดการการตั้งค่าบันทึกย่อของคุณคือในส่วนบันทึกย่อของไซต์ จากผู้ดูแลระบบ WordPress ของคุณ ให้คลิก ข้อมูลเชิงลึก » หมายเหตุไซต์ ที่นี่ คุณจะเห็นคำอธิบายประกอบทั้งหมดที่คุณสร้างขึ้น
กดปุ่ม Add Site Note เพื่อสร้างใหม่:
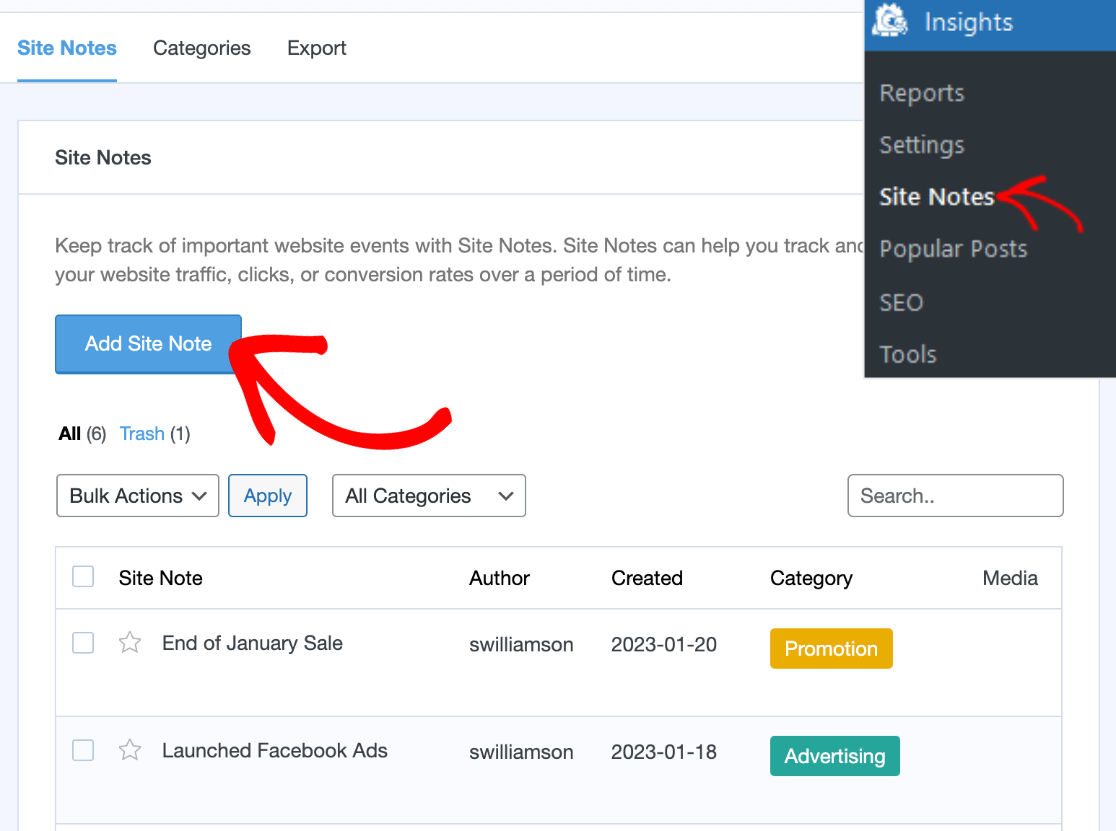
กรอก ชื่อ หมายเหตุของไซต์ของคุณ เลือก วันที่ ซึ่งอาจเป็นอดีตหรืออนาคตเมื่อใดก็ได้ แล้วเลือกหมวดหมู่ หากคุณใช้ MonsterInsights Pro คุณสามารถเพิ่ม สื่อ ในบันทึกย่อของคุณได้

หมายเหตุ : หากคุณต้องการให้หมายเหตุของไซต์ติดดาวเป็น "สำคัญ" เพียงคลิกที่ดาวใต้ ชื่อเรื่อง เพื่อเน้น
เมื่อดำเนินการเสร็จแล้ว ให้คลิก เพิ่มหมายเหตุไซต์ ที่ด้านล่างเพื่อบันทึกหมายเหตุประกอบของคุณ:
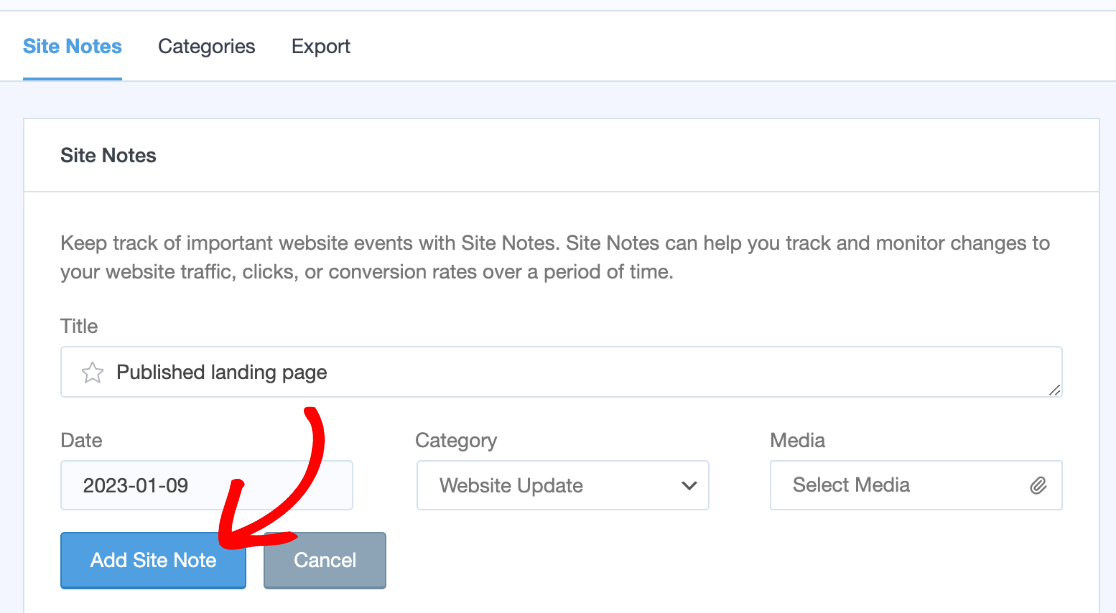
หากคุณใช้ใบอนุญาต Pro ขึ้นไป คุณจะมีตัวเลือกให้คลิกแท็บ หมวดหมู่ หรือแท็บ ส่งออก ที่ด้านบน
หมวดหมู่ มีประโยชน์อย่างมากในการจัดระเบียบคำอธิบายประกอบ Google Analytics ด้วยหมวดหมู่และสีที่กำหนดเอง หากต้องการสร้างหรือแก้ไขหมวดหมู่ เพียงคลิกแท็บ หมวดหมู่ แล้วกดปุ่ม เพิ่มหมวดหมู่ใหม่
กรอก ชื่อหมวดหมู่ และ เลือกสี จากนั้นคลิก เพิ่มหมวดหมู่ใหม่ อีกครั้งเพื่อบันทึก
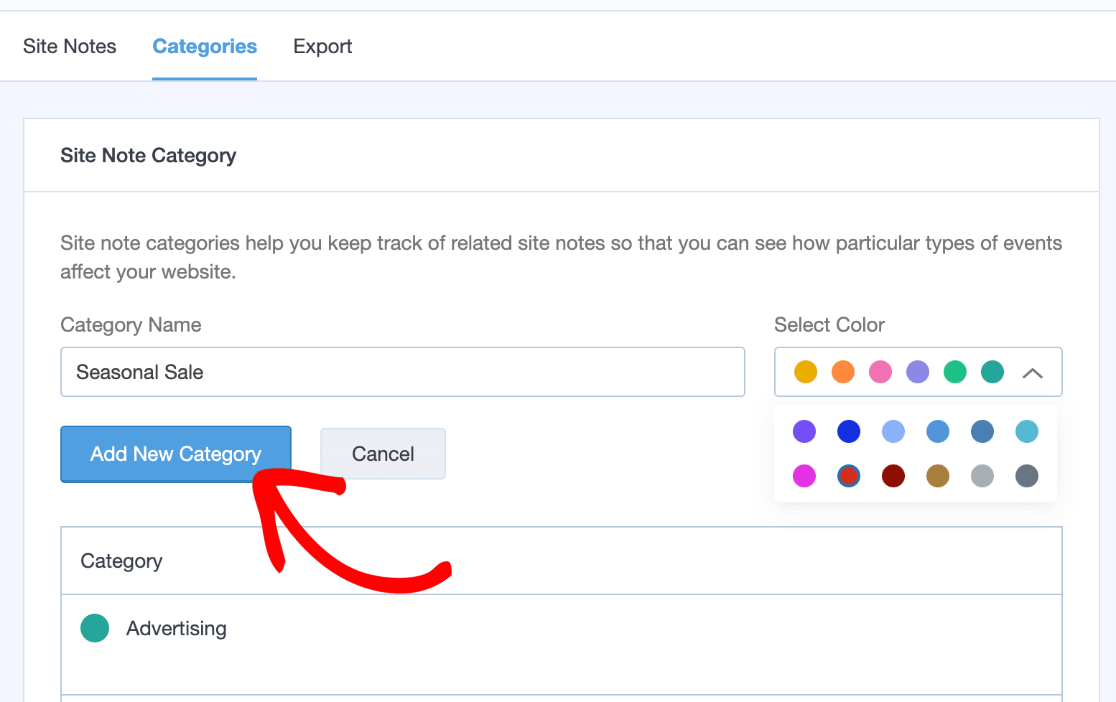
คุณจะเห็นหมวดหมู่คำอธิบายประกอบใหม่ของคุณทันทีในรายการแบบหล่นลง เมื่อคุณสร้างหรือแก้ไขบันทึกย่อของไซต์
หากคุณใช้ Pro คุณยังสามารถคลิกแท็บ ส่งออก ที่ด้านบน และไฟล์ CSV ของบันทึกไซต์ของคุณจะดาวน์โหลดทันที นี่เป็นเครื่องมือที่มีประโยชน์มาก หากคุณต้องการเพิ่มคำอธิบายประกอบ Google Analytics ของคุณใน Looker Studio (Data Studio) หรือแพลตฟอร์มอื่นที่ยอมรับข้อมูล CSV
ตอนนี้ เราจะแสดงตัวเลือกบันทึกไซต์อื่นให้คุณเห็น ซึ่งคุณสามารถเพิ่มคำอธิบายประกอบ GA4 จากรายงานการเข้าชม Google Analytics ของคุณได้
2. เพิ่มคำอธิบายประกอบ GA4 ในหน้าแดชบอร์ดของคุณ
อีกวิธีในการเพิ่ม Site Notes คือจากหน้าแดชบอร์ดของ MonsterInsights คลิกที่ ข้อมูลเชิงลึก จากผู้ดูแลระบบ WP ของคุณ ที่นี่ คุณจะเห็นกราฟการเข้าชมของคุณแสดงพร้อมกับรายงาน Google Analytics อื่นๆ สำหรับไซต์ของคุณ
ใต้กราฟการเข้าชมของคุณ ให้คลิก Site Notes :
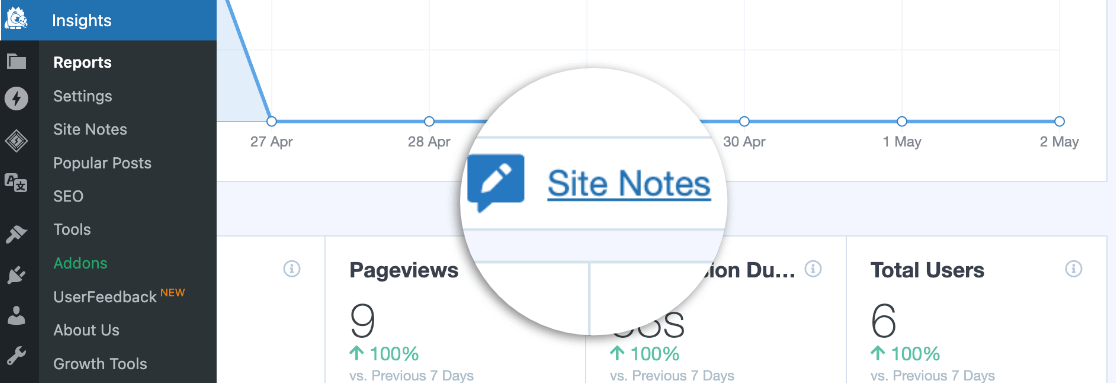
ตอนนี้ส่วนจะขยาย หากคุณได้ป้อนคำอธิบายประกอบใดๆ สำหรับช่วงวันที่ของ Google Analytics ที่แสดงในกราฟ คำอธิบายประกอบเหล่านั้นจะแสดงที่นี่ หากต้องการเพิ่ม ให้คลิกปุ่มสีน้ำเงิน +เพิ่มหมายเหตุไซต์ใหม่ ทางด้านขวา:
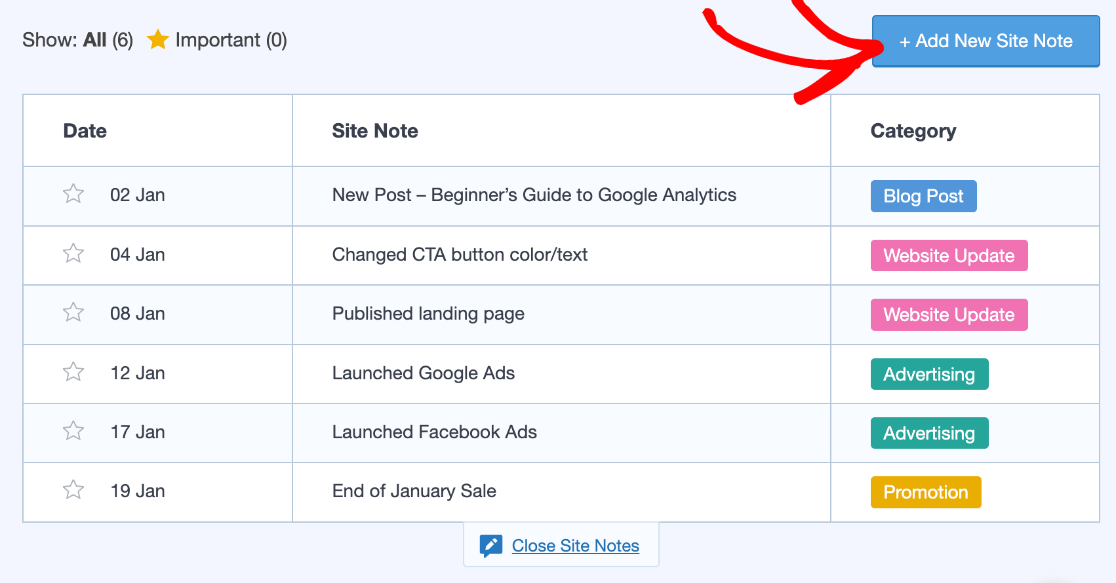
ต่อไป คุณจะต้องกรอกรายละเอียดของคำอธิบายประกอบ GA4 และเลือกหมวดหมู่ คุณยังสามารถคลิกดาวทางด้านซ้ายมือเพื่อเพิ่มคำอธิบายประกอบใน สำคัญ
สำหรับผู้ใช้ Pro คุณสามารถคลิก เลือกสื่อ เพื่อเพิ่มไฟล์แนบในโน้ตได้จากที่นี่ เมื่อดำเนินการเสร็จแล้ว ให้คลิกปุ่ม เพิ่มหมายเหตุไซต์ ที่ด้านบนเพื่อบันทึกหมายเหตุประกอบ Google Analytics ของคุณ
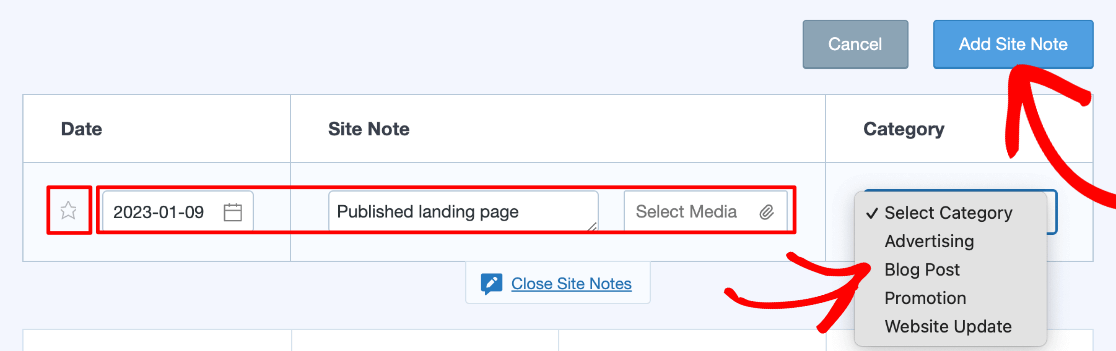
หมายเหตุไซต์ใหม่ของคุณจะปรากฏในกราฟการเข้าชมด้านบนทันที รวมทั้งในส่วนหมายเหตุไซต์ที่เราเยี่ยมชมในขั้นตอนที่แล้ว
หากคุณต้องการดูรายละเอียดของคำอธิบายประกอบ Google Analytics ในรายงานการเข้าชมของคุณ เพียงคลิกไอคอน หมายเหตุ :
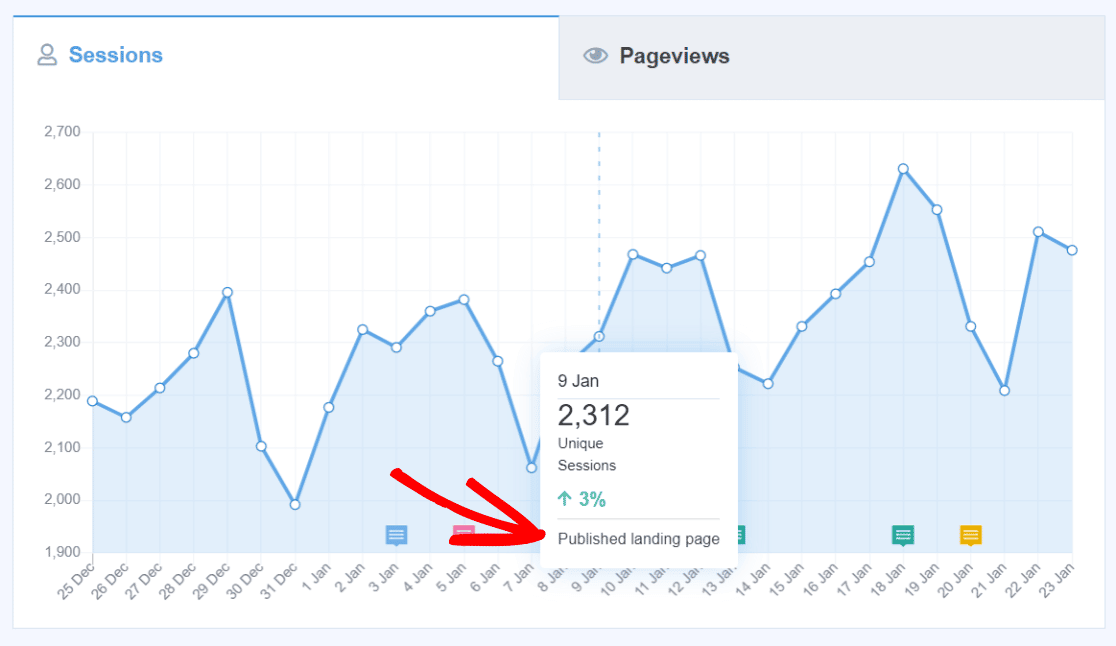
บันทึกย่อทั้งหมดของคุณจะแสดงที่นี่บนกราฟของคุณ ซึ่งช่วยให้คุณเห็นได้อย่างง่ายดายว่าการเปลี่ยนแปลงหรือกิจกรรมของเว็บไซต์ส่งผลต่อการเข้าชมอย่างไร
ต่อไป มาดูวิธีที่สามในการเพิ่มคำอธิบายประกอบของ Google Analytics ด้วย Site Notes
3. เพิ่มคำอธิบายประกอบจาก WordPress Editor
สิ่งที่ดีที่สุดอย่างหนึ่งเกี่ยวกับ Site Notes คือสามารถเพิ่มคำอธิบายประกอบใหม่ได้เมื่อคุณเผยแพร่โพสต์ หน้า หรือผลิตภัณฑ์ใหม่ คุณจึงไม่ต้องจำว่าต้องเพิ่มด้วยตนเองเพื่อดูว่าเนื้อหาของคุณส่งผลต่อการเข้าชมอย่างไรในภายหลัง
คุณสามารถแก้ไขรายละเอียดของคำอธิบายประกอบได้ภายในเครื่องมือแก้ไขโพสต์ จากโปรแกรมแก้ไข WordPress ของคุณ ให้ดูที่เมนูด้านข้างใต้ โพสต์ ทางด้านขวา คุณจะเห็นส่วน หมายเหตุของไซต์ อยู่แล้วโดยอัตโนมัติ
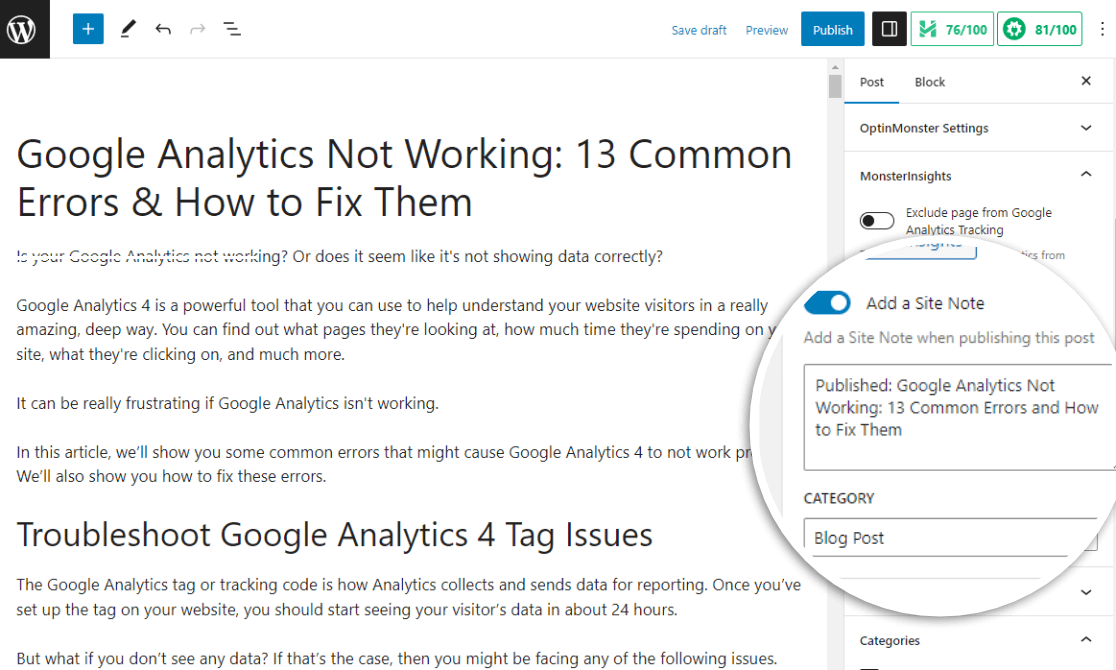
ค้นหาตัวเลือกสำหรับ Add a Site Note และเปิดใช้งาน โดยจะใส่ชื่อเรื่องของโพสต์ใหม่เป็นคำอธิบายประกอบโดยอัตโนมัติ หากคุณไม่ต้องการสร้างหมายเหตุของไซต์สำหรับเนื้อหาใหม่ ให้ปิดสวิตช์ไว้ คุณยังสามารถแก้ไขชื่อคำอธิบายประกอบและเปลี่ยนหมวดหมู่ที่จะกำหนดให้กับคำอธิบายประกอบได้
หากคุณต้องการเปลี่ยนวันที่สำหรับคำอธิบายประกอบที่สร้างขึ้นในโปรแกรมแก้ไข WP คุณสามารถทำได้เสมอในส่วนหมายเหตุไซต์ของ MonsterInsights
ขั้นตอนที่ 3: ใช้คำอธิบายประกอบของ Google Analytics ใน GA4 เพื่อเพิ่มประสิทธิภาพ
คุณทำมัน! คุณได้เรียนรู้วิธีใช้คำอธิบายประกอบของ Google Analytics ใน GA4
ตอนนี้ ใช้คำอธิบายประกอบเพื่อดูว่ามีการเปลี่ยนแปลงอะไรบ้างในเว็บไซต์ของคุณ และการเปลี่ยนแปลงนั้นส่งผลต่อสิ่งต่างๆ เช่น จำนวนคนที่ซื้อของหรือเข้าชมเว็บไซต์ของคุณอย่างไร
นอกจากนี้ยังเป็นเรื่องง่ายที่จะอัปเดตทั้งทีมของคุณและอยู่ในหน้าเดียวกันด้วยคำอธิบายประกอบที่ใช้ร่วมกัน Site Notes ไม่จำกัดจำนวนโน้ตหรือผู้ใช้
การมองเห็นคำอธิบายประกอบและสมาชิกในทีมสามารถใช้ Site Notes ได้หรือไม่นั้นขึ้นอยู่กับการเข้าถึง MonsterInsights โดยรวม คุณสามารถดูสิทธิ์และบทบาทของผู้ใช้ได้ใน Insights » Settings » Advanced
คุณไม่จำเป็นต้องค้นหาอีเมลเก่าหรือปฏิทินโครงการเพื่อดูว่าเกิดอะไรขึ้นในเว็บไซต์ของคุณ ติดตามกิจกรรมการเผยแพร่ และติดตามดูแคมเปญการตลาดของคุณ
ติดตามการตลาดดิจิทัล กิจกรรมบนเว็บไซต์ และสิ่งอื่นๆ ของคุณได้อย่างง่ายดายใน WordPress:
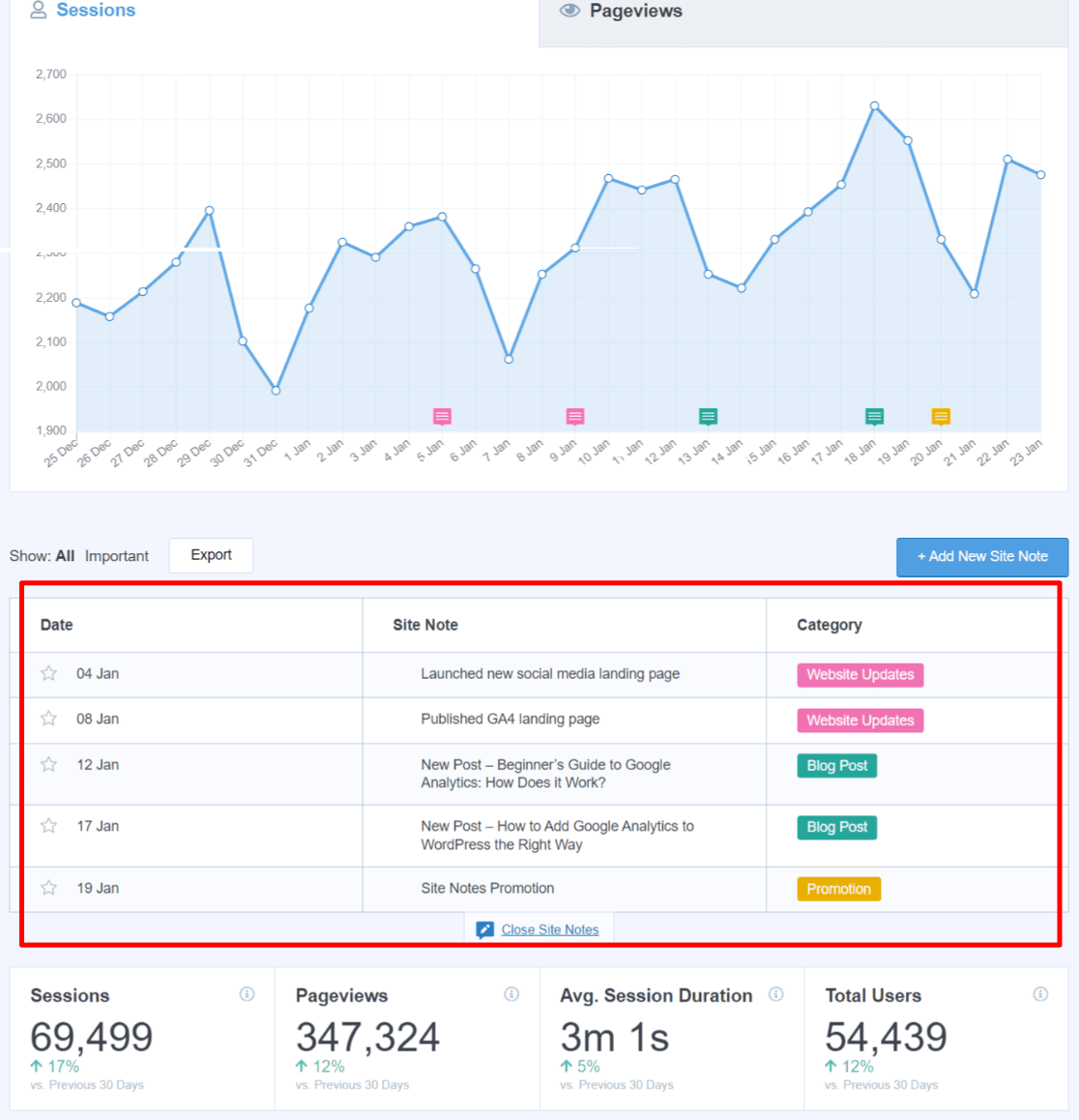
มองย้อนกลับไปและดูว่าการโปรโมตก่อนหน้านี้ทำงานได้ดีพอที่จะทำอีกครั้งหรือไม่ ดูว่าประสิทธิภาพเว็บไซต์ของคุณลดลงทันทีหลังจากที่คุณเปลี่ยนการออกแบบหน้า Landing Page ของคุณอย่างไร ดูว่าปริมาณการเข้าชมของคุณดีขึ้นอย่างไรหลังจากเปิดตัวแคมเปญ Google Ads หรือเพิ่มคำอธิบายประกอบในอนาคตสำหรับ กำหนดเวลาของทีม ความเป็นไปได้ไม่มีที่สิ้นสุด!
การใช้คำอธิบายประกอบของ Google Analytics กับคุณลักษณะการเผยแพร่โพสต์บล็อกใหม่ของ Site Notes ยังเป็นเครื่องมือที่ยอดเยี่ยมสำหรับการเพิ่มประสิทธิภาพเนื้อหาและ SEO ของคุณ
ตัวอย่างเช่น หากคุณใช้ MonsterInsights Pro คุณสามารถแยกหมวดหมู่สำหรับโพสต์ประเภทต่างๆ ของคุณ (บทช่วยสอน รีวิว ประกาศ ฯลฯ) เมื่อคุณเผยแพร่โพสต์ใหม่ เพียงกำหนดให้กับหมวดหมู่ที่ถูกต้อง
จากนั้น ใช้ Google Analytics กับรายงานการเข้าชม MonsterInsights เพื่อดูว่าโพสต์ประเภทใดสร้างการเข้าชมได้มากขึ้น และใช้ข้อมูลนั้นเพื่อเพิ่มประสิทธิภาพเนื้อหาของคุณ!
แค่นั้นแหละสำหรับบทช่วยสอนนี้! เราหวังว่าคุณจะสนุกกับการเรียนรู้วิธีเพิ่มคำอธิบายประกอบ GA4 ในเว็บไซต์ WordPress ของคุณด้วย Site Notes
อย่าลืมดูวิธีเปิดเผยเส้นทางการแปลงของคุณใน Google Analytics
ยังไม่ได้ใช้ MonsterInsights? คุณกำลังรออะไรอยู่?
อย่าลืมติดตามเราบน Twitter, Facebook และ Youtube สำหรับบทเรียน WordPress ที่ดีที่สุดและการอัปเดต Google Analytics
