วิธี Zip และ Unzip ไฟล์ใน Android
เผยแพร่แล้ว: 2021-10-31การบีบอัดไฟล์หลายไฟล์ให้เป็นไฟล์เดียวหรือไฟล์ซิปเดียวจะช่วยประหยัดพื้นที่และข้อมูล คุณสามารถบีบอัดไฟล์ใน Windows และ macOS ได้อย่างง่ายดายด้วยยูทิลิตี้ในตัว ง่ายเหมือนการคลิกขวาที่ไฟล์ที่เลือกและบีบอัดเป็นไฟล์ zip ด้วยการคลิกเพียงครั้งเดียว อย่างไรก็ตาม ไม่ใช่กรณีของสมาร์ทโฟนที่ใช้ iOS หรือ Android เนื่องจากเป็นระบบปฏิบัติการบนมือถือที่ได้รับความนิยมสูงสุด จึงมีซอฟต์แวร์หลากหลายที่สามารถซิปและคลายซิปไฟล์บน Android ในที่นี้เราขอแนะนำแอปเทคโนโลยีการบีบอัดข้อมูลที่ดีที่สุด 2 แอปที่อธิบายรายละเอียดและอธิบายวิธีซิปและคลายซิปไฟล์บนโทรศัพท์ Android
ทำไมต้อง Zip ไฟล์ใน Android?
มีเหตุผลที่ดีว่าทำไมบางคนต้องบีบอัดไฟล์ในโทรศัพท์
- ไฟล์บางประเภทถูกจำกัดให้แชร์ทางออนไลน์ ตัวอย่างเช่น คุณไม่สามารถส่งไฟล์ .exe ใน Gmail และ Outlook ได้เนื่องจากเหตุผลด้านความปลอดภัย วิธีแก้ไขง่ายๆ คือ บีบอัดไฟล์และส่งเป็นไฟล์ zip
- หากคุณมีไฟล์มากเกินไป เช่น รูปภาพ การบีบอัดและเก็บไว้เป็นไฟล์ zip จะช่วยจัดการและประหยัดพื้นที่จัดเก็บได้อย่างง่ายดาย
- คุณยังสามารถตั้งรหัสผ่านให้กับไฟล์และปกป้องจากบุคคลอื่นที่เข้าถึงโทรศัพท์ของคุณได้
- สมมติว่าคุณมีอัลบั้มรูปภาพบนโทรศัพท์มือถือ Android และต้องการแบ่งปันกับเพื่อนของคุณ WhatsApp เป็นตัวเลือกที่ยอดเยี่ยมในการสร้างกลุ่มและแชร์อัลบั้มกับเพื่อน ๆ ของคุณ แต่เดี๋ยวก่อน! คุณรู้หรือไม่ว่าคุณไม่สามารถแชร์รายการสื่อมากกว่า 30 รายการพร้อมกันใน WhatsApp? คุณต้องทำหลายๆ ครั้ง และทุกครั้งที่คุณต้องเลือกไฟล์แต่ละไฟล์ทั้งหมด การอัปโหลดไฟล์จำนวนมากจะกินข้อมูลอินเทอร์เน็ตของคุณเป็นจำนวนมาก เพื่อนของคุณแต่ละคนจะเสียค่าใช้จ่ายเท่ากันเมื่อพวกเขาดาวน์โหลดไฟล์จำนวนมากบนโทรศัพท์ของพวกเขา การบันทึกไฟล์จำนวนมากบนโทรศัพท์ไม่ใช่ความคิดที่ดีสำหรับหน่วยความจำโทรศัพท์ ปัญหานี้ใช้ได้กับแอปส่งข้อความโต้ตอบแบบทันทีอื่นๆ เนื่องจากแอปทั้งหมดมีข้อจำกัดของตนเอง
- วิธีหนึ่งในการเอาชนะข้อจำกัดของจำนวนไฟล์และขนาดคือการแชร์ไฟล์ผ่าน Google Drive, OneDrive หรือบริการอื่นๆ ปัญหาก็ยังเหมือนเดิม การอัปโหลดไฟล์จำนวนมากและการดาวน์โหลดไฟล์จำนวนมากไม่ใช่เรื่องง่าย
ไม่ว่าด้วยเหตุผลใด คุณสามารถใช้วิธีการใดวิธีหนึ่งที่อธิบายไว้ด้านล่างเพื่อซิปและคลายซิปไฟล์ในโทรศัพท์ Android
Zip และ Unzip ไฟล์ใน Android โดยใช้ RAR (ฟรี)
หากคุณกำลังมองหาโปรแกรมบีบอัดแบบ all-in-one ฟรี RAR คือตัวเลือกที่ดีที่สุด มีคุณสมบัติที่มีประโยชน์ดังต่อไปนี้ ทำให้เป็นหนึ่งในตัวเลือกที่ดีที่สุดสำหรับ Android
- Archiver/Extractor
- ยูทิลิตี้สำรอง
- ตัวจัดการไฟล์
- ตัวเลือกการซ่อมแซมและการกู้คืน
- การเข้ารหัส
ประเด็นถัดไปจะอธิบายวิธีบีบอัดและขยายขนาดไฟล์โดยใช้ RAR
ไฟล์ Zip ด้วย RAR
- ติดตั้ง RAR จาก Google Play
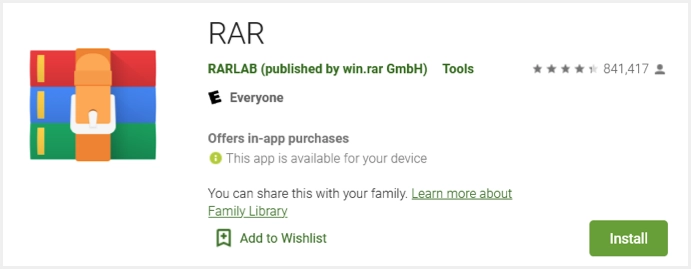
- เมื่อการติดตั้งเสร็จสิ้น ให้รันโปรแกรมและอนุมัติการเข้าถึงที่จำเป็น หน้าจอหลักจะขอให้คุณสมัครสมาชิกในราคาเพียง $0.99 ต่อปี เป็นทางเลือก คุณสามารถยกเลิกและใช้งาน RAR ต่อได้อย่างอิสระพร้อมฟีเจอร์เต็มรูปแบบ หน้าถัดไปจะแสดงโฟลเดอร์และไฟล์ในโทรศัพท์ของคุณ
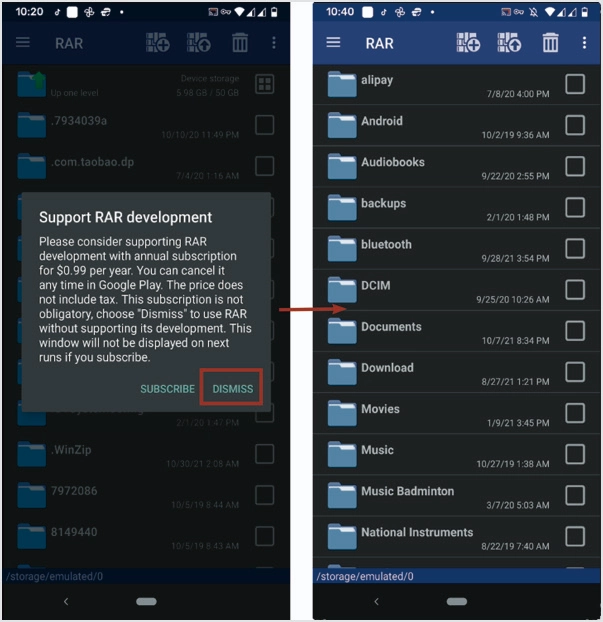
- เลือกโฟลเดอร์และไฟล์ทั้งหมดโดยแตะที่สี่เหลี่ยมด้านขวาเพื่อเก็บถาวรหรือบีบอัด แตะที่ไอคอนที่ด้านบนด้วยเครื่องหมาย “+” จะแสดงตัวเลือกการเก็บถาวร ตามค่าเริ่มต้น RAR จะบันทึกไฟล์เก็บถาวรในโฟลเดอร์ปัจจุบันหรือไดเร็กทอรีการทำงาน คุณสามารถตั้งรหัสผ่านได้เช่นกัน คุณจะต้องใช้รหัสผ่านนี้ทุกครั้งที่คุณเปิดไฟล์เก็บถาวร
- คุณสามารถเปิดใช้งานตัวเลือก "สร้างไฟล์เก็บถาวรแบบทึบ" การเก็บถาวรแบบถาวรอาจปรับปรุงการบีบอัดได้อย่างมากหากมีไฟล์ที่เหมือนกันขนาดเล็กจำนวนมาก เปลี่ยนการตั้งค่าอื่นๆ หากคุณต้องการ กดปุ่ม "ตกลง" ที่ด้านล่าง จะเริ่มกระบวนการเก็บถาวรและกลับไปที่ไดเร็กทอรีการทำงาน คุณสามารถดูชื่อของไฟล์เก็บถาวรที่คุณสร้างขึ้น คุณสามารถเปิดได้โดยแตะที่มัน
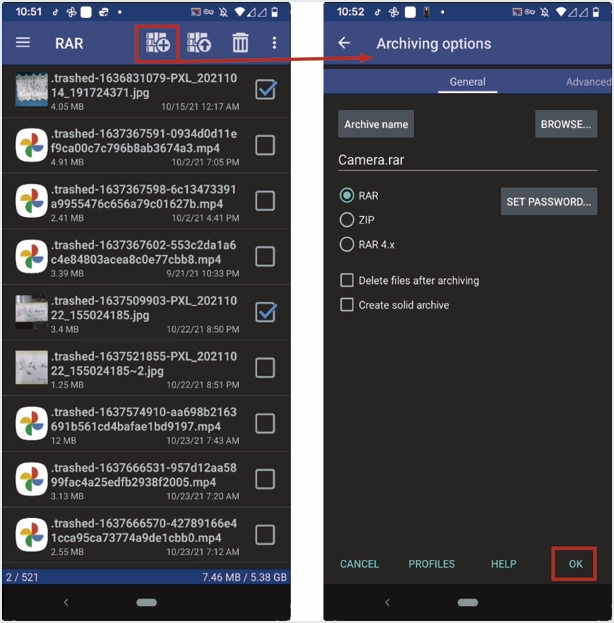
แตกไฟล์ด้วย RAR
คุณสามารถแตกไฟล์ที่บีบอัดโดยใช้ RAR

- เลือกที่เก็บถาวรโดยแตะที่สี่เหลี่ยมด้านหน้า
- ตอนนี้กดปุ่มตัวแยกด้วยลูกศรชี้ขึ้นที่ด้านบน หน้าจอถัดไปจะแสดงตัวเลือกการแยก
- เปลี่ยนการตั้งค่าหากต้องการและกดปุ่ม "OK" ที่ด้านล่าง
- โปรแกรมจะแยกไฟล์ทั้งหมดในไฟล์เก็บถาวรและแสดงในหน้าจอถัดไป
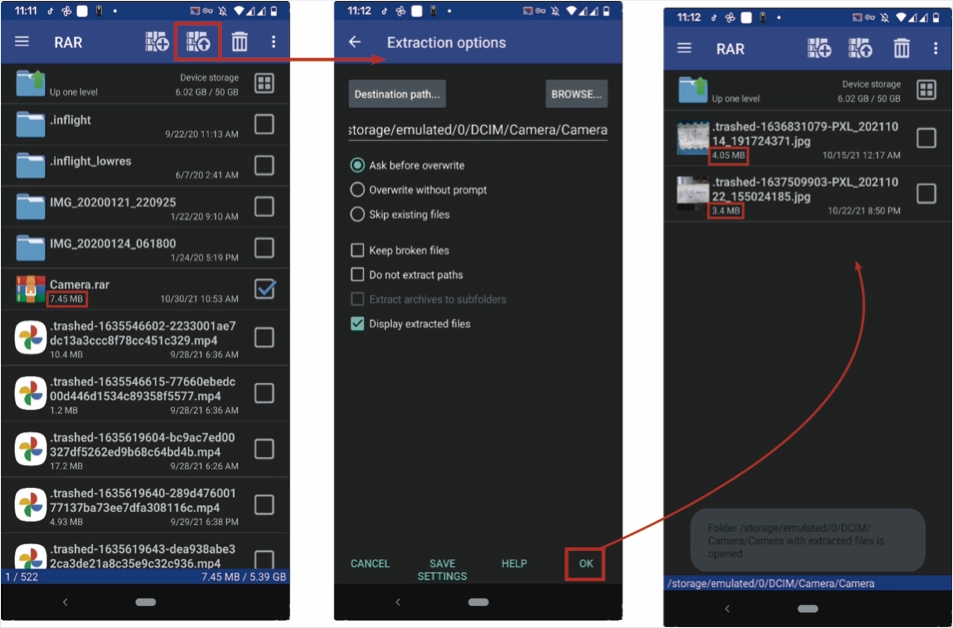
RAR แสดงขนาดของไฟล์เก็บถาวรและแต่ละภาพหลังจากการแตกไฟล์ เห็นได้ชัดว่าไม่มีการลดขนาดหลังจากเก็บภาพสองภาพ ขนาดของไฟล์เก็บถาวรคือ 7.45 MB ผลรวมของขนาดไฟล์แต่ละไฟล์คือ 7.45 MB (4.05 MB+ 3.4 MB) อันที่จริง การบีบอัดแบบไม่สูญเสียข้อมูลนั้นทำงานได้ไม่ดีกับรูปภาพและวิดีโอ คุณสามารถเปิดใช้งานตัวเลือก "สร้างไฟล์ถาวร" เมื่อทำการเก็บถาวร Solid Archiving อาจปรับปรุงการบีบอัดในบางสถานการณ์ ประโยชน์ของการเก็บถาวรโดยใส่ไฟล์จำนวนมากไว้ในไฟล์เดียวเพื่อให้โอนและแชร์ได้ง่ายยังคงมีประโยชน์
ZIP และ Unzip ไฟล์ใน Android โดยใช้ WinZip (ชำระเงิน)
WinZip เป็นผู้นำด้านเทคโนโลยีการบีบอัดข้อมูล WinZip ปลอดภัยในการใช้งานและมีอินเทอร์เฟซที่เรียบง่ายพร้อมด้วยตัวเลือกการแบ่งปันที่ยอดเยี่ยม คุณสมบัติต่อไปนี้ทำให้ WinZip เป็นตัวเลือกแรก
- การเชื่อมต่อกับบัญชีคลาวด์และการบีบอัดหรือขยายไฟล์ไปยังบัญชีของคุณ
- การเข้ารหัส AES 128 หรือ 256 บิตที่น่าประทับใจ
- ดูภาพทั้งหมดในไฟล์บีบอัดด้วยโปรแกรมดูรูปภาพที่อัปเดต
- บีบอัดและแบ่งปันวิดีโอและภาพถ่ายบนโทรศัพท์ของคุณ
ขั้นตอนต่อไปนี้จะให้ขั้นตอนทีละขั้นตอนในการซิปและคลายซิปไฟล์โดยใช้ WinZip
ไฟล์ Zip โดยใช้ WinZip
- รับ WinZip จาก Google Play และติดตั้งบนโทรศัพท์ Android ของคุณ
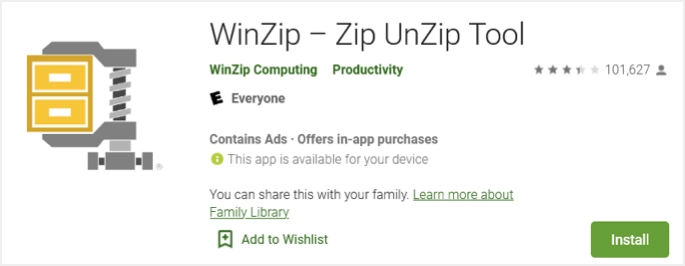
- หลังจากการติดตั้งเสร็จสิ้น ให้ค้นหาไอคอน WinZip และแตะที่ไอคอนนั้น มันจะขอให้คุณซื้อการสมัครสมาชิกด้วยการทดลองใช้ 3 วัน คุณสามารถยกเลิกการสมัครรับข้อมูลได้ภายในช่วงทดลองใช้งาน และจะไม่เรียกเก็บเงินจากคุณ คลิกที่ปุ่ม "ทดลองใช้ฟรี 3 วัน" ที่ด้านล่าง หน้าจอถัดไปจะแสดงรายละเอียดการสมัครรับข้อมูลเพิ่มเติม ให้กดปุ่ม "สมัครรับข้อมูล"
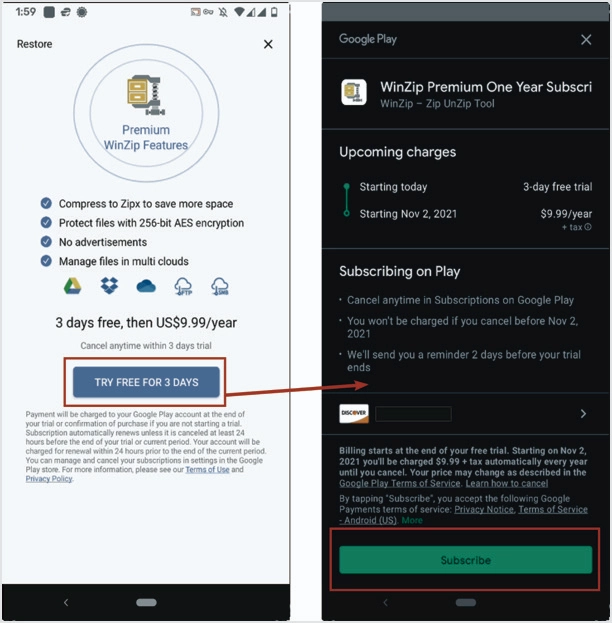
- หน้าจอหลักของ WinZip จะแสดงรายการโฟลเดอร์และตำแหน่งของโทรศัพท์ของคุณ แตะโฟลเดอร์หรือตำแหน่งที่ต้องการ แล้วค้นหาไฟล์หรือโฟลเดอร์ที่คุณต้องการซิป เลือกไฟล์หรือโฟลเดอร์ทั้งหมดแล้วคลิกบนเส้นแนวตั้งสามจุดที่มุมขวาบน เลือก "ซิป" จากเมนู มันจะถามตำแหน่งที่จะบันทึกไฟล์ซิป ระบุตำแหน่งและชื่อของไฟล์ ไปที่ตำแหน่งที่ไฟล์ซิปตั้งอยู่และตรวจสอบไฟล์หรือโฟลเดอร์
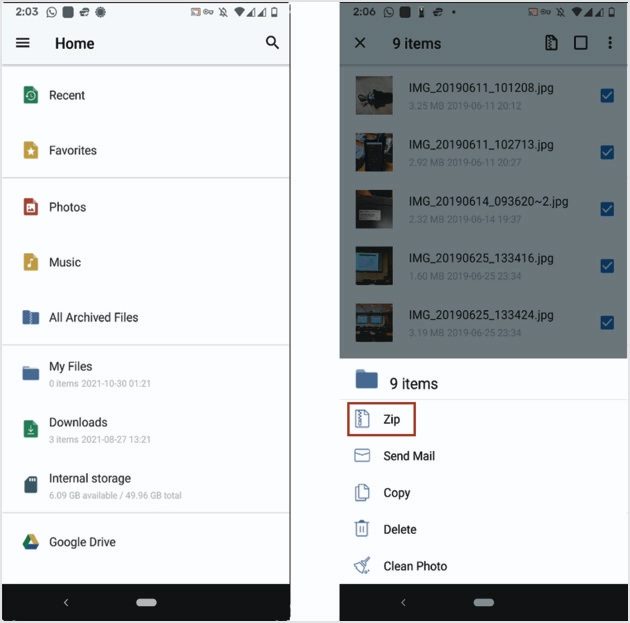
แตกไฟล์โดยใช้ WinZip
ทำตามคำแนะนำด้านล่างเพื่อคลายซิปโฟลเดอร์โดยใช้แอป WinZip
- เปิดไฟล์ซิปแล้วเลือกไฟล์หรือโฟลเดอร์ที่จะแตกไฟล์
- แตะที่เส้นแนวตั้งสามจุดถัดจากไฟล์ที่ต้องการและเลือก "Unzip" จากเมนู
- ไฟล์ที่คลายซิปจะปรากฏถัดจากไฟล์บีบอัด
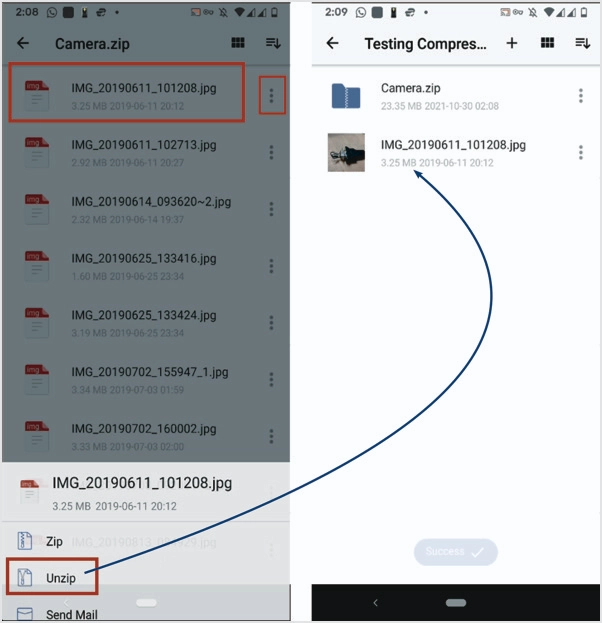
คุณสามารถใช้คุณสมบัติอื่นๆ มากมายที่มีอยู่ในเมนู
