iBeesoft DBackup Review ข้อดีและข้อเสีย (2021) – เครื่องมือสำรองข้อมูลที่ดีที่สุดที่คุณต้องการ?
เผยแพร่แล้ว: 2021-08-09การสำรองข้อมูลสามารถป้องกันภัยธรรมชาติ การลักขโมย ความพยายามของมัลแวร์ ความล้มเหลวของฮาร์ดดิสก์ และสถานการณ์อื่นๆ ที่ไม่สามารถควบคุมได้ การสำรองข้อมูลที่เหมาะสมที่สุดรองรับ โหมดการสำรองข้อมูล มากกว่าหนึ่งประเภท (รวมถึงการ สำรองข้อมูลส่วน ต่าง ส่วนเพิ่ม และการสำรองข้อมูลทั้งหมด) นอกจากนี้ยังควรอนุญาตให้สำรองข้อมูลไดรฟ์ได้มากกว่าหนึ่งไดรฟ์ (รวมถึงไดรฟ์ภายนอก) ขนาดไฟล์ และประเภทไฟล์
iBeesoft DBackup ทำให้การสำรองข้อมูลเป็นเรื่องง่ายด้วย กลไกการถ่ายโอนที่ รวดเร็วและใช้งานง่าย สามารถสำรองข้อมูลระบบปฏิบัติการและพาร์ติชัน ดิสก์ และไฟล์ทั้งหมดได้อย่างรวดเร็ว ในการตรวจสอบ iBeesoft DBackup นี้ ฉันจะแสดงคุณสมบัติที่สำคัญที่สุดของยูทิลิตี้สำรองข้อมูลนี้ และตรวจสอบคุณค่าของมันในฐานะตัวเลือกกลยุทธ์การสำรองข้อมูลส่วนบุคคลของคุณ
iBeesoft DBackup รีวิว
ผู้ใช้คอมพิวเตอร์สามารถสำรองข้อมูล USB, ไดรฟ์ภายนอก, ระบบปฏิบัติการ, ไดรฟ์ และไฟล์ด้วย iBeesoft DBackup ได้สำเร็จ นอกจากนี้ยังสามารถโคลนการ์ดหน่วยความจำ ไดรฟ์ USB พาร์ติชั่นหน่วยความจำ ฮาร์ดไดรฟ์ และระบบต่างๆ ได้อีกด้วย
การสำรองข้อมูลมีหลายโหมด :
- สำรองรูปภาพแบบเต็ม – โฟลเดอร์และไฟล์ทั้งหมดที่คุณเลือกได้รับการสำรองข้อมูลในโหมดนี้ ไฟล์จะได้รับการสำรองข้อมูลอีกครั้งเมื่อมีการเรียกใช้การสำรองข้อมูล
- การสำรองข้อมูลส่วนเพิ่ม – ไฟล์และโฟลเดอร์ที่คุณระบุจะได้รับการสำรองข้อมูล เช่นเดียวกับที่อยู่ในโหมดสำรองรูปภาพแบบเต็ม ความแตกต่างที่นี่คือโหมดนี้จะสำรองข้อมูลที่เปลี่ยนแปลงล่าสุดเท่านั้น
- การสำรองข้อมูลส่วนต่าง - โหมดการสำรองข้อมูลส่วนเพิ่มและส่วนต่างค่อนข้างคล้ายกัน ด้วยการสำรองข้อมูลส่วนต่าง การเปลี่ยนแปลงข้อมูลทั้งหมดที่เกิดขึ้นตั้งแต่การสำรองข้อมูลเต็มรูปแบบครั้งล่าสุดจะรวมอยู่ในการสำรองข้อมูล
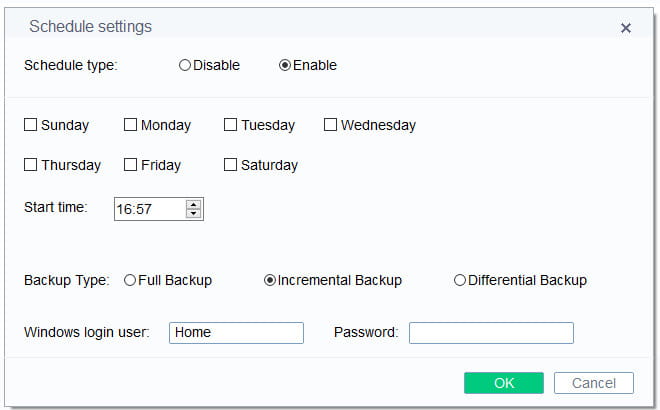
สามารถ กำหนดตารางเวลาสำรอง ได้ด้วยวิธีต่อไปนี้:
- กำหนดเวลาการสำรองข้อมูล – คุณสามารถกำหนดได้ว่าต้องการให้สำรองไฟล์และโฟลเดอร์ที่คุณเลือกแบบรายวัน รายสัปดาห์ หรือรายเดือนในโหมดนี้ สามารถเลือกเวลาของวันที่เริ่มกระบวนการสำรองข้อมูลได้
- การสำรองข้อมูลแบบสแตนด์อโลน – โวลุ่ม โฟลเดอร์ หรือไฟล์ที่คุณเลือกจะถูกสำรองข้อมูลในโหมดนี้ การทำงานปัจจุบันจะไม่ถูกขัดจังหวะ แม้ว่าจะสำรองไฟล์ที่เปิดไว้ก็ตาม
คุณจะไม่พบเครื่องมือซอฟต์แวร์สำรองข้อมูลมากเกินไปที่มีประสิทธิภาพมากกว่า iBeesoft DBackup รองรับ SDD, Serial ATA (SATA) HDD และ Parallel ATA (IDE) HDD สมาร์ทการ์ด การ์ด CF การ์ด SD/การ์ดหน่วยความจำ และแฟลชไดรฟ์ USB 1.0/2.0/3.0 ยังรองรับไดรฟ์ความจุสูงหรืออุปกรณ์จัดเก็บข้อมูล เช่น RAID
iBeesoft DBackup สอดคล้องกับรหัสเช่น GDPR คุณสามารถลบไฟล์ที่เป็นความลับและตรวจสอบบันทึกการสำรองข้อมูลทั้งหมดของคุณได้
สามารถใช้ สื่อโหมดบูต เพื่อกู้คืนระบบของคุณในกรณีที่เกิดปัญหาอย่างรวดเร็ว iBeesoft DBackup ยังมีการรองรับไฟล์และตัวเลือกระบบไฟล์ที่น่าประทับใจมากมาย
การติดตั้งและเปิดใช้งาน
Windows XP และเวอร์ชันข้างต้นได้รับการสนับสนุนโดย iBeesoft DBackup มีความยืดหยุ่นมากมายในการสำรองข้อมูลระบบปฏิบัติการทั้งหมดหรือเฉพาะโฟลเดอร์และไฟล์ที่เลือก คุณจะต้องมีพื้นที่เพียงพอในระบบของคุณเพื่อสร้างอิมเมจสำรองและ RAM 1 GB ขึ้นไป และพื้นที่ประมาณ 250 MB สำหรับตัวติดตั้งระบบ
คุณจะต้อง เลือกตำแหน่งเริ่มต้น บนพีซีหรือไดรฟ์ภายนอกเพื่อจัดเก็บข้อมูลสำรอง การลบไฟล์ การกู้คืนไฟล์ที่สูญหาย และผลิตภัณฑ์ iBeesoft อื่นๆ สามารถรวมเข้ากับเครื่องมือสำรองข้อมูลนี้ได้
คุณจะต้องตรวจสอบบัญชี iBeesoft ของคุณโดยป้อนรหัสเปิดใช้งานเมื่อติดตั้งซอฟต์แวร์แล้ว หรือคุณสามารถ ใช้งานได้ฟรี 30 วัน และมีสิทธิ์เข้าถึงแบบเต็มขณะทดสอบว่าผลิตภัณฑ์เป็นโซลูชันสำรองข้อมูลที่เหมาะสมกับความต้องการของคุณหรือไม่
การสำรองข้อมูลทำงานอย่างไร
DBackup นำเสนอการสำรองไฟล์ การสำรองข้อมูลไดรฟ์ และการสำรองข้อมูลระบบ ฟังก์ชันการสำรองข้อมูลทั้งหมดสามารถทำได้โดยใช้ตัวเลือกการนำทางในตัว และคุณสามารถใช้แดชบอร์ดเพื่อเข้าถึงคุณลักษณะที่มีทั้งหมดได้
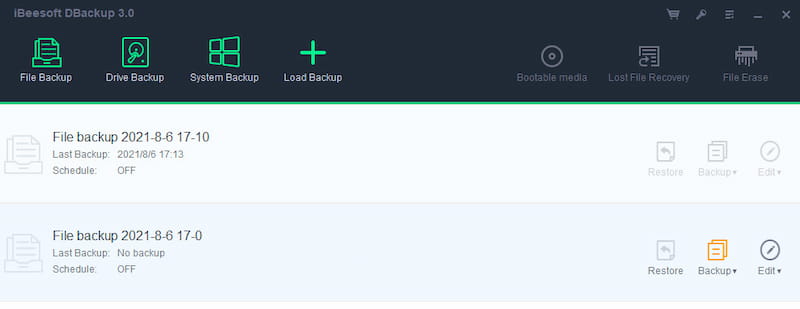
การ แจ้งเตือนระบบ จะปรากฏขึ้นหลังจากการสำรองข้อมูลเสร็จสิ้น จะถูกบันทึกเป็นไฟล์รูปภาพในปลายทางที่คุณเลือกไว้ก่อนหน้านี้
การสนับสนุน Dropbox, pCloud, Google Drive, Onedrive หรือทรัพยากรระบบคลาวด์อื่นๆ ที่คล้ายคลึงกันและการผสานรวมที่เป็นไปได้กับเครื่องมือเหล่านี้อย่างน้อยหนึ่งอย่างจะเป็นประโยชน์ ขออภัย เครื่องมือนี้ไม่มีตัวเลือกเหล่านั้น
การสำรองข้อมูลระบบ
ระบบ Windows เป็นสิ่งจำเป็นสำหรับคอมพิวเตอร์ ดังนั้นการป้องกันในกรณีที่ระบบล่มจึงเป็นสิ่งสำคัญ
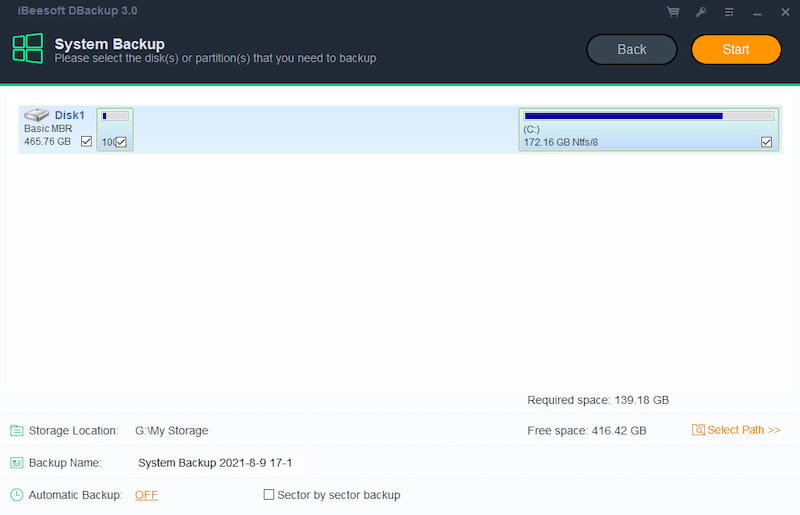
การสำรองข้อมูลระบบจะถ่ายโอนข้อมูลทั้งหมดบนพาร์ติชั่น/ดิสก์ที่คุณเลือกไปยังไฟล์รูปภาพ คลิก "การสำรองข้อมูลระบบ" แล้วคุณจะเห็นตัวเลือกต่างๆ เช่น:
- ชื่อสำรอง – กำหนดชื่อเพื่อแยกความแตกต่างของการสำรองข้อมูลได้ง่ายขึ้นในกรณีที่คุณต้องการกู้คืน คุณสามารถเพิ่มชื่อของคุณหรือปล่อยให้เป็นชื่อเริ่มต้น
- แหล่งที่มา – เลือกดิสก์/พาร์ติชั่นที่จะสำรองข้อมูล พาร์ติชันระบบจะถูกเลือกโดยค่าเริ่มต้น คุณสามารถระบุหลายพาร์ติชั่นหรือฮาร์ดดิสก์เป็นแหล่งสำรองได้
- ตำแหน่งที่จัดเก็บ – ระบุปลายทางเพื่อบันทึกไฟล์รูปภาพ โดยค่าเริ่มต้น เส้นทางที่คุณเลือกระหว่างการติดตั้งจะถูกใช้
- การสำรองข้อมูลอัตโนมัติ – เมื่อต้องการระบุเวลาที่จะเรียกใช้การสำรองข้อมูลตามกำหนดเวลา ให้คลิก เปิด
- การสำรองข้อมูลเซกเตอร์ตามเซกเตอร์ จะสำรองข้อมูล เซกเตอร์ ทั้งหมดบนพาร์ติชั่น/ฮาร์ดดิสก์ที่เลือก ซึ่งจะส่งผลให้มีการสำรองข้อมูลรูปภาพที่ใหญ่ขึ้น เนื่องจากจะไม่มีการบีบอัดข้อมูล และกระบวนการอาจใช้เวลานานกว่านั้น
คลิก เริ่ม เพื่อสิ้นสุดการตั้งค่า การสำรองข้อมูลจะดำเนินการทันที
สำรองข้อมูลไดรฟ์
การสำรองข้อมูลดิสก์จะสำรองไฟล์ทั้งหมดของคุณบนดิสก์ลงในไฟล์อิมเมจที่บีบอัด รวมถึงพาร์ติชั่นหรือโวลุ่มทั้งหมดบนดิสก์นี้ รองรับ ดิสก์ MBR สำรอง ดิสก์ GPT ฮาร์ดไดรฟ์ภายนอก ดิสก์ USB และอุปกรณ์จัดเก็บข้อมูลอื่นๆ ที่ Windows รู้จัก
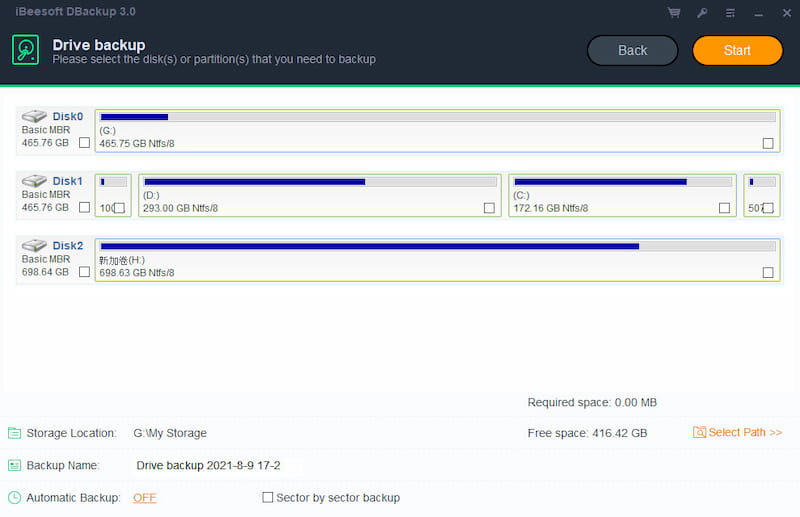
ไฟล์สำรอง
การสำรองข้อมูลไฟล์จะสำรองไฟล์ โฟลเดอร์ หรือประเภทไฟล์ที่ระบุ รวมถึงเอกสาร รูปภาพ เพลง อีเมล แอปพลิเคชัน วิดีโอ ฯลฯ
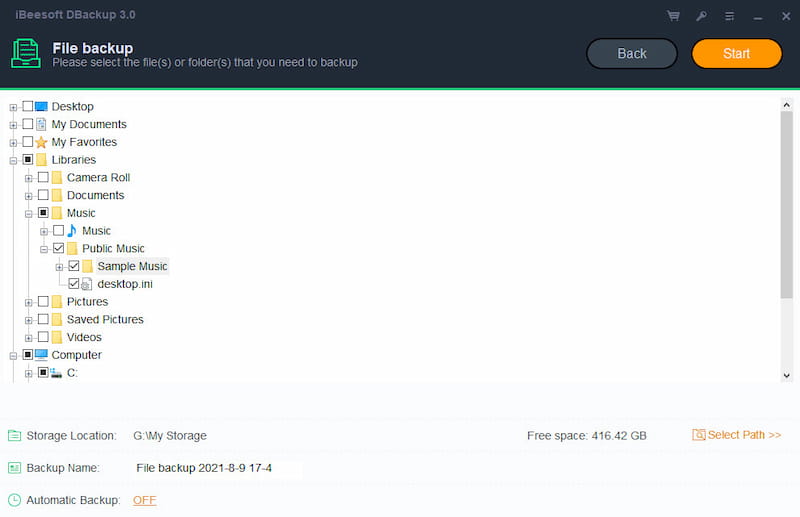
ง่ายในการเลือกโฟลเดอร์และไฟล์ ที่คุณต้องการสำรองข้อมูล เมนูแบบเลื่อนลงการนำทางจะแสดงการเลือกเหล่านั้น คุณสามารถกำหนดความต้องการในการสำรองข้อมูลของคุณได้โดยไปที่โฟลเดอร์และโฟลเดอร์ย่อยของคุณ

การสำรองข้อมูลตามกำหนดเวลา
ระบุการสำรองข้อมูลเป็นช่วงเวลาที่กำหนด การสำรองข้อมูลทั้งหมดในกำหนดการจะ ดำเนินการโดยอัตโนมัติ ตราบใดที่คอมพิวเตอร์เปิดอยู่ตามเวลาที่กำหนด
หากพลาดการสำรองข้อมูลตามกำหนดเวลาด้วยเหตุผลบางประการ เช่น เนื่องจากไฟฟ้าขัดข้องหรือคอมพิวเตอร์ปิดอยู่ การสำรองข้อมูลตามกำหนดเวลาล่าสุดที่ไม่ได้รับจะทำงานโดยอัตโนมัติหลังจากเปิดคอมพิวเตอร์
หากต้องการ เปิดใช้งานการสำรองข้อมูลตามกำหนดเวลา คุณต้องเปิดตัวเลือกการสำรองข้อมูลอัตโนมัติ สามารถทำได้ใน File Backup, Drive Backup และ System Backup หลังจากเปิดใช้งานตัวเลือกนั้น คุณจะเห็นการตั้งค่าเพิ่มเติม
การสำรองข้อมูลแบบเต็มจะใส่รายการที่เลือกทั้งหมดไว้ในการสำรองข้อมูลรูปภาพ การสำรองข้อมูลส่วนเพิ่มจะอัปเดตเฉพาะโฟลเดอร์และไฟล์ที่มีการเปลี่ยนแปลงตั้งแต่การสำรองข้อมูลครั้งล่าสุด ซึ่งช่วยลดความจำเป็นในการเรียกใช้การสำรองข้อมูลเต็มรูปแบบเป็นประจำ
การสำรองข้อมูลส่วนต่างจะบันทึกเฉพาะความแตกต่างที่เกิดขึ้นตั้งแต่การสำรองข้อมูลครั้งล่าสุดเสร็จสิ้น
ตัวเลือกเพิ่มเติม
ถัดจากการสำรองข้อมูลที่เสร็จสมบูรณ์แต่ละรายการ คุณจะมีตัวเลือกหลายอย่างที่ต้องทำ คุณสามารถกู้คืน สำรองข้อมูล (ตั้งค่าโหมดการสำรองข้อมูล เช่น เต็ม ส่วนเพิ่ม และส่วนต่าง) และแก้ไข ภายใต้ แก้ไข คุณสามารถแก้ไขข้อมูลสำรอง ลบข้อมูลสำรอง ค้นหารูปภาพ ตรวจสอบรูปภาพ และลบรูปภาพ
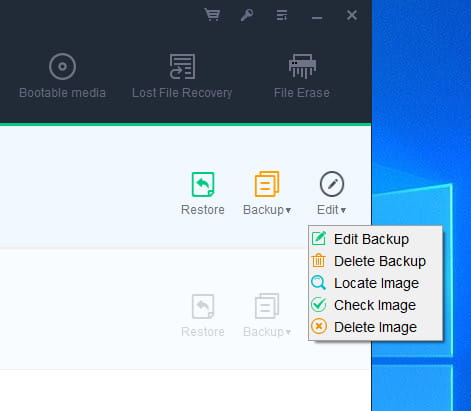
Check Image สามารถตรวจสอบความถูกต้องของไฟล์รูปภาพหลังจากสำรองข้อมูลและยืนยันว่าสามารถกู้คืนไฟล์รูปภาพได้สำเร็จ
หากคุณต้องการเปลี่ยนตัวเลือกหรือพารามิเตอร์สำหรับการสำรองข้อมูล ให้คลิกแก้ไข ในหน้าต่าง พารามิเตอร์ทั้งหมดสามารถแก้ไขได้ โปรดสังเกตว่าการเปลี่ยนแปลงทั้งหมดจะมีผลกับงานต่อไปนี้เท่านั้น และจะพร้อมใช้งานหลังจากบันทึกการเปลี่ยนแปลง
ฟีเจอร์การกู้คืนทำงานอย่างไร
ในกรณีที่คุณต้องการคืนค่าข้อมูลสำรอง คุณจะใช้ตัวเลือกการกู้คืน มันจะกู้คืนไฟล์ไปยังจุดที่ไฟล์ภาพถูกสร้างขึ้น ตราบใดที่มีการสำรองข้อมูลที่ถูกต้อง การสูญหายของข้อมูลทั้งหมดสามารถย้อนกลับได้อย่างง่ายดาย
ไฟล์ยังคงสามารถกู้คืนเป็นวันที่ระบุได้ หากโฟลเดอร์และเอกสารมีการเปลี่ยนแปลง ด้วยวิธีนี้ คุณจะไม่ต้องกังวลเมื่อไฟล์หรือโฟลเดอร์เปลี่ยนไป
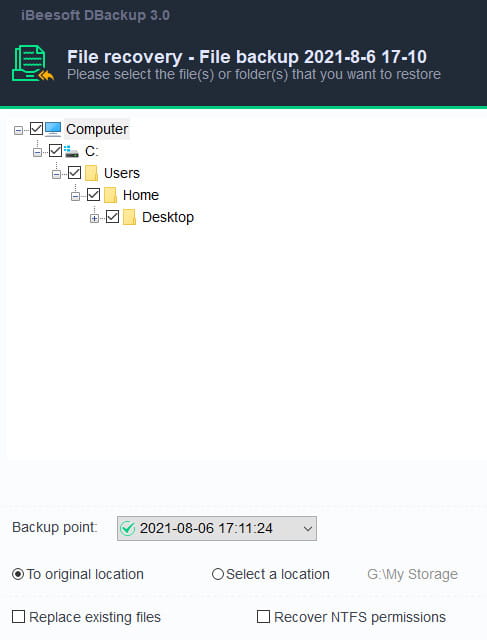
หากต้องการกู้คืนไฟล์สำรอง ให้คลิกโหลดข้อมูลสำรอง จากนั้นค้นหาไฟล์สำรอง เลือกไฟล์ต้นทางแล้วคุณจะเห็นตัวเลือกเช่น:
- จุดสำรอง – คุณสามารถเลือกจุดสำรองเพื่อกู้คืนได้
- กู้คืนไปยังตำแหน่งเดิม หรือเลือกตำแหน่งใหม่
- แทนที่ไฟล์ที่มีอยู่
- กู้คืนสิทธิ์ NTFS – คุณสามารถเลือกที่จะกู้คืนไฟล์คุณสมบัติความปลอดภัยได้ หากคุณสำรองไฟล์คุณสมบัติความปลอดภัย
คลิก เริ่ม เพื่อเริ่มการกู้คืน กระบวนการกู้คืนจะแสดงในหน้าต่าง
สำหรับการกู้คืนข้อมูลสำรองของไดรฟ์ กระบวนการจะเหมือนกัน คุณจะมีคุณสมบัติเพิ่มเติมเช่น การกู้คืนเซกเตอร์ตามเซกเตอร์ และ Universal Restore (กู้คืนไปยังคอมพิวเตอร์เครื่องอื่น) จะมีตัวเลือก Optimize for SSD (หากดิสก์ปลายทางคือ SSD ให้เลือกตัวเลือกนี้เพื่อให้แน่ใจว่ามีการจัดตำแหน่งเซกเตอร์ในกระบวนการ) และ Set active (สามารถตั้งค่าพาร์ติชั่นหลักเพียงพาร์ติชั่นเดียวให้ใช้งานได้ในทุกพาร์ติชั่นหลักในฮาร์ด ดิสก์).
ราคา
ค่าใช้จ่ายของ iBeesoft DBackup คือ 19.95 ดอลลาร์สำหรับ การอัปเดต และการสนับสนุน ตลอดอายุการใช้งาน นี่เป็นข้อตกลงที่ดีทีเดียว มีการรับประกันคืนเงินภายใน 60 วัน ซึ่งหมายความว่าหากคุณไม่พอใจกับเครื่องมือ คุณสามารถขอรับเงินคืนได้ในช่วงเวลาดังกล่าว คุณสามารถใช้รหัสคูปองส่วนลด 20%: 7HFA80A
ซอฟต์แวร์ไม่มีเวอร์ชันฟรี แต่คุณสามารถดาวน์โหลดเวอร์ชันทดลองและ ทดสอบคุณลักษณะทั้งหมดของผลิตภัณฑ์ได้เป็น เวลา 30 วัน
นอกจากซอฟต์แวร์นี้แล้ว คุณสามารถซื้อ iBeesoft File Shredder ได้ในราคา $1 iBeesoft File Shredder เป็นเครื่องมือในการลบข้อมูลออกจากฮาร์ดดิสก์และฮาร์ดไดรฟ์ภายนอกอย่างถาวร
สรุปรีวิว iBeesoft DBackup
ข้อมูลขัดข้องอาจเป็นปัญหาได้ iBeesoft DBackup สามารถเป็นทรัพยากรที่มีค่าที่ช่วยให้มั่นใจได้ว่าข้อมูลสำคัญจะไม่สูญหาย เป็นซอฟต์แวร์ที่รวดเร็วและปลอดภัยที่สามารถช่วยเหลือเมื่อมีการเปลี่ยนแปลงข้อมูลระบบ ทุกคนสามารถใช้ประโยชน์จากคุณสมบัติ DBackup
ข้อมูลจะได้รับการปกป้องโดยการสำรองข้อมูลฮาร์ดไดรฟ์ภายนอก ระบบ พาร์ติชั่น ฮาร์ดไดรฟ์ และไฟล์ ใช้งานง่ายและรวดเร็ว
ผู้ใช้สามารถสร้างสื่อที่สามารถบู๊ตได้และทำการสำรองข้อมูลระบบ ไดรฟ์ และไฟล์ด้วย iBeesoft DBackup ระบบและข้อมูลในไดรฟ์ USB, แฟลชไดรฟ์, ฮาร์ดไดรฟ์ภายนอก, คอมพิวเตอร์ และไดรฟ์อื่นๆ จะได้รับการปกป้อง ข้อมูลจะไม่สูญหายเนื่องจากอุบัติเหตุ ระบบขัดข้อง หรือการลบ
ในกรณีที่ข้อมูลสูญหาย ตัวเลือกที่ดีที่สุดก็คือใช้เครื่องมือกู้คืนข้อมูล เช่น FonePaw Data Recovery และหากคุณต้องการปลั๊กอินสำรองเว็บไซต์ WordPress แบบเสียเงินหรือฟรี เราขอแนะนำให้คุณตรวจสอบรีวิว BackupBuddy ของฉัน และตรวจทาน WPvivid
iBeesoft DBackup

ข้อดี
- ทดลองใช้งานฟรี 30 วัน
- ราคาไม่แพง
- ง่ายต่อการใช้
- โหมดสำรองหลายโหมด
- การสำรองข้อมูลตามกำหนดเวลา
- สำรองข้อมูล USB, ไดรฟ์ภายนอก, ระบบปฏิบัติการ, ไดรฟ์ และไฟล์
- โคลนไดรฟ์และคุณสมบัติการโยกย้าย
ข้อเสีย
- ไม่มีตัวเลือกในการสำรองข้อมูลไปยังบริการคลาวด์ต่างๆ หรือแพลตฟอร์มของบุคคลที่สาม
