ใช้เทมเพลต Looker Studio นี้เพื่อติดตามประสิทธิภาพของ SEO
เผยแพร่แล้ว: 2023-04-18ตลอดเวลาที่ฉันทำงานด้าน SEO ฉันเคยอิจฉาความคล่องตัวและการติดตามประสิทธิภาพของเพื่อนร่วมงานด้านสื่อที่เสียค่าใช้จ่าย
โดยทั่วไปแล้ว SEO ต้องใช้ความอดทนและการสร้างด้วยตนเองจำนวนมากเพื่อให้ได้ข้อมูลประสิทธิภาพที่นำไปใช้ได้จริง
แรงบันดาลใจจากแดชบอร์ด Looker Studio ที่สร้างโดยทีมสื่อแบบชำระเงินของเรา ฉันพับแขนเสื้อและสร้างหนึ่งสำหรับ SEO
แดชบอร์ดของ Looker Studio เป็นตัวเปลี่ยนเกมสำหรับทีมของฉัน และฉันต้องการสอนคนอื่นๆ ถึงวิธีสร้างผลงานของตนเอง
บทความนี้จะจัดการกับข้อมูลเชิงลึกและประโยชน์ที่ใหญ่ที่สุดของรายงาน พร้อมด้วยกระบวนการทีละขั้นตอนสำหรับการสร้างแดชบอร์ด
ข้อมูลเชิงลึกที่ยิ่งใหญ่ที่สุดของรายงาน Looker Studio
โดยพื้นฐานแล้ว รายงานจะให้มุมมองสดที่ชัดเจนของการเข้าชม SEO ในช่วงเวลาที่ผ่านมา พร้อมความสามารถในการแบ่งกลุ่มข้อมูล (เช่น ข้อมูลของแบรนด์เทียบกับข้อมูลที่ไม่ใช่แบรนด์)
คุณสามารถเปรียบเทียบช่วงวันที่ เช่น เดือนต่อเดือนและปีต่อปี สร้างรายงานแยกตามภูมิศาสตร์ (เช่น สหรัฐอเมริกาเทียบกับต่างประเทศ) เป็นต้น
ข้อมูลเชิงลึกที่ใหญ่ที่สุดมาจากการเชื่อมโยงคุณสมบัติ SEO (ช่อง เพจ ฯลฯ) เข้ากับการได้มา
- หน้าและเนื้อหาใดที่เป็นประโยชน์
- การเข้าชมเพิ่มขึ้น/ลดลงเกิดขึ้นที่ใด
- จุดเริ่มต้นในการลงชื่อสมัครใช้ที่พบได้บ่อยที่สุดคืออะไร
คุณยังสามารถแยกย่อยเพื่อดูว่า SEO เปรียบเทียบกับช่องทางการตลาดอื่น ๆ อย่างไร (จ่ายและตรง แต่คุณสามารถแยกสิ่งต่าง ๆ เช่น PR ออกได้หากแยกจากกัน)
เป็นวิธีที่ยอดเยี่ยมในการประเมินว่าปริมาณการเข้าชมและ Conversion ของคุณมาจากที่ใด และด้วยข้อมูลที่เพียงพอ เพื่อประเมินว่าควรลงลึกไปที่ใดในการเพิ่มประสิทธิภาพ และที่ใดที่คุณควรลงทุนเพิ่ม
ประโยชน์ที่ใหญ่ที่สุดของรายงาน
ไม่มีข่าวสำหรับ SEO ที่การติดตามประสิทธิภาพและผลกระทบของความพยายามของพวกเขาสามารถสร้างเรื่องเล่าที่ค่อนข้างคลุมเครือ
ระเบียบวินัยอาศัยวิธีการทางวิทยาศาสตร์ เช่น ตั้งสมมติฐาน ทดสอบ วัดผล ปรับแต่ง มากกว่าช่องทางอื่นๆ ที่มีวงจรอินพุต/เอาต์พุตที่เข้มงวดกว่า
ใน SEO ไม่มีใครรู้ว่าเกิดอะไรขึ้น ยกเว้นข้อมูลและการทดสอบแสดงให้คุณเห็น นั่นเป็นเหตุผลว่าทำไมการเข้าถึงข้อมูลที่ถูกต้องจึงสำคัญมาก
รายงานนี้ช่วยให้คุณใช้และนำเสนอข้อมูลที่ใกล้เคียงกับแหล่งที่มาของความจริงมากที่สุด ซึ่งมีประโยชน์อย่างมากในการนำเสนอต่อผู้มีส่วนได้ส่วนเสียภายในและลูกค้า ตรวจสอบเป็นจุดติดต่อกับกาแฟยามเช้าของคุณ และช่วยกำหนดกลยุทธ์ระยะยาว
ข้อดีอีกอย่างของการใช้ Looker แทนเครื่องมือของบุคคลที่สามคือการเชื่อมต่อโดยตรงกับข้อมูล Google Analytics และ Search Console
ฉันไม่ได้พยายามหลอก Google แต่ในฐานะผู้สืบทอดสายตรงจาก Google Data Studio แล้ว Looker เล่นกับข้อมูล Google ของเราได้ดีมาก มันมาพร้อมกับโบนัสใหญ่สองสามอย่างเช่นกัน:
- นั่นฟรี.
- มันง่ายมากที่จะแบ่งปันกับลูกค้าและเพื่อนร่วมทีมโดยไม่ต้องมีวิธีแก้ปัญหาขนาดใหญ่ในการเข้าสู่ระบบ
ซึ่งหมายความว่าเป็นเรื่องง่ายที่จะขอความคิดเห็นจากผู้มีส่วนได้ส่วนเสียด้าน SEO และดำเนินการอย่างรวดเร็ว
และการมีจุดอ้างอิงที่ใช้ร่วมกันทำให้การสนทนาสมบูรณ์ยิ่งขึ้น และให้การรับรู้ของลูกค้าและข้อมูลเชิงลึกเกี่ยวกับสิ่งที่คุณกำลังทำอยู่ (ซึ่งมักถูกอ้างถึงว่าเป็นความท้าทายใน SEO)
อาจเป็นประโยชน์มากที่สุด: เมื่อตั้งค่ารายงาน อัปเดตอัตโนมัติ และต้องการการปรับแต่งและเพิ่มประสิทธิภาพเพียงเล็กน้อย คุณและลูกค้าจะมีเวลามากขึ้นในการพูดคุยเกี่ยวกับกลยุทธ์และแนวคิด
สมมติว่าคุณมั่นใจว่าคุณควรมีเวอร์ชันของคุณเอง เรามาเรียนรู้วิธีตั้งค่ากัน
รับจดหมายข่าวรายวันที่นักการตลาดไว้วางใจ
ดูข้อกำหนด
วิธีสร้างรายงาน
ขั้นแรก เปิด Looker Studio และสร้างรายงานเปล่า
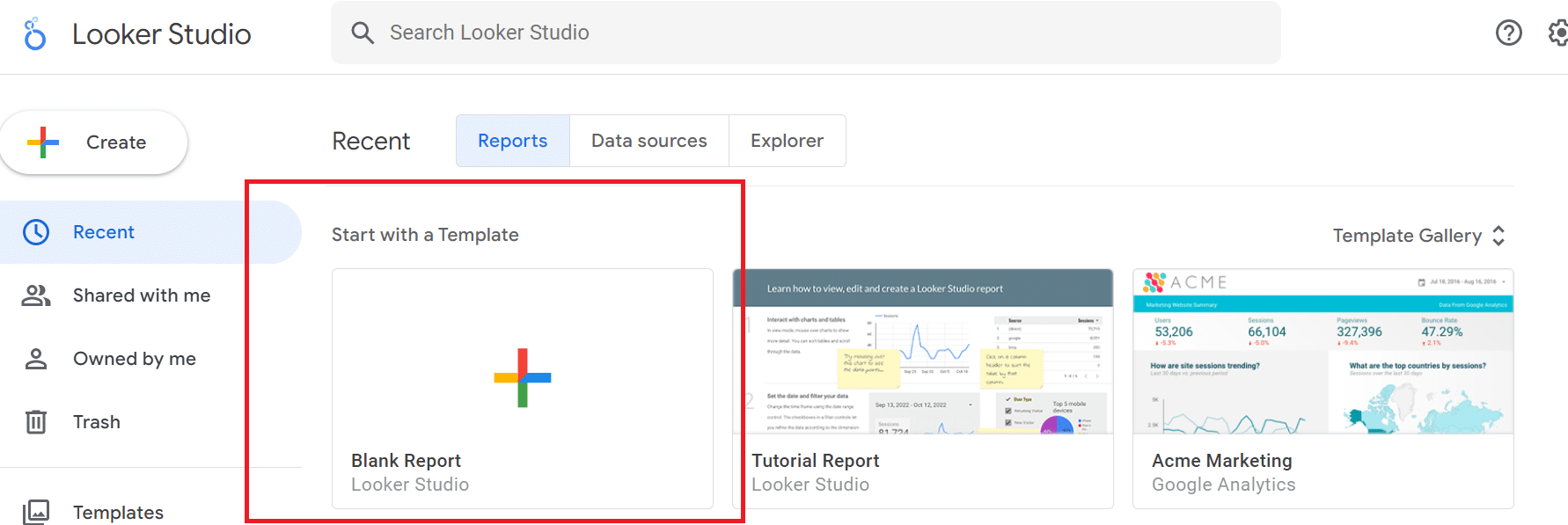
เชื่อมต่อข้อมูล Search Console:
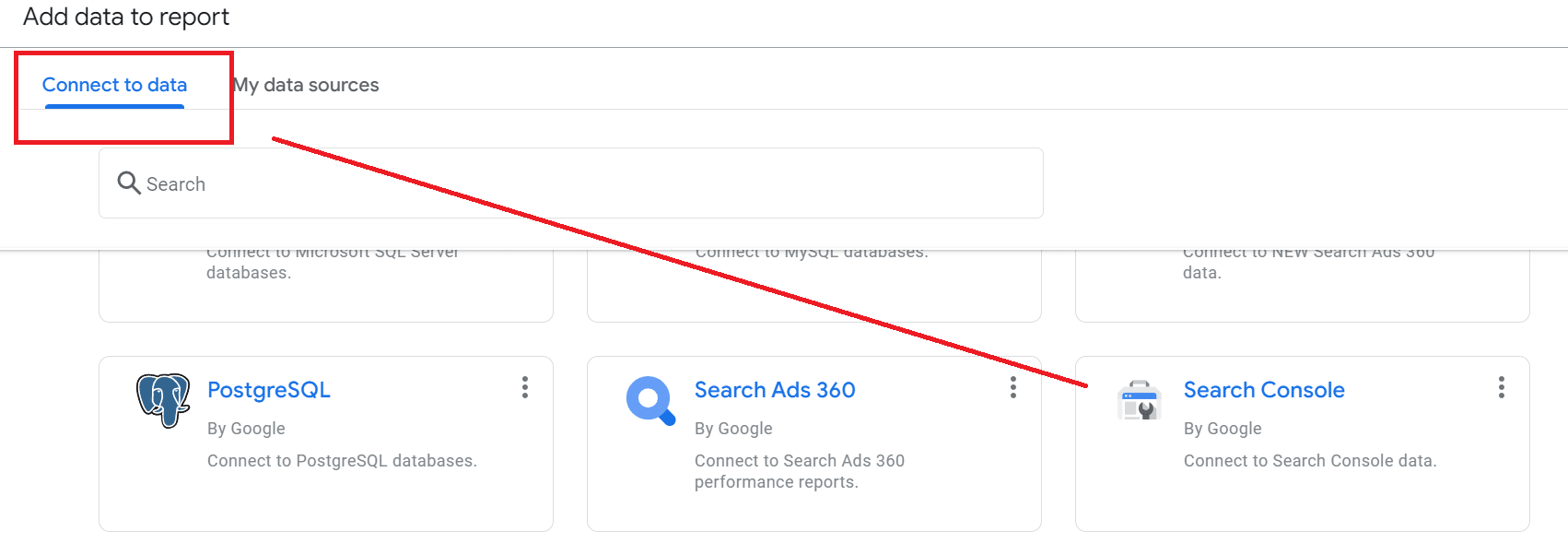
ค้นหาไซต์ของคุณภายใต้ Sites และคลิก การแสดงผล URL > เว็บ เพื่อเชื่อมต่อข้อมูลนั้น
หากต้องการดูภาพของการเข้าชมเมื่อเวลาผ่านไป ให้คลิก เพิ่มแผนภูมิ > อนุกรมเวลา
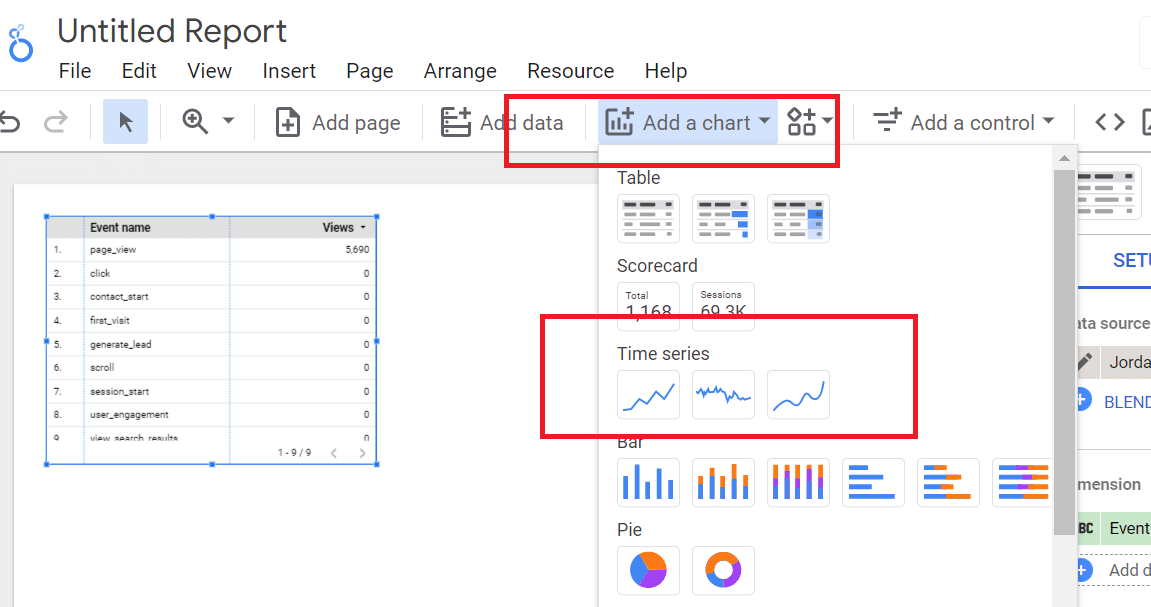
ภายใต้ แผนภูมิ > การตั้งค่า ไปที่ มิติ และเลือก วันที่ (ปี/เดือน) ไปที่ เมตริก และเลือก การคลิก URL
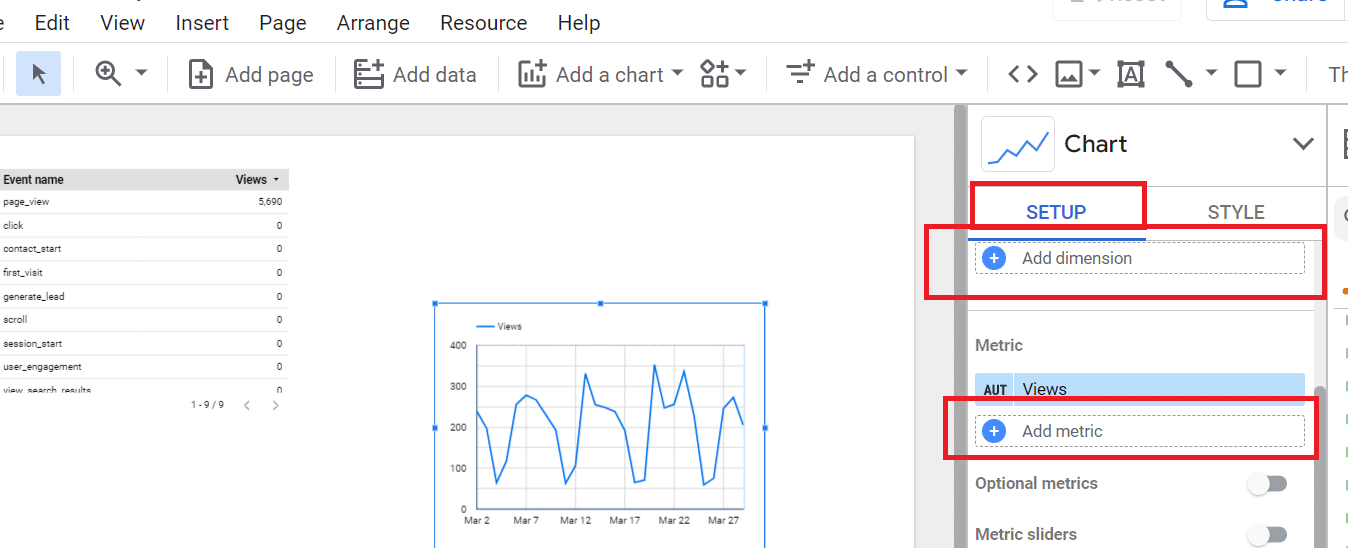
ภายใต้ ช่วงข้อมูลเริ่มต้น เลือก กำหนดเอง แล้วกดลูกศรลงนี้:
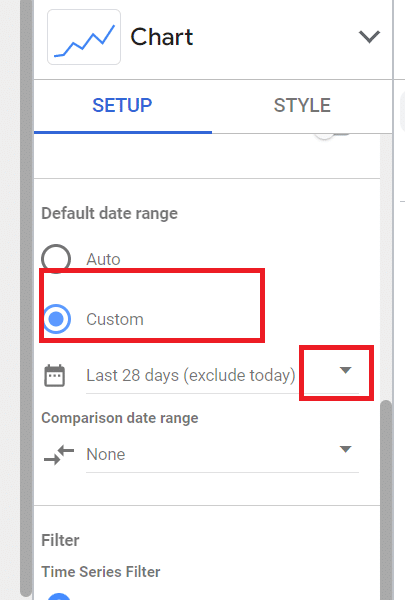
เมื่อปฏิทินรายเดือนแสดงเคียงข้างกัน ให้กดลูกศรนี้แล้วเลื่อนไปที่ด้านล่างสุดของรายการเพื่อเลือก ขั้นสูง
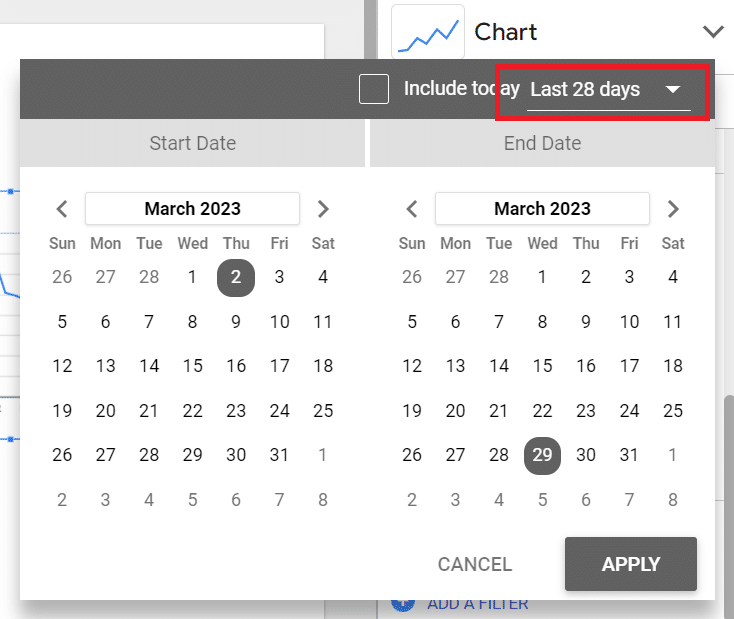
ปรับช่วงของคุณตามความชอบ ตัวอย่างเช่น เพื่อเปรียบเทียบสองเดือนที่ผ่านมา:
- เลือก วันนี้ จากนั้น ลบ และ 2 เดือน สำหรับวันที่เริ่มต้น
- เลือก วันนี้ จากนั้น ลบ จากนั้นเลือก 1 เดือน สำหรับวันที่สิ้นสุด
(โปรดทราบว่า Looker Studio อนุญาตให้คุณตั้งค่าช่วงวันที่ที่กำหนดเองได้ ทั้งจุดเริ่มต้นและสิ้นสุด ดังนั้นลองเล่นดูและค้นหากรอบเวลามองย้อนกลับที่คุณชื่นชอบ)
ถัดไป เพิ่มตารางใต้กราฟของคุณเพื่อจัดชั้นรายละเอียดปลีกย่อยให้มากขึ้นในการรายงานของคุณ
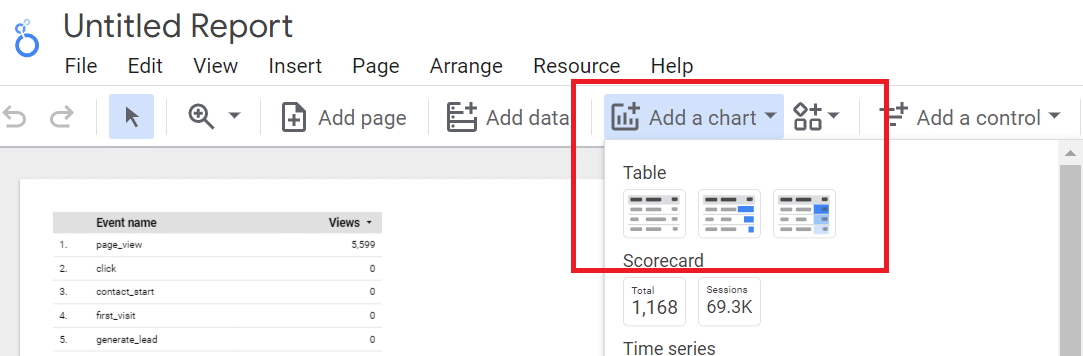
ไปที่ แผนภูมิ > การตั้งค่า แล้วลากทั้ง ข้อความค้นหา และ หน้า Landing Page จากคอลัมน์ ข้อมูล ลงใน มิติข้อมูล
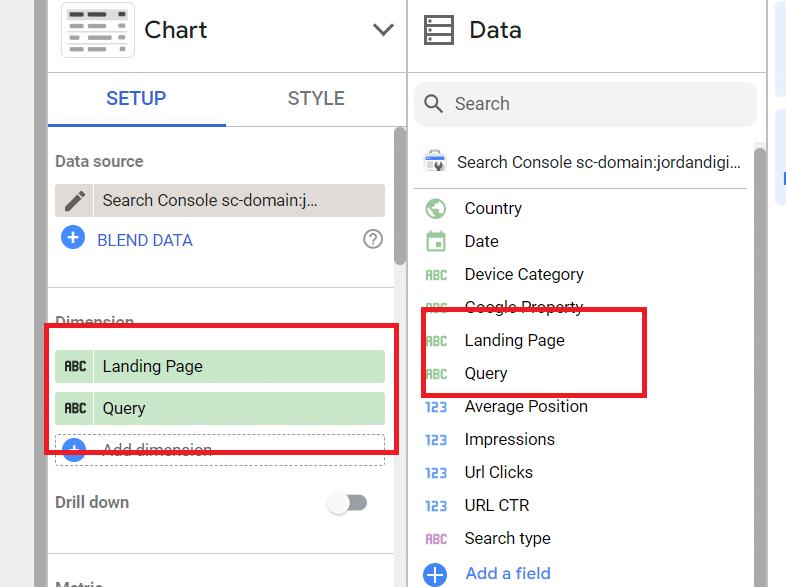
ภายใต้ แผนภูมิ > การตั้งค่า > เมตริก ให้กลับไปที่ ข้อมูล แล้วลาก URL คลิก อันดับ เฉลี่ย การแสดงผล และ CTR :

จากตรงนั้น คุณสามารถปรับสิ่งต่างๆ เช่น แถวต่อหน้า (ใต้ Chart > Setup ) หรือเลขหน้าส่วนท้าย (ใต้ Chart > Style ) เป็นต้น
คุณสามารถลากแผนภูมิเพื่อขยายและย่อในแนวนอนและแนวตั้งได้ด้วยตนเอง ทุกอย่างยืดหยุ่นได้
ตอนนี้เราสามารถทำให้สิ่งต่างๆ น่าสนใจได้: มาดูเมตริกของแบรนด์เทียบกับแบรนด์ที่ไม่ใช่แบรนด์กัน
ไปที่ ตั้งค่า > กรอง และ เพิ่มตัวกรอง
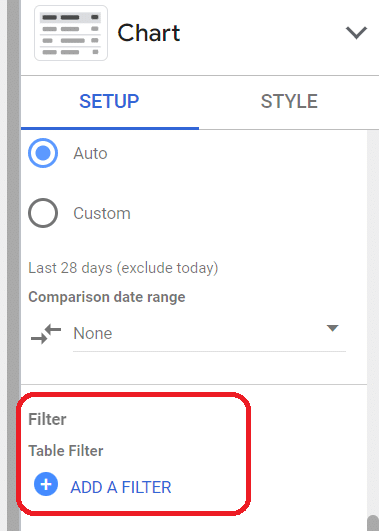
ตั้งชื่อตัวกรองของคุณว่า "ตัวกรอง NB" และเลือก ไม่รวม , ประกอบด้วย และอะไรก็ได้ที่ใช้ได้กับชื่อแบรนด์ของคุณ (ในกรณีของเราคือ "จอร์แดน" ของ Jordan Digital Marketing) อย่าลืมบันทึก
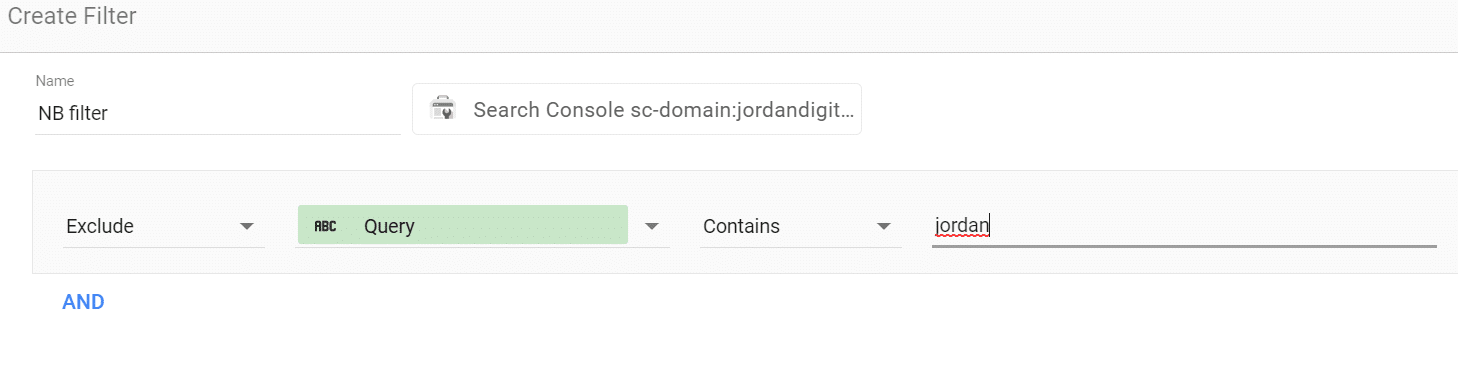
จากที่นี่ คุณสามารถใช้ตัวกรองที่ไม่ใช่แบรนด์กับเมตริกใดก็ได้ที่คุณต้องการ เช่น การเข้าชม การคลิก เหตุการณ์ เพื่อดูประสิทธิภาพเมื่อเวลาผ่านไป
หากต้องการดูการเข้าชมทั้งหมด เพียงคลิกออกจากตัวกรองที่ไม่ใช่แบรนด์ (โปรดทราบว่าการเพิ่มตัวกรองแบรนด์เป็นความคิดที่ดีเช่นกัน เพื่อดูผลกระทบของความพยายามในการสร้างแบรนด์ของคุณ)
คุณสามารถสร้างแดชบอร์ดสำหรับการเปรียบเทียบแบรนด์ ที่ไม่ใช่แบรนด์ แบบผสม แบบเคียงข้างกัน เป็นต้น
ตอนนี้มาเพิ่มการควบคุมที่สำคัญ – ช่วงวันที่
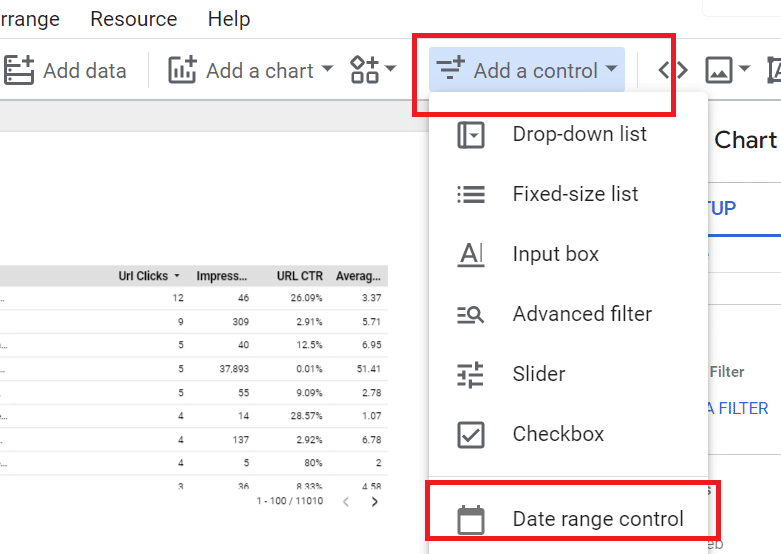
คลิกที่ตารางของคุณ แล้วไปที่ ตั้งค่า > ช่วงวันที่เปรียบเทียบ :
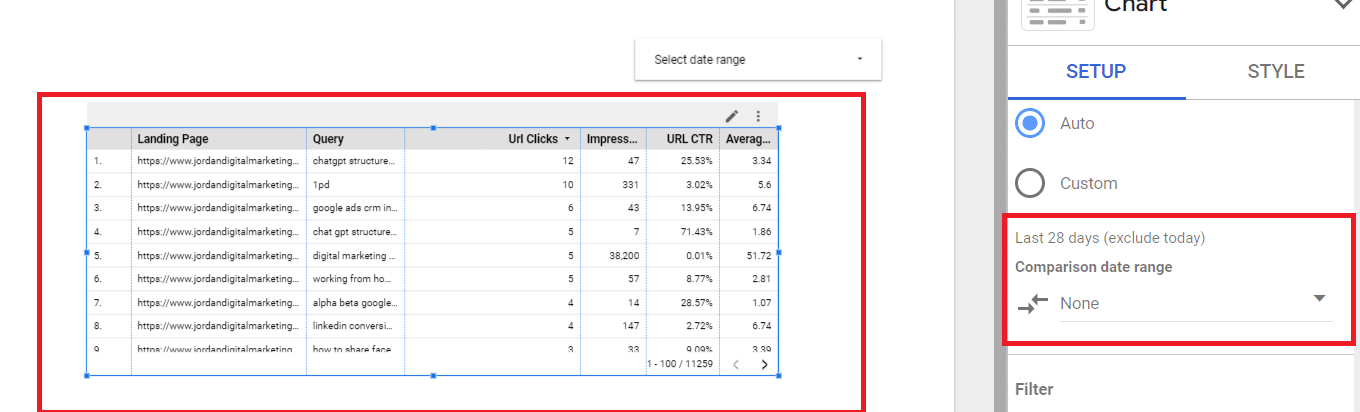
เพิ่มช่วงวันที่ใดก็ได้ที่คุณต้องการ และข้อมูลจะรวมเดลต้าที่แสดงประสิทธิภาพเมื่อเวลาผ่านไป
หากมีข้อมูลที่คุณต้องการเน้นสำหรับช่วงวันที่หนึ่งๆ คุณสามารถปักหมุดข้อมูลเหล่านั้นไว้ที่ด้านบนสุดของรายงานโดยคลิก เพิ่มแผนภูมิ > ตาราง สรุปสถิติ :
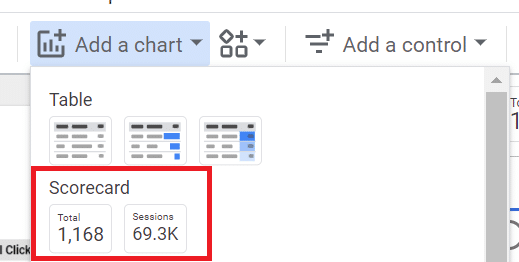
คลิกช่องใดก็ได้ที่คุณต้องการ แล้วลากไปที่ด้านบนสุดของแผนภูมิ
หมายเหตุ : เมื่อใดก็ตามที่คุณเปิดรายงาน หมายเลขหน้าต่างสรุปของคุณจะถูกเติมโดยอัตโนมัติสำหรับช่วงวันที่ที่คุณเลือกเป็นตัวควบคุม (แม้ว่าคุณจะสามารถปรับค่านั้นได้ทุกเมื่อก็ตาม)
หากคุณเลือกช่วงวันที่ที่กำหนดเอง ช่วงวันที่ดังกล่าวจะดีสำหรับเซสชันการทำงานเท่านั้น ในขณะที่การควบคุมจะเป็นมุมมองเริ่มต้นสำหรับทุกคนเมื่อเข้าสู่ระบบ
ปักหมุดดัชนีชี้วัดสำหรับเมตริกต่างๆ และเลือกช่วงการเปรียบเทียบปีต่อปี เดือนต่อเดือน ฯลฯ เพิ่มตัวกรองที่ไม่ใช่แบรนด์เพื่อวิเคราะห์แนวโน้มที่ไม่ใช่แบรนด์หากคุณต้องการ อินเทอร์เฟซมีความยืดหยุ่นสวยงาม
ฉันต้องการรวมขั้นตอนอื่น: เพิ่มการลงทะเบียน (หรืออะไรก็ตามที่คุณตั้งชื่อเหตุการณ์สำคัญของคุณ) ในการรายงานของคุณ
ในการดำเนินการนี้ ให้เพิ่ม Google Analytics เป็นแหล่งข้อมูลโดยไปที่ เพิ่มข้อมูล > Google Analytics (สมมติว่าคุณเก็บข้อมูลการสมัครใน GA):
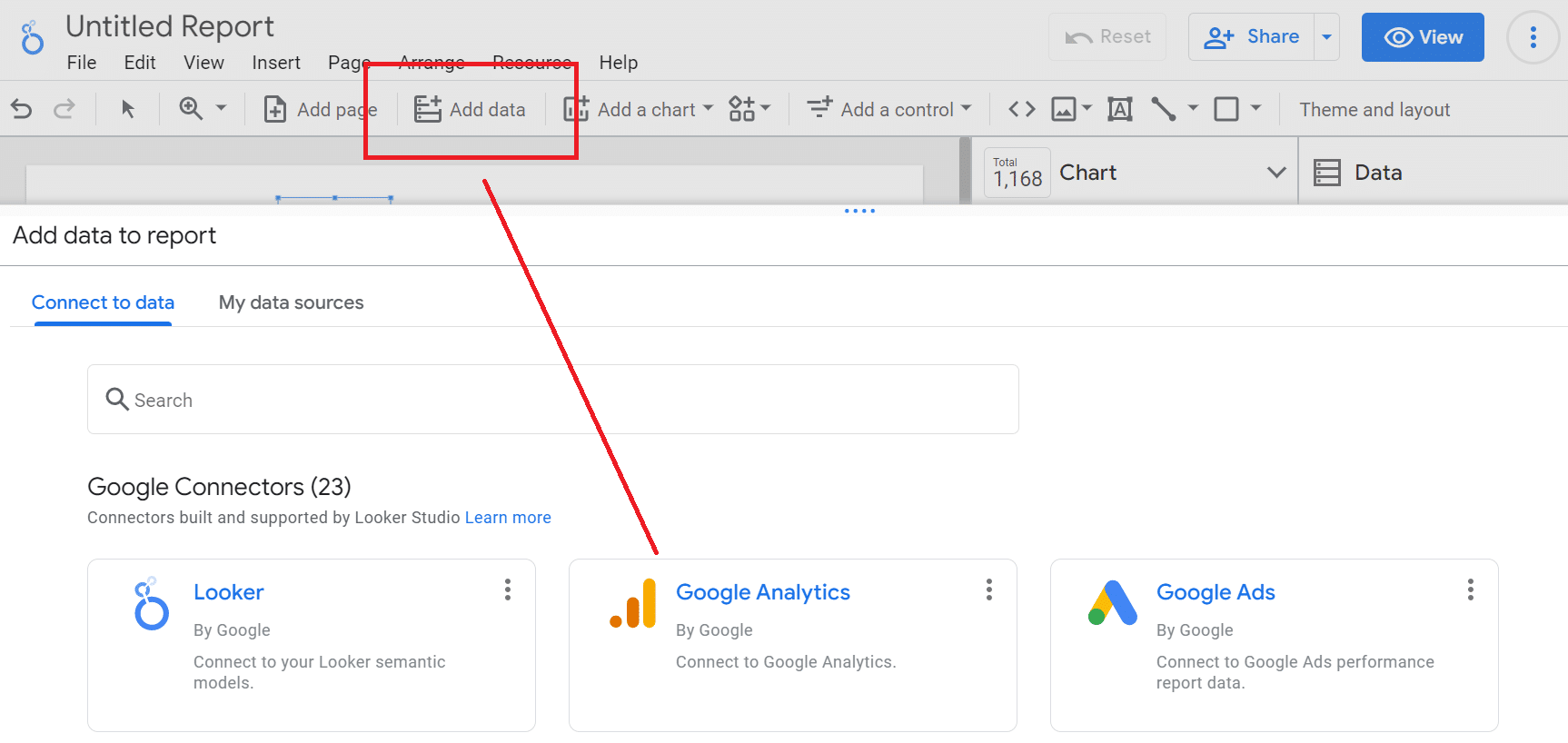
หมายเหตุ : เนื่องจากทุกคนจำเป็นต้องตั้งชื่อเหตุการณ์ของตนเองใน GA (ในกรณีของเรา เราใช้ "generate_lead") คุณจึงต้องอ้างอิงข้อมูล GA เพื่อให้แน่ใจว่าคุณได้รวมเมตริกที่ถูกต้องในรายงานของคุณ ชื่อนี้เป็นชื่อที่กำหนดเอง ไม่ใช่เมตริกสำเร็จรูป เช่น การคลิกหรือการแสดงผล
ค้นหาเมตริกที่กำหนดเองใน GA4 และจดสิ่งที่คุณตั้งชื่อไว้
กลับไปที่รายงานของคุณ แล้วคลิก ข้อมูล > จำนวนเหตุการณ์ เพื่อแสดงเมตริกในรายงานของคุณ:
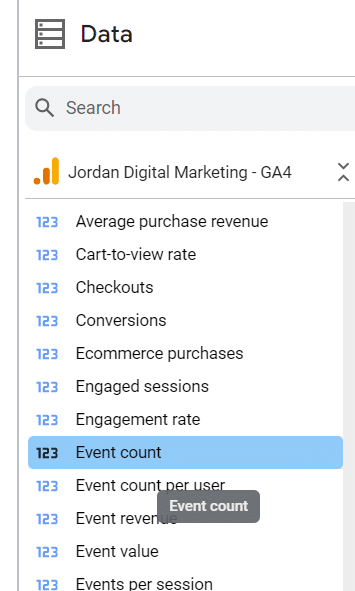
ตอนนี้คุณต้องบอก Looker ว่าคุณกำลังติดตามเหตุการณ์ใด
เพิ่มตัวกรองโดยคลิก แผนภูมิ > ตั้งค่า > เพิ่ม ตัวกรอง > สร้าง ตัวกรอง (กล่องสีน้ำเงินที่ด้านล่างของคอลัมน์) ซึ่งจะระบุเหตุการณ์ที่กำหนดเองที่คุณเพิ่งค้นหาใน GA และจะเติม GA โดยอัตโนมัติเป็นแหล่งข้อมูลสำหรับตัวกรองใหม่ของคุณ
เลือก รวม > ชื่อเหตุการณ์ > เท่ากับ (=) แล้วพิมพ์ชื่อเหตุการณ์ที่คุณกำหนดเอง
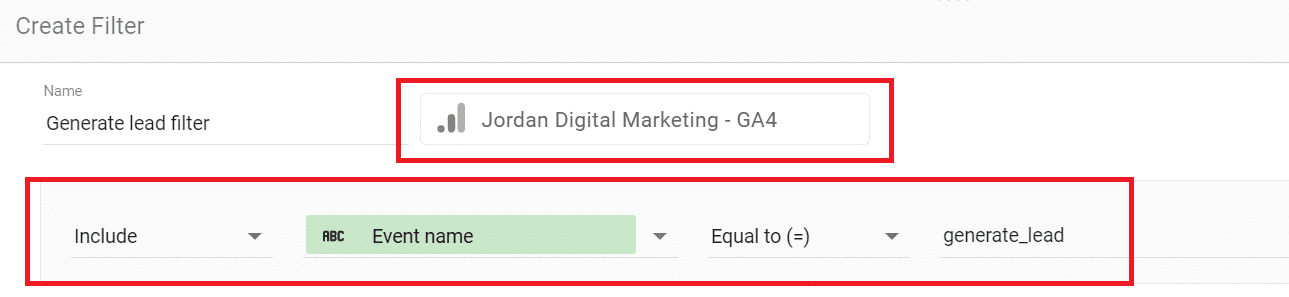
กลับไปที่รายงานของคุณ และคุณจะเห็นฟิลด์ที่มีจำนวนเหตุการณ์ที่แน่นอนสำหรับช่วงวันที่เดียวกันใน GA4 (หากไม่ใช่ ให้ตรวจสอบชื่อกิจกรรมของคุณอีกครั้ง)
เพิ่มการควบคุมช่วงวันที่อื่นที่มีช่วงการเปรียบเทียบ หากคุณต้องการเปรียบเทียบประสิทธิภาพของเหตุการณ์เมื่อเวลาผ่านไป
ทีนี้มาดูที่มาของเหตุการณ์ทั้งหมดนี้กัน คลิกที่ เพิ่มแผนภูมิ > วงกลม :
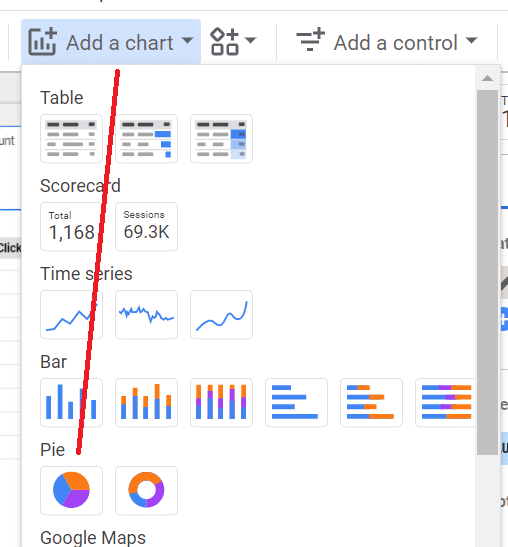
ภายใต้ การตั้งค่า ให้เลือก จำนวนกิจกรรม สำหรับเมตริกและ การจัดกลุ่มแชนเนลเริ่มต้นของเซสชัน :
สิ่งนี้ควรให้แผนภูมิวงกลมที่แสดงรายละเอียดแหล่งที่มาสำหรับเหตุการณ์ทั้งหมด:
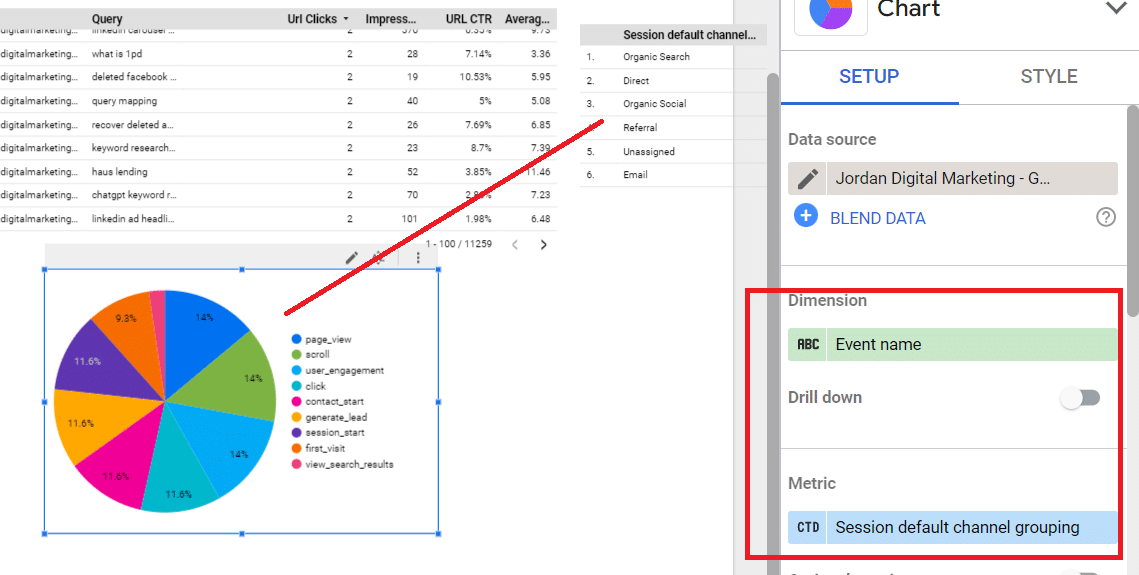
ใช้ตัวกรองเหตุการณ์ที่กำหนดเองซึ่งคุณสร้างไว้สองสามขั้นตอนข้างต้น และแผนภูมิวงกลมของคุณควรแสดงเหตุการณ์ที่กำหนดเองที่ขับเคลื่อนโดยแต่ละแชนเนล
จากตรงนั้น คุณสามารถสร้างแผนภูมิปกติและเพิ่มมิติข้อมูล เช่น เส้นทางของหน้าเว็บเพื่อดูเส้นทางสู่การแปลง ตัวอย่างเช่น ข้อมูลนี้จะแสดงจำนวนผู้เข้าชมบล็อกของคุณที่ทำ Conversion ในช่วงเวลาที่กำหนด
ถึงตอนนี้ คุณควรมีความคิด: คุณสามารถแบ่งและลูกเต๋า เปรียบเทียบช่วงวันที่ เพิ่มชั้นของความแตกต่างเล็กน้อย แบ่งกลุ่มตามแบรนด์และไม่ใช่แบรนด์ ฯลฯ และแต่ละคนในบัญชีสามารถทำสิ่งเดียวกันได้ – และโต้ตอบกับ รายงานตามที่พวกเขาต้องการ
สิ่งที่ฉัน ไม่มี แสดงเป็นสิ่งที่ฉันยินดีที่จะมอบให้คุณและแบรนด์ของคุณ: วิธีทำให้ภาพของรายงานดูยุ่งเหยิงโดยใช้สี ป้ายกำกับ ฯลฯ ฉันชอบรูปลักษณ์ของรายงาน แต่ฉันไม่คิดว่าคุณจะมาที่นี่เพื่อฉัน ทักษะการออกแบบ
คำแนะนำสุดท้ายของฉัน: เข้าร่วม ทำความคุ้นเคย ลองเล่น และเวิร์กชอปผลลัพธ์ของคุณกับผู้มีส่วนได้ส่วนเสียอื่นๆ เพื่อดูว่าคุณจะได้ข้อมูลเชิงลึกอะไรอีกบ้าง มีความสุขในการรายงาน!
ความคิดเห็นที่แสดงในบทความนี้เป็นความคิดเห็นของผู้เขียนรับเชิญและไม่จำเป็นต้องเป็น Search Engine Land ผู้เขียนเจ้าหน้าที่อยู่ที่นี่
