วิธีเพิ่ม SSL ด้วยตนเองใน WordPress ฟรีโดยใช้ Let's Encrypt?
เผยแพร่แล้ว: 2016-10-01คุณต้องการย้ายจาก HTTP เป็น HTTPS และติดตั้งใบรับรอง SSL บนไซต์ WordPress ของคุณหรือไม่? จากนั้นอ่านต่อเพื่อเรียนรู้วิธีเพิ่ม SSL ให้กับ WordPress ฟรี ผู้ใช้อินเทอร์เน็ตทุกคนแบ่งปันข้อมูลส่วนบุคคลจำนวนมาก ทุกวัน เราทุกคนทำ เมื่อซื้อของออนไลน์ สร้างบัญชี ลงชื่อเข้าใช้เว็บไซต์ต่างๆ ฯลฯ
หากไม่ได้รับการเข้ารหัสอย่างเหมาะสม อาจมีบุคคลอื่นรับข้อมูลนี้ นี่คือจุดที่ SSL เข้ามาช่วยเหลือ มีเทคโนโลยีการเข้ารหัสเพื่อรักษาความปลอดภัยการเชื่อมต่อระหว่างเบราว์เซอร์ของผู้ใช้และเว็บเซิร์ฟเวอร์
แต่ละไซต์ออกใบรับรอง SSL ที่ไม่ซ้ำกัน เพื่อวัตถุประสงค์ในการระบุตัวตน หากเซิร์ฟเวอร์ปลอมแปลงเป็น HTTPS และใบรับรองไม่ตรงกัน เบราว์เซอร์ที่ทันสมัยส่วนใหญ่จะเตือนผู้ใช้เมื่อเชื่อมต่อกับไซต์
ก่อนหน้านี้ วิธีเดียวที่จะรักษาความปลอดภัยให้กับไซต์ด้วย SSL คือการใช้ใบรับรอง SSL แบบชำระเงิน จนกว่า Let's Encrypt จะเผยแพร่สู่สาธารณะ
Let's Encrypt คืออะไร?
Let's Encrypt เป็นผู้ออกใบรับรองแบบเปิดฟรีที่ให้ใบรับรอง SSL สำหรับบุคคลทั่วไป เป็นโครงการของ Internet Security Research Group (ISRG) Let's Encrypt ได้รับการสนับสนุนจากหลายบริษัท เช่น Google, Facebook, Sucuri, Mozilla, Cisco เป็นต้น
ไม่มีเวลาดีกว่าในการติดตั้งใบรับรอง SSL บนเว็บไซต์ WordPress ของคุณ โดยเฉพาะอย่างยิ่งเมื่อทีมรักษาความปลอดภัยของ Google Chrome ประกาศว่า เบราว์เซอร์ของพวกเขาจะเริ่มติดป้ายกำกับการเชื่อมต่อ HTTP ว่าไม่ปลอดภัย โดย เริ่มในเดือนมกราคม 2017:
เริ่มตั้งแต่เดือนมกราคม 2017 (Chrome 56) เราจะทำเครื่องหมายเว็บไซต์ HTTP ที่ส่งรหัสผ่านหรือบัตรเครดิตว่าไม่ปลอดภัย โดยเป็นส่วนหนึ่งของแผนระยะยาวเพื่อทำเครื่องหมายเว็บไซต์ HTTP ทั้งหมดว่าไม่ปลอดภัย” สมาชิกทีมรักษาความปลอดภัยของ Chrome กล่าว เอมิลี่ เชคเตอร์. ขั้นตอนแรกในแผนคือการแสดงป้ายกำกับ "ไม่ปลอดภัย" ในแถบที่อยู่
เจ้าของไซต์ที่ต้องการหลีกเลี่ยงไม่ให้ไซต์ HTTP ของตนติดป้ายกำกับว่าไม่ปลอดภัยไม่มีเวลามากพอที่จะรักษาความปลอดภัยให้กับไซต์ของตน
ข้อดีอีกประการของการมี SSL บนไซต์ของคุณคือความสามารถในการใช้ HTTP/2 ซึ่งเป็นวิวัฒนาการของโปรโตคอล HTTP เว็บไซต์ที่มี HTTP/2 นั้นเร็วกว่าเพราะทำให้สามารถถ่ายโอนไฟล์หลายไฟล์พร้อมกันได้
ฉันตั้งใจที่จะใช้ SSL กับไซต์ทั้งหมดของฉันมาระยะหนึ่งแล้ว ปัญหาคือฉันไม่รู้วิธีใช้งาน Let's Encrypt ฟรี SSL

ฉันอ่านบทช่วยสอนมากมายเกี่ยวกับวิธีเพิ่ม Let's Encrypt SSL ใน WordPress แต่สำหรับฉันพวกเขาทั้งหมดดูซับซ้อน ในที่สุด หลังจากอ่านมามาก ฉันพบวิธีง่ายๆ ในการติดตั้ง Let's Encrypt SSL
วิธีการของฉันสามารถพบได้ด้านล่าง มีวิธีอื่นด้วย คู่มือนี้มีขึ้นเพื่อให้เป็นมิตรกับผู้เริ่มต้นใช้งาน และอิงจากประสบการณ์ของฉันในการติดตั้ง SSL ให้กับไซต์ WordPress บางไซต์ของฉันได้ฟรีโดยใช้ Let's Encrypt
โดยไม่จำเป็นต้องใช้ SSH การเข้าถึงรูท คำสั่งที่รันอยู่ และกระบวนการอื่นๆ ที่ผู้ใช้ทั่วไปไม่เข้าใจ (รวมถึงฉันด้วย) และคำแนะนำส่วนใหญ่เกี่ยวกับการใช้งาน WordPress SSL ที่กล่าวถึง
โพสต์นี้ค่อนข้างยาวและมีข้อมูลมากมาย แต่ถ้าคุณสนใจ ก่อนที่จะข้ามไปที่หัวข้อเกี่ยวกับวิธีการใช้งาน Let's Encrypt อย่างง่ายดายกับไซต์ WP ของคุณ โปรดตรวจสอบคำอธิบายเกี่ยวกับคำศัพท์บางคำด้านล่าง
HTTPS และ SSL คืออะไร?
ทุกวันเราแบ่งปันข้อมูลส่วนบุคคลของเรากับเว็บไซต์ต่างๆ ไม่ว่าจะเป็นการซื้อหรือเพียงแค่เข้าสู่ระบบ จำเป็นต้องสร้างการเชื่อมต่อที่ปลอดภัยเพื่อปกป้องการถ่ายโอนข้อมูล นั่นคือเมื่อ SSL และ HTTPS เข้ามา
คุณอาจสังเกตเห็น ว่าเมื่อใดก็ตามที่คุณโต้ตอบกับไซต์ที่ปลอดภัย (เช่น พอร์ทัลธนาคารออนไลน์ของคุณ) ที่อยู่ในแถบเบราว์เซอร์ของคุณจะมี https:// อยู่ข้างหน้า แทนที่จะเป็น http H:// ปกติ
นอกจากนั้น เบราว์เซอร์ที่ทันสมัยส่วนใหญ่จะแสดง แม่กุญแจเล็กๆ ในแถบเบราว์เซอร์ เมื่อคุณเชื่อมต่อกับเว็บไซต์ดังกล่าว
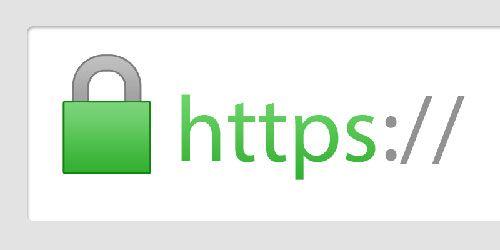
HTTPS หรือ Secure HTTP เป็นวิธีการเข้ารหัส มันรักษาความปลอดภัยการเชื่อมต่อระหว่างเบราว์เซอร์ของผู้ใช้และเซิร์ฟเวอร์ของคุณ ทำให้แฮกเกอร์ดักฟังการเชื่อมต่อได้ยากขึ้น
ทำไมคุณถึงย้ายจาก HTTP เป็น HTTPS และติดตั้งใบรับรอง SSL โปรโตคอลตั้งค่าการเชื่อมต่อระหว่างทั้งสอง ซึ่งเมื่อสร้างความสัมพันธ์สำเร็จแล้ว เฉพาะข้อมูลที่เข้ารหัสเท่านั้นที่จะถูกโอน
นั่นหมายความว่า ข้อมูลข้อความธรรมดาทั้งหมดที่สามารถอ่านได้ โดย schmuck ใด ๆ ที่นั่นจะถูกแลกเปลี่ยนด้วยตัวอักษรสุ่มและสตริงตัวเลขที่มนุษย์ไม่สามารถอ่านได้
หากแฮ็กเกอร์จัดการเพื่อขัดขวางการแลกเปลี่ยนข้อมูล การเข้ารหัสจะทำให้เข้าใจได้ยากขึ้น
มาตรฐานการเข้ารหัส
SSL และ HTTPS มาพร้อมกับมาตรฐานการเข้ารหัสที่แตกต่างกัน อันที่เก่าที่สุดเรียกว่า SHA และไม่ได้ใช้งานอีกต่อไป ตัวตายตัวแทน SHA1 ในขณะที่ยังจำหน่ายอยู่ กำลังถูกเลิกใช้งาน
ตัวอย่างเช่น Google Chrome เริ่มออกคำเตือนสำหรับไซต์ที่ทำงานบนมาตรฐานนี้เมื่อต้นปี 2559
มาตรฐานการเข้ารหัสปัจจุบันสำหรับโปรโตคอล SSL คือ SHA2 อย่างไรก็ตาม เมื่อถึงจุดหนึ่ง มันจะหลีกทางให้กับ SHA3 ซึ่งกำลังอยู่ในระหว่างการพัฒนา
หมายเหตุ : อันที่จริงแล้ว SSL ไม่ใช่ชื่อที่ถูกต้องสำหรับใบรับรองอีกต่อไป เทคโนโลยีได้รับการปรับปรุงในช่วงปลายยุค 90 และเปลี่ยนชื่อเป็น TLS (Transport Layer Security) อย่างไรก็ตาม ตัวย่อ SSL ติดอยู่และเห็นได้ชัดว่าถูกใช้มาจนถึงทุกวันนี้ ดังนั้นฉันจะใช้มันส่วนใหญ่ในโพสต์นี้
ทำไมคุณถึงต้องการ HTTPS และ SSL?
หากคุณกำลังใช้งานเว็บไซต์อีคอมเมิร์ซ คุณต้องมีใบรับรอง SSL (Secure Sockets Layer) อย่างแน่นอน โดยเฉพาะหากคุณกำลังรวบรวมข้อมูลการชำระเงิน ผู้ให้บริการชำระเงินส่วนใหญ่ เช่น Stripe, PayPal Pro, Authorize.net ฯลฯ กำหนดให้คุณต้องมีการเชื่อมต่อที่ปลอดภัยโดยใช้ SSL
Google ระบุว่าพวกเขากำลังใช้ HTTPS และ SSL เป็นสัญญาณการจัดอันดับในผลการค้นหา ซึ่งหมายความว่าการใช้ SSL จะช่วยปรับปรุง SEO ของเว็บไซต์ของคุณ
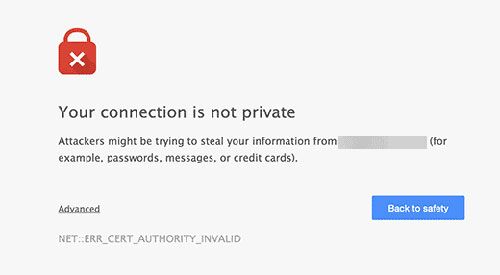
นอกจากนี้ การนำ SSL ไปใช้ คุณสามารถใช้ HHTP/2 ซึ่งดังที่ได้กล่าวมาแล้ว อนุญาตให้ถ่ายโอนไฟล์หลายไฟล์พร้อมกัน ซึ่งจะช่วยปรับปรุงเวลาในการโหลดเว็บไซต์ของคุณ
การใช้ SSL คุณไม่เพียงแต่สามารถปกป้องข้อมูลที่ละเอียดอ่อน เช่น ที่อยู่อีเมล ข้อมูลบัตรเครดิต รหัสผ่าน ฯลฯ จากการโจมตีที่เป็นไปได้โดยแฮกเกอร์ด้วยการปรับปรุงอันดับไซต์และความเร็วของคุณ
ก่อนที่ใบรับรอง SSL จะมีราคาแพง จาก 10 เหรียญต่อปีเป็น 200 เหรียญ แต่ต้องขอบคุณโปรเจ็กต์ Let's Encrypt ทำให้สามารถเปิดใช้งานใบรับรองได้ฟรีไม่จำกัดจำนวน
ทำไมเว็บไซต์ WooCommerce ถึงต้องการ SSL/TLS?
ปัญหาด้านความปลอดภัยมีความสำคัญมากในทุกเว็บไซต์ โดยเฉพาะอย่างยิ่งสำหรับร้านค้าออนไลน์ มีการ โต้ตอบมากมายระหว่างลูกค้าและเซิร์ฟเวอร์ ในไซต์อีคอมเมิร์ซ ลูกค้าของคุณต้องให้ข้อมูลส่วนบุคคล เช่น หมายเลขบัตรเครดิต เพื่อดำเนินการชำระเงินให้เสร็จสิ้น
ดังนั้น คุณต้องรักษาความปลอดภัยข้อมูลส่วนตัวทั้งหมดของพวกเขา นอกจากนี้ยังช่วยให้คุณ สร้างความไว้วางใจของลูกค้า – กุญแจที่สำคัญที่สุดสำหรับไซต์อีคอมเมิร์ซที่ประสบความสำเร็จ ไม่มีใครอยากซื้อสินค้าในร้านค้าออนไลน์ที่ไม่ปลอดภัยซึ่งแฮกเกอร์สามารถขโมยข้อมูลของตนได้
เมื่อใช้ SSL ข้อมูลจะถูกเข้ารหัสทันที ป้องกันไม่ให้แฮกเกอร์อ่านข้อมูลระหว่างทาง เว็บไซต์ WooCommerce ใดๆ ที่ใช้วิธีการชำระเงินมาตรฐานของ PayPal จะต้องมี SSL เพื่อเพิ่มความปลอดภัย ดังนั้นการมี SSL จึงเป็นข้อกำหนดสำหรับไซต์ WooCommerce ของคุณ ในกรณีที่คุณใช้ PayPal ในการเช็คเอาท์ และเกตเวย์การชำระเงินอื่นๆ อีกมากมาย
ทำไมต้องเข้ารหัส?
Let's Encrypt เป็นโปรแกรมฟรี อัตโนมัติ โดยไม่ต้องใช้ IP เฉพาะ และผู้ออกใบรับรองแบบเปิด และหลายบริษัทสนับสนุน นอกจากนี้ บริษัทโฮสติ้งหลายแห่ง ผู้ให้บริการ CDN และอื่นๆ ได้นำ Let's Encrypt มาใช้ ดังนั้นจึงง่ายต่อการนำไปใช้กับเว็บไซต์ของคุณ
คุณสมบัติหลักของ Let's Encrypt คือ :
- ฟรี – คุณสามารถติดตั้งได้ฟรีบนโดเมนทั้งหมดของคุณ
- ปลอดภัย – ใช้มาตรฐานความปลอดภัยสูงสุดในการแลกเปลี่ยนข้อมูล
- โปร่งใส – ใบรับรองที่ออกหรือเพิกถอนทั้งหมดจะถูกบันทึกและเปิดเผยต่อสาธารณะสำหรับทุกคนที่จะตรวจสอบ (สิ่งนี้ถือได้ว่าเป็นการเสียเปรียบ)
- ไม่มี IP เฉพาะ – คุณไม่จำเป็นต้องใช้เงินสำหรับ IP เฉพาะ
- ความเข้ากันได้ - เข้ากันได้กับเบราว์เซอร์ทั้งหมด
- แชร์โฮสติ้ง – สามารถใช้กับโฮสติ้งที่ใช้ร่วมกันได้ ไม่ใช่แค่เฉพาะหรือ VPS (ตรวจสอบผู้ให้บริการโฮสติ้ง WordPress ราคาประหยัดที่ดีที่สุด)
ข้อเสียเพียงอย่างเดียวของ Let's Encrypt คือต้องต่ออายุทุก 90 วัน แต่กระบวนการนี้สามารถทำให้เป็นอัตโนมัติได้โดยไม่ต้องมีการแทรกแซงจากคุณ
จะเพิ่ม SSL ให้กับ WordPress ได้อย่างไร?
เนื่องจาก Let's Encrypt กำลังเป็นที่นิยม บริษัท โฮสติ้ง WordPress หลาย แห่งจึงได้เริ่มเสนอ การตั้งค่า Let's Encrypt SSL ในตัวที่ ใช้งานง่าย
วิธีที่ง่ายที่สุดในการเพิ่ม Let's Encrypt ฟรี SSL ให้กับ WordPress คือการลงทะเบียนกับบริษัทโฮสติ้งที่มีการรวมระบบในตัว ขออภัย บริษัทโฮสติ้งบางแห่งไม่รองรับ Let's Encrypt นี่คือรายชื่อธุรกิจโฮสติ้งทั้งหมดที่รองรับ Let's Encrypt
#1 ข้อเสนอโฮสติ้งของคุณ Let's Encrypt Integration (ง่ายที่สุด)
การตั้งค่า Let's Encrypt สำหรับไซต์ของคุณเป็นเรื่องง่าย หากบริษัทโฮสติ้งของคุณเสนอการผสานรวม ไม่จำเป็นต้องเป็นผู้ให้บริการโฮสติ้งด้วยซ้ำ
บริการ CDN ส่วนใหญ่เสนอการรวม Let's Encrypt ฟรีกับบริการของตน ตัวอย่างของผู้ให้บริการ CDN ได้แก่ KeyCDN, MaxCDN, CDNSun หรือ Incapsula (ตรวจสอบรีวิว Incapsula) ซึ่งมีใบรับรอง SSL ฟรีพร้อมแผนชำระเงิน
ในกรณีนี้ คุณไม่จำเป็นต้องกังวลเกี่ยวกับการต่ออายุใบรับรอง เนื่องจากระบบจะดำเนินการให้คุณโดยอัตโนมัติ ฉันจะอธิบายเกี่ยวกับตัวอย่าง Siteground
เข้าสู่ระบบแผงควบคุม cPanel ของคุณ (cPanel คืออะไร) และเลื่อนลงไปที่ส่วนความปลอดภัย คุณจะต้องคลิกที่ไอคอน Let's Encrypt
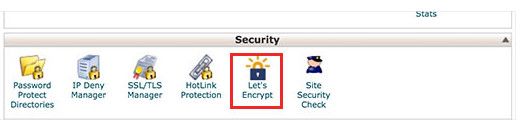
ซึ่งจะนำคุณไปยังหน้าการติดตั้ง Let's Encrypt คุณจะต้องเลือกชื่อโดเมนที่คุณต้องการใช้ SSL
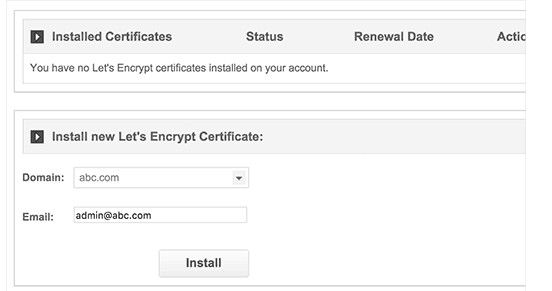
ตอนนี้คุณสามารถคลิกที่ปุ่มติดตั้ง Let's encrypt จะออกใบรับรอง SSL เฉพาะสำหรับเว็บไซต์ของคุณ เมื่อเสร็จแล้ว คุณจะเห็นข้อความแสดงความสำเร็จ
นั่นคือทั้งหมดที่ คุณได้ผสานรวม Let's Encrypt ฟรีกับไซต์ WordPress ของคุณเรียบร้อยแล้ว ที่นี่คุณไม่ต้องทำอะไรอีก
อย่างไรก็ตาม ไซต์ WordPress ของคุณยังไม่พร้อมใช้งาน ก่อนอื่น คุณจะต้องอัปเดต URL ของ WordPress แล้วแก้ไขปัญหาเนื้อหาที่ไม่ปลอดภัย หากมี คุณสามารถค้นหาข้อมูลทั้งหมดได้ที่ด้านล่าง
#2 เพิ่มฟรี มาเข้ารหัส SSL หากโฮสติ้งของคุณไม่มีการรวมระบบ
หากโฮสต์เว็บของคุณไม่มีการรวมระบบ เช่น SiteGround, DreamHost และบริษัทโฮสติ้งอื่นๆ ที่เสนอ Let's Encrypt คุณจะต้องทำตามขั้นตอนที่ค่อนข้างยาว
แต่ไม่จำเป็นต้องเริ่มตื่นตระหนก ฉันจะแสดงวิธีง่ายๆ ในการเพิ่ม SSL ให้กับเว็บไซต์ WordPress หากโฮสติ้งหรือ CDN ของคุณไม่มีการรวมระบบ
วิธีนี้แตกต่างจากโฮสต์เว็บหนึ่งไปยังอีกเว็บหนึ่ง บริษัทโฮสติ้งส่วนใหญ่มีเอกสารสนับสนุนที่ อธิบายกระบวนการ คุณยังสามารถติดต่อเจ้าหน้าที่สนับสนุนของพวกเขาเพื่อขอคำแนะนำโดยละเอียดหรือขอให้ดำเนินการแทนคุณ
บริษัทโฮสติ้งบางแห่งจะติดตั้งใบรับรอง SSL ให้กับคุณ คุณเพียงแค่ต้องจัดเตรียมคีย์ส่วนตัว ใบรับรอง และ CA ให้พวกเขา นั่นคือสิ่งที่ฉันได้ทำกับ Half Dollar Hosting ฉันเพิ่งติดต่อพวกเขาและพวกเขาได้ทำเพื่อฉันเพราะพวกเขาไม่อนุญาตให้คุณตั้งค่าด้วยตัวเอง
คุณต้องให้ใบรับรองสำหรับแต่ละโดเมนแก่พวกเขา และในกรณีของ Let's Encrypt คุณต้องติดต่อพวกเขาอีกครั้งทุกๆ 90 วันเพื่อต่ออายุ ใบรับรองสำหรับแต่ละไซต์
การติดตั้งใบรับรอง SSL บนเซิร์ฟเวอร์ของคุณด้วยตนเองโดยใช้ cPanel
ขั้นแรกให้ไปที่ SSL ฟรี ไม่ต้องกังวล มันปลอดภัยที่จะใช้และพวกเขาออกใบรับรองร่วมกับ Let's Encrypt ป้อนชื่อโดเมนของคุณด้วย www หรือไม่มี SSL For Free จะเพิ่มเวอร์ชันอื่นในใบรับรองด้วย ดังนั้นจึงไม่สำคัญ โดยค่าเริ่มต้น ฉันใช้ www กับไซต์ทั้งหมดของฉัน ดังนั้นฉันจึงกำหนดให้เป็นเว็บไซต์หลักเสมอ
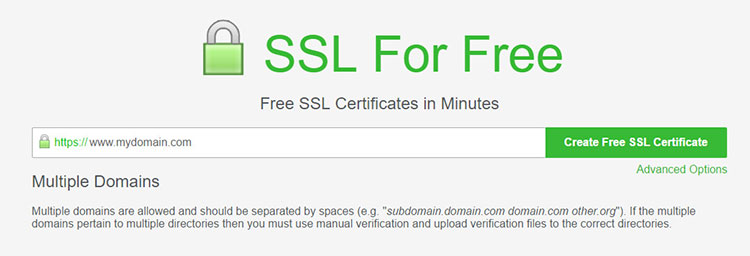
จากนั้นคลิกปุ่ม สร้างใบรับรอง SSL ฟรี จากนั้น ระบบจะขอให้คุณยืนยันว่าคุณเป็นเจ้าของโดเมนที่คุณต้องการเพิ่มใบรับรอง คุณสามารถเลือกระหว่างการ ตรวจสอบ FTP อัตโนมัติ และ การตรวจสอบด้วยตนเอง
หากคุณเลือกการตรวจสอบ FTP อัตโนมัติ คุณจะต้องป้อนข้อมูล FTP สำหรับบัญชีเซิร์ฟเวอร์ของโดเมน เช่น ผู้ใช้ รหัสผ่าน... และการยืนยันจะดำเนินการให้คุณโดยอัตโนมัติ ฉันชอบที่จะใช้การตรวจสอบด้วยตนเอง ดังนั้นฉันจะแสดงขั้นตอนสำหรับคู่มือ
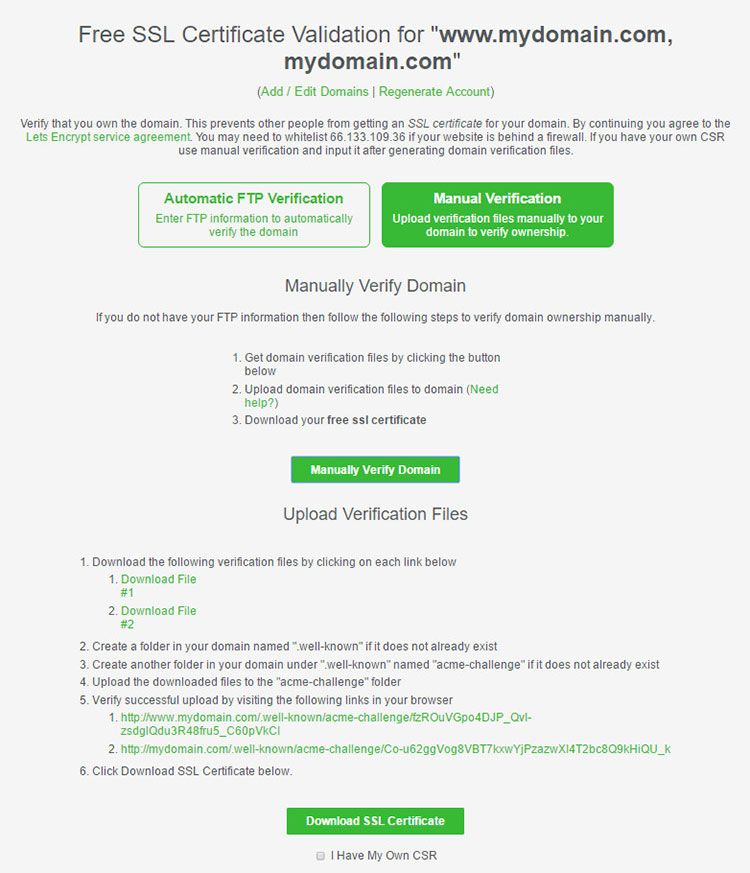
มีการอธิบายขั้นตอนที่ต้องทำในกรณีนี้ในไซต์เพื่อให้คุณไม่ผิดพลาด คุณดาวน์โหลดไฟล์ เข้าสู่ระบบ cPanel ไปที่โฟลเดอร์โดเมนของคุณ และสร้างโฟลเดอร์ใหม่โดยทำตามขั้นตอนในหน้า จากนั้นคุณอัปโหลดไฟล์ที่ดาวน์โหลดไปยังโฟลเดอร์ "acme-challenge"
หลังจากตรวจสอบว่าทั้งหมดทำถูกต้องแล้ว ให้คลิกปุ่ม ดาวน์โหลดใบรับรอง SSL ฉันไม่เคยทำเครื่องหมายว่า ฉันมี CSR เป็นของตัวเอง ในกรณีนี้คุณจะได้รับหนึ่ง
ตอนนี้ คุณจะได้รับคีย์ส่วนตัว ใบรับรอง และ CA คลิกเพื่อดาวน์โหลดและคุณจะได้รับไฟล์ .zip ไฟล์นี้ที่คุณให้ไว้กับโฮสติ้งของคุณหากพวกเขาจะติดตั้งให้คุณ หรือแยกไฟล์ออกหากคุณจะติดตั้งใบรับรองด้วยตัวเอง
คุณยังสามารถเปิดใช้งานตัวเลือกเพื่อรับการแจ้งเตือนเมื่อใบรับรองของคุณกำลังจะหมดอายุ ในกรณีที่คุณลืม Let's Encrypt ใบรับรองมีอายุ 90 วัน หลังจากนั้น คุณต้องต่ออายุตามขั้นตอนเดิม
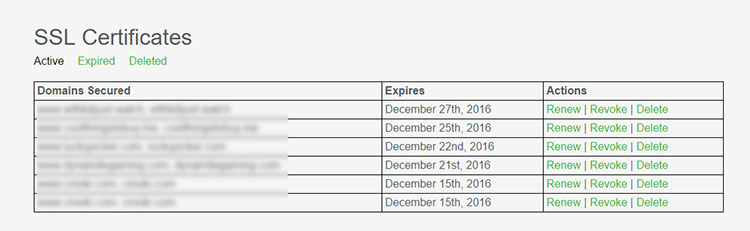
ตอนนี้หลังจากที่คุณได้รับใบรับรอง ถึงเวลาติดตั้งบนเซิร์ฟเวอร์ ทำตามขั้นตอนด้านล่างเพื่อติดตั้ง SSL สำหรับเว็บไซต์ของคุณ :
1. เข้าสู่ระบบบัญชี cPanel ของคุณ
2. ค้นหาและคลิกที่ตัวจัดการ SSL/TLS ในส่วน ความปลอดภัย
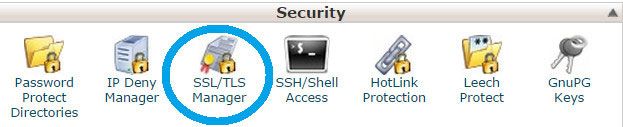
3. คลิกที่ 'จัดการไซต์ SSL' ใต้เมนู ติดตั้งและ จัดการ SSL สำหรับเว็บไซต์ของคุณ (HTTPS) หากคุณไม่มีตัวเลือก จัดการไซต์ SSL ให้ลองติดต่อผู้ให้บริการโฮสต์ของคุณและสอบถามว่าพวกเขาสามารถติดตั้งใบรับรองให้คุณได้หรือไม่
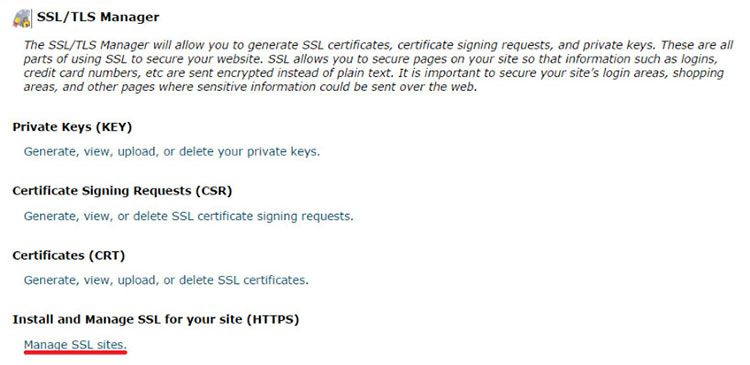
4. คัดลอกรหัสใบรับรองที่คุณได้รับ รวมทั้ง —–BEGIN CERTIFICATE—– และ —–END CERTIFICATE—– แล้ววางลงในฟิลด์ 'Certificate: (CRT)'
คุณสามารถคลิกที่ปุ่ม ป้อนอัตโนมัติด้วยใบรับรอง ซึ่งปรากฏถัดจากใบรับรองที่ป้อน ระบบจะพยายามดึงชื่อโดเมนและคีย์ส่วนตัว
คุณยังสามารถเลือกโดเมนจากรายการดรอปดาวน์ และป้อนใบรับรองและคีย์ส่วนตัวลงในช่องที่เกี่ยวข้องด้วยตนเอง อย่าลืมใส่ส่วนหัวและส่วนท้ายของ Begin/End สำหรับใบรับรองและคีย์
หมายเหตุ: รูปภาพด้านล่างเป็นเพียงตัวอย่างเท่านั้น คุณจะไม่มีข้อมูล ผู้ออก ใบรับรอง ฯลฯ เหมือนกัน
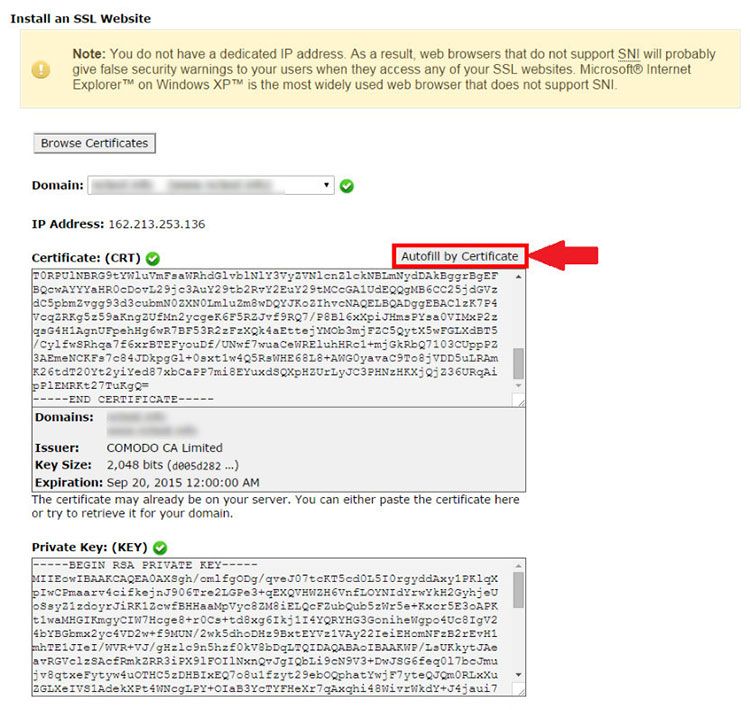
คัดลอกและวาง CA Bundle ลงในกล่องภายใต้ Certificate Authority Bundle (CABUNDLE) หากคุณต้องการใช้ใบรับรองนี้สำหรับ Mail Services ให้ทำเครื่องหมายที่ช่อง 'Enable SNI for Mail Services'
ในกรณีนี้ คุณจะสามารถใช้โดเมนของคุณ ซึ่งมีการติดตั้งใบรับรอง SSL เป็นชื่อโฮสต์ของเซิร์ฟเวอร์เมลที่กำหนดค่าเมลไคลเอ็นต์ของคุณให้ทำงานผ่านพอร์ตที่ปลอดภัย
ตัวเลือกนี้ใช้งานได้ตั้งแต่ cPanel 11.48 เท่านั้น หากคุณมี cPanel เวอร์ชันเก่า คุณจะไม่สามารถใช้ใบรับรองสำหรับอีเมลได้
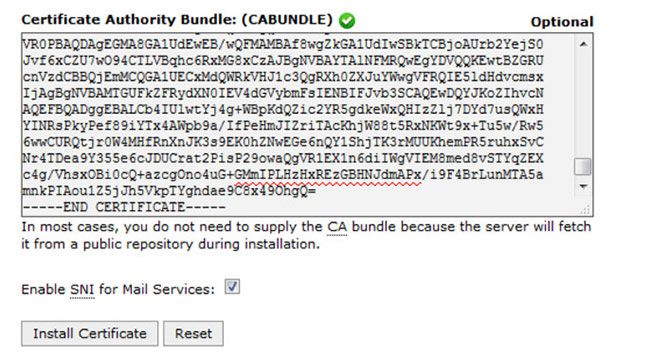
5. คลิกที่ปุ่ม ' ติดตั้งใบรับรอง '
ยินดีด้วย! ใบรับรองได้รับการติดตั้งบนเซิร์ฟเวอร์สำหรับไซต์ของคุณแล้ว ไซต์ควรสามารถเข้าถึงได้ผ่านทาง https://

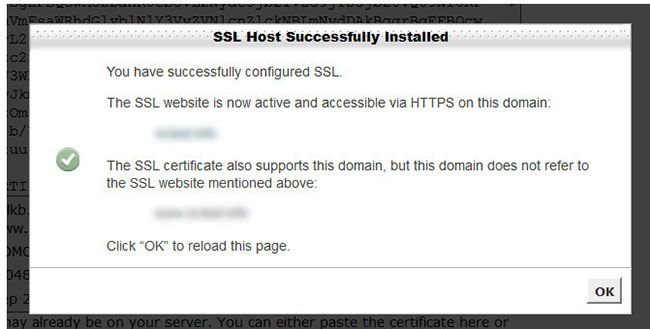
ทดสอบใบรับรองของคุณและตรวจสอบไซต์ของคุณโดยใช้ https ในเบราว์เซอร์เพื่อดูว่าจะแสดงอย่างถูกต้องหรือไม่
การอัปเดต URL ของ WordPress หลังจากตั้งค่า SSL โดยใช้ Plugin
หลังจากตั้งค่าใบรับรอง SSL ฟรีด้วย Let's Encrypt แล้ว ขั้นตอนต่อไปคือการย้าย URL ของ WordPress จากการใช้ HTTP เป็น HTTPS ไซต์มาตรฐานที่ไม่มีใบรับรอง SSL ใช้โปรโตคอล HTTP ซึ่งมักจะเน้นด้วยคำนำหน้า http ในที่อยู่เว็บ เช่น http://www.example.com
เว็บไซต์ที่ปลอดภัยด้วยใบรับรอง SSL ใช้โปรโตคอล HTTPS ซึ่งหมายความว่าที่อยู่ของพวกเขามีลักษณะดังนี้: https://www.example.com. หากไม่เปลี่ยน URL บนไซต์ WordPress คุณจะไม่ได้ใช้ SSL และไซต์ของคุณจะไม่ปลอดภัยในการรวบรวมข้อมูลที่สำคัญ
1. การอัปเดต URL ของ WordPress เป็น HTTPS สำหรับเว็บไซต์ WordPress ใหม่ล่าสุด
หากคุณกำลังสร้างเว็บไซต์ใหม่ คุณสามารถไปที่ส่วนผู้ดูแลระบบ WordPress ของคุณและคลิกที่การตั้งค่า คุณจะต้องอัปเดตช่อง URL ของ WordPress และ URL ของเว็บไซต์เพื่อใช้ https
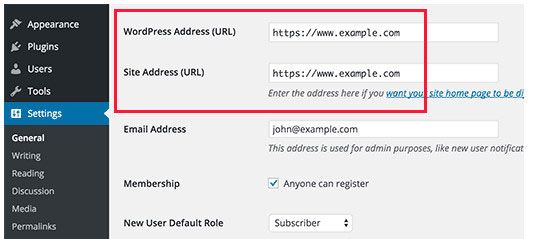
อย่าลืมบันทึกการเปลี่ยนแปลงของคุณ
2. การอัปเดต URL ของ WordPress เป็น HTTPS สำหรับไซต์ WordPress ที่มีอยู่
หากไซต์ของคุณใช้งานจริงมาระยะหนึ่งแล้ว มีโอกาสที่เว็บไซต์จะจัดทำดัชนีโดยเครื่องมือค้นหา คนอื่นอาจเชื่อมโยงโดยใช้ HTTP ใน URL คุณต้องตรวจสอบให้แน่ใจว่าทราฟฟิกทั้งหมดถูกเปลี่ยนเส้นทางไปยัง https URL
สิ่งที่คุณต้องทำคือติดตั้งและเปิดใช้งานปลั๊กอิน Really Simple SSL ปลั๊กอินนี้จะตรวจหาใบรับรอง SSL ของคุณโดยอัตโนมัติและตั้งค่าเว็บไซต์ของคุณเพื่อใช้งาน ในกรณีส่วนใหญ่ คุณจะไม่ต้องทำการเปลี่ยนแปลงใดๆ อีก ปลั๊กอินจะแก้ไขปัญหาเนื้อหาที่ไม่ปลอดภัยด้วย
3. การอัปเดต URL ของ WordPress หลังจากเพิ่ม SSL ไปยังเว็บไซต์ WordPress ที่มีอยู่โดยไม่ต้องใช้ปลั๊กอิน
หากคุณต้องการบังคับให้ทั้งเว็บไซต์ต้องผ่าน https แต่ไม่ต้องใช้ปลั๊กอิน คุณสามารถเพิ่มกฎเหล่านี้ในไฟล์ .htaccess ของคุณ:
RewriteEngine บน RewriteCond % { SERVER_PORT } 80 RewriteRule ^ ( . * ) $ https : //yourdomain.com/$1 [R,L] |
หากเว็บไซต์ของคุณอยู่ในโฟลเดอร์ย่อย ให้ใช้รหัสนี้ :
RewriteEngine บน RewriteCond % { SERVER_PORT } 80 RewriteCond % { REQUEST_URI } โฟลเดอร์ RewriteRule ^ ( . * ) $ https : //yourdomain.com/folder/$1 [R,L] |
เพียงแทนที่ yourdomain.com ด้วยชื่อโดเมนจริงของคุณ
ปัญหาที่เป็นไปได้ของข้อผิดพลาดการผสมเนื้อหาหลังจากตั้งค่า SSL
เมื่อคุณติดตั้งใบรับรอง SSL บนโดเมนใหม่ หน้าทั้งหมดและทรัพยากรทั้งหมด เช่น รูปภาพ จะได้รับบริการโดยอัตโนมัติด้วยโปรโตคอล HTTPS
แต่ถ้าใบรับรองถูกเปิดใช้งานบนโดเมนที่มีการใช้งานอยู่แล้ว คุณอาจมีปัญหาใน การผสมเนื้อหา นั่นหมายความว่าคุณมีเนื้อหาที่ให้บริการด้วย HTTPS และเนื้อหาที่ให้บริการด้วย HTTP
เนื้อหาแบบผสมเกิดขึ้นเมื่อ บางส่วนของเนื้อหาของคุณยังคงส่งผ่าน HTTP ในขณะที่ส่วนที่เหลือของไซต์ของคุณย้ายไปที่ HTTPS ที่ปลอดภัยยิ่งขึ้น
ในกรณีนี้ เบราว์เซอร์สมัยใหม่จะแสดงคำเตือน ทำให้ผู้ใช้มองว่าเว็บไซต์ของคุณไม่ปลอดภัย
ใช้เครื่องมือฟรี SSL Check เพื่อสแกนทั้งไซต์ของคุณเพื่อหารูปภาพ สคริปต์ ไฟล์ CSS และอื่นๆ ที่ไม่ปลอดภัย ด้วยข้อมูลนี้ คุณสามารถดำเนินการแก้ไขได้ อีกทางเลือกหนึ่งสำหรับการตรวจสอบหน้าเอกพจน์คือ Why No Padlock?
คุณยังสามารถมองหาสัญลักษณ์แม่กุญแจในแถบเบราว์เซอร์ของคุณขณะท่องเว็บไซต์ได้ มันจะแสดงคำเตือนเมื่อคุณกำลังเยี่ยมชมส่วนที่มีเนื้อหาผสมอยู่
หากคุณพบหน้าดังกล่าว คุณสามารถค้นหาผู้กระทำผิดได้โดยดูที่คอนโซลในเครื่องมือสำหรับนักพัฒนาซอฟต์แวร์ Chrome หรือ Firefox บทความนี้แสดงวิธีการต่างๆ ในการแก้ปัญหาการผสมเนื้อหา
การแก้ไขข้อผิดพลาดเนื้อหาผสมโดยใช้ CloudFlare
หากเว็บไซต์ของคุณอยู่บน CloudFlare คุณสามารถใช้ CloudFlare Automatic HTTPS Rewrites ได้ การเขียนซ้ำ HTTPS อัตโนมัติเป็นคุณลักษณะที่เขียนลิงก์ใหม่ไปยังทรัพยากรที่ไม่ได้เข้ารหัสจาก HTTP เป็น HTTPS
ก่อนที่จะใช้การเขียนซ้ำและแสดงผลใน HTML ที่ส่งไปยังผู้เยี่ยมชมเว็บของคุณ จะมีการตรวจสอบชุดกฎเพื่อให้แน่ใจว่าข้อมูลอ้างอิงสามารถเข้าถึงได้ผ่าน HTTPS
หากคุณเชื่อมต่อกับไซต์ของคุณผ่าน HTTPS และไม่มีไอคอนแม่กุญแจ หรือมีรูปสามเหลี่ยมคำเตือนสีเหลืองอยู่ ไซต์ของคุณอาจมีการอ้างอิงถึงเนื้อหา HTTP ("เนื้อหาผสม")
เนื้อหาผสมมักเกิดจากปัจจัย ที่ไม่อยู่ภายใต้การควบคุมของคุณ ที่สามารถฝังเนื้อหาของบุคคลที่สามหรือระบบการจัดการเนื้อหาที่ซับซ้อน
ด้วยการเขียน URL ใหม่จาก "http" เป็น "https" การ เขียนซ้ำ HTTPS อัตโนมัติช่วยลดความยุ่งยากใน การทำให้เว็บไซต์ทั้งหมดของคุณพร้อมใช้งานบน HTTPS ช่วยขจัดข้อผิดพลาดของเนื้อหาแบบผสม และทำให้แน่ใจว่าข้อมูลทั้งหมดที่โหลดโดยเว็บไซต์ของคุณได้รับการปกป้อง
แก้ไขรายการที่ไม่ปลอดภัยบนเว็บไซต์ของคุณ
ติดตั้งปลั๊กอิน SSL Insecure Content Fixer จะจัดการองค์ประกอบที่รวมไว้ทั้งหมดและแก้ไขทรัพยากรที่ไม่ใช่ https ในกรณีดังกล่าว ตรวจสอบให้แน่ใจว่าได้ตรวจสอบการตั้งค่าปลั๊กอินแล้ว หากไม่ได้ผลตั้งแต่แกะกล่อง
จะเกิดอะไรขึ้นหากใบรับรองหมดอายุ
เมื่อใบรับรองของคุณหมดอายุ ผู้เข้าชมจะได้รับคำเตือนเกี่ยวกับใบรับรองและไม่ควรเข้าสู่ไซต์ของคุณ คุณไม่ควรปล่อยให้สิ่งนี้เกิดขึ้น ตรวจสอบให้แน่ใจ เสมอ ว่าใบรับรองของคุณได้รับการต่ออายุทันเวลา นอกจากนี้ยังสามารถให้คำเตือนเดียวกันสำหรับใบรับรองที่ลงนามเองซึ่งยังไม่ผ่านการตรวจสอบโดยหน่วยงานภายนอก
อัปเดตการตั้งค่า Google Analytics หลังจากย้ายไปยัง HTTPS
หากคุณติดตั้ง Google Analytics บนไซต์ WordPress คุณจะต้องอัปเดตการตั้งค่าและเพิ่ม URL ใหม่ด้วย https ลงชื่อเข้าใช้แดชบอร์ด Google Analytics ของคุณ แล้วคลิก 'ผู้ดูแลระบบ' ในเมนูด้านบน ถัดไป คุณต้องคลิกการตั้งค่าคุณสมบัติใต้เว็บไซต์ของคุณ
คุณจะเห็นตัวเลือก URL เริ่มต้น คลิกที่ HTTP จากนั้นเลือก https อย่าลืมคลิกที่ปุ่มบันทึกเพื่อบันทึกการตั้งค่าของคุณ นอกจากนี้ ให้เพิ่ม https://www และไม่มี www ใน Google Webmaster Tools สำหรับเว็บไซต์ของคุณ
การตั้งค่า SSL ในบางหน้าเท่านั้น
หากคุณต้องการเพิ่ม SSL ให้กับบางหน้าของเว็บไซต์ของคุณด้วยเหตุผลบางประการ คุณจะต้องมีปลั๊กอินชื่อ WordPress HTTPS (SSL)
แม้ว่าปลั๊กอินนี้จะไม่ได้รับการอัปเดตมาระยะหนึ่งแล้ว แต่ก็ยังใช้งานได้ดี เมื่อเปิดใช้งาน ปลั๊กอินจะเพิ่มรายการเมนูใหม่ที่ชื่อ HTTPS ในผู้ดูแลระบบ WordPress ของคุณ คุณสามารถคลิกเพื่อไปที่หน้าการตั้งค่าของปลั๊กอิน
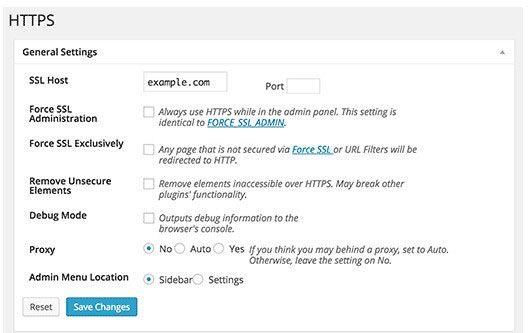
ตัวเลือกแรกของหน้าการตั้งค่าจะขอให้คุณป้อนโฮสต์ SSL ของคุณ ส่วนใหญ่เป็นชื่อโดเมนของคุณ อย่างไรก็ตาม หากคุณกำลังกำหนดค่าไซต์บนโดเมนย่อย และใบรับรอง SSL ที่คุณได้รับสำหรับชื่อโดเมนหลักของคุณ คุณจะต้องป้อนโดเมนรูท
หากคุณใช้ใบรับรอง SSL ที่ใช้ร่วมกัน ซึ่ง โฮสต์เว็บของคุณ ให้มา คุณจะต้องป้อนข้อมูลโฮสต์ที่ให้ไว้แทนชื่อโดเมนของคุณ
การตั้งค่าบังคับ SSL Administration บังคับให้ WordPress ใช้ HTTPs ในหน้าพื้นที่ผู้ดูแลระบบทั้งหมด คุณต้องทำเครื่องหมายที่ช่องนี้เพื่อให้แน่ใจว่าการรับส่งข้อมูลทั้งหมดไปยังพื้นที่ผู้ดูแลระบบ WordPress ของคุณปลอดภัย
ตัวเลือกถัดไปคือใช้ Force SSL Exclusively การทำเครื่องหมายที่ช่องนี้จะใช้ SSL เฉพาะในหน้าเว็บที่คุณได้เลือกตัวเลือก Force SSL เท่านั้น การรับส่งข้อมูลอื่นๆ ทั้งหมดจะไปที่ HTTP URL มาตรฐาน
วิธีนี้ใช้ได้ถ้าคุณต้องการใช้ SSL เฉพาะในหน้าเฉพาะ เช่น ตะกร้าสินค้า การชำระเงิน หน้าบัญชีผู้ใช้ ฯลฯ คลิกที่ปุ่มบันทึกการเปลี่ยนแปลงเพื่อจัดเก็บการตั้งค่าปลั๊กอินของคุณ
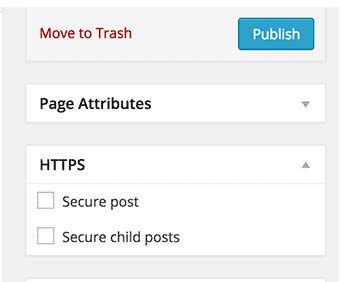
หากคุณต้องการใช้ HTTPS สำหรับบางหน้าเท่านั้น คุณต้องแก้ไขหน้าเหล่านั้นและทำเครื่องหมายที่ช่องทำเครื่องหมาย Force SSL เมื่อเสร็จแล้ว ไปที่หน้าของคุณเพื่อให้แน่ใจว่าคุณมีแม่กุญแจสีเขียวใน Chrome และเบราว์เซอร์อื่นๆ
วิธีการตั้งค่า Let's Encrypt ด้วย CloudFlare
หากคุณกำลังใช้ CloudFlare กับไซต์ของคุณ คุณอาจรู้จัก CloudFlare Flexible SSL หรือที่เรียกว่า Universal SSL Universal SSL เป็นเพียงชื่อสำหรับบริการ SSL ฟรีของ CloudFlare
ย้อนกลับไปในปี 2014 CloudFlare ได้ประกาศ SSL สากลฟรีสำหรับผู้ใช้ทั้งหมด ฟังดูยอดเยี่ยมมาก โดยเฉพาะอย่างยิ่งเมื่อรู้ว่าคุณสามารถใช้มันในแพ็คเกจฟรีของพวกเขาได้
แต่หลายคนไม่เข้าใจว่า CloudFlare Flexible SSL ทำงานอย่างไร ตัวเลือก SSL ที่ยืดหยุ่นให้การรับส่งข้อมูลที่ปลอดภัยระหว่างผู้ใช้และเครือข่าย CloudFlares เท่านั้น
ไม่ใช่ระหว่าง CloudFlare และเว็บไซต์ของคุณ ซึ่งหมายความว่าทราฟฟิกของผู้ใช้ถูกเปิดเผยผ่านอินเทอร์เน็ตเหมือนกับทราฟฟิก HTTP ปกติ
ไม่ แนะนำให้ใช้ SSL แบบยืดหยุ่น หากคุณมีข้อมูลที่ละเอียดอ่อนบนเว็บไซต์ของคุณ ตัวเลือกนี้ควรใช้เป็นทางเลือกสุดท้ายหากคุณไม่สามารถตั้งค่า SSL บนเว็บเซิร์ฟเวอร์ของคุณเองได้ ตัวเลือกนี้มีความปลอดภัยน้อยกว่าตัวเลือก SSL แบบเต็มที่แสดงด้านล่าง – CloudFlare
แล้วมันมีปัญหาอะไรไหม? เจ้าของเว็บไซต์อาจทราบหรือไม่ทราบเกี่ยวกับเรื่องนี้ พวกเขาสามารถยอมรับสิ่งนี้และเลือกใช้ SSL ที่ยืดหยุ่นได้ นั่นคือพวกเขาเลือกที่จะเสี่ยง
แต่แล้ว ผู้ใช้เว็บไซต์ล่ะ? ผู้ใช้เว็บไซต์จะไม่ทราบถึงความแตกต่าง พวกเขาจะเห็น HTTPS
คิดว่าเป็นใบรับรองที่ถูกต้องและใช้เว็บไซต์อย่างมีความสุข ให้ข้อมูลส่วนบุคคล รายละเอียดธนาคาร ฯลฯ โดยไม่ทราบว่าพวกเขากำลังใช้ HTTP ที่ไม่ปลอดภัยจริงๆ
ดังนั้นหากใช้ Flexible SSL จาก CloudFlare อย่าเปลี่ยนเว็บไซต์ของคุณเป็น HTTPS URL เพียงปล่อยไว้ตามค่าเริ่มต้นหรือเปลี่ยนเป็น Full Strict หลังจากติดตั้ง Let's Encrypt
โหมด SSL แบบยืดหยุ่นของ CloudFlare เป็นค่าเริ่มต้นสำหรับไซต์ CloudFlare บนแผนบริการฟรี เพื่อใช้ประโยชน์จากโหมด Full และ Strict SSL ซึ่งเข้ารหัสการเชื่อมต่อระหว่าง CloudFlare และเซิร์ฟเวอร์ต้นทาง จำเป็นต้องติดตั้งใบรับรองบนเซิร์ฟเวอร์ต้นทาง
เมื่อคุณติดตั้ง Let's Encrypt SSL Certificate บนไซต์ของคุณ ให้ไปที่การตั้งค่า CloudFlare Crypto สำหรับไซต์ที่คุณติดตั้งใบรับรอง และเปลี่ยนการตั้งค่า SSL เป็น Full (strict)
ตอนนี้คุณได้รับประโยชน์เพิ่มเติมจากการเชื่อมต่อที่รับรองความถูกต้องและเข้ารหัสแล้วไปยังเซิร์ฟเวอร์ต้นทางของคุณ
คุณสามารถแทนที่ Let's Encrypt ติดตั้งใบรับรอง CloudFlare Origin Cloudflare Origin Certificates เป็นใบรับรอง TLS ฟรีที่ออกโดย Cloudflare ซึ่งสามารถติดตั้งบนเซิร์ฟเวอร์ต้นทางของคุณเพื่ออำนวยความสะดวกในการเข้ารหัสแบบ end-to-end สำหรับผู้เยี่ยมชมของคุณโดยใช้ HTTPS
คุณจะพบตัวเลือกนั้นใน CloudFlare ใต้แท็บ Crypto โดยค่าเริ่มต้น ใบรับรองที่สร้างขึ้นใหม่มีอายุ 15 ปี คุณสามารถย่อให้สั้นลงได้
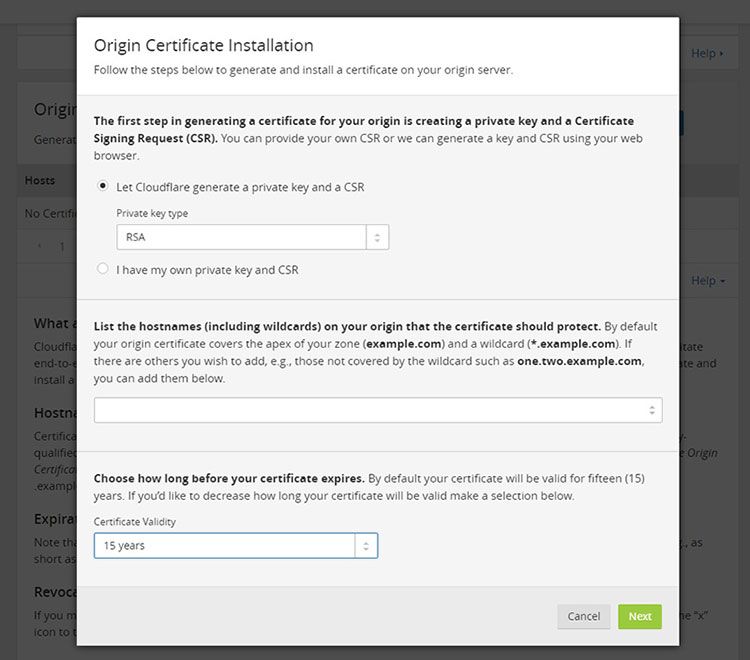
เบราว์เซอร์ CloudFlare Origin Certificate ยังไม่ได้รับความเชื่อถือ แต่ จะได้รับความไว้วางใจจาก CloudFlare ซึ่งช่วยให้การเชื่อมต่อส่วนหลังได้รับการเข้ารหัสและรับรองความถูกต้อง
นอกจากนี้ยังช่วยปกป้องไซต์ของคุณหากหน่วยงานออกใบรับรองที่เชื่อถือได้รายใดรายหนึ่งถูกโจมตีโดยผู้โจมตีและใช้ในการออกใบรับรองที่ผิดกฎหมาย
หมายเหตุ: เมื่อหยุด CloudFlare ชั่วคราวหรือแต่ละโซนที่มีเมฆสีเทา โปรดทราบว่าคุณและผู้เยี่ยมชมของคุณอาจได้รับข้อผิดพลาดในเบราว์เซอร์ของพวกเขาสำหรับไซต์ของคุณด้วยใบรับรอง CloudFlare Origin จนกว่าคุณจะเป็นสีส้มคลาวด์ (พร็อกซีย้อนกลับ) อีกครั้ง
Chrome และเบราว์เซอร์อื่นๆ จะไม่เชื่อถือใบรับรอง CloudFlare Origin สิ่งเหล่านี้มีจุดประสงค์เพื่อใช้โดยเซิร์ฟเวอร์ต้นทางที่อยู่เบื้องหลังบริการของ CloudFlare เท่านั้น
แต่ใบรับรองหลักก็มีให้เช่นกัน การเพิ่มไปยังร้านค้าที่เชื่อถือได้ของ TLS ในพื้นที่ของคุณจะช่วยให้คุณตรวจสอบได้โดยตรง โดยไม่ต้องผ่าน CloudFlare
CloudFlare แบบยืดหยุ่น SSL เทียบกับ SSL แบบเต็ม เทียบกับ SSL แบบเข้มงวด
เลือกเฉพาะ “ ยืดหยุ่น ” หากเว็บเซิร์ฟเวอร์ต้นทางของคุณไม่สามารถยอมรับการเชื่อมต่อที่ปลอดภัย (HTTPS) เลือก " เต็ม " หากคุณมีใบรับรอง SSL ที่ลงนามเอง และเลือก " เต็ม (เข้มงวด) " หากคุณมีใบรับรอง SSL ที่ถูกต้อง
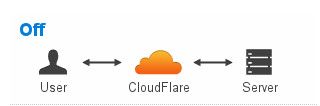
ปิด : ไม่มีการเชื่อมต่อที่ปลอดภัยระหว่างผู้เยี่ยมชมและ CloudFlare และไม่มีการเชื่อมต่อที่ปลอดภัยระหว่าง CloudFlare กับเว็บเซิร์ฟเวอร์ของคุณด้วย
ซึ่งหมายความว่าผู้เข้าชมสามารถดูเว็บไซต์ของคุณผ่าน HTTP เท่านั้น และผู้เข้าชมที่พยายามเชื่อมต่อผ่าน HTTPS จะถูกส่งคืน HTTP 301 Redirect เป็นเวอร์ชัน HTTP ธรรมดาของเว็บไซต์ของคุณ
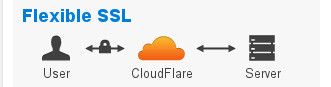
SSL ที่ยืดหยุ่น : การเชื่อมต่อที่ปลอดภัยระหว่างผู้เยี่ยมชมและ CloudFlare แต่ไม่มีการเชื่อมต่อที่ปลอดภัยระหว่าง CloudFlare และเว็บเซิร์ฟเวอร์ของคุณ คุณไม่จำเป็นต้องมีใบรับรอง SSL บนเว็บเซิร์ฟเวอร์ของคุณ แต่ผู้เยี่ยมชมของคุณยังคงเห็นว่าไซต์นั้นเปิดใช้งาน HTTPS
ไม่แนะนำให้ใช้ตัวเลือกนี้หากคุณมีข้อมูลที่ละเอียดอ่อนบนเว็บไซต์ของคุณ ควรใช้เป็นทางเลือกสุดท้ายหากคุณไม่สามารถตั้งค่า SSL บนเว็บเซิร์ฟเวอร์ของคุณเองได้ มีความปลอดภัยน้อยกว่าตัวเลือกอื่น ๆ (แม้กระทั่ง "ปิด") และอาจทำให้คุณมีปัญหาเมื่อคุณตัดสินใจที่จะเปลี่ยนจากตัวเลือกนี้
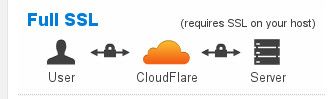
SSL เต็มรูปแบบ : การเชื่อมต่อที่ปลอดภัยระหว่างผู้เยี่ยมชมและ CloudFlare และการเชื่อมต่อที่ปลอดภัย (แต่ไม่ผ่านการตรวจสอบสิทธิ์) ระหว่าง CloudFlare และเว็บเซิร์ฟเวอร์ของคุณ คุณจะต้องกำหนดค่าเซิร์ฟเวอร์ของคุณให้รับการเชื่อมต่อ HTTPS โดยมีใบรับรองที่ลงนามเองเป็นอย่างน้อย
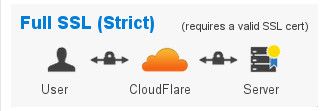
SSL เต็มรูปแบบ (เข้มงวด) : การเชื่อมต่อที่ปลอดภัยระหว่างผู้เยี่ยมชมและ CloudFlare และการเชื่อมต่อที่ปลอดภัยและรับรองความถูกต้องระหว่าง CloudFlare และเว็บเซิร์ฟเวอร์ของคุณ
คุณจะต้องกำหนดค่าเซิร์ฟเวอร์ให้รับการเชื่อมต่อ HTTPS ด้วยใบรับรอง SSL ที่ถูกต้อง ใบรับรองนี้ต้องลงนามโดยผู้ออกใบรับรอง มีวันหมดอายุในอนาคต และตอบกลับคำขอชื่อโดเมน (ชื่อโฮสต์)
ฉันมีใบรับรองติดตั้งบนเซิร์ฟเวอร์ เหตุใดฉันจึงเห็นใบรับรอง CloudFlare
เมื่อคุณใช้ CloudFlare พวกเขาจะถอดรหัสข้อมูลบนขอบเพื่อแคชและกรองการรับส่งข้อมูลที่ไม่ดี ขึ้นอยู่กับการตั้งค่า SSL พวกเขาอาจเข้ารหัสใหม่หรือส่งเป็นข้อความธรรมดา
เนื่องจากใบรับรองแต่ละใบต้องมี ที่อยู่ IP เฉพาะ พวกเขาจึงเพิ่มชื่อโดเมนและโดเมนตัวแทน (*.domain.com) ของคุณใน SAN (Subject Alt Name) ให้กับใบรับรอง
หาก คุณใช้แผน CloudFlare ฟรี และ ติดตั้งใบรับรองบุคคลที่สาม (เช่น Let's Encrypt) เมื่อตรวจสอบใบรับรองเว็บไซต์ของคุณ ระบบจะแสดงใบรับรอง CloudFlare เสมอ
หากคุณไม่ต้องการให้แสดงชื่อของ CloudFlare เมื่อผู้เข้าชมตรวจสอบใบรับรอง คุณต้องมี แผน CloudFlare Business/Enterprise คุณต้องจ่าย
ลูกค้าในแผนเหล่านี้สามารถอัปโหลดคีย์ SSL และใบรับรองของตนเองได้ และชื่อของ CloudFlare จะไม่ปรากฏ
วิธีการโอนใบรับรอง SSL?
คุณย้ายไปยังเซิร์ฟเวอร์ใหม่ แต่ยังมีเวลาเหลือสำหรับใบรับรองเก่าของคุณหรือไม่ คุณอาจสามารถย้ายใบรับรองของคุณไปยังเซิร์ฟเวอร์ใหม่ได้ เมื่อย้าย SSL ใบรับรองจะต้องเป็นชื่อโดเมนเดียวกันบนเซิร์ฟเวอร์ใหม่
คุณจะต้องมีสามสิ่งจากเซิร์ฟเวอร์เก่าของคุณ: ใบรับรอง คีย์ส่วนตัว และประเภทเซิร์ฟเวอร์ต้องตรงกัน ตัวอย่างเช่น หากเซิร์ฟเวอร์ก่อนหน้าของคุณเป็นเซิร์ฟเวอร์ Apache คุณต้องมีใบรับรองเวอร์ชัน Apache
หากไม่เป็นเช่นนั้น คุณอาจต้องดาวน์โหลดใบรับรองเวอร์ชันอื่น (หากผู้มีอำนาจลงนามของคุณจัดหาให้) หรือรับใบรับรองใหม่
ขั้นตอนการติดตั้งใบรับรองที่มีอยู่ก่อนแล้วบนเซิร์ฟเวอร์ของคุณเหมือนกับการติดตั้งใบรับรอง SSL ของบริษัทอื่น ยกเว้นนั้น คุณไม่จำเป็นต้องสร้าง CSR
วิธีเพิ่ม SSL ด้วยตนเองใน WordPress คำสุดท้ายฟรี
ปัจจุบัน HTTPS มีความจำเป็น มันเพิ่มความเป็นส่วนตัวของผู้ใช้ของคุณ ให้คุณใช้คุณสมบัติเบราว์เซอร์ใหม่ และให้คุณคงการเข้าถึงคุณสมบัติที่มีอยู่
อย่างที่คุณเห็นด้วย Let's Encrypt การรับใบรับรอง SSL เป็นเรื่องง่ายและฟรี เราเป็นเพียงจุดเริ่มต้นของการปฏิวัติเล็กๆ น้อยๆ แต่มีความสำคัญในการรักษาความปลอดภัยเครือข่ายอินเทอร์เน็ต
หากคุณกำลังใช้งานเว็บไซต์ WordPress ที่เกี่ยวข้องกับข้อมูลที่ละเอียดอ่อน SSL จะต้องมี หากไม่มีการเข้ารหัสทราฟฟิก ความเสี่ยงที่ข้อมูลของลูกค้าของคุณจะถูกดักจับก็สูงเกินไป
นอกจากการเป็นผู้ให้บริการที่มีความรับผิดชอบแล้ว การเพิ่มระดับ การรักษาความปลอดภัยยังเป็นสัญญาณเชิงบวกสำหรับเครื่องมือค้นหา So if you don't do it for your clients, at least do it for the rankings.
I have already started installing SSL certificate on my WordPress websites. Soon you will also see HTTPS on kasareviews.com. I recommend you taking the same step.
Remember, an ounce of prevention is worth a pound of cure. Take WordPress security seriously . Your visitors and customers will thank you.
