12 สูตร PPC สำหรับ Google ชีตไม่ได้อยู่ใน Excel
เผยแพร่แล้ว: 2021-05-11นักการตลาด PPC ใช้เวลามากในสเปรดชีตในการวิเคราะห์ข้อมูลและสร้างรายงานต่างๆ บ่อยครั้งทำได้โดยใช้สูตร PPC ใน Microsoft Excel
เมื่อ Google ชีตเปิดตัวครั้งแรกในปี 2549 ในขณะที่เปิดให้ใช้งานฟรี Google ชีตเป็นบริการพื้นฐานและขาดฟังก์ชันการทำงานมากมายที่ Microsoft Excel มี อย่างไรก็ตาม Google ได้ปรับปรุง Google ชีตอย่างต่อเนื่องจนถึงจุดที่มีฟังก์ชันเจ๋งๆ ที่ผู้เชี่ยวชาญ PPC จะได้รับประโยชน์
สำหรับสูตร PPC พื้นฐานบน Excel อย่าลืมอ่านบล็อกของฉัน 13 สูตร Microsoft Excel สำหรับนักการตลาด PPC แม้ว่า Microsoft Excel จะมีประสิทธิภาพมากและมีประโยชน์ แต่ก็มีสูตรและฟังก์ชันจำนวนหนึ่งใน Google ชีตที่มีประโยชน์มากสำหรับนักการตลาด PPC
ในบทความนี้ ฉันจะพูดถึงสูตร PPC 12 สูตรที่ฉันโปรดปรานสำหรับ Google ชีตที่ไม่มีใน Excel
12 สูตร PPC ที่คุณต้องรู้
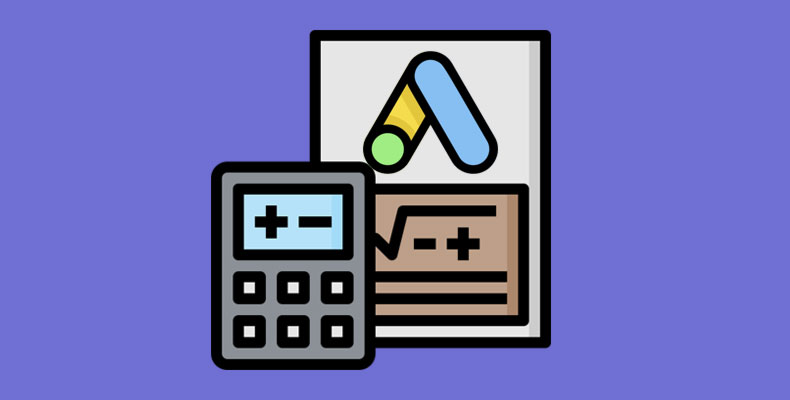
1. ตัวกรอง
ใช้ FILTER เพื่อค้นหาคำค้นหาที่ตรงกับเกณฑ์ของคุณอย่างรวดเร็ว
หากคุณมีข้อมูลคำค้นหาดิบที่จัดเก็บไว้ใน Google ชีต คุณสามารถใช้สูตร FILTER เพื่อสร้างตารางต่างๆ ที่เป็นประโยชน์กับคุณได้ วิธีนี้ช่วยให้ค้นหาการค้นหาที่คุณต้องดำเนินการได้ง่ายขึ้นมาก
ส่วนแรกของสูตรตัวกรองจะเลือกข้อมูลที่จะดึงออกมา ส่วนต่อไปเป็นเกณฑ์ที่ต้องจับคู่ ตัวอย่างเช่น หากคุณต้องการดูข้อความค้นหาทั้งหมดที่ใช้จ่ายมากกว่า 75 บาทและไม่มี Conversion คุณจะต้องใช้สูตรด้านล่าง:
=FILTER(Range, Criteria Range, Criteria, Criteria Range 2, Criteria 2) 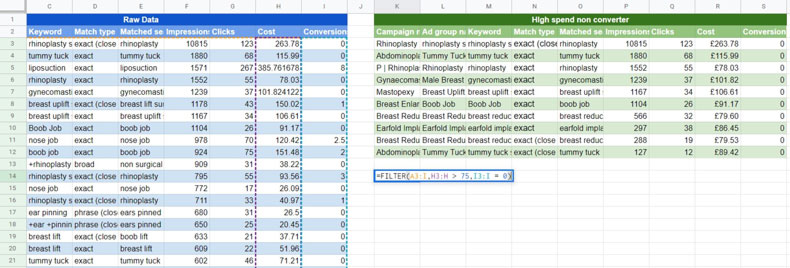
คุณสามารถใช้แนวคิดข้างต้นเพื่อสร้างแดชบอร์ดของตารางต่างๆ ที่จะช่วยในการวิเคราะห์คำค้นหาของคุณ ต่อไปนี้คือตัวอย่างบางส่วนของประเภทของตารางที่คุณสามารถสร้างได้และสาเหตุที่คุณอาจพบว่ามีประโยชน์:
- ข้อความค้นหาที่ใช้เงินเกินจำนวนที่กำหนดและยังไม่ได้แปลง – ให้พิจารณาเพิ่มคำเหล่านี้เป็นคำหลักเชิงลบ
- ข้อความค้นหาที่มีการแปลงมากกว่าสามครั้งและมาจากคำหลักที่ทำงานไม่ตรงทั้งหมด – ให้พิจารณาเพิ่มคำเหล่านี้เป็นคำหลักที่ทำงานแบบตรงทั้งหมด
- ข้อความค้นหาที่มีจำนวนการแสดงผลที่ดี แต่มี CTR ต่ำ – ดูข้อความโฆษณาเพื่อดูว่า CTR สามารถปรับปรุงได้หรือไม่ หรืออาจไม่ใช่ข้อความค้นหาที่เกี่ยวข้องและจำเป็นต้องปิดกั้น
- ข้อความค้นหาที่มีปริมาณที่เหมาะสม อัตราการแปลงสูงมาก และมาจากคำหลักที่ทำงานไม่ตรงทั้งหมด – เพิ่มเป็นคำหลักที่ทำงานแบบตรงทั้งหมดและให้ราคาเสนอสูง
2. นำเข้า
ดึงข้อมูลจากชีตอื่นด้วย IMPORTRANGE
บางครั้งคุณจำเป็นต้องเข้าถึงข้อมูลบางอย่างที่มีอยู่แล้วในชีตอื่น ถ้าคุณไม่ต้องการทำงานอีก คุณสามารถใช้สูตร IMPORTRANGE เพื่อดึงวันที่จากชีตอื่นโดยอัตโนมัติ ในการทำเช่นนี้ สูตรทั้งหมดต้องมี URL ของชีตอื่น ชื่อของแท็บที่จัดเก็บข้อมูล และช่วงของเซลล์ที่จะดึงข้อมูล
โปรดทราบว่าการจัดรูปแบบบางประเภท เช่น สีพื้นหลัง ขนาดแบบอักษร หรือลักษณะแบบอักษร จะไม่ปรากฏในแผ่นงานใหม่
=IMPORTRANGE("Google Sheet URL","Tab name!Range") 
3. IMPORTXML & IMPORTHTML
ขูดข้อมูลบนเว็บไซต์ด้วย IMPORTXML หรือ IMPORTHTML
สูตร IMPORTXML และ IMPORTHTML มีประสิทธิภาพอย่างยิ่งและสามารถนำมาใช้เพื่อช่วยแก้ปัญหาต่างๆ ได้ สูตรเหล่านี้สามารถใช้ขูดส่วนต่างๆ ของหน้าเว็บได้
มีช่วงการเรียนรู้เล็กน้อยเมื่อใช้สูตร IMPORTHTML และ IMPORTXML ซึ่งอยู่นอกขอบเขตของบล็อกนี้ อย่างไรก็ตาม นี่เป็นตัวอย่างพื้นฐานของวิธีที่คุณสามารถดึงข้อมูลจากเว็บไซต์เพื่อช่วยในการทำการตลาดแบบ PPC
ตัวอย่างหนึ่งของการใช้สูตร IMPORTXML คือการตรวจสอบจำนวนผลิตภัณฑ์ในหน้า เว็บไซต์เสื้อผ้ามักจะมีสินค้าเข้าและออกจากสต็อกเป็นประจำ โดยปกติ หน้าที่มีผลิตภัณฑ์หลากหลายน้อยจะมีอัตรา Conversion ต่ำ เนื่องจากมีผลิตภัณฑ์ในหน้าไม่หลากหลายเพียงพอ ข่าวดีก็คือ ด้วยฟังก์ชัน IMPORTXML คุณสามารถตรวจสอบจำนวนผลิตภัณฑ์บนหน้าเว็บ จากนั้นหยุดหน้าที่เชื่อมโยงไปถึงที่มีสินค้าไม่มาก ซึ่งหมายความว่าคุณสามารถเปลี่ยนงบประมาณไปยังหน้าอื่นที่มีผลิตภัณฑ์มากกว่าและมีแนวโน้มที่จะมีอัตราการแปลงที่ดีกว่า
ในการตรวจสอบจำนวนผลิตภัณฑ์บนหน้า คุณต้องค้นหาบางอย่างในหน้าที่ระบุจำนวนผลิตภัณฑ์บนหน้า จากนั้นดึงข้อมูลนั้นลงใน Google ชีต
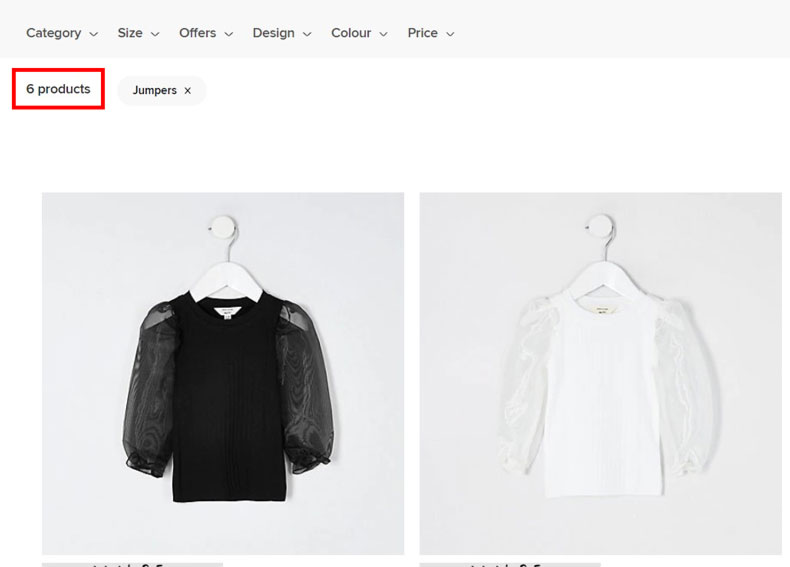
เราจำเป็นต้องดูซอร์สโค้ดของหน้า Landing Page เพื่อดูข้อความที่เราต้องการถูกเก็บไว้ สิ่งนี้ต้องใช้ความรู้เล็กน้อยใน HTML และความรู้บางประการเกี่ยวกับวิธีใช้สูตร IMPORTXML
อย่างไรก็ตาม ในกรณีของเรา จำนวนข้อความของผลิตภัณฑ์จะถูกเก็บไว้ในคลาส div ที่เรียกว่า 'ProductCount__product-count___3sehe' ดังนั้น สิ่งที่เราต้องทำคือบอกสูตรให้ดึงข้อมูลทั้งหมดที่จัดเก็บไว้ในคลาส div ที่เรียกว่า 'ProductCount__product-count___3sehe'

เราสามารถทำได้ด้วยสูตรด้านล่าง เมื่อเรามีสูตรพื้นฐานแล้ว เราก็สามารถเพิ่มหน้า Landing Page ของ PPC ทั้งหมดลงในคอลัมน์เดียว แล้วเพิ่มสูตร IMPORTXML ในอีกคอลัมน์หนึ่งเพื่อตรวจสอบจำนวนผลิตภัณฑ์ในหน้านั้น
=IMPORTXML(CELL,"//div[@class='ProductCount__product count___3sehe']") 
4. ภาพ
เพิ่มรูปภาพโดยใช้ URL
หากคุณกำลังสร้างรายงานใน Google ชีต การเพิ่มรูปภาพสามารถช่วยชี้ประเด็นหรือทำให้สเปรดชีตของคุณดูเป็นมืออาชีพมากขึ้น มีวิธีอื่นๆ ในการเพิ่มรูปภาพ แต่วิธีหนึ่งคือการใช้ฟังก์ชัน IMAGE การดำเนินการนี้จะเพิ่มรูปภาพลงในเซลล์ที่มีการเพิ่มสูตร คุณสามารถทำให้รูปภาพใหญ่ขึ้นและเล็กลงได้โดยการเพิ่มขนาดของเซลล์
=IMAGE(“URL”) 
5. GOOGLETRANSLATE
แปลข้อความโฆษณาเป็นภาษาอังกฤษ
หากคุณกำลังใช้โฆษณา PPC ในภาษาอื่นและต้องการทราบว่าข้อความโฆษณาหรือคำหลักของคุณหมายถึงอะไร คุณสามารถใช้ฟังก์ชัน GOOGLETRANSLATE
ฟังก์ชัน GOOGLETRANSLATE มีสามส่วน และแต่ละส่วนจะถูกคั่นด้วยเครื่องหมายจุลภาค ส่วนแรกต้องแปลข้อความ ส่วนที่สองต้องใช้ภาษาที่ใช้ในข้อความ และส่วนสุดท้ายคือภาษาที่จะแปลข้อความ
=GOOGLETRANSLATE(CELL,"de","en") 
หากคุณไม่แน่ใจว่าข้อความนั้นเขียนโค้ดของภาษาใด คุณสามารถใช้ฟังก์ชัน DETECTLANGUAGE ได้

6. ไม่ซ้ำใคร
ขจัดแถวข้อความที่ ซ้ำกันอย่างรวดเร็ว

Microsoft Excel มีตัวเลือกที่คุณสามารถลบรายการที่ซ้ำกันได้อย่างง่ายดาย แต่ Google ชีตไม่มีวิธีแก้ปัญหาเช่นนี้ เว้นแต่คุณจะเพิ่มส่วนขยาย ทางออกหนึ่งคือการใช้สูตร 'UNIQUE' เพื่อลบรายการที่ซ้ำกัน ตัวอย่างเช่น หากคุณต้องการลบแคมเปญที่ซ้ำกันทั้งหมดเพื่อให้คุณมีเฉพาะแคมเปญที่ไม่ซ้ำ คุณสามารถใช้สูตรด้านล่าง:
=UNIQUE(Range) 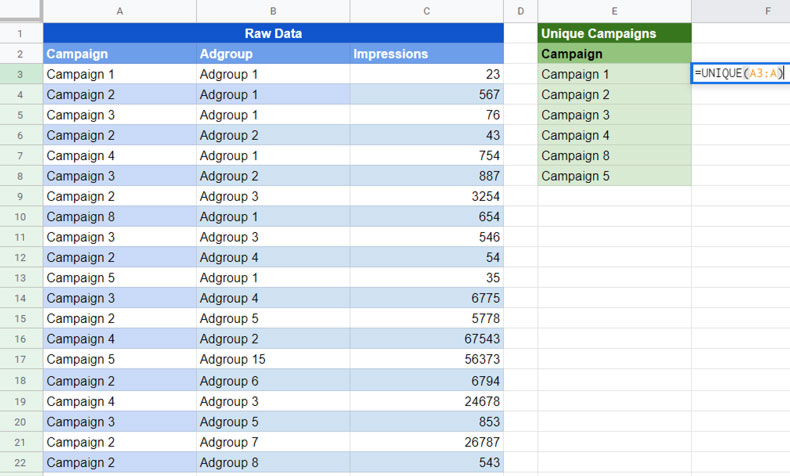
7. QUERY
สร้างตาราง 'สิบอันดับแรก'
การใช้ฟังก์ชัน Query ใน Google ชีต คุณสามารถแสดงตัวเลขสูงสุด 5 อันดับแรกหรือ 10 อันดับแรกภายในข้อมูลดิบบางส่วนได้ คุณสามารถใช้สูตรนี้เพื่อแสดงคำหลักห้าอันดับแรกที่มีการแสดงผลสูงสุดหรือคำหลักที่ทำให้เกิด Conversion สูงสุด 10 อันดับแรก คุณสามารถอ่านบล็อกโดยละเอียดเพิ่มเติมเกี่ยวกับวิธีการดำเนินการได้ที่นี่
=QUERY(RANGE, “SELECT Column Names Order by Column Name Desc Limit 10”) 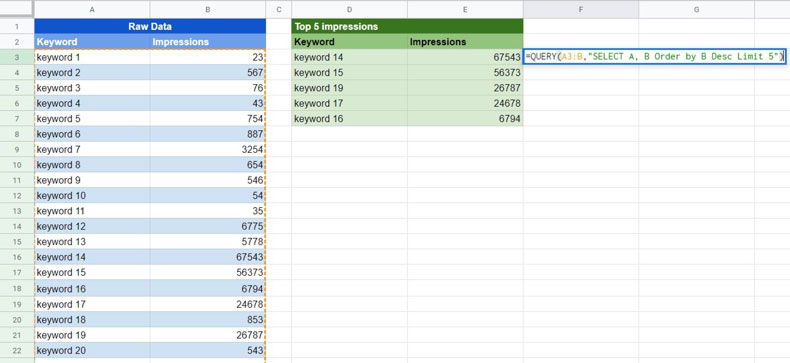
8. GOOGLEFINANCE
แปลงสกุลเงิน
Google ชีตสามารถใช้ความสามารถในการแปลงสกุลเงินของ Google ได้โดยตรงภายใน Google ชีต คุณสามารถทำได้ด้วยสูตร GOOGLEFINANCE สิ่งนี้มีประโยชน์อย่างยิ่งหากคุณทำ PPC ระหว่างประเทศและจำเป็นต้องแปลงข้อมูลเป็นสกุลเงินของคุณ
ในการแปลงสกุลเงินใน Google ชีตจาก USD เป็น GBP คุณสามารถใช้สูตรด้านล่าง ในสูตรด้านล่าง 'USD' คือสกุลเงินปัจจุบัน และ 'GBP' คือสกุลเงินใหม่ สูตรนี้จะให้อัตราการแปลงสกุลเงินแก่คุณ จากนั้นคุณต้องเพิ่มสกุลเงินเก่าหลายสกุลด้วยอัตราการแปลงสกุลเงินเพื่อรับค่าในสกุลเงินใหม่
=GOOGLEFINANCE("Currency:USDGBP") 
9. สปาร์กไลน์
กราฟพื้นฐานสำหรับการรายงานด้วยเส้นแบบประกายไฟ
ง่ายต่อการเพิ่มกราฟขนาดเล็กที่จะให้แนวคิดเกี่ยวกับทิศทางของข้อมูลในรายงานของคุณกับ SPARKLINES สิ่งเหล่านี้สมบูรณ์แบบหากคุณต้องการให้การแสดงข้อมูลเป็นภาพ แต่ไม่จำเป็นต้องใช้กราฟแบบเต็ม คุณสามารถสร้าง Sparklines ใน Microsoft Excel ได้ แต่จะบอกว่าวิธีการทำนั้นง่ายกว่ามากใน Google ชีต
=SPARKLINE(Range) 
คุณยังสามารถเปลี่ยนประเภทแผนภูมิจากกราฟเส้นเป็นกราฟแท่งได้อีกด้วย มีอะไรอีกมากมายที่ SPARKLINES ทำได้ แต่ทั้งสองสิ่งนี้
=SPARKLINE(Range,{"charttype","column"}) 
10. QUERY
ค้นหาตัวชี้วัดของคำหลักที่ต้องปรับปรุงเพื่อเพิ่มคะแนนคุณภาพ
คะแนนคุณภาพของคำหลักของคุณแบ่งออกเป็นสามเมตริก: ความเกี่ยวข้องของโฆษณา อัตราการคลิกผ่านที่คาดหวัง และประสบการณ์หน้า Landing Page ดังนั้น ในการเริ่มปรับปรุงคะแนนคุณภาพของคำหลักของคุณ ก่อนอื่นคุณต้องรู้ว่าคำหลักแต่ละคำขาดอยู่ที่ใด หากต้องการดูข้อมูลนี้อย่างรวดเร็ว คุณสามารถแทรกข้อมูลคะแนนคุณภาพลงใน Google ชีต แล้วใช้ฟังก์ชัน QUERY เพื่อแสดงคำหลักทั้งหมดที่ให้คะแนน 'ต่ำกว่าค่าเฉลี่ย' สำหรับเมตริกคะแนนคุณภาพที่เกี่ยวข้อง
ในการสร้างฟังก์ชัน QUERY ส่วนแรกจะบอกช่วงที่ควรค้นหา ส่วนถัดไปจะบอก Google ชีตว่าต้องดึงข้อมูลใดบ้างและเกณฑ์ในการค้นหา คุณสามารถทำได้สำหรับเมตริกคะแนนคุณภาพทั้งสามเมตริก
=QUERY(RANGE,"SELECT A,B WHERE B='Below Average'",FALSE) 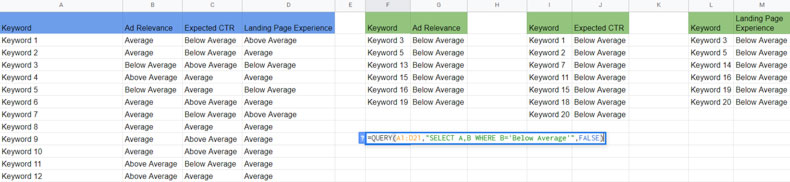
11. เรียงลำดับ
แสดงข้อมูลที่มีค่าที่สุดในช่วงด้านบนด้วย SORT()
คุณสามารถใช้ฟังก์ชัน SORT เพื่อจัดเรียงข้อมูลดิบของคุณ เพื่อให้ข้อมูลที่มีค่าที่สุดปรากฏที่ด้านบน ตัวอย่างเช่น คุณอาจต้องการดูกลุ่มโฆษณาที่มีการใช้จ่ายสูงสุดหรือกลุ่มโฆษณาที่มี Conversion สูงสุดที่ด้านบน
ฟังก์ชัน SORT ต้องการช่วงที่สามารถค้นหาข้อมูลดิบได้ และตามด้วยหมายเลขของคอลัมน์ที่จะจัดเรียงด้วย ตัวอย่างเช่น หากคุณต้องการเรียงลำดับด้วยคอลัมน์ที่หกในช่วงของคุณ คุณจะต้องบวกหกตรงนี้ สุดท้าย คุณจะต้องเพิ่ม TRUE หากคุณต้องการให้เรียงลำดับจากน้อยไปหามาก และ FALSE หากคุณต้องการให้เรียงลำดับจากมากไปหาน้อย
อีกตัวเลือกยอดนิยมคือสร้างตัวกรองแล้วจัดเรียงตามเกณฑ์ที่คุณต้องการ อย่างไรก็ตาม ข้อดีของการใช้ฟังก์ชัน SORT คือ หากคุณรีเฟรชข้อมูลดิบ ข้อมูลการจัดเรียงของคุณจะรีเฟรชเองโดยอัตโนมัติ นี่คือตัวอย่างหากคุณต้องการจัดเรียงโดยให้กลุ่มโฆษณาที่มี Conversion สูงที่สุดอยู่ที่ด้านบน
=SORT(RANGE,6, FALSE) 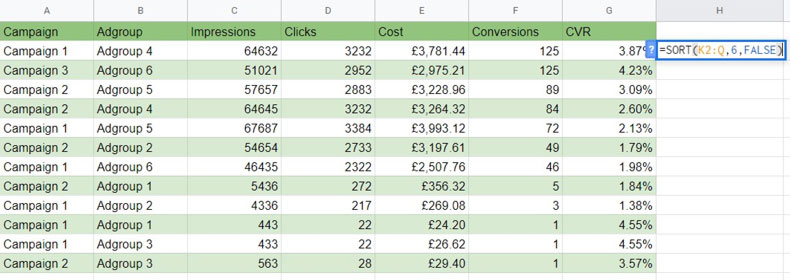
เรายังจัดเรียงตามเกณฑ์ได้หลายแบบ ในตัวอย่างด้านล่าง ฟังก์ชัน SORT จะแสดงกลุ่มโฆษณาที่มี Conversion สูงสุดที่ด้านบน อย่างไรก็ตาม เมื่อพบกลุ่มโฆษณาที่มีจำนวน Conversion เท่ากัน ก็จะแสดงกลุ่มโฆษณาที่มี CVR สูงสุดก่อน
=SORT(RANGE,ROW NUMBER, TRUE/FALSE) 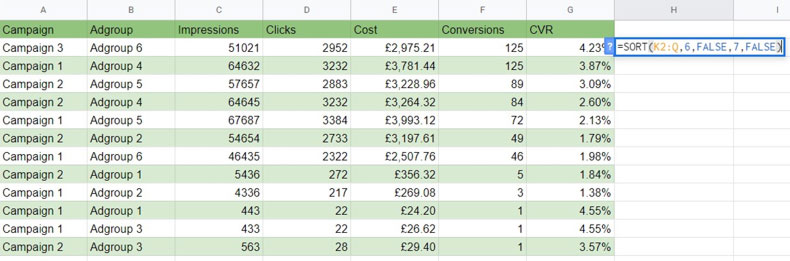
12. แยก
แยกข้อความภายในชื่อแคมเปญได้อย่างง่ายดายด้วย Split()
ในการตั้งชื่อแคมเปญของฉัน ฉันชอบที่จะมีไพพ์ที่แยกข้อมูลสำคัญ เนื่องจากฉันสามารถใช้สูตรเพื่อจัดกลุ่มข้อมูลด้วยวิธีเฉพาะ และปรับปรุงความสามารถในการวิเคราะห์ข้อมูลของฉัน
ขออภัย Google ชีตไม่มีตัวเลือก 'ข้อความเป็นคอลัมน์' เหมือนกับที่ Microsoft Excel ทำ ซึ่งช่วยให้คุณแบ่งกลุ่มข้อมูลชื่อแคมเปญออกเป็นแถวแยกกัน ในกรณีนี้ คุณสามารถใช้ฟังก์ชัน SPLIT เพื่อแบ่งส่วนสำคัญของชื่อแคมเปญออกเป็นแถวต่างๆ ได้
ฉันมักจะแยกส่วนสำคัญของชื่อแคมเปญของฉันด้วยไปป์ แต่คุณสามารถใช้อะไรก็ได้ที่คุณพอใจ ในการสร้างฟังก์ชัน SPLIT ส่วนแรกจะมีเซลล์ที่ฟังก์ชันควรดู ส่วนที่สองคือเกณฑ์ที่ควรพิจารณาเมื่อตัดสินใจว่าจะแยกข้อความชื่อแคมเปญไว้ที่ใด
=SPLIT(CELL,” | “) 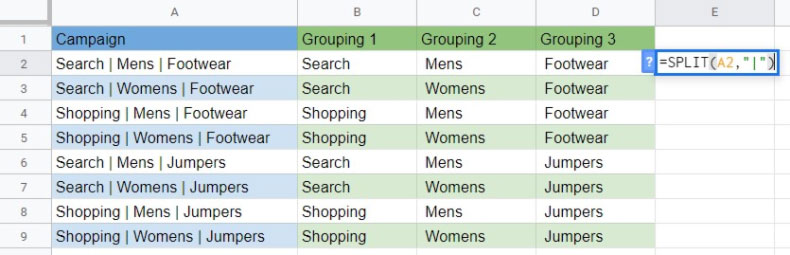
ห่อ
ดังนั้นจึงมีเคล็ดลับสูตร Google ชีต 12 ข้อสำหรับผู้เชี่ยวชาญ PPC อาจมีวิธีอื่นในการบรรลุสิ่งเดียวกันใน Microsoft Excel แต่ไม่มีสูตรจริงใน Microsoft Excel
ฉันได้พยายามยกตัวอย่างกรณีการใช้งานสำหรับแต่ละสูตร แต่เมื่อคุณคุ้นเคยกับการใช้สูตรเหล่านี้แล้ว ก็ยังมีอีกมากที่คุณสามารถทำได้กับพวกเขา
ในหลาย ๆ กรณี สามารถรวมสูตรข้างต้นเข้าด้วยกันเพื่อให้คุณทำการวิเคราะห์ข้อมูลที่ซับซ้อนยิ่งขึ้นได้ ในขณะที่ทำงานวันของคุณกับ PPC ให้เริ่มคิดเกี่ยวกับวิธีที่คุณสามารถใช้สูตรข้างต้นเพื่อให้ทำงานเสร็จเร็วขึ้นหรือดีขึ้น
