RecordCast Review – บันทึกหน้าจอออนไลน์ฟรีโดยไม่มีลายน้ำ
เผยแพร่แล้ว: 2021-05-28ไม่ว่าคุณจะต้องการบันทึกหน้าจอเพื่อจุดประสงค์ทางวิชาชีพ เช่น การสร้างโปรแกรมการศึกษา การบันทึกการนำเสนอเพื่อปรับปรุงการสื่อสารเชิงพาณิชย์ การตัดต่อและการผลิตบทเรียนวิดีโอ การให้คำอธิบายบนแพลตฟอร์ม เช่น YouTube และอื่นๆ หรือเพื่อวัตถุประสงค์อื่นๆ คุณต้องมี หน้าจอ ที่ดี เครื่องมือบันทึก ในการตรวจสอบ RecordCast นี้ คุณจะพบว่านั่นคือเครื่องมือที่คุณต้องการหรือไม่
บริษัท PearlMountain Technology ที่น่าเชื่อถืออย่างยิ่งได้พัฒนา RecordCast เมื่อเปิดตัวเครื่องมือฟรีนี้ แอปพลิเคชันดังกล่าวก็เป็นที่รู้จักในหมู่เยาวชน โดยเฉพาะผู้ที่ชื่นชอบเกมและบันทึกหลักสูตรออนไลน์
มันเป็นหนึ่งในแอปพลิเคชั่นบันทึกที่ดีที่สุดสำหรับการทำวิดีโอ ออนไลน์และฟรี ในกรณีที่คุณกำลังมองหาเครื่องบันทึกหน้าจอที่เหมาะสมกับโปรแกรมตัดต่อวิดีโอโดยกำเนิด คำขอของคุณจะปิดด้วยโปรแกรมบันทึกหน้าจอ RecordCast
การตรวจสอบ RecordCast – RecordCast คืออะไร?
RecordCast เป็นเครื่องมือและโปรแกรมสำหรับ เครื่องบันทึกหน้าจอและโปรแกรมตัด ต่อ วิดีโอฟรี บนอินเทอร์เน็ต โปรแกรมมีชุดเครื่องมือง่ายๆ ที่ช่วยให้คุณถ่ายภาพและบันทึกงานหรือคำอธิบายบนหน้าจออุปกรณ์ของคุณ ช่วยให้คุณสามารถจับภาพด้วยกล้องของคุณได้ในเวลาเดียวกัน
คุณสามารถใช้โปรแกรมสำหรับ แก้ไขวิดีโอที่บันทึกไว้ โดยไม่ต้องออกจากไซต์ ดังนั้น คุณไม่จำเป็นต้องมีโปรแกรมจับภาพและแก้ไขอื่นๆ คุณสามารถทำงานทั้งหมดบนเว็บไซต์ RecordCast ได้อย่างง่ายดาย
ทำไมต้องใช้ RecordCast?
ในบรรดาคุณสมบัติมากมายที่นำเสนอโดยเครื่องมือ RecordCast บางคุณสมบัติที่ฉันชอบที่สุดอยู่ด้านล่าง:
- เข้ากันได้กับทุกอุปกรณ์ ไม่ว่าจะเป็น Mac หรือ Windows คุณไม่จำเป็นต้องดาวน์โหลดโปรแกรมหรือแอปพลิเคชันหรือปลั๊กอินเพิ่มเติม
- ช่วยประหยัดพื้นที่จัดเก็บสำหรับคอมพิวเตอร์ของคุณ คุณ ไม่จำเป็นต้องมีพื้นที่เก็บข้อมูล เพื่อดาวน์โหลด RecordCast
- ฟรี 100% คุณสามารถรับวิดีโอที่บันทึกคุณภาพสูง โดยไม่มีลายน้ำ ไม่จำเป็นต้องจ่ายอะไรเลย
- RecordCast มี ฟังก์ชันการบันทึกที่ ง่ายและ ยืดหยุ่น สร้าง screencast ของทั้งหน้าจอ หน้าต่างแอปพลิเคชัน หรือแท็บเบราว์เซอร์ตามที่คุณต้องการ นอกจากนี้ยังสามารถบันทึกเสียงพร้อมกันได้หากต้องการ
- มันให้ โปรแกรมตัดต่อวิดีโอในตัว เพื่อให้คุณสามารถขัดเกลาการบันทึกหน้าจอของคุณโดยการเพิ่มชื่อ คำบรรยายภาพ เอฟเฟกต์ และอื่นๆ ที่น่าสนใจในโปรแกรมตัดต่อวิดีโอในตัว
สร้างบัญชี
คุณสามารถบันทึกหน้าจอคอมพิวเตอร์ โดยไม่ต้องลงทะเบียน หากต้องการ แต่หากต้องการบันทึกโครงการวิดีโอที่บันทึกไว้เพื่อแก้ไขเพิ่มเติม คุณจะต้องสร้างบัญชีภายใต้ RecordCast และคุณต้องมีบัญชีเพื่อดาวน์โหลดวิดีโอของคุณเป็น MP4 ที่ 1080p
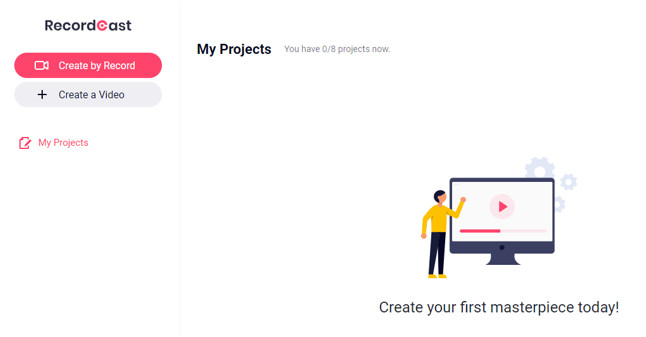
นี่คือขั้นตอนการลงทะเบียน:
- เข้าสู่ระบบ RecordCast.com
- คลิกที่ปุ่ม "สมัคร - ฟรี" บนหน้าแรก
- คุณสามารถลงทะเบียนโดยใช้ข้อมูลบัญชี Facebook หรือ Google หรือทางอีเมล โดยส่วนตัวแล้ว ฉันชอบเข้าสู่ระบบผ่าน Google โดยตรง เพราะการสูญหายหรือถูกระงับบัญชีจะทำให้เกิดปัญหากับคุณ
- คุณสามารถลงทะเบียนได้โดยป้อนอีเมล พิมพ์อีเมลสองครั้ง จากนั้นพิมพ์รหัสผ่านสำหรับบัญชีของคุณ คลิกที่ “ลงทะเบียน”
- คุณจะได้รับข้อความอีเมลที่คุณลงทะเบียนด้วย คลิกลิงก์เปิดใช้งาน (มักจะเป็นสีอื่นหรือคำที่ขีดเส้นใต้ เช่น "ที่นี่" หรือ "คลิกที่นี่" หรือลิงก์โดยตรง) นี่คือการยืนยันความเป็นเจ้าของอีเมลของคุณ
- คลิกที่ “เข้าสู่ระบบทันที” หรือบนโลโก้เว็บไซต์
- ตอนนี้คุณมีบัญชีของคุณเองใน RecordCoast
- ในกรณีที่คุณลืมรหัสผ่าน สิ่งที่คุณต้องทำคือคลิกที่ “เข้าสู่ระบบ” จากนั้นคลิกที่ “ลืมรหัสผ่าน?” คุณจะป้อนอีเมลที่คุณสร้างบัญชีด้วย แล้วส่ง คุณจะได้รับข้อความทางอีเมล เปิดและคลิก "รีเซ็ตรหัสผ่านของฉัน" คุณจะเห็นหน้าที่จะป้อนรหัสผ่านใหม่สองครั้ง หลังจากนั้นคุณจะถูกนำไปที่หน้าลงทะเบียนเพื่อป้อนอีเมลและรหัสผ่านใหม่
ขั้นตอนในการบันทึกวิดีโอ
วิธีการทำงานและจัดการกับโปรแกรมนี้นั้นง่ายและสะดวกมาก หลังจากเสร็จสิ้นการลงทะเบียนหรือเข้าสู่เว็บไซต์อีกครั้ง คุณจะเข้าสู่หน้าแก้ไข “editor/my-projects/”
เมนูด้านข้างมีสองตัวเลือกคือ "สร้างโดยบันทึก" และ "สร้างวิดีโอ" มีตัวเลือกอื่นของ "โครงการของฉัน"
ขั้นตอนด่วนในการบันทึก:
- คลิกปุ่มเริ่มการบันทึกที่หน้าแรกเพื่อเริ่มจับภาพหน้าจอของคุณ
- (ปรับการตั้งค่า) เลือกอุปกรณ์เสียงและตั้งค่าตัวเลือกการบันทึกอื่นๆ
- (ดาวน์โหลดและแก้ไข) หยุดการบันทึก จากนั้นดาวน์โหลดหรือแก้ไขหน้าจอของคุณ
ไซต์อนุญาตให้คุณทำงาน 8 โปรเจ็กต์ เท่านั้น ดังนั้นหลังจากเสร็จสิ้นโปรเจ็กต์ คุณสามารถลบออกเพื่อเพิ่มโปรเจ็กต์อื่นได้
ผ่านไอคอน "บัญชีของฉัน" (รูปภาพ) โปรไฟล์สามารถแก้ไขได้ คุณสามารถเปลี่ยนชื่อ อัปโหลดและดาวน์โหลดรูปภาพส่วนตัว เปลี่ยนรหัสผ่าน ฯลฯ

ขั้นตอนที่ 1. การตั้งค่า
เมื่อคุณคลิกที่ตัวเลือกที่สอง “สร้างวิดีโอ” คุณจะเข้าสู่หน้าแก้ไขวิดีโอโดยตรง ที่นี่คุณสามารถเริ่มต้นด้วยการบันทึก
เมื่อคุณคลิกที่ตัวเลือกแรก “สร้างโดยบันทึก” คุณจะถูกนำไปที่หน้าใหม่ที่มี 3 ตัวเลือก:
- ตัวเลือกแรก: บันทึกหน้าจอและใช้กล้อง
- ตัวเลือกที่สอง: จับภาพหน้าจอเท่านั้น
- ตัวเลือกที่สาม: การถ่ายภาพโดยใช้กล้องเท่านั้น
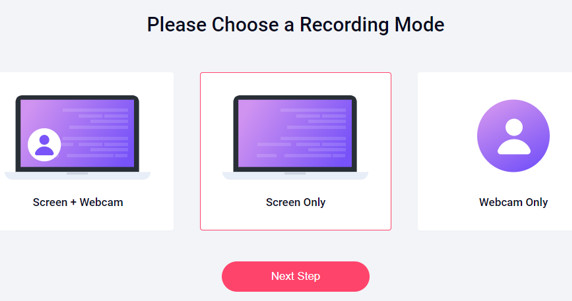
หลังจากคลิกที่ตัวเลือกที่คุณต้องการใช้ ให้คลิกที่ “ขั้นตอนต่อไป” จากนั้นคุณจะอนุญาตให้แอปใช้ไมโครโฟนหรือระบบ หรือทั้งสองอย่าง หรือไม่ใช้ก็ได้ตามที่คุณต้องการ จากนั้นคุณจะคลิกที่ "เริ่มการบันทึก"
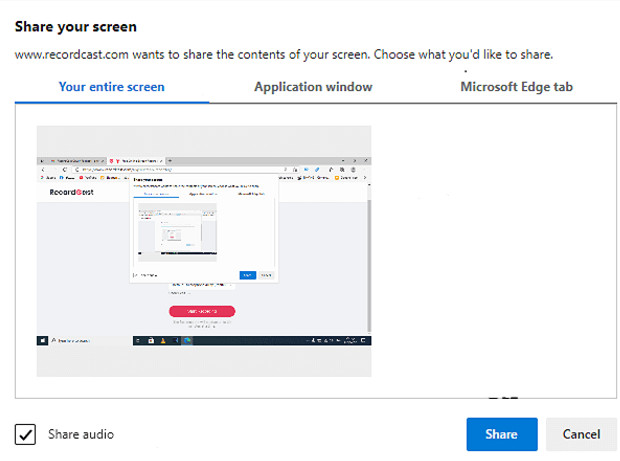
มี 3 วิธีในการบันทึก คุณสามารถระบุวิธีที่คุณต้องการ:
- อย่างแรกคือการถ่ายภาพแบบเต็มหน้าจอ
- ส่วนที่สองมีไว้สำหรับแอปพลิเคชันเฉพาะ (สมมติว่าคุณอธิบายวิธีทำงานกับแอปพลิเคชันบนอุปกรณ์ของคุณ และคุณไม่ต้องการที่จะเห็นภาพสิ่งอื่นใดนอกจากแอปพลิเคชันนั้น)
- วิธีที่สามคือการถ่ายทำแท็บเฉพาะบนเบราว์เซอร์เท่านั้น
คลิกที่แชร์เพื่อเริ่มการบันทึก
ขั้นตอนที่ 2. การบันทึก
เมื่อทำการบันทึก คุณจะเห็นแถบควบคุมบนหน้าจอ คุณสามารถซ่อนได้โดยคลิกที่ "ซ่อน" หลังจากคลิกที่มัน คุณจะพบว่า Ribbon จะปรากฏในแท็บใหม่บนเบราว์เซอร์ของคุณ
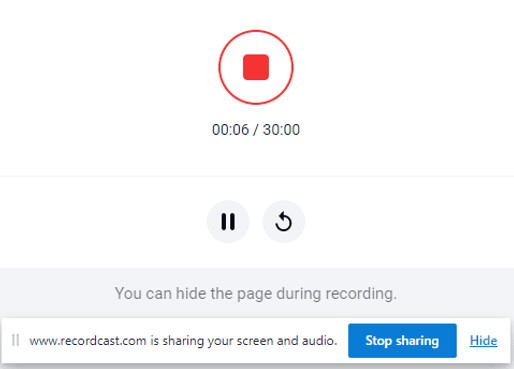
เวลาในการบันทึกสูงสุด คือ 30 นาที เมื่อถ่ายเสร็จแล้ว คุณสามารถคลิก End Recording จากเทปที่คุณซ่อนไว้
ขั้นตอนที่ 3 แก้ไขการบันทึก
หลังจากเสร็จสิ้นการถ่ายทำ คุณจะได้รับ สองตัวเลือกใหม่ — ตัวเลือกในการดาวน์โหลดวิดีโอของคุณ (ในกรณีที่คุณต้องการแก้ไขจากโปรแกรมอื่น) และตัวเลือกในการดาวน์โหลดและส่งไปยังส่วนต่อประสานการตัดต่อวิดีโอบนเว็บไซต์เดียวกัน จากนั้นคุณสามารถแก้ไขได้โดยอิสระ
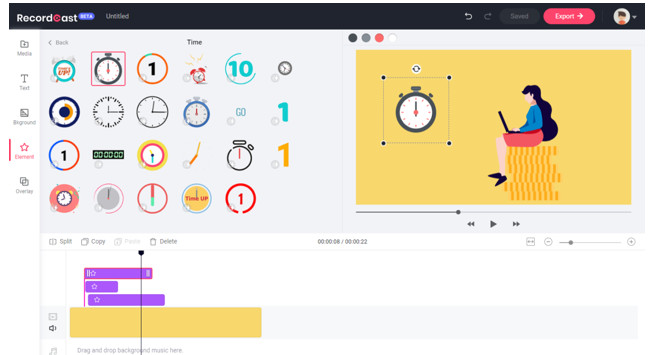
สำหรับการจัดการและตัดต่อวิดีโอ คอลัมน์ด้านซ้ายเป็นแถบเครื่องมือสำหรับตัดต่อวิดีโอคลิป ฟังก์ชั่นทั้งหมดสามารถพบได้ที่นี่
คุณสามารถ เพิ่มรูปภาพ วิดีโอ เพลง ข้อความ พื้นหลัง องค์ประกอบ โอเวอร์เลย์ ฯลฯ และทั้งหมดสามารถปรับได้ตามต้องการ เพียงคลิกที่ตัวเลือกที่คุณต้องการแก้ไข และคุณสามารถแก้ไขได้
คุณเปลี่ยนสีข้อความ ขนาด ฟอนต์ การจัดตำแหน่ง และอื่นๆ แน่นอน คุณยังสามารถเปลี่ยนรูปภาพในวิดีโอและใช้เอฟเฟกต์ภายนอกหรืออินโทรกับองค์ประกอบได้ตามต้องการ
ขั้นตอนที่ 4. ดาวน์โหลด
หากต้องการดาวน์โหลดวิดีโอลงในคอมพิวเตอร์หรือแล็ปท็อป และหลังจากแก้ไขเสร็จแล้ว ให้คลิกที่ "ส่งออก" ตั้งชื่อวิดีโอ เลือกคุณภาพ แล้วดำเนินการต่อ
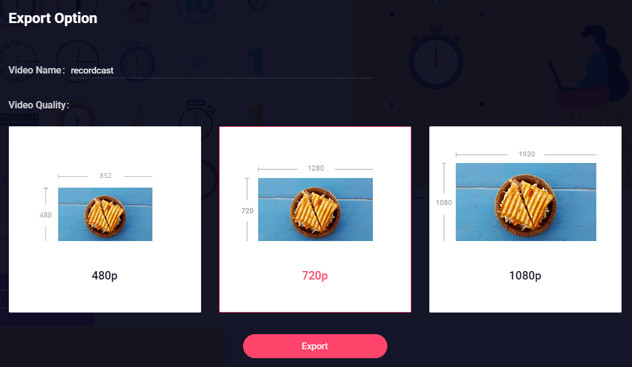
มี ความละเอียดวิดีโอ ให้เลือก 3 แบบ เล็ก 480p, กลาง 720p และ 1080p HD คุณสามารถเลือกความละเอียดใด ๆ เพื่อส่งออกวิดีโอได้ฟรีโดย ไม่มีลายน้ำ
ตัวเลือกการบันทึกหน้าจอ
RecordCast มี หลายตัวเลือกสำหรับการบันทึกหน้าจอ:
- การบันทึกหน้าจอเฉพาะในกรณีที่คุณต้องการนำเสนอคำอธิบายบนหน้าจอคอมพิวเตอร์โดยไม่แสดงตัวตน
- ถ่ายภาพโดยใช้กล้องของอุปกรณ์เฉพาะเมื่อคุณต้องการพูดหน้ากล้องและถ่ายภาพตัวเองเท่านั้น
- การบันทึกหน้าจอและการถ่ายภาพด้วยกล้องร่วมกัน
หลังจากเลือกการตั้งค่าอย่างใดอย่างหนึ่งข้างต้น คุณจะ จัดการกับตัวเลือกอื่น:
- การถ่ายภาพแบบเต็มหน้าจอ และที่นี่ทุกสิ่งที่คุณทำจะถูกถ่ายบนหน้าจอคอมพิวเตอร์
- หน้าต่างแอปพลิเคชัน กล่าวคือ คุณจะบันทึกเฉพาะสิ่งที่คุณจะอธิบายในแอปพลิเคชันหรือโปรแกรมเฉพาะ
- แท็บเบราว์เซอร์หมายความว่าคุณจะถ่ายภาพเฉพาะสิ่งที่คุณทำบนแท็บในเบราว์เซอร์ที่คุณเลือกเท่านั้น
บทสรุปการตรวจสอบ RecordCast
คุณชอบที่จะจับทุกแบบฝึกหัดและกิจกรรมบนหน้าจอของคุณหรือไม่? เครื่องบันทึกหน้าจอที่มั่นคง คือสิ่งที่คุณต้องการ คุณสามารถค้นพบเครื่องบันทึกหน้าจอออนไลน์มากมายพร้อมไฮไลท์ต่างๆ เนื่องจากตัวบันทึกหน้าจอมีการเปลี่ยนแปลงเมื่อเร็วๆ นี้ มีอุปกรณ์บันทึกหน้าจอต่างๆ ที่เข้าถึงได้ทางออนไลน์เพื่อตอบสนองความต้องการในการบันทึกหน้าจอของคุณ
RecordCast เป็นเพียงหนึ่งในนั้น เป็นเครื่องบันทึกหน้าจอออนไลน์ที่ ฟรี แต่ไม่มีข้อ จำกัด ที่น่ารำคาญ ใช้งานง่ายและเขียนโปรแกรมออนไลน์อย่างสมบูรณ์ เป็นมากกว่าเครื่องบันทึกหน้าจอเนื่องจากมาพร้อมกับโปรแกรมตัดต่อวิดีโอในตัว ทำให้การตัดต่อวิดีโอง่ายขึ้นและไม่ยุ่งยาก
โปรแกรมบันทึกหน้าจอออนไลน์นี้สามารถเข้าถึงได้จากเบราว์เซอร์ที่ใช้กันทั่วไป เช่น Google Chrome, Mozilla Firefox, Mozilla Firefox, Edge, Apple's Safari เป็นต้น
เป็นตัวเลือกทางเลือกสำหรับ RecordCast และเครื่องมือที่มีตัวเลือกมากขึ้น ฉันขอแนะนำให้ใช้หรือ FlexClip หรือ Movavi และถ้าคุณต้องการเครื่องมือแก้ไขรูปภาพที่ดี เราขอแนะนำให้คุณตรวจสอบรีวิว Canva และรีวิว PicMonkey
| ผู้เขียนชีวประวัติ: Lisarma เป็นบล็อกเกอร์อิสระที่เชี่ยวชาญด้านเทคโนโลยีการออกแบบและแอปการออกแบบ เขากระตือรือร้นที่จะช่วยทุกคนให้เป็นนักออกแบบอย่างมืออาชีพ นอกเหนือจากการเป็นขี้ยาเทคโนโลยีแล้ว Lisarma ยังชอบการทำวิดีโอและการถ่ายภาพ |
