วิธีส่งอีเมล WordPress โดยใช้ Amazon SES
เผยแพร่แล้ว: 2019-10-30มีตัวเลือกมากมายสำหรับการตั้งค่า SMTP บนไซต์ของคุณ แต่ปัญหาส่วนใหญ่คือพวกเขาจะจำกัดจำนวนอีเมลที่คุณสามารถส่งได้ ปัญหานี้สามารถแก้ไขได้หากคุณส่งอีเมล WordPress โดยใช้บริการ Amazon SES
Amazon SES สามารถช่วยคุณแก้ไขปัญหานี้ได้ เนื่องจากจะไม่กำหนดข้อจำกัดใดๆ เกี่ยวกับจำนวนอีเมลที่คุณสามารถส่งได้ มันถูกสร้างขึ้นบนเครือข่ายที่ Amazon ได้พัฒนาขึ้นซึ่งทำให้มีความน่าเชื่อถือมาก ข้อดีอีกประการหนึ่งคือคุณสามารถ ปรับปรุงคุณภาพ ของการตลาดทางอีเมลด้วยเครื่องมือที่มีให้
Amazon SES (Simple Email Service) เป็นเครื่องมือที่ยอดเยี่ยมมากสำหรับการส่งอีเมลและรับประกันว่าอีเมลเหล่านั้นจะได้รับการจัดส่ง บริการนี้สามารถใช้กับ WordPress ได้โดยใช้ปลั๊กอิน WP Mail SMTP
Amazon SES ได้รับการออกแบบมาสำหรับการใช้งานทางธุรกิจเป็นหลัก การใช้เครื่องมือนี้จะช่วยปรับปรุงความสามารถในการส่งอีเมลที่ส่งจากไซต์ของคุณ นอกจากนี้ยังมีเครื่องมือที่สามารถช่วยคุณสร้างอีเมลทางการตลาดที่มีประสิทธิภาพเพื่อส่งถึงลูกค้าของคุณ
ใช้ Amazon SES ได้ฟรี ในปีแรก เมื่อคุณจำเป็นต้องเริ่มชำระเงิน จำนวนเงินที่เรียกเก็บจะขึ้นอยู่กับจำนวนอีเมลที่คุณส่ง ราคาอาจได้รับผลกระทบจากขนาดของไฟล์แนบที่คุณส่ง โครงสร้างราคาปัจจุบันสามารถพบได้บนเว็บไซต์ทางการของ Amazon SES
วิธีส่งอีเมล WordPress โดยใช้บริการ Amazon SES
ในการตั้งค่า Amazon SES คุณจะต้องมีบัญชี Amazon Web Services (AWS) ไม่มีค่าใช้จ่ายในการตั้งค่า นี้ แต่คุณจะต้องให้รายละเอียดบัตรเครดิตของคุณเมื่อเปิดบัญชี
เมื่อคุณลงนามแล้ว AWS จะพยายามกำหนด ภูมิภาค ของคุณ ตามที่อยู่ของคุณ หากไม่พบตำแหน่งที่แน่นอนของคุณ คุณจะต้องเลือกจากตัวเลือกที่คุณจะได้รับด้วยตนเอง
คุณจะต้องติดตั้งใบรับรอง SSL (ดูวิธีเพิ่ม SSL ให้กับเว็บไซต์ WordPress) บนไซต์ของคุณเพื่อใช้ Amazon SES ขอแนะนำให้ ใช้อีเมลเฉพาะโดเมน เมื่อคุณตั้งค่า SMTP บนเว็บไซต์ของคุณ เนื่องจากจะทำให้ลูกค้าของคุณดูเป็นมืออาชีพมากขึ้น
ขั้นตอนแรกคือการติดตั้งและเปิดใช้งานปลั๊กอิน WP Mail SMTP บนไซต์ของคุณ คุณจะ ต้องมีเวอร์ชัน PRO หากคุณต้องการใช้ Amazon SES หากคุณต้องการใช้ปลั๊กอินเวอร์ชันฟรี คุณสามารถตรวจสอบบทช่วยสอนของฉัน ซึ่งจะแสดงวิธีตั้งค่าให้ไซต์ WordPress ของคุณส่งอีเมลฟรีโดยใช้ปลั๊กอิน SendGrid และ WP Mail SMTP
เมื่อคุณติดตั้งและเปิดใช้งานปลั๊กอินแล้ว ให้ไปที่การตั้งค่าปลั๊กอิน ที่ด้านบนของหน้าการตั้งค่า คุณจะเห็นตัวเลือกให้ป้อน จากอีเมล นี่จะเป็นบัญชีอีเมลที่คุณต้องการให้ลูกค้าของคุณรับอีเมล
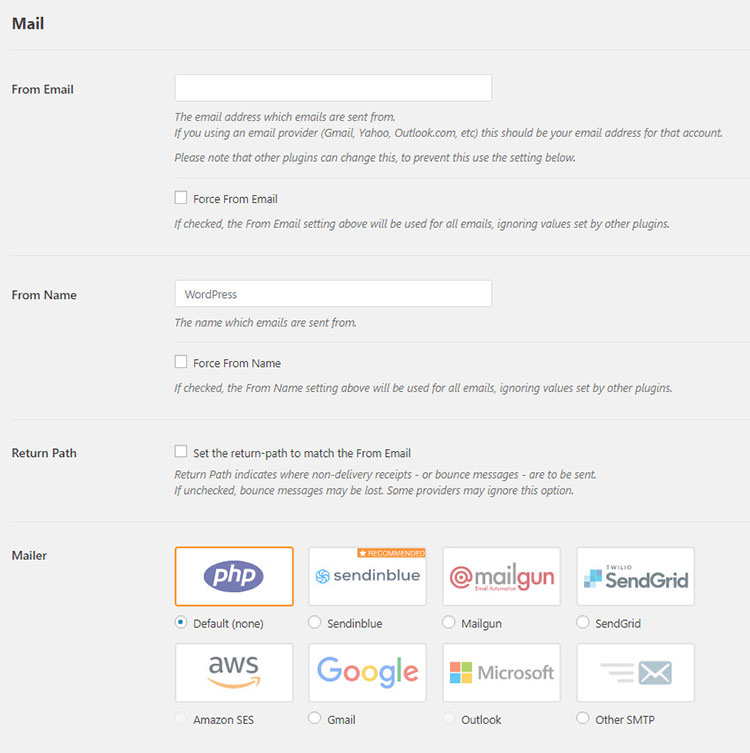
คุณสามารถใช้ที่อยู่อีเมลที่ถูกต้องได้ อย่างไรก็ตาม เพื่อผลลัพธ์ที่ดีที่สุด ฉันขอแนะนำให้ใช้ที่อยู่อีเมลเฉพาะโดเมน (เช่น example@yourwebsite.com)
ด้านล่าง From Email คุณสามารถตั้งค่า From Name นี่คือชื่อที่เชื่อมโยงกับอีเมลที่ส่งออกและจะถูกตั้งค่าเป็นชื่อไซต์ของคุณโดยค่าเริ่มต้น
คุณสามารถปรับค่านี้เป็นค่าใดก็ได้ที่คุณต้องการ และทำเครื่องหมายที่ตัวเลือก บังคับจากชื่อ หากคุณต้องการใช้การตั้งค่านี้ทั่วทั้งไซต์ หลังจากนี้ คุณสามารถเลื่อนไปที่ช่องจดหมายและเลือกตัวเลือกสำหรับ Amazon SES
มีกล่องกาเครื่องหมายสำหรับ เส้นทางกลับ ซึ่งแนะนำให้คุณตรวจสอบ คุณควรตรวจสอบให้แน่ใจว่าคุณได้ตั้งค่าอีเมลส่งคืนให้ตรงกับที่อยู่ที่คุณใช้ส่งอีเมล เพื่อให้แน่ใจว่าคุณได้รับการแจ้งเตือนหากไม่มีการส่งอีเมลของคุณด้วยเหตุผลใดก็ตาม
เมื่อคุณเลือกเมลเดอร์ของ Amazon SES แล้ว เมนูใหม่จะปรากฏขึ้น นี่คือที่ที่คุณจะต้องป้อนคีย์การเข้าถึงที่คุณได้รับเมื่อคุณสร้างบัญชี AWS คุณจะต้องป้อนคีย์สองคีย์ – รหัสคีย์การเข้าถึง และคีย์การเข้าถึงลับ
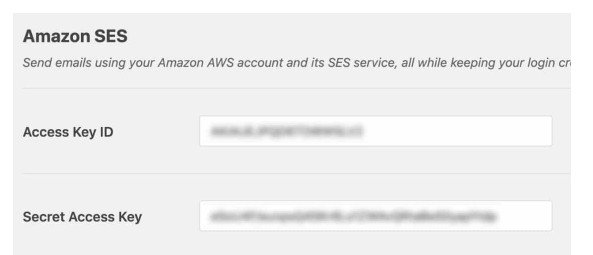

เมื่อคุณป้อนคีย์ทั้งสองแล้ว คุณจะต้องตรวจสอบฟิลด์ ภูมิภาค ควรกรอกตามตำแหน่งของบริการโฮสติ้งสำหรับไซต์ของคุณแล้ว นอกจากนี้ยังควรตรงกับตำแหน่งที่คุณตั้งค่าไว้เมื่อคุณลงชื่อสมัครใช้ Amazon SES หากคุณพอใจกับการตั้งค่าแล้ว คุณสามารถคลิกบันทึกการตั้งค่าได้
การตั้งค่าอื่นควรปรากฏขึ้นทันทีที่คุณคลิกบันทึก ซึ่งจะมีชื่อว่า Verified Emails นี่คือที่ที่คุณสามารถตั้งค่าอีเมลที่คุณต้องการใช้เป็นอีเมลจากในไซต์ของคุณ
หากคุณคลิกที่ เพิ่มที่อยู่อีเมล คุณจะเห็นโอเวอร์เลย์ปรากฏขึ้นซึ่งคุณสามารถเพิ่มที่อยู่อีเมลได้
เมื่อคุณป้อนที่อยู่อีเมลที่คุณต้องการใช้แล้ว คุณต้องคลิกปุ่ม ส่งการยืนยันอีเมล จากนั้นคุณจะได้รับการแจ้งเตือนที่จะแจ้งให้คุณตรวจสอบกล่องจดหมายของคุณเพื่อรับอีเมลยืนยัน
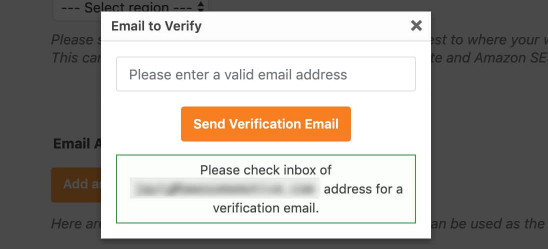
จากนั้นคุณจะได้รับอีเมลจาก Amazon Web Services พร้อมลิงก์ยืนยัน คุณจะต้องคลิกลิงก์นี้ภายใน 24 ชั่วโมง ดังนั้นจึงควรดำเนินการทันทีเพื่อดำเนินการตั้งค่าต่อ
เมื่อคุณยืนยันอีเมลแล้ว คุณสามารถกลับไปที่ไซต์ของคุณ การตั้งค่า WP Mail SMTP รีเฟรชหน้าและคุณจะเห็นว่าขณะนี้คุณได้รับการยืนยันแล้ว
ในขั้นตอนนี้ คุณได้ตั้งค่า WP Mail SMTP แล้ว และอีเมลที่คุณต้องการใช้ได้รับการยืนยันว่าเป็นอีเมลจากคุณ ขั้นตอนต่อไปคือการส่งอีเมลทดสอบเพื่อให้แน่ใจว่าทุกอย่างทำงานตามที่ควรจะเป็น
กลับไปที่หน้าการตั้งค่าและเปิดแท็บ การทดสอบอีเมล ฟิลด์ ส่งไปที่ จะถูกกรอกด้วยอีเมลผู้ดูแลระบบของคุณแล้ว แต่คุณสามารถเปลี่ยนเป็นที่อยู่อีเมลอื่นได้หากต้องการ
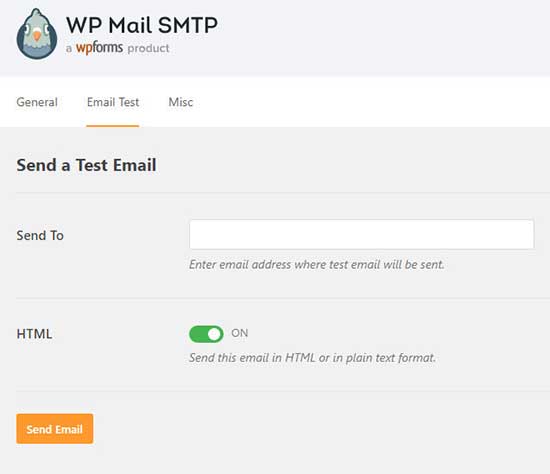
หากคุณต้องการส่งอีเมลในโหมดข้อความธรรมดา คุณสามารถปิด HTML ได้ อย่างไรก็ตาม ในกรณีส่วนใหญ่ การทดสอบว่าทุกแง่มุมของอีเมลทำงานนั้นสมเหตุสมผล ดังนั้นจึงควรปล่อยให้การตั้งค่า HTML เริ่มต้นตามเดิม
เมื่อคุณมีทุกอย่างพร้อมในหน้านี้แล้ว ให้คลิกปุ่มส่งอีเมล คุณจะได้รับป๊อปอัปแจ้งว่าส่งอีเมลสำเร็จแล้ว ขั้นตอนสุดท้ายคือการลงชื่อเข้าใช้บัญชีที่คุณได้ส่งอีเมลทดสอบไปและตรวจสอบว่าทุกอย่างเรียบร้อยดี
ส่งอีเมลจากเว็บไซต์ WordPress ด้วย Amazon SES SMTP Conclusion
ไม่ว่าคุณจะส่งอีเมลธุรกรรม อีเมลติดตามผล (ตรวจสอบปลั๊กอินอีเมลติดตามผลแบบชำระเงินและฟรีของ WooCommerce) การอัปเดตคำสั่งซื้อ ข้อความต้อนรับ ฯลฯ เมื่อคุณส่งอีเมลใดๆ คุณคาดว่าจะได้รับอีเมลดังกล่าว
แต่บางครั้งอาจไม่ใช่กรณีนี้เมื่อคุณส่งจากไซต์ WordPress ของคุณ บางครั้งคุณไม่ได้รับอีเมลแบบฟอร์มติดต่อหรืออีเมลร้านค้า WooCommerce ของคุณจะไม่ได้รับการจัดส่ง มีความไม่แน่นอนอยู่เสมอว่าจะมีการส่งอีเมลหรือไม่
สาเหตุหลักที่อยู่เบื้องหลังนี้คือโดยค่าเริ่มต้น WordPress ใช้ฟังก์ชัน PHP mail() เพื่อส่งอีเมล แต่เซิร์ฟเวอร์โฮสติ้ง WordPress ส่วนใหญ่ไม่ได้รับการกำหนดค่าให้ใช้ฟังก์ชันนี้อย่างเหมาะสม
ในกรณีส่วนใหญ่ ฟังก์ชัน PHP mail() ไม่เป็นไปตามโปรโตคอลที่เหมาะสม ดังนั้น อีเมลของคุณอาจไม่สิ้นสุดในกล่องจดหมาย ของผู้รับ
Amazon Simple Email Service (SES) จะช่วยให้ไซต์ WordPress ของคุณส่งอีเมลได้อย่างน่าเชื่อถือมากขึ้น และมั่นใจได้ว่าอีเมลจะส่งตรงไปยังกล่องจดหมายของผู้รับ ไม่ใช่โฟลเดอร์สแปม
และถ้าคุณต้องการเพิ่มลายเซ็นอีเมลในอีเมลเว็บไซต์ WordPress ของคุณ อย่าลืมตรวจสอบบทช่วยสอนของฉัน เพราะไม่เพียงแต่คุณจะปรับปรุงกระบวนการสร้างแบรนด์ของคุณเท่านั้น แต่ อีเมล ของคุณ จะดูเป็นมืออาชีพ ด้วย
