ตั้งค่าโปรโมชั่น PPC ทั่วทั้งบัญชีภายในเวลาไม่ถึง 5 นาที
เผยแพร่แล้ว: 2021-10-23เราทุกคนต้องการเพื่อนคนนั้นที่จะพึ่งพาเป็นครั้งคราว และไม่มีความแตกต่างเมื่อพูดถึงบัญชี PPC ของอีคอมเมิร์ซที่มีการใช้งานสูง มีข้อเสนอและโปรโมชั่นมากมายตลอดทั้งปี โดยเฉพาะในช่วงวันหยุด ในช่วงเวลาที่วุ่นวายเหล่านี้ เป็นการง่ายที่จะกระจายความคิดริเริ่มเกี่ยวกับบัญชีที่บางเกินไป
ในโพสต์นี้ ฉันจะพูดถึงไม่เพียงแค่วิธีหลีกเลี่ยงการละเลยการเลื่อนตำแหน่งเท่านั้น แต่ยังรวมถึงวิธีคืนเวลาในการจัดการตามความต้องการของคุณอีกด้วย ฉันจะแสดงให้คุณเห็นว่าเทมเพลตโปรโมชันสามารถเป็นเพื่อนที่น่าทึ่งสำหรับบัญชี PPC อีคอมเมิร์ซของคุณ (และคุณ) ได้อย่างไร
การตั้งค่าเทมเพลตจะใช้เวลาสักครู่ขึ้นอยู่กับว่าคุณเข้าใจ Excel มากน้อยเพียงใด แต่ไม่ต้องกังวลไป! PPC Hero ภูมิใจนำเสนอโพสต์ PPC Excel ที่ดีที่สุดในเกม ด้วยการใช้ข้อมูลเชิงลึกที่ยอดเยี่ยมนี้และเคล็ดลับสองสามข้อของฉันเอง คุณจะสามารถตั้งค่าเทมเพลตได้ทุกด้าน
ดาวน์โหลด
ขั้นแรก คุณต้องดาวน์โหลดโฆษณาที่ทำงานอยู่ทั้งหมดของคุณ คุณจะต้องแน่ใจว่าได้เลือก "ทั้งหมดยกเว้นที่ถูกลบ" ในแท็บแคมเปญและกลุ่มโฆษณาบนอินเทอร์เฟซ AdWords จากนั้นไปที่แท็บ "โฆษณา" และตรวจสอบให้แน่ใจว่าได้ตั้งค่าเป็น "เปิดใช้งานทั้งหมด" เลือกเฉพาะ "แคมเปญในเครือข่ายการค้นหา" แล้วดาวน์โหลดรายงานโฆษณา
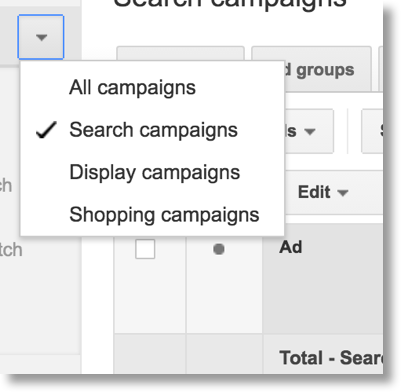
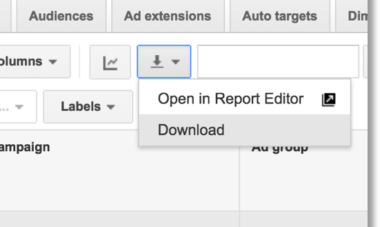
การควบแน่นข้อมูล
เมื่อคุณเปิดรายงานที่ดาวน์โหลด คุณจะมีข้อมูลมากกว่าที่จำเป็น ขั้นแรก ให้ลบทุกคอลัมน์ยกเว้น
- แคมเปญ
- กลุ่มโฆษณา
- URL สุดท้าย
โปรดทราบว่า หากคุณต้องการรีไซเคิลสำเนาใดๆ จากโฆษณาที่มีอยู่ คุณจะต้องเก็บคอลัมน์ที่มีอยู่ไว้ด้วย (เช่น พาดหัว 1, พาดหัว 2, คำอธิบาย ฯลฯ) ลบแถว "ทั้งหมด" ที่ด้านล่างของข้อมูลด้วย ตอนนี้ คุณควรลบข้อมูลส่วนเกินออกให้มากที่สุด เน้นข้อมูลทั้งหมดและลบข้อมูลที่ซ้ำกัน ในการดำเนินการนี้ เพียงเลือกข้อมูลใน Excel ไปที่แท็บ "ข้อมูล" แล้วกด "ลบรายการที่ซ้ำกัน"

คุณมักจะยังคงมีความทับซ้อนกันอยู่บ้างหลังจากลบรายการที่ซ้ำกัน ทำตามขั้นตอนด่วนเหล่านี้เพื่อกำจัดส่วนที่เกินออกเล็กน้อย:
- คัดลอกและวางคอลัมน์ "แคมเปญ" และ "กลุ่มโฆษณา" ลงในแผ่นงานใหม่
- ในแผ่นงานใหม่ เพิ่มตัวกรองและจัดเรียงกลุ่มโฆษณาจากน้อยไปมาก ตามด้วยแคมเปญในลำดับจากน้อยไปมาก
- ในแผ่นงานใหม่เดียวกัน คุณจะลบรายการที่ซ้ำกันอีกครั้ง ตอนนี้คุณควรลงรายการกลุ่มโฆษณาที่คุณต้องการทั้งหมดแล้ว (โดยไม่มีรายการซ้ำ)
- เพิ่มคอลัมน์สำหรับ "Final URL" และเรียกใช้ VLOOKUP เพื่อค้นหา URL ที่ถูกต้อง
- นี่เป็นส่วนที่ยากที่สุดของกระบวนการ อย่างไรก็ตาม ต้องขอบคุณบทช่วยสอนที่ยอดเยี่ยมจาก Hanapin pro Rachael Law ทำให้ VLOOKUP ไม่เคยง่ายอย่างนี้มาก่อน:
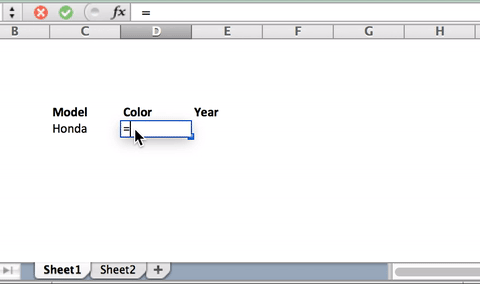
- แต่ถ้าวิธีนี้ไม่ได้ผล นี่คือ VLOOKUP สำหรับคำขอเฉพาะนี้เป็น ภาษาอังกฤษ : =VLOOKUP(กลุ่มโฆษณาที่คุณต้องการ URL สำหรับ คอลัมน์ที่กลุ่มโฆษณาและ URL สุดท้ายอยู่ (ข้อมูลที่ดาวน์โหลด) จำนวน คอลัมน์ที่ URL อยู่ (เทียบกับช่วง "table_array" เริ่มต้น) false)
เราใช้ "เท็จ" ในตอนท้ายเพื่อให้ Excel ทราบว่าเราต้องการเฉพาะ URL ที่ตรงกันทั้งหมดเท่านั้น สูตรนี้ควรเติม URL จากนั้นลากสูตรลงไปตามกลุ่มโฆษณาที่เหลือ คัดลอกข้อมูลและใช้ "วางค่า" เพื่อกำจัดสูตรที่มีอยู่
การปรับแต่ง – The Easy Part
VLOOKUP จะช่วยคุณสร้าง URL สุดท้ายซ้ำหลังจากลบรายการที่ซ้ำกันและการกรอง เมื่อคุณสร้างแคมเปญ กลุ่มโฆษณา และ URL สุดท้ายที่ถูกต้องแล้ว ให้ทำซ้ำทั้งชุด (ดังนั้นจึงมีทั้งหมดสองอย่าง) และกรองอีกครั้งโดยเรียงลำดับจากน้อยไปมาก ฉันใช้โปรโมชันสองเวอร์ชันเป็นมาตรฐาน แต่คุณสามารถข้ามหรือเพิ่มในขั้นตอนนี้ได้ ขึ้นอยู่กับจำนวนเวอร์ชันของโปรโมชันที่คุณต้องการสร้าง เพื่อเห็นแก่โพสต์นี้ ฉันจะดำเนินการต่อราวกับว่าเราใช้สองเวอร์ชัน ณ จุดนี้ โครงสร้างเทมเพลตของคุณควรมีลักษณะดังนี้:
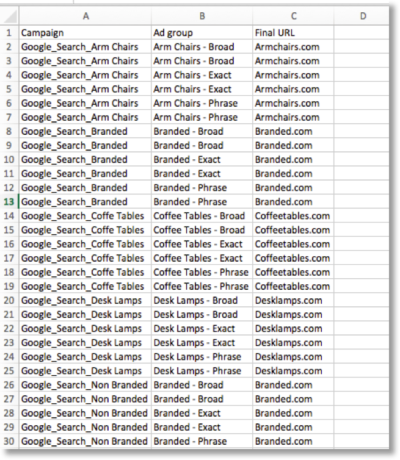
เมื่อคุณทำมาถึงขั้นตอนนี้ ส่วนที่ยากก็จบลง! ตอนนี้ คุณจะต้องเพิ่มส่วนหัวของคอลัมน์ที่จำเป็นเพื่อสร้างโฆษณาแบบข้อความที่ขยาย ฉันคิดว่ามันดีที่สุดที่จะเรียงลำดับนี้โดยเริ่มจากคอลัมน์ A:
- แคมเปญ
- กลุ่มโฆษณา
- พาดหัว 1
- พาดหัวข่าว2
- คำอธิบาย
- เส้นทาง 1
- เส้นทาง 2
- URL สุดท้าย
- ฉลาก
คุณควรเพิ่มจำนวนอักขระต่อจากพาดหัว คำอธิบาย และเส้นทางด้วย เพื่อให้แน่ใจว่าคุณได้ปฏิบัติตามขีดจำกัดของอักขระที่เหมาะสม ซึ่งสามารถทำได้โดยใช้สูตร “=LEN(เซลล์ที่คุณต้องการให้นับจำนวนอักขระ)”
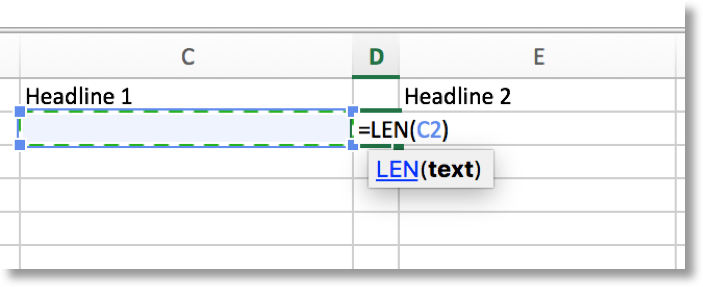
โครงสร้างเทมเพลตของคุณควรมีลักษณะดังนี้:
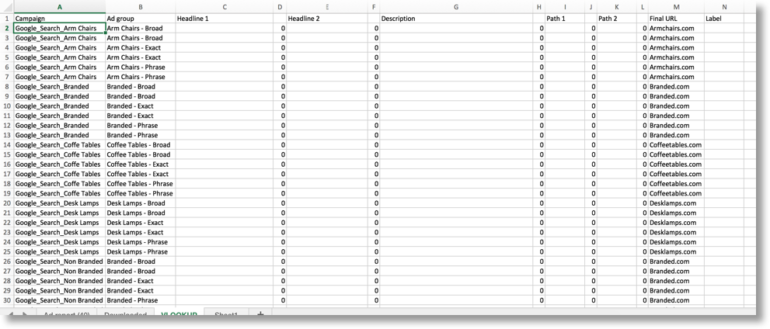
ณ จุดนี้ เทมเพลตโปรโมชันของคุณอาจเป็นแบบทั่วไปหรือกำหนดเองก็ได้ตามที่คุณต้องการ ฉันมักจะใช้พาดหัว 1, เส้นทาง 1, เส้นทาง 2 เดียวกัน และเห็นได้ชัดว่าเป็น URL สุดท้ายเดียวกันในทุกโปรโมชัน จากนั้นฉันก็กำหนดรหัสสีให้กับเซลล์ที่จะเปลี่ยนไปในแต่ละโปรโมชั่นใหม่ นี่คือตัวอย่าง:
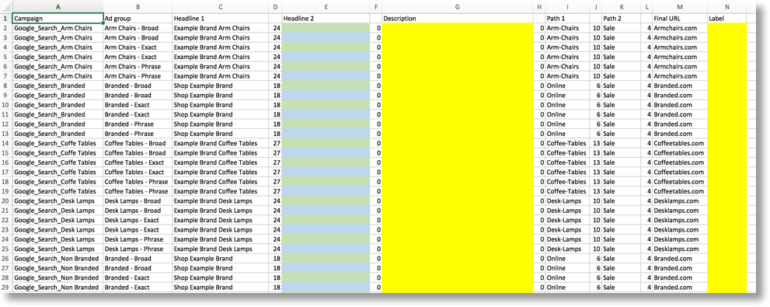
ด้วยการตั้งค่านี้ ฉันรู้เสมอว่าจะเปลี่ยนสีอะไรก็ได้ โดยปกติแล้ว ฉันจะใช้คำอธิบายเดียวกันสำหรับแต่ละโปรโมชัน และจะใช้ป้ายกำกับเดียวกันเสมอ ซึ่งเป็นสาเหตุที่ทำให้เป็นสีเดียว มีสองสีสำหรับ "พาดหัว 2" เพื่อเตือนฉันว่าฉันจะสร้างสองเวอร์ชัน นี่คือสิ่งที่เทมเพลตสุดท้ายที่กรอกแล้วจะมีลักษณะดังนี้:
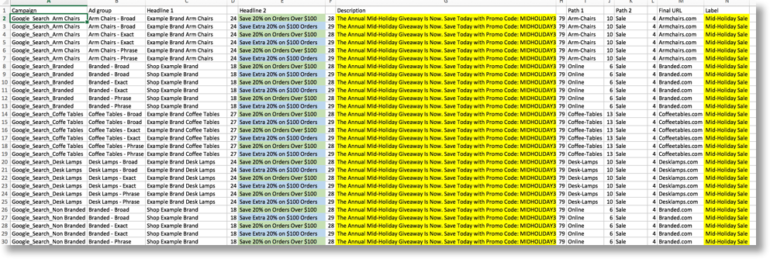
AdWords Editor และอินเทอร์เฟซอัตโนมัติ
ณ จุดนี้ เทมเพลตพร้อมที่จะอัปโหลดใน AdWords Editor หรืออินเทอร์เฟซของ AdWords แล้ว โปรดทราบว่า การนับจำนวนอักขระไม่ควรนำเข้าพร้อมกับโฆษณาที่เหลือของคุณโดยอัตโนมัติ หากคุณเลือกใช้ตัวแก้ไข (แนะนำ) นอกจากนี้ คุณอาจสงสัยว่าทำไมฉันถึงแอบอยู่ในคอลัมน์ "ป้ายกำกับ" คำตอบคือเพราะป้ายกำกับเป็นกุญแจสำคัญในการทำให้กระบวนการนี้ง่ายและรวดเร็ว! หากคุณไม่ได้ใช้ป้ายกำกับในบัญชีของคุณ ให้เริ่มตั้งแต่วันนี้เพื่อทำให้ชีวิตง่ายขึ้นมาก สิ่งเหล่านี้ทำให้คุณสามารถหยุดโฆษณาเป็นกลุ่ม เปิดใช้งานเป็นกลุ่ม และตั้งค่าการทำงานอัตโนมัติเป็นกลุ่ม หากต้องการทำการตัดสินใจเกี่ยวกับโปรโมชันจำนวนมาก ให้ไปที่แท็บ "โฆษณา" ในอินเทอร์เฟซ AdWords และกรองตามป้ายกำกับ:
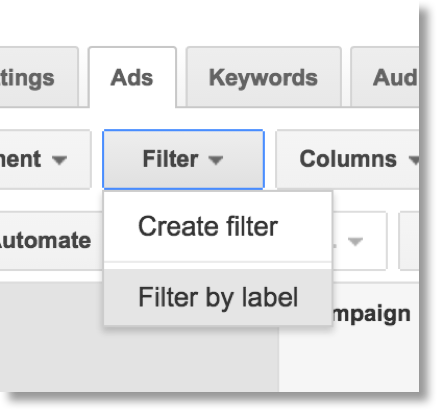
จากที่นั่น คุณจะพบป้ายกำกับโปรโมชันและเลือกโฆษณาทั้งหมดในโปรโมชัน จากนั้น คุณสามารถตั้งค่ากฎอัตโนมัติเพื่อเปิดใช้งานโฆษณาเมื่อการลดราคาเริ่มต้น และหยุดโฆษณาชั่วคราวเมื่อการลดราคาสิ้นสุดลง สิ่งนี้มีประโยชน์อย่างยิ่งในช่วงวันหยุด ซึ่งคุณสามารถดำเนินการเชิงรุกและตั้งค่าโปรโมชันล่วงหน้าได้ นอกจากนี้ยังช่วยในการจัดการโปรโมชั่นเมื่อคุณไม่อยู่ที่สำนักงาน วันหยุด วันหยุด ฯลฯ
บทสรุป
การตั้งค่าเทมเพลตโปรโมชันอาจใช้เวลาสักครู่และอาจเป็นเรื่องยากขึ้นอยู่กับระดับทักษะของคุณ อย่างไรก็ตาม แม้แต่ผู้โฆษณา PPC มือใหม่ส่วนใหญ่ก็สามารถทำตามขั้นตอนเหล่านี้และนำระบบที่มีประสิทธิภาพสูงมาใช้เพื่อสร้างและเรียกใช้โปรโมชันทั่วทั้งบัญชีได้โดยใช้ความพยายามเพียงเล็กน้อย หลังจากที่เทมเพลตของคุณพร้อมแล้ว เพียงโอนสำเนาโฆษณาโปรโมตลงในเทมเพลตของคุณและอัปโหลดไปยัง AdWords Editor ทั้งหมดนี้ในเวลาเพียงห้านาที ลองใช้เลยและรับเวลาการจัดการที่ต้องการกลับคืนมา ในขณะเดียวกันก็รักษาตารางโปรโมชันที่ยุ่งของบัญชีของคุณอย่างสม่ำเสมอ
