CHKDSK คืออะไรและจะใช้งานอย่างไรใน Windows 11
เผยแพร่แล้ว: 2021-09-09Windows มีคำสั่งและยูทิลิตี้มากมายเพื่อให้คอมพิวเตอร์ของคุณทำงานได้อย่างมีประสิทธิภาพสูงสุด CHKDSK เป็นหนึ่งในคำสั่ง Windows (คำสั่ง DOS ในวันก่อนหน้า) ที่ย่อมาจากดิสก์ตรวจสอบ ตามชื่อที่ระบุ คุณสามารถใช้คำสั่ง CHKDSK เพื่อสแกนหาข้อผิดพลาดในฮาร์ดดิสก์ของคุณ ในบทความนี้ เราจะอธิบายวิธีใช้ CHKDSK ใน Windows 11 พร้อมรายการแอตทริบิวต์ที่รองรับทั้งหมด
เหตุใดคุณจึงควรใช้ CHKDSK
คุณสามารถใช้ดิสก์ตรวจสอบเมื่อสังเกตเห็นสิ่งต่อไปนี้ในคอมพิวเตอร์ของคุณ:
- ไม่สามารถอ่านข้อมูลจากฮาร์ดดิสก์ของคุณ
- คอมพิวเตอร์ของคุณแสดงข้อผิดพลาดในการบู๊ตหรือทำงานช้าเมื่อเข้าถึงไฟล์
- คอมพิวเตอร์ปิดทำงานผิดปกติในระหว่างที่คุณกำลังทำงาน
- ขอแนะนำให้เรียกใช้ chkdsk เป็นประจำซึ่งเป็นส่วนหนึ่งของการบำรุงรักษาตามปกติของคุณ
ด้วยการใช้ chkdsk คุณสามารถรักษาฮาร์ดดิสก์ของคุณให้แข็งแรง
CHKDSK ทำงานอย่างไร?
โดยทั่วไป chkdsk จะสแกนฮาร์ดดิสก์ของคุณเพื่อค้นหาข้อผิดพลาดทางตรรกะหรือทางกายภาพ มันจะเปรียบเทียบขนาดไฟล์ ตำแหน่ง และข้อมูลอื่นๆ กับข้อมูลจริงบนดิสก์ ในเวลาเดียวกัน มันจะระบุส่วนของฮาร์ดดิสก์ที่สามารถทำลายข้อมูลของคุณ
- เมื่อคุณรัน chkdsk เพียงอย่างเดียว มันจะเน้นสถานะของฮาร์ดดิสก์หรือพาร์ติชั่นเดียวโดยไม่แก้ไขข้อผิดพลาดใดๆ
- ในทางกลับกัน เมื่อคุณใช้กับพารามิเตอร์อื่นๆ เช่น /f หรือ /b มันจะแก้ไขข้อผิดพลาดที่เกี่ยวข้องที่พบในดิสก์ของคุณ
เมื่อ chkdsk ทำงาน จะไม่แนะนำให้ขัดจังหวะ แม้ว่าจะไม่เป็นอันตรายต่อข้อมูลของคุณหากคุณขัดจังหวะกระบวนการ แต่ควรปล่อยให้ chkdsk ทำงานให้เสร็จสิ้น
โปรดทราบว่าในการเรียกใช้ chkdsk คุณต้องเรียกใช้ Command Prompt ในฐานะผู้ดูแลระบบ มิฉะนั้น คุณจะไม่ได้รับอนุญาตให้ดำเนินการคำสั่งนี้
ไวยากรณ์ของ CHKDSK
ด้านล่างนี้คือไวยากรณ์ที่สมบูรณ์ของคำสั่ง chkdsk ใน Windows 11 อย่างไรก็ตาม พารามิเตอร์ทั้งหมดเป็นทางเลือก และคุณสามารถดำเนินการคำสั่ง chkdsk โดยไม่ต้องใช้พารามิเตอร์อื่นใดเพื่อสแกนดิสก์ของคุณ
chkdsk /f /v /r /x /i /c /b [drive name]: [path]คำอธิบาย
พารามิเตอร์มีการใช้งานที่แตกต่างกัน คุณจะใช้มันตามสถานการณ์ ตารางต่อไปนี้แสดงรายการพารามิเตอร์ทั้งหมดที่คุณสามารถใช้กับคำสั่ง chkdsk พร้อมกับการใช้งาน
| พารามิเตอร์ | วัตถุประสงค์ |
|---|---|
| /f | มันสามารถแก้ไขข้อผิดพลาดทั้งหมดบนฮาร์ดดิสก์ แต่ต้องล็อกไดรฟ์ไว้ก่อน หากไดรฟ์ไม่ได้ล็อกไว้ คุณจะเห็นข้อความว่า "Chkdsk ไม่สามารถทำงานได้เนื่องจากไดรฟ์ข้อมูลถูกใช้งานโดยกระบวนการอื่น คุณต้องการกำหนดเวลาให้ตรวจสอบโวลุ่มนี้ในครั้งต่อไปที่ระบบรีสตาร์ทหรือไม่ (ใช่/ไม่ใช่)” เลือก Y เพื่อกำหนดเวลาการทำงานเมื่อคอมพิวเตอร์ของคุณรีสตาร์ทในครั้งต่อไป |
| /v | แสดงชื่อของแต่ละไดเร็กทอรีบนดิสก์ |
| /r | /r ใช้สำหรับค้นหาเซกเตอร์เสียของดิสก์ ต้องล็อคดิสก์ก่อนอีกครั้ง /r คล้ายกับ /f โดยมีการเพิ่มการค้นหาข้อผิดพลาดทางกายภาพ |
| /x | ขั้นแรกให้ถอดดิสก์และทำให้แฮนเดิลที่เปิดอยู่ทั้งหมดเป็นโมฆะ |
| /ผม | /i ใช้กับ NTFS เท่านั้น มันทำการสแกนรายการดัชนีที่มีประสิทธิภาพน้อยกว่าจึงเสร็จสิ้นการสแกนอย่างรวดเร็ว |
| /ค | นอกจากนี้ยังใช้กับ NTFS และลดเวลาในการสแกน เนื่องจากจะสแกนรอบในโครงสร้างโฟลเดอร์ |
| /b | /b ถูกจำกัดด้วย NTFS เท่านั้น งานของ /b คือการค้นหาและลบคลัสเตอร์ที่ไม่ถูกต้องออกจากไดรฟ์ หลังจากลบคลัสเตอร์ที่ไม่ถูกต้องออกแล้ว จะสแกนคลัสเตอร์ฟรีอีกครั้งเพื่อตรวจสอบข้อผิดพลาด /b ยังมีฟังก์ชันทั้งหมดของ /r |
| ชื่อไดรฟ์ | ระบุอักษรระบุไดรฟ์ที่คุณต้องการสแกน จำไว้ว่าอักษรระบุไดรฟ์ตามด้วยโคลอนเช่น C: หรือ D: โดยไม่มีช่องว่าง |
| เส้นทาง | พาธนี้ใช้กับ FAT และ FAT32 เท่านั้น หากคุณสนใจที่จะสแกนไฟล์เฉพาะหรือชุดของไฟล์ คุณต้องเพิ่มพาธที่นี่ มิฉะนั้น คุณสามารถข้ามส่วนนี้ หากต้องการแยกชื่อไฟล์ คุณสามารถใช้ ? และ * อักขระตัวแทน |
เรียกใช้ CHKDSK ใน Windows 11
ในการรัน chkdsk ใน Windows 11 เพียงทำตามคำแนะนำที่ให้มา

- คลิกที่ปุ่มค้นหาบนทาสก์บาร์และค้นหา "พรอมต์คำสั่ง" หรือ "cmd"
- คลิกขวาที่แอปพรอมต์คำสั่งแล้วคลิก "เรียกใช้ในฐานะผู้ดูแลระบบ" ดังที่กล่าวไว้ คุณควรมีสิทธิ์การเข้าถึงระดับผู้ดูแลระบบเพื่อเรียกใช้คำสั่งตรวจสอบดิสก์
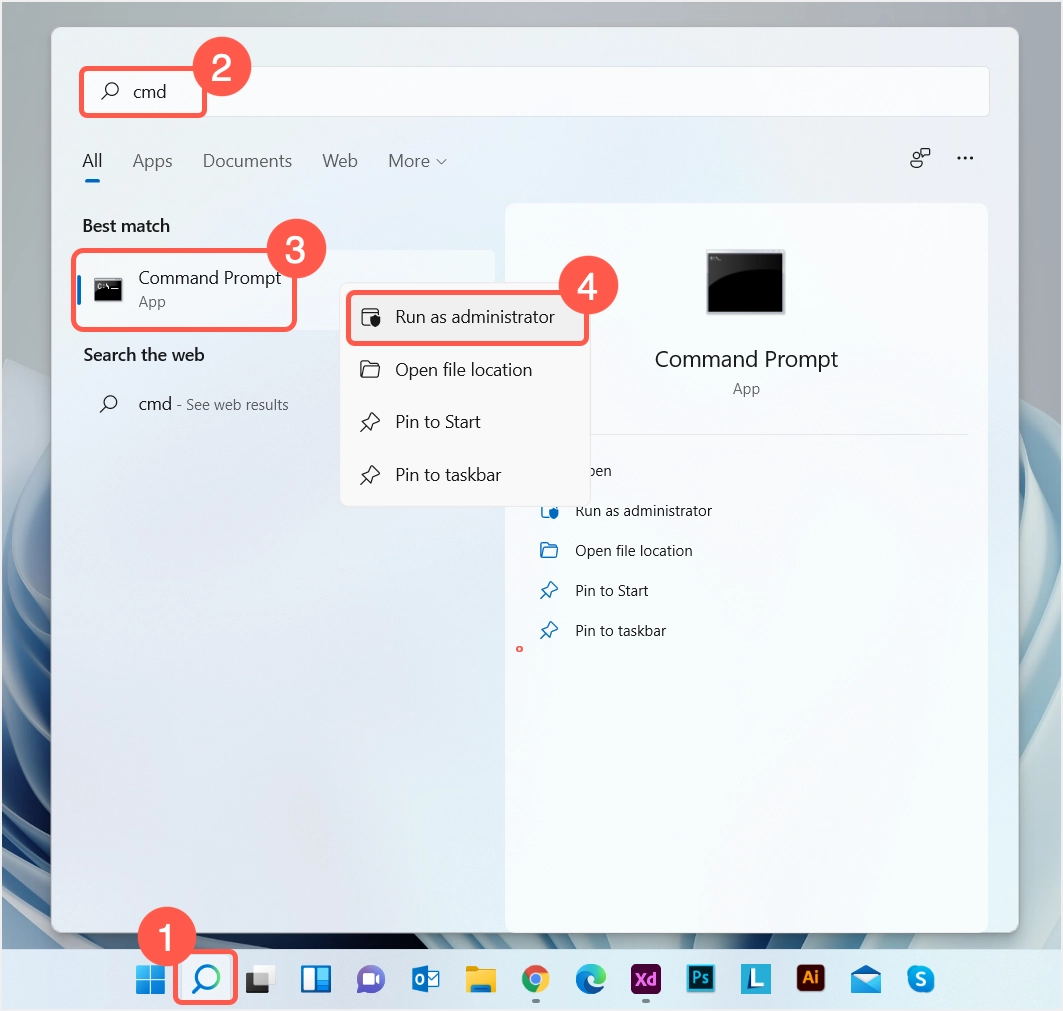
- พิมพ์คำสั่งต่อไปนี้ นี่เป็นเพียงตัวอย่าง และคุณสามารถเปลี่ยนพารามิเตอร์ตามสถานการณ์ของคุณได้
chkdsk /fc: 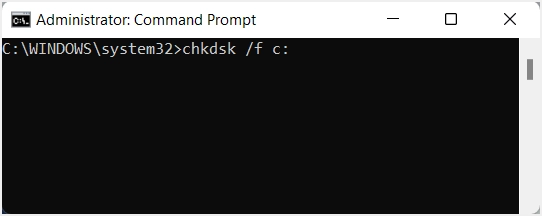
- คุณอาจได้รับข้อความต่อไปนี้หลังจากกดปุ่มส่งคืน “Chkdsk ไม่สามารถทำงานได้เนื่องจากโวลุ่มถูกใช้งานโดยกระบวนการอื่น คุณต้องการกำหนดเวลาให้ตรวจสอบโวลุ่มนี้ในครั้งต่อไปที่ระบบรีสตาร์ทหรือไม่ (ใช่/ไม่ใช่)” หากคุณเห็นข้อความดังกล่าว ให้กดปุ่ม Y และรีสตาร์ทคอมพิวเตอร์ การสแกนจะเริ่มโดยอัตโนมัติเมื่อระบบรีสตาร์ท
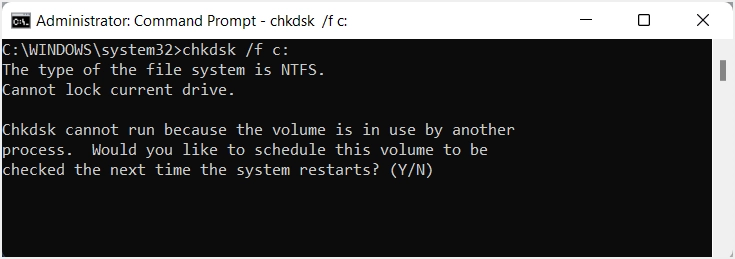
- หลังจากกด Y คุณจะเห็น Command Prompt แสดงข้อความต่อไปนี้
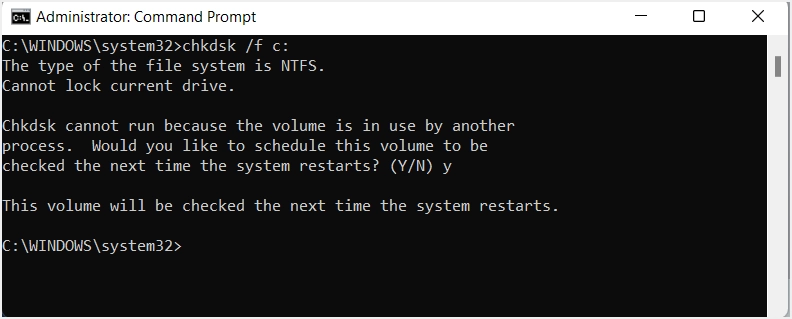
- หากจำเป็น คุณสามารถรีสตาร์ทคอมพิวเตอร์ด้วยตนเองเพื่อเริ่มกระบวนการสแกน
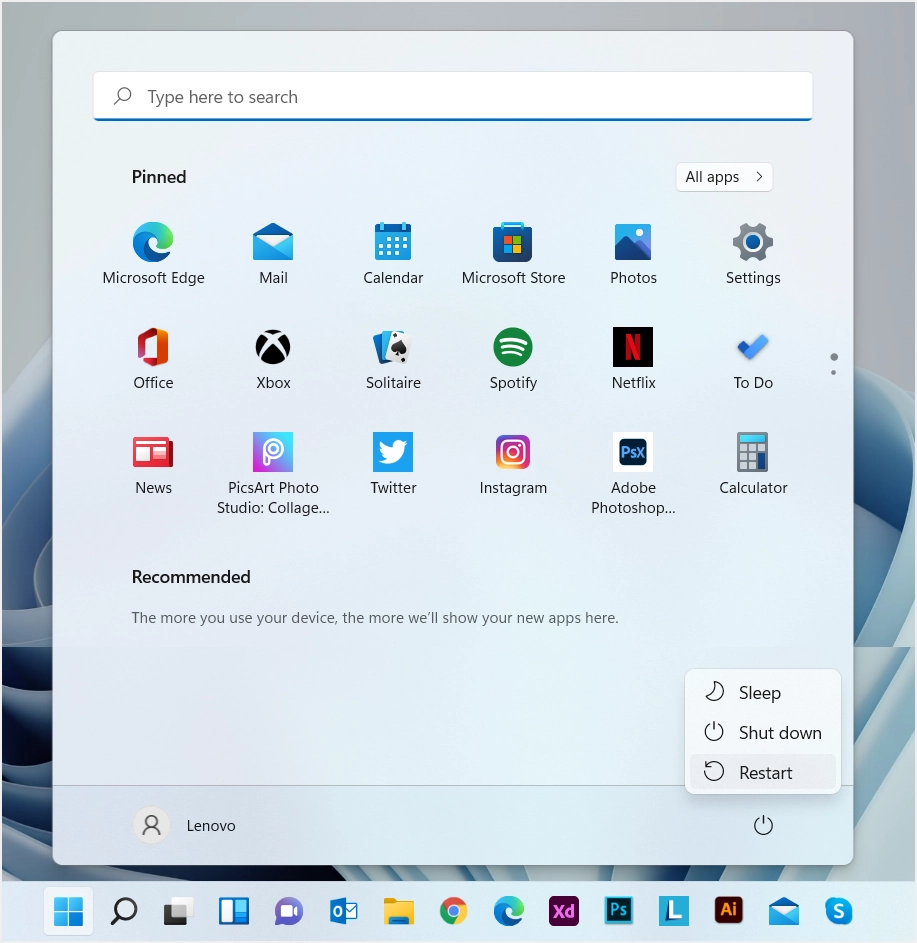
หมายเหตุ: คุณยังสามารถเรียกใช้คำสั่ง chkdsk จากแอป Windows Terminal ใน Windows 11 แอปนี้เรียกว่า Windows PowerShell ใน Windows 10 และเปลี่ยนชื่อเป็น Windows Terminal ในเวอร์ชันที่ใหม่กว่า
การปกป้องข้อมูล
ตรวจสอบดิสก์จะไม่ส่งผลต่อข้อมูลของคุณเมื่อคุณสแกนหาข้อผิดพลาดและเซกเตอร์เสีย อย่างไรก็ตาม เมื่อฮาร์ดไดรฟ์ของคุณมีเซกเตอร์เสีย การพยายามแก้ไขอาจส่งผลให้ข้อมูลสำคัญสูญหาย ดังนั้น ก่อนที่จะพยายามแก้ไขข้อผิดพลาด ขั้นตอนแรกที่คุณควรทำคือสำรองข้อมูลของคุณ หากคุณไม่สามารถแก้ไขข้อผิดพลาดของดิสก์ได้ ให้หาฮาร์ดดิสก์ใหม่โดยเร็วที่สุดเพื่อหลีกเลี่ยงการใช้ดิสก์ที่เสียหายอย่างต่อเนื่อง
ในขณะเดียวกัน ให้สแกนไดรฟ์ของคุณโดยเรียกใช้ chkdsk ส่งผลให้พีซีของคุณทำงานเร็วขึ้นและราบรื่นขึ้น
สรุปเรื่อง
โดยสรุป ฮาร์ดดิสก์เป็นส่วนประกอบที่สำคัญที่สุดในพีซีรองจากซีพียู มันเก็บข้อมูลสำคัญทั้งหมดของคุณ ดังนั้นควรอยู่ในสภาพที่สมบูรณ์อยู่เสมอ ไม่เช่นนั้น สิ่งต่างๆ อาจเลวร้ายลงสำหรับคุณ นี่คือเหตุผลที่ Windows จัดเตรียมโปรแกรมอรรถประโยชน์เช่น chkdsk ให้กับเรา สามารถสแกนฮาร์ดดิสก์และช่วยตรวจจับข้อผิดพลาดทั้งทางกายภาพและทางตรรกะ อย่างไรก็ตาม คุณควรทราบวิธีการใช้คำสั่งกับพารามิเตอร์ต่างๆ อย่างเหมาะสม บทความนี้มีจุดประสงค์เพื่ออธิบายพารามิเตอร์ต่างๆ ของคำสั่งตรวจสอบดิสก์และเรียกใช้จากพรอมต์คำสั่ง เราหวังว่าจะเป็นประโยชน์สำหรับคุณในการเรียกใช้คำสั่งตรวจสอบดิสก์และแก้ไขข้อผิดพลาด
